Первым шагом в устранении любой сетевой проблемы является проверка связи с IP-адресом. Итак, вам нужно знать IP-адрес устройства или, в некоторых случаях, IP-адреса всех устройств в сети. Есть несколько способов сделать это, и это полностью зависит от типа используемой вами операционной системы. Итак, вот несколько способов Чтобы узнать IP-адрес других устройств В вашей сети будь то Windows, Android, iOS, Ubuntu и macOS.
В этой статье мы рассмотрим способы определения частных IP-адресов устройств. Поскольку общедоступный IP-адрес всех устройств в одной сети по-прежнему совпадает с IP-адресом вашего устройства. В случае, если вас удивили слова публичный и частный IP-адрес, это довольно просто. У нас есть подробная статья о разнице между публичным и частным IP-адресом и о том, как узнать IP-адрес вашего устройства.
1. Как узнать IP-адрес устройств в сети с помощью CMD
Самый простой способ сделать это в Windows – через командную строку. Чтобы открыть командную строку, введите «cmd» в меню «Пуск». Когда вы увидите Командную строку, щелкните ее правой кнопкой мыши и выберите Запуск от имени администратора.
Если вы используете Windows 10, вы можете напрямую запустить командную строку от имени администратора. Просто щелкните правой кнопкой мыши значок «Пуск» и выберите «Командная строка (администратор)».
Как только вы попадете в окно командной строки, введите следующую команду.
arp - a
Эта команда отобразит полный список записей ARP. Если вам интересно, ARP – это сетевой инструмент, который отслеживает все частные IP-адреса в сети.
Найдите IP-адреса всех устройств в сети с помощью приложения для Windows
Поиск IP-адресов через командную строку может быть самым простым, но не самым интуитивным методом. Если вы плохо разбираетесь в командной строке, вам следует загрузить этот инструмент Nirsoft под названием Беспроводные сети Watcher. У приложения есть портативная версия, а также .exe.
Как только вы откроете приложение, оно начнет сканирование сети. Подождите немного, и он отобразит список активных подключений в вашей сети. Приложение отобразит все компьютеры, смартфоны и устройства умного дома, которые в данный момент подключены к сети. Помимо имени устройства и IP-адреса, он также предоставляет другую важную информацию, такую как MAC-адрес, информацию об оборудовании и т. Д., В дополнение к его IP-адресу.
2. Найдите IP-адрес в сети в Ubuntu
Если вы работаете с Ubuntu или любой операционной системой на основе Unix, вам следует использовать следующие методы. Вы можете узнать IP-адрес с помощью инструмента arp на устройстве. Чтобы открыть терминал, щелкните правой кнопкой мыши в любом месте рабочего стола и выберите «Открыть терминал».
Кроме того, вы также можете нажать кнопку «Действия» в верхнем левом углу. Это вызовет панель поиска. Введите там Терминал и щелкните значок Терминала, когда он появится.
Когда откроется окно терминала, введите следующую команду.
arp -a
Другой интуитивно понятный способ сделать это – через графический пользовательский интерфейс. Вы должны установить инструмент под названием Angry IP Scanner. Чтобы установить Angry IP Scanner, вам нужно добавить запись в репозиторий APT. APT (Advance Encapsulation Tool) сможет получить Angry IP Scanner из этого конкретного места. Чтобы добавить запись в репозиторий, введите следующую команду
sudo add-apt-repository ppa:upubuntu-com/network
Если у вас возникнут проблемы с установкой IP Scan, убедитесь, что у вас отключены подписи gpg. Вы можете сделать это с помощью следующей команды.
sudo apt-get --allow-unauthenticated upgrade
После успешного добавления записи нам нужно обновить репозиторий apt-get. Для этого введите следующую команду
sudo apt-get update
После успешного обновления репозитория apt мы можем установить приложение Angry IP Scanner. Введите следующую команду, чтобы получить и установить приложение
sudo apt install ipscan
В качестве альтернативы, если у вас есть браузер, вы также можете выбрать установку непосредственно с веб-сайта Angry IP Scanner. Как только вы запустите приложение, оно просканирует сеть, к которой вы подключены. Как только он будет завершен, вы сможете увидеть активные соединения в вашей сети.
Он имеет расширенные инструменты, такие как открытый FTP, Telnet-соединение, SSH для любого из IP-устройств. Одна вещь, которой ему не хватает, – это невозможность отображать имена хостов для устройств. Большинство устройств отображаются в имени хоста как N / A. Однако это можно обнаружить с помощью команды host, но это требует дополнительных действий.
3. Как найти сетевой IP-адрес в macOS
В macOS действия точно такие же, как и в Ubuntu. Чтобы узнать IP-адреса других устройств в сети через командную строку, нам сначала нужно открыть Терминал. Для этого нажмите Cmd + Space, чтобы запустить поиск Spotlight. Введите «Терминал» в строке поиска. Когда результаты поиска будут заполнены, щелкните значок терминала.
Когда откроется окно терминала, введите следующую команду.
arp -a
В нем будут перечислены IP-адреса устройств в вашей локальной сети с использованием их MAC-адресов. IP-адреса указаны в круглых скобках, за которыми следует MAC-адрес.
Вы не можете увидеть имя хоста (имя компьютера или смартфона) в командной строке. Следовательно, вам придется выполнять поиск хоста отдельно для каждого IP-адреса. Например, если вам нужно найти имя хоста для 192.168.1.105, вам необходимо выполнить следующую команду
host 192.168.1.105
Если команд кажется слишком большим, вы можете загрузить бесплатную программу из Mac App Store под названием Сканирование LAN. Это приложение будет перечислять IP-адреса, подключенные к локальной сети, а также другие детали, такие как MAC-адреса, имя хоста и т. Д. Это приложение не захватывает имена хостов, такие как Wireless Network Watcher. Чтобы получить имена хостов устройств, вам нужно получить различающийся тип. Его можно приобрести по единовременной цене 7 долларов.
4. Android и iOS
На Android и iOS нет локального способа проверить IP-адреса всех устройств в сети. Следовательно, для этого вам придется загрузить стороннее приложение. Fing – это мощный сетевой инструмент, доступный как для Android, так и для iOS, который позволяет сканировать вашу сеть. Все, что вам нужно сделать, это открыть приложение, и оно автоматически начнет сканирование всех устройств в вашей сети. Вы увидите все их IP-адреса и их имена.
В отличие от всех других приложений, протестированных для Windows и Mac, Fing был единственным, кто мог определять марки и модели подключенных устройств. Он даже может получить код устройства – независимо от вашего iPhone, MacBook, маршрутизатора, принтера и т. Д.
Проверьте Fing (iOS ، Android)
Помимо проверки IP-адресов, вы также можете проверить связь с устройствами или увидеть открытые порты на определенном устройстве.
5. Маршрутизатор
Один из самых популярных способов проверить, кто подключен к Wi-Fi, – использовать веб-интерфейс на маршрутизаторе.
Если у вас есть доступ к веб-интерфейсу маршрутизатора, вы можете просто войти на веб-портал и проверить его. Адрес портала, имя пользователя и пароль часто печатаются за маршрутизатором. Если у вас нет физического доступа к маршрутизатору, URL-адрес веб-портала часто будет адресом портала вашего ПК. Чтобы найти это, откройте командную строку и введите следующую команду.
ipconfig | findstr "Default Gateway"
Имя пользователя и пароль по умолчанию зависят от производителя маршрутизатора. Чаще всего используется имя пользователя и пароль «admin». Если это не сработает, перейдите на официальный сайт производителя, чтобы получить учетные данные по умолчанию.
После входа в систему найдите параметр Беспроводная связь или DHCP. Нам нужно зайти в меню клиента DHCP. На этой странице вы можете увидеть полный список устройств, подключенных к сети, используя их имя клиента и MAC-адрес. Вы также можете заблокировать определенные устройства из этого интерфейса. Подробнее об этом читайте в нашей статье о Как заблокировать кого-то в своей сети.
Преимущество этого подхода в том, что вам не нужно устанавливать какое-либо программное обеспечение, потому что вы можете получить доступ к маршрутизатору с любого устройства. Однако единственным недостатком является то, что вам необходимо знать учетные данные маршрутизатора. Если вы работаете в бизнес-среде, возможно, вы не сможете получить доступ к этим сведениям для входа на страницу управления маршрутизаторами. В этом случае следует использовать описанные выше методы.
Последние слова
Как только вы найдете IP-адреса устройств в вашей сети. Вы можете начать настройку своей сети соответствующим образом. Вы можете начать устанавливать Статические IP-адреса для вашего устройства иИнициализация SSH , وУдаленный доступ к вашему компьютеру и так далее.
Первым шагом к устранению любой сетевой проблемы является проверка связи с IP-адресом. Для этого вам нужно знать IP-адрес устройства или, в некоторых случаях, IP-адрес всех устройств в сети. Есть несколько способов сделать это, и это полностью зависит от типа используемой вами ОС. Итак, вот способы найти IP-адреса других устройств в вашей сети, будь то Windows, Android, iOS, Ubuntu или macOS.
В этой статье мы рассмотрим способы определения частных IP-адресов устройств. Поскольку общедоступный IP-адрес всех устройств в одной сети остается неизменным, то есть IP-адресом вашего маршрутизатора. В случае, если вы удивитесь словам публичный и частный IP-адрес, это довольно просто. У нас есть подробная статья о разнице между публичным и частным IP и о том, как найти IP-адрес вашего собственного устройства.
1. Как найти IP-адрес в cmd для сети
Самый простой способ сделать это в Windows — через командную строку. Чтобы открыть командную строку, введите «cmd» в меню «Пуск». Когда вы увидите командную строку, щелкните ее правой кнопкой мыши и выберите «Запуск от имени администратора».

Если вы используете Windows 10, вы можете напрямую запустить командную строку от имени администратора. Просто щелкните правой кнопкой мыши значок «Пуск» и выберите «Командная строка (администратор)».

Когда вы получите окно командной строки, введите следующую команду.
арп — а
Это отобразит весь список записей ARP. Если вам интересно, ARP — это сетевая утилита, которая отслеживает все частные IP-адреса в сети.

Найдите IP-адреса всех устройств в сети с помощью приложения для Windows
Поиск IP-адресов через командную строку может быть самым простым, но не самым интуитивным способом. Если вы плохо разбираетесь в командной строке, вам следует скачать эту утилиту Nirsoft под названием Наблюдатель за беспроводной сетью. У приложения есть портативная версия, а также exe.
Как только вы открываете приложение, оно начинает сканирование вашей сети. Подождите немного, и он перечислит активные соединения в вашей сети. Приложение отобразит все компьютеры, смартфоны и устройства умного дома, которые в данный момент подключены к сети. Наряду с именем устройства и IP-адресом он также представляет другую важную информацию, такую как MAC-адрес, информация об устройстве и т. Д., А также его IP-адрес.
Прочтите: Полезные утилиты NirSoft, которые должен попробовать каждый пользователь Windows

2. Найдите все IP-адреса в сети в Ubuntu.
Если вы работаете с Ubuntu или любой ОС на базе Unix, то следующие способы. Вы можете узнать IP-адрес с помощью утилиты arp на терминале. Чтобы открыть терминал, щелкните правой кнопкой мыши в любом месте рабочего стола и выберите «Открыть терминал».

Кроме того, вы также можете нажать кнопку «Действия» в верхнем левом углу. Появится панель поиска. Введите Терминал на нем и щелкните значок Терминала, когда он появится.

Когда откроется окно терминала, введите следующую команду.
arp -a

Другой интуитивно понятный способ сделать это — через графический интерфейс. Вам необходимо установить инструмент под названием Angry IP Scanner. Чтобы установить Angry IP Scanner, вам нужно добавить запись в репозиторий APT. APT (Advanced Packaging Tool) затем сможет получить Angry IP Scanner из этого конкретного места. Чтобы добавить запись в репозиторий, введите следующую команду
sudo add-apt-repository ppa: upubuntu-com / сеть

Если у вас возникли проблемы с установкой IP-сканирования, убедитесь, что вы отключили проверку подписей gpg. Вы можете сделать это с помощью следующей команды.
sudo apt-get —allow-unauthenticated upgrade
После успешного добавления записи нам нужно обновить репозиторий apt-get. Для этого введите следующую команду
sudo apt-get update

После успешного обновления репозитория apt мы можем установить приложение Angry IP Scanner. Введите следующую команду, чтобы получить и установить приложение
sudo apt установить ipscan

В качестве альтернативы, если у вас есть браузер, вы также можете выбрать установку из Сайт Angry IP Scanner прямо. Как только вы запустите приложение, оно появится в сети, к которой вы подключены. Как только он будет завершен, вы увидите активные подключения в вашей сети.

Он имеет расширенные инструменты, такие как открытие FTP, Telnet, SSH-соединения для любого из IP-устройств. Одна вещь, которой ему не хватает, — это невозможность отображать имена хостов для устройств. Большинство устройств обозначаются как N / A в имени хоста. Однако это можно выяснить с помощью команды host, но это требует дополнительных действий.
Читайте: Как использовать Angry IP Scanner — Руководство для начинающих
3. Как узнать, кто подключен к моему Wi-Fi на macOS
В macOS действия очень похожи на действия в Ubuntu. Чтобы узнать IP-адреса других устройств в вашей сети через командную строку, нам нужно сначала открыть терминал. Для этого нажмите Cmd + Space, чтобы активировать поиск Spotlight. Введите «Терминал» в строке поиска. Когда появятся результаты поиска, щелкните значок терминала.

Когда откроется окно терминала, введите следующую команду.
arp -a
Это будет список IP-адресов в вашей локальной сети с их MAC-адресами. IP-адреса указаны в круглых скобках, за которыми следует MAC-адрес.

Вы не можете увидеть имя хоста (имя компьютера или смартфона) в командной строке. Для этого вам нужно будет выполнить поиск хоста отдельно для каждого IP. Например, если мне нужно найти имя хоста 192.168.1.105, я должен выполнить следующую команду
хост 192.168.1.105

Если команды кажутся слишком трудными, вы можете загрузить бесплатное программное обеспечение из Mac App Store под названием Сканирование LAN. Это приложение будет перечислять IP-адреса, подключенные к локальной сети, а также другие детали, такие как MAC-адреса, поставщик и т. Д. Это приложение не захватывает имена хостов, такие как Wireless Network Watcher. Чтобы получить имена хостов устройств, вам необходимо получить премиум-вариант. Его можно приобрести за единовременную плату в размере 7 долларов.

Читайте также: Узнайте, кто подключен к вашему Wi-Fi
4. Android и iOS
На Android и iOS нет собственного способа проверить IP-адреса всех устройств в сети. Следовательно, для этого вам нужно будет загрузить стороннее приложение. Fing — это мощная сетевая утилита, доступная как для Android, так и для iOS, которая позволяет сканировать вашу сеть. Все, что вам нужно сделать, это открыть приложение, и оно автоматически начнет сканирование всех устройств в вашей сети. Вы увидите все их IP-адреса, их имена.
В отличие от всех других приложений, которые мы тестировали для Windows и Mac, Fing был единственным, кто мог определить марки и модели ваших подключенных устройств. Он даже может получить значок устройства — будь то iPhone, MacBook, маршрутизатор или принтер и т. Д.
Проверьте Fing (iOS, Android)


Помимо сканирования IP-адресов, вы также можете пропинговать их или увидеть открытые порты на конкретном устройстве.
5. Маршрутизатор
Один из самых популярных способов проверить, кто подключен к вашей сети Wi-Fi, — использовать веб-интерфейс вашего маршрутизатора.
Если у вас есть доступ к веб-интерфейсу маршрутизатора, вы можете просто войти на веб-портал и проверить. Адрес веб-портала, имя пользователя и пароль в большинстве случаев печатаются за маршрутизатором. Если у вас нет физического доступа к маршрутизатору, URL-адрес веб-портала — это в основном адрес шлюза ПК. Чтобы найти это, откройте командную строку и введите следующую команду.
ipconfig | findstr «Шлюз по умолчанию»

Имя пользователя и пароль по умолчанию зависят от производителя маршрутизатора. Чаще всего используется имя пользователя и пароль «admin». Если это не сработает для вас, посетите официальный сайт производителя, чтобы получить учетные данные по умолчанию.
После того, как вы вошли в систему, обратите внимание на опцию Wireless или DHCP. Нам нужно перейти к списку DHCP-клиентов. На этой странице вы можете увидеть весь список устройств, подключенных к сети, с указанием их имени клиента и MAC-адреса. Вы также можете заблокировать определенные устройства из этого интерфейса. Чтобы узнать больше об этом, ознакомьтесь с нашей статьей о том, как заблокировать кого-либо из вашей сети.

Этот подход хорош тем, что вам не нужно устанавливать какое-либо программное обеспечение, потому что вы можете получить доступ к своему маршрутизатору с любого устройства. Однако единственным недостатком является то, что вам необходимо знать учетные данные маршрутизатора. Если вы находитесь в рабочей среде, возможно, у вас нет доступа к этим сведениям для входа на страницу администратора маршрутизатора. В этом случае вам придется использовать методы, упомянутые выше.
Последнее слово
Как только вы нашли IP-адреса устройств в вашей сети. Вы можете начать настраивать свою сеть соответствующим образом. Вы можете начать назначать статические IP-адреса своему устройству, настраивать SSH, получать удаленный доступ к компьютеру и т. Д.
Время на прочтение
4 мин
Количество просмотров 44K

В локальной сети (LAN) обычно есть множество обменивающихся данными хостов. Сканирование сетей при помощи IP-сканера позволяет отделам ИТ, сетевым администраторам и службам безопасности следить, какие IP обмениваются данными и какие типы устройств занимают IP-адреса. Также это помогает выявлять сторонние несанкционированные хосты, которые тоже могут быть подключены к сети. Существует множество бесплатных сетевых IP-сканеров, помогающих сетевым и системным администраторам обнаруживать устройства в сети и управлять IP-ресурсами. В этой статье мы рассмотрим следующие инструменты: Nmap, Advanced IP Scanner, Angry IP Scanner, free IP scanner компании Eusing, встроенную командную строку и PowerShell.
▍ Nmap
Nmap уже долгое время считается надёжным инструментом информационной безопасности, он используется инженерами и сотрудниками служб безопасности. Это кроссплатформенная утилита, имеющая широкий спектр функцию, не ограничивающихся простым сканированием сетей.
Она содержит утилиты сканирования сетей, используемые для исследования сетей, и предоставляет множество утилит для аудита безопасности. Она позволяет выполнять глубокое изучение IP-пакетов, в том числе содержащих информацию о сервисах, приложениях, идентификации ОС и других характеристиках удалённого хоста. В ней есть опции «интересных портов», помогающие быстро находить порты удалённых хостов, которые часто бывают открытыми.

Утилита сканирования сетей Nmap, выполняющая быстрое сканирование пингом локальной сети
Бесплатный Nmap Security Scanner для Linux/Mac/Windows можно скачать здесь.
▍ Advanced IP Scanner
Большинство из нас в тот или иной момент времени сталкивалось с Advanced IP Scanner. Этот инструмент уже многие годы обеспечивает возможность быстрого сканирования сетей. Advanced IP Scanner — бесплатная утилита, которая быстро скачивается и мало весит. Начать сканирование сети с её помощью можно всего лишь за пару минут.

Сканирование сети при помощи Advanced IP Scanner
Этот инструмент, совместимый только с Windows, предоставляет множество базовых функций сканирования, в том числе определение имён устройств, IP-адресов и MAC-адресов при помощи OUI lookups для распознавания производителей устройств. Результаты работы утилиты можно экспортировать в файл CSV для дальнейшего исследования устройств в других инструментах и документации. Также она может взаимодействовать с функциональностью Wake-On-LAN найденных удалённых хостов и позволяет удобно обмениваться данными с устройствами, с поддержкой RDP.
Advanced IP Scanner — это автономный исполняемый файл, который можно просто запускать без установки, что повышает его удобство и простоту использования.
Advanced IP Scanner можно скачать здесь.
▍ Angry IP Scanner
Angry IP Scanner — ещё один популярный инструмент в этой категории. Он тоже является кроссплатформенным, поскольку поддерживает Windows, Mac и Linux. Angry IP Scanner сканирует сетевые порты и IP-адреса.

Angry IP Scanner обеспечивает быстрое и простое сканирование сетей
Он пингует адреса и резолвит имена хостов из DNS. Также он определяет MAC-адреса устройств для OUI lookup, а его возможности можно легко расширить при помощи опенсорсных плагинов, написанных на Java. Он имеет множество других функций, например, получение имени NetBIOS, рабочей группы, подключенных пользователей Windows, определение веб-серверов и многое другое. Инструмент позволяет экспортировать результаты в CSV, TXT, XML или в файлы списков IP-портов.
Angry IP Scanner — это автономный исполняемый файл, не требующий установки. Однако для его работы требуется установка на хост среды выполнения Java, что для кого-то может оказаться препятствием.
Angry IP Scanner можно скачать здесь.
▍ Free IP scanner компании Eusing
Free IP scanner — это простая утилита IP-сканирования, имеющая множество отличных функций. Это быстрый сканер, для обеспечения производительности использующий технологию многопоточности. Пользователь может настраивать уровни приоритетов процесса сканирования и максимальное количество потоков. Разработчик утверждает, что инструмент может сканировать сотни компьютеров в секунду.

Free IP scanner
Для поиска находящихся онлайн-хостов он использует пинг. Опционально он может резолвить имена хостов, находить открытые порты и использовать другие функции в случае нахождения онлайн-хостов. Как и другие сканеры, он может получать информацию NetBIOS, в том числе имя хоста, рабочую группу, подключенного пользователя и MAC-адрес. Результаты сканирования можно сохранять в простой текстовый файл. К сожалению, этот инструмент не имеет автономного исполняемого файла, поэтому его нужно устанавливать. Программа запрашивает код регистрации, однако это freeware-программа, которую можно использовать без регистрации.
Free IP scanner можно скачать здесь.
▍ Встроенная командная строка и PowerShell
Также для нахождения хостов в сети можно использовать встроенные командные среды, в том числе командную строку и PowerShell. Например, можно выполнить простую однострочную команду для быстрого пинга и возврата всех онлайн-хостов в конкретной подсети:
for /l %i in (1,1,255) do @ping 10.1.149.%i -w 1 -n 1|find /i "ttl="
Кроме того, компания Microsoft предоставляет множество превосходных бесплатных примеров кода для различных ping-утилит, встроенных в галерею PowerShell. Я пробовал работать с модулем ping_scan, и он неплохо справляется со своей задачей. В галерее есть множество опций для выполнения быстрых и простых сканирований сети при помощи ping.

▍ В заключение
Бесплатные сетевые IP-сканеры позволяют администраторам выполнять мониторинг сети и подключенных хостов. Кроме того, они способны определять типы хостов и производителей устройств, что помогает в обеспечении безопасности сетей. Системные администраторы и сотрудники служб безопасности могут использовать эти простые инструменты для слежения за сетями и создания подробной актуальной документации сети.
RUVDS | Community в telegram и уютный чат

1. Overview
Scanning IP addresses help us to identify accessible hosts on our network. Scanning the network also helps to maintain good network health and prevent unauthorized users from wasting valuable bandwidth or spying.
In this tutorial, we’ll see three approaches to scanning a LAN to get a list of all IP addresses on a LAN.
2. Subnet
Before we can scan the network, we need to determine the subnet. Subnetting is the process of dividing a large network into smaller networks, known as subnets. A subnet is a network fragment.
2.1. Linux
We use the ifconfig command in Linux:
$ifconfig
eth0: flags=4163<UP,BROADCAST,RUNNING,MULTICAST> mtu 1500
ether 00:0c:29:6f:57:2b txqueuelen 1000 (Ethernet)
RX packets 4116 bytes 256877 (250.8 KiB)
RX errors 4 dropped 0 overruns 0 frame 0
TX packets 162354 bytes 6822026 (6.5 MiB)
TX errors 0 dropped 0 overruns 0 carrier 0 collisions 0
device interrupt 19 base 0x2000
eth1: flags=4163<UP,BROADCAST,RUNNING,MULTICAST> mtu 1500
inet 192.168.1.136 netmask 255.255.255.0 broadcast 192.168.1.255
inet6 fe80::20c:29ff:fe6f:5735 prefixlen 64 scopeid 0x20<link>
ether 00:0c:29:6f:57:35 txqueuelen 1000 (Ethernet)
RX packets 4944 bytes 411961 (402.3 KiB)
RX errors 0 dropped 0 overruns 0 frame 0
TX packets 6899 bytes 417025 (407.2 KiB)
TX errors 0 dropped 0 overruns 0 carrier 0 collisions 0
device interrupt 16 base 0x2080
lo: flags=73<UP,LOOPBACK,RUNNING> mtu 65536
inet 127.0.0.1 netmask 255.0.0.0
inet6 ::1 prefixlen 128 scopeid 0x10<host>
loop txqueuelen 1000 (Local Loopback)
RX packets 256 bytes 17984 (17.5 KiB)
RX errors 0 dropped 0 overruns 0 frame 0
TX packets 256 bytes 17984 (17.5 KiB)
TX errors 0 dropped 0 overruns 0 carrier 0 collisions 0
On our machine, the network adapter that is connected to the Wi-Fi network is the eth1 adapter.
The output on the eth1 shows us the IP address that has been assigned to our machine, the netmask, and the broadcast IP address on the network. Since we know the netmask, we can then calculate that our subnet is 192.168.1.0/24.
Let’s now find the active IP addresses on our network.
3. Using netdiscover
netdiscover is a network scanning tool that is preinstalled in Kali Linux. It is used to get the IP address and MAC address of live hosts on a network:
$ netdiscover -r 192.168.1.0/24
Currently scanning: Finished! | Screen View: Unique Hosts
4 Captured ARP Req/Rep packets, from 2 hosts. Total size: 240
_____________________________________________________________________________
IP At MAC Address Count Len MAC Vendor / Hostname
-----------------------------------------------------------------------------
192.168.1.1 00:50:56:c0:00:01 2 120 VMware, Inc.
192.168.1.254 00:50:56:f6:62:49 2 120 VMware, Inc. The -r option means range. In this case, we are scanning the whole network for live hosts.
We use netdiscover in both active and passive mode. In active mode, it sends requests to network hosts to get information, while in passive mode, it is silent. It doesn’t send data. It only sniffs the network for ARP requests.
4. Using nmap
nmap is short for Network Mapper. It is a free and open-source software for network discovery and security auditing. Using nmap, we can get a list of all active IP addresses on our LAN. This tool is able to run on Windows, Linux, and macOS:
$ nmap -sP --unprivileged 192.168.1.0/24
Starting Nmap 7.70 ( https://nmap.org ) at 2022-06-19 20:47 CAT
Nmap scan report for 192.168.1.1
Host is up (0.079s latency).
Nmap scan report for DESKTOP-17PF619 (192.168.1.198)
Host is up (0.0013s latency).
Nmap scan report for 192.168.1.255
Host is up (0.0025s latency).
Nmap done: 256 IP addresses (3 hosts up) scanned in 9.93 seconds
The commands only list the IP addresses of active IP addresses without the ports. The –unprivileged option means we are not able to create raw packets. Hence, we are using the TCP connect scan technique. This method is slow relative to a privileged user.
5. Using Angry IP Scanner
Angry IP Scanner is a free tool that can be installed on Windows, Linux, and macOS. It expects a range of IP addresses as parameters to search. It helps to find live hosts, open ports, and other relevant information for every IP address:
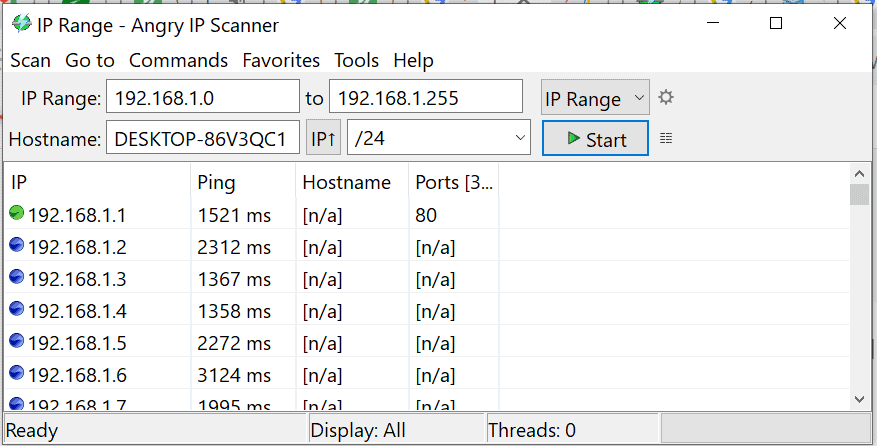
Angry IP Scanner showing status of IP addresses on LAN.
Here is what the colored dots next to each IP address mean:
- Green: The IP address is active, and the device on this address is responding to the requests made by the Angry IP Scanner
- Blue: The IP address is either active or busy and not responding to the requests made by the Angry IP Scanner.
- Red: The IP address is inactive, dead, or there is no device connected to this IP address.
6. Conclusion
In this tutorial, we saw how to determine the subnet of our network using ifconfig in Linux. We also learned how to use netdiscover, nmap, and Angry IP Scanner to get a list of all the IP addresses on a LAN.
Иногда пользователю может понадобиться быстро узнать, какой у его устройства адрес IP в локальной сети, в которой он подключён. Также может оказаться нужным такой же адрес, но уже другого компьютера, который работает в этой же сети. Можно ли это сделать без использования какого-то стороннего ПО? И какие утилиты скачивают и устанавливают для этих целей?
Что такое IP-адрес и для чего он нужен
IP-адрес (Internet Protocol Address) — это определённый конечный адрес узла в сети на конкретном компьютере или ином устройстве. Его можно сравнить с обычным почтовым адресом какого-то человека — по нему люди отправляют письма и посылки. Аналогией писем в интернете и сети являются сетевые пакеты (например, в виде сайтов и загружаемых файлов). Они не могут уходить неизвестно откуда и неизвестно куда — нужно направление, конкретный адрес две конечные точки в виде отправителя и получателя.

IP-адрес представляет собой адрес какой-либо точки в сети: как в глобальной, так и в локальной
У каждого ПК есть свой адрес IP в сети. Тут стоит сразу отметить, что у ПК или любого другого девайса IP-адрес может существовать в рамках глобальной сети (интернета) и локальной сети. Если на ПК несколько подключений к интернету, у девайса появляется такое же количество IP-адресов, так как они привязываются не к компьютеру, а к конкретному соединению на устройстве.

Сетевой пакет доставляются по определенному IP-адресу
IP может выдаваться администратором локальной сети, провайдером или назначаться автоматически системой. Адрес включает в себя два номера: сети, которой он принадлежит, и узла. Это комбинации из четырёх чисел от 0 до 255, которые разделяются точками, например, 10.255.255.255.
Виды IP-адресов
По разным параметрам различают такие виды адресов IP:
- Статический (фиксированный, постоянный). Это комбинация чисел, которая навсегда присваивается юзеру. Его может выдать ваш провайдер за отдельную плату. Он необходим тем людям, которым нужно постоянно получать удалённый доступ к своему девайсу посредством клиента FTP. Главный минус такого адреса в том, что ПК становится более уязвимым в сети — взломщики могут также получить доступ к вашему ПК и всей информации на нём.
- Динамический. В начале каждого сеанса «сёрфинга» в сети юзер получает новый IP. Система выдаёт его автоматически из конкретного диапазон комбинаций.
- Белый (публичный, глобальный). Его используют для «сёрфинга» в интернете, то есть во внешней сети.

Белый IP нужен для работы в глобальной сети — в интернете
- Серый (внутренний, частный). Его получают юзеры отдельной локальной сети. Серый IP-адрес может быть как статистическим, так и динамическим. То же самое касается и белого адреса.

Серые IP работают только в рамках локальных сетей
Рассмотрим сегодня, как выяснить, какой у вас есть IP именно для локальной сети — сети, которая соединяет друг с другом несколько устройств, находящихся недалеко друг от друга (в одном здании, офисе, квартире, институте и т. д.). Такое соединение нужно, например, для обмена теми или иными документами между ПК, получения доступа к общим каталогам и прочих целей.
Как узнать IP-адрес своего компьютера в локальной сети
IP-адрес своего ПК нужно знать, например, для подключения к своему домашнему или рабочему ПК для копирования каких-то документов. Раздобыть свой IP-адрес проще и быстрее всего — достаточно выполнить некоторые действия в одном из двух системных окнах «Виндовс».
С помощью «Командной строки»
Консоль «Командная строка» представляет собой редактор с чёрным фоном, через который юзер может выполнять различные операции на своём компьютере, в том числе и осуществлять вывод на экран сетевых параметров девайса:
- На «клаве» зажимаем кнопки R и «Виндовс», но только одновременно. Результат выполнения данной команды — появление окна «Выполнить». В нём вбиваем три буквы cmd — жмём на «Ввод» либо на «Энтер» на самой клавиатуре.

Введите команду cmd в окне «Выполнить»
- Вызвать указанную стандартную утилиту можно также через панель «Пуск».

Вы можете воспользоваться поиском в «Пуске», чтобы открыть консоль
- На дисплее будет вызван редактор. Пишем в его окне формулу ipconfig самостоятельно либо используем вставку (через Ctrl + V). Для выполнения жмём на «Энтер».

Выполните команду ipconfig в редакторе
- В редакторе отобразятся разные сетевые параметры. Нас интересует блок с тем адаптером, который мы сейчас используем. В данном случае это беспроводной адаптер локальной сети. В перечне будет отображена маска подсети, основной шлюз и IP-адрес (IPv4). Если в данный момент девайс соединён с локальной сетью, то IPv4 будет таким же, как главный адрес (основной шлюз).

Внимательно изучите блок с адаптером локальной беспроводной сети
- Для получения детальной информации при необходимости вбиваем в консоль ещё одну формулу ipconfig/all.

Выполните команду ipconfig/all
- В чёрном редакторе отобразится информация по сетевой карте, а также физический точный адрес ПК (по-другому, MAC-адрес).

Команда ipconfig/all покажет на экране более подробную информацию
С помощью «Панели управления»
Эти же данные юзер может получить через определённый раздел «Панели управления»:
- Вызываем панель через сервис «Выполнить» (открывается с помощью «Виндовс» и R) и слова control, написанного в строке «Открыть».

Вставьте в строку «Открыть» команду control
- Переходим в сетевой центр в перечне разделов панели.

На панели запустите «Центр управления сетями и общим доступом»
- В левой колонке жмём на вторую ссылку для смены настроек сетевых адаптеров.

Перейдите по ссылке «Изменение параметров адаптеров»
- В итоге на экране видим окно «Сетевые подключения».

На дисплее появилось окно «Сетевые подключения»
- Вызвать это окно можно также с помощью секретной команды ncpa.cpl — просто копируем и вставляем её в окошко «Выполнить».

Выполните команду ncpa.cpl, чтобы запустить «Сетевые подключения»
- Находим плитку для локального подключения, жмём правой клавишей и щёлкаем по второй строчке для показа состояния сети.

Выберите в меню пункт «Состояние»
- Переходим в раздел со сведениями — кликаем по соответствующей кнопке под данными подключения. Ищем в следующем окошке пункт IPv4-адрес.

Перейдите в окно со сведениями и посмотрите на пункт «Адрес IPv4»
Видео: как узнать свой IP в сети
Как узнать IP-адрес чужого или всех подключённых к локальной сети компьютеров
Определение IP-адреса других устройств, которые находятся в данный момент в локальной сети, отнимет больше времени и усилий. Выполнять будем всё через ту же «Командную строку». Рассмотрим также способ с использованием ПО от сторонних разработчиков.
Через «Командную строку»
На этот раз в редакторе будем выполнять другие команды для вывода адреса:
- Для начала определимся, адрес какого конкретного юзера сети мы хотим узнать. С этой целью запускаем любую страницу «Проводника Виндовс». На левой панели с основными разделами находим и открываем ссылку «Сеть».

В «Проводнике» перейдите в раздел «Сеть» слева
- В правой зоне «Проводника» должны появиться все устройства, подключенные в текущий момент к внутренней сети. Ищем нужного юзера и запоминаем название его ПК.

Выберите девайс, адрес которого вы хотите узнать
- Перечень девайсов в сети может показать также «Командная строка». Для этого запускаем на дисплее консоль через панель «Выполнить» и команду cmd. Вбиваем в редактор формулу nbtstat -n и жмём на «Энтер». Ищем необходимый чужой компьютер.

Чтобы вывести на экран всех пользователей локальной сети, выполните nbtstat -n в консоли
- Теперь в чёрном редакторе набираем формулу по типу ping [Название ПК]. Например, имя у компьютера apresn-pc, соответственно полностью команда будет выглядеть как ping apresn-pc. Для выполнения жмём как всегда на «Энтер».

Запустите выполнение команды apresn-pc
- Ваш компьютер начнёт обмениваться пакетами с юзером, информацию о котором вы запросили. В итоге отобразится конечный IP-адрес другого пользователя.

Скопируйте адрес чужого ПК
Возможно, вам необходимо определить адреса IP всех компьютеров из локальной сети. В этом вам также поможет консоль:
- Запускаем интерфейс строки через «Выполнить» либо «Пуск», а затем пишем короткую формулу arp -a.

Запустите выполнение формулы arp -a в консоли
- Даём старт выполнению через клавишу «Энтер».
- Внутренний сканер «операционки» проверит сеть и при наличии каких-либо устройств покажет их на дисплее: вы увидите адреса IP в первой колонке и физические адреса во второй.

В консоли появится перечень всех адресов в локальной сети
С помощью сканирования сети сторонними утилитами
Не всегда стандартные средства «Виндовс» помогают в поиске IP-адресов девайсов, которые находятся в вашей внутренней сети. Для таких случаев сторонними разработчиками были созданы специальные утилиты-сканеры. Одно из таких приложений — программа Advanced IP Scanner от компании Famatech. Утилита бесплатная и имеет две версии: та, что устанавливается, и портативная (то есть которая работает без предварительной инсталляции).

Advanced IP Scanner показывает не только IP-адреса, но и названия устройств
Кроме поиска девайсов в сети, в возможности этой программы входит предоставление доступа к общим каталогам и FTP-серверам, удалённое управление устройствами через Radmin и RDP и даже дистанционное отключение ПК.
Где её скачать и как ей пользоваться, расскажем в инструкции:
- Открываем официальный сайт сканера в любом браузере — на странице жмём на зелёную клавишу «Скачать бесплатно».

Скачайте бесплатный вариант Advanced IP Scanner
- Запускаем загруженный исполняемый файл через окно со списком закачек.

Откройте файл через загрузки
- В первом появившемся меню выбираем язык и кликаем по ОК.

Выберите язык установки
- В следующем окошке выбираем полную инсталляцию утилиты или быстрый простой запуск без установки. При необходимости можете отметить дополнительные настройки внизу, чтобы в будущем вы смогли изменить расширенные параметры приложения. Мы выберем только запуск. Жмём на «Далее».

Выберите между установкой и запуском
- Принимаем условия соглашения и кликаем по «Запустить».

Примите условия использования программы и запустите её
- Ждём, когда завершится распаковка файлов.

Подождите, пока закончится процесс распаковки
- В интерфейсе утилиты кликаем сначала по иконке IP на верхней панели, а затем по первой большой клавише «Сканировать».

Нажмите на «Сканировать», чтобы начать поиск девайсов
- Ожидаем завершение процедуры поиска девайсов во внутренней сети.

Подождите, пока завершится процесс поиска устройств
- В итоге видим перечень устройств — в него будет входить и ваш девайс. Здесь будет показан не только адрес IP, но и его статус (активирован или отключён), название изготовителя девайса и MAC-адрес.

Посмотрите на IP нужного вам девайса
- Если устройство активировано, в статусе будет стоять монитор с ярким голубым экраном, а если оно будет отключено, дисплей будет серым.

Отключенное устройство будет с иконкой погасшего экрана ПК
У Advanced IP Scanner есть много аналогов: Angry IP Scanner, SolarWinds, Free IP Scanner, Spiceworks IP Scanner, Nmap и другие.
Видео: как использовать утилиту Advanced IP Scanner
Узнать свой адрес во внутренней сети можно легко с помощью стандартных средств «Виндовс» — через «Центр управления сетями и общим доступом» и чёрный редактор «Командная строка». Последняя утилита подойдёт также для определения комбинаций чисел, которые действуют для других компьютеров в этой же внутренней сети. Если у вас не получается получить информацию с помощью встроенных инструментов, используйте сторонние утилиты, например, Advanced IP Scanner, Nmap, SolarWinds или любой другой сканер.
- Распечатать
Оцените статью:
- 5
- 4
- 3
- 2
- 1
(8 голосов, среднее: 3.5 из 5)
Поделитесь с друзьями!
