Первым шагом к устранению любой сетевой проблемы является проверка связи с IP-адресом. Для этого вам нужно знать IP-адрес устройства или, в некоторых случаях, IP-адрес всех устройств в сети. Есть несколько способов сделать это, и это полностью зависит от типа используемой вами ОС. Итак, вот способы найти IP-адреса других устройств в вашей сети, будь то Windows, Android, iOS, Ubuntu или macOS.
В этой статье мы рассмотрим способы определения частных IP-адресов устройств. Поскольку общедоступный IP-адрес всех устройств в одной сети остается неизменным, то есть IP-адресом вашего маршрутизатора. В случае, если вы удивитесь словам публичный и частный IP-адрес, это довольно просто. У нас есть подробная статья о разнице между публичным и частным IP и о том, как найти IP-адрес вашего собственного устройства.
1. Как найти IP-адрес в cmd для сети
Самый простой способ сделать это в Windows — через командную строку. Чтобы открыть командную строку, введите «cmd» в меню «Пуск». Когда вы увидите командную строку, щелкните ее правой кнопкой мыши и выберите «Запуск от имени администратора».

Если вы используете Windows 10, вы можете напрямую запустить командную строку от имени администратора. Просто щелкните правой кнопкой мыши значок «Пуск» и выберите «Командная строка (администратор)».

Когда вы получите окно командной строки, введите следующую команду.
арп — а
Это отобразит весь список записей ARP. Если вам интересно, ARP — это сетевая утилита, которая отслеживает все частные IP-адреса в сети.

Найдите IP-адреса всех устройств в сети с помощью приложения для Windows
Поиск IP-адресов через командную строку может быть самым простым, но не самым интуитивным способом. Если вы плохо разбираетесь в командной строке, вам следует скачать эту утилиту Nirsoft под названием Наблюдатель за беспроводной сетью. У приложения есть портативная версия, а также exe.
Как только вы открываете приложение, оно начинает сканирование вашей сети. Подождите немного, и он перечислит активные соединения в вашей сети. Приложение отобразит все компьютеры, смартфоны и устройства умного дома, которые в данный момент подключены к сети. Наряду с именем устройства и IP-адресом он также представляет другую важную информацию, такую как MAC-адрес, информация об устройстве и т. Д., А также его IP-адрес.
Прочтите: Полезные утилиты NirSoft, которые должен попробовать каждый пользователь Windows

2. Найдите все IP-адреса в сети в Ubuntu.
Если вы работаете с Ubuntu или любой ОС на базе Unix, то следующие способы. Вы можете узнать IP-адрес с помощью утилиты arp на терминале. Чтобы открыть терминал, щелкните правой кнопкой мыши в любом месте рабочего стола и выберите «Открыть терминал».

Кроме того, вы также можете нажать кнопку «Действия» в верхнем левом углу. Появится панель поиска. Введите Терминал на нем и щелкните значок Терминала, когда он появится.

Когда откроется окно терминала, введите следующую команду.
arp -a

Другой интуитивно понятный способ сделать это — через графический интерфейс. Вам необходимо установить инструмент под названием Angry IP Scanner. Чтобы установить Angry IP Scanner, вам нужно добавить запись в репозиторий APT. APT (Advanced Packaging Tool) затем сможет получить Angry IP Scanner из этого конкретного места. Чтобы добавить запись в репозиторий, введите следующую команду
sudo add-apt-repository ppa: upubuntu-com / сеть

Если у вас возникли проблемы с установкой IP-сканирования, убедитесь, что вы отключили проверку подписей gpg. Вы можете сделать это с помощью следующей команды.
sudo apt-get —allow-unauthenticated upgrade
После успешного добавления записи нам нужно обновить репозиторий apt-get. Для этого введите следующую команду
sudo apt-get update

После успешного обновления репозитория apt мы можем установить приложение Angry IP Scanner. Введите следующую команду, чтобы получить и установить приложение
sudo apt установить ipscan

В качестве альтернативы, если у вас есть браузер, вы также можете выбрать установку из Сайт Angry IP Scanner прямо. Как только вы запустите приложение, оно появится в сети, к которой вы подключены. Как только он будет завершен, вы увидите активные подключения в вашей сети.

Он имеет расширенные инструменты, такие как открытие FTP, Telnet, SSH-соединения для любого из IP-устройств. Одна вещь, которой ему не хватает, — это невозможность отображать имена хостов для устройств. Большинство устройств обозначаются как N / A в имени хоста. Однако это можно выяснить с помощью команды host, но это требует дополнительных действий.
Читайте: Как использовать Angry IP Scanner — Руководство для начинающих
3. Как узнать, кто подключен к моему Wi-Fi на macOS
В macOS действия очень похожи на действия в Ubuntu. Чтобы узнать IP-адреса других устройств в вашей сети через командную строку, нам нужно сначала открыть терминал. Для этого нажмите Cmd + Space, чтобы активировать поиск Spotlight. Введите «Терминал» в строке поиска. Когда появятся результаты поиска, щелкните значок терминала.

Когда откроется окно терминала, введите следующую команду.
arp -a
Это будет список IP-адресов в вашей локальной сети с их MAC-адресами. IP-адреса указаны в круглых скобках, за которыми следует MAC-адрес.

Вы не можете увидеть имя хоста (имя компьютера или смартфона) в командной строке. Для этого вам нужно будет выполнить поиск хоста отдельно для каждого IP. Например, если мне нужно найти имя хоста 192.168.1.105, я должен выполнить следующую команду
хост 192.168.1.105

Если команды кажутся слишком трудными, вы можете загрузить бесплатное программное обеспечение из Mac App Store под названием Сканирование LAN. Это приложение будет перечислять IP-адреса, подключенные к локальной сети, а также другие детали, такие как MAC-адреса, поставщик и т. Д. Это приложение не захватывает имена хостов, такие как Wireless Network Watcher. Чтобы получить имена хостов устройств, вам необходимо получить премиум-вариант. Его можно приобрести за единовременную плату в размере 7 долларов.

Читайте также: Узнайте, кто подключен к вашему Wi-Fi
4. Android и iOS
На Android и iOS нет собственного способа проверить IP-адреса всех устройств в сети. Следовательно, для этого вам нужно будет загрузить стороннее приложение. Fing — это мощная сетевая утилита, доступная как для Android, так и для iOS, которая позволяет сканировать вашу сеть. Все, что вам нужно сделать, это открыть приложение, и оно автоматически начнет сканирование всех устройств в вашей сети. Вы увидите все их IP-адреса, их имена.
В отличие от всех других приложений, которые мы тестировали для Windows и Mac, Fing был единственным, кто мог определить марки и модели ваших подключенных устройств. Он даже может получить значок устройства — будь то iPhone, MacBook, маршрутизатор или принтер и т. Д.
Проверьте Fing (iOS, Android)


Помимо сканирования IP-адресов, вы также можете пропинговать их или увидеть открытые порты на конкретном устройстве.
5. Маршрутизатор
Один из самых популярных способов проверить, кто подключен к вашей сети Wi-Fi, — использовать веб-интерфейс вашего маршрутизатора.
Если у вас есть доступ к веб-интерфейсу маршрутизатора, вы можете просто войти на веб-портал и проверить. Адрес веб-портала, имя пользователя и пароль в большинстве случаев печатаются за маршрутизатором. Если у вас нет физического доступа к маршрутизатору, URL-адрес веб-портала — это в основном адрес шлюза ПК. Чтобы найти это, откройте командную строку и введите следующую команду.
ipconfig | findstr «Шлюз по умолчанию»

Имя пользователя и пароль по умолчанию зависят от производителя маршрутизатора. Чаще всего используется имя пользователя и пароль «admin». Если это не сработает для вас, посетите официальный сайт производителя, чтобы получить учетные данные по умолчанию.
После того, как вы вошли в систему, обратите внимание на опцию Wireless или DHCP. Нам нужно перейти к списку DHCP-клиентов. На этой странице вы можете увидеть весь список устройств, подключенных к сети, с указанием их имени клиента и MAC-адреса. Вы также можете заблокировать определенные устройства из этого интерфейса. Чтобы узнать больше об этом, ознакомьтесь с нашей статьей о том, как заблокировать кого-либо из вашей сети.

Этот подход хорош тем, что вам не нужно устанавливать какое-либо программное обеспечение, потому что вы можете получить доступ к своему маршрутизатору с любого устройства. Однако единственным недостатком является то, что вам необходимо знать учетные данные маршрутизатора. Если вы находитесь в рабочей среде, возможно, у вас нет доступа к этим сведениям для входа на страницу администратора маршрутизатора. В этом случае вам придется использовать методы, упомянутые выше.
Последнее слово
Как только вы нашли IP-адреса устройств в вашей сети. Вы можете начать настраивать свою сеть соответствующим образом. Вы можете начать назначать статические IP-адреса своему устройству, настраивать SSH, получать удаленный доступ к компьютеру и т. Д.
Недавно мне предстояло решить интересную задачу, а именно узнать все ip адреса оборудования в локальной сети. Вроде, задачка ординарная, но решить ее можно было разными способами. Хотелось бы рассмотреть в рамках данной статьи некоторые из них.
Как вывести список ip адресов в сети?
Первый способ узнать все ip адреса в локальной сети – это работа через командную строку.
Для этого мы нажимаем на кнопку пуска, в поисковом запросе пишем «cmd» и нажимаем клавишу «Enter».

Перед нами откроется окно редактора командной строки. В редакторе очень много команд, которые могут нам пригодиться, но в данном случае нам нужна команда «arp -a».
Введите данную команду в терминал как показано на следующем рисунке:

Команда «arp» нам дает не только возможность определить ip оборудования, но и так же показывает mac адреса этого оборудования, что так же может быть нам интересно.
Итак, после того как вы ввели команду и нажали «Enter» перед вами откроется весь список ip адресов оборудования в локальной сети.

Если же вас интересует всего лишь ip адрес только вашего компьютера, то нужно ввести в терминал команду «Ipconfig»- тогда вы увидите все данные по вашему компьютеру.

Однако такое команды определяют все Ip в локальной сети далеко не всегда. И в таком случае потребуется программа для поиска ip адресов в сети «Advanced IP Scanner» – это сетевой сканер. Скачать ее можно на просторах интернета, а я в свою очередь расскажу, как с ней работать.
Сканирование сети на ip адреса
После установки программы мы щелкаем по значку «Advanced IP Scanner».
В результате запуска мы видим, как откроется рабочее окно программы.

Далее все просто: нажимаем на кнопку «IP» (определяет подсеть этого компьютера), после чего нажимаем на кнопку «Сканировать» и через несколько минут видим результат.

Как видите, сканирование нам показало не только IP оборудования, но также имя производителя и mac адреса – то есть полную информацию о сети.
Но не всегда у нас бывает доступ к компьютерам локальной сети: в таком случае приходится пользоваться смартфоном, в моем случае это смартфон на базе андроид. Скачиваем программу сетевого сканера (например, у меня Network IP scanner). И после запуска нажимаем кнопку сканирования сети: как правило, через несколько минут видим результат сканирования сети на ip адреса.

- Распечатать
Оцените статью:
- 5
- 4
- 3
- 2
- 1
(103 голоса, среднее: 4.2 из 5)
Поделитесь с друзьями!
Время на прочтение
4 мин
Количество просмотров 44K

В локальной сети (LAN) обычно есть множество обменивающихся данными хостов. Сканирование сетей при помощи IP-сканера позволяет отделам ИТ, сетевым администраторам и службам безопасности следить, какие IP обмениваются данными и какие типы устройств занимают IP-адреса. Также это помогает выявлять сторонние несанкционированные хосты, которые тоже могут быть подключены к сети. Существует множество бесплатных сетевых IP-сканеров, помогающих сетевым и системным администраторам обнаруживать устройства в сети и управлять IP-ресурсами. В этой статье мы рассмотрим следующие инструменты: Nmap, Advanced IP Scanner, Angry IP Scanner, free IP scanner компании Eusing, встроенную командную строку и PowerShell.
▍ Nmap
Nmap уже долгое время считается надёжным инструментом информационной безопасности, он используется инженерами и сотрудниками служб безопасности. Это кроссплатформенная утилита, имеющая широкий спектр функцию, не ограничивающихся простым сканированием сетей.
Она содержит утилиты сканирования сетей, используемые для исследования сетей, и предоставляет множество утилит для аудита безопасности. Она позволяет выполнять глубокое изучение IP-пакетов, в том числе содержащих информацию о сервисах, приложениях, идентификации ОС и других характеристиках удалённого хоста. В ней есть опции «интересных портов», помогающие быстро находить порты удалённых хостов, которые часто бывают открытыми.

Утилита сканирования сетей Nmap, выполняющая быстрое сканирование пингом локальной сети
Бесплатный Nmap Security Scanner для Linux/Mac/Windows можно скачать здесь.
▍ Advanced IP Scanner
Большинство из нас в тот или иной момент времени сталкивалось с Advanced IP Scanner. Этот инструмент уже многие годы обеспечивает возможность быстрого сканирования сетей. Advanced IP Scanner — бесплатная утилита, которая быстро скачивается и мало весит. Начать сканирование сети с её помощью можно всего лишь за пару минут.

Сканирование сети при помощи Advanced IP Scanner
Этот инструмент, совместимый только с Windows, предоставляет множество базовых функций сканирования, в том числе определение имён устройств, IP-адресов и MAC-адресов при помощи OUI lookups для распознавания производителей устройств. Результаты работы утилиты можно экспортировать в файл CSV для дальнейшего исследования устройств в других инструментах и документации. Также она может взаимодействовать с функциональностью Wake-On-LAN найденных удалённых хостов и позволяет удобно обмениваться данными с устройствами, с поддержкой RDP.
Advanced IP Scanner — это автономный исполняемый файл, который можно просто запускать без установки, что повышает его удобство и простоту использования.
Advanced IP Scanner можно скачать здесь.
▍ Angry IP Scanner
Angry IP Scanner — ещё один популярный инструмент в этой категории. Он тоже является кроссплатформенным, поскольку поддерживает Windows, Mac и Linux. Angry IP Scanner сканирует сетевые порты и IP-адреса.

Angry IP Scanner обеспечивает быстрое и простое сканирование сетей
Он пингует адреса и резолвит имена хостов из DNS. Также он определяет MAC-адреса устройств для OUI lookup, а его возможности можно легко расширить при помощи опенсорсных плагинов, написанных на Java. Он имеет множество других функций, например, получение имени NetBIOS, рабочей группы, подключенных пользователей Windows, определение веб-серверов и многое другое. Инструмент позволяет экспортировать результаты в CSV, TXT, XML или в файлы списков IP-портов.
Angry IP Scanner — это автономный исполняемый файл, не требующий установки. Однако для его работы требуется установка на хост среды выполнения Java, что для кого-то может оказаться препятствием.
Angry IP Scanner можно скачать здесь.
▍ Free IP scanner компании Eusing
Free IP scanner — это простая утилита IP-сканирования, имеющая множество отличных функций. Это быстрый сканер, для обеспечения производительности использующий технологию многопоточности. Пользователь может настраивать уровни приоритетов процесса сканирования и максимальное количество потоков. Разработчик утверждает, что инструмент может сканировать сотни компьютеров в секунду.

Free IP scanner
Для поиска находящихся онлайн-хостов он использует пинг. Опционально он может резолвить имена хостов, находить открытые порты и использовать другие функции в случае нахождения онлайн-хостов. Как и другие сканеры, он может получать информацию NetBIOS, в том числе имя хоста, рабочую группу, подключенного пользователя и MAC-адрес. Результаты сканирования можно сохранять в простой текстовый файл. К сожалению, этот инструмент не имеет автономного исполняемого файла, поэтому его нужно устанавливать. Программа запрашивает код регистрации, однако это freeware-программа, которую можно использовать без регистрации.
Free IP scanner можно скачать здесь.
▍ Встроенная командная строка и PowerShell
Также для нахождения хостов в сети можно использовать встроенные командные среды, в том числе командную строку и PowerShell. Например, можно выполнить простую однострочную команду для быстрого пинга и возврата всех онлайн-хостов в конкретной подсети:
for /l %i in (1,1,255) do @ping 10.1.149.%i -w 1 -n 1|find /i "ttl="
Кроме того, компания Microsoft предоставляет множество превосходных бесплатных примеров кода для различных ping-утилит, встроенных в галерею PowerShell. Я пробовал работать с модулем ping_scan, и он неплохо справляется со своей задачей. В галерее есть множество опций для выполнения быстрых и простых сканирований сети при помощи ping.

▍ В заключение
Бесплатные сетевые IP-сканеры позволяют администраторам выполнять мониторинг сети и подключенных хостов. Кроме того, они способны определять типы хостов и производителей устройств, что помогает в обеспечении безопасности сетей. Системные администраторы и сотрудники служб безопасности могут использовать эти простые инструменты для слежения за сетями и создания подробной актуальной документации сети.
RUVDS | Community в telegram и уютный чат

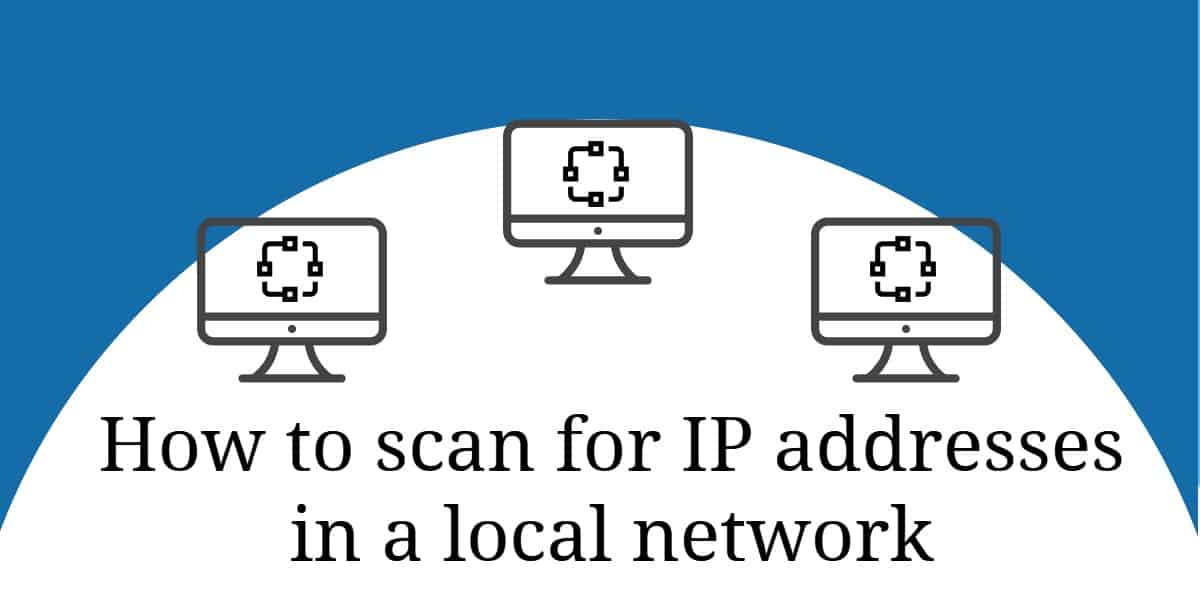
Обычно в сети принято, чтобы система автоматически назначала IP-адреса. Проблема этой стратегии заключается в том, что вы не можете выбирать адреса. Вот некоторые простые запросы командной строки, чтобы найти IP-адреса вашего сетевого устройства и информация о как отслеживать все назначения IP-адресов.
Когда вы испытываете проблемы с сетью, вы можете предпринять шаги, чтобы исследовать и решить проблему. Поэтому вам, вероятно, понадобится узнать адреса вашего оборудования, чтобы вы могли определить устройство, которое является причиной проблемы..
Мы подробно расскажем ниже. Если у вас есть время для быстрого взгляда, вот наш список лучших инструментов для сканирования и отслеживания IP-адресов:
- Терминал или Командная строка Базовое сканирование IP может быть выполнено из командной строки.
- Angry IP Scanner Бесплатный сканер IP-адресов, который устанавливается в Windows, Linux и Mac OS. Он не выполняет сверку DHCP.
- SolarWinds Ping Sweep с набором инструментов инженера (бесплатная пробная версия) Мощный инструмент, который поставляется в комплекте с набором инструментов для Windows с графическим интерфейсом.
- Сканер портов SolarWinds (БЕСПЛАТНЫЙ ИНСТРУМЕНТ) Сканер IP-адресов, который позволяет пользователям сканировать IP-адреса в своей сети. Сканирование может выполняться через графический интерфейс пользователя (GUI) или командную строку..
- Инструменты сетевого сканирования Paessler PRTG (БЕСПЛАТНАЯ ПРОБНАЯ ВЕРСИЯ) Сканер IP как часть полной системы мониторинга сети. Работает на Windows Server.
- SolarWinds IP Tracker (БЕСПЛАТНАЯ ЗАГРУЗКА) Легкий бесплатный инструмент, который сканирует сеть с 256 IP-адресами. Он не будет координироваться с вашим DHCP-сервером, но обнаружит дублирующиеся адреса.
- MyLanViewer – Бесплатный сканер IP-адресов для Windows. Он обнаружит мошеннические устройства и поддельные DHCP-серверы.
- Сканер IP-адресов SolarWinds (БЕСПЛАТНАЯ ПРОБНАЯ ВЕРСИЯ) Часть решения IPAM компании. Он устанавливается на Windows Server и является платным продуктом, но вы можете получить его на 30-дневную бесплатную пробную версию. IPAM будет координировать свои действия с вашими серверами DNS и DHCP, чтобы предоставить вам полное решение DDI.
- ManageEngine OpUtils (БЕСПЛАТНАЯ ПРОБНАЯ ВЕРСИЯ) Пакет, который объединяет диспетчер IP-адресов и диспетчер портов коммутатора, а также набор дополнительных инструментов управления сетью. Бесплатная версия утилиты дает вам сетевой сканер.
Contents
- 1 Как найти IP-адреса в сети:
- 2 Анализировать результаты расследования
- 3 Распределение адресов
- 4 Динамические или статические адреса
- 5 DDI
- 6 Улучшенные результаты сканирования IP
- 7 Сканеры IP-адресов
- 7.1 Angry IP Scanner
- 7.2 SolarWinds Ping Sweep (БЕСПЛАТНАЯ ПРОБНАЯ ВЕРСИЯ)
- 7.3 Сканер портов SolarWinds (БЕСПЛАТНЫЙ ИНСТРУМЕНТ)
- 8 Инструменты отслеживания IP-адресов
- 8.1 Инструменты сетевого сканирования Paessler PRTG (БЕСПЛАТНАЯ ПРОБНАЯ ВЕРСИЯ)
- 8.2 SolarWinds IP Tracker (БЕСПЛАТНАЯ ЗАГРУЗКА)
- 8.3 MyLanViewer
- 9 Управление IP-адресами (IPAM)
- 9.1 Сканер IP-адресов SolarWinds (БЕСПЛАТНАЯ ПРОБНАЯ ВЕРСИЯ)
- 9.2 ManageEngine OpUtils (БЕСПЛАТНАЯ ПРОБНАЯ ВЕРСИЯ)
Чтобы получить список IP-адресов всех устройств, подключенных к вашей сети, Следуй этим шагам:
- Откройте окно терминала, чтобы добраться до командной строки.
- Выполните команду IPCONFIG и нажмите Возвращение. По типу Linux Ifconfig вместо.
- Введите команду arp -a чтобы получить больше информации.
Это даст вам пустой список IP-адресов, но тогда вам нужно будет использовать другие инструменты для дальнейшего изучения или устранения неполадок в сети..
В этом руководстве вы узнаете о быстром способе определения IP-адресов в своей сети, а затем вы узнаете о некоторых основных инструментах, которые получат эту информацию в более удобном для восприятия формате и дадут вам возможность управлять адресами..
Если вы просто хотите найти свой собственный IP-адрес, попробуйте вместо этого это руководство > Как найти свой IP-адрес менее чем за 30 секунд.
Анализировать результаты расследования
IPCONFIG Команда вернет набор результатов для каждого из сетевых адаптеров, установленных на вашем компьютере. Те адаптеры, которые не активны, покажут результат, СМИ отключены, так что вы можете игнорировать эти.
Вам нужно искать результаты адаптера, которые показывают IPv4-адрес и Шлюз по умолчанию записи.
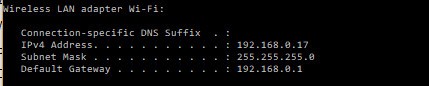
Теперь у вас есть адреса двух устройств в вашей сети. IPv4-адрес – это сетевой адрес используемого вами компьютера, а результатом шлюза по умолчанию является IP-адрес вашего маршрутизатора..
Результаты ARP предоставят вам список всех выделенных адресов в вашей сети.
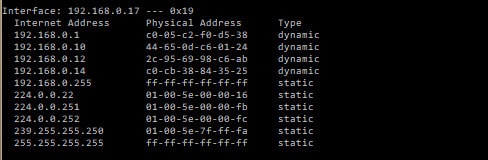
Если вы видите несколько пакетов результатов, найдите тот, чей IP-адрес был указан как IP-адрес вашего компьютера в IPCONFIG Результаты. Список IP-адресов, которые вы видите ниже, показывает все другие адреса, которые были выделены в вашей сети. Таким образом, полный список всех этих адресов, включая адрес вашего компьютера.
В результатах ARP, показанных выше, вы можете увидеть четыре адреса, которые помечены динамический и шесть адресов, которые классифицируются как статический. Если вы вообще не предприняли никаких действий для назначения адресов вручную устройствам в вашей сети, тогда все физические устройства будут иметь динамические адреса.. Статические адреса используются для администрирования вашим роутером. Первый адрес в списке – это адрес вашего роутера. Это должно соответствовать Шлюз по умолчанию адрес, который вы видели в IPCONFIG Результаты.
На иллюстрациях в этом разделе вы можете видеть, что IPCONFIG и агр Команды выявили адрес маршрутизатора, адрес компьютера, с которого были выполнены команды, и сетевые адреса еще четырех устройств, подключенных к сети..
Распределение адресов
Отслеживание распределения адресов в вашей сети очень важно. Вы можете выбрать два способа выделения IP-адресов. В одном методе, который является статический IP-адрес, Вы вводите адрес в настройках сети каждого устройства. Выполняя эту задачу, вы должны вести централизованный учет распределения этих адресов и быть осторожным, чтобы не повторять адреса.
Второй метод, который вы можете использовать для распределения адресов, это динамический IP-адрес система. Этот сценарий сейчас широко используется сетевыми администраторами. В этом случае каждое устройство при подключении к сети должно связаться с центральным сервером и запросить адрес. Этот сервер работает DHCP система. DHCP обозначает Протокол динамического конфигурирования сервера. В сетевой терминологии компьютер, подключенный к сети, называется «хостом».
Под DHCP ни одно устройство не имеет постоянного адреса. Вместо, адреса применяются к каждому устройству на условиях аренды. Срок аренды истекает, и тогда компьютеру либо будет предоставлена новая аренда по тому же адресу, либо аренда по новому адресу.
Динамические или статические адреса
Метод динамической адресации требует намного больше оборудования, чем метод статического распределения адресов. Однако это проще автоматизировать, чем метод статического адреса. Если у вас небольшая сеть, вы можете легко использовать статический метод. Однако автоматизация, доступная в системе DHCP, делает ее более привлекательной для администраторов крупных сетей..
Сети используют имена хостов, а также IP-адреса для идентификации устройств. В системе динамических адресов имя хоста остается прежним, но связанный с ним IP-адрес будет часто меняться. Из-за изменения адреса необходимо автоматизировать сопоставление имен хостов и IP-адресов, хранящихся в ваших сетях. Сервер доменных имен. Итак, динамическая адресация требует средств автоматизации. С другой стороны, необходимость вручную назначать адрес для каждого компьютера, мобильного устройства и принтера, подключенных к сети, может стать очень много времени у администраторов крупных сетей.
По мере роста малой сети запись распределения IP-адресов должна строго контролироваться.. Любые ошибки в списке назначенных адресов могут привести к сетевым катастрофам.. Итак, вам понадобятся инструменты, помогающие отслеживать распределение IP-адресов даже в небольших сетях..
DDI
Полноценная система динамической адресации нуждается в трех элементах, которые обобщены аббревиатурой «DDI.Два D в этой аббревиатуре представляют DNS и DHCP; «Я» означает Управление IP-адресами, который часто сокращается до ИГУМ. Это трио необходимо, потому что DNS-сервер должен обновляться всякий раз, когда DHCP-сервер назначает новый адрес. Диспетчер IP-адресов необходим для проверки адресов, которые в данный момент находятся в сети, и сопоставления текущего состояния с записями на сервере DHCP..
Улучшенные результаты сканирования IP
Сканер IP-адресов просто собирается дать вам более или менее ту же информацию, которую вы получили из команды arp. Есть несколько инструментов для сканирования IP-адресов, которые могут добавить немного дополнительной информации и представить их в более привлекательном формате. Хороший сканер должен также позволить вам сохранять результаты в файл так что вы можете сравнить использование IP-адреса с течением времени или согласовать использование адреса с вашим DNS-сервером и DHCP-сервером, если вы дойдете до точки, где эти функции управляются вдали от маршрутизатора.
Большинство сканеров IP-адресов просто добавляют интерфейс к той команде arp, которую вы пробовали сами. Альтернативный метод использует утилиту под названием Ping и запускает команду несколько раз, чтобы увидеть, какие адреса отвечают. Эта категория программного обеспечения называется Ping Sweep Tool.
Сканеры IP-адресов
Если инструмент просто сканирует сеть и перечисляет текущие адреса, строго говоря, это сканер адресов. Если у вас небольшая сеть со статическими IP-адресами, то список IP-адресов, используемых в настоящее время в сети, может быть всем, что вам нужно для отслеживания адресов..
Основная задача сканирования для адресов, используемых в настоящее время необходимая ответственность за управление сетью потому что это позволяет вам проверять несанкционированные соединения. Надеемся, что ваша система сетевой безопасности является достаточно комплексной, чтобы посторонние не могли просто подключиться к ней и выделить себе неиспользуемый адрес. Однако, чтобы быть уверенным,, периодические проверки сети должны быть выполнены. Если вы используете систему, которая позволяет кому-либо подключаться, например, Wi-Fi-маршрутизатор BYOD для личного пользования сотрудников, то Желательно проверить адреса устройств, подключенных к сети, и вести их журнал..
Чтобы дать вам представление о типе информации, которую вы можете получить с помощью сканера IP-адресов или инструмента Ping Sweep, взгляните на эти два инструмента:
Angry IP Scanner

Эта бесплатный IP-сканер может быть установлен на Windows, Linux, и Mac OS. Сканер ожидает диапазон IP-адресов в качестве параметра для поиска, но если вы просто введете очень широкий диапазон, вам не нужно беспокоиться о просмотре списка неиспользуемых адресов, потому что инструмент будет показывать только те адреса, которые используются.
Выход скана показывает IP-адрес каждого устройства в сети, вместе с имя хоста и контакт время отклика. У вас также есть возможность увидеть каждое устройство MAC-адрес и список его открытые порты. Выход может быть сохранен в текст, CSV, или XML форматы.
SolarWinds Ping Sweep (БЕСПЛАТНАЯ ПРОБНАЯ ВЕРСИЯ)
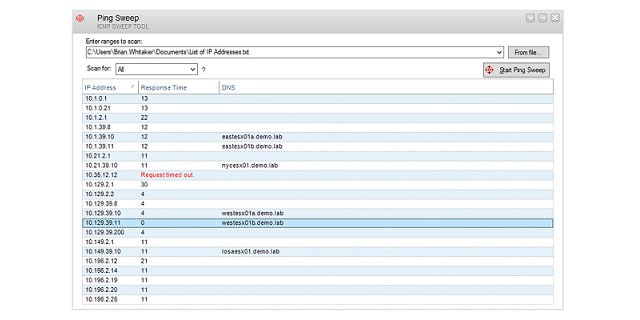
Чтобы посмотреть, как Ping Sweep Tool работает, вы можете попробовать SolarWinds Ping Sweep функция. Инструмент работает на Windows и он имеет графический интерфейс. Вам нужно ввести диапазон адресов перед началом сканирования. Результаты развертки показывают каждый айпи адрес в использовании, имя хоста этого устройства и тому время отклика для этого узла. Вы можете сохранить результаты в текст, CSV, или HTML формат.
К сожалению, этот инструмент не является бесплатным. Он является частью очень большого пакета из более чем 60 инструментов, называемых набором инструментов инженера. Набор инструментов немного дорогой, но в нем есть все инструменты сетевого администрирования, которые вам понадобятся. Вы можете попробовать пакет в 14-дневная бесплатная пробная версия.
Набор инструментов инженера SolarWindsСкачать бесплатную пробную версию на SolarWinds.com
ДАЛЬНЕЙШЕЕ ЧТЕНИЕ: 10 лучших инструментов и программного обеспечения Ping Sweep
Сканер портов SolarWinds (БЕСПЛАТНЫЙ ИНСТРУМЕНТ)
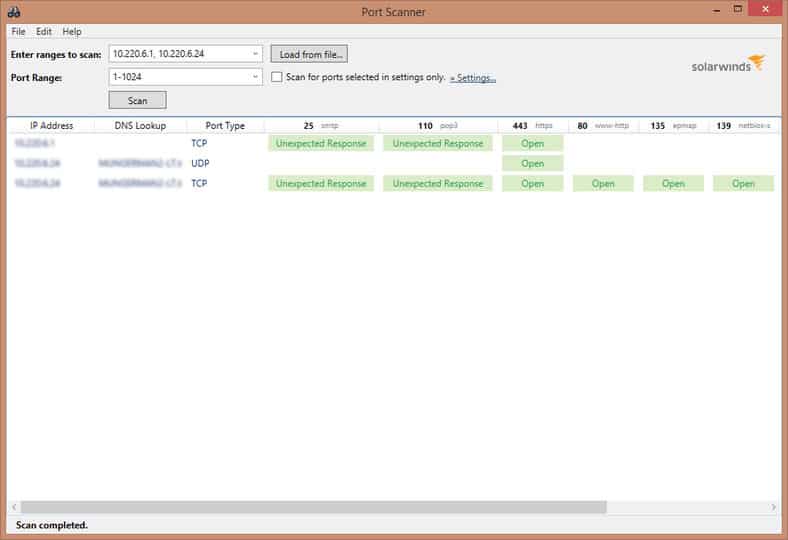
Сканер портов SolarWinds является Сканер IP-адресов Это позволяет пользователям сканировать IP-адреса в своей сети. Сканы можно запустить через графический интерфейс пользователя (GUI), или командная строка.
Сканы многопоточный чтобы быстро найти IP-адреса. При запуске поиска вы можете ввести хостов, Диапазоны IP-адресов, и диапазоны портов определить, какая информация отображается на экране. После того, как вы активируете сканирование, на экране отображается список IP-адресов..
Рядом с IP-адресами вы также можете просмотреть TCP и UDP точки (открытый, закрыто и отфильтрованный) связан с IP-адресами. На практике это позволяет проверить состояние этих портов, чтобы убедиться, что сеть безопасна.
Возможность одновременной проверки IP-адресов и состояния порта позволяет вам управлять своими IP-адресами, одновременно отслеживая уязвимости безопасности. Вы также можете увидеть имена хостов, MAC-адреса, и операционные системы подключенных устройств.
Чтобы упростить запуск последующих поисков, вы можете сохранить конфигурации сканирования. Аналогично, после завершения сканирования вы можете экспортировать результаты в виде XML, CSV, или превосходить файл. Возможность сохранять конфигурации и подобные результаты значительно упрощает запуск сканирования и передачу результатов..
Как решение для сканирования портов, Сканер портов SolarWinds подходит для тех организаций, которым необходимо быстрое и не требующее обслуживания решение для IP-сканирования. Возможность использовать графический интерфейс или интерфейс командной строки делает эту программу доступной для пользователей, независимо от того, что они предпочитают. Лучше всех, Сканер портов SolarWinds доступен как бесплатный инструмент.
SolarWinds Port ScannerСкачать 100% БЕСПЛАТНЫЙ инструмент
Инструменты отслеживания IP-адресов
На один уровень выше от сканирования отслеживание. IP-трекер определит, когда выделенный IP-адрес сбрасывается или перестает отвечать. Такая ситуация очень редко встречается в небольшой сети, но после установки отдельного DHCP-сервер, потерянные или измененные IP-адреса начинают становиться большой проблемой. Если вы попытаетесь назначить свои IP-адреса самостоятельно без сервера, вы получите дубликаты адресов и Ошибки DNS, так что все действительно может выйти из-под контроля очень быстро без трекера.
Когда вы думаете обо всех ваших задачах по администрированию сети, Распределение IP-адресов довольно близко к началу списка. Тем не менее, немногие администраторы думают продолжать проверять IP-адреса. Отсутствие возможностей отслеживания в большинстве сетей может означать катастрофу. Вы закончите пожаротушением и попытаетесь выяснить, как два устройства оказались с одним и тем же IP-адресом, и вы удивитесь, почему одна часть сети продолжает блокироваться..
Эти решать проблемы с отслеживанием, которые вам нужно опередить. Неверное распределение адресов приводит к ряду проблем, и вы не можете изначально определить причину травм вашей сети.. Предотвращение проблем с сетевыми адресами – это первый этап более разумного способа работы. Сделайте приоритеты предотвращения конфликтов и правильного определения размера подсети для вашей сети, и многие из ваших обычных проблем исчезнут.
Вот два варианта отслеживания IP-адресов для вас, чтобы посмотреть в.
Инструменты сетевого сканирования Paessler PRTG (БЕСПЛАТНАЯ ПРОБНАЯ ВЕРСИЯ)

PRTG из Paessler представляет собой комбинированную систему мониторинга сети, сервера и приложений, которая состоит из набора датчиков. Каждый датчик представляет собой отдельный монитор. Когда система впервые установлена, она будет сканировать сеть на наличие всех подключенных устройств и перечислить их в инвентаре.
Монитор отобразит текущий IP-адрес каждого устройства. Поскольку процесс обнаружения сети непрерывный процесс, он замечает, когда какое-либо устройство добавляется в сеть или удаляется из него, и отражает эти изменения в инвентаре оборудования. Он также обновляет инвентарь и все свои экраны мониторинга всякий раз, когда изменяется IP-адрес устройства..
PRTG это чисто система мониторинга, поэтому он не имеет никаких функций DDI, таких как вмешательства DHCP или DNS, и не включает конфликты адресов. Вот почему PRTG классифицируется здесь как сканер IP-адресов а не трекер IP-адресов.
Результаты IP-адреса, полученные системой обнаружения сети, появляются на многих экранах PRTG. Другие датчики улучшают понимание производительности устройств, которые представляет каждый IP-адрес. Например, есть датчик пинга входит в пакет, который будет проверять время двусторонней передачи пакета, отправленного по сети на это устройство.
PRTG является локальным программным обеспечением и устанавливается на Windows Server. Песслер заряжает систему в полосах активированных датчиков. Каждому клиенту отправляется одна и та же упаковка, в которую входят все датчики. Затем клиент решает, какие датчики включить, вплоть до оплаченного пособия. Программное обеспечение бесплатно использовать до 100 датчиков. Платящие клиенты также получают первые 100 датчиков бесплатно. Песслер предлагает 30-дневная бесплатная пробная версия PRTG с неограниченным количеством датчиков.
Инструменты сетевого сканирования Paessler PRTGЗагрузить 30-дневную бесплатную пробную версию
SolarWinds IP Tracker (БЕСПЛАТНАЯ ЗАГРУЗКА)
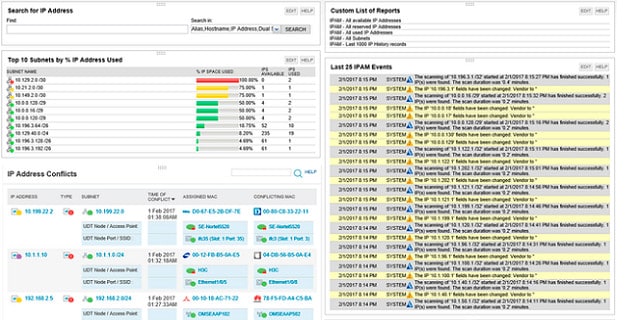
SolarWinds дает гораздо лучшую сделку с его IP Tracker чем это делает с его Ping Sweep инструмент, потому что эта отдельная утилита совершенно бесплатно. Программное обеспечение устанавливается на Windows.
Этот инструмент может обнаружить неправильное распределение IP-адресов, которое приводит к дублированию. Недостатком службы является то, что она не может напрямую координировать свои действия с DHCP-сервером или DNS-сервером. Однако такую функциональность обычно ожидают только от менеджера IP-адресов и Менеджер IP-адресов SolarWinds покрывает все эти обязанности, если это тот тип покрытия, который вас интересует.
Менеджер IP-адресов SolarWindsСкачать бесплатную пробную версию на SolarWinds.com
MyLanViewer

MyLANViewer – это бесплатно использовать и работает на Windows. Инструмент сканирует сеть, а затем перечисляет все устройства, которые он обнаружил в Графический интерфейс. Список организован немного как структура каталогов Windows Explorer. Каждый узел в списке результатов может быть расширен для отображения айпи адрес, MAC-адрес, Операционная система, рабочая группа, и Время пинга.
Этот инструмент следит за системой и будет уведомит вас, если новое устройство подключится к сети. Он также может обнаруживать скрытые устройства и мошеннические DHCP-серверы. Таким образом, этот постоянный мониторинг IP-адресов выступает в качестве инструмента безопасности.
Управление IP-адресами (IPAM)
Большие сети требуют Управление IP-адресами системы для примирения DHCP и DNS записи с реальностью IP-адресов, которые фактически используются в сети. Сетевое сканирование IP является основным элементом управления IP. Если вы только начинаете новую, маленькую сеть, Сканирование IP-адреса должно быть все, что вам нужно. Однако по мере роста вашей сети вам необходимо перейти к отслеживанию IP-адресов и использованию диспетчера IP-адресов..
Диспетчер IP-адресов (IPAM) Задачи необходимы, потому что многие устройства, которым был назначен адрес, будут отключены или отключены от сети до истечения срока их аренды. В этих сценариях, процедуры отказа от адреса не всегда завершены. Таким образом, сервер DHCP считает, что адрес используется, когда на самом деле это не. Когда устройство, которое отказалось от адреса, повторно подключается, оно автоматически проходит процедуру запроса адреса, а не просто продолжает работу с уже имеющимся адресом.. Средство IPAM должно взаимодействовать с сервером DHCP, чтобы удалить оставленные адреса из регистра распределения и сделать его доступным в пуле. Диспетчер IP-адресов также должен взаимодействовать с DNS-сервером для обновления записей при изменении IP-адресов..
Сканер IP-адресов SolarWinds (БЕСПЛАТНАЯ ПРОБНАЯ ВЕРСИЯ)
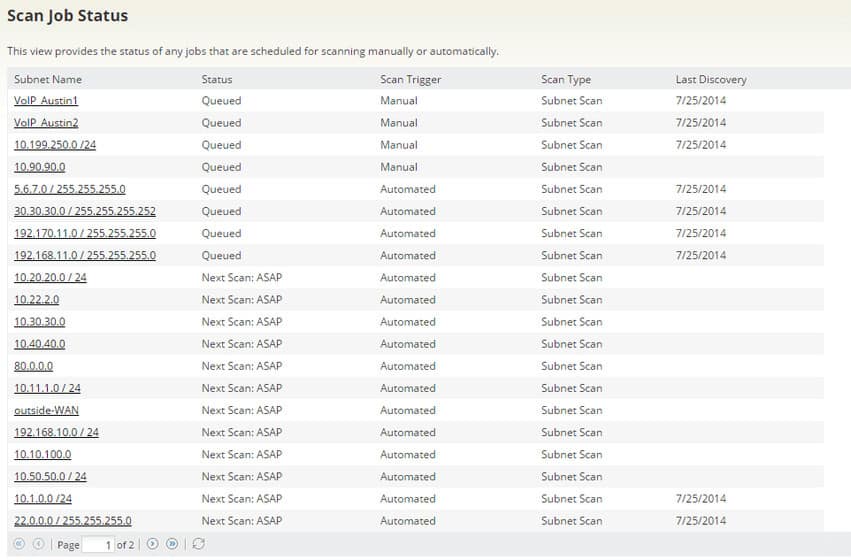
SolarWinds производит Диспетчер IP-адресов (IPAM), который интегрирует сканер IP-адреса. С этим пакетом вы получаете лучшее средство отслеживания IP-адресов, потому что оно автоматизирует многие ручные процессы, которые вам обычно нужно будет выполнить, чтобы полностью решить все проблемы адресации.
Полная система управления IP должна быть интегрирована с DHCP сервер и DNS сервер. DHCP-сервер должен проверить доступность адресов в базе данных IPAM перед их распределением. Записи DNS-сервера, которые сопоставляются между IP-адресами и именами хостов, устаревают, когда срок аренды адресов истекает, и заменяются новыми адресами. Эта координация между DHCP, DNS и IPAM называется «DDI.«SolarWinds IPAM – это полное решение для координации DDI. Хотя инструмент не включает в себя DHCP-сервер или DNS-сервер, он будет координировать работу с этими двумя системами для обеспечения совместимости адресов.
Сканер IP-адресов SolarWinds объединяет функции ICMP Ping и SNMP для сбора всех данных, связанных с адресом, включая MAC-адрес и имя хоста каждого узла в сети, а также его IP-адрес. Служба будет работать автоматически в фоновом режиме периодически и не требует какого-либо ручного вмешательства. Сканер также обновит все пулы адресов, чтобы показать новые доступные адреса и пометить все обнаруженные адреса как распределенные.. SolarWinds IPAM может работать с адресацией IPv4 и IPv6.
Активные отчеты о развертываниях IP-адресов появляются на приборной панели для IPAM. SolarWinds строит свои инструменты мониторинга системы на общей платформе, называемой Orion. IPAM является частью этой системы и поэтому может легко интегрироваться с другими утилитами мониторинга и управления SolarWinds. Как и в случае со всем программным обеспечением SolarWinds, IPAM устанавливается на Windows Server. Вы можете получить инструмент на 30-дневная бесплатная пробная версия.
Сканер IP-адресов SolarWindsСкачать 30-дневную бесплатную пробную версию
ManageEngine OpUtils (БЕСПЛАТНАЯ ПРОБНАЯ ВЕРСИЯ)

ManageEngine имеет две версии OpUtils, Свободно издание и профессиональный издание. Во многих случаях бесплатная версия инструмента совпадает с платным продуктом, но с ограничениями производительности; в случае с OpUtils две редакции содержат разные утилиты.
Free OpUtils включает в себя Сетевой сканер, который проверяет соединение / статус использования каждого IP-адреса. Это основное требование для любого отслеживания IP-адреса. Инструмент предлагает несколько вариантов сканирования. Это сканирование Ping, сканирование SNMP, сканирование MAC-адреса и сканирование DNS. Вам нужно ввести диапазон или список IP-адресов для сканирования, чтобы запустить утилиту, но если вы не знаете, какие адреса используются вашим DHCP-сервером, вы можете просто ввести максимально широкий диапазон.
Профессиональная версия OpUtils объединяет решение IPAM с коммутатор портов. Диспетчер IP-адресов является гораздо более полным инструментом, чем сетевой сканер в бесплатной версии OpUtils..
IPAM – это полезный инструмент для проверки текущего использования IP-адресов в вашей сети. Он обнаружит адреса, которые помечены как используемые на вашем DHCP-сервере, но больше не активны. Это позволяет вернуть оставленные адреса в пул DHCP доступных адресов..
Если вы реализуете адресация подсети в вашей сети OpUtils IPAM предупредит вас об исчерпании пула адресов. Он также может помочь вам изменить размер подсетей, чтобы расширить пул сетевых адресов для тех сетевых сегментов, которые предъявляют более высокие требования. Инструмент может взаимодействовать и обновлять Microsoft DHCP серверы и Active Directory.
OpUtils работает на Windows Server и Linux. Ты можешь получить 30-дневная бесплатная пробная версия Профессионального издания утилиты.
ManageEngine OpUtilsСкачать 30-дневную бесплатную пробную версию
ДАЛЬНЕЙШЕЕ ЧТЕНИЕ: Полное руководство по DHCP
1. Overview
Scanning IP addresses help us to identify accessible hosts on our network. Scanning the network also helps to maintain good network health and prevent unauthorized users from wasting valuable bandwidth or spying.
In this tutorial, we’ll see three approaches to scanning a LAN to get a list of all IP addresses on a LAN.
2. Subnet
Before we can scan the network, we need to determine the subnet. Subnetting is the process of dividing a large network into smaller networks, known as subnets. A subnet is a network fragment.
2.1. Linux
We use the ifconfig command in Linux:
$ifconfig
eth0: flags=4163<UP,BROADCAST,RUNNING,MULTICAST> mtu 1500
ether 00:0c:29:6f:57:2b txqueuelen 1000 (Ethernet)
RX packets 4116 bytes 256877 (250.8 KiB)
RX errors 4 dropped 0 overruns 0 frame 0
TX packets 162354 bytes 6822026 (6.5 MiB)
TX errors 0 dropped 0 overruns 0 carrier 0 collisions 0
device interrupt 19 base 0x2000
eth1: flags=4163<UP,BROADCAST,RUNNING,MULTICAST> mtu 1500
inet 192.168.1.136 netmask 255.255.255.0 broadcast 192.168.1.255
inet6 fe80::20c:29ff:fe6f:5735 prefixlen 64 scopeid 0x20<link>
ether 00:0c:29:6f:57:35 txqueuelen 1000 (Ethernet)
RX packets 4944 bytes 411961 (402.3 KiB)
RX errors 0 dropped 0 overruns 0 frame 0
TX packets 6899 bytes 417025 (407.2 KiB)
TX errors 0 dropped 0 overruns 0 carrier 0 collisions 0
device interrupt 16 base 0x2080
lo: flags=73<UP,LOOPBACK,RUNNING> mtu 65536
inet 127.0.0.1 netmask 255.0.0.0
inet6 ::1 prefixlen 128 scopeid 0x10<host>
loop txqueuelen 1000 (Local Loopback)
RX packets 256 bytes 17984 (17.5 KiB)
RX errors 0 dropped 0 overruns 0 frame 0
TX packets 256 bytes 17984 (17.5 KiB)
TX errors 0 dropped 0 overruns 0 carrier 0 collisions 0
On our machine, the network adapter that is connected to the Wi-Fi network is the eth1 adapter.
The output on the eth1 shows us the IP address that has been assigned to our machine, the netmask, and the broadcast IP address on the network. Since we know the netmask, we can then calculate that our subnet is 192.168.1.0/24.
Let’s now find the active IP addresses on our network.
3. Using netdiscover
netdiscover is a network scanning tool that is preinstalled in Kali Linux. It is used to get the IP address and MAC address of live hosts on a network:
$ netdiscover -r 192.168.1.0/24
Currently scanning: Finished! | Screen View: Unique Hosts
4 Captured ARP Req/Rep packets, from 2 hosts. Total size: 240
_____________________________________________________________________________
IP At MAC Address Count Len MAC Vendor / Hostname
-----------------------------------------------------------------------------
192.168.1.1 00:50:56:c0:00:01 2 120 VMware, Inc.
192.168.1.254 00:50:56:f6:62:49 2 120 VMware, Inc. The -r option means range. In this case, we are scanning the whole network for live hosts.
We use netdiscover in both active and passive mode. In active mode, it sends requests to network hosts to get information, while in passive mode, it is silent. It doesn’t send data. It only sniffs the network for ARP requests.
4. Using nmap
nmap is short for Network Mapper. It is a free and open-source software for network discovery and security auditing. Using nmap, we can get a list of all active IP addresses on our LAN. This tool is able to run on Windows, Linux, and macOS:
$ nmap -sP --unprivileged 192.168.1.0/24
Starting Nmap 7.70 ( https://nmap.org ) at 2022-06-19 20:47 CAT
Nmap scan report for 192.168.1.1
Host is up (0.079s latency).
Nmap scan report for DESKTOP-17PF619 (192.168.1.198)
Host is up (0.0013s latency).
Nmap scan report for 192.168.1.255
Host is up (0.0025s latency).
Nmap done: 256 IP addresses (3 hosts up) scanned in 9.93 seconds
The commands only list the IP addresses of active IP addresses without the ports. The –unprivileged option means we are not able to create raw packets. Hence, we are using the TCP connect scan technique. This method is slow relative to a privileged user.
5. Using Angry IP Scanner
Angry IP Scanner is a free tool that can be installed on Windows, Linux, and macOS. It expects a range of IP addresses as parameters to search. It helps to find live hosts, open ports, and other relevant information for every IP address:
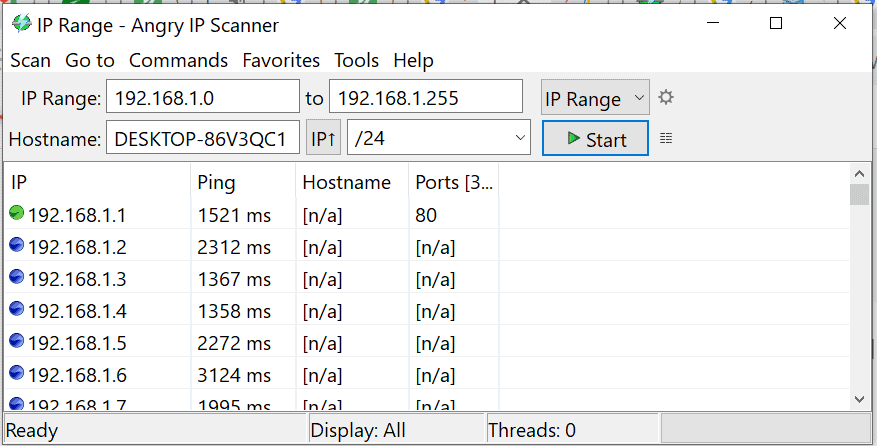
Angry IP Scanner showing status of IP addresses on LAN.
Here is what the colored dots next to each IP address mean:
- Green: The IP address is active, and the device on this address is responding to the requests made by the Angry IP Scanner
- Blue: The IP address is either active or busy and not responding to the requests made by the Angry IP Scanner.
- Red: The IP address is inactive, dead, or there is no device connected to this IP address.
6. Conclusion
In this tutorial, we saw how to determine the subnet of our network using ifconfig in Linux. We also learned how to use netdiscover, nmap, and Angry IP Scanner to get a list of all the IP addresses on a LAN.
