
Добрый день, друзья. Как найти фото на компьютере Windows 10? Я думаю, что почти все пользователи загружали свои фото на ПК, а после забывали, куда их спрятали. Это случается с людьми довольно часто. Давайте рассмотрим метод поиска фото на Виндовс 10.
Большинство людей сохраняет фото в разные участки своего ЖД. По большей части туда, куда человеку более удобно поместить изображения. Система на автомате помещает картинки в папочку «Изображения». Часть служб синхронизации принимают это в расчёт и проводят синхронизацию этой папочки со своим облачным диском.

Но, часть фотографий система помещает в отдельные директории. Когда вы переносите картинки с вашей камеры или иного прибора на ПК, данные картинки система может поместить в различные места вашего компьютера. Это зависит от того, как именно вы перенесли изображения на компьютер. К примеру, если картинки скачиваются с интернета, то они попадут в ту папочку, которая настроена как «папка для загрузки» определённого браузера.
Как отыскать фото ручным методом?
Если у пользователя появилось немного свободного времени, или пользователь примерно представляет, где он мог поместить фотографии, тогда их можно поискать ручным методом. Скорее всего изображения были помещены в одну из двух папок: «Загрузки» или «Картинки». Данные папочки находятся в «Проводнике» в каталоге «Быстрый доступ», который находится в левой колонке в «Проводнике».

Применяем системный «Поиск» чтобы отыскать изображения
В «Проводнике» Виндовс есть опция, созданная, чтобы быстро отыскать документы разных вариантов. Большая часть юзеров о ней понятия не имеют и соответственно ей не пользуются. А зря, так как если вы будете правильно использовать поиск Виндовс, то сможете отыскать не только картинки, но и разнообразные варианты файлов.
В «Проводнике» системы нужно перейти к тому месту, где вы собрались искать фотографии. Можно начать поиск как с отдельной папочки, так и со всего компьютера, или же нужно выбрать «Этот компьютер» проводника.
- После этого, нужно нажать на строку поиска, находящуюся справа вверху;

- Далее, у нас появится ещё одно меню, которого раньше не было, называющееся «Поиск». Под этим меню нам нужно выбрать вкладку «Тип» и в ниспадающем меню выбрать «Изображения»;

- Система начинает искать все изображения, которые находятся на компьютере. Это видно по зелёной полосе, которая появилась в адресной строке. Как мы видим, внизу появляются изображения, которые система нашла. Были найдены как отдельные изображения, так и папочки с изображениями.

- Данный поиск нашел картинки, у которых форматы JPG, PNG, GIF и BMP, являющиеся самыми известными из форматов. Если у вас есть картинки иных форматов, к примеру RAW, то их искать нужно другим методом. У меня система нашла 148 элементов. Повторюсь, это именно элементы, а не только картинки. Тут есть и папочки с изображениями.

- Итак, мы отыскали кучу картинок. Теперь можно кликнуть по нужному изображению ПКМ и в ниспадающем меню перейти во вкладке «Расположение файла». После этого откроется папочка, где содержится нужная нам картинка.

Затем, отыскав все картинки, которые находятся у вас на ПК, можно переместить изображения в прочие папочки. К примеру, в папочку «Изображения» или просто скопировать их и переместить на внешний носитель, где вы их с лёгкостью можете найти.
Ищем потерянные изображения применив сторонний софт
Есть специальные приложения, помогающие увидеть, что за картинки помещены на ваш компьютер. Для этих целей применяю следующие программы:
Everything – эта программа довольно быстро функционирует, применяется, чтобы отыскать нужные файлы (используется в том числе на компьютерах со слабым железом и малой ёмкостью оперативки). Чтобы применять программу, скачиваем нужный набор элементов. Затем активируем программу, в правой её части выбираем вкладку «Картинки» и, немного подождём.

Скачать Everything
Запомните! Во время первого запуска приложения поиск данных может занять довольно много времени, так как программе нужно провести синхронизацию с ОС вашего ПК. Зато после этого программа отлично ищет файлы. Более подробно про Everything можно узнать из моей статьи…
Total Commander – я уверен, что о данной программе вы слышали и многие из вас её применяют. Это довольно известная программа. Запускаем программу, затем нужно указать диск, на котором будет проводиться поиск. Можно прописать формат искомых файлов (если нужно, можете поставить сразу несколько форматов) и Total Commander начнёт свой поиск.

Видео как найти фото на компьютере windows если не помнишь, куда сохранил?
Вывод: как найти фото на компьютере Windows вы теперь знаете. Если у вас довольно много фотографий, то поиск конкретного фото может затянуться по времени. Советую найденные фотографии рассортировать по тем критериям, которые вам подходят. После этого, найти нужное фото будет легче. Успехов!
С уважением, Андрей Зимин 12.03.2021
Понравилась статья? Поделитесь с друзьями!
Содержание
- Пропали файлы и папки с жесткого диска
- Пропали файлы на моем жестком диске в Windows 10
- Почему же файлы внезапно исчезли?
- Как восстановить файлы, отсутствующие на жестком диске компьютера? (3 способа)
- Способ 1. Используйте программное обеспечение EaseUS для восстановления данных
- Способ 2. Показать скрытые файлы и папки
- Способ 3. Перейти к старой(предыдущей) учетной записи
- Руководство для новичков: как быстро и несложно восстановить удаленные с компьютера фотографии
- Восстановление фотографий из корзины
- Приложение PC Inspector File Recovery
- Обучающее видео: Возврат удаленных фотографий на десктопе
- Программа ReclaiMe File Recovery
- Как восстановить удаленные фото с компьютера?
- Обшая причина, по которой фото теряются
- Способ 1. Как восстановить удаленные с компьютера фото из корзины (если данные не были удалены из корзины)
- Способ 2. Как использовать программу для восстановления потерянных / удаленных фото с компьютера
- Как восстановить удаленные файлы с флешки, жесткого диска, смартфона или планшета
- Как работает удаление файлов
- Как восстановить удаленные фото на компьютере?
- Восстановление данных из корзины
- Возврат данных из точки восстановления
- Способ 1: полный откат системы
- Способ 2: точечный откат папки
- Как восстановить фотографии с помощью программ?
- Recuva – лучшая бесплатная программа для восстановления файлов
- «ФотоДОКТОР» — удобная программа для восстановления фотографий
- Восстановление данных с помощью программы EaseUS Data Recovery Wizard
Пропали файлы и папки с жесткого диска
Почему файлы или папки внезапно исчезают с жесткого диска компьютера без удаления или форматирования диска? Где их обнаружить? Наше руководство расскажет о 3 способах исправления ошибки отсутствия данных на жестком диске в Windows 10, 8 и 7.
Пропали файлы на моем жестком диске в Windows 10
«Сегодня утром я обновил Windows 10. После перезагрузки компьютера я обнаружил, что все мои личные файлы исчезли! Могло ли обновление Windows 10 удалить мои данные? Пожалуйста, помогите мне найти потерянные файлы.»
На самом деле, случаи внезапного исчезновения файлов встречаются довольно таки часто несмотря на версию Windows. Ошибка может привести к отсутствию файлов без удаления раздела или форматирования диска, файлы и папки просто исчезли с рабочего стола, библиотеки, фотографии и видео просто внезапно пропали. Чтобы найти способ восстановить потерянные данные на вашем компьютере, сперва нужно выяснить, как они исчезли.
Почему же файлы внезапно исчезли?
Ниже приведены наиболее типичные факторы, которые могут привести к потери пользователями их личных документов, фото, видео, программ, игр и т. д..
Как восстановить файлы, отсутствующие на жестком диске компьютера? (3 способа)
Как только вы поняли, что ваши файлы исчезли, воспользуйтесь одним из следующих методов для восстановления удаленных, скрытых или потерянных файлов и папок в Windows 10.
Способ 1. Используйте программное обеспечение EaseUS для восстановления данных
Первым делом мы бы хотели поговорить именно о программе EaseUS для восстановления жесткого диска, потому что она способна восстанавливать файлы во всех случаях их потери, в том числе из вышеупомянутых.
Шаг 1. Запустите программное обеспечение для восстановления жесткого диска EaseUS

Шаг 2. Сканирование, чтобы найти все потерянные данные жесткого диска
EaseUS Мастер Восстановления начнёт сканирование всего выбранного диска и найдёт все потерянные файлы, в том числе все существующие и скрытые данные.

Шаг 3. Предварительный просмотр и восстановление потерянных данных и файлов жесткого диска
После предварительного просмотра выберите нужные файлы, потерянные на диске, и нажмите кнопку Восстановить, чтобы сохранить их в безопасном месте на компьютере или других внешних устройствах хранения.

Способ 2. Показать скрытые файлы и папки
Есть шанс, что ваши файлы просто скрыты. Вы должны проверить наличие скрытых файлов и папок.
1) В Windows 10 запустите Проводник.
2) Щелкните вкладку Вид, в левой части под вкладкой вид установите флажок «Скрытые элементы».
Все скрытые файлы теперь должны отображаться снова.
Способ 3. Перейти к старой(предыдущей) учетной записи
Иногда обновление Windows 10 создает новую учетную запись пользователя, которая установлена в качестве учетной записи по умолчанию. Поскольку вы не заметили разницы в учетной записи, происходит странная вещь: «файлы внезапно пропали», «все мои файлы исчезли».
Исчезнувшие компьютерные файлы должны появиться снова.
Бесплатно скачайте программу EaseUS Мастер Восстановления Данных. Восстановите п…
Мы расскажем о трёх способах восстановления удаленных файлов excel, о том, как ж…
После того, как вы случайно отформатировали SD-карту, вам очевидно нужно будет в…
Случайно удаленные аудио файлы, такие как голосовые записи или записи звонков с …
Источник
Руководство для новичков: как быстро и несложно восстановить удаленные с компьютера фотографии
Удалённые фотографии попадают в корзину компьютера, если их удаление производилось стандартными средствами операционной системы. В случае если корзина уже была очищена, можно восстановить фото с жёсткого диска. Для этого применяются специальные утилиты, сканирующие поверхность HDD на наличие стёртых файлов.
Восстановление фотографий из корзины
При удалении через контекстное меню, фотографии попадают в специальную системную папку для временного хранения удалённых данных. Эта папка называется «Корзина», удалённая информация остаётся в ней до ручной очистки. Также файлы могут быть удалены автоматически, если объём каталога превышает максимальное значение, установленное пользователем. Задать граничный объём хранилища можно через меню системного каталога, в разделе «Свойства».
Если удалённые фотографии необходимо восстановить, проверьте эту папку на рабочем столе компьютера. При наличии нужных фото в этом каталоге, выделите их, нажмите правую кнопку на любом из файлов и выберите пункт «Восстановить». Изображения будут перемещены в те папки, в которых они хранились изначально.
Также можно использовать перетаскивание файлов. Выделите фотографии, которые нужно восстановить. После этого перетащите их курсором в каталог, в котором будут сохранены восстановленные фото. Этот способ работает даже в том случае, если изначально фото были размещены в разных каталогах или на различных разделах HDD.

Обратите внимание! Если удаление фото производилось с использованием комбинации клавиш «Shift + Del» или корзина была очищена после удаления, восстановить фотографии стандартным способом не получится.
Приложение PC Inspector File Recovery
Если нужные фото отсутствуют в корзине, для восстановления можно использовать утилиты сторонних разработчиков. Их работа основывается на принципе удаления информации в файловых системах NTFS и FAT. Когда пользователь удаляет данные, в операционной системе стирается ссылка для доступа к ним. Сама информация остаётся на носителе, но становится доступной для перезаписи.
Следующие операции сохранения на HDD могут задействовать место, на котором ранее хранились удалённые фотографии. В этом случае возможность восстановления файлов пропадает, так как они перезаписываются новой информацией. Найти фото, которые были удалены из файловой системы, но ещё остались на диске, можно при помощи приложения PC Inspector File Recovery.
Утилита доступна для бесплатного скачивания. Установка состоит из нескольких этапов и производится с помощью специального мастера. Для распаковки приложения необходимо указать путь, в который будут скопирована информация. Интерфейс переведён на несколько языков, среди которых есть русский. Выбрать локализацию также можно в процессе установки.

После запуска утилиты выберите режим её работы. Программа предоставляет возможность поиска удалённых файлов различных типов и потерянных дисков. Под ними подразумеваются разделы HDD, доступ к которым был утерян в процессе настройки компьютера. Выберите первый пункт из меню в левой части интерфейса.

На вкладке «Физический диск» найдите устройство хранения, на котором были записаны удалённые фотографии. Подтвердите выбор нажатием галочки, расположенной под кнопками в правой части окна. Если фото хранятся на флешке или другом внешнем накопителе, который не отображается в общем списке, кликните кнопку «Пересканировать диски».

Совет! В случае, когда поиск нужно произвести только в определённом локальном разделе, перейдите на вкладку «Логический диск» и нажмите кнопку «Найти логические диски». После этого выберите нужную часть HDD.
Обучающее видео: Возврат удаленных фотографий на десктопе
Программа ReclaiMe File Recovery
Восстановить удалённые фото также можно с помощью приложения ReclaiMe File Recovery. Его установка занимает не более 1-2 минут. Программа имеет простой интерфейс, реализованный в виде пошагового мастера восстановления информации. На первом этапе потребуется выбрать раздел, в котором хранились фотографии.

После этого будет запущено сканирование поверхности HDD, длительность которого зависит от объёма носителя и быстродействия компьютера. Результат отобразится в виде дерева каталогов. Для того чтобы восстановить найденные фото, выберите папку в таблице слева. Затем отметьте необходимые файлы в правой части окна и нажмите «Save».
Укажите путь для сохранения информации на компьютере. Во избежание ошибок при восстановлении фото, не используйте кириллические символы в адресе конечной папки. Также не следует записывать файлы в раздел, с которого производится их восстановление. Это может привести к удалению исходных данных.

Важно! Из-за особенностей работы файловой системы, названия удалённых каталогов не сохраняются. В приложении они отображаются с именем «#0000». Поиск нужных фотографий в удалённых папках может занять некоторое время.
Источник
Как восстановить удаленные фото с компьютера?
Каждый новый день полон новых событий, которые мы стремимся запечатлеть не только в памяти, но и на фотографиях, чтобы позже иметь возможность, глядя на снимок, вновь испытать волнение и восторг. Сегодня мы часто не распечатываем фотографии, а сохраняем их на компьютере в цифровом формате. Но что делать, если в результате каких-либо действий с наших стороны (случайное удаление) или внешних сил (поломка компьютера, вирусная атака и др.) изображения исчезли с ПК? Если Вы попали именно в такую ситуацию, не спешите отчаиваться – в данной статье мы опишем самые действенные способы, как можно восстановить удаленные фото на компьютере, а также представим Вам лучшую программу для восстановления удаленных фото на ПК.
Обшая причина, по которой фото теряются
Для начала более подробно рассмотрим наиболее распространенные причины удаления изображений с компьютера:
Помимо вышеперечисленных, бывают и иные причины стирания фотографий на компьютере, однако представленные ниже способы смогут помочь Вам в любой ситуации.
Способ 1. Как восстановить удаленные с компьютера фото из корзины (если данные не были удалены из корзины)
Корзина – это встроенный элемент операционной системы, использующийся для временного хранения файлов и папок, которые были удалены. На момент нахождения файлов в корзине они легко могут быть восстановлены. Это особенно актуально при случайном удалении нужного файла. Поэтому если Вы еще не успели очистить корзину после удаления каких-либо значимых для Вас данных, то Вы можете использовать нижеприведенную инструкцию по быстрому и эффективному возврату фото на прежние места. Если же корзина все-таки была очищена, придется использовать другой способ, но об этом чуть позже в нашей статье. Итак, восстанавливаем фото из корзины на ПК.
1. На Рабочем столе выберите элемент «Корзина». Щелкните по иконке левой кнопкой мыши два раза для открытия корзины.
2. Зажав кнопку левую кнопку мыши или с помощью сочетания клавиши «Ctrl» и стрелочек выделите файлы, которые необходимо восстановить из корзины. Предварительный просмотр в данном случае ограничен иконками файлов. Однако в случае с фотографиями Вы можете выбрать на верхней панели окна опцию «Вид» и выбрать «Огромные значки». Изображения можно будет просмотреть в максимально возможном масштабе (но, конечно, не на весь экран).
3. Отметив все нужные Вам изображения, щелкните правой кнопкой мыши и выберите опцию «Восстановить». Все восстановленные файлы будут перемещены из корзины в папки своего исходного нахождения. Если Вам необходимо восстановить все имеющиеся в корзине объекты, выберите соответствующую опцию на верхней панели окна.
Note: Вы также можете увеличить объем вмещаемых в корзину данных, выбрав категорию «Свойства» (кликните на Рабочем столе по иконке корзины правой кнопкой мыши и выберите «Свойства»). Здесь Вы можете настроить необходимый размер корзины, увеличив или уменьшив объем данных, временно сохраняемых в данном месте. Также убедитесь, что функция удаления файлов без перемещения их в корзину не включена – это позволит и в будущем использовать данный способ для восстановления утерянных фото с компьютера.
Способ 2. Как использовать программу для восстановления потерянных / удаленных фото с компьютера
Чтобы убедиться в несомненных достоинствах программы, ознакомьтесь с кратким обзором :
Итак, для того, чтобы восстановить удаленные фото на ПК с помощью программы, Вам необходимо выполнить несколько простых действий.
Шаг 1 Загрузите программу с официального сайта и установите ее на Вашем компьютере. При установке выберите место, где не были ранее сохранены удаленные изображения. В противном случае вероятность восстановления данных сильно понизится из-за риска перезаписи информации.

Шаг 2 Запустите утилиту на Вашем ПК. В открывшемся окне программы укажите раздел диска, где были сохранены фото, которые Вы хотите восстановить. В правом нижнем углу программы нажмите кнопку «Скан».
Шаг 3 Когда сканирование раздела будет завершено, в окне программы будет отображен перечень файлов, доступных для восстановления. Сортировка изображений может быть установлена по пути сохранения, дате создания или типу файла в зависимости от Ваших предпочтений. На данном этапе возможен предварительный просмотр всех файлов для отбора необходимых. Отметьте выбранные файлы и нажмите кнопку «Восстановить» в правом нижнем углу окна.
По умолчанию программа использует режим быстрого сканирования. Если Вы не обнаружили в перечне файлов каких-либо изображений, выберите режим «Глубокое сканирование». В данном случае сканирование будет еще более тщательным, однако стоит учитывать, что и время, затрачиваемое программой на процесс поиска удаленных файлов, увеличится.
Шаг 4 После отбора файлов укажите путь их сохранения после восстановления. Помните о необходимости выбора особого места для хранения (отличного от того, откуда восстанавливаются фото). Подтвердите Ваш выбор и подождите несколько минут, после чего все удаленные ранее фото станут вновь доступными на Вашем ПК.
Хорошим бонусом от разработчика программы является наличие бесплатной версии. Если размер фото, которые Вам необходимо восстановить, не превышает 500 Мб, то Вы можете воспользоваться бесплатной версией утилиты и лично убедиться в ее возможностях!

Заключение
Таким образом, мы рассмотрели два варианта восстановления фото, удаленных в силу каких-либо обстоятельств с Вашего компьютера: без использования специализированного ПО и с помощью него. Плюсом использования второго варианта является его универсальность – специальные программы можно использовать в любой ситуации потери данных. Одной из лучших программ подобного типа является представленная в нашей статье утилита. Зарекомендовавшая себя лучшим образом, программа станет Вашим надежным помощником и вернет утраченные фотографии всего за пару кликов!
Если вы хотите восстановить файлы, которые вы случайно удалили на вашем компьютере, мы также предоставим вам решение.
Источник
Как восстановить удаленные файлы с флешки, жесткого диска, смартфона или планшета
Если нечаянно удалить важный файл с компьютера, его просто восстановить: в Windows такие файлы хранятся в «Корзине» на рабочем столе, в macOS надо зайти в Dock и там найти значок корзины. Сложнее со смартфонами: так называемая корзина есть только для фотографий, хранятся там файлы 30 дней.
Хуже, если файлы уже удалены из «Корзины»: встроенными в операционную систему методами восстановить файлы не получится, придется использовать сторонние программы. Аналогично с флешками — никаких корзин нет, восстанавливать нужно через сервисы.
Расскажу, как это работает, чем стоит пользоваться и какие есть нюансы.
Как работает удаление файлов
Если говорить про жесткие диски, память смартфонов и флешки, то команда «Удалить» не означает, что оттуда сразу же стираются все файлы. Это связано со спецификой работы операционной системы.
Представьте, что ваша Windows или macOS — это ленивый завхоз, который управляет складом. У вас есть список вещей, которые там хранятся. Вы можете позвать завхоза и вместе с ним вычеркнуть несколько вещей, потому что не хотите больше их хранить. Завхоз кивает, и, судя по списку, у вас на складе появляется больше свободного места.
Но не факт, что завхоз сразу же пойдет на склад и выбросит «удаленные» вещи. Он ленивый, медленный и не видит в этом смысла: склад большой, места на нем много. Если вы привезете что-то новое, места хватит, даже если не выбрасывать старое. Вот когда старое будет мешать, тогда завхоз и выбросит эти вещи.
Такие еще не удаленные файлы можно восстановить, даже если они исчезли из «Корзины». Причем чем меньше было обращений к памяти, тем больше шансов, что операционная система еще ничего не удалила полностью.
Исключение — диски нового поколения, SSD. За счет высокой скорости работы память функционирует по особым правилам. Условно говоря, там очень воспитанный завхоз, который удаляет файлы сразу после вашей команды.
Еще, по моим наблюдениям, реальное удаление файлов с HDD происходит в Windows 10 намного быстрее, чем в старых системах. Например, в Windows 7 мне удавалось восстановить файлы через месяц после использования жесткого диска, а в Windows 10 они исчезали уже через минуту после удаления.
Источник
Как восстановить удаленные фото на компьютере?
Память – это часть вычислительной машины, сохраняющая в себе данные на определённое время. Как и все элементы компьютера, которые имеют ограниченный объём содержимого, память необходимо очищать, высвобождая место для новой информации. В связи с этим возникает нужда восстановить данные, которые были подвержены удалению по какой-либо причине.

Существует 3 основных способа, которые помогут восстановить утраченные данные: самый простой – это воспользоваться корзиной, наиболее эффективный – это восстановить данные из резервного хранилища, для самых сложных случаев – прибегнуть к помощи сторонних программ.
Восстановление данных из корзины
Корзина имеет ограниченный объём, как и любое хранилище, поэтому если вы удаляете большие файлы, которые в будущем вам может понадобиться восстанавливать, тогда вам следует увеличить её объём до разумных, по вашему мнению, размеров.
Чтобы восстановить содержимое корзины, следует:
1.Открыть данное хранилище, располагается оно на рабочем столе. Если у вас такого значка нет, вам нужно:
1.1.Нажмите правой кнопкой по рабочему столу.
1.2.Выберите опцию «Персонализация».

1.3.Далее в меню выберите «Параметры значков рабочего стола».

1.4.Установите галочку на соответствующем пункте.

2.Найдите в корзине файлы, которые вы хотите восстановить и нажмите правой кнопкой;
3.Нажмите на опцию «Восстановить».
После этого файлы будут помещены обратно в то место, откуда были удалены.
Чтобы увеличить объём этого хранилища, вам следует нажать правой кнопкой и выбрать элемент «Свойства». В поле «Задать размер» укажите объём, который вы хотите выделить под корзину в Mb.

Возврат данных из точки восстановления
Существует два способа, чтобы воспользоваться этой функцией и, конечно же, эта служба у вас должна находиться в рабочем состоянии. Благодаря первому варианту, вы восстановите состояние системы на момент создания точки, а это не всегда удобно, другим методом, вы можете откатить любую папку к положению, в котором существовали необходимые данные. Рассмотрим по порядку варианты.
Способ 1: полный откат системы
Инструкция по восстановлению:
1.Откройте панель «Пуск».
2.Нажмите правой кнопкой по «Мой компьютер».
3.Выберите элемент «Свойства».
4.Теперь проследуйте по ссылке «Защита системы».
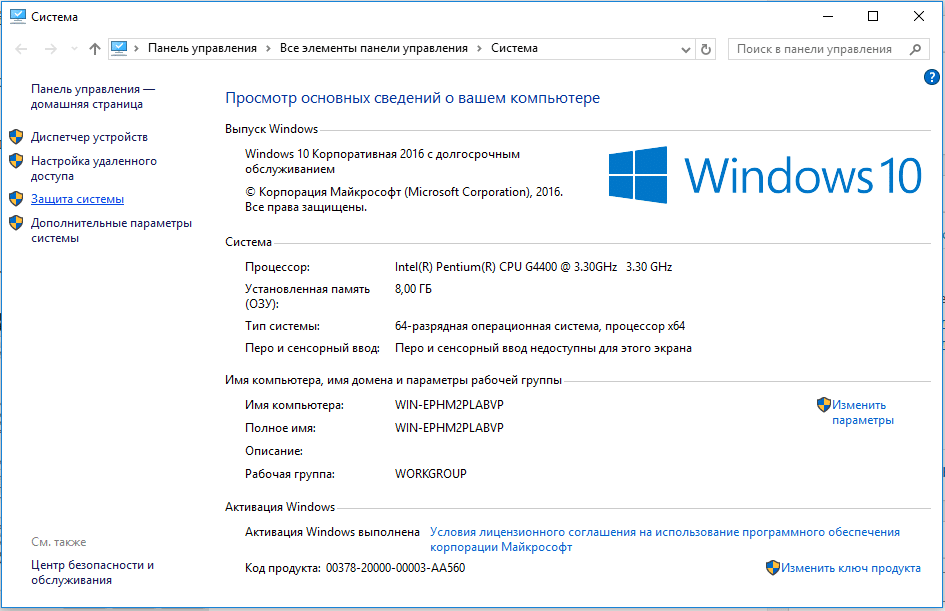
5.В соответствующем разделе нажмите на кнопку «Восстановление».
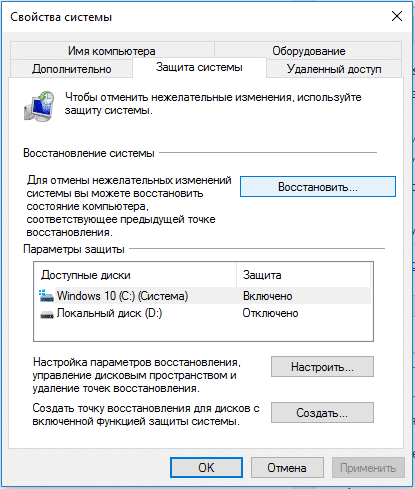
6.Выберите нужную точку и произведите откат.
Способ 2: точечный откат папки
Следующий более простой и точный способ:
1.Перейдите в раздел с папкой, в которой были удалены данные.
2.Сделайте правый клик по ней.
3.Среди опций найдите «Восстановить прежнюю версию».
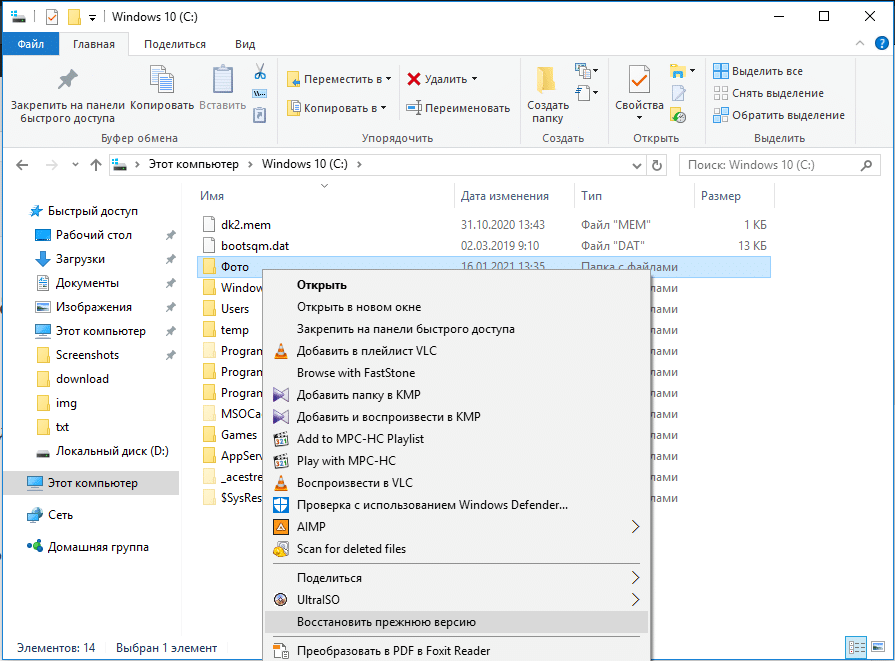
4.Выберите соответствующую точку и следуйте инструкции.
Как восстановить фотографии с помощью программ?
Recuva – лучшая бесплатная программа для восстановления файлов
Программа для восстановления фото работает с любыми накопителями, в том числе HDD, SSD, флешками и т. п. Она занимает немного места и отличается интуитивным интерфейсом. От начала до конца проводит мастер по восстановлению, поэтому особых проблем быть не должно.
Как восстановить фото через Recuva:



«ФотоДОКТОР» — удобная программа для восстановления фотографий
Если были утеряны только фотографии, то воспользуйтесь русскоязычной программой «ФотоДОКТОР». Софт восстанавливает фотоснимки с жестких дисков, USB-флешек, карт памяти, фотокамер, планшетов, телефонов и других устройств.
Для восстановления фотографий в ФотоДОКТОР нужно:




Восстановление данных с помощью программы EaseUS Data Recovery Wizard
Принцип работы данной программы заключается в анализе жесткого диска на предмет удалённых данных, затем все эти элементы строятся в список и показываются пользователю, который должен решить необходимы ли они.
Программа довольно удобна и быстра в работе, вполне оправдывает ожидания полагаемые на неё.
Также у неё есть дополнительное преимущество в виде возможности создания защищенной корзины, из которой вы сможете восстановить данные даже если очистили стандартную корзину. Также она довольно долго способна хранить в себе данные, защищая их от перезаписи.
1.Чтобы стать владельцем утилиты, пройдите по ссылке.
2.Запустите программу, перед вами появится выбор типа данных, которые приложение будет искать, нам нужно изображение или graphics;

3.Выберите логический диск, на котором прежде хранились данные.
4.Запустите сканирование и подождите его окончания.
5.В открывшемся окне вы можете просмотреть файлы, которые нашло приложение, а после этого установите галочку напротив того файла, который вас интересует и восстановите его.
Восстановление данных можно произвести также другим способом. О нем мы расскажем в следующей статье.
Независимо от приложения, которое вы используете, алгоритм действий существенно отличаться не будет и вы, произведя подобные манипуляции, сможете вернуть драгоценные фотографии.
Источник
Полную версию статьи со всеми дополнительными видео уроками смотрите в источнике: https://hetmanrecovery.com/ru/recovery_news/how-to-restore-missing-files-after-update-in-windows-10.htm
Читайте, как восстановить недостающие файлы после обновления Windows 10. Все возможные способы вернуть отсутствующие документы, фотографии, музыку и видео после обновления до последней версии операционной системы. Возникла ситуация, когда вы нигде не можете отыскать ваши файлы после установки обновления? В этом руководстве вы найдете несколько способов по возврату отсутствующих файлов после обновления до последней версии Windows 10.
Персональные компьютеры являются неотъемлемой частью современного мира и довольно прочно вошли в нашу жизнь. Большинство пользователей ежедневно проводят за ним достаточно большое количество времени, связанное непосредственно, как с выполнением ими своих рабочих заданий, так и для свободного время препровождения (например, игры, просмотр видео, прослушивание музыки, общение с друзьями и т.д.).
Помимо компьютеров существует достаточно много других устройств (ноутбуки, планшеты, мобильные коммуникаторы и т.д.), заменяющие и дополняющие друг друга.
Персональные компьютеры позволяют хранить огромные объемы разнообразной информации: рабочие файлы и документы, проекты и презентации, фильмы и различные видеофайлы, музыка, личные фотографии и просто интересные изображения, частную корреспонденцию и многое другое.
Для управления всеми компьютерными устройствами необходимо иметь мощный инструмент с богатыми функциональными возможностями – операционную систему.
Корпорация «Microsoft» является разработчиком наиболее известной, среди пользователей во всем мире, операционной системы «Windows». Только появившись, система сразу завоевала большую популярность, благодаря удобству использования и доступным функциональным возможностям операционной системы.
Но стремительное развитие компьютерных технологий, создание новых материалов и разработка более усовершенствованных компьютерных систем вынуждает корпорацию «Microsoft» заниматься разработкой и выпуском более усовершенствованных и продвинутых версий своей операционной системы.
Последней представленной версией операционной системы, усовершенствованной корпорацией «Microsoft», на сегодняшний момент, является «Windows 10». Система имеет повышенную производительность, дружественный интерфейс, улучшенную внутреннюю организацию, позволяющую использовать широкий набор различных приложений для удовлетворения разнообразных требований пользователей.
Она пришла на смену таким популярным операционным системам как «Windows 7» и «Windows 8.1». Разработчики «Microsoft» предлагали перейти со старой версии системы на новую версию «Windows 10», выполнив несколько простых шагов.
Процесс установки обновления до последней версии операционной системы «Windows 10» из предыдущих версий (например, «Windows 8.1» или «Windows 7») обычно происходит довольно легко, и выполняет сохранение всех ваших файлов без сбоев и ошибок. Однако в некоторых случаях может возникнуть непредвиденное поведение системы, которое может привести к внезапному исчезновению ваших документов, изображений, музыки или видео после установки обновления.
Если это произойдет, то еще не все потеряно, так как существует множество способов поиска и восстановления отсутствующих файлов.
В этом руководстве для «Windows 10» мы рассмотрим несколько различных способов вернуть отсутствующие документы, фотографии, музыку и видео после обновления до последней версии операционной системы.
Как восстановить файлы, после удаления временной учетной записи
Сразу после обновления до последней версии операционной системы «Windows 10» вы можете заметить, что ваши файлы больше не доступны для вас, но это связано с тем, что вы вошли в систему с использованием временной учетной записи.
Вы можете быстро проверить, используете ли вы временный профиль, выполнив несколько простых шагов.
Откройте приложение «Параметры». Данное приложение содержит все основные элементы управления операционной системой и позволяет настраивать ее под конкретные пожелания каждого пользователя. Открыть приложение «Параметры» можно различными способами. Мы покажем только некоторые из них, и вы сможете выбрать наиболее удобный для вас.
Способ первый: Щелкните правой кнопкой мыши по кнопке «Пуск», расположенной с левом нижнем углу рабочего стола на «Панели задач», или нажмите вместе сочетание клавиш «Windows + X», и откройте всплывающее меню. Выберите их списка предложенных приложений раздел «Параметры».
Способ второй: Нажмите на «Панели задач» в нижнем правом углу рабочего стола на кнопку «Центр уведомлений Windows». Из правой стороны экрана появится всплывающая панель уведомлений, на которой, в нижней части, находятся кнопки быстрого действия. Выберите из доступных вариантов кнопку «Все параметры».
Способ третий: Нажмите на «Панели задач» кнопку «Пуск» и откройте главное пользовательское меню «Windows». В левой боковой панели нажмите кнопку с изображением шестерёнки и сразу откройте приложение «Параметры». Или, используя полосу прокрутки, опустите бегунок вниз меню, и выберите из списка установленных приложений и программ, приложение «Параметры».
Способ четвертый: Наиболее быстрый и простой способ открыть приложение «Параметры» сразу – нажмите вместе сочетание клавиш «Windows + I».
- Выберите на главной странице раздел «Учетные записи», выделенный на рисунке выше.
- В левой панели окна перейдите в раздел «Синхронизация ваших параметров».
- Если в правой панели окна вы увидите сообщение, которое гласит, что вы вошли в систему под временной учетной записью и вам недоступны некоторые параметры, то перезагрузите компьютер.
Примечание: Вам может понадобиться выполнить перезагрузку компьютера несколько раз, пока вы не увидите на экране входа свою учетную запись.
- Войдите в систему под своей учетной записью.
По завершению этих шагов временная учетная запись должна исчезнуть, и вы сможете получить доступ к своим документам, изображениям и видео из исходной учетной записи.
Как восстановить файлы с помощью учетной записи администратора
Если вы обновляетесь с предыдущей версии операционной системы «Windows 7» до последней версии системы «Windows 10», и вы создали учетную запись «Microsoft» во время процесса обновления, то ваши файлы могут попасть в учетную запись администратора, которая сейчас отключена.
Чтобы вернуть свои личные файлы, вам необходимо использовать встроенную локальную учетную запись администратора, выполнив простые следующие шаги.
Откройте приложение «Управление компьютером», воспользовавшись любым нижеприведенным способом по вашему выбору.
Способ первый: Щелкните правой кнопкой мыши по ярлыку «Этот компьютер», который расположен на рабочем столе, и вызовите всплывающее меню. В списке доступных действий выберите раздел «Управление».
Способ второй: Нажмите вместе сочетание клавиш «Windows + X» или щелкните правой кнопкой мыши по кнопке «Пуск», расположенной на «Панели задач», и откройте всплывающее меню. В списке доступных приложений выберите раздел «Управление компьютером».
Способ третий: Откройте проводник файлов «Этот компьютер». Во вкладке «Компьютер» в ленте главного меню нажмите раздел «Управление».
Способ четвертый: Нажмите кнопку «Пуск» в нижнем левом углу рабочего стола и откройте главное пользовательское меню «Windows». Используя полосу прокрутки, опустите бегунок вниз, и выберите из списка доступных приложений и программ раздел «Средства администрирования Windows». Откройте вложенное меню, опустите бегунок полосы прокрутки вниз, и нажмите раздел «Управление компьютером».
- В левой панели окна перейдите по следующему адресу:
«Управление компьютером (локальным) – Служебные программы – Локальные пользователи и группы – Пользователи»
- В средней панели окна дважды щелкните по учетной записи «Администратор» или нажмите на ней правой кнопкой мыши и выберите раздел «Свойства».
- В открывшемся окне во вкладке «Общие» снимите флажок в ячейке «Отключить учетную запись».
- Нажмите кнопки «Применить» и «ОК», чтобы внесенные изменения свойств учетной записи администратора вступили в силу.
- Выйдите из своей учетной записи.
- Войдите в систему под учетной записью администратора.
После выполнения перечисленных шагов вы снова увидите все свои файлы, используя локальную учетную запись администратора. Затем вам останется только сделать резервную копию и восстановить все ваши файлы во вновь созданную учетную запись «Microsoft».
Как восстановить файлы с помощью поиска
Вы также можете найти потерянные файлы, задействовав функцию поиска в операционной системе «Windows 10», при помощи следующих шагов:
- Откройте проводник файлов «Этот компьютер», щелкнув дважды по ярлыку на рабочем столе, или используя сочетание клавиш «Windows + E».
- В левой панели окна выберите директорию для поиска «Этот компьютер».
- Под лентой вкладок в правом верхнем углу введите в окне поиска требуемый поисковый запрос и найдите нужные файлы.
Если вы ищете файлы определенного типа, то вы можете использовать звездочку (*) в качестве подстановочного знака. Например, вы можете использовать поисковый запрос «*.docx» для отображения всех ваших документов «Microsoft Word».
Кроме того, вы можете использовать возможности вкладки «Поиск», расположенной на ленте главного меню проводника файлов, чтобы уточнить конкретные параметры вашего поиска. Например, вы можете щелкнуть раскрывающееся меню «Другие свойства» и включить дополнительные критерии поиска. Кроме того, вы можете использовать раскрывающееся меню раздела «Тип» для быстрого поиска требуемых файлов, в том числе для документов, изображений, видео, музыки и т.д.
Иногда, при обновлении к новой версии «Windows 10», ваши личные файлы могут перемещаться в другую папку. Если вы можете найти свои файлы с помощью функции поиска, то щелкните правой кнопкой мыши один из файлов и выберите во всплывающем меню раздел «Расположение файла». В проводнике файлов будет открыто место их хранения. Затем выберите и переместите ваши файлы в нужную папку.
Показать скрытые файлы
В зависимости от настроек конфигурации вашей системы, не все файлы могут отображаться в проводнике файлов. По умолчанию вы не сможете просматривать некоторые виды скрытых файлов. В операционной системе «Windows 10» вы можете отобразить скрытые файлы, используя следующие простые шаги:
- Откройте проводник файлов «Этот компьютер» (например, нажмите вместе сочетание клавиш «Windows + E»).
- В ленте главного меню проводника файлов перейдите на вкладку «Вид».
- В разделе «Показать или скрыть» откройте вложенное меню и поставьте галочку в ячейке «Скрытые элементы» для отображения скрытых файлов.
Затем попробуйте снова использовать функцию поиска, чтобы найти требуемые файлы.
Как восстановить файлы с помощью папки «Windows.old»
Если вы установили операционную систему «Windows 10» с помощью процесса обновления или выполнили пользовательскую установку без удаления основного раздела, то, в таком случае, система сохранит копию вашей предыдущей установки в папке «Windows.old», которую вы сможете использовать для восстановления отсутствующих файлов.
Чтобы восстановить файлы с помощью папки «Windows.old», выполните следующие действия:
- Откройте проводник файлов любым способом, например, дважды щелкните ярлык «Этот компьютер» на рабочем столе.
- В левой панели выберите раздел «Этот компьютер».
- В правой панели найдите иконку системного диска «С:» и дважды щелкните по ней, чтобы открыть.
В списке представленных папок системного диска найдите и откройте папку «Windows.old».
В папке находятся различные сохраненные файлы. Найдите требуемые вам файлы (личные файлы будут сохранены в папке «Пользователи») и переместите их в другое место.
Если вы не видите папку «Windows.old», то возможно, вы обновили операционную систему с помощью чистого процесса установки, который удаляет все данные на вашем системном диске. Возможно, что-то случилось во время установки, и копия предыдущей установки не была сохранена. Или прошло более десяти дней с момента обновления до последней версии «Windows 10», и в этом случае система автоматически удаляет эту папку.
Как восстановить файлы с помощью резервной копии
Если ни один из вышеописанных методов не сработал, и вы не смогли вернуть потерянные файлы, то вам потребуется воспользоваться предыдущей резервной копией для их восстановления. Но имейте в виду, что этапы восстановления могут отличаться в зависимости от используемого метода резервного копирования.
Ниже вы найдете инструкции по восстановлению файлов при использовании встроенных системных инструментов операционной системы и «OneDrive». (Если вы использовали другой инструмент для создания резервной копии, то обязательно обратитесь на сайт поддержки поставщика программного обеспечения для получения конкретных инструкций.).
Использование резервной копии системного образа
Если вы использовали средство резервного копирования «Создание образа системы», встроенное в «Windows 10», вы не сможете восстанавливать файлы по отдельности, но вы можете подключить диск к файлам резервных копий, а затем использовать это обходное решение для восстановления:
- Откройте приложение «Управление компьютером» любым способом, которым мы описывали ранее в этом руководстве (например, откройте проводник файлов «Этот компьютер» и во вкладке «Компьютер» в ленте главного меню нажмите раздел «Управление»).
- В левой панели окна перейдите по следующему адресу:
«Управление компьютером (локальным) – Запоминающие устройства – Управление дисками».
Данное приложение позволяет вам осуществлять управление всеми дисками и разделами, расположенными на вашем компьютере, внутренними и внешними, подключенными в данный момент.
В операционной системе «Windows 10» существуют дополнительно другие способы доступа к приложению «Управление дисками». Ниже мы опишем некоторые из них.
Способ первый: Щелкните правой кнопкой мыши на кнопке «Пуск», расположенной в нижнем левом углу экрана на «Панели задач», или нажмите вместе сочетание клавиш «Windows + X», и во всплывающем меню выберите раздел «Управление дисками».
Способ второй: Нажмите вместе сочетание клавиш «Windows + R» и вызовите диалоговое окно «Выполнить». Затем в командной строке введите команду «diskmgmt.msc» и нажмите кнопку «ОК» или клавишу «Ввод» на клавиатуре. Окно приложения «Управления дисками» будет открыто.
- В ленте главного меню окна выберите вкладку «Действие» и откройте вложенное меню. В списке доступных действий выберите пункт «Присоединить виртуальный жесткий диск».
- В окне действия нажмите кнопку «Обзор» для поиска требуемого файла.
- В окне «Просмотр файлов виртуального диска» укажите путь к сохраненной резервной копии. Обычно по умолчанию копия хранится в папке: «WindowsImageBackup <COMPUTER-NAME> Backup xxxx-xx-xx xxxxxx ».
- Выберите файл максимального размера с расширением «.vhdx» и нажмите кнопку «Открыть».
- Нажмите кнопку «ОК».
- Щелкните правой кнопкой мыши на появившийся раздел, и в открывшемся меню выберите параметр «Изменить букву диска или путь к диску…».
- В окне нажмите кнопку «Добавить» и выберите новую букву диска (Как правило, вам будет предложено выбрать ближайшую свободную букву.).
- Нажмите кнопки «ОК» для завершения.
По окончанию, откройте проводник файлов и найдите ваш диск по той букве, которую вы ему присвоили. Теперь вы можете скопировать все необходимые вам файлы из диска на свой компьютер.
Затем по завершению копирования файлов вернитесь в окно «Управление дисками», щелкните правой кнопкой мыши виртуальный диск, в открывшемся меню выберите опцию «Отсоединить виртуальный жесткий диск», чтобы правильно удалить его. Теперь он не будет отображаться в проводнике файлов.
Использование функции резервного копирования «Windows 10»
В случае использования функции резервного копирования «Windows 10» вы можете быстро восстановить один или несколько файлов, используя следующие шаги:
- Откройте приложение «Панель управления», содержащее все элементы управления компьютером. Это можно выполнить следующими способами.
Способ первый: Нажмите кнопку «Пуск» в нижнем левом углу рабочего стола и откройте главное пользовательское меню «Windows». В списке доступных приложений и программ, используя полосу прокрутки, опустите бегунок вниз, и найдите раздел «Служебные – Windows». Откройте вложенный список доступных приложений и выберите раздел «Панель управления».
Способ второй: Нажмите кнопку «Поиск», расположенную рядом с кнопкой «Пуск» и введите в поле поисковый запрос «Панель управления». Из списка предложенных вариантов выберите лучшее соответствие и откройте приложение.
- В окне приложения «Все элементы панели управления» выберите раздел «Резервное копирование и восстановление (Windows 7)».
- Опустите бегунок полосы прокрутки вниз, и в разделе «Восстановление» нажмите кнопку «Восстановить мои файлы».
- В открывшемся окне нажмите кнопку «Обзор файлов».
- Просмотрите архив резервной копии и выберите файлы, которые вы хотите восстановить. Затем нажмите кнопку «Добавить файлы».
- Затем в окне «Восстановление файлов» нажмите кнопку «Обзор для папок». Просмотрите заново архив резервной копии и выберите папки, которые вы решите восстановить, а потом нажмите кнопку «Добавить папки». После завершения выбора папок и файлов для восстановления, нажмите кнопку «Далее».
Вы можете изменять количество файлов и папок, выбранных для восстановления из архива резервной копии, можете удалить некоторые выбранные элементы из списка файлов для восстановления. Или удалить их все, полностью очистив список, и выбрать новые файлы, используя соответствующие кнопки «Удалить» и «Удалить все».
- Выберите параметр по умолчанию «В исходное место». Или, если вы хотите восстановить файлы в альтернативную папку, то выберите параметр «В следующее место».
- Нажмите кнопку «Обзор…» и укажите новое место для сохранения ваших данных.
- Нажмите кнопку «Восстановить» и запустите процесс сохранения выбранных данных.
- По окончанию нажмите кнопку «Готово».
Теперь все ваши восстановленные файлы и папки будут доступны в указанном вами месте сохранения.
Использование истории файлов
В качестве альтернативы, если вы не смогли восстановить недостающие личные файлы после обновления, используя приведенные выше инструкции, вы все равно сможете вернуть их с помощью «Истории файлов».
- Откройте приложение «Параметры» любым удобным для вас способом, который мы описывали ранее в этом руководстве (например, нажмите вместе сочетание клавиш «Windows + I»).
- Выберите в окне приложения раздел «Обновление и безопасность».
- В левой панели окна нажмите раздел «Служба архивации». Перейдите в правую панель и нажмите на текстовую ссылку «Другие параметры».
- Используя полосу прокрутки, опустите бегунок в самый низ окна, и нажмите на текстовую ссылку «Восстановить файлы из текущей резервной копии».
- В открывшемся окне «Домашняя – История файлов» выберите файлы, которые вы хотите восстановить.
- Затем нажмите кнопку «Восстановление в исходном расположении».
После того, как вы выполнили указанные шаги, ваши потерянные файлы снова будут доступны на вашем устройстве.
Использование «OneDrive»
«OneDrive» – это вариант облачного хранилища данных, который расположен не у вас на компьютере или внешнем диске, а в сети Интернет, и вы можете использовать его для резервного копирования ваших файлов. Если вы используете «Dropbox», «Google Диск» или другое хранилище, то обязательно посетите их веб-сайт поддержки, чтобы найти конкретные инструкции.
Необходимость использования резервной копии
Хотя процесс обновления к новой версии операционной системы «Windows 10» позволяет сохранить все ваши файлы, важно признать, что всегда есть вероятность возникновения непредвиденной ситуации. Вот почему очень важно регулярно создавать резервные копии ваших данных (по крайней мере, до начала обновления).
Кроме того, резервная копия не только хороша для восстановления ваших файлов после обновления, но она также может помочь вам восстановить систему после сбоя жесткого диска, непредвиденной системной ошибки или после заражения компьютера вредоносными программами.
В этом руководстве мы показали вам различные способы поиска и восстановления потерянных личных файлов пользователя. Благодаря им вы всегда сможете отыскать свои файлы в случае такой необходимости.
Полную версию статьи со всеми дополнительными видео уроками смотрите в источнике: https://hetmanrecovery.com/ru/recovery_news/how-to-restore-missing-files-after-update-in-windows-10.htm
Включите поиск.
Нажмите кнопку “Пуск”, в открывшемся меню “Пуск” нажмите “Поиск”.
(Для Windows кнопка “Пуск” стандартно находится слева внизу экрана монитора, на панели)
Откроется окно поиска. Введете имя файла фото в строку “Искать имена файлов и папок” укажите диск на котором искать (если диск один, то Локальный диск C:). Нажмите кнопку “Найти”
После завершения поиска увидите где Ваше фото, если оно осталось на вашем жестком диске.
Если файл оказался в корзине, восстановите его.
Если вы не помните имя файла, напишите в строку поиска вместо имени файла звездочку *, далее ставите точку и пишите расширение графического файла, которое использовалось при создании фото, например, в таком формате<*.jpg >.
Делайте копии фото и других файлов, например, записывайте их на СD-DVD и другие диски или создайте страницу на фото@mail.ru храните их там. Аналогичный сервис есть, например, у Google. Воспользуйтесь Picasa – бесплатной программой Google для работы с фотографиями.
Пропали фотографии с компьютера как восстановить
![]() Konstantinov Компьютеры 6185 просмотров Вопрос задан 4 года назад
Konstantinov Компьютеры 6185 просмотров Вопрос задан 4 года назад
Ответов на вопрос: 126

Восстановить фотографии на компьютере допустимо и по возможности сделать это как допустимо быстрей с момента удаления. Связано это с тем, что если начинать записывать на хард диск новую информацию, то место на котором была записана фотография, станет стёрто и занято другим файлом. Это вы поймёте, когда восстановятся фотографии с обрезанным фрагментом. Для восстановления я пользуюсь программкой Recovery Pro. То же самое касается и карт памяти, и флешек.

Попытайтесь воспользоваться следующими программами для восстановления данных:
Recuva.
MunSoft Easy Drive Data Recovery.
HDD Recovery Pro.
MiniTool Power Data Recovery.
7-Data Recovery Suite.
У них разные алгоритмы работы, поэтому просканируйте хард диск, каждой из этих программ. Вероятно, что-то найдет одна, что-то – другая.

Программа UNFORMAT должна помочь. Главное – максимально оградите диск, с которого исчезли файлы, от записи на него новых файлов. В этой теме прочитайте комментарии к вопросу, надеюсь, Вам спасет:

Наверно стоит попробовать иные программы восстановления удаленных файлов, вроде Runtime GetDataBack или Recover My Files Professional Edition, которые допустимо загрузить в частности тут ( в наборе). В крайнем случае допустимо последовательно пробовать программы из данного специализированного сборника. Я диск не скачивал но судя по описанию в каждой проге должно быть лекарство от денег. Впрочем по названию проги в инете легко допустимо найти где загрузить ее с лекарством и отдельно. — 7 лет назад

Из бесплатных FotoRec, меня выручал несколько раз, внимательно прочитать MANUAL. Ontrack Easy Recovery Professional, так же выручала, но платная (что сделать в этом случае, я думаю, Вы знаете 🙂 P.S. А может кто-из близких пошутил или случайно перенес куда-нибудь. Разоритесь на внешний диск или хотя бы на элементарные CD, DVD-диски, и копируйте на них фото и видео раз в месяц, и спите спокойно:) Кстати, фото удобнее смотреть на на монике КП или Ноутбука, а на мониторе большого ТВ+Дивиди.

Когда у меня случилась такая проблема, я перепробовала очень много программ. Но! Все они восстанавливают, но для того что бы фотографии сохранить себе на диск или комп, нужно заплатить деньги или купить лицензионную програмулину. меня спасла программка благодаря ей я все восстановила и сохранила. И абсолютно бесплатно!

Этим HDD нельзя пользоваться до восстановления информации или снятия физической копии. Ошибка может быть в Master File Table (MFT – главная таблица файлов), которую допустимо восстановить. Если мало опыта, то отнести на фирму занимающуюся восстановлением данных.

В этих случаях без помоши специалиста не обойтись так как это произходило и сомно я пытался ногими из веными способами и программами востанить эти потерянные файлы но безрезультатно, сделал лишь хуже пришлось обратится знатаку и часть данных я смог вотановить так что если данные способы не помогут лучше обратится к знатокам пока не позно!

Может быть это что файлы стали скрытыми. Обязательно перепроверьте. Если их не станет , то постарайтесь обратиться в фирму занимающуюся восстановлением данных, и сами лучше не пытайтесь ни чего сделать, потому что можете всего лишь навредить. Однажды я отыскал фотографии на пустой флешке. — 7 лет назад

Самая наилучшая программулина, которая сама меня спасла это

1 вариант:
Для данного надо проГУГЛить “загрузить бесплатно R-Studio rus + лекарство”. Лекарство – это ключик.
Установка ключа обязательна, иначе – ограниченный функционал.
2 вариант:
Борьба с вирусом Penetrator

Выслал в почту три программы для восстановления фото. не забудьте зарегистрировать программы, ключи в комплекте.

1. Гони вируса с компьютера.
2. Просмотри какой объем папки, если “0”байт, значит приехали. Если объем больше, (например 124 МБ) значит твои фото перекочевали в срытый режим, а показ скрытых папок и файлов у тебя не включен (необходимо запустить: Открываешь любую папку и вверху есть – “Сервисный центр -> Свойтва папки -> Показать скрытие файлы и папки” для ХП. Для 7 “Сервисный центр – параметры папок – вид – отображать скрытые файлы ) Включаешь и смотришь в свою папку (где фотки) должны быть.
3. глюк windows
P.S. Нашла где файлы хранить (храни кругом, кроме диска “С” и рабочего стола, так как он привязан к диску “С”)

Иные фотки на месте? Пробуй поиском воспользоваться или глянь в Total Commander файлы, наверно вирусняк используй программу для восстановления .-типа R-Studio
Active File Recovery
Power Data Recovery
и др.

Допустимо попробовать спрева обычный поиск по всем дисками, включая скрытые файлы и папки. Изредка допустимо случайно переместить папку или файлы. Потом допустимо попробовать просканировать программами по восстановлению данных. Например, Easy Drive Data Recovery.

Сами исчезли? Спрева прогнать диск на ошибки стандартной утилитой, а затем использовать софт для восстановления, например Rstudio

.я бы таки стал с проверки на вирусы. .
кто то у Вас пошаливает.

Найдите причину пропажи. Если вирусы “пошалили”, вероятность восстановления низкая.
Если затем много чего записывали на компьютер, вероятность еще ниже.
А, совсем, недостаточно информации привели об условиях и способе хранения.
PS:
Заключительный совет: Не храните фотографии на системной диске.

Предварительно лучше прогнать поиск файлов по всему компьютеру включая скрытые файлы. вероятно фотки случайно перенесли. Если не спасет, допустимо попробовать многочисленные программы по восстановлению данных. Стоит попробовать несколько, чтоб восстановить максимум. Например, Easy Drive Data Recovery

Вот классные проги для восстановления данных даже с отформатированных жестких дисков.
Изредка что не находит одна получается найти иной.
Easy Digital Photo Recovery 2.4
Easy Digital Photo Recovery
Эффективное решение для восстановления фотографий с любых носителей, включая флэш карты и жесткие диски. Если вы хотите вернуть удаленные фотографии, или целые папки с фотографиями, то достаточно выбрать диск, на котором располагались файлы, после чего программа Easy Digital Photo Recovery проанализирует его и покажет список фотографий, которые вероятно восстановить. Перед восстановлением фотографий их содержимое допустимо просмотреть.
В программе Easy Digital Photo Recovery используются уникальные алгоритмы, оптимизированные специально для восстановления фотографий, поэтому с помощью нее допустимо вернуть столько фотографий, сколько это совсем вероятно.
[ссылка заблокирована по решению администрации проекта]
Recover My Files 4.5.2.729
Recover My Files
Recover My Files – программа позволяет восстанавливать файлы, удаленные спустя Корзину в операционных системах Виндоус или потерянные в результате форматирования диска, удаленные вирусами или стертые из-за неожиданного сбоя в работе Компьютер. Утилита проста в использовании, не требует тонкой конфиги, может восстанавливать данные на жестких дисках, дискетах, zip, compact флэш, smart media или любом другом съемном гаджете хранения данных. Recover My Files может функционировать с файловыми системами: FAT 12, FAT 16, FAT 32 и NTFS.
[ссылка заблокирована по решению администрации проекта]
Recuva 1.37.488
Recuva
Recuva – небольшая бесплатная утилита, которая предназначена для восстановления файлов, удаленных с Компьютер случайно или потерянных в результате программного сбоя или ошибки в работе приложений. Проста в использовании, не требует специальных знаний для успешного использования.
[ссылка заблокирована по решению администрации проекта]
R-Data Recovery Software 5.2
R-Data Recovery Software
Наиболее многофункциональное программное обеспечение для восстановления данных с жестких дисков, а также других гаджетов – этих, как CD, Двд, дискет, Юсб дисков, ZIP дисков и гаджетов флеш-памяти (Compact Флэш Card, Memory Sticks). Основанная на новейшей уникальной технологии анализа информации на носителе и обработки данных, программа является наиболее исчерпывающим программным решением из доступных на рынке утилит восстановления для файловых систем FAT12/16/32, exFAT(WinMobile, Винда Vista and Виндовс 7), NTFS, NTFS5 (созданных или изменненых в Виндовс 2000/XP/2003/Vista/7/2008), HFS/HFS+ (Macintosh), Ext2FS/3FS/4FS (файловые системы LINUX), а также разделов UFS1/UFS2 (файловые системы FreeBSD/OpenBSD/NetBSD/Solaris).
[ссылка заблокирована по решению администрации проекта]

Фотографии исчезли когда устанавливали антивирусную защиту

Вредоносная программа есть где-то в папке Виндовс.
Необходим, реально хороший антивирус, скачайте тут:
*перепроверьте им папку Виндовс, если в ней ничего не покажет, просканируйте всю систему, и больше у Вас этих вредителей никогда не станет.

Если фотки были в папке “Мои документы”, а новая система ставилась поверх старой, то практически никакой, потому как система встает на свое место, в начало диска, затирая на том месте файлы. Но попробовать допустимо. Недавно мне попалась программа RunTime GetDataBack. Успехов. Этих программ много

Лучше перекопировать на отдельнный венчестер или на диск.

Попытайтесь Easy Recovery хотя есть масса других програм востанавливающих “утерянные” т. е. стертые данные. Вот хвалебная песнь авторов “Easy Photo Recovery – надежный вариант восстановить потерянные фотографии и видео-файлы. Современные цифровые устройства позволяют множество раз перезаписывать информацию на своих носителях. Зачастую важная информация может быть удалена случайным нажатием кнопки! С программой Easy Photo Recovery потеря файлов не заставит вас нервничать. ”
Вот адрес
Хотя в сети масса других программ

Если фотки на С были то забудь.
мораль: нефиг инфу хранить на С

Если windows сносили полность с форматированием то это не вероятно а если поверх новую ставили то поишь спустя поиск


Есть программа file recovery pro пробуй с ее помощью что то сделать, у меня с флешки восстанавливало


Smart Data Recovery – программа для восстановления удаленных данных на файловых системах FAT и NTFS.
Smart Data Recovery функционирует с жесткими дисками, флэш-картами, мультимедийными картами (SD,MMC и аналогичными) , а также с дискетами.
Smart Data Recovery позволяет восстановить любые данные – документы, архивы, клипы, аудиозаписи.
[ссылка заблокирована по решению администрации проекта]

Не переживайте! Все допустимо восстановить! Там, по большому счету, ничего сложного, требуется лишь знать что к чему и по какой причине) Подробно и по шагам, как восстановить, можете глянуть тут

Программа Comfy Partition Recovery все великолепно выдергивает с жесткого диска после переустановки windows и находит все файлы, фото, видео и музыку за все использывание компом или ноутом, короче на своем опыте испытал! (но надо запастись временем и терпением, чем больше хард диск тем больше потребуется времени!)

В меню пуск поищите восстановление системы а дальше откат до контрольной точки


Если нет в корзине то никак

Гляньте в корзине, поищите в компе спустя поиск по папкам введя ее название, если нету, то не восстановить никак

В пуск=>поиск, введи название папки, может найдет

Вредоносная программа есть где-то в папке Виндоус.
Необходим, реально хороший антивирус, скачайте тут:
*перепроверьте им папку Виндоус, если в ней ничего не покажет, просканируйте всю систему, и больше у Вас этих вредителей никогда не станет.

Если у вас жосткий диск был раздёлён то фото могли сахроница на второстепеном диски если токовы хранилисью (их всего лишь необходимо поискать) а если фото хранились на основном диски на диски S то фото не сохронилось!)

Ни как, все ваши фотки естественно хранились на рабочем столе, вот вам и результат:)

Зделайте возтановление системы на прошлый год и всё востановится! ну а есле уж каким то оброзом нет! ! То идите в починка компьютеров 1500р и вам востановят но сделать это нодо как допустимо быстрее! А совсем фото необходимо хранить в нескольких экземплярах! И на дисках !

Диск С (или какой там у вас) / Пользователи (Users).
Там несколько папок. Ищите 2-е, название которых совпадает с название пользователя, которые были до и после установки windows.
Из той что была кидайте файлы в ту что сейчас.
Т. е. если “вас” звали пользователь 1, а теперь пользователь два, то из 1 во 2 кидать. .
Причем кидать таким образом – открывать каждую папку в польз 1 и кидать файлы в точно эту же паку в польз 2 ( их там много) Но вас интересует пака “рабочий стол”(user desktop) – в ней лежат ваши фотки, как лишь перенесет из польз 1 в польз 2 – они моментально появятся у вас на рабочем столе.
Примечание – если вы будете кидать всего лишь выделим все паки и перемещать с заменой – пропадет то, что сейчас есть на рабочем столе. Тут важно не поменять, а добавить к уже имеющемуся.

Во время загрузки виндовса нажимай клавишу Ф8, там выбираешь безопасный режим. В нем ты уже должна получит доступ к этой папке. Если нет, качай ФАР менеджер (он бесплатный) и с помощью его заходи в эту папку. В крайнем случае, если фотки действительно удалены (хотя врятли) есть программы восстановления данных, можешь восстановить до практически все фото, лишь ничего нового не записывай на диск Д

Вероятнее всего, это вирусняк. У меня была когда-то похожая ситуация. Вирусняк подменил каталог, а настоящий – скрыл. Допустимо спустя Far Manager глянуть на диск, там все видно. Если найдете эту папку с фотками, надо в свойствах (в Far опять же) снять галку “скрытый”.
Если Far не выручил, допустимо попробовать восстановить фотки Рекувой (Recuva).

Последствия вирусной атаки. Из корневой директории диска D удалите каким-или файловым менеджером файл

Наверняка вирь сидит, перепроверьте комп.

Если говорит Ошибка доступа то точно вирусняк. Глянь антивирусом и станет функционировать


Проверте Комп на вирусы, проверте диск Д на ошибки.

Зайдите под безопастным режимом и гляньте получится глянуть папку, такие вещи происходят когда папка чем то повреждена была в том числе и вирусом так же. Допустимо попробовать восстановить папку разными программами если под безопастным режимом не получится.


DiskRecovery или Recuva или Zero Assumption Recovery 8.3

Программа easy recovery в помощь

Если они остались в корзине – допустимо вернуть.

Зайти в корзину и нажать на фотку а затем “Восстановить” нажать и все.

Пробуй восстановление системы
может помочь

В корзине их нет – это не проблема, они все равно на компьютере, их допустимо запросто восстановить.
Если включено “Восстановление системы”, то они лежат в папке System Volume Information
C:System Volume Information
или
D:System Volume Information
Есть много разных утилит, которые могут восстановить удаленные файлы
вот одна из них, самая простая и русская
перевод с сайта
Recuva свободно распространяемого обеспечения, чтоб восстановить файлы, которые были случайно удалены из вашего компа.

Вот классные проги для восстановления данных даже с отформатированных жестких дисков.
Изредка что не находит одна получается найти иной.
Recover My Files 4.5.2.729
Recover My Files – программа позволяет восстанавливать файлы, удаленные спустя Корзину в операционных системах Винда или потерянные в результате форматирования диска, удаленные вирусами или стертые из-за неожиданного сбоя в работе Компьютер. Утилита проста в использовании, не требует тонкой конфиги, может восстанавливать данные на жестких дисках, дискетах, zip, compact флэш, smart media или любом другом съемном гаджете хранения данных. Recover My Files может функционировать с файловыми системами: FAT 12, FAT 16, FAT 32 и NTFS.
Загрузить програмулину бесплатно
Recuva 1.37.488
Recuva – небольшая бесплатная утилита, которая предназначена для восстановления файлов, удаленных с Компьютер случайно или потерянных в результате программного сбоя или ошибки в работе приложений. Проста в использовании, не требует специальных знаний для успешного использования.
Загрузить програмулину бесплатно
R-Data Recovery Software 5.2
Наиболее многофункциональное программное обеспечение для восстановления данных с жестких дисков, а также других гаджетов – этих, как CD, Двд, дискет, Юсб дисков, ZIP дисков и гаджетов флеш-памяти (Compact Флэш Card, Memory Sticks). Основанная на новейшей уникальной технологии анализа информации на носителе и обработки данных, программа является наиболее исчерпывающим программным решением из доступных на рынке утилит восстановления для файловых систем FAT12/16/32, exFAT(WinMobile, Виндовс Vista and Виндоус 7), NTFS, NTFS5 (созданных или изменненых в Виндоус 2000/XP/2003/Vista/7/2008), HFS/HFS+ (Macintosh), Ext2FS/3FS/4FS (файловые системы LINUX), а также разделов UFS1/UFS2 (файловые системы FreeBSD/OpenBSD/NetBSD/Solaris).
Загрузить програмулину бесплатно
Easy Digital Photo Recovery 2.4
Эффективное решение для восстановления фотографий с любых носителей, включая флэш карты и жесткие диски. Если вы хотите вернуть удаленные фотографии, или целые папки с фотографиями, то достаточно выбрать диск, на котором располагались файлы, после чего программа Easy Digital Photo Recovery проанализирует его и покажет список фотографий, которые наверно восстановить. Перед восстановлением фотографий их содержимое допустимо просмотреть.
В программе Easy Digital Photo Recovery используются уникальные алгоритмы, оптимизированные специально для восстановления фотографий, поэтому с помощью нее допустимо вернуть столько фотографий, сколько это совсем наверно.
Загрузить програмулину бесплатно


В карзине или всё улетели фотки

О даа! Фотографии, эт больная тема! Моменты то, которые на них были, уже никогда не повторть. Очень жаль их чаще всего, в этих ситуациях. Самостоятельно как-то намучился с этим.
Подробно и по шагам, как восстановить, можете глянуть тут


При восстановлении системы компьютер совсем не должен удалять личные папки пользователя (имеет право исправлять всего лишь системные файлы и папки.)

А зачем что-или хранить на рабочем столе? на диске С?

У тебя фотки прям лежали, или ярлыки? находи их на винтах, если не форматировал при установке )

На Рабочем столе должны быть всего лишь ярлыки и никаких папок, это не так трудно сделать положить на иной раздел диска где нет ОС и создать ярлык на Рабочий стол. И даже после краха системы все ценное останется целым.

Востановление системы на вчерашнюю ночь.

Может кто то их удалил удаленно, или домашние. нет, это наверняка хак-атака. попытайтесь восстановить recuva. и гляньте ваши логи, и брандмауэр давно заменить пора.

1)Имеют атрибут “скрытые”.
При поиске нужно воспользоваться критерием “искать скрытые файлы”.
2)Находятся в каком-нибудь архиве.
Найти архив.
Глянь в списке недавних документов!

Относите хард к умельцам – чем меньше с момента активации с ним работали, тем больше шансы на восстановление потерянной информации. Не ставьте восстановительный софт на свой хард – всего лишь на иной!
Кстати, снимки, которые Вы наблюдали не находились ли в папке с временными файлами браузера (при определенных надстройках браузера после сеанса работы временные файлы частенько удаляются автоматически).

Может это вирусняк Penetrator, он портит мультимедийные файлы и фотографии тут почитайте [ссылка заблокирована по решению администрации проекта] WinHex программа для восстановления утраченных файлов

Есть вирусняк, который уничтожает картинки, глянь антивирусным сканером.

Как Вы думаете?
Допустимо ли востановить деньги в кошельке, которые уже давно потрачены? O_o )

Допустимо – пиши в Агент, помогу.

Теоретически, ДА а практически как получится. Пробуй!
Recuva 1.29.429
Программа для восстановления файлов, случайно удаленных с жестких дисков вашего компа. Recuva позволяет восстанавливать как файлы, удаленные из Корзины, так и любые иные файлы (фото, музыка) , которые были удалены пользователем с MP3-плееров и других мобильных гаджетов. Recuva может также восстановить файлы, удаленные из-за ошибок, поломок или вирусов.
[ссылка заблокирована по решению администрации проекта]. free-admin .net/portable/ 92585-recuva -129429 (пробелы убрать)
R-Studio 5.0 Build 129009
Пакет надежных и эффективных утилит для восстановления данных с жестких дисков, а также других гаджетов – этих, как CD, Дивиди, дискет, Юсб дисков, ZIP дисков и гаджетов флеш-памяти (Compact Флэш Card, Memory Sticks). R-Studio создан на основе новых уникальных технологий и позволяет восстанавливать данные на разделах FAT12/16/32, NTFS, NTFS5 (созданных или обновленных Винда 2000) и Ext2FS (файловая система LINUX). Программа функционирует с локальными и сетевыми дисками, восстанавливает данные даже в том случае, если раздел поврежден или удален. Удобные конфиги дают полный контроль над процессом восстановления данных.
WinMend Data Recovery – это Виндовс приложение для восстановления данных с жестких дисков, Compact Флэш, Memory Stick и других носителей. WinMend Data Recovery восстанавливает файлы и данные, потерянные в результате случайного удаления, форматирования, атаки вирусов, проблем при создании разделов или загрузке, неправильного отключения компа, форматирования носителя данных. Программа поддерживает системы: FAT12/ FAT16/FAT32/NTFS/NTFS5.
Особенности:
1. Quick Scan
Это безопасный и высокоскоростной модуль сканирования, с помощью которого Вы можете мгновенно найти и восстановить удаленные данные.
2. Full Scan
В случае, если быстрое сканирование не спасло, Вы можете пойти путем полного сканирования, которое никогда не пропустит ни 1 файла. Полное сканирование может занять больше времени. Однако, с нашим уникальным движком, его скорость и надежность по-прежнему значительно выше, чем у его сверстников. (Полное сканирование настоятельно рекомендуется для отформатированных разделов. )
3. Unformat a Drive
Если вы потеряли файлы из-за форматирования диска, вы можете восстановить их с помощью Unformat Drive. Unformat Drive спасет Вам легко найти потерянные файлы на отформатированных дисках и получить их назад зделав несколько кликов!
4. Safe File Recovery
WinMend Data Recovery всегда гарантирует безопасность операций при восстановлении файлов. Программа никогда не перезапишит и не удалит файлы с одинаковами названиями – WinMend Data Recovery восстанавливает и сохраняет их в иные разделы. Имейте в виду, все операции являются безопасными и ваши текущие файлы не будут повреждены или перезаписаны.
Год выпуска: 2010
Платформа: Виндовс 2K/XP/Vist /7
Язык интерфейса: Английский + Русификатор
Лекарство: Присутствует
Размер: 2.14 Mb

Чаще всего лишь в теории допустимо восстановить. Я когда то делал с помощью программы, документов большая часть нормальными остались а вот медиафайлы поврежденные все были. Фотографии не открывались, или же открывались но с искажениями

Очень давно – это насколько?
Восстановить удаленное допустимо, но чем больше срок – тем меньше результат. Есть проги для восстановления данных – гуглируй. =)

Если на место удалённых файлов не были записаны иные файлы (имеется ввиду место на жёстком диске) . Насколько я знаю и понимаю, после удаления файлов освобождается место на диске, так вот если при загрузке других файлов они не встанут на место удалённых, то восстановление скорее всего. Следовательно, чем больше времени проходит после удаления, тем меньше шансов на восстановление.


Давай спустя тимвивер помогу найти

Всё всего лишь. Это Винда, параша, а не операционная система. Начиная с версии 7, она при переустановке (а обновление с 8 на 8.1 есть имено переустановка) перепахивает ВЕСЬ первый раздел (у мелкомягких называется “диск С”). Вы больше никогда не увидите свох фотографий. Необходимо было делить диск на логические разделы или пользоваться Линуксом, что на ноуте больше чем разумно, там Windows низачем не необходим.

Picasa эта найдёт фотки если они есть

По секрету это обновление сделано что бы фотки тырит с компов
и Билу Гейтсу в альбом а вдруг интим попадётся -красота или шантаж
бабло срубить допустимо –
если честно -то да требуется всегда делить хард на два раздела как минимум и все ценное – сохранять не на системном
а и закачки всякие и барахло так же
что бы системный не засорять
многие жалуются что после апдейты на 8.1 компьютер тормозить, драйвера лагают но что бы фотки пропадали в первые может случайно удалил папку
а может настоящий Призрак Коммунизма и стырил

В антивируси может быть вшит контрль програм и если они не запускались долгое время то он их удалил, в надстройках гляньте.

В корзине допустимо востановить

Есть специальные проги для восстановления данных. . поищите на сайтах. восстанавливает в порядке.

Попытайся этой программой просканируй тот раздел диска на котором были фотки

Попытайтесь спустя “Поиск” найти програмулину по восстановлению удалённых программ.

Mожно вернуть больше раннего состояния компа
пуск>обычные>служебные>Восстановление системы.

Есть большое кол. програм, например рековер, для восстан. удаленн. и даже отформатир. файлов. По возможности не записывать на это место новой инфы

1. Откат системы не вернет фотографии.
2. Предполагаю что сработал вирусняк “Пенетратор” (если не живой человек) .
3. ПроГУГЛите “загрузить бесплатно R-Studio rus + лекарство”. Это программа для восстановления файлов.


.в следующий раз не перемещайте (копирование с удалением) , а всего лишь копируйте файлы. затем, когда убедитесь, что копирование произошло корректно – удалите с флешки вручную.
скорее всего, ту часть файлов, которые не видны для компьютера, он всего лишь не может открыть (нет редактора для открытия этих файлов) , напр RAW .
модель фотоаппарата и режимы, в которых снимали, при задавании Этих вопросов требуется указывать обязательно.

Есть много программ для восстановления удаленных файлов. Я использую например Handy Recovery. Главное не записывать на флеш карту ничего пока не спасете фотки. Кроме того, после восстановления фотографий часть из них могут оказаться поврежденными и не открываться, или открываться с видимыми искажениями. Совсем недавно освоил починка этих фоток. Не в фотошопе не в графическом редакторе, а именно починка файла JPG. Обращайтесь на мейл в личку, помогу

Не перемещать а КОПИРОВАТЬ и по возможности с помощью
Total Commander
Убедиться что фотографии неповреждены и всего лишь после данного удалять с флешки.
Восстановить не легко, а очень легко, но всего лишь если не была новая запись фотографии и чего другого на флэшку (или хард диск) .
=
Восстаналвивал поврежденные фотки (тренировался на кошках, с купленного с рук и отформатированного при мне жесткого диска) . Тысячи документов, фоток и фильм.
Поврежденные фотки легко восстанавливаются открыв а GIMP (если иные редакторы и просмотрщики не могут открыть, в том числе фотошоп) . GIMP предупреждает о том что фото повреждено. Сохранить как в том же формате, затем и иные редакторы начинают открывать.

В помощь бесплатная программа для восстановления файлов и хорошая статья про самостоятельное восстановление данных

Установи программу, которая восстанавливает данные на компьютере, этих много в инете


Ничего страшного! ! в панели управления – восстановление системы!

Если она осталась в корзине то мржно востановить

DiskDigger 0.8.3
Freeware
Программа для восстановления данных. Без каких-или усилий он спасет вернуть случайно или намеренно удаленные данные с жестких дисков, флешек, карт памяти (SD, CompactFlash, Memory Stick и т. д.) .

Если даже с корзины стёрла то ничем помоч не могу а если они ещё в корзине то правая кнопка и востановить

Шас вышлю программу смотри почту)

На врятли допустимо востонавить, но шанс есть необходимы проги для востановления данных.

PC Inspector File Recovery отличная программа. попытайся. восстанавливает.

Как восстановить удаленные файлы с помощью Handy Recovery

Если ты не очистила корзину то она там и ее допустимо легко востановить. или она стерта безвозвратно

Программой для восстановления данных, например power data recovery

Всего лишь спустя воостановление дату до очистки корзины.и восстанавливаешь

Всего лишь спустя воостановление системы

Допустимо, если ты не поработал одной из “чистилок”

Из корзины удолил значит всё.

Попытайся какую-нибудь тулзу для восстановления данных – вроде раньше easy recovery все юзали. .а совсем если фотки не необходимы – всего лишь на компашки их сливай, пусть лежат на память. Обычное восстановление системы вряд ли спасет – оно всего лишь программные файлы восстанавливает. Вот ссылочку нарыл: Final Data Enterprise 2.0.0.1028 (password к архиву ”

Программой для восстановления удаленных данных.

Допустимо. В тотал коммандере есть плагин для восстановления.
Лишь если фото удалены давно (т. е. диск активно использовался после удаления фоток) , то это почти бесполезно.

1 способ-да допустимо спустя востановление системы-жми пуск, теперь панель управления, затем жми вкладку система, дальше вкладку востановление системы-и выбирай дату
2 способ-перезагрузи компьютер-жми при активации F8 появится меню-дальше выбери “безопасный режим с поддержкой командной строки” дальше жди пока загрузется система дальше выйдет меню с предложением о востановлении системы
дальше следуй инструкциям !
я рекомендую 2 вариант он легче для looser’ов в компьютерах

Да допустимо, есть специальная программа.

Допустимо! При чем, это даже не трудно) Необходимо лишь знать при помощи чего, каким образом и т. д.) Подробно, как делается, можете почитать тут

Домашние фотки гдемая жена голая фоткалась за 2015 год

Доброго времени суток дорогие пользователи компьютер если вы каким то образом удалили что или важное с компа, то это не проблема Восстановления фото и совсем любых файлов с компа, Юсб Флэш, Micro-sd и даже с DVD-SD Дисков легче простого с помощью данной программы

Существует множество бесплатных программ для восстановления данных как с жесткого диска, так и с карт памяти, флешек и т.д. Среди них:
Hetman Partition Recovery,
R-Studio,
Easy Drive Data Recovery
Программы работают по одному простому принципу. После загрузки откройте програмулину и выберите гаджет, на котором данные нужно восстановить. Потом выберите папку и вуаля, программа приступит к восстановлению потерянных данных. В 90% случаев данные удается восстановить в полном объеме, однако изредка некоторые файлы бывают настолько повреждены, что или уже не подлежат восстановлению, или возвращаются со значительными искажениями, как это показано на фото:

Starus Photo Recovery именно для фото или Easy Recovery Pro восстановление всех видов fi)

Как восстановить удалённые фото (файлы) – видео ответ.

Как восстановить потерянные файлы, папки, фото – видео ответ.

Как восстановить удалённые фотографии – видео ответ.
Добавить ответ на вопрос
Информация о вопросе
Сколько ответов на вопрос?
На вопрос “Пропали фотографии с компьютера как восстановить” 126 ответов.
Кто задал этот вопрос?
Вопрос задал Konstantinov в категории Компьютеры.
Когда задали этот вопрос “Пропали фотографии с компьютера как восстановить”?
Вопрос задали 4 года назад.


