Содержание
- Как восстановить исчезнувший звук на компьютере
- Причины, приводящие к неполадкам
- Неполадки с наушниками или колонками
- Проверка звука в настройках
- Проверка драйверов
- Драйвер Realtek
- Проверка служб
- Отсутствие кодеков
- Проверка настроек BIOS
- Действие вредоносного ПО
- Когда ничего не помогло
- Что делать и как исправить, если пропал звук на компьютере windows 7
- Причины отсутствия
- Регуляторы громкости
- Устройства воспроизведения
- Настройки в BIOS
- Аудиокарта
- Кабели
- Что делать, если нет звука
- На передней панели
- После обновления драйверов
- В наушниках/колонках
- Компьютер пишет — динамики не подключены
- После переустановки виндовс
- Почему исчез значок звука
- Видео по теме:
- Как восстановить звук на компьютере
- Возможные причины отсутствия звука
- Проблемы с колонками или наушниками
- Проблемы с программной частью
- Переустановка драйвера
- Установка драйвера звуковой карты Realtek
- Если ничего не помогло
- Как вернуть звук на компьютере windows 7 случайно удалил
- Проверка аудиовходов и аудиовыходов в диспетчере устройств
- Драйверы звуковой карты
- Настройка устройств воспроизведения
- Дополнительные способы исправить проблему «Выходное аудио устройство не установлено»
- Как восстановить звук?
- Проблемы с программной частью
- Переустановка драйвера
- Установка драйвера звуковой карты Realtek
- Пропал звук на компьютере
- Начальный этап
- Работа с драйверами
- Выбор устройства
- Служба аудио
Как восстановить исчезнувший звук на компьютере
Неполадки со звуком на ноутбуке или компьютере на базе ОС Windows – распространенная проблема, возникает по разным причинам. Какие ситуации приводят к пропаже звука на Windows 7 или на другой версии, и главное – что предпринять в подобной ситуации – рассмотрим в сегодняшнем руководстве.
Причины, приводящие к неполадкам
Звук на ноутбуке или настольном ПК с Виндовс 7, 8.1 и 10 исчезает чаще всего из-за таких причин:
Рассмотрим каждую ситуацию отдельно и шаги, которые предпринимаются для восстановления звука компьютера.
Неполадки с наушниками или колонками
Полностью исправные колонки могут просто быть подключены к не тому входу, поскольку на настольном компьютере на задней панели их не менее трех, и проблема кроется в этом.
В случае долгого использования техники выходы сильно изнашиваются, и контакт между ним и штекером пропадает, помогает в этом случае отключение и повторное включение штекера. При сильном износе потребуется замена этого порта. Крепится он прямо к материнской плате, так что сделать это могут специалисты.
Иногда причина отсутствия воспроизведения аудио – в выключенных колонках или же в уменьшении громкости к минимуму – все это тоже необходимо проверить, когда на настольном компе или ноутбуке с внешними динамиками возникает эта проблема.
Проверка звука в настройках
Если с устройством воспроизведения все нормально, но восстановить звук на компьютере это не помогло, дальнейшее решение проблемы – проверка соответствующих настроек ПК, поскольку в параметрах Windows громкость может быть убавлена к минимуму или полностью отключена. Рассмотрим такой процесс на примере ОС 7 версии, на 8 и 10 действия аналогичные:
Проверка драйверов
Следующая причина пропажи звука на ноуте или компьютере – проблема с драйвером аудиоадаптера. Если предыдущие способы не привели к ожидаемому результату – выполнить проверку драйверов.
Зайти в диспетчер устройств – открыть панель управления, далее – вкладка «Оборудование и звук». Там перейти на «Звуковые, игровые и видео устройства», в списке устройств будет аудио карта.
Чтобы вернуть звук, нужно обновить драйвера или установить другую их версию – более новую или даже старую, поскольку бывают случаи, когда в системе возникают конфликты между программами разных устройств.
Драйвер Realtek
Для пользователей, на компьютере которых установлен аудиоадаптер Realtek (он встречается наиболее часто), рекомендуется использовать дополнительную фирменную утилиту – Realtek High Definition Audio Driver, что во многих случаях решает неполадки.
В результате установки с регулятором громкости на панели задач появится новый значок – свидетельство того, что программа работает.
Проверка служб
На операционной системе Windows звук пропадает из-за сбоев в работе служб. Поэтому важно проверить, что с ними все нормально. Быстрый способ это сделать – нажать сочетание клавиш WIN+R и в строку поиска ввести services.msc. В результате откроется окно со списком служб, где найти Windows Audio, и обратить внимание на состояние – должно быть уведомление, что служба работает.
Если это не так – нажать правой кнопкой и открыть свойства. В новом окне параметр «Тип запуска» установить в положение «Автоматически», нажать «Применить» и «Запустить».
После завершения действий проверить работу колонок, если ничего не изменилось – перейти к следующему этапу.
Отсутствие кодеков
Если звук пропадает только в отдельных ситуациях, к примеру, при включении ПК аудио воспроизводится, а при открытии видео и музыкальных файлов отсутствует – возникла проблема с проигрывателем, кодеками или открытым файлом.
С файлом все понятно – попробовать открыть другой, в первом случае установить новую программу для воспроизведения видео или аудио, то же самое и с кодеками – рекомендуется удалять старые и инсталлировать полный их набор, к примеру, K-Lite Codec Pack, что обеспечивает установки всех необходимых утилит для нормального воспроизведения всех популярных аудио и видеоданных.
Проверка настроек BIOS
Установленная встроенная видеокарта на компьютере иногда не работает из-за настроек ВИОС – при отключении звуковой карты вернуть исчезнувший звук не получится. Подобная причина неполадки встречается довольно редко, проверка нелишняя.
Для входа в БИОС во время включения компьютера нажимается кнопка Del, F2, иногда другая – зависит от модели устройства. Точно узнать, какая клавиша используется можно самостоятельно – на первом экране при загрузке ПК обычно отображается необходимая кнопка.
Войдя в систему, найти строку со словом «Integrated», в открывшемся меню найти звуковую карту, в ее параметрах должно быть написано «Enabled» или «Auto», если не так – переключить. Дальше останется сохранить настройки кнопкой F10 и выйти.
Действие вредоносного ПО
Звук пропадает и в результате наличия вирусов на компьютере. Необходимо обратить внимание на общую работу устройства – если возникают частые зависания и «подтормаживания» – с высокой вероятностью устройство подвержено воздействию вирусов.
Компьютер необходимо проверить на наличие вредоносного ПО антивирусом, также можно воспользоваться Live CD – флешкой или диском с установленной операционной системой, в которой предустановлен антивирус. Это поможет тщательно проверить все диски, в том числе и системный на наличие вирусов. При этом на компьютере может появиться звук, если это так – проблема кроется в операционной системе Windows, и ее придется переустанавливать.
Когда ничего не помогло
Если никакой из описанных выше способов восстановления звучания компьютерной техники не помог, остается попробовать воспользоваться несколькими советами:
Если же ничего не помогает – остается только обращаться за помощью к специалистам.
На операционных системах Windows 7, 8 и 10 проблемы со звуком возникают по разным причинам. Самые распространенные из них мы рассмотрели, как и действия, которые необходимо предпринять при их появлении, так что пользователи в большинстве случаев могут справиться с проблемой, обходясь своими силами. Если же никакой из описанных способов не помог – остается только обращаться за помощью в сервисный центр.
Источник
Что делать и как исправить, если пропал звук на компьютере windows 7
Причины отсутствия
В системе Windows 7 звук может исчезать по нескольким причинам:
Регуляторы громкости
В первую очередь стоит проверить регуляторы. Находятся они на панели задач, обычно в правом нижнем углу экрана, рядом с датой и временем. В активном состоянии значок звука выглядит как динамик с отходящими от него звуковыми волнами.
Возможно 2 варианта:
Для решения проблемы:
Устройства воспроизведения
Часто к компьютеру подключены несколько девайсов, которые могут воспроизвести звук. Например, колонки и наушники. И если вывод настроен через наушники, то колонки будут молчать. Либо по каким-либо причинам все аудиоустройства были отключены.
Пошаговая инструкция:
Настройки в BIOS
Звук может пропасть, т.к. заводские настройки BIOS сбились, и аудиокарта, включенная по умолчанию, отключена. Для исправления ситуации необходимо войти в БИОС:
Аудиокарта
Подтверждение правильности установки аудиокарты — это один из важных шагов по устранению неполадок:
Кабели
Если компьютер пишет сообщение, что «Динамики не подключены», то нужно проверить все кабели. Убедитесь, что они подключены правильно, и динамики получают питание:
Что делать, если нет звука
На передней панели
Алгоритм действий:
После обновления драйверов
Зайдите в настройки аудиокарты, раздел «Драйвер», нажмите на «Откатить». Система восстановит предыдущую рабочую версию. Данный способ поможет вернуть звук.
В наушниках/колонках
Данная проблема может быть связана с несколькими причинами:
Компьютер пишет — динамики не подключены
Необходимо убедиться, что динамики правильно подсоединены к ПК и розетке (источнику питания). Устройства воспроизведения отключены полностью. Значок звука при наведении будет выдавать «Наушники или динамики не подключены». Необходимо их включить, следуя инструкции в разделе «Устройства воспроизведения».
После переустановки виндовс
Пользователь может столкнуться с отсутствием воспроизведения аудио после переустановки Windows 7 Ultimate. Необходимо выполнить следующее:
Почему исчез значок звука
Возможно он был случайно перемещен к скрытым значкам на таскбаре. Проверьте это, нажав на маленький треугольник в правом нижнем углу.
Другой вариант – значок был скрыт. Чтобы его вернуть на место, делаем следующее:
Видео по теме:
Источник
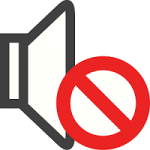 Как восстановить звук на компьютере
Как восстановить звук на компьютере

Возможные причины отсутствия звука
Для начала стоит определить, почему на компьютере отсутствует звук. В большинстве случаев проблемы бывают следующие:
Проблемы с колонками или наушниками

Если все воткнуто правильно, но звука все равно нет, неплохо было бы проверить звук через какие-нибудь другие колонки или наушники, тем самым окончательно исключив вероятность поломки устройства аудиовывода. Если звука все равно нет, то значит проблема в компьютере.
Проблемы с программной частью
Под «неправильными настройками» подразумевается сбитые настройки громкости в системе.
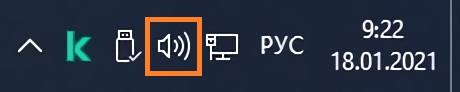
Для того, чтобы убедиться, что настройки звука не стоят на минимуме необходимо кликнуть на иконку звука в трее (в виде динамика) и посмотреть на положение ползунка с громкостью.
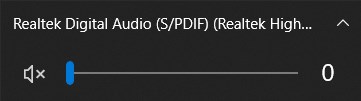
Громкость динамков в настройках стоит на 0%.
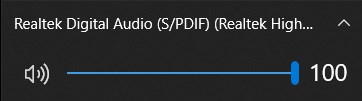
Громкость динамков в настройках стоит на 100%.
Если установлена громкость 0, то это равнозначно отключению звука в системе. В таком случае, нужно установить громкость повыше.
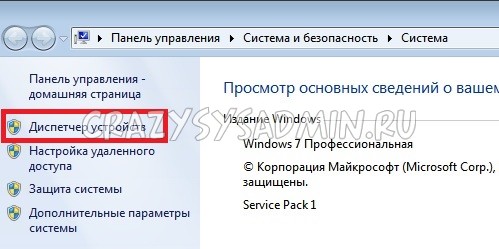
Переустановка драйвера
Самым первом делом нужно найти нужный драйвер. Чаще всего самым простым способом будет найти его на диске, который шел вместе с компьютером.

В качестве примера на фотографии показан диск, который шел в комплекте к материнской плате.
Так же можно скачать нужный драйвер и с интернета, для этого необходимо знать модель вашей звуковой карты. В большинстве случаев она встроена в материнскую плату, поэтому в интернете можно без проблем найти необходимую информацию по встроенной звуковой карте, просто поискав информацию по названию самой материнской платы.
Установка драйвера звуковой карты Realtek
В большинстве современных компьютеров производителем звуковых карт является Realtek. Для скачивания драйвера с их официального сайта следует воспользоваться отдельной инструкцией.
Если ничего не помогло
Если проверка устройств вывода аудио (колонки/наушники), проверка настроек громкости и переустановка драйвера не помогли, то вполне возможно, что проблема находится уже на аппаратном уровне. В любом случае, не лишним будет обратиться в сервисный центр, в котором проведут диагностику и выявят проблему.
Источник
Как вернуть звук на компьютере windows 7 случайно удалил

В первую очередь при появлении рассматриваемой ошибки стоит проверить фактическое подключение динамиков или наушников, даже если вы уверены, что они подключены и подключены правильно.
Сначала убедитесь, что они действительно подключены (так как бывает, что кто-то или что-то случайно выдергивает кабель, а вы об этом не знаете), далее учитывайте следующие моменты
Проверка аудиовходов и аудиовыходов в диспетчере устройств
Возможно, этот пункт можно было поставить и первым в теме про «Выходное аудио устройство не установлено»
Драйверы звуковой карты
Следующий шаг, который следует попробовать — убедиться, что установлены необходимые драйверы звуковой карты и они работают, при этом начинающему пользователю следует учитывать такие моменты:
В общем случае, если звуковая карта отображается в диспетчере устройств, самые верные шаги по установке правильного драйвера на нее будут выглядеть следующим образом:
По завершении установки, проверьте, была ли решена проблема.
Дополнительный, иногда срабатывающий метод (при условии, что «только вчера» всё работало) — заглянуть в свойства звуковой карты на вкладку «Драйвер» и, если там активна кнопка «Откатить», нажать её (иногда Windows может автоматически обновить драйверы не на те, что нужно).

Примечание: если в диспетчере устройств нет ни звуковой карты, ни неизвестных устройств, есть вероятность, что звуковая карта отключена в БИОС компьютера или ноутбука. Поищите в БИОС (UEFI) в разделах Advanced/Peripherals/Onboard Devices что-то связанное с Onboard Audio и убедитесь, что оно включено (Enabled).
Настройка устройств воспроизведения
Настройка устройств воспроизведения также может помочь, особенно часто, если у вас к компьютеру монитор (или ТВ) подключены по HDMI или Display Port, особенно, если через какой-либо адаптер.
Обновление: В Windows 10 версии 1803 (April Update) для того, чтобы открыть устройства записи и воспроизведения (первый шаг в инструкции ниже), зайдите в Панель управления (можно открыть через поиск на панели задач) в поле просмотр установите «Значки» и откройте пункт «Звук». Второй способ — правый клик по значку динамика — «Открыть параметры звука», а затем пункт «Панель управления звуком» в правом верхнем углу (или внизу списка настроек при изменении ширины окна) параметров звука.
Дополнительные способы исправить проблему «Выходное аудио устройство не установлено»
В завершение — несколько дополнительных, иногда срабатывающих, методов исправить ситуацию со звуком, если предыдущие способы не помогли.
Примечание: в инструкции не описывается метод автоматического устранение неполадок Windows со звуком, поскольку, вероятнее всего вы и так его попробовали (если нет — попробуйте, оно может сработать).
Устранение неполадок автоматически запускается по двойному нажатию на значке динамика, перечёркнутому красным крестиком, также можно запустить его и вручную, см., например, устранение неполадок Windows 10.
Как восстановить звук?
Для начала необходимо выяснить причину отсутствия звука. Выяснить это можно разными способами, но для начала нужно попробовать самое простое.
Итак, пошаговое восстановление звука. Каждый сделанный шаг будет приближать вас к требуемому результату.
1). Попробуйте произвести перезагрузку компьютер, есть возможность, что звук появится при старте, после перезагрузки операционной системы. Такое бывает, когда обновляются драйвера для звуковой карты.
2). Проверьте, хорошо ли вставлен штекер колонок в розетку питания, если вообще вставлен. Проверьте, подключены ли сами колонки к компьютеру, хорошо ли вставлен штекер. При обнаружении этих неполадок, исправьте их.
3). Проверить на колонках выключатель, может быть, он находится в положении «выкл.». Включить колонки, поверните регулятор на увеличение громкости. Если все исправно, то должен гореть светодиод на колонке, где установлена ручка регулятора (присутствует практически на моделях).

Колонки должны быть включены — на одной из них должна гореть лампочка питания.
4). На панели задач найдите значок динамика. Он не должен быть перечёркнут. Если выключен, то нужно просто включить звук, нажав на кнопку «Включить звук”.

Если на рабочем столе значок отображается, как выключен. Нужно нажать на эмблемку динамика.
5). Там же, на панели задач, проверьте установленный уровень динамиков, вполне может быть, что он понижен до минимума или до нуля. Если это так, то увеличьте звук, подняв ползунок до нужного уровня.
6). Стоит проверить колонки на работоспособность, используя любой другой источник звука. На телефоне, плеере или другом компьютере.
7). Посмотрите в диспетчере устройств отсутствие неизвестных устройств. Такие устройства обозначаются восклицательным знаком.

Причину отсутствия звука можно найти в диспетчере задач.
8). Установите все требуемые драйвера для звуковой карты. Звуковой процессор может быть установлен на отдельной звуковой плате или быть встроенным в материнскую плату. Скачайте необходимые драйвера для звуковой карты с сайта производителя и установите их.
9). Попробуйте установить в системный блок другую звуковую карту, заведомо работающую, например, с другого компьютера, где есть звук. Можно попросить у знакомых. Если после проделанных действий проблема решится, то придется покупать новую звуковую карту для вашего компьютера.

11). Остается попробовать переустановить операционную систему. И в первую очередь установить драйвера для звуковой карты, естественно после установки драйверов для материнской платы компьютера. Возможно был конфликт оборудования. Если звук появился, то можете продолжать устанавливать дальше программы и приложения.
Пропасть звук может в самый неожиданный момент. Это может быть либо программный конфликт, либо конфликт оборудования.
12). Если ничего из выше сказанного не помогло и звук на компьютере по прежнему отсутствует, то остается только один вариант – это обратиться к специалисту или отнести компьютер в сервисную мастерскую.
Прежде чем что-то предпринимать при отсутствии звука или плохом его качестве, вспомните, что вы делали, например, вчера, когда звук на компьютере еще присутствовал. Какие дополнительные программы вы установили? Наверняка проблема решится, если вы удалите эту программу. А может быть, вы удалили какой-либо нужный файл с компьютера. Если вы ничего не устанавливали, то попробуйте выше описанные 12 шагов исправления отсутствия звука. Наверняка что-то из предложенного вам поможет.
Также можно воспользоваться разделом «Справка и поддержка” в меню «Пуск”.

Если звук хрипящий, или тихий, или еще что-то с ним не так, то попробуйте использовать настройки звука в программе. Вполне может быть, что вы добавили какой-то эффект к воспроизведению звуку, поэтому звук ужасного качества.
Если звук отсутствует только в какой-то программе, то посмотрите настройки этой программы. Бывает, что при установке возникли ошибки и после переустановки, звук появляется.
Не отчаивайтесь. Любую проблему можно разрешить. На сегодняшний день купить звуковую карту можно, не обязательно, чтобы она была навороченная, иногда простенькое работает намного лучше.
Довольно частая ситуация — пропажа звука на персональном компьютере или на ноутбуке. В статье ниже будет рассказано, как можно самому попробовать выявить проблему и решить её без привлечения каких-либо компьютерных мастеров.
Проблемы с программной частью
Вполне возможно, что в системе присутствуют какие-то проблемы с программной частью — неправильные настройки или «слетевшие» драйвера.
Под «неправильными настройками» подразумевается сбитые настройки громкости в системе.
Для того, чтобы убедиться, что настройки звука не стоят на минимуме необходимо кликнуть на иконку звука в трее (в виде динамика) и посмотреть на положение ползунка с громкостью.
Громкость динамков в настройках стоит на 0.
Громкость динамков в настройках стоит на 50.
Если установлена громкость 0, то это равнозначно отключению звука в системе. В таком случае, нужно установить громкость повыше.
По различным причинам, на компьютере могут возникнуть проблемы с драйверами — например из-за действий вирусов, или какого-нибудь системного сбоя. Проверить состояние драйвера аудио можно следующим образом:
Делается это следующим образом — на устройстве нужно нажать правой кнопкой мыши и нажать на «Задействовать»;
Наиболее вероятная причина — неисправность работы драйвера. О том, как исправить эту проблему, можно прочесть ниже, в пункте «Переустановка драйвера».;
Переустановка драйвера
Самым первом делом нужно найти нужный драйвер. Чаще всего самым простым способом будет найти его на диске, который шел вместе с компьютером.
В качестве примера на фотографии показан диск, который шел в комплекте к материнской плате.
Так же можно скачать нужный драйвер и с интернета, для этого необходимо знать модель вашей звуковой карты. В большинстве случаев она встроена в материнскую плату, поэтому в интернете можно без проблем найти необходимую информацию по встроенной звуковой карте.
Установка драйвера звуковой карты Realtek
Для загрузки выбранного драйвера необходимо нажать на кнопку «Global» в той же строке.
Скачанный файл необходимо запустить, и следовать простейшим инструкциям на русском языке — если вкратце, то просто достаточно все время нажимать кнопку «Далее». По окончанию процесса установки драйвера нужно будет выполнить перезагрузку компьютера, и потом проверить, решились ли проблемы со звуком или нет.
Источник
Пропал звук на компьютере

Разбираться, почему пропал звук на компьютере, приходилось почти каждому пользователю ОС Windows. Проблема может возникнуть после переустановки, установки нового приложения, подключения периферийного устройства — или просто в процессе работы. В статье мы приведём несколько способов решения для ПК и ноутбуков — следуйте инструкциям, и аудио снова начнёт воспроизводиться. А если ничего не получается, обратитесь в «Службу добрых дел»: наши мастера окажут дистанционную помощь и помогут вам вернуть отсутствующее звучание!
Начальный этап
Если колонки не воспроизводят звук, но никаких изменений в систему вы не вносили, драйверы не удаляли и звуковую карту не меняли, следуйте краткой инструкции:



Попробовали все варианты, но по-прежнему не работает звук на колонках? Начнём устранение неполадки с исправления драйверов.
Работа с драйверами
Для восстановления звучания сделайте следующие шаги, позволяющие устранить неполадку. Запустите «Диспетчер устройств», щёлкнув правой кнопкой мыши по пиктограмме «Пуск».

Разверните список «Звуковые устройства» и вызовите для проблемной карты контекстное меню. Включите оборудование, если оно было отключено, и проверьте, не появилось ли аудио.

Если восстановить звук на ПК этим действием не удалось, обновите для него, из того же контекстного меню, драйвер. Можете, наоборот, откатить служебную утилиту к старой версии. Для этого откройте «Свойства» и выберите соответствующую кнопку.

Вместо обновления или отката можете полностью удалить устройство. После перезагрузки система автоматически установит исправный драйвер.
Выбор устройства
ПК, к которому подключены дополнительные мультимедийные устройства, может отправлять аудиосигнал на них. Ответ на вопрос пропал звук на компьютере что делать прост — выполнить настройку оборудования по умолчанию. Следуйте инструкции:


После внесения изменений примените их — и посмотрите, удалось ли устранить неисправность.
Служба аудио
Пропал звук на ПК и перечисленные выше методы не помогли? Попробуйте включить службу Windows Audio. Для этого откройте меню «Пуск» и введите запрос services.msc. Перейдите по первой ссылке в выдаче.

В новом окошке найдите пункт Windows Audio и, кликнув по заголовку правой клавишей мыши, вызовите меню.

Выберите вариант «Запустить», если ранее служба была неактивна.

Дважды щёлкните по заголовку — и в новом окошке задайте автоматический запуск при каждом новом включении. После этого перезагрузите ПК.

В статье мы рассмотрели самые вероятные источники неполадок. Другие причины отсутствия звука — действие вирусов, отхождение контактов, поломка звуковой карты. Просканируйте ПК антивирусом, убедитесь в качестве подсоединения проводов, приобретите дешёвую карту и подключитесь к ней — так вы сможете точнее выявить причину.
Задача слишком сложна, а времени на её решение нет? Позвоните или напишите в «Службу добрых дел»! Мы проведём дистанционную консультацию, при необходимости — приедем для исправления поломки к вам домой. Возможен выезд в пределах Москвы и Санкт-Петербурга. Обращайтесь — не дайте отсутствию звучания испортить вам настроение!
Источник
 Доброго часа!
Доброго часа!
Народная мудрость: мы часто начинаем ценить самые банальные вещи, когда их лишаемся…
Вот так вот и со звуком, пока он есть на компьютере – ему не придают должного значения, но когда звука нет – то это трагедия, ибо уже не поговоришь по Skype, не запустишь ни фильм, ни музыку!
Вообще, произойти это может по самым разным причинам: например, в виду отсутствия драйвера на аудио-карту, из-за смены колонок, переустановки ОС Windows и т.д. Собственно, в этой статье я хочу пройтись по самым распространенным из них, и к каждой приведу решение, скрины (что делать и куда нажимать ✔).
В подавляющем большинстве случаев, звук можно восстановить своими силами, не прибегая к помощи мастера (благодаря чему, сэкономить копеечку!).
Итак, перейдем сразу к делу…
👉 Примечание!
Если у вас на ПК слишком тихий звук (т.е. он есть, просто слабый!) – рекомендую вот эту инструкцию.
*
Содержание статьи
- 1 Что делать, если нет звука на компьютере
- 1.1 Пару слов о аудио-разъемах
- 1.2 Некорректные настройки звука в Windows
- 1.3 Перегибы проводов и штекеров
- 1.4 Проблема с драйвером
- 1.5 Не работает служба Windows Audio
- 1.6 Не установлены кодеки
- 1.7 Звук отключен в BIOS (UEFI)
- 1.8 Вирус изменил настройки громкости
- 1.9 Восстановление ОС Windows
- 1.10 Поломка звуковой карты

→ Задать вопрос | дополнить
Что делать, если нет звука на компьютере
Все причины отсутствия звука приведены по авторскому порядку, в зависимости от их “популярности”.
👉 Важно!
В Windows 11/10 первым делом попробуйте кликнуть правой кнопкой мыши по значку звука в трее (если его нет – читайте это) и открыть параметры звука. В них нужно проверить на то ли устройство подается звук! См. пример ниже. 👇

Выберите место для воспроизведения звука / Windows 11
Также в Windows 11/10 есть специальный мастер, который может устранить многие проблемы со звуком в авто-режиме. Поэтому, перед тем как разбираться самостоятельно – очень рекомендую хотя бы раз его запустить.
Для этого есть 2 способа:
- первый: достаточно щелкнуть правой кнопкой мышки по значку звука в трее
 (рядом с часами) — и выбрать пункт “Устранение неполадок со звуком“. Далее запуститься мастер — просто следуйте его указаниям;
(рядом с часами) — и выбрать пункт “Устранение неполадок со звуком“. Далее запуститься мастер — просто следуйте его указаниям; - второй: зайти в параметры системы (Win+i), вбить в поисковую строку “Устранение неполадок…”, и в найденных результатах кликнуть по нужному мастеру… 👇

Обнаружить неполадки со звуком

Поиск и устранение неполадок при воспроизведении звука // Windows 11
*
Пару слов о аудио-разъемах
Начать поиск причины отсутствия звука на компьютере я порекомендовал бы с проверки аудио-разъемов (особенно, если вы только что купили новый ПК, меняли колонки, разбирали системный блок или еще что-то делали с устройством 😎).
Вообще, обычно, на классических системных блоках присутствуют три аудио-разъема:
- вход (in) – он помечается синим цветом. Служит для подключения устройство, которые могут передавать звук на компьютер: ТВ-тюнер, плеер и т.д.;
- выход (out) – обычно зеленый. Служит для вывода звука, к нему подключаются колонки, наушники и пр.;
- микрофон (розовый или красный). Думаю, здесь комментировать нечего…

Фото задней стенки системного блока – представлены аудио-разъемы
Добавлю также, что разъемов может быть и 6 (четырех-канальный режим работы звука)! В этом случае, к оранжевому порту подключается сабвуфер.
*
Так вот, нередко многие пользователи в спешке подключают колонки ни к тому разъему. Разумеется, если это так – то звука не будет!
К тому же, я привел фото (см. выше ☝), на котором разъемы хорошо выделены, но такое далеко не на всех ПК (хорошо, если будет едва заметная гравировка).

Обратите внимание, что штекеры на колонках и наушниках также помечены характерными цветами (в данном случае розовым и зеленым)
👉 Что касается ноутбуков (да и вообще, более нового оборудования): обратите внимание, что сейчас все чаще стали появляться гарнитурные разъемы. Отличаются они тем, что к одному входу подключаются сразу и колонки (наушники), и микрофон.
Гарнитурный разъем помечается спец. значком (наушники с микрофоном, см. фото ниже). 👇

Ноутбук – разъем для микрофона и наушников

Гарнитурный разъем
Отмечу, что, если к гарнитурному разъему подключить обычные наушники (или колонки) – звук воспроизводится, скорее всего, не будет*!
Если у вас подобный разъем, то выходов здесь два:
- либо использовать спец. наушники (поддерживающие гарнитурный разъем);
- либо приобрести спец. переходник (продается во всех компьютерных магазинах).
*
👉 В помощь!
Что делать, если у вас только один вход для наушников и микрофона.
*
Некорректные настройки звука в Windows
Могу сказать из своего опыта, что это одна из самых частых причин (наряду с предыдущей), по которой пропадает звук в Windows. Как бы это банально и не было, но начать восстановление работоспособности компьютера – я рекомендую с проверки настроек громкости.
1) Во-первых, обратите внимание на трей: рядом с часами показывается значок звука (пример — ![]() ). Если по нему щелкнуть мышкой – то можно узнать уровень громкости (и не выключен ли звук совсем!). Проверьте этот момент.
). Если по нему щелкнуть мышкой – то можно узнать уровень громкости (и не выключен ли звук совсем!). Проверьте этот момент.
Кстати, хорошим показателем будет то, что при прибавлении громкости выше ~50% – Вы услышите характерное шипение в колонках или наушниках. (Пример ниже на скриншоте). 👇

Регулировка громкости в Windows 10
2) Во-вторых, проверьте настройки в микшере громкости в Windows. Это специальная такая штука, которая позволяет регулировать звук в различных приложениях: например, вы можете убавить полностью звук в браузере, а звук в аудио-плеере поднять на полную громкость! В некоторых случаях – без него никуда…
Чтобы его открыть — есть 2 способа:
- первый: нажать Win+r, в окно “Выполнить” вставить команду sndvol и нажать Enter;
- второй: кликнуть по значку громкости в трее
 правой кнопкой мыши, затем выбрать в открывшемся меню “Микшер громкости”.
правой кнопкой мыши, затем выбрать в открывшемся меню “Микшер громкости”.
Далее просто передвиньте все ползунки вверх (цифры 2 и 3 на скрине ниже). 👇

Микшер громкости
3) Неправильно выбрано звуковое устройство по умолчанию.
Это очень частая причина отсутствия звука, возникает она, обычно, после переустановки Windows (после ее восстановления), после смены или подключения дополнительных колонок, наушников. Дело в том, что Windows посылает звук на определенное устройство, которое задано в настройках.
Если задано не то устройство – то звука вы не услышите, т.к. его попросту не подадут на него (объяснил сумбурно, но, думаю, ясно).
*
👉 Чтобы удостовериться и проверить, правильно ли выбрано устройство воспроизведения — необходимо нажать сочетание Win+R, и в окно “Выполнить” вставить команду mmsys.cpl, нажать Enter.
*
Далее обратите внимание: у вас во вкладке “Воспроизведение” может быть несколько аудио-устройств. Если не знаете какое выбрать – попробуйте поочередно каждое из них (желательно перед этим включить проигрывание какой-нибудь мелодии).

Устройство воспроизведения по умолчанию
*
Перегибы проводов и штекеров
Это настоящий бич многих наушников и колонок (особенно китайских, где используются очень тонкие провода, которые рвутся от любого “ветерка” 😡).
Поэтому не могу не порекомендовать обратить внимание на:
- аудио-разъемы на звуковой карте. Они от частого подключения/отключения начинают люфтить (т.е. штекер вставляется не плотно). В результате, когда он отходит – звук пропадает. В этом случае, попробуйте покрутить штекер, заново вынуть и вставить его в разъем;
- состояние проводов: многие колонки (как и наушники) снабжаются достаточно тонкими проводами для их подключения к ПК. Со временем они перегибаются и рвутся (также часто их перегрызают домашние питомцы: кошки, собаки, хомяки и пр. 😎). Если у вас есть соответствующий опыт – можете перепаять провод, либо просто купить новый.

Сломанный штекер на наушниках
- “хитрые” выключатели на колонках: проверьте, включены ли они! На колонках могут быть дополнительные переключатели, помогающие регулировать звук. Обратите внимание на светодиод (на большинстве колонок он есть): он должен гореть!

Горящий светодиод на колонках
В любом случае, убедитесь, что с колонками у вас все в порядке: светодиод горит, при прибавлении громкости – они начинают слегка шипеть (этот эффект я наблюдал практически у всех динамиков/колонок).
Кстати, для перепроверки – колонки так же можно подключить к другому компьютеру (ноутбуку, телевизору).
*
Проблема с драйвером
Драйвера – всему голова ✌! Без корректного драйвера – ни одно устройство работать нормально не будет.
Если у вас в системе нет аудио-драйвера (или он начал конфликтовать, был удален или поврежден) – то компьютер у вас станет “немым”. Чтобы проверить работу драйвера – необходимо зайти 👉 в диспетчер устройств.
Для этого откройте 👉 панель управления, затем переключите отображение в крупные значки, и в списке найдите “Диспетчер устройств”.

Крупные значки – диспетчер устройств
Затем откройте раздел “Звуковые, игровые и видео-устройства” и посмотрите, есть ли там ваше аудио-устройство (в моем случае – это Smart Audio HD, см. скриншот ниже).

Звуковые, игровые и видео-устройства
Если у вас эта вкладка пустая, или вместо этого вы увидите значки с изображение восклицательного знака “Неизвестное устройство” (пример – ![]() ) – значит аудио-драйвер у вас на компьютере отсутствует. Его, соответственно, необходимо установить (обновить).
) – значит аудио-драйвер у вас на компьютере отсутствует. Его, соответственно, необходимо установить (обновить).
Кстати! Не могу не порекомендовать утилиту 👉 Driver Booster — она не только может в авто-режиме обновить драйвера, но и провести полноценную диагностику причин отсутствия звука. См. скриншот ее окна ниже.

Центр восстановления – исправить отсутствие звука / Driver Booster
👉 Как обновить драйвера
- Самый простой и быстрый способ – воспользоваться специальными утилитами для обновления драйверов (например, рекомендованной выше 👉 утилитой Driver Booster). Они все сделают самостоятельно: определят, какой драйвер вам нужен, скачают его, и установят (так же попутно сделают резервную копию системы).
- При помощи одной из утилит определения характеристик ПК (такие утилиты здесь) узнать своего производителя оборудования и скачать драйвер на официальном сайте (способ займет больше времени, зато надежнее).
*
👉 Ремарка!
Возможно, вам пригодится статья по поиску и обновлению драйверов на аудио-карту.
*
ВАЖНО!
Обратите внимание, что в настройках аудио-драйвера также можно отключить звук! Пример представлен на скриншоте ниже. Чтобы найти свои настройки драйвера звука — зайдите в панель управления Windows (в раздел “Оборудование и звук”), либо воспользуйтесь значком в трее ![]() .
.
*
👉 В помощь! Нет значка от диспетчера Realtek HD! Как войти в панель управления Realtek, а то никак не могу настроить звук.

Громкость может быть убавлена в настройках вашего аудио-драйвера
*
Не работает служба Windows Audio
В Windows есть десятки всевозможных служб: среди них есть одна, отвечающая за звук – называется она Windows Audio. Вообще, обычно, она включена (выключена может оказаться в случаях каких-либо сбоев, вирусного заражения ПК, если кто-то вздумал пошутить над вами, и при установке всевозможных сборок Windows).
Чтобы проверить, включена ли она, нажмите сочетание кнопок Win+R и введите services.msc, нажмите Enter (пример на скрине ниже). 👇

Открываем службы – services.msc (универсальный способ)
Далее вы увидите список служб, среди них нужно найти Windows Audio и открыть ее. В открытом окне службы – обратите внимание на две вещи:
- служба должна работать (состояние: выполняется, см. скрин ниже);
- тип запуска должен стоят на “автоматически“. Если это не так — исправьте настройки, сохраните их, и перезагрузите компьютер (ноутбук).

Проверка службы Windows Audio / Кликабельно
*
Не установлены кодеки
В определенных случаях, виновными в отсутствие звука – могут быть кодеки. Особенно, рекомендую обратить на это внимание, если у вас пропадает изображение или звук при проигрывании мультимедиа-файлов (музыка, фильмы, ролики и пр.).
Часто бывает так, что при просмотре видео: либо есть звук, но нет видео (просто черный экран), либо есть картинка (видео), но нет звука (второй вариант, правда, встречается реже).
👉 Ремарка!
Лучшие кодеки представлены в одной моей прошлой подборке.
*
Моя рекомендация:
- Удалить полностью все наборы кодеков из системы;
- Далее установить K-lite Codec Pack (выбирать набор Mega!) в расширенном режиме (ссылка на наборы кодеков приведена чуть выше).

Выбор версии кодеков для загрузки – Full или Mega
Обратите внимание, что при установке кодеков (версия – K-lite Codec Pack Mega) – выберите вариант “Lots of stuff“. Благодаря такому варианту — у вас в системе будет наибольшее число всевозможных кодеков!

Lots of stuff
👉 Примечание!
Как вариант, можно использовать спец. видеопроигрыватели, которым для работы не нужны установленные кодеки в системе.
*
Звук отключен в BIOS (UEFI)
Примечание. BIOS – набор микропрограмм, который позволяет Windows взаимодействовать с железом.
В настройках BIOS (или его более новой версии UEFI) можно отключить работу звуковой карты (разумеется, тогда звука на ПК не будет). Вообще, обычно, в BIOS по умолчанию – она включена, и выключена она может быть в крайне редких случаях:
- когда вы случайно ее сами выключили при неаккуратной настройке BIOS;
- при задании некоторых дефолтных настроек (в некоторых версиях BIOS есть спец. режимы, позволяющие выжимать максимум производительности – при их работе возможно отключение доп. устройств);
- системный сбой…
*
Чтобы не повторяться, приведу здесь парочку статей:
- 👉 Как войти в BIOS. Это первое, что нужно сделать, прежде чем поменять настройки BIOS.
- Клавиши 👉 для входа в BIOS (большая таблица).
Будем считать, что в BIOS вы все-таки вошли ☝.
*
👉 В BIOS нужно найти дополнительные настройки: что-то вроде Advanced, Audio, Device и пр. Можно просто пройтись по всем вкладкам поочередно, заглядывая в каждую, но ничего не меняя.
Конечная цель: найти строку в которой включается/выключается аудио (т.е. звуковая карта). Называется она по-разному (зависит от версии BIOS), например, High Definition Audio, HD Audio Controller и пр.

Звуковая карта включена в BIOS (Phoenix Bios)
Важно, чтобы напротив строки с аудио-контроллером стоял режим:
- Enabled – т.е. включено, значит звуковая карта работает;
- Auto – значит карта будет запущена автоматически, в авто-режиме.
Если звуковая карта стоит в режиме Disabled — она выключена и неактивна.

Звуковая карта включена в BIOS (Enabled!)
Важно!
После того, как вы измените параметр, не забудьте перед перезагрузкой ПК — сохранить настройки в BIOS. Обычно, это можно сделать с помощью кнопки F10 (Save and Exit — сохранить и выйти).
*
Вирус изменил настройки громкости
“Вирусы могут всё” — говорят начинающие пользователи 👀!
👉 Список самых опасных вирусов
*
На самом деле не всё, но многое. Отключить звук (или испортить его) – они точно могут.
Например, могут испортить файлы драйверов, из-за чего произойдет конфликт и звук перестанет работать (так же вирусы могут испортить аудио- и видео-кодеки, в следствии чего, видео перестанет проигрываться в нормальном режиме).
*
Рекомендую сделать следующее:
- Проверить компьютер полностью современным антивирусом с обновленными базами (о лучших из них 👉 я писал здесь –>);
- Далее прогнать систему с помощью спец. утилит, 👉 о них я говорил здесь. Суть в том, что не все вирусы классический антивирус способен удалить. Но предприняв ряд шагов (с помощью спец. утилит), можно вычистить всю оставшуюся “заразу” с ПК 👌.

Проверка компьютера (Антивирус Касперского)
Важно!
Кстати, после того, как компьютер будет очищен от вирусов, возможно понадобиться переустановить (или обновить) аудио-драйвера.
*
Восстановление ОС Windows
В некоторых случаях – можно попытаться восстановить звук с помощью средства восстановления Windows (если у вас есть контрольные точки). Это поможет, если:
- у вас был звук пару дней назад, а потом вы установили какую-то программу, и он пропал;
- обновили драйвера, перезагрузили ПК и звука не стало;
- подверглись заражению вирусов;
- случайно что-то удалили или изменили какие-то настройки в Windows и т.д.
Т.е. воспользоваться восстановлением имеет смысл, если у вас произошла программная ошибка!
Действия по порядку:
- Открываем “Этот компьютер” или “Мой компьютер” (в зависимости от версии Windows), затем щелкаем правой кнопкой мышки в любом пустом месте окна и переходим в свойства (см. скрин ниже). 👇

Свойства в моем компьютере
- В открывшемся окне “Система“, слева, щелкните по ссылке “Дополнительные параметры системы” (см. цифра 1, на скрине ниже), затем откройте вкладку “Защита системы“, и нажмите кнопку “Восстановить” (цифра 3, на скрине ниже).

Дополнительные параметры системы
- Затем следуйте указаниям мастера. В процессе восстановления вам предложат выбрать точку восстановления: обратите внимание, что показываются не все точки, которые есть на ПК (чтобы увидеть все – поставьте галочку “Показать другие точки восстановления”, см. скрин ниже).

Выбор точки восстановления
*
👉 Примечание!
Прочитать подробно о том, как восстановить Windows 10 — см. в моей предыдущей инструкции (для Windows 11 — вот заметка).
Кстати, Windows 7 и 8 — восстанавливаются во многом аналогично, так что, статья актуальна и для этих ОС!
*
Поломка звуковой карты
Вообще, звуковая карта – достаточно надежное устройство (по большому счету). По крайней мере, выходят из строя они намного реже, чем видеокарты (если не брать в статистику неудачные модели и китайские низкокачественные экземпляры).
*
Приходит в негодность звуковая карта чаще всего из-за:
- удара молнии (хоть и боятся этого только люди старшего поколения, но это так. Особенно если у вас сеть не заземлена);
- сварки: если ваш сосед сварщик и часто что-то сваривает, то вам не очень повезло… Дело в том, что при сварке происходят резкие скачки электричества – это очень пагубно сказывается на технике. Совет простой: приобрести нормального качества UPS (+ сетевой фильтр, чтобы раз и навсегда убрать скачки в сети).
- блока питания низкого качества.
*
Как узнать, что сгорела звуковая карта:
- если она сгорела при вас – вы, скорее всего, почувствуете запах гари, возможен небольшой “дымок”;
- попробуйте 👉 открыть BIOS – если она там не определяется (и вы не видите ее название) – то это плохой признак, и указывает он, обычно, на то, что звуковая карта не подключена, либо неисправна;
- так же можно воспользоваться 👉 диспетчером устройств — если диспетчер не видит звуковую карту совсем, значит есть высока вероятность, что карта неисправна. Достоверно подтвердить/опровергнуть это — могут в сервис-центре (либо, если вы подключите карту к другому ПК).
*
👉 Простое и быстрое решение
Должен заметить, что сейчас есть в продаже недорогие внешние звуковые карты, подключаемые к USB-порту.
Выглядят они — как флешки, да и по размеру некоторые из них сопоставимы (либо совсем немногим больше).
👉 В помощь!
Купить внешние звуковые карты можно в китайских онлайн-магазинах.
*
Такую звуковую карту без проблем можно подключить к USB-порту любого компьютера или ноутбука, и получить качественный звук (многие из них выдают звук лучше, чем встроенная звуковая карта 👌).

Простая внешняя звуковая карта – 3D Sound
*
Дополнения в комментариях – приветствуются…
Статья будет дополняться по мере решения различных проблем со звуком.
На этом всё, всем удачи и терпения!
✌
Первая публикация: 30.11.2016
Статья отредактирована 5.08.2021


Полезный софт:
-

- Видео-Монтаж
Отличное ПО для создания своих первых видеороликов (все действия идут по шагам!).
Видео сделает даже новичок!
-

- Ускоритель компьютера
Программа для очистки Windows от “мусора” (удаляет временные файлы, ускоряет систему, оптимизирует реестр).
Что делать, если на компьютере пропал звук
Эти простые действия могут вернуть звук на ваше устройство с Windows, macOS или Linux.

Выполняйте перечисленные шаги по порядку. Не поможет первый — переходите ко второму и так далее.
Если звук пропал на компьютере с Windows
1. Если звука нет только в наушниках или внешних колонках, убедитесь, что они правильно подключены к компьютеру и источнику питания. Если на аудиоустройстве есть выключатель или регулятор громкости, проверьте его.
По возможности присоедините наушники или колонки к другому компьютеру и протестируйте их. Не заработают — можете отнести аксессуар в сервисный центр.
2. Если звука нет во встроенных динамиках, убедитесь, что наушники и другие аудиоустройства отключены от портов компьютера.
3. Проверьте статус звукового устройства. Для этого кликните правой кнопкой мыши по значку громкости и выберите «Звуки» → «Воспроизведение». Убедитесь, что нужное устройство включено и используется по умолчанию. Если это не так, измените его статус с помощью окружающих кнопок. Если видите список из нескольких устройств и не знаете, какое из них выбрать, включайте их по очереди и проверяйте звук.
4. Проверьте уровни звука в системном микшере. Кликните правой кнопкой мыши по значку громкости и выберите «Открыть микшер громкости». Подвигайте ползунки и проверьте наличие звука.
5. Перезапустите компьютер. Это поможет, если звук пропал из-за банального сбоя в программном обеспечении.
6. Запустите средство исправления проблем Windows 10. Для этого щёлкните правой кнопкой мыши по значку громкости на панели задач и выберите «Устранение неполадок со звуком». Затем следуйте инструкциям мастера.
7. Проверьте работу службы Windows Audio. Для этого вызовите окно «Выполнить» (Windows + R), введите в поле команду services.msc и нажмите Enter. В появившемся списке найдите службу Windows Audio и откройте её свойства двойным щелчком. Убедитесь, что для неё установлен автоматический тип запуска. Если это не так, смените значение на «Автоматически», кликните ОК и перезагрузите компьютер.
8. Убедитесь, что ваша интегрированная звуковая плата включена в BIOS. Для этого зайдите в BIOS — чаще всего для этого при старте компьютера нужно нажать клавишу Del. Затем отыщите в настройках раздел вроде Integrated Peripherals или Onboard Devices Configuration, а в нём пункт, в котором есть слово Audio. Убедитесь, что девайс включён и помечен как Enabled.
9. Переустановите драйвер звуковой карты. Его можно загрузить с диска, который продают в комплекте с материнской платой, или на сайте производителя. Если не хотите искать и устанавливать драйвер вручную, можете воспользоваться специальной программой, например Snappy Driver Installer.
10. Установите самое свежее из доступных обновлений для вашей версии ОС. Нажмите «Пуск» → «Параметры» → «Обновление и безопасность» → «Проверка обновлений».
11. Если ничего не поможет, попробуйте восстановить Windows. Сделайте резервную копию всех важных данных на всякий случай, затем нажмите «Пуск» → «Параметры» → «Обновление и безопасность» → «Восстановление». В разделе «Вернуть компьютер в исходное состояние» щёлкните «Начать».
12. Если ни один из этих способов не даст результата, можете отнести компьютер в сервисный центр.
Если звук пропал на компьютере с macOS
1. Если звука нет только в наушниках или внешних колонках, убедитесь, что они правильно подключены к Mac и источнику питания. Если на аудиоустройстве есть выключатель или регулятор громкости, проверьте его.
По возможности присоедините наушники или колонки к другому компьютеру и протестируйте их. Не заработают — можете отнести аксессуар в сервисный центр.
2. Если звука нет во встроенных динамиках, убедитесь, что наушники и другие аудиоустройства отключены от портов Mac.
3. Проверьте настройки звука. Для этого откройте меню Apple и перейдите в раздел «Системные настройки» → «Звук». Под вкладкой «Выход» выберите тип аудиоустройства (встроенные динамики, аудио монитора, внешние динамики или другой), на котором не работает звук. Убедитесь, что флажок «Выключить звук» не установлен, подвигайте ползунок громкости и проверьте наличие звука.
4. Сбросьте параметры контроллера SMC, отвечающего за работу оборудования Mac. Как это сделать, зависит от модели компьютера. Найдите свою в этом руководстве Apple и следуйте приведённым шагам.
5. Сбросьте NVRAM и PRAM. Это модули памяти, в которых хранятся параметры работы «железа» Mac, в том числе и звуковых устройств. Их возвращение к стандартным настройкам может решить некоторые проблемы. Вот как это сделать.
Если у вас стоит пароль прошивки, отключите его согласно инструкции Apple. Выключите компьютер, а затем включите его и сразу зажмите ⌥ + ⌘ + P + R. Удерживайте комбинацию 20 секунд. Компьютер может перезапуститься в процессе, но продолжайте удерживать клавиши, пока не загрузится система.
6. Сбросьте процесс Core Audio. Это может помочь как при отсутствии звука, так и при искажении, шуме и треске. Откройте программу «Мониторинг системы», найдите среди запущенных процессов coreaudiod, выделите его и нажмите кнопку «Принудительное завершение» (шестиугольник с крестиком). Затем снова проверьте звук. Если его всё равно нет, перезагрузите Mac.
7. Обновите macOS до последней доступной версии. Чтобы проверить наличие обновлений, нажмите Apple → «Об этом Mac» → «Обновление ПО».
8. Если ничего не поможет, обратитесь в службу поддержки Apple или в сервисный центр.
Если звук пропал на компьютере с Linux
1. Если звука нет только в наушниках или внешних колонках, убедитесь, что они правильно подключены к компьютеру и источнику питания. Если на аудиоустройстве есть выключатель или регулятор громкости, проверьте его.
По возможности присоедините наушники или колонки к другому компьютеру и протестируйте их. Не заработают — можете отнести аксессуар в сервисный центр.
2. Если звука нет во встроенных динамиках, убедитесь, что наушники и другие аудиоустройства отключены от портов компьютера.
3. Проверьте настройки звука. Возможно, звук отключён в микшере или ползунки спущены до упора. В разных оконных средах настройки могут немного отличаться, но, как правило, значок звука можно найти в системном лотке, рядом с областью уведомлений. Щёлкните его и убедитесь, что ползунки не на нуле, выбрано правильное устройство воспроизведения и не активировано никаких галочек «Отключить звук».
4. Откройте настройки ALSA. Это такой инструмент в Linux, который используется для управления звуком. Именно он, а не настройки в графическом интерфейсе, имеет приоритетное значение для системы. Иногда из-за системных сбоев ALSA не понимает настроек вашего ползунка в системном лотке. Откройте «Терминал» и введите команду alsamixer. Затем стрелками отрегулируйте громкость. Если под ползунком вы видите буквы MM, значит, звук отключён — включить ползунок можно клавишей M в английской раскладке. Когда закончите, нажмите клавишу ESC и проверьте звук.
Иногда инструмент для управления ALSA отсутствует в системе. Если это так, установите его командой sudo apt-get install gnome-alsamixer. Здесь и далее мы будем использовать команду apt, но если у вас другой пакетный менеджер, используйте подходящую для него команду.
5. Перезагрузите ALSA. Для этого нужно ввести в «Терминал» команду sudo alsa force-reload и свой пароль администратора.
6. Переустановите звуковые драйверы. Откройте «Терминал» и введите команды одну за другой, подождав, пока выполнится предыдущая:
sudo apt remove —purge alsa-base pulseaudio
sudo apt install alsa-base pulseaudio
sudo alsa force-reload
sudo reboot
Драйверы будут переустановлены, и компьютер перезапустится.
7. Проверьте, не конфликтуют ли Windows и Linux, если они установлены в дуалбуте. Перезагрузитесь в Windows, затем отключите её: нажмите в меню «Пуск» не кнопку «Перезагрузить», а именно «Выключить».
8. Установите проприетарные драйверы для вашей системы, если есть такая возможность. Соответствующий пункт можно найти в меню «Программы и обновления» или в отдельном «Менеджере драйверов».
9. Установите обновления системы.
Как правило, если в Linux не используется проприетарный драйвер, то поддержка звука обеспечивается ядром системы. Обновления иногда решают проблемы с оборудованием.
10. Если ни один из этих способов не даст результата, можете отнести компьютер в сервисный центр.
Текст статьи был обновлён 10 марта 2021 года.
Читайте также 🎙⚙💻
- Как в Windows 10 выводить звук в разных приложениях через разные аудиоустройства
- Как подключить компьютер к телевизору
- Что делать, если у компьютера, смартфона или планшета слишком тихий звук
- Как включить звук в Zoom на телефоне и компьютере
- Что делать, если сильно шумит компьютер
Возможные программные ошибки со звуком ноутбука
В этом разделе приведены не так часто встречающиеся, но актуальные программные ошибки, с которыми могут столкнуться пользователи.
Потеря звука при выходе из гибернации
Владельцы ноутбуков быстро привыкают к использованию режима гибернации. Достаточно закрыть крышку, чтобы отправить компьютер в глубокий сон. Не надо закрывать окна и на следующий день пытаться вспомнить над чем работал. Открываем крышку и продолжаем с того места, где закончили накануне. Потеря звукового устройства происходит в том случае, когда компьютер отправляется в сон с подключенными проводными наушниками. Если их отключить пока ноутбук находится в режиме гибернации можно при пробуждении столкнуться с отсутствием звука. Выход в этом случае простой. Присоединяем наушники, закрываем источник неверно выводящий звуковой ряд и отключаем их. В некоторых случаях после это потребуется перезагрузка ноутбука.
Отсутствие звука из-за повреждения реестра
Это полностью рукотворная причина является следствием «очистки» системного реестра с помощью «оптимизаторов» Windows.
При включении ноутбука обнаруживаем полное отсутствие звука и иконку громкости в трее в виде, показанном на скриншоте.

Попытки вызвать контекстное меню приводят к активации средства устранения неполадок. Закрываем это окно, поскольку дело тут не в драйвере.

Вызываем диалоговое окно «Выполнить» сочетанием клавиш «Win+r». Вводим в текстовое поле «regedit» и открываем редактор реестра.

Вызываем поиск из меню «Правка» или используем сочетание «Ctrl+F». В открывшемся окне набираем «ksthunk». В поисковых опциях оставляем галочку, только напротив отмеченного цифрой «2» пункта.

Конечным результатом должно стать перемещение в ветку, путь к которой выделен в адресной строке. Выделяем в левой части окна ключ {4d36e96c-e325-11ce-bfc1-08002be10318}. В правой части находим многостроковый параметр «UpperFilters» и вызываем для него контекстное меню. Открываем пункт «Изменить».

Удаляем все лишние строки, приводя параметр к виду, показанному на скриншоте. Закрываем редактор реестра и выполняем перезагрузку.

После запуска операционной системы звук будет работать, а иконка динамика в трее приобретет нормальный вид.
Драйвера
На ноутбук также устанавливаются звуковые драйвера, как это делается на компьютере после установки операционной системы. Они могут слетать, после заражения гаджета вирусом или каких-либо неправильных действий пользователя.
Поэтому, если проблема не была решена ранее, то возможно слетели драйвера на звук. Проверяется это следующим образом:
- Нужно зайти в меню «Пуск». Это кнопка, которая располагается на панели задач экрана ноутбука в левой нижней части.
- Кликнуть по ней левой кнопкой мыши.
- Отобразится список программ и документов, которые недавно запускались в левой части, а в правой пользователь должен найти пункт «Панель управления».
- Кликнуть по ней.
- В открывшемся окне, в правой верхней его части, заменить «Крупные значки» на «Мелкие значки».
- В третьем столбце отобразившегося на экране окна пользователь должен найти «Диспетчер устройств».
- Кликнуть по нему.
- Откроется окно, в котором пользователю следует найти пункт «Звуковые, игровые и видеоустройства».
- Нажать на него. В списке владелец ноута увидит один или два вида драйверов. Обычно звуковые дрова выпускает компания Realtek или VIA. Поэтому если видно одно из этих слов в пункте на экране, то можно нажимать на него правой кнопкой мыши.
- Выпадет список, в котором нужно выбрать пункт «Остановить», затем «Отключить устройство».
- После этого кликнуть «Включить устройство».
- Если звук не появился, то следует переустановить драйвера. Нажать кнопку в этом же списке «Удалить».
- Установить новые с помощью программы Driver Pack Online.

Первые действия
Пропал звук у ноутбука – что делать в первую очередь? Самое первое, что вы должны проверить, так как это уровень громкости на самом ноутбуке. Решение банальное, но как показала практика – достаточно действенное. Возможно вы нечаянно его убрали. Сам таким грешил пару раз. Нажмите на иконку динамика правой кнопкой и далее «Открыть микшер громкости».
«Speaker» или основные динамики находятся в самом левой части. Это выходной порт и основной звук на ноуте. Остальные бегунки обычно относятся к той или иной запущенной программе: например, вы можете убрать или понизить звук в браузере или какой-то игре. В общем посмотрите, чтобы все бегунки были подняты вверх.

Также проверьте, чтобы сверху динамиков не было крестиков, что означает, что звук по данному каналу выключен. Чтобы его включить, просто нажмите на сам крестик.
Нужно будет также проверить другой пункт «Устройства воспроизведения».
Если вы увидите надпись, что «звуковые устройства не установлены», нажмите правой кнопкой по свободной области и выберите пункт «Показать отключенные устройства».

Далее вы увидите все устройства, которые в данный момент просто выключены. Они будут иметь серый цвет, а стрелка будет указывать вниз. Нажмите по всем устройствам и задействуйте их кнопкой «Включить».

Зайдите в свойства «Speaker» или главных колонок. Посмотрите, чтобы во вкладке «Общие» в строке «Применение устройства» стоял параметр «Использовать это устройство (вкл.)».

Перейдите на вторую вкладку «Уровни» и ещё раз убедитесь, что у спикера уровень звука больше нуля, а сверху динамика не стоит крестик.

Можно ещё сделать вот что: если устройств несколько, то нажмите правой кнопкой на каждое и выберите «Использовать по умолчанию». Тогда ноутбук будет использовать для выходного сигнала разные порты. На фоне для проверки включите музыку или фильм. Как только нужное устройство будет включено, вы должны услышать звук. Можно ещё попробовать нажать на тот самый динамик правой кнопкой и выбрать кнопку «Обнаружить неполадки со звуком».
Если все в порядке, но звука все равно нет, то проверьте подключение колонок и наушников. Если у вас колонки, то посмотрите и покрутите уровень громкости. Проверьте, чтобы они были включены в розетку и на них горела лампочка. Также обязательно нужно посмотреть – куда и как вставлен аудио выход от колонок. Напомню, что чаще всего используют именно выход для наушников. Посмотрите, чтобы выходные колонки или гарнитура, были подключены к одному нужному порту. Можно нечаянно перепутать и подключить наушники к микрофонному выходу.

Если проблема так и не решена, то нужно в первую очередь понять, а почему нет звука в ноутбуке. Тут может быть несколько причин: от банальных вирусов до сбоя и конфликта программ, которые вы установили ранее. О решении всех этих проблем мы поговорим далее.
Звук пропал из-за сбоя драйверов
Проблема. Если Вы проверили микшер громкости, а там все хорошо, но звука по-прежнему нет, то возможно проблема заключается в драйверах. Когда драйвер звуковой карты перестает работать или начинает работать неправильно, то звук на ноутбуке пропадает. В народе про такую проблему говорят «слетели драйвера» или «легли драйвера».
Причин, по которым драйвер может начать неправильно работать может быть несколько:
- Вирусная активность
- Конфликт между установленными программами
- Программный сбой
- Сбой при обновлении драйвера звуковой карты
Однако нас больше интересуют не причины, а последствия и способы устранения неисправности.
Решение. Перед решением проблем с драйверами нужно удостовериться, что причина именно в них. Для этого переходим в «Пуск» –> «Панель управления» –> «Диспетчер устройств» и открываем вкладку «Звуковые устройства».
Если на значке звукового устройства будет расположен желтый восклицательный знак, то драйвера этого устройства повреждены. Проблема с драйверами решается при помощи их переустановки. При программном сбое или повреждении драйвера в результате вирусной активности драйвер нуждается в переустановке. В случае некорректного обновления драйвера достаточно провести его откат. Мы рассмотрим две эти процедуры.
1. Обновление драйвера звуковой карты
Для обновления драйвера выбираем в диспетчере устройств звуковую карту, нажимаем правой кнопкой мыши и кликаем на «Свойства».
В появившемся окошке переходим во вкладку «Драйвер» и нажимаем кнопку «Обновить».
Далее нам предложат выбрать способ поиска драйвера: в интернете или из указанного места. Если у Вас есть диск или папка с драйверами для Вашего компьютера, то выбираем второй способ и указываем место расположение драйвера. Если драйверов у Вас нет, выбираем первый способ.
Кстати по поводу обновления драйверов. Мы уже рассматривали интересную статью на тему как обновить драйвер с помощью программы DriverPack Solution. С ее помощью можно очень быстро найти недостающие драйвера не только на звуковую карту, но и на другие устройства.
2. Откат драйвера звуковой карты
Как мы уже говорили раньше, откат производится в том случае, если повреждение драйвера связано с его неудачным обновлением. Для отката нажимаем кнопку «Откатить» и в появившемся предупреждении нажимаем «Да».
Если у Вас пропал звук на ноутбуке и это связано с драйвером звуковой карты, то описанные в этом пункте советы должны решить проблему. Если проблема не в драйвере, то читаем дальше.
Вирусы
Возможно во время загрузки фильма или новой игры вы подхватили какой-то вирус
Чтобы это исправить, обратите внимание на работу системы в целом. Возможно есть еще какие-то признаки того, что на вашем ПК завелось вредоносное ПО
Частые подвисания, медленная работа компьютера, частые предупреждения антивируса, рекламные баннеры – все это указывает на вирусы.
Чтобы побороть вредоносное программное обеспечение, необходимо прибегнуть к помощи современных антивирусов. Просканируйте ПК и удалите все подозрительные файлы. Я бы посоветовал вам антивирус Dr. Web. Он тщательно сканирует систему. При этом загрузить программу-антивирус можно на свой ПК совершенно бесплатно.
Отключаем микрофон (службу) на Bluetooth наушниках
Если то решение, которое я показывал выше не помогло, то можно попробовать в свойствах наших Bluetooth наушников отключить службу “Беспроводная телефонная связь”. После чего компьютер будет видеть эти наушники просто как наушники, а не гарнитуру. В настройках звука исчезнет “Головной телефон”. А в параметрах Windows 10 возле устройства будет написано просто “Подключенная музыка” (без “голос”).
- Нам нужно зайти в классическую “Панель управления”. В Windows 7 открываем ее обычном способом (в меню Пуск), а в Windows 10 – через поиск.
- Находим и открываем раздел “Устройства и принтеры”.
- Там в списке устройств должны быть наши беспроводные наушники. Нажмите на них правой кнопкой мыши и выберите свойства.
- Переходим на вкладку “Службы”, снимаем галочку со службы “Беспроводная телефонная связь” и нажимаем “Применить” и “Ok”.Панель управления можно закрывать.
После того как мы отключили Bluetooth службу “Беспроводная телефонная связь”, Windows 10 не будет использовать микрофон на наушниках. Она вообще не будет его видеть. Как я уже писал выше, будет полностью отключен “Головной телефон”.
После этого проблема с плохим звуком точно должна уйти. Если нет, удалите наушники, перезагрузите компьютер и подключите их заново.
Важно! Не забудьте, что вы отключили службу “Беспроводная телефонная связь”. Если появится необходимость использовать микрофон на беспроводных наушниках, то ее нужно будет включить обратно, иначе в режиме гарнитуры наушники работать не будут
В Windows 7
Зайдите в “Панель управления” – “Оборудование и звук” – “Устройства и принтеры” – “Устройства Bluetooth”. Откройте свойства своих наушников и на вкладке “Музыка и аудио” уберите галочку возле пункта “Включить распознавание речи для гарнитуры…”.
Ошибка драйвера (код 52) профиля Microsoft Bluetooth A2DP
Профиль Bluetooth A2DP отвечает за передачу звука на наушники в стерео режиме, в том самом хорошем качестве. Бывает, что при установке драйвера для наушников система не может установить драйвер именно для профиля Microsoft Bluetooth A2DP.
Он отображается с ошибкой (желтый восклицательный знак), а если открыть его свойства, то там будет код ошибки 52 и вот такой текст: “Не удается проверить цифровую подпись драйверов, необходимых для данного устройства. При последнем изменении оборудования или программного обеспечения могла быть произведена установка неправильно подписанного или поврежденного файла либо вредоносной программы неизвестного происхождения. (Код 52)”.
Решить эту проблему можно так:
Внимание: компьютер будет перезагружен! Нажмите сочетание клавиш Win + R, введите команду shutdown.exe /r /o /f /t 00 (или скопируйте ее) и нажмите Ok.
После перезагрузки выберите “Устранение неполадок” – “Дополнительные параметры” – “Настройки запуска”.
Нажмите на “Перезапуск”.
На экране “Дополнительные варианты загрузки” выберите “Отключить обязательную проверку цифровой подписи драйверов” (кнопка 7 на клавиатуре).
Дополнительные решения
Несколько дополнительных решений, на которые нужно обратить внимание, если ничего из вышеперечисленного не помогло
- Переустановите Bluetooth адаптер. В диспетчере устройств, на вкладке “Bluetooth” просто удалите основной адаптер и перезагрузите компьютер. Там же удалите наушники, на которых возникла проблема с качеством звука. После перезагрузки система должна установить адаптер. Подключите наушники заново.
- Переустановите драйвер Bluetooth адаптера. Особенно актуально для ноутбуков. Драйвер можно скачать с сайта производителя ноутбука. Если у вас ПК с USB Bluetooth адаптером, то там сложнее, так как драйверов для них обычно нет (система сама устанавливает). Но можете посмотреть на сайте производителя. Если, конечно, у вас не какой-то китайский Bluetooth адаптер. Подробнее в статье подключение Bluetooth адаптера и установка драйвера.
- Если есть возможность, подключите для проверки звука другие беспроводные наушник, или колонку. Или эти наушники к другому устройству.
- Если проблема именно через USB Bluetooth адаптер (а не встроенную плату в ноутбуке), то проверьте этот адаптер с этими же наушниками на другом компьютере.
- Если к компьютеру подключены еще какие-то Блютуз устройства – отключите их. Оставьте только наушники. Так же в качестве эксперимента попробуйте еще отключить Wi-Fi.
315
Сергей
Bluetooth
Проблемы с разъемом
Разъем 3.5 мм миниджек для наушников, который есть практически во всех ноутбуках, имеет служебный контакт. Он дает сигнал аудио карте, что нужно отключить динамики для воспроизведения звука только на головные телефоны. Со временем служебный контакт может деформироваться и постоянно передавать системе данные о том, что наушники подключены.

Проблема не возникает неожиданно. Звук начинает пропадать при шевелении штекера, неравномерно играет в наушниках, есть только в одном громкоговорителе. Если такая ситуация развивается, динамики могут отключиться именно из-за неполадок разъема. В итоге не работает звук ни в одном приложении.
Совет! Если не хватает навыков, чтобы самостоятельно почистить и отремонтировать гнездо, стоит обратиться в сервис.

Ситуация 1. Звука нет, система не уведомляет об имеющихся проблемах:
«Проверка корректности работы внешних колонок» (если они есть, если нет, переходите к шагу №2):Проверьте включены ли колонки
Пренебрежительно относиться к этой рекомендации не стоит, так как никто от забывчивости не застрахован;
Обратите внимание на плотность подключения штекера (обычно он помечен зелёным(салатовым) цветом к соответствующему разъёму на материнской плате компьютера;
Проверьте состояние разъёма на материнской плате и состояние штекера. Не должны быть внешних повреждений и заломов, разъём не должен «болтаться», штекер не должен содержать налётов и механических повреждений.
Если ничего постороннего зафиксировано не было, то перейдите к следующему шагу проверочных действий.
«Проверка установленного уровня громкости на компьютере». Принимая во внимание пример, приведённый выше, перед тем как приступать к поиску программных причин, отключите всю внешнюю периферию, включая usb-флешки, различные разветвители, принтеры, смартфоны, вторые экраны (в особенно если в качестве него выступает телевизор, подключенный по HDMI). Далее, нажмите правой кнопкой мышки по иконке «Динамики», которая располагается на панели быстрого доступа, и среди имеющихся вариантов выберите «Открыть микшер громкости».
Обратите внимание, что микшер громкости разделён на два столбца:
- 1-ый – это «Устройство» — демонстрирует подключенные устройства, использующиеся для воспроизведения звука (стерео-колонки, наушники и прочее) и установленные по умолчанию;
- 2-ой – это «Приложение» — демонстрирует, какие приложения в настоящее время так или иначе используют возможности звуковой карты. Как видно, для каждого устройства и приложения громкость регулируется отдельно. В связи с этим, если у вас, например, ползунок на «Системных звуках» установлен на самый минимум, то как бы вы не увеличивали громкость динамиков, системных звуков вы не услышите.
Используемых приложений может быть больше, нежели приведено в примере. Поэтому, в случае если у вас пропал звук во время игры или во время просмотра фильма, не закрывая окна приложения, откройте микшер громкости и посмотрите, какая громкость для него установлена.
Кликните на изображение динамиков для открытия их «Свойств» и проверьте: В блоке «Контроллер» должно быть указано ваше звуковое устройство, в рамках примера это «VIAHDAudio»;
Обратите внимание на строку «Применение устройства» её значение должно быть «Использовать это устройство (вкл)». Если все вышеизложенные настройки в порядке, громкость установлена на желаемый уровень и операционная система видит устройство воспроизведения, то следует попробовать предпринять альтернативные варианты:
Если все вышеизложенные настройки в порядке, громкость установлена на желаемый уровень и операционная система видит устройство воспроизведения, то следует попробовать предпринять альтернативные варианты:
- Обновите «K-LiteCodecPack» до последней версии. Для этого, откройте сайт https://www.codecguide.com и сопоставьте версию кодеков, установленную у вас на компьютере и версию, предлагаемую разработчиками данного программного обеспечения. На примере видно, что используется версия 12.0.5, при доступной версии 14.6.2. Безусловно, обновление кодеков не может гарантировать решение проблем, кроме того, последняя вышедшая версия может быть несовместима с используемой вами версией операционной системы. Поэтому предварительно, желательно создать точку восстановления , для предотвращения возможных негативных последствий.
- Нажмите «Пуск», далее «Параметры» — первый раздел «Система». Откройте вкладку «Звук» и нажмите на кнопку «Устранение неполадок». Диагностическая утилита начнёт автоматический поиск возможных проблем, и при их наличии предложит варианты решения.
В качестве виновника могут выступать и иные внешние факторы, например, вмешательство в штатную работу операционной системы вирусного программного обеспечения, или проведённые ранее манипуляции с системными компонентами. Поэтому, не лишним будет проверить компьютер антивирусным ПО и просканировать систему сканнером «sfc/scannow».
Альтернативный вариант – это попробовать откатить конфигурацию операционной системы до точки, где рассматриваемых затруднений ещё не было.
Основные причины, приводящие к потере звука, а также способы их решения
Из-за чего пропадает звук на ноутбуке, компьютере и т.д.? В большинстве случаев причиной этому является ошибки самих пользователе в обращении с операционной системой.
Итак, что же делать, если у вас не работает звук на ноутбуке. Первым делом следует проверить наличие необходимых драйверов для звуковой карты. Возможно, они нуждаются в обновлении, либо у вас нет их вовсе. К слову сказать, ошибки драйверов – половина причин, из-за которых пропадает звуковое сопровождение на ноутбуке. Для того чтобы увидеть какие устройства на вашем ноутбуке или компьютере нуждаются в обновлении драйверов, нужно открыть диспетчер устройств, отыскать который можно в панели управления.

В окне диспетчера систематизированы и представлены все драйвера, установленные на ноутбуке, компьютере и т.д. С помощью него можно проверить наличие, работоспособность или актуальность драйверов
Если какой либо-пункт отмечен желтым треугольником, на него следует обратить внимание! Устройства, отвечающие за воспроизведение звука, находятся во вкладке «Звуковые, игровые и видеоустройства»

Пожалуй, самая банальная, но вместе с тем самая распространенная причина, из-за которой пропадает звук – неосознанное его отключение в микшере. Микшер – это система, с помощью которой можно отрегулировать громкость конкретных приложений. Открыть микшер можно, нажав на соответствующую надпись в окне регулировки громкости. Запустив микшер, удостоверьтесь, что все параметры отличны от нуля.

Не менее часто встречается еще одна причина, из-за которой пропадает звук на ноутбуке или стационарном компе. Ее суть заключается в отключении системой самих устройств вывода. Причиной этому могут служить системные ошибки, изменение конфигурации устройств и вмешательство пользователя. Исправить данную проблему очень легко! Для этого:
- Нажмите на значок динамика в области уведомлений ПКМ и выберите пункт «Устройства воспроизведения».
- В открывшемся окне удостоверьтесь, что и динамики, и наушники включены.
- Если устройства в списке нет, то проверьте подключение к компьютеру и, нажав ПКМ по пустому полю, установите галочку напротив пункта «Показать отключенные устройства».
- Если нужное устройство не работает, нажмите ПКМ на иконку и выберите пункт «Включить».
- Двойное нажатие по значку ЛКМ откроет окно, где можно будет полностью настроить данное устройство вывода, а также убедиться, что оно работает правильно.
Еще одна распространенная причина – отключение службы, отвечающей за воспроизведение аудио. Чтобы вновь ее запустить нужно перейти Панель управления – Администрирование – Службы. В открывшемся окне находите службу «Windows Audio».

Если служба отключена, дважды щелкните ЛКМ по службе, чтобы открыть окно изменения параметров, откуда можно принудительно запустить службу, нажав кнопку «Запустить».

В данном окне следует настроить еще один параметр – тип запуска. Этот параметр отвечает за запуск службы при загрузке Windows. Чтобы постоянно не запускать службу вручную советую определить этот параметр как автоматический.
Регуляторы громкости
Обратите внимание на значок громкости в области уведомлений и нажмите по нему. значок громкости в области уведомлений
 значок громкости в области уведомлений
значок громкости в области уведомлений
Естественно ползунок громкости должен стоять как минимум на середине. Убедитесь что он не в самом внизу.
Ну если иконка громкости имеет вот такой запрещающим значком, то означает это что звук в системе полностью отключен.
Нажмите по нему и звук снова появиться.
Далее нажмите по значку громкости правой кнопки мыши и перейдите по пункту открыть микшер громкости.

Здесь у нас тоже должно быть все включено.
 Микшер громкости
Микшер громкости
Если вдруг какой-то из ползунков в самом низу, то переместить его как минимум на середину и тогда звук с колонок появится.
Не забудьте проверить звук на колонках, убедитесь что, в них не вставлены наушники, если они там, то само с собой нужно их вытащить.
Некорректные настройки звука
Проблема. Настройки звука, а точнее уровень громкости звуковых эффектов в различных приложениях всегда могут сыграть злую шутку с пользователем, который подумает, что на компьютере пропал звук, потому что он сломался. На первый взгляд ситуация кажется банальной, но поверьте выставленный на минимум уровень громкости в настройках очень часто принимается за внезапную поломку
Начудить в настройках может как сам пользователь (по случайности или неосторожности) так и система (непредвиденный сбой)
Решение. Решение проблемы с настройками очень простое и заключается оно в проверке уровня громкости в микшере громкости. Попасть туда можно, нажав правой кнопкой мыши на значок громкости, который находится в правом нижнем углу экрана.
В микшере громкости мы проверяем общий уровень громкости и уровень громкости в различных приложениях. Также не забываем проверить, не отключен ли звук с помощью специальных кнопок.
Если с настройками все в порядке, но звук на компьютере пропал и не появился, то читаем статью дальше.
Поменяйте свое аудиоустройство.
Возможно, ваши динамики работают нормально, но Windows направляет звук на неправильное устройство вывода – это бывает особенно часто, если вы подключили аудиоустройство USB или подключены к внешнему монитору HDMI, у которого нет динамиков.

Чтобы исправить это, щелкните правой кнопкой мыши значок динамика на панели задач Windows и выберите «Звуки», чтобы войти в настройки звука.
На вкладке «Воспроизведение» найдите устройство, которое вы хотите использовать – если вы его не видите, попробуйте щелкнуть правой кнопкой мыши и установить флажок «Показать отключенные устройства», затем выберите устройство вывода и нажмите кнопку «Установить по умолчанию». Если вы не уверены, какое из них хотите использовать, попробуйте каждое из устройств в списке, пока не услышите звук.
Почему еще нет звука на ноутбуке
Мы перечислили четыре самых распространенных причины отсутствия звука на ноутбуке. Интересно, что устранения описанных неполадок в большинстве случаев позволяет решить проблему со звуком без вызова мастера и обращения в сервисный центр. Однако бывают ситуации, когда самостоятельно починить ноутбук невозможно. Например, если выходит из строя звуковая карта или ноутбук перестает видеть звуковую карту и требуется пайка контактов. В таком случае обращение к специалисту становится неизбежным, поскольку рядовому пользователю такой ремонт в домашних условиях осуществить не под силу.
Мы очень надеемся, что в Вашем случае проблема со звуком была связана с одной из причин, которую мы описали, и Вы своими силами справились с поломкой.
Еще несколько советов по устранению неполадок колонок
Операционная система Windows порой подкидывает странные сюрпризы, которые также странно устраняются. Например, звук может отсутствовать по той причине, что ОС не обновлена. Если есть обновления, то их стоит также загрузить, а после перезапустить Windows.
Проблемы со звуком могут быть вызваны сбоем BIOS или отключением аудиоустройства в нем. По этой причине нужно сбросить Bios до заводских параметров, обновить его или просто запустить аудиоустройство. Обновление BIOS можно осуществить в самой операционной системе, через DOS или же непосредственно из BIOS. Самый простой способ сделать это непосредственно в ОС. В таком случае необходимо будет узнать производителя материнской платы на ноутбуке и версию BIOS, а после скачать необходимую утилиту. У каждого производителя лэптопа она своя.
Помочь восстановить звук могут родные средства Windows, а именно центр устранения неполадок. Также многие бренды делают собственные утилиты, которые позволяют решать многие проблемы с ОС, например, у компании Леново – это Lenovo OneKey Recovery для запуска которой вынесена отдельная кнопка на корпусе устройства.

Еще один способ проверить подключено ли устройство воспроизведения – зайти в панель управления и выбрать пункт «оборудование и звук». После чего следует кликнуть на «звук», откроется меню, в котором отображаются устройства для воспроизведения, некоторые из них могут быть по умолчанию отключены. К примеру, отключены штатные динамики, а звук настроен на колонки внешние. В таком случае при их отключении звук не будет воспроизводиться до тех пор, пока родные динамики не будут включены.
Дополнительные советы по настройке звука
1) Если звук пропал после установки программ или обновлений, то попробуйте сделать откат системы на то время, когда звук нормально работал. Если звук восстановился, то проблема может быть в конфликте с новой программой или обновлениями.
2) Если перестал работать звук в ноутбуке и система пишет, что устройство используется другим приложением, то нужно посмотреть в трее (рядом с часами) какие из приложений запущенны. Можно и в диспетчере задач посмотреть на запущенные приложения. Попробуйте отключить те, которые могут использовать звук (плееры, проигрыватели и др.). Если найдете такие приложения, после отключения которых появляется звук, то нужно убрать их из автозапуска.
3) Пропал звук на ноутбуке что делать: если в спящий режим ноутбук перешел с наушниками, потом наушники вынули и ноутбук вывели со спящего режима. И звука нет. Помогло: снова зайти в спящий режим, но выходить уже с вставленными наушниками. То есть повторить операцию в обратном порядке (переводим в спящий режим без наушников, а выводим из режима уже с наушниками). Такое может быть и при подключении других интерфейсов использующих звук, например HDMI.
4) Если нажать правой кнопкой мыши на значок громкости в трее, то можно увидеть пункты выбора устройств воспроизведения. Выбираете устройства воспроизведения и смотрите, то ли устройство выбрано для воспроизведения звука. Нужно выбрать динамики для прослушивания звука на ноутбуке. Если вы подключали, например, по HDMI телевизор, то может быть выбрано другое устройство.
5) Если звука нет только на видео или при проигрывании отдельных файлов, то может, нет нужных кодеков. Можно скачать кодеки и установить, это просто сделать. Популярный набор кодеков K-Lite-Codec. Можно его скачать и установить.
6) Проверьте, звук пропал только в одном каком-то приложении или на каком-то сайте, или звука полностью нет на ноутбуке при использовании любых программ. Может на сайте или в одном из приложений регулятор звука убран на минимум, а на остальных приложениях все работает нормально. Например, и на “YouTube” и при прослушивании музыки на сайте “ВКонтакте” есть свои регуляторы звука.
-
Небольшие технические трудности. В ближайшее время мы появимся в сети и сайт станет чуточку лучше
Как восстановить пропавший звук на компьютере
Дорогие друзья, сегодня мы с вами узнаем, что делать, если пропал звук на компьютере. Сразу отметим, что причин этой проблемы может быть очень много, следовательно, и решений будет немало.
В связи с этим стоит предупредить, что для выполнения рекомендаций стоит выделить отдельное время для работы за вашим компьютером или ноутбуком. Если вы в спешке будете пробовать делать всё подряд, то ничего хорошего из этого не выйдет.

Итак, как мы с вами будем работать? Для облегчения задачи мы поделим проблему по категориям:
- Подключаемые колонки, которые вы покупали отдельно и установили в свой компьютер или ноутбук через специальный кабель.
- Встроенные колонки, встречающиеся на ноутбуках. Могут также стоять на мониторе персонального компьютера.
- Подключаемые наушники. Аналогично первому варианту, только теперь вы устанавливаете наушники, а не колонки.
- Ну и, пожалуй, последняя категория: беспроводные устройства воспроизведения звука. Здесь могут быть как наушники, так и колонки. Снова делить их на два мы не будем, так как смысла в этом нет: схема подключения одна и та же, в отличие от проводного способа, где соединение может разниться.
Чтобы облегчить себе работу, вы можете сразу выбрать свой тип подключения и перейти к соответствующему блоку. Всего их будет два, которые полностью ответят на вопрос о том, почему нет звука на компьютере:
- Колонки, наушники и другие внешние источники звука. Здесь рассматриваются и проводные и беспроводные типы.
- Программная часть, где рассматривается решение проблем с драйверами. В этот блок переходят также сразу те, у кого встроенные колонки (например, на ноутбуке).
Обратите внимание, что после каждого пункта требуется проводить проверку воспроизведения. Для этого желательно использовать один и тот же файл: это может быть ролик в интернете, чтобы не оказалось проблем с самим файлом на компьютере. Например, вы включаете песню и нет звука, а оказалось, что файл повреждён. Что делать, если пропал звук на компьютере? При полной готовности узнать ответ, идём дальше.
Колонки, наушники и другие внешние источники звука
- Итак, у нас не работает звук на компьютере. Как его включить? Для начала стоит проверить правильность подключения проводов, которые обеспечивают соединение с вашими устройствами. То есть, если вы вставите шнур не в то гнездо, то, конечно, звука на компьютере не будет. Для этого можно обратиться к инструкции колонок от производителя. Если её у вас нет, то можете найти её в интернете.

Проверяем правильность подключения провод
- Для беспроводных устройств воспроизведения звука нужно будет проверить активность модуля Bluetooth. Он регулируется переключателем на корпусе колонки. Таким же образом проверяем активность беспроводных модулей на компьютере или ноутбуке. Если соединение устанавливается через отдельный модуль, который подключается к USB вашего ПК, то попробуйте поставить его в другое гнездо.
- Если с соединением всё в порядке, а звук нет, то убедитесь, что вы включили ваши колонки с помощью специальной кнопки или переключателя, который чаще всего используется в системах с сабвуфером. На некоторых моделях предусматривается световой индикатор, в основном имеющий зелёный цвет при включении.
- Далее, мы с вами проверим громкость звука на колонках: покрутите кнопку регулировки громкости (где написано Volume) в сторону увеличения. Если с этим у вас проблем нет, а с воспроизведением есть, то идём дальше.

Регулируем громкость на колонках
- Если у вас есть дополнительный кабель для подключения колонок к компьютеру, то попробуйте использовать его. Можете также попросить у кого-нибудь из знакомых или друзей. На крайний случай можно приобрести его в магазине (но желательно сделать это, только есть уверенность в том, что проблема кроется именно в проводе, так как это приведёт к дополнительным затратам).
- Попробуйте подключить колонки к другому девайсу. Можно даже к смартфону или планшету. Если на них устройство работает, значит, проблема кроется в программной части вашего компьютера или ноутбука. В противном случае нужно будет чинить колонки или наушники. Перед этим рекомендуется всё же купить новый провод, как описано в четвёртом пункте выше, или же сразу отдать устройство на диагностику к мастеру.
- Если с колонками или наушниками всё в порядке, а звука до сих пор нет, то пришло время проверить программную часть.
Программная часть
- Итак, как включить звук, если проблемы в колонках или наушниках нет? Для начала смотрим, чтобы громкость в настройках была установлена на максимальном уровне. На панели задач (где располагается кнопка Пуск в операционной системе Windows) справа, практически в конце, есть логотип звука. Нажмите на него левой кнопкой мыши и переместите ползунок в крайнее значение в сторону увеличения. Например, если у вас установлена десятка, то там должно быть установлено значение равное 100 процентам.

Перемещаем ползунок громкости на 100%
- Теперь переходим в диспетчер устройств (меню панели управления). Для этого напишите «Диспетчер устройств» в строке поиска и нажмите по найденному файлу левой кнопкой мыши. Откройте вкладку «Звуковые устройства» и обновите драйвера всех аудио девайсов. Для этого нажмите по каждому правой кнопкой мыши и кликните «Обновить драйвер». Здесь же проверьте, чтобы девайс не был отключён: если в этом же мини-окне написано «Отключить», то всё нормально. В противном случае устройство нужно будет задействовать нажатием одноимённого пункта или же пункта «Включить».
- Если это не помогло, то перейдите в панель управления, затем откройте меню «Система и безопасность», потом нажмите на вкладку «Устранить типичные проблемы компьютера», которая находится в самом верху практически. В открывшемся окне нажмите на «Устранение неполадок воспроизведения звука». Следуя подсказкам на экране, попробуйте устранить проблемы.
- Зачастую драйвера не обновляются, как описано во втором пункте. Можете попробовать загрузите их на официальном сайте производителя вашего компьютера или ноутбука. Вам потребуется ввести или найти номер именно вашей модели, затем выбрать версию операционной системы и только потом скачать драйвера для аудио.
- Рекомендуется установить обновления Windows с помощью соответствующего центра. Если вы это давно не делали, то сейчас самое время.
- Нередко помогает простая перезагрузка компьютера: возможно, что-то вышло из сбоя. Перезапуск операционной системы нередко помогает решить большинство компьютерных проблем. После него проверьте: работает звук на компьютере или нет.
Подведём итоги
Сегодня мы с вами пытались узнать, что делать, если пропал и не работает звук на компьютере или ноутбуке вне зависимости от того, какой тип устройства выдаёт вам его: будь это проводные или беспроводные колонки, наушники или же встроенный источник. Надеемся, что у вас получилось исправить эту проблему и смогли сделать так, чтобы воспроизведение музыки, фильмов и другого контента шло без происшествий. Расскажите в комментариях, как проблема постигла вас, и как вы её исправили.
Источник


