Несмотря на то, что сегодня интернетом пользуются как никогда, все же бывают моменты, когда нужно сохранить видеофайл на компьютер.
Проблема: нужно найти URL проигрываемого видео
Представим ситуацию: вы зашли на сайт xxx.xx и там вы смотрите видео, смотрите его прямо в браузере Google Chrome, но видео показывается плохо, то зависает, то что-нибудь еще и вам гораздо удобнее скачать это видео и потом посмотреть на компьютере. Но проблема в том, что вы знаете как включить видео в браузере, но не знаете по какой ссылке это видео можно скачать, ссылки на скачивание видео на сайте нет.
Логично полагать, если браузер показывает видео, значит откуда-то он его качает. В этой заметке я покажу вам, как узнать ссылку с которой качается видео, т.е. как найти ссылку на поток с который проигрывает видеоплеер Google Chome.
Решение
Для примера возьмем любой сайт с видео онлайн, пусть это будет kino50.com. Заходим в просмотр фильма «Пингвины Мадагаскара». Прокручиваем ниже, видим плеер:
Теперь открываем «инструменты разработчика» (Ctrl+Shift+I) и переключаемся на вкладку «Network» (Сеть):

Запускаем проигрывание видео и смотрим какая строка грузится дольше всего (или можно сориентироваться по колонке type). Именно это соединение (строка) является ссылкой на видео файл:

Теперь, кликаем на строку и копируем ссылку на видео:

Видео где показано, как скачивать сегменты и потоки
Не всегда можно найти прямую ссылку на файл, потому что на некоторых сайтах файл разделен на сегменты, а где-то видео показывается из потока. В таких случаях как правило все равно можно скачать видео, но придется найти нужный URL (для сегментов) или использовать видеоплеер в Windows для сохранения потока в файл.
Все это показано в этом видео:
Заключение
В качестве примера был взят случайный сайт. Подобным образом можно получить ссылку на видео практически на любом сайте. Так можно получить ссылку на любой файл, не только на видео, а на любой объемный файл, ссылка на который явно не указана или скрыта. Таким файлом может например быть не видео а аудио файл. Т.е. таким образом вы можете узнать реальную ссылку на файл, который скрыт.
Также, не забывайте, что если вы скачали какой-то файл, то ссылку откуда был скачан файл можно в «Менеджере загрузок» (Ctrl+J):

Как найти ссылку на видеофайл в коде веб-страницы с видео из Интернета?
Просветленный
(36060),
закрыт
2 года назад
Дополнен 2 года назад
天_мнЕДьфЕМА_асив-ЕшьЖыр-а
天_мнЕДьфЕМА_асив-МяЖыр-а
Eazy-L
Просветленный
(28237)
2 года назад
Это зависит от сайта с видео. Например, на YouTube ты не увидишь ссылки прямо явной на видео файл в коде. Эти жмоты буржуйские прячут всё по максимуму там от народа.
КеельПросветленный (36060)
2 года назад
При этом Ютуб корефанит с сайтом ру. сэйвфром. нет ,
позволяя скачивать видео у себя (на Ютубе) с помощью этого сайта 🙂
Improve Article
Save Article
Like Article
Improve Article
Save Article
Like Article
In this article, we will learn how to define the URL of a video in HTML. The <video> tag is used to embed video files on a web page. This displays a video player along with the player controls depending on the browser. The source of the video can either be a singular one or it can be made to support multiple formats of the video so that multiple browsers support the video playback.
Approach: The <video> tag has an attribute src which is used to specify the path from where the video file would be loaded. When multiple sources are to be specified, the src attribute can also be used with each of the <source> tags to define the path of that source video file. We will use this attribute to define the URL of the video file.
Syntax:
<video src="path_to_video.mp4"></video>
Or
<video> <source src="path_to_video.mp4" type="video/mp4"> <source src="path_to_video.ogg" type="video/ogg"> </video>
Example 1: In this example, the attribute is used with the <video> tag. It illustrates the src attribute to define the URL of the video files.
HTML
Output:

Example 2: In this example, the attribute is used with the <source> tag to define multiple video sources.
HTML
<html>
<body>
<h1 style="color: green;">
GeeksforGeeks
</h1>
<h3>
How to define the URL of the
video file in HTML5?
</h3>
<video width="480" height="360" controls>
<source src="sample-video.mp4"
type="video/mp4">
<source src="sample-video.ogg"
type="video/ogg">
The browser does not support videos.
</video>
</body>
</html>
Output:

Last Updated :
17 Mar, 2021
Like Article
Save Article
Содержание
- Как узнать ссылку на видео поток в Google Chrome
- Проблема: нужно найти URL проигрываемого видео
- Решение
- Видео где показано, как скачивать сегменты и потоки
- Заключение
- Самый простой способ добыть ссылку на видео, mp3 и тому подобное 🕔 1 мин.
- Секреты Google: 5 способов найти прямую ссылку на любой фильм
- Содержание
- Содержание
- Важное уточнение
- Способ 1: Поиск фильмов по указателям
- Способ 2: Поиск фильма в заданном формате
- Способ 3: Волшебные кавычки
- Способ 4: Кавычки + указание расширения файла
- Способ 5: Ищем название фильма в URL
- Ссылка на видео и HTML-код для вставки видео на сайт c YouTube
- Кнопка «Поделиться» для получения ссылки на видео и HTML-кода для вставки видео на сайт c YouTube
- Как скопировать ссылку на видео YouTube
- Как получить HTML-код для вставки на сайт видео с YouTube
- Кнопка «Встроить» HTML-код с YouTube
- Копирование HTML-кода для вставки на сайт видео с YouTube на широких экранах
- Копирование HTML-кода для вставки на сайт видео с YouTube на узких экранах
- Резюме:
- Как вставить видео с YouTube в публикацию на сайте Joomla. Вставка тега iframe в админке Joomla.
- Как скопировать ссылку на видео YouTube (Ютуб)
- Как скопировать ссылку на видео YouTube (Ютуб) с сайта, где это видео размещено
- Как скопировать короткую ссылку на видео YouTube
- Как открыть видео с сайта на Ютубе
- Как скопировать ссылку на видео на сайте YouTube
- Выводы
Как узнать ссылку на видео поток в Google Chrome
Несмотря на то, что сегодня интернетом пользуются как никогда, все же бывают моменты, когда нужно сохранить видеофайл на компьютер.
Проблема: нужно найти URL проигрываемого видео
Представим ситуацию: вы зашли на сайт xxx.xx и там вы смотрите видео, смотрите его прямо в браузере Google Chrome, но видео показывается плохо, то зависает, то что-нибудь еще и вам гораздо удобнее скачать это видео и потом посмотреть на компьютере. Но проблема в том, что вы знаете как включить видео в браузере, но не знаете по какой ссылке это видео можно скачать, ссылки на скачивание видео на сайте нет.
Логично полагать, если браузер показывает видео, значит откуда-то он его качает. В этой заметке я покажу вам, как узнать ссылку с которой качается видео, т.е. как найти ссылку на поток с который проигрывает видеоплеер Google Chome.
Решение
Для примера возьмем любой сайт с видео онлайн, пусть это будет kino50.com. Заходим в просмотр фильма «Пингвины Мадагаскара». Прокручиваем ниже, видим плеер:
Теперь открываем «инструменты разработчика» (Ctrl+Shift+I) и переключаемся на вкладку «Network» (Сеть):

Запускаем проигрывание видео и смотрим какая строка грузится дольше всего (или можно сориентироваться по колонке type). Именно это соединение (строка) является ссылкой на видео файл:

Теперь, кликаем на строку и копируем ссылку на видео:

Видео где показано, как скачивать сегменты и потоки
Не всегда можно найти прямую ссылку на файл, потому что на некоторых сайтах файл разделен на сегменты, а где-то видео показывается из потока. В таких случаях как правило все равно можно скачать видео, но придется найти нужный URL (для сегментов) или использовать видеоплеер в Windows для сохранения потока в файл.
Все это показано в этом видео:
Заключение
В качестве примера был взят случайный сайт. Подобным образом можно получить ссылку на видео практически на любом сайте. Так можно получить ссылку на любой файл, не только на видео, а на любой объемный файл, ссылка на который явно не указана или скрыта. Таким файлом может например быть не видео а аудио файл. Т.е. таким образом вы можете узнать реальную ссылку на файл, который скрыт.
Также, не забывайте, что если вы скачали какой-то файл, то ссылку откуда был скачан файл можно в «Менеджере загрузок» (Ctrl+J):
Источник
Самый простой способ добыть ссылку на видео, mp3 и тому подобное 🕔 1 мин.

Внимательные читатели уже знакомы с DowloadHelper, плагином для браузера Mozilla Firefox (почитать и скачать можно в этом посте). Подробно рассказывалось, как с его помощью можно скачивать изображения на странице превью, не открывая каждый исходный файл.
После постов “Как сделать простой MP3-плеер в посте” и “Вставляем в пост видеоплеер, не загружая файлы” больше всего не очень опытных пользователей напугала система “добычи” ссылки на MP3, FLV или, например, MP4-файлы. С плагином DownloadHelper этот процесс превращается в сплошное удовольствие.
Ничего не поняли? 🙂 Посмотрите предыдущий пост с фильмом “Свадебный переполох”, прочитайте указанные выше посты про видео- и mp3-плееры. Принцип такой: находим в Интернете файл и собираем плеер, не загружая видеоаудиофайл, а только указывая на него ссылку. Понятнее?
Подробно о создании такого простого, но очень удобного видеоплеера рассказано в упомянутой статье “Вставляем в пост видеоплеер, не загружая файлы”.
В итоге нам нужно получить примерно такой код:
Самое важно – это получить ссылку на видеофайл — http://media.win.online.ua/d1/005/052/179/145917.flv. И здесь на помощь приходит плагин.
1. После установки плагина (как устанавливать плагины Firefox подробно написано в этом посте), в панели браузера появится вот такой значок:

Вначале он будет неактивный (серого цвета). Но когда мы переходим на страницу с медиафайлами, значок станет цветным и начнет вращаться – плагин что-то обнаружил.
Для скачивания (конвертации, получения ссылки…) видео переходим на страницу с ним и нажимаем воспроизведение (просмотр видео).

Теперь нажимаем на черную стрелочку справа от разноцветного значка плагина, выбираем нужный файл (в данном случае он один) и в выпадающем меню нажимаем на “Копировать ссылку”. Всё!
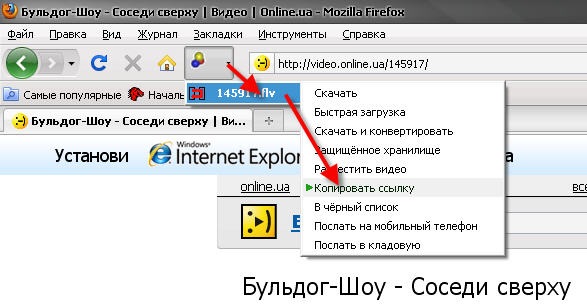
Эта система работает на 99% сайтов и позволяет получать ссылки на любые медиафайлы: фото, видео, аудио разных форматов.
В нашем случае мы скопировали ссылку http://media.win.online.ua/d1/005/052/179/145917.flv. По ней можно скачать видео или вставить ее в код, как описано выше.
Вопросы по теме прошу задавать в комментариях. Спасибо за внимание! Получайте удовольствие в Интернете!
Вечно ваш, дядя Шурик.
Опубликовано: 14 Июня 2010 г. 11:19
Если вы нашли ошибку, пожалуйста, выделите фрагмент текста и нажмите Ctrl+Enter.
Источник
Секреты Google: 5 способов найти прямую ссылку на любой фильм


Содержание
Содержание
Для любителей кино поиск прямых ссылок на фильмы остается актуальной проблемой. Существуют тысячи сайтов, где можно посмотреть очередной блокбастер, не посещая кинотеатров. Проблема таких сервисов в рекламе, которая заполоняет всю страницу, а также появляется во время просмотра. Избавиться от этого можно, просто скачав фильм через прямую ссылку. Нам поможет в этом Google.
Поисковые системы имеют множество полезных функций, о которых знают немногие пользователи. Далее мы рассмотрим способы поиска прямых ссылок для скачивания любых фильмов. Предложенные методы выручат, если нет возможности или желания использовать торренты или аналогичные сервисы.
Подойдет любой браузер. Кроме того, нам понадобится название фильма на русском языке и оригинальное название (можно посмотреть в Википедии).
Предложенные методы универсальны и подходят для ПК, ноутбуков, смартфонов, планшетов и других мультимедийных устройств с браузером. Установка дополнительного софта не требуется.
Важное уточнение
В качестве примеров, за исключением третьего способа, использовались оригинальные названия фильмов. В большинстве случаев это означает скачивание видео без перевода. Локализация фильма может отразиться на названии. Например, используемый в качестве одного из примеров фильм «Типа крутые легавые» имеет оригинальное название «Hot Fuzz».
Способ 1: Поиск фильмов по указателям
Итак, после запуска браузера нужно ввести в поисковую строку Google следующий код:
где вместо (название фильма) нужно указать соответствующий фильм.
Пример для фильма «Джентльмены» (The Gentlemen):
1. Прописываем в поисковой строке следующее:

2. Теперь достаточно пройтись по первой десятке сайтов в выдаче, чтобы найти интересующее видео в каталогах.

Чтобы быстрее найти в списке каталога нужный файл, можно воспользоваться функцией поиска на странице, которая вызывается комбинацией клавиш Ctrl+F.
3. После нажатия на ссылку с файлом начнется автоматическое скачивание или воспроизведение. Если стоит цель скачать фильм, то в открывшемся окне заходим в меню.

4. Выбираем пункт «Скачать», и дожидаемся завершения загрузки.

Фильм скачан, приятного просмотра.
Ссылку из каталога после перехода на сайт можно использовать для закачки через любой менеджер загрузок или встроенное средство загрузки в браузере.
Способ 2: Поиск фильма в заданном формате
Иногда возникает необходимость получения прямой ссылки на фильм в определенном формате. Например, в целях экономии внутренней памяти устройства.
Для этого нужно прописать следующий код в строке поиска Google:
intitle:index.of? mkv (название фильма), где mkv — интересующий формат.
Как это выглядит на примере фильма «Исчезнувшая» (Gone Girl).


Вместо «mkv» можно использовать любой другой интересующий формат. Важно, чтобы воспроизводящее устройство поддерживало работу с файлами этого расширения.
Способ 3: Волшебные кавычки
В этом случае мы обращаемся уже не к каталогам, а непосредственно к сайтам, отыскивая нужные страницы по интересующим ключам. В этом нам помогут кавычки («»), которые мы будем использовать в поисковой строке.
Сразу стоит отметить, что эффективность этого метода значительно ниже, поэтому придется основательно покопаться в списке выдачи Google.
Чтобы найти кино в таком случае, нужно ввести в поисковой строке набор ключей:
«(название фильма)» «фильм» «скачать» «.mp4»
«(название фильма)» «фильм» «скачать сейчас»
Как это выглядит на примере фильма «Типа крутые легавые» (Hot Fuzz).


Другой пример с фильмом «Джокер» (Joker).

Недостатки этого способа можно заметить даже по скриншотам: большинство сайтов с интересующими ключами просто не предлагают скачать фильм, и могут быть совсем неуместными.
Способ 4: Кавычки + указание расширения файла
Используя этот метод, можно найти файлы с искомым названием и форматом. Как правило, в команде используется несколько значений, что расширяет область поиска. Кавычки в этом случае пригодятся для того, чтобы удалить из списка выдачи страницы, где встречается одно из слов названия фильма.
Выглядит это примерно так:
«(название фильма)» filetype:avi | filetype:mp4 | filetype:mkv, где количество форматов можно расширить.
В качестве примера приведем уже упомянутый фильм «Исчезнувшая» (Gone Girl).

Способ 5: Ищем название фильма в URL
Название фильма обычно находит свое отражение в URL-адресе страницы (ссылке на сайте). Это можно использовать в поиске. Возможность прямого скачивания в таком случае не гарантирована.
Для этого нам потребуется следующая команда:
inurl:.mkv+(название фильма).
Как это выглядит на примере фильма Начало (Inception).

Все предложенные способы подходят для поиска фильмов, музыки, изображений или документов.
Знаете другие методы? Поделитесь ими с остальными.
Источник
Ссылка на видео и HTML-код для вставки видео на сайт c YouTube
Интерфес на YouTube поменялся и статья «Как получить HTML-код для вставки на сайт видео с YouTube» немного устарела, хотя все принципы получения HTML-кода видео для вставки на сайт остались прежними. К тому же хочется ещё затронуть вопрос о том, как получить просто ссылку на видео с Ютуба. Поэтому решил обновить материал и добавить в него информацию про ссылку на видео. Итак, обо всём по порядку:
Кнопка «Поделиться» для получения ссылки на видео и HTML-кода для вставки видео на сайт c YouTube
Кнопка «Поделиться» для получения ссылки на видео и HTML-кода для вставки видео на сайт находится справа под заголовком видео YouTube (под самим видео). Рядом с кнопками лайков и прочими ссылками по пользовательскому управлению видео.
Для того, чтобы открыть панель со ссылкой на видео и HTML-кодом для вставки, нужно найти эту кнопку и кликнуть по ней один раз левой кнопкой мышки:
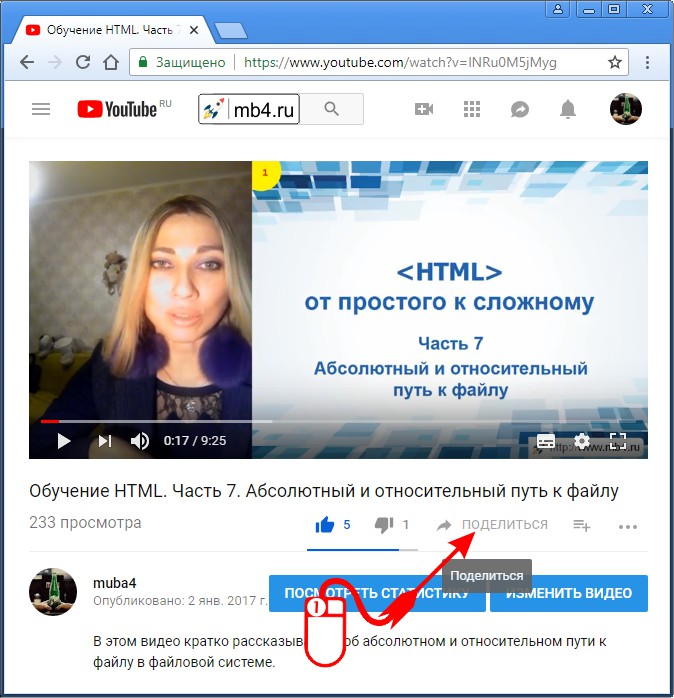
Как скопировать ссылку на видео YouTube
После того, как открыто всплывающее окно со ссылками, нужно обратить внимание на строчку типа:
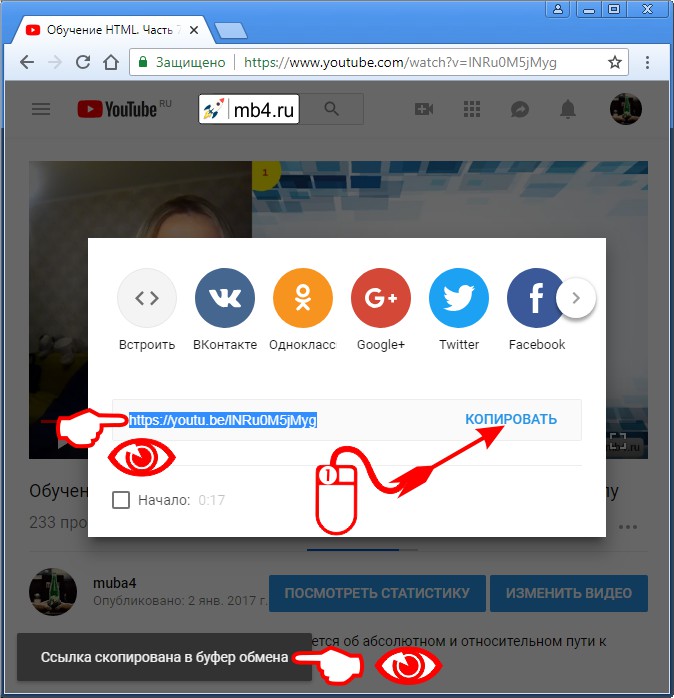
Как получить HTML-код для вставки на сайт видео с YouTube
Кнопка «Встроить» HTML-код с YouTube
Для того, чтобы получить HTML-код для вставки на сайт видео с YouTube нужно кликнуть левой кнопкой мышки один раз по кнопке в виде <> с названием «Встроить». Эта кнопка первая в верхнем ряду кнопок со ссылками на соц.сети:
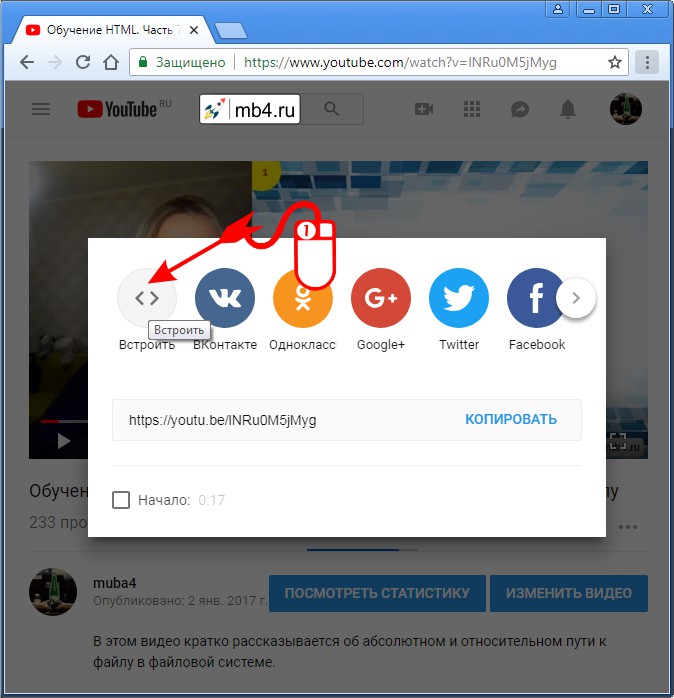 с названием «Встроить»» width=»674″ height=»698″/>
с названием «Встроить»» width=»674″ height=»698″/>
Копирование HTML-кода для вставки на сайт видео с YouTube на широких экранах
На широких экранах при раскрытии нового всплывающего окна в нижнем правом углу будет ссылка-кнопка «Копировать». После клика по этой кнопке, HTML-код для вставки видео с Ютуба будет скопирован в буфер обмена. Об этом будет сообщено в надписи в нижнем правом углу экрана: «Ссылка скопирована в буфер обмена». После этого, полученный код можно вставлять в HTML-документ.
Код выглядит например так:
Ну и конечно картинка, как найти эту кнопку «Копировать» на Ютубе:
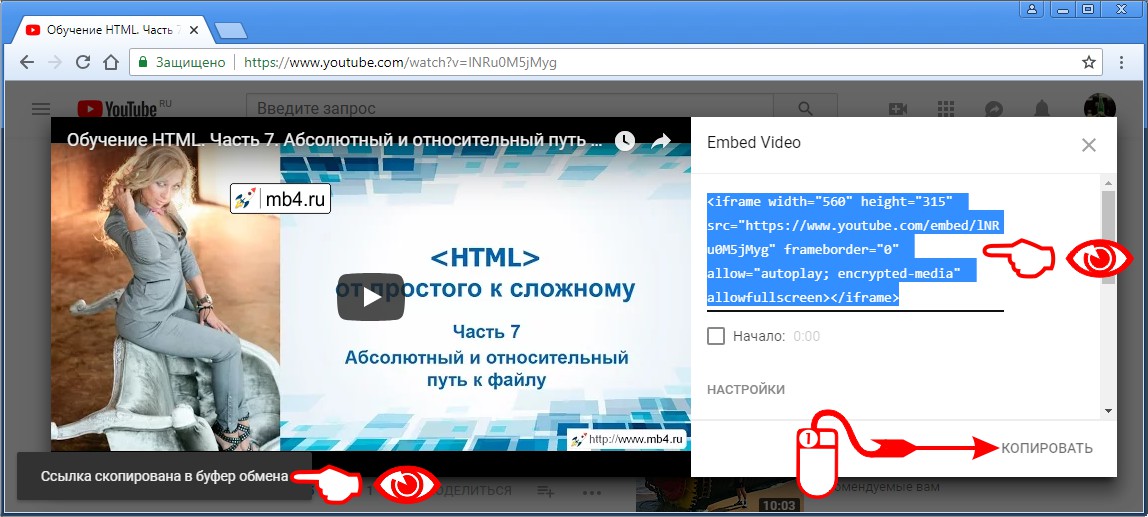
Копирование HTML-кода для вставки на сайт видео с YouTube на узких экранах
На узких экранах кнопки «Копировать» почему-то дизайнерами YouTube не предусмотрено, поэтому HTML-код для вставки нужно скопировать вручную. Для этого нужно кликнуть один раз левой мышки в любое место, где расположен код:
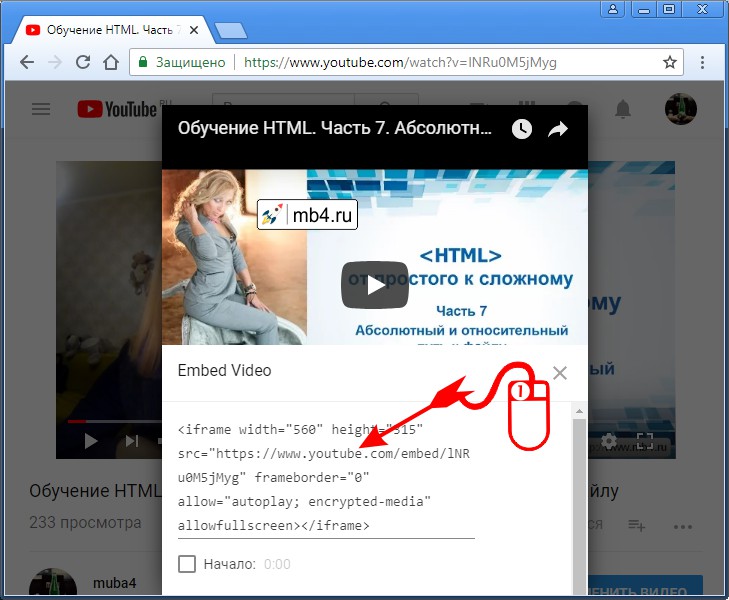
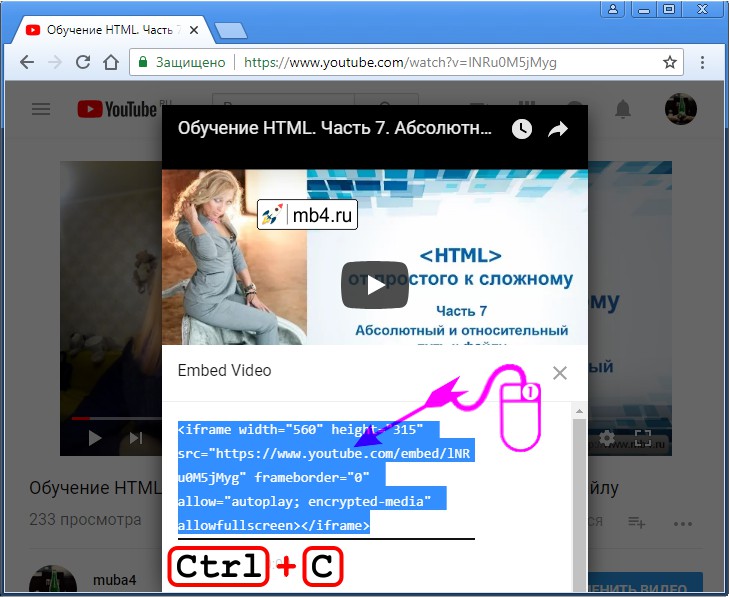
Для тех, кто привык пользоваться мышкой для копирования, нужно кликнуть правой кнопкой мышки по выделенному HTML-коду. Откроется контекстное меню браузера. Из него нужно выбрать пункт «Копировать»:
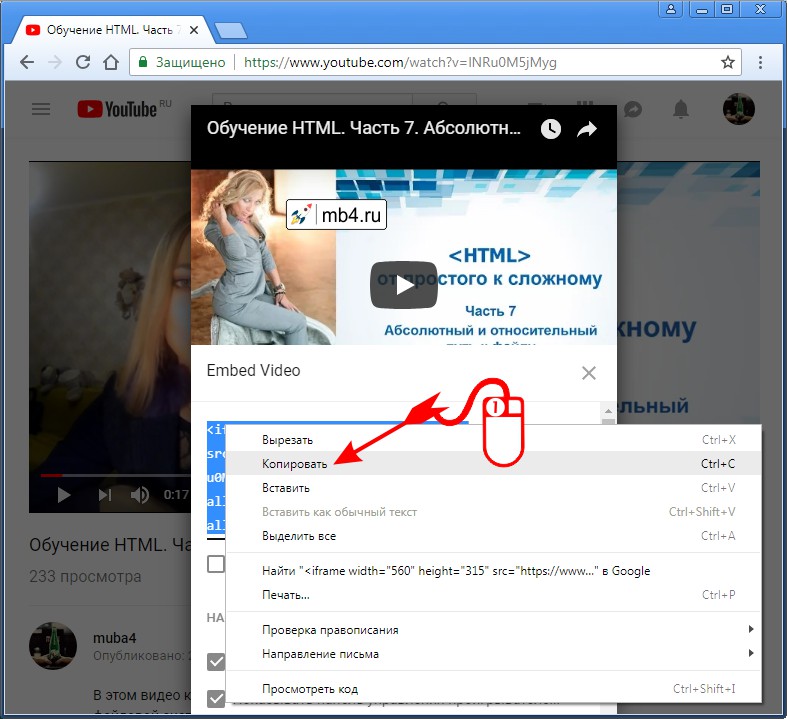
Резюме:
Таким образом можно быстро найти и скопировать либо ссылку на видео с YouTube, либо HTML-код для вставки на сайт видео.
Как вставить видео с YouTube в публикацию на сайте Joomla. Вставка тега iframe в админке Joomla.
Источник
Как скопировать ссылку на видео YouTube (Ютуб)
У всякого пользователя интернета может настать такой момент, когда требуется скопировать ссылку на видео в Ю-Тубе. И не важно по какой причине: передать ли эту ссылку другу, опубликовать её у себя в социальных сетях или просто записать в секретный файл, где хранятся ссылки на всякие хитрые штуки. В этой статье рассмотрим все возможные способы того, как можно скопировать ссылку на видео YouTube. Ну или почти все, но точно самые простые и очевидные.
Как скопировать ссылку на видео YouTube (Ютуб) с сайта, где это видео размещено
Сначала самый сложный вариант — копирование ссылки на видео Ютуб, если это видео размещено где-то на сайте. Для того, чтобы найти ссылку на это видео, нужно сперва кликнуть один раз правой кнопкой мышки в любом месте на экране самого видео. При это откроется интерактивное меню YouTube. Именно в этом меню будет ссылка на URL этого видео. Это второй по счёту пункт меню и он может быть как на английском языке «Copy video URL», так и на русском: «Копировать URL видео». Именно на этот пункт меню нужно кликнуть один раз левой кнопкой мышки, и адрес видео окажется в буфере обмена:
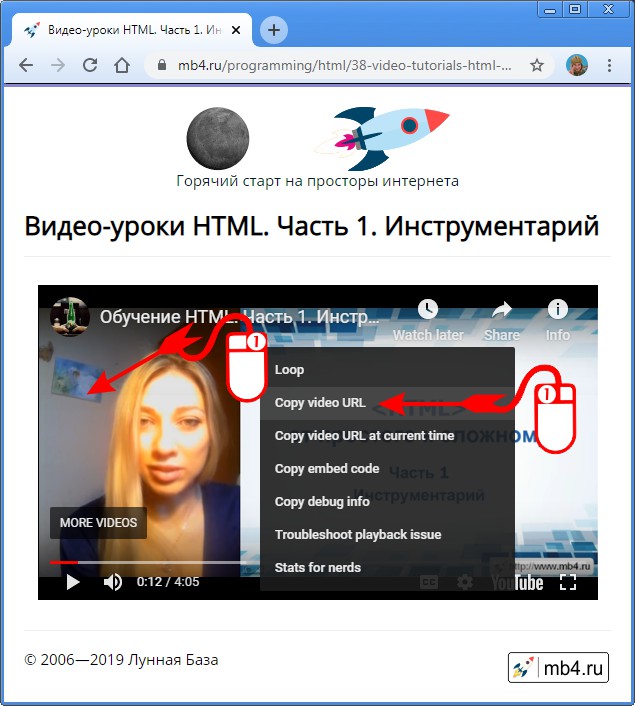
Для тех, кто промахнулся и попал не в то место мышкой и кликнул не той кнопкой мышки можно открыть ещё одно меню. Для этого, при открытом меню Ютуба, нужно ещё раз кинуть правой кнопкой мышки рядом с этим меню (в поле с видео):
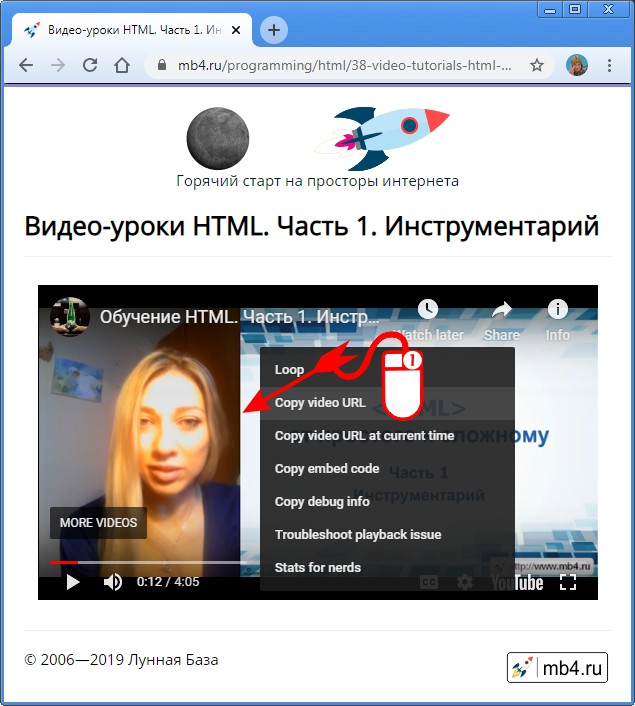
После этого откроется контекстное меню браузера, в котором нужно найти пункт «Копировать URL видео» и кликнуть по нему один раз левой кнопкой мышки:
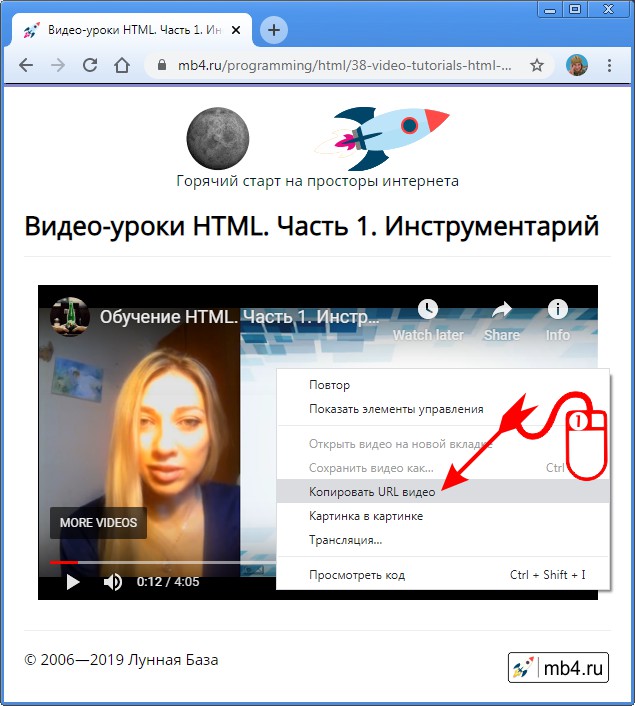
Это уже два способа скопировать URL видео с Ю-Туба. Дальше о том, как скопировать ссылку на видео на самом сайте Ютуба. Но для этого нужно перейти на этот сайт так, чтобы именно это видео было открыто на нём. Но об этом чуть позже. Сначала продолжение
Как скопировать короткую ссылку на видео YouTube
Ютуб располагается на нескольких доменов, но содержит одинаковую информацию по любому из адресов. Если требуется скопировать более короткую ссылку на видео, нужно навести курсор мышки на видео и в правом верхнем углу кликнуть один раз по стрелке «Поделиться» (Share):
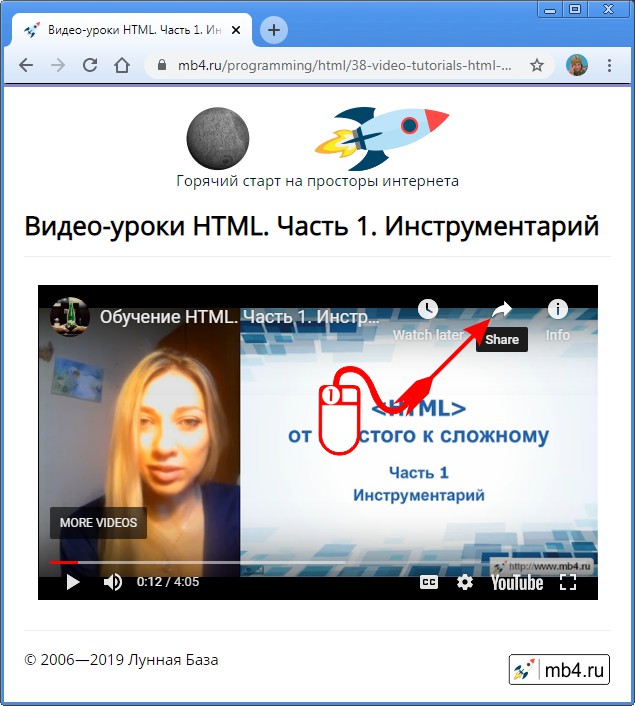
При этом откроется короткая ссылка на видео (на домене youtu.be ). Её уже можно скопировать и отправить по SMS (для экономии количества пересылаемых символов):
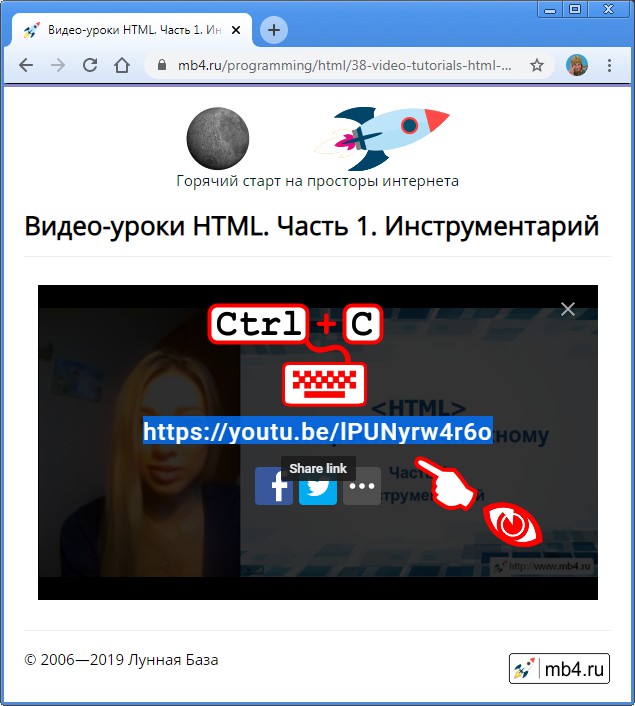
А теперь, как перейти к просмотру видео на сайт Ютуба.
Как открыть видео с сайта на Ютубе
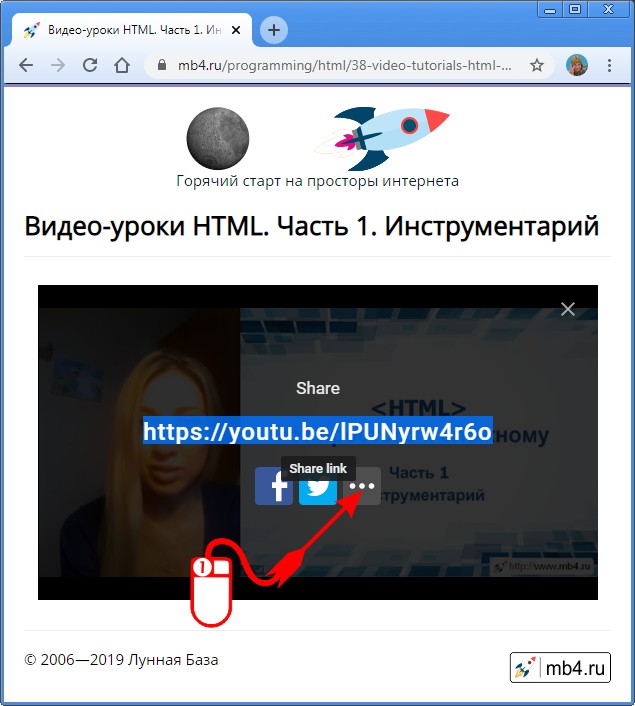
После этого откроется новая вкладка браузера со страницей видео на сайте www.youtube.com
Как скопировать ссылку на видео на сайте YouTube
Тут уже всё гораздо проще и нагляднее: — ссылка на видео располагается в адресной строке браузера. Её нужно только выделить и скопировать:
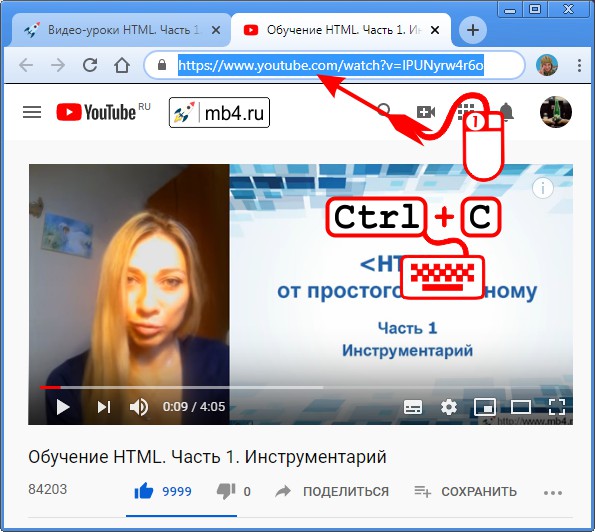
Но есть ещё варианты. Например, кликнуть левой кнопкой мышки один раз по ссылке «Поделиться» под видео:
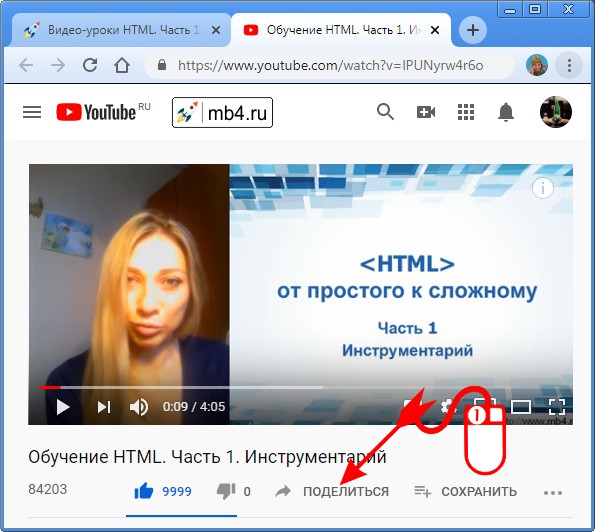
В открывшемся окошке будет доступна для копирования короткая ссылка на это видео. Чтобы её скопировать в один клик, достаточно кликнуть по ссылке «КОПИРОВАТЬ»:
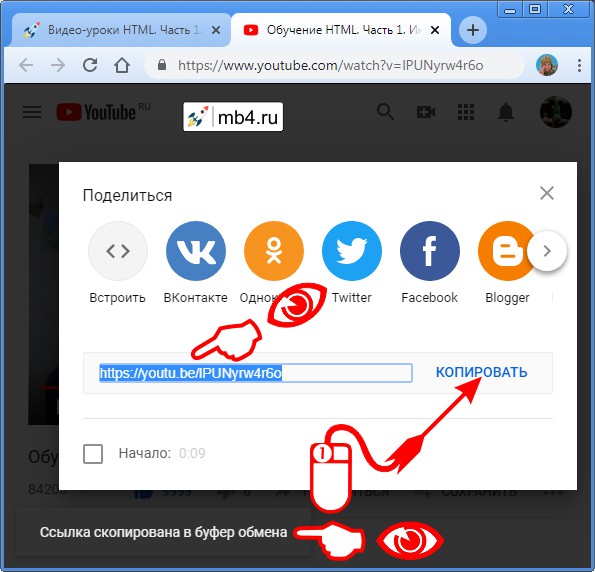
После этого появится надпись «Ссылка скопирована в буфер обмена».
Выводы
Конечно, есть ещё несколько способов того, как скопировать ссылку на видео YouTube (Ютуб), но я надеюсь, что описанных выше, будет более, чем достаточно.
Источник
