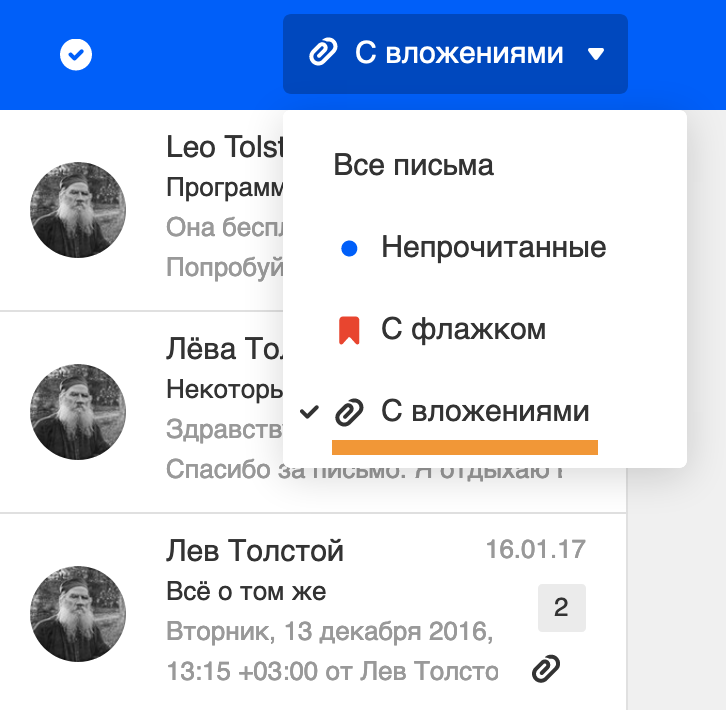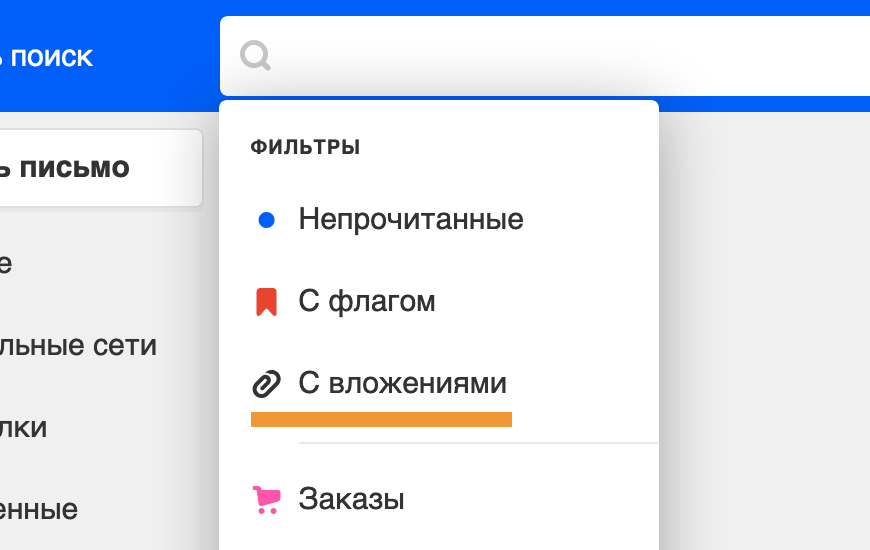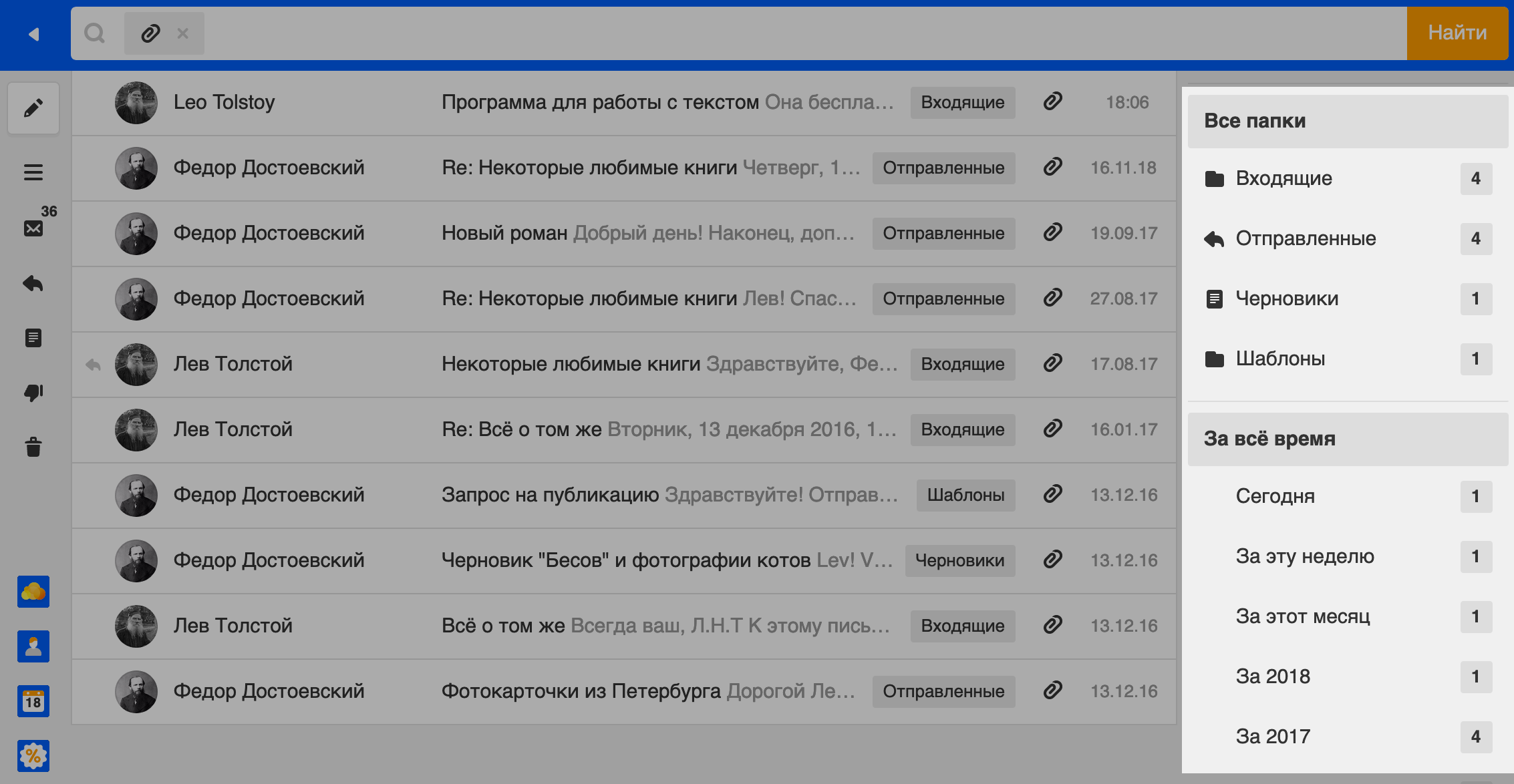В СБИС входящие и исходящие документы распределены по типам: письма, договоры, счета, акты и другие. Это позволяет ориентироваться в большом объеме файлов. Однако, чтобы найти конкретный документ, можно потратить много времени на ручной поиск. Чтобы ускорить этот процесс, используйте строку поиска и фильтры.
Строка поиска
- Перейдите в раздел, в котором находится информация. Например, «Документы/Входящие».
- В строке поиска начните вводить 3 символа названия организации, номера документа или фамилии ответственного за документ — СБИС предложит варианты.
- Выберите подходящий из выпадающего списка или введите реквизиты полностью и нажмите
.
Фильтр
Позволит не только построить список документов, но и сократить количество результатов после поиска.
- Перейдите в раздел, например «Документы/Входящие».
- Нажмите
и выберите параметры фильтра.
- Установите фильтрацию по отделу сотрудника, состоянию документа, типу документа, организации и так далее.
Фильтр сохраняется при дальнейшей работе в кабинете. Чтобы его закрепить, нажмите в блоке «Ранее отбирались». Так параметры не потребуется устанавливать повторно.
Фильтр можно применять вместе с поисковой строкой. Например, чтобы найти утвержденный входящий документ:
- Нажмите «Все состояния», выберите «Утвержденные» и кликните «Отобрать».
- В строке поиска введите номер документа, ИНН или название контрагента.
Сброс фильтров
Чтобы вернуть параметры отбора к первоначальным, нажмите и выберите «Сбросить».
Чтобы сбросить отдельные настройки фильтрации нажмите в строке или окне фильтра.
Права и роли
Перейдите в раздел «Входящие» или «Исходящие». Если ищете определенный тип документа, откройте раздел «Документы» и выберите категорию, например «Поступления».
Строка поиска
- В строке поиска введите минимум 3 символа названия организации, номера документа или фамилии ответственного за документ — СБИС предложит варианты.
- Выберите подходящий из выпадающего списка или введите реквизиты полностью и нажмите
.
Фильтр
Позволит не только построить список документов, но и сократить количество результатов после поиска.
- Нажмите
и выберите параметры фильтра.
- Установите фильтрацию по ответственному сотруднику, организации или пометке на документе.
Фильтр сохраняется при дальнейшей работе в кабинете. Чтобы его закрепить, нажмите в блоке «Ранее отбирались». Так параметры не потребуется устанавливать повторно.
Сброс фильтров
Чтобы вернуть параметры отбора к первоначальным, нажмите и выберите «Сбросить».
Чтобы сбросить отдельные настройки фильтрации нажмите в строке или окне фильтра.
Права и роли
Нашли неточность? Выделите текст с ошибкой и нажмите ctrl + enter.
- С помощью сортировки «С вложениями»
- С помощью поиска
С помощью сортировки «С вложениями»
- Перейдите в папку, в которой может находиться файл.
- Нажмите «Все письма» в верхней панели и выберите «С вложениями».
Почта покажет все письма в этой папке, в которых есть вложения.
С помощью поиска
- Установите курсор в строку поиска.
- Нажмите «С вложениями».
Почта найдет все письма из вашей почты, в которых есть вложенные файлы.
Вы можете уточнить условия, чтобы найти подходящее письмо. Например, укажите отправителя или получателя письма и дату. Если помните название файла, впишите в строке поиска. Почта ищет также по сожержанию и названию файлов и покажет все совпадения.
Переключайтесь между фильтрами в панели справа, чтобы попробовать разные условия поиска.
Где посмотреть все файлы из писем
Как найти текстовый документ, отправленный мне по почте и мною отредактированный, но не сохраненный на компьютере?
Ученик
(185),
на голосовании
8 лет назад
Голосование за лучший ответ
ᛟᏔҨŁ₣ᛟ
Искусственный Интеллект
(280319)
8 лет назад
Посмотрите в папке автосохранений
Меню→ Параментры Word → Сохранения → Каталог данных для автосохранения → Обзор!
SamiraУченик (185)
8 лет назад
Уже смотрела, чуть больше трех часов назад нашла в интернете подобный совет.. . Там нет моего файла. И я уже нашла неутешительный ответ – файл сохраняется, пока открыто письмо, в котором он пришел, после его закрытия удаляется и сам файл: (
Ким
Просветленный
(28904)
8 лет назад
Раз вы его скачали, редактировали и потом закрыли значит этот файл у вас в компьютере. Вообще то штатное сохранение таких файлов происходит в папку “Мои документы”. И ещё вспомните куда вы этот файл скачали ведь вы его открыли для редактирования. Может в папке “Загрузки” куда при скачивании с помощью браузера происходит скачивание.
SamiraУченик (185)
8 лет назад
Да, конечно, в загрузке смотрела в первую очередь. Там исходный документ. В моих документах смотрела, облазила все места, куда было возможно сохранение.
Вы можете найти папку спула в каталоге C: Windows System32. б. Откройте папку «Принтеры» и найдите распечатанный файл. Файл будет иметь другое расширение, например.
Содержание
- 1 Где хранятся распечатанные документы?
- 2 Как найти документы, отправленные на мой принтер?
- 3 Как получить доступ к хранилищу принтера?
- 4 Могу ли я получить документы, отправленные на печать, которые не были сохранены?
- 5 Для чего нужны распечатанные документы?
- 6 Как найти историю распечатанных документов?
- 7 Есть ли у принтеров память о том, что было напечатано?
- 8 Можно ли перепечатать документ с принтера?
- 9 Как мне найти историю моего принтера HP?
- 10 Как сохранить задание на печать на будущее?
- 11 Что такое магазин и печать?
- 12 Как включить хранилище на моем принтере HP?
- 13 Что будет, если вы случайно нажали «Не сохранять»?
- 14 Могу ли я восстановить документ Word, который я не сохранял?
Где хранятся распечатанные документы?
Вы можете найти папку спула в каталоге C: Windows System32. б. откройте папку «Принтеры» и найдите файл, который вы распечатали. Файл будет иметь другое расширение, например.
Как найти документы, отправленные на мой принтер?
В окне очереди печати вашего принтера щелкните Принтер> Свойства. Либо выберите свой принтер и нажмите «Управление» в меню настроек «Принтеры и сканеры». В свойствах принтера щелкните вкладку «Дополнительно» и установите флажок «Сохранить распечатанные документы».
Как получить доступ к хранилищу принтера?
На панели управления устройства нажмите кнопку [Принтер], чтобы отобразить экран принтера. Нажмите [Задания печати]. Появится список файлов печати, хранящихся в аппарате.
Могу ли я получить документы, отправленные на печать, которые не были сохранены?
Откройте приложение, которое вы использовали (например, Microsoft Word, Excel или PowerPoint). Щелкните вкладку Файл. В разделе «Информация» вы увидите «Управление документом» — щелкните раскрывающееся меню. Выберите параметр «Восстановить несохраненные документы» («Восстановить несохраненные книги для Excel» и «Восстановить несохраненные презентации для PowerPoint»).
Для чего нужны распечатанные документы?
Сохранение распечатанных документов — это функция Windows, которая заставляет очередь печати Windows сохранять файлы буферизации вместо их удаления после того, как документ был напечатан.
Как найти историю распечатанных документов?
Выделите свой принтер в списке, выберите «Управление», а затем найдите параметр «Свойства принтера». На вкладке «Дополнительно» можно выбрать параметр «Сохранить напечатанные документы». Затем нажмите ОК. В окне очереди печати теперь хранятся прошлые документы, сохраненные на короткий срок, чтобы вы могли их просмотреть.
Есть ли у принтеров память о том, что было напечатано?
С автономным принтером он ничего не сохраняет, но многофункциональное устройство могло сохранять документы, сканированные изображения, журналы печати или журналы факсов. Чтобы выполнить базовый сброс, включите принтер, отключите его от сети на 15 секунд, а затем снова подключите. Это должно избавить от всего.
Можно ли перепечатать документ с принтера?
Если вы недавно распечатали файл и принтер, который вы или ваш офис используете, имеет функцию (например, некоторые принтеры Lexmark и HP) сохранения заданий печати в памяти принтера, вы сможете перепечатать его, пока никто не стер его из памяти.
Как мне найти историю моего принтера HP?
- Сначала перейдите в «HP Connected», а затем войдите в свою учетную запись.
- Затем в окне «Мои принтеры» откроется список подключенных принтеров.
- Затем нажмите кнопку «История ePrint» для вашего принтера HP.
- Затем в очереди истории печати появятся некоторые элементы, которые вы распечатали.
Как сохранить задание на печать на будущее?
Чтобы сохранить задание на печать:
- * В вашем программном приложении откройте настройки печати. …
- Выберите свой принтер, затем откройте драйвер печати: …
- В поле «Тип работы» выберите «Сохраненная работа».
- Введите имя задания или выберите имя из списка, затем нажмите «ОК».
- Выберите любые другие необходимые параметры печати.
- Отправьте задание на принтер:
Что такое магазин и печать?
Сохраненная печать. Сохраняет файл в принтере и распечатывает его позже с панели управления. Магазин и печать. Печатает файл сразу, а также сохраняет файл на машине.
Как включить хранилище на моем принтере HP?
Чтобы получить доступ к функциям хранения заданий, откройте Свойства принтера и выберите Параметры печати. Щелкните вкладку Хранение заданий. Примечание. Если HP UPD обнаруживает наличие жесткого или RAM-диска на принтере, отображается вкладка «Хранилище заданий», и сохранение заданий включено по умолчанию.
Что будет, если вы случайно нажали «Не сохранять»?
Вы только что закрыли документ Office и случайно нажали Не сохранять. По умолчанию приложения Office автоматически сохраняют временные резервные копии ваших документов во время работы, и есть большая вероятность, что вы сможете их восстановить. …
Могу ли я восстановить документ Word, который я не сохранял?
Могу ли я восстановить документ Word, который я не сохранял? Если вы забыли сохранить документ Word или ваш компьютер перезагрузился и потерял документ Word, вы можете использовать функцию автовосстановления, чтобы восстановить несохраненный документ Word. Откройте Word, щелкните вкладку Файл> щелкните Информация> щелкните Управление документом> щелкните Восстановить несохраненные документы.
Первый способ. Поиск в форме списка документов
Всего в программе есть три списка документов разделенных по типам: Внутренние Документы, Входящие Документы, Исходящие Документы. Данный способ подходит для случая, когда вы наверняка знаете к какому типу документов относится искомый документ. По умолчанию все три списка выглядят одинаково. В каждом из них можно использовать любой из следующих вариантов.
a. Быстрые отборы
В шапке форме списка есть группа быстрых отборов. Можно делать отборы только по одному реквизиту или по нескольким:

Поиск будет происходить в выбранном реквизите по точному совпадению.

Также на форму можно вывести дополнительные отборы через “Еще” -”Настройки”-”Изменить форму” установив или сняв галочками виды отборов:

Не забывайте снимать отборы (нажать на крестик в поле быстрого поиска), иначе ваш выбор сохранится при повторном открытии формы и вы увидите только отобранные ранее документы.
б. Поле поиска

Поиск происходит только по полям выведенным в списке (которые мы видим на экране, а не по всем реквизитам документа) и поиск происходит по части строки. Найденные вхождения выделяются зеленым цветом:

При наличие большого количества документов в базе для ускорения времени поиска рекомендуется сделать также быстрый отбор по периоду. Например, текущий год.
в. Расширенный поиск
При необходимости искать по конкретному реквизиту который мы видим в списке, можно воспользоваться расширенным поиском:

В поле “Где искать” можно выбрать только те реквизиты, которые выведены на форму (которые мы видим на экране).

В отличие от поиска через быстрые отборы или поле поиска мы можем выбрать как искать: по началу строки, по части строки, по точному совпадению.

Чтобы снова увидеть все документы, нужно нажать на крестик в текущем отборе, который появился над списком документов.
г. Настройка списка
Если вы часто пользуетесь какими-то отборами через поле поиска или расширенный поиск, то можно сохранить их через “Еще”- “Настройки” – “Настроить список”
На вкладке “Отбор” можно выбрать любой реквизит документа из левой колонки “Доступные поля” и кликнуть по нему два раза (1), выбрать вид сравнения(2) и с чем сравнивать (3), после этого сохранить настройки нажав “Завершить редактирование”.

В шапке формы появятся наши персональные настройки:

Теперь можно менять значения в сохраненных настройках. Чтобы снова увидеть весь список без отборов нужно снять галочки возле названия реквизита, по которому происходит поиск.
Чтобы совсем удалить с формы эти настройки требуется перейти повторно в настройки списка на вкладку отборы и нажать “Удалить”.
д. Показывать помеченные на удаление
В случае, если документ был помечен на удаление или была нажата кнопка “Delete”, он пропадает из общего списка документов. Если администратор вашей базы или фоновое задание, которое выполняется по расписанию еще не успели удалить все помеченные на удаление объекты, то восстановить такой документ можно, что через “Еще”-”Настройки”- “Показывать удаленные”. Тогда документ появится в списке в зачеркнутом виде:

Останется только нажать “Еще “- “Документы”-“Пометить на удаление/Снять пометку”
e. Настройка просмотра
В меню “Еще”- “Просмотр” можно выбрать варианты просмотра документов, при котором в левой колонке появляется список того, по чему можно сгруппировать документы:

При этом если в левой колонке выделить один из элементов, то в списке документов происходит отбор по выделенному элементу:

Второй способ. Обработка “Поиск документов и файлов”
Данная обработка находится в разделе “Документы и файлы”- “Сервис”. И подходит для поиска по всем трем типам документов, а также по всем реквизитам документов. Требуется выбрать область поиска (1), например, по всем типам документов или только по одному, что искать(2) по одному или нескольким реквизитам и запустить поиск (3).
В примере ниже поиск происходит по всем типам документов, у которых в реквизите “Содержание” есть текст “строит”, чтобы найти все слова “строительный”, “строитель”, “перестроить” и т.п.

Результат будет выглядеть в виде отдельных списков из найденных документов:

Третий способ. Полнотекстовый поиск
Полнотекстовый поиск находится в “Документы и файлы”- “Сервис” или по значку лупы справа наверху возле имени пользователя, под которым вы вошли в программу:

Третий способ производит поиск по всей информации, которая есть в информационной базе. Это может быть как значение поля карточки документа, так и название этого реквизита или папки в котором он находится или любой другой объект базы. Также поиск происходит по содержимому прикрепленного к карточке файла и всех его версий.

Четвертый способ. Список “Мои документы”
Cписок “Мои документы” находится в “Документы и файлы” – “Мои документы” и на начальной странице, если у вас там выведен виджет “Мои документы” на форме “Текущие дела”.


В этом списке находятся документы, которые относятся к вам и по которым могут требоваться какие-то действия:
-
все документы, по которым вам направлена задача. После выполнения задачи документы перестанут отображаться в списке;
-
все документы, по которым вы направили задачу другому сотруднику. После выполнения задачи документы также перестанут отображаться в списке;
-
входящие документы, созданные вами. Документы исчезнут из списка после регистрации;
-
исходящие документы, созданные вами. Документы исчезнут из списка после регистрации и отправки;
-
внутренние документы, созданные вами. Документы исчезнут из списка после регистрации и исполнения;
-
документы, за которые вы назначены ответственным. Эти документы можно исключить из списка только вручную.
Подпишитесь на дайджест!
Подпишитесь на дайджест, и получайте ежемесячно подборку полезных статей.
Пятый способ. Отчеты
В программе предусмотрено большое количество настроенных отчетов. Отчеты по документам находятся в “Документы и файлы” – “Отчеты”. С помощью этих отчетов можно найти документ по разным критериям исходя из названия отчета.

Например, отчет “Неподписанные внутренние документы”:

Кликнув в отчете на найденный документ откроется карточка этого документа.
Шестой способ. По контрагенту
Когда необходимо посмотреть все документы по определенному контрагенту, можно воспользоваться справочником “Контрагенты”, который находится в “Документы и файлы” – “Контрагенты”. В карточке контрагента есть гиперссылка на все документы, к нему относящиеся.


Седьмой способ. Категории (доступен только в версии КОРП и ДГУ)
При включенной настройки Категорий (настройка на уровне всей программы) в документах появляется вкладка “Категории”.

Категории – это дополнительная классификация или теги документов. Категории можно устанавливать вручную или автоматически по настроенным критериям. После этого в “Документы и файлы” – “Категории” можно подобрав категории сразу найти все подходящие по отбору документы.

Восьмой способ. Поиск по штрихкоду (доступен только в версии КОРП и ДГУ)
В КОРП /ДГУ версии каждому документу по умолчанию назначается штрихкод. Штрихкод можно визуально установить программно в прикрепленном файле или распечатать на наклейке при наличии специального оборудования для печати наклеек. После этого при подключенном сканере шрихкодов можно отсканировать штрихкод и в программе откроется нужная карточка этого документа.

Если документ приходит в нашу организацию со своим штрихкодом, то, чтобы избежать случайностей при сканировании штрихкодов, его можно также указать в программе, как внешний. После этого поиск будет доступен и по нему.

Поиск можно производить по номеру штрихкода без подключенного сканера штрихкодов. Такой поиск вызывается сочетанием клавиш Ctrl+Shift+I.

Девятый способ. Избранное и История
Список документов (и других ссылок в программе), которые были добавлены в избранное или список последних просмотренных документов, доступны по соответствующим значкам справа наверху возле имени текущего пользователя.
Избранное:


История (Список последних):


Также эти списки можно вывести на начальной странице с помощью Настройки – Настройки начальной страницы:


Чтобы добавить документ в избранное нужно нажать на значок звездочки возле наименования документа:

Десятый способ. Как найти физическое местоположение документа
а. Журнал передачи

Запись журнала передачи можно внести (по кнопке “создать”) на контактное лицо Контрагента или на нашего сотрудника. В этом же списке можно видеть всю историю передач по этому документу.

Проводить сводный анализ переданных документов можно по общему списку журнала передачи (“Документы и файлы” – “Журнал передачи”)

или по отчетам в разделе “Документы и файлы” – “Отчеты” – “По всем документам”:

б. Учет документов по местам хранения
При включенной настройки учета по местам хранения в видах документа можно вести учет по местам хранения и ответственным лицам за хранение. В месте хранения можно указывать заранее введенные места из справочника или в виде произвольной строки.