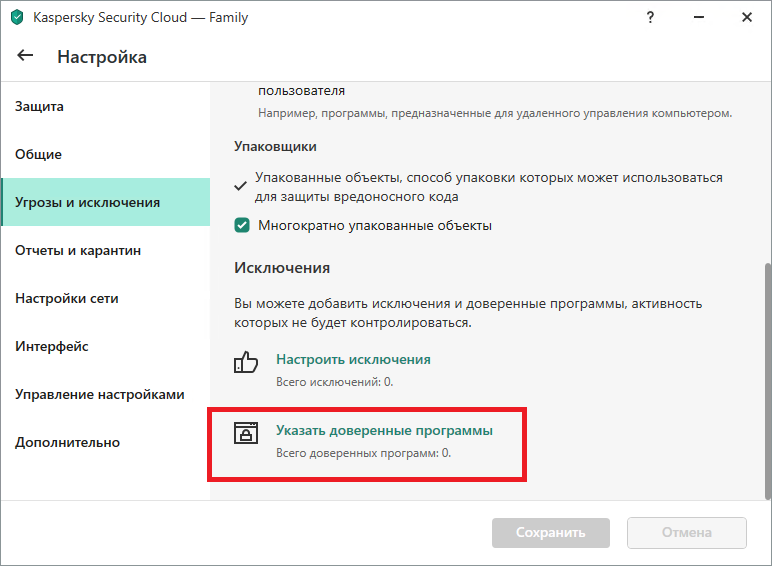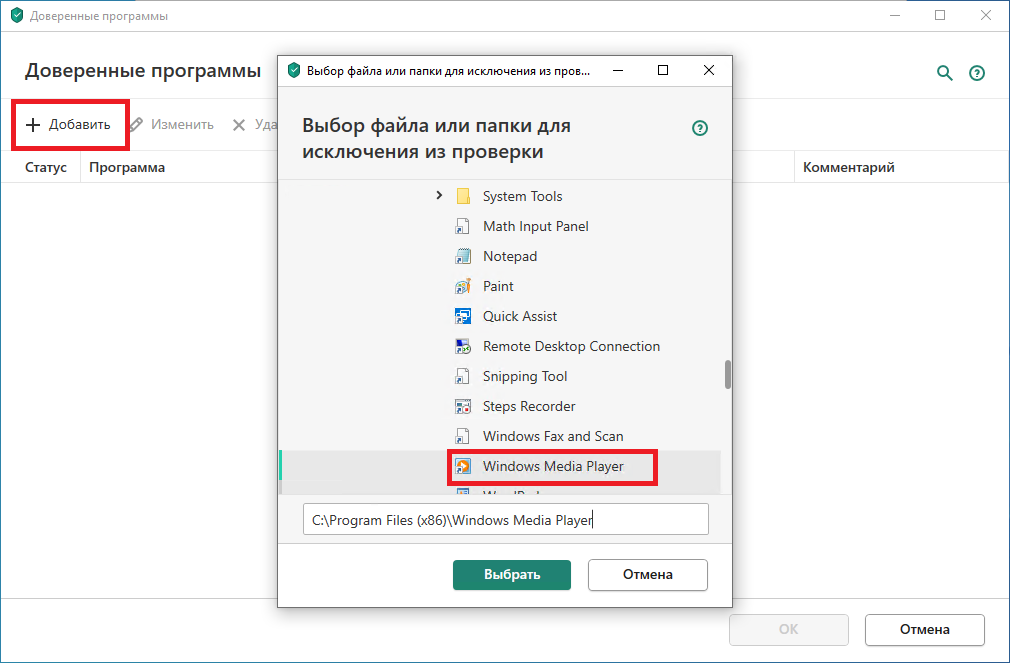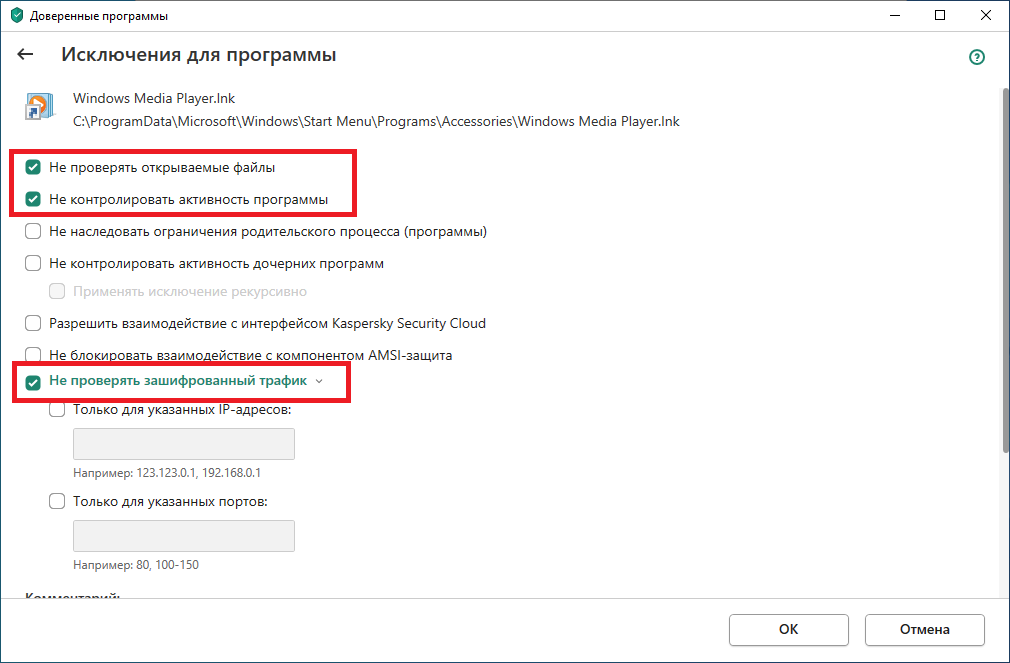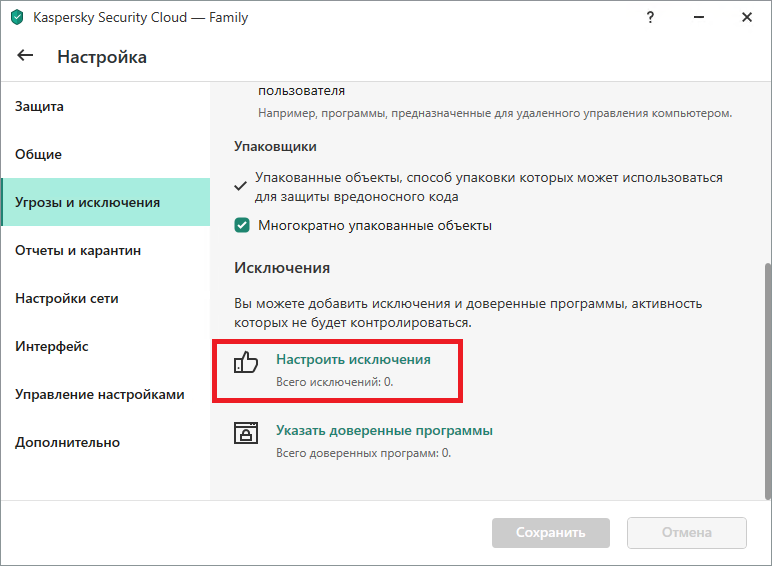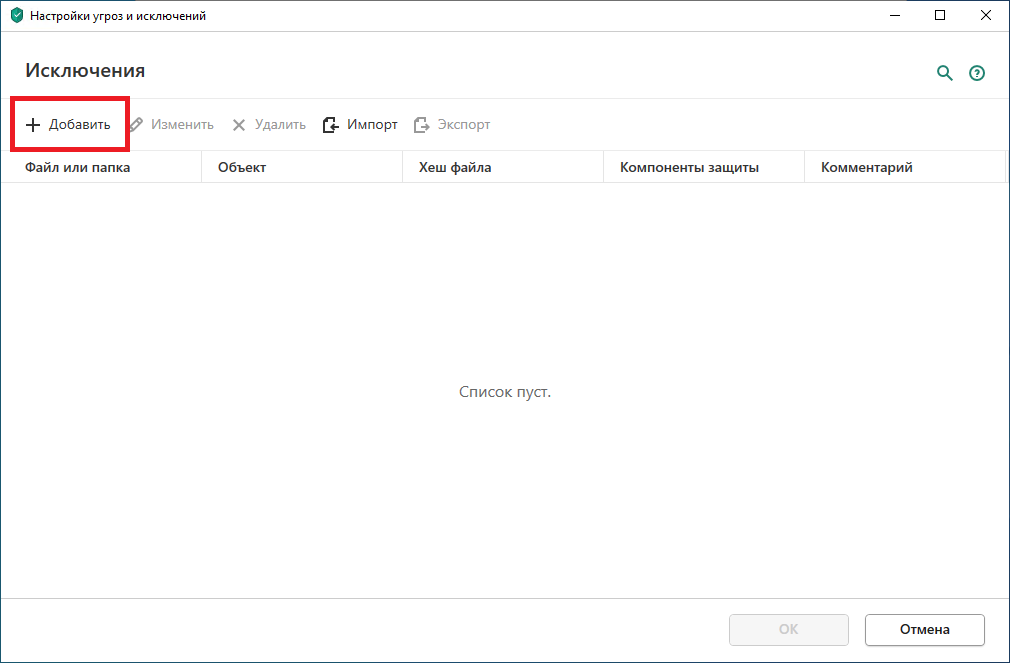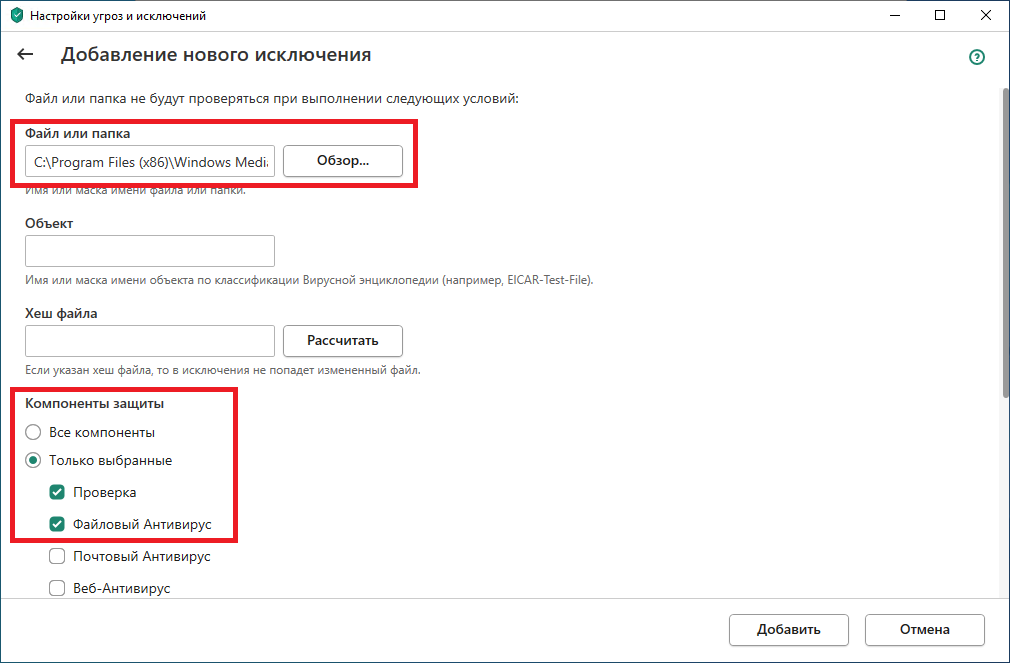-
Нажмите Пуск и откройте Параметры . В разделе Конфиденциальность и защита выберите Защита от вирусов и угроз.
-
В разделе Параметры защиты от вирусов и угроз выберите Управление настройками, а затем в разделе Исключения нажмите Добавление или удаление исключений.
-
Нажмите Добавить исключение, а затем выберите файлы, папки, типы файлов или процесс. Исключение папки будет также применяться ко всем вложенным в нее папкам.
-
Выберите Пуск > Параметры > Обновление и безопасность > Безопасность Windows > Защита от вирусов и угроз.
-
В разделе Параметры защиты от вирусов и угроз выберите Управление настройками, а затем в разделе Исключения нажмите Добавление или удаление исключений.
-
Нажмите Добавить исключение, а затем выберите файлы, папки, типы файлов или процесс. Исключение папки будет также применяться ко всем вложенным в нее папкам.
Содержание
- Добавляем файл в исключения
- Kaspersky Anti-Virus
- Avast Free Antivirus
- Avira
- 360 Total Security
- ESET NOD32
- Защитник Windows 10
- Заключение
- Вопросы и ответы
Большинство пользователей активно используют антивирусы, чтобы обеспечить безопасность системы, паролей, файлов. Хорошее антивирусное ПО всегда может обеспечить защиту на высоком уровне, вот только многое зависит еще и от действий юзера. Многие приложения дают возможность выбора, что сделать с вредоносной, по их мнению, программой или файлами. Но некоторые не церемонятся и сразу удаляют подозрительные объекты и потенциальные угрозы.
Проблема в том, что каждая защита может сработать впустую, посчитав опасной безвредную программу. Если пользователь уверен в безопасности файла, то ему стоит попытаться поставить его в исключение. Во многих антивирусных программах это делается по-разному.
Добавляем файл в исключения
Чтобы добавить папку в исключения антивируса, нужно немного покопаться в настройках. Также, стоит учитывать, что у каждой защиты свой интерфейс, а это значит, что путь добавления файла может отличатся от других популярных антивирусов.
Kaspersky Anti-Virus
Kaspersky Anti-Virus обеспечивает своим пользователям максимальную безопасность. Конечно, у пользователя могут быть такие файлы или программы, которые считаются данным антивирусом опасными. Но в Kaspersky настроить исключения довольно просто.
- Перейдите по пути «Настройки» — «Настроить исключения».
- В следующем окне, вы можете добавить любой файл в белый список антивируса Касперского и они не будут больше сканироваться.
Подробнее: Как добавить файл в исключения Антивируса Касперского
Avast Free Antivirus
Avast Free Antivirus имеет яркий дизайн и множество функций, которые могут пригодиться любому юзеру для защиты своих и системных данных. В Avast можно добавлять не только программы, но и ссылки сайтов, которые по вашему мнению безопасны и заблокированы несправедливо.
- Для исключения программы перейдите по пути «Настройки» — «Общие» — «Исключения».
- Во вкладке «Путь к файлам» кликните на «Обзор» и выберите директорию вашей программы.
Подробнее: Добавление исключений в антивирусе Avast Free Antivirus
Avira
Avira — антивирусная программа, которая завоевала доверие большого количества пользователей. В данном софте доступно добавление в исключение программ и файлов в которых вы уверены. Вам просто нужно зайти в настройки по пути «System Scanner» — «Настройка» — «Поиск» — «Исключения», а после указать путь к объекту.
Подробнее: Добавляем элементы в список исключений Avira
360 Total Security
Антивирус 360 Total Security многим отличается от других популярных защит. Гибкий интерфейс, поддержка русского языка и большое количество полезных инструментов доступны вместе с эффективной защитой, которую можно настроить под свой вкус.
Скачать бесплатно антивирус 360 Total Security
Читайте также: Отключение антивирусной программы 360 Total Security
- Зайдите в 360 Total Security.
- Нажмите на три вертикальных полоски, которые расположены сверху, и выберите «Настройки».
- Теперь перейдите во вкладку «Белый список».
- Вам будет предложено добавить любой объект в исключения, то есть, 360 Total Security больше не будет сканировать объекты, добавленные в данный список.
- Чтобы исключить документ, изображение и так далее, выберите «Добавить файл».
- В следующем окне выберите нужный объект и подтвердите его добавление.
- Теперь он не будет тронут антивирусом.
Так же делается и с папкой, но для этого выбирается «Добавить папку».

Вы выбираете в окне то, что вам нужно и подтверждаете. Так можно поступить и с приложением, которое вы хотите исключить. Просто укажите его папку и она не будет проверяться.
ESET NOD32
ESET NOD32, как и другие антивирусы, имеет функцию добавления папок и ссылок в исключение. Конечно, если сравнивать легкость создания белого списка в других антивирусах, то в НОД32 всё довольно запутанно, но в то же время есть больше возможностей.
- Чтобы добавить в исключения файл или программу, перейдите по пути «Настройки» — «Защита компьютера» — «Защита файловой системы в режиме реального времени» — «Изменить исключения».
- Далее вы можете добавить путь к файлу или программе, которую хотите исключить из сканирования NOD32.
Подробнее: Добавление объекта в исключения в антивирусе NOD32
Защитник Windows 10
Стандартный для десятой версии антивирус по большинству параметров и функциональных возможностей не уступает решениям от сторонних разработчиков. Как и все рассмотренные выше продукты, он тоже позволяет создавать исключения, причем внести в этот список можно не только файлы и папки, но и процессы, а также конкретные расширения.
- Запустите Защитник и перейдите к разделу «Защита от вирусов и угроз».
- Далее воспользуйтесь ссылкой «Управление настройками», расположенной в блоке «Параметры защиты от вирусов и других угроз».
- В блоке «Исключения» нажмите на ссылку «Добавление или удаление исключений».
- Нажмите по кнопке «Добавить исключение»,
определите в выпадающем списке его тип
и, в зависимости от выбора, укажите путь к файлу или папке
либо введите имя процесса или расширение, после чего нажмите по кноке, подтверждающей выбор или добавление.

Подробнее: Добавление исключений в Защитнике Windows
Заключение
Теперь вы знаете, как добавить файл, папку или процесс в исключения, вне зависимости от того, какая антивирусная программа используется для защиты компьютера или ноутбука.
В данной статье показаны действия, с помощью которых вы сможете добавить файл или папку в исключения Защитника Windows в операционной системе Windows 10
Защитник Windows (Windows Defender) — встроенное в Windows 10 антивирусное программное обеспечение которое защищает компьютер от проникновения вредоносных программ и вирусов.
При обнаружении вредоносной программы, Защитник Windows самостоятельно предпринимает действие в отношении зараженного файла. В зависимости от степени угрозы зараженный файл может быть удален или помещен в карантин.
Но если вы уверены в безопасности файла, папки, типе файла или процессе, которые Защитник Windows определил в качестве вредоносных, то вы можете остановить отправку предупреждений и блокирование файлов, добавив их в список исключений Защитника Windows
Как добавить файл или папку в исключения Защитника Windows
Чтобы добавить файл или папку в исключения Защитника Windows, откройте приложение «Безопасность Windows» и выберите область защиты Защита от вирусов и угроз
В разделе “Параметры защиты от вирусов и других угроз” нажмите на ссылку Управление настройками
Затем в разделе “Исключения” нажмите на ссылку Добавление или удаление исключений
Теперь нажмите Добавить исключение и в выпадающем списке, в зависимости от того что вы хотите добавить в исключение, выберите соответствующий пункт: Файл, Папка, Тип файла, Процесс
Затем в открывшемся окне проводника Windows выберите необходимую папку или файл.
Теперь папка или файл будут добавлены в исключения Защитника Windows, и в дальнейшем Защитник Windows не будет их сканировать на наличие вирусов и угроз.
Также вы можете добавить в исключения Защитника Windows необходимый тип файла или процесс, указав соответственно расширение файла или имя процесса.
При необходимости вы можете создать и добавить в исключения отдельную папку и непосредственно в неё скачивать нужные вам файлы.
Используя рассмотренные выше действия, вы можете добавить (удалить) файл, папку, тип файла или процесс в исключения Защитника Windows в операционной системе Windows 10
Оригинал статьи Вы можете прочитать на сайте winnote.ru по ссылке ➯ ➯ ➯ Как добавить файл или папку в исключения Защитника Windows 10
Нажатие на изображение руки с пальцем вверх позволит понять, что материал Вам понравился. А подписка на канал, позволит Вам не пропустить будущие, очень интересные материалы.
Наше руководство поможет вам исключить определенный файл или папку из сканирования Защитника Windows 10 и предотвратить их удаление.

Защитник Windows 10 довольно часто срабатывает ложно на безопасные файлы и удаляет их, что очень сильно мешает отдыху и работе за компьютером, сегодня мы рассмотрим, как добавить в исключения интегрированного в операционную систему антивируса от Microsoft файлы или папки.
Совет. Предварительно убедитесь, что находящиеся в папках файлы безопасны, проверкой онлайн-антивирусом VirusTotal и только после этого исключайте из сканирования.
Как добавить файл или папку в исключения Защитника Windows 10
Откройте “Параметры” и зайдите в раздел “Обновления и безопасность“.
Перейдите в раздел “Безопасность Windows” и нажмите кнопку “Открыть службу Безопасность Windows“.

Выберите “Защита от вирусов и угроз“.
Нажмите ссылку “Управление настройками“.

Найдите пункт “Исключения” и щелкните “Добавление или удаление исключений“.
Нажмите “Добавить исключение” и выберите файл, папку, тип файла или процесс.
После чего, Защитник Windows 10 перестанет удалять выбранные вами элементы.
Задача любого защитного решения — обеспечивать безопасность системы и сообщать пользователю об угрозах. А что делать, если вместо зловреда антивирус блокирует безобидную программу или без причины бьет тревогу во время сканирования? Возможно, вы столкнулись с ложноположительным срабатыванием.
Как показывают независимые тесты, наши решения крайне редко поднимают ложную тревогу, но иногда такое все же случается. В таком случае не нужно отключать антивирус — это поставит ваш компьютер под угрозу. Лучше добавить приложение, в котором вы уверены, в список исключений. Рассказываем, как это сделать в решениях «Лаборатории Касперского» для домашних пользователей.
В чем разница между доверенными программами и добавлением в исключения
Мы хотим, чтобы пользователям было удобно работать с нашими программами. Поэтому в наших самых популярных решениях — Kaspersky Internet Security, Kaspersky Total Security и Kaspersky Security Cloud — исключения настраиваются одинаково. Но прежде чем перейти к подробным инструкциям, позволим себе отступление, чтобы вам было легче понять, что именно вы будете делать дальше.
Современные защитные решения подходят к защите комплексно: они не только проверяют (при антивирусном сканировании и перед запуском), нет ли чего-то вредоносного в коде программ, но еще и следят за подозрительными действиями установленных в системе программ.
Такие дополнительные проверки нужны потому, что злоумышленники в стремлении обойти защиту иногда засылают на компьютеры вполне безобидные приложения, которые позже скачивают более опасных товарищей, а также создают зловредов, которые долго «спят», прежде чем начать подрывную деятельность.
Поэтому наши разработчики разделили настройки для этих двух типов проверок:
- Чтобы антивирус не блокировал запуск приложения из-за подозрительных действий, надо сделать его доверенной программой.
- А чтобы антивирус перестал ругаться на программу при сканировании, ее надо добавить в исключения.
Теперь подробнее о том, где и как можно настроить обе эти опции в Kaspersky Internet Security, Kaspersky Total Security или Kaspersky Security Cloud.
Что делать, если антивирус не дает запустить программу
Как правило, антивирус блокирует запуск программы, если видит в ее активности что-то потенциально опасное. Если вы уверены, что ваше приложение делает только то, что нужно, добавьте его в список доверенных. Для этого в настройках исключений:
- Откройте настройки Kaspersky Internet Security (или Kaspersky Security Cloud).
- Выберите раздел Угрозы и исключения.
- Прокрутите вниз до самого конца.
- Нажмите Указать доверенные программы.
Настройки доверенных программ в Kaspersky Internet Security, Kaspersky Total Security и Kaspersky Security Cloud
- Укажите путь к нужному приложению (то есть к тому файлу, который вы запускаете).
Выбор доверенной программы
- Выберите, какие именно действия программы защите нужно игнорировать.
Общее правило тут простое: чем меньше галочек, тем лучше. Мы советуем поэкспериментировать, поочередно включая и отключая следующие три:
- Не проверять открываемые файлы
- Не контролировать активность программы
- Не проверять зашифрованный трафик
Никогда не разрешайте взаимодействие с интерфейсом защитного решения! Добропорядочным приложениям это не нужно.
Допустимые опции для исключения из защиты
Что делать, если антивирус ругается на программу при сканировании
Если программа вызывает у антивируса вопросы при сканировании, или же вы попробовали добавлять ее в список доверенных, но это не помогло, можно попробовать добавить ее в исключения из проверки. Для этого вернемся к разделу Угрозы и исключения в настройках.
- Откройте настройки Kaspersky Internet Security (или Kaspersky Security Cloud).
- Выберите раздел Угрозы и исключения.
- Прокрутите вниз до самого конца.
- Нажмите кнопку Настроить исключения.
Настройки исключений в Kaspersky Internet Security, Kaspersky Total Security и Kaspersky Security Cloud
- В открывшемся окне нажмите Добавить.
Добавление нового исключения
- Нажмите Обзор.
- Выберите файл, который вы хотите добавить в исключения.
Путь к файлу-исключению и выбор компонентов, которые будут его игнорировать
- Выберите компоненты, которые будут игнорировать файл при проверке. Для начала мы советуем отметить пункты Проверка и Файловый Антивирус, а если это не поможет — поэкспериментировать с остальными галочками, но не выбирать сразу все.
Заключение
Теперь вы знаете, как настроить антивирус под свои нужды, если вам кажется, что он мешает работе. Однако помните, что его цель — защитить ваш компьютер, а не помешать вам. Поэтому не стоит увлекаться и злоупотреблять списком исключений, чтобы не пропустить реальную угрозу.