Содержание
- Как посмотреть историю сетевых подключений в Win 10?
- Решение
- Как отслеживать сетевую активность с помощью журналов Брандмауэра Windows
- Доступ к настройкам фаервола
- Доступ к настройкам журнала
- Активация журнала событий
- Изучение журналов
- Расширенная диагностика сети
- Как посмотреть и удалить историю просмотров, подключений USB
- Как посмотреть и удалить историю, если моим компьютером кто-то пользовался
- Если компьютером кто-то пользовался и подключался к сетям wi-fi
- Как узнать какие устройства подключались к моему компьютеру
- Где искать ключ продукта
- Какие файлы открывали на компьютере
- Как на компьютере удалить историю работы
- HackWare.ru
- Этичный хакинг и тестирование на проникновение, информационная безопасность
- Как узнать, к каким Wi-Fi сетям подключался компьютер и пароли от этих Wi-Fi сетей
- Как узнать пароли от Wi-Fi в Windows
- Как узнать пароли Wi-Fi сетей у выключенного компьютера с Windows
- Как узнать пароли от Wi-Fi в Linux
- Как узнать пароли от Wi-Fi в выключенном Linux (из образа системы)
- Как создать отчёт об истории WiFi в ОС Windows 10.
- Создать отчёт истории Wi-Fi Интернет в Windows 10
Как посмотреть историю сетевых подключений в Win 10?
Помощь в написании контрольных, курсовых и дипломных работ здесь.
Как в Win XP Pro увеличить количество сетевых подключений
Привет. Подскажите, как в Win XP Pro увеличить количество сетевых подключений > 10? на нем общий.
 Очистить историю подключений USB-flash и историю браузера
Очистить историю подключений USB-flash и историю браузера
Привет, форумчане! Подскажите, где хранится инфа об: 1. Подключенные устройства чререз USB.
 Как посмотреть историю в FTP
Как посмотреть историю в FTP
Привет, не нашел раздела про FTP, поэтому пишу сюда. Я недавно начал программировать и в.
Как посмотреть историю изменения буфера обмена
Как сохранить и посмотреть последние 10 значений которые копировались в буфер обмена при каждом.
Решение
 Как настроить приоритет сетевых подключений
Как настроить приоритет сетевых подключений
Здравствуйте! Такая проблема: не могу настроить приоритет сетевых подключений на рабочем.
Как в W’2000 Server посмотреть историю работы Доменных юзеров
Как в W’2000 Server посмотреть историю работы Доменных юзеров залогинивания и обращения их к личным.
Источник
Как отслеживать сетевую активность с помощью журналов Брандмауэра Windows
Если вы пользуетесь системой Windows, то скорее всего знаете о на наличии в ней встроенного брандмауэра. Возможно вы также умеете разрешать и блокировать доступ отдельных программ в сеть, чтобы контролировать входящий и исходящий трафик. Но знаете ли вы, что фаервол Windows может быть использован для регистрации всех проходящих через него соединений?
Журналы Брандмауэра Windows могут быть полезны при решении отдельных проблем:
Независимо от причин использования, включение протоколирования событий может быть сложной задачей, так как требует многих манипуляций с настройками. Приведем четкий алгоритм действий, как активировать регистрацию сетевой активности в фаерволе Windows.
Доступ к настройкам фаервола
Во-первых, нужно перейти к расширенным настройкам брандмауэра Windows. Откройте панель управления (клик правой кнопкой мыши по меню Пуск, опция “Панель управления”), затем нажмите ссылку “Брандмауэр Windows”, если стоит режим просмотра мелкие/крупные значки, либо выберите раздел “Система и безопасность”, а затем “Брандмауэр Windows”, если стоит режим просмотра категория.

В окне фаервола выберите опцию в левом навигационном меню “Дополнительные параметры”.

Вы увидите следующий экран настроек:

Доступ к настройкам журнала
Во-первых, выберите опцию “Брандмауэр Windows в режиме повышенной безопасности (Локальный компьютер)”.
Кликните правой кнопкой мыши по ней и выберите опцию “Свойства”.

Откроется окно, которое может запутать пользователя. При выборе трех вкладок (Профиль домена, Частный профиль, Общий профиль) можно заметить, что их содержимое идентично, но относится к трем различным профилям, название которых указано в заголовке вкладки. На вкладке каждого профиля содержится кнопка настройки ведения журнала. Каждый журнал будет соответствовать отдельному профилю, но какой профиль используете вы?

Рассмотрим, что означает каждый профиль:
Если вы используете компьютер в домашней сети, перейдите на вкладку “Частный профиль”. Если используется публичная сеть, перейдите на вкладку “Общий профиль”. Нажмите кнопку “Настроить” в секции “Ведение журнала” на корректной вкладке.
Активация журнала событий
В открывшемся окне вы можете настроить расположение и максимальный размер журнала. Можно задать легко запоминающееся место для лога, но на самом деле локация файла журнала не имеет особо значения. Если вы хотите запустить регистрацию событий, в обоих выпадающих меню “Записывать пропущенные пакеты” и “Записывать успешные подключения” установите значение “Да” и нажмите кнопку “ОК”. Постоянная работа функции может привести к проблемам производительности, поэтому активируйте ее только когда действительно нужно выполнить мониторинг подключений. Для отключения функции логирования установите значение “Нет (по умолчанию)” в обоих выпадающих меню.

Изучение журналов
Теперь компьютер будет фиксировать сетевую активность, контролируемую фаерволом. Для того, чтобы просмотреть логи, перейдите в окно “Дополнительные параметры”, выберите опцию “Наблюдение” в левом списке, а затем в секции “Параметры ведения журнала” кликните ссылку “Имя файла”.

Затем откроется журнал сетевой активности. Содержимое журнала может запутать неопытного пользователя. Рассмотрим основное содержимое записей журнала:

Информация в журнале поможет выяснить причину проблем подключения. Журналы могут регистрировать и другую активность, например, целевой порт или номер подтверждения TCP. Если вам нужны подробности, ознакомьтесь со строкой “#Fields” в верхней части лога, чтобы идентифицировать значение каждого показателя.
Не забудьте отключить функцию ведения журнала после завершения работы.
Расширенная диагностика сети
С помощью использования журнала брандмауэра Windows, вы можете проанализировать типы данных, обрабатываемых на компьютере. Кроме того, можно установить причины проблем с сетью, связанные с работой фаервола или другими объектами, нарушающими соединения. Журнал активности позволяет ознакомиться с работой фаервола и получить четкое представление о происходящем в сети.
Источник
Как посмотреть и удалить историю просмотров, подключений USB
Сегодня расскажу как посмотреть и удалить историю работы с компьютером и о программах, которые помогут защитить компьютер и отследить его использование.
Как посмотреть и удалить историю, если моим компьютером кто-то пользовался
Помимо штатных средств как история просмотров браузера, операционная система windows хранит и другие данные, которые нежелательно оставлять на чужом компьютере. Штатными средствами это не всегда возможно просмотреть или не очень удобно.
Эти приложения помогут в случаях:
Если компьютером кто-то пользовался и подключался к сетям wi-fi
Историю подключений можно посмотреть с помощью программы WifiHistoryView. Она покажет все сети к которым подключался данный компьютер, ноутбук с датами подключений. Запускаете программу и смотрите. Отчёт можно легко сохранить.

В дополнении темы посоветую ещё одну программу, которая показывает активные сети wi-fi. WIFIInfoView — некая альтернатива сканера для Андроида Wifi Analyzer, которая показывает сети и всю информацию о них. Напомню, что в целях безопасности нужно запретить подключаться к открытым сетям.

Выяснить кто сейчас подключён к вашей сети wi-fi поможет программа Wireless Network Watcher. Она покажет активные устройства в сети. Для дома рекомендовал бы включить в роутере фильтрацию по MAC-адресу.

Как узнать какие устройства подключались к моему компьютеру
Вот оставишь компьютер без присмотра, а там что-нибудь установят или ещё хуже — вирус занесут. Посмотреть какие внешние устройства подключались к компьютеру через USB порт поможет программа USBDeview. Запускаете, программа сканирует порты, обращается к логам подключения и вы видите, что и когда было подключено к вашему компьютеру. Историю можно очистить.
Будьте внимательны при очистке. Например USB-клавиатура может перестать работать, если вы её отключите. После перезагрузки драйверы подключатся заново.

Где искать ключ продукта
Бывает так, что серийный номер — ключ от Windows или Office вы не сохранили. Вот тут нам поможет ProduKey. Просто выведет все серийные номера и вам не придётся искать их в реестре.

Какие файлы открывали на компьютере
Начиная с windows7 историю открытых файлов не так просто удалить. Точнее сказать — немного сложнее. Тут поможет для просмотра открытых файлов и удаления истории программа RecentFilesView.

Как на компьютере удалить историю работы
Ну, а общее удаление всего, что насобирал компьютер с Windows очень удобно сделать с помощью CleanAfterMe. Эта программа позволяет очистить историю, лог-файлы, кэш и многое другое.

Вот, вкратце обзор части программ для того, чтобы посмотреть и удалить историю работы на компьютере. Помимо названных выше есть и другие программы в этом пакете: просмотр соединений в локальной сети, просмотр изменения реестра, файлов и тому подобное. Качайте, изучайте, пользуйтесь для безопасности ваших данных.
Источник
HackWare.ru
Этичный хакинг и тестирование на проникновение, информационная безопасность
Как узнать, к каким Wi-Fi сетям подключался компьютер и пароли от этих Wi-Fi сетей
Если вы забыли пароль от Wi-Fi сети, к которой подключён ваш компьютер, либо вы хотите узнать, к каким сетям ранее подключался компьютер, который находится перед вами, и какие у них пароли, то эта заметка для вас. Т.е. данная инструкция подойдёт если у вас имеется физический доступ к компьютеру. И неважно, включен он или выключен, работает под Windows или под Linux, у вас доступ к жёсткому диску или к предварительно сделанному образу с системного диска.
Если вас интересует, к каким сетям ранее подключался компьютер, к которому у вас нет физического доступа, то в некоторой степени вам могут помочь программы Airodump-ng, iSniff-GPS; а если ещё и хочется попытаться взломать пароли от этих Wi-Fi сетей, то нужно изучать «WPA2 Half Handshake (половина рукопожатия): программы для взлома Wi-Fi пароля и сценарии атак» и в целом здесь.
Как узнать пароли от Wi-Fi в Windows
Если вы хотите узнать, какой пароль у Wi-Fi к которому вы подключены в данный момент, то это можно сделать из графического интерфейса. Перейдите в «Центр управления сетями и общим доступом», кликните на имя сети, как показано на скриншоте:

В открывшемся окне нажмите «Свойства беспроводной сети»:

Перейдите на вкладку «Безопасность» и поставьте галочку «Отображать вводимые знаки»:

Для того, чтобы узнать, к каким сетям подключался этот компьютер ранее и какие пароли у этих сетей, есть несколько способов. Один из них – с использованием командной строки Windows, второй – с использованием стороннего программного обеспечения.
Откройте командную строку (нажмите Win+x и выберите «Командная строка (администратор)). Для просмотра доступных профилей, введите команду:

Чтобы вывести пароли для всех сетей, введите:
А чтобы вывести пароль для конкретной сети, введите команду вида:
В ней замените имя_сети на настоящее имя интересующей сети, например, в моём случае:

В моём случае, показано всего четыре профиля, и только для них можно вывести пароли в открытом виде. Но я точно знаю, что этот компьютер подключался к большему количеству беспроводных сетей. Существует программа с графическим интерфейсом для просмотра всех ранее введённых паролей Wi-Fi сетей – это WirelessKeyView. Хотя у программы закрыт исходный код, она является бесплатной.
Программа очень проста в использовании – её нужно просто запустить:

Будут показаны беспроводные сети и пароли, к которым ранее подключался компьютер.
Как узнать пароли Wi-Fi сетей у выключенного компьютера с Windows
В Windows XP беспроводные ключи хранятся в реестре HKEY_LOCAL_MACHINESOFTWAREMicrosoftWZCSVCParametersInterfaces[Interface Guid]. Они хорошо зашифрованы, поэтому их нельзя увидеть с RegEdit. Тем не менее, WirelessKeyView умеет восстанавливать пароли для выключенных компьютеров под управлением Windows XP, в том числе для мёртвых систем, которые невозможно загрузить. Для этого перейдите в продвинутые опции программы и укажите пути до соответствующих папок.
Кстати, Windows XP, после того, как вы вводите WPA-PSK ключ, автоматически конвертирует его в 256-битный ключ. Именно его может показать WirelessKeyView, но она не может его конвертировать обратно в исходный ключ, который был набран. Тем не менее, этот длинный ключ можно использоваться для подключения к беспроводной сети в точности, как и оригинальный. В Windows Vista и более поздних, WPA-PSK пароль не конвертируется, поэтому программа может показать исходный пароль.
В Windows Vista и более поздних пароли от беспроводных сетей хранятся в c:ProgramDataMicrosoftWlansvcProfilesInterfaces[Interface Guid]. Пароли хорошо зашифрованы и хранятся в файлах .xml.
Некоторую дополнительную информацию, в том числе пример кода для расшифровки пароля в Windows Vista и более поздних, можно найти здесь. Там же написано, что пароли расшифровывать нужно в контексте системы, где они были зашифрованы. Говоря простым языком – расшифровать их можно под пользователем, под которым они были зашифрованы, т.е. их нельзя расшифровать на выключенном компьютере или скопировав файлы на другой компьютер.
Как узнать пароли от Wi-Fi в Linux
В Linux для подключения к Wi-Fi используются Network Manager или WPA supplicant. Network Manager – это программа с графическим интерфейсом, а WPA supplicant обеспечивает Wi-Fi соединение для тех, кто предпочитает всё делать из командной строки.
Обе эти программы хранят настройки соединений в открытом виде. Но прежде чем перейти к командам, можно воспользоваться графическим интерфейсом, чтобы узнать, к каким Wi-Fi сетям был подключён компьютер на Linux. Для этого кликните на значёк Wi-Fi рядом с часами и выберите “Сетевые соединения”. Вы увидите сети, к которым подключён компьютер сейчас или был подключён ранее:

Чтобы узнать пароль, выберите интересующую вас сеть и нажмите “Изменить”. Далее перейдите во вкладку “Защита Wi-Fi” и поставьте галочку “Показывать пароль”:

Обратите внимание, что нам даже не потребовался пароль администратора – достаточно того, что произведён вход от имени любого пользователя.
Как уже было сказано, Network Manager хранит все свои настройки подключения в открытом виде. В папке /etc/NetworkManager/system-connections/. Чтобы посмотреть, какие там файлы наберите:

Чтобы просмотреть имена и пароли Wi-Fi сетей выполните:

WPA supplicant обычно хранит свои настройки в файле /etc/wpa_supplicant.conf или в файлах с расширением .conf в папке /etc/wpa_supplicant/. Тем не менее возможен запуск этой программы с ключём, после которого указан файл с произвольным именем и в произвольном расположении. Если WPA supplicant запускается автоматически при каждой загрузке компьютера, то можно изучить файл /etc/rc.local на наличие команды WPA supplicant которая будет указывать на файл с настройками беспроводной сети. Можно поискать указание на файл посмотрев статус службы (для просмотра статуса служб не требуется прав суперпользователя):
Если же WPA supplicant запускался вручную, то эти команды можно поискать в истории:
Чтобы посмотреть, что находится в папке /etc/wpa_supplicant/:
Для вывода содержимого файла используйте команду cat, например:
Обычно, файлы настроек WPA supplicant доступны для чтения всем, т.е. для этого не требуется привилегий суперпользователя.
Как узнать пароли от Wi-Fi в выключенном Linux (из образа системы)
Если компьютер под управлением Linux выключен, то возможно загрузиться с Live системы, либо подключить жёсткий диск с интересующей системой к включённому компьютеру. Если вы ведёте исследование из Linux, то достаточно смонтировать файловую систему целевого носителя и изучить те файлы, о которых сказано чуть выше. Также вы можете это сделать из Windows, для этого обратитесь к заметке «Как из Windows просмотреть содержимое диска Linux и скопировать с него файлы».
Источник
Как создать отчёт об истории WiFi в ОС Windows 10.
в Windows 7/8/10 31.10.2017 0 600 Просмотров
Хотите увидеть, когда ваш ПК с Windows 10 был подключен к Wi-Fi сети? Хотите посмотреть, сколько ваш компьютер за последние три дня был подключен к Wi-Fi сети? В этом руководстве Вы увидите, как создавать и просматривать отчёт подключения Wi-Fi к Интернет по истории или беспроводной сети в Windows 10. ОС Windows 10 сохраняет много информации, когда вы подключите свой компьютер к Wi-Fi сети. Информацию, такую как имя сети, к которой компьютер был подключен, подключение и окончание сессии, продолжительность сессии, а также о любой ошибке полученной при попытке подключения, все они будут сохранены на компьютере. Это сделать просто, чтобы Вы могли легко просматривать историю Wi-Fi сети.
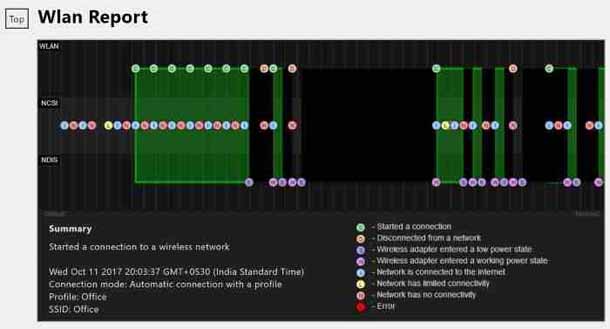
Средство командной строки в Windows 10 позволяет создавать очень подробные отчёты Wi-Fi или беспроводной сети в истории. Лёгкий для понимания отчет HTML включает все Wi-Fi события за последние три дня, в том числе, когда ваш ПК был подключен к Wi-Fi сети, когда он был отключен, время, когда беспроводной адаптер был с низким энергопотреблением (происходит, когда ваш компьютер переходит в спящий режим), время, в которое беспроводной адаптер вошёл в рабочее состояние, когда сеть имела связь с Интернетом, когда нет подключения к сети, и многое другое.
В дополнение к истории Wi-Fi Интернет, отчёт также содержит сведения о Windows 10 для ПК, такие как имя компьютера, дата BIOS и версия BIOS, номер сборки Windows 10 и номер машины.
Вы можете использовать любой веб-браузер, чтобы открыть файл отчета в формате HTML. Следуйте приведённым ниже инструкциям, чтобы создать отчёт сети Wi-Fi или беспроводной сети в Windows 10 и откройте его в веб-браузере.
Примечание: Вы можете также почитать наше руководство, как просмотреть ваш пароль Wi-Fi в Windows 10.
Создать отчёт истории Wi-Fi Интернет в Windows 10
Шаг 1: Чтобы создать отчёт,вам необходимо открыть командную строку от имени администратора. Чтобы сделать это, введите команду cmd в Пуск/панель задач окно поиска, затем вам нужно щёлкнуть правой кнопкой мыши в результатах поиска на запись командная строка, а затем нажать кнопку запуск от имени администратора.
Нажмите кнопку “Да”, чтобы командная строка открылась с повышенными привилегиями. Обратите внимание, что если у вас нет прав администратора вам потребуется ввести пароль администратора.
Шаг 2: далее вам необходимо ввести в командную строку следующую команду и нажать клавишу Enter.
netsh wlan show wlanreport
Как только Вы нажмете клавишу Enter, Windows 10 будет генерировать журнал отчёта для вашего компьютера по Wi-Fi интернету и сохранит его в следующем месте: C:ProgramDataMicrosoftWindowsWlanReport.
В приведенном выше пути, “с” – буква диска, где установлена Windows 10. Как вы можете видеть на рисунке выше, командная строка отображает место, где сохранён отчет.
Шаг 3: теперь у вас есть отчёт, перейдите в следующую папку в проводнике.
Обратите внимание, что в папке programdata. папки не видны по умолчанию. Чтобы увидеть её, щёлкните вид и затем нажмите кнопку скрытые элементы.
В приведенном выше пути, замените “С” на букву дисковода накопителя где установлена Windows 10.
Пройдите через все страницы отчета, чтобы увидеть все Wi-Fi события который произошли за последние три дня.
Источник
Windows ведет журналы всего, что происходит на вашем компьютере. И в этих журналах есть подробная документация о том, когда USB-устройства подключались и отключались.
Существует множество причин, по которым вам может понадобиться просмотреть запись истории ваших USB-подключений. К ним относятся устранение неполадок с подключенными периферийными устройствами и проверка того, не подключил ли кто-то запоминающее устройство без вашего ведома. Вот четыре различных способа просмотра истории USB-устройства на ПК с Windows.
Почему Windows регистрирует USB-подключения?
Windows ведет учет каждого USB-устройства, которое подключается и отключается от компьютера, на котором оно установлено. Это делается для того, чтобы будущие подключения одного и того же устройства распознавались и могли выполняться быстро, без необходимости каждый раз устанавливать устройство.
Он не предназначен для того, чтобы вы могли видеть подключенные USB-устройства, но когда вы знаете, как просматривать эти системные записи, вы можете найти информацию.
Использование USBDeview для просмотра USB-соединений
USBDeview — это небольшая портативная утилита, позволяющая быстро просматривать историю USB-подключений любого компьютера, на котором она запущена. Помимо отображения истории устройства, он также будет отображать все ваши подключенные в настоящее время USB-устройства. Вы можете бесплатно загрузить USBDeview с веб-сайта NirSoft.

- После загрузки программного обеспечения извлеките его из заархивированной папки. USBDeview — это портативное приложение, поэтому вам не нужно устанавливать его перед использованием.
- Дважды щелкните файл приложения USBDeview, чтобы запустить приложение. Заполнение списка может занять несколько секунд.
- При обновлении списка USB-подключений подключенные в данный момент устройства выделяются зеленым цветом. Исторические связи оставлены белым цветом.
- Вы можете щелкнуть вкладку «Подключенные», чтобы разделить и отсортировать различные подключения.
- Запуск приложения от имени администратора позволяет увидеть время и дату последнего подключения и удаления устройств. Чтобы просмотреть эту информацию, просмотрите два последних столбца данных.
Просмотр истории USB-подключений с помощью PowerShell
Если вы предпочитаете не использовать стороннее программное обеспечение для просмотра истории вашего USB-устройства, вместо этого вы можете использовать PowerShell. Вы можете использовать PowerShell для запроса системного реестра и получения списка всех подключенных в настоящее время USB-накопителей, а также тех, которые были подключены ранее.
Если вы никогда раньше не использовали PowerShell, вы можете больше узнать об этом полезном инструменте в нашем руководстве по Windows PowerShell.
-
Откройте PowerShell из основного списка приложений Windows. Вам не нужно открывать как администратор, но вы можете, если хотите.
-
Чтобы просмотреть удобный список USB-накопителей, введите команду: Get-ItemProperty -Path HKLM:SYSTEMCurrentControlSetEnumUSBSTOR| Выберите дружественное имя

-
Вы также можете просмотреть список устройств с немного большей информацией, но менее удобным для пользователя способом, набрав: Get-ChildItem HKLM:SYSTEMCurrentControlSetEnumUSBSTOR | Выберите PSChildname
Имейте в виду, что эти методы запрашивают раздел реестра USBSTOR, поэтому будут показаны только те устройства, которые распознаются как USB-накопители.
Просмотр истории USB-подключений в реестре
Команды PowerShell, описанные выше, запрашивают реестр Windows, но при желании вы можете зайти в реестр и вручную найти информацию о подключениях USB-накопителей. Преимущество этого заключается в предоставлении дополнительной информации, которая может быть полезна при устранении неполадок.
- Откройте редактор реестра, выполнив поиск Regedit с помощью поиска Windows.
- Когда редактор реестра открыт, вам нужно перейти по следующему адресу на боковой панели: HKEY_LOCAL_MACHINESYSTEMCurrentControlSetEnumUSBSTOR .
- USB-устройства будут перечислены на боковой панели. Если вы развернете каждый из них, вы можете найти больше информации о них.

Проблема как с этим, так и с методом PowerShell заключается в том, что вы не сможете увидеть, когда USB-устройства были подключены или отключены. Но вы можете увидеть эту информацию в журналах событий Windows.
Просмотр истории USB-подключений с помощью журналов событий
В Windows есть встроенное средство просмотра событий, которое можно использовать для просмотра истории USB-подключений. Однако проще использовать стороннее приложение под названием FullEventLogView. Это небольшое и портативное приложение показывает ту же информацию, что и в средстве просмотра событий Windows, но отображает ее в гораздо более удобном для пользователя виде. FullEventLogView — это портативное приложение, поэтому его не нужно устанавливать перед использованием.

- Запустите приложение, дважды щелкнув файл приложения в загруженной папке.
- При первом использовании приложения сканирование всех доступных журналов событий займет несколько секунд.
- Чтобы отобразить только события USB-подключения, нажмите «Параметры» > «Дополнительные параметры».
- В открывшемся новом окне отмените выбор всех уровней событий, кроме информации. Затем выберите диапазон дат, за который вы хотите просмотреть журналы.
- Измените Показать все идентификаторы событий на Показать только указанные идентификаторы событий и введите 2003,2102. Эти идентификаторы событий указывают, когда USB-устройства были подключены и когда они были извлечены.
- Измените Показать все каналы на Показать только указанные каналы и введите: Microsoft-Windows-DriverFrameworks-UserMode/Operational.
- Нажмите «ОК», и все события, соответствующие вашим настройкам, будут отображаться в виде списка. Столбец времени события показывает, когда USB-устройства были подключены и извлечены.
- Вы можете нажать на любое из событий, чтобы увидеть немного больше информации.
Просмотр истории USB-подключений компьютеров в локальной сети
Все описанные выше методы позволяют просматривать историю USB-подключений устройств только на одном компьютере. Если вы хотите просмотреть историю подключений всех компьютеров в локальной сети, ответом может стать USB History Viewer от intelliAdmin.

- После загрузки приложения дважды щелкните файл EXE, чтобы открыть его.
- Вам необходимо ввести имя вашего компьютера, прежде чем вы сможете просмотреть историю USB. Если вы не знаете имя своего компьютера, выберите «Настройки» > «Система» > «О программе». Имя вашего компьютера отображается вверху.
- Нажмите кнопку «Пуск», чтобы просмотреть историю USB. Затем вы можете развернуть результаты, чтобы увидеть такие подробности, как время и дата последнего использования.
- Если вы хотите посмотреть историю USB другого ПК в вашей локальной сети, вам потребуется ввести логин и пароль компьютера, а также его домен в сети. Если вы не знаете, как найти домен компьютера в вашей локальной сети, ознакомьтесь с этими полезными сетевыми командами.
Просмотр истории USB-подключений — это просто
Есть несколько способов просмотреть историю USB-устройств, которые были подключены и отключены от вашего компьютера. Не все приведенные здесь методы предоставляют одинаковое количество информации, но каждый из них может быть полезен в разных ситуациях. Если вам нужно посмотреть, какие USB-подключения были выполнены, обязательно поможет один из этих способов.
Источник записи: www.makeuseof.com
Как определить, что у компьютера есть еще и «другая жизнь», о которой владелец не знает?
Любое устройство, подключаемое к системе – оставляет свои следы в реестре и лог файлах.
Существует несколько способов определить — какие USB-Flash-накопители подключались к устройству:
1) С использованием специальных программ
Если нужно знать, что именно копировалось с/на компьютер – используем этот способ. При условии соблюдения политик безопасности и с помощью специального софта можно не только отследить, что в компьютер вставлялся USB flash диск, но и логгировать имена файлов, которые копировались с/на диск, и содержимое этих копируемых файлов.
С помощью специальных программ можно проконтролировать доступ не только к USB flash-дискам, но и ко всему спектру съемных устройств, принтеров и сканеров.
Специализированного софта по данной теме можно перечислить много, например – SecureWave Sanctuary Device Control / Lumension Device Control, DeviceLock, GFi EndPointSecurity, InfoWatch Device Monitor и т.п. Выбор конкретного софта зависит от конкретных условий применения.
2) Ручной – самостоятельно просматриваем реестр
Все данные о подключениях USB хранятся в реестре в этих ветках:
В первой (USBSTOR) отображаются устройства-носители (как правило флеш-накопители), во- второй (USB) – телефоны, камеры, мышки и т.д.
Рис.1 – Редактор реестра. Информация о флеш-накопителях
Для того, чтобы узнать дату и время подключения можно экспортировав нужный раздел в файл с расширением txt.
Рис.2 – Редактор реестра. Экспорт USBTOR
Рис.3 – Редактор реестра. Результат экспорта
В данном примере флешка была вставлена в USB порт 29.10.2019 – 13:21.
Так же можно экспортировать раздел USBSTOR в файл с расширением txt.
Рис.4 – Редактор реестра. Экспорт USB
Затем запускаем поиск устройств MTP (латинскими).
Рис.5 – Редактор реестра. Экспорт USB
Находим дату и время подключения мобильного телефона (в данном примере) к USB компьютера. Так же по поиску устройств MTP могут находиться фотоаппараты и планшеты.
Из практики:
Те, кто хоть как-то связан с кибербезопасностью, наверняка не раз слышали поучительную истории о флешках, разбросанных по парковкам. Это был обычный эксперимент, проведенный в студенческом кампусе Университета штата Иллинойс, с несколькими сотнями утерянных флешек, на которых был записан безобидный скрипт, сообщающий о подключении USB-накопителя к компьютеру. Итог – 45% утерянных флешек были подключены в течении 10 часов после начала эксперимента.
Еще одно событие, произошедшее в прошлом году. В изолированную сеть атомной электростанции попало вредоносное ПО. Причина – сотрудник, для решения задач предприятия, использовал USB со скачанным для семейного просмотра фильмом.
Помните, что даже личные накопители сотрудников (флешки, карты памяти) способны нанести компании урон не меньший, чем внешняя атака.
|
В недорогих бюджетных моделях журнал есть, но данные его скудны. Обычно предоставляется только информация об аренде адреса с указанием MAC арендатора и срока аренды. В какое время произошло резервирование остается только гадать. Гораздо информативнее будет просмотреть журналы на компьютерах. автор вопроса выбрал этот ответ лучшим kellymilena 3 года назад Не все это знают, но если в административный журнал зайти, то здесь в меню Wi-fi роутора отражена вся полная история посещений ресурсов в Сети.Есть еще способ. Это маленькие бесплатные специальные программы, которые мы просто скачиваем. Теперь подробную историю подключений и посещений посредством WiFi-сетей с данного компьютера вам позволяет в любое время просмотреть эта совсем небольшая бесплатная программа, а название у нее WifiHistoryView.
Добрый Мститель 3 года назад В административном журнале можна найти нужную информацию. Так что, чтобы ознакомиться с историей посещений, заходим в основное меню роутера, введя логин и пароль, указанный с обратной стороны модема. Находите административный журнал, а там есть то, что Вам необходимо выяснить. Только не все модели роутера имеет журнал.
Марат 111 3 года назад Да конечно можно узнать историю посещений, для этого вам нужно зайти в основное меню роутера, логин и пароль вы найдете на обратной стороне вашего модема. Дальше вам нужно найти административный журнал, где вы и найдете интересующую вас информацию. Не на всех моделях роутера, есть такой журнал.
volgame 7 лет назад Да возможно.Для этого:
TextExpert 5 лет назад Есть так называемый административный журнал, в нем можно и считать историю, но все будет зависеть от самого устройства (не у всех есть такая функция), а также настроек домашнего wi-fi – на какой срок идет отчет.
-Irinka- 3 года назад Прежде всего стоит уточнить, что такой функцией обладают не все модели вай-фай роутеров. Если у вас не дорогой роутер, вполне может быть, что истории помещений вы не найдёте. Тем не менее, попробовать найти можно. Вам необходимо зайти в административный журнал роутера, через основное меню. Для того, чтобы зайти в меню роутера, необходимо вывести логин и пароль от него.
владсандрович 3 года назад Да можно и для этого вам нужно войти в ваш роутер. Входите вы в него по тому IP адресу который прописан в вашем роутере, а именно на обратной его стороне. Там еще так же прописаны и символы вашего логина и пароля. Там в меню потом увидите соответствующий пункт для просмотра последних данных, через который вам и предоставят данные о посетителях. Лев Левитов 3 года назад Есть журнал (административный), собственно где и вся история будет указана, но в дешевых моделях устройств он даст мало информации, тут лучше посмотреть на компе. ipconfig /displaydns – вот так наберите в строк (командной) и вы сможете увидеть DNS-кэш, где есть все сайты, на которые и заходило ваше чадо.
Красное облако 3 года назад Нужно смотреть какое у вас устройство. Если на устройстве есть функция “административный журнал”, то можно считать историю, но не везде есть такая возможность. Ещё и особенности настроек надо учитывать, но в целом да, можно. DEAL OF KEYS 7 лет назад да можно в меню Wi-fi роутора в административном журнале! Знаете ответ? |
Содержание
- Некоторые способы просмотра истории подключения USB-устройства в Windows
- Почему Windows записывает USB-соединения?
- Используйте USBDeview для просмотра истории USB-подключений.
- Просмотр истории USB-подключений с помощью PowerShell
- Просмотр истории USB-подключений через реестр Windows
- Просмотр журнала USB-подключений с помощью журналов событий
- Просмотр истории USB-подключений компьютеров в вашей локальной сети
- Просмотр истории USB-подключений стал проще
- Как посмотреть историю USB подключений к стационарному компьютеру/ноутбуку?
- Ведет ли Windows 10 журнал скопированных файлов?
- Как найти историю копий в Windows 10?
- Вы можете увидеть, скопирован ли файл?
- Копирование файлов оставляет след?
- Как найти недавно скопированные файлы?
- Где Windows 10 хранит историю файлов?
- Где хранится история файлов?
- Есть ли способ определить, какие файлы были скопированы с моего USB-накопителя?
- Может ли технический специалист в офисе узнать, скопировал ли я какие-то конфиденциальные файлы на флеш-накопитель с диска C офисного ноутбука?
- Может ли мой работодатель увидеть, копирую ли я файлы?
- Как узнать, скопировал ли кто-то файлы с моего компьютера?
- Может ли компания отслеживать файлы, скопированные с USB?
- Отслеживаются ли флешки?
Некоторые способы просмотра истории подключения USB-устройства в Windows
Windows хранит записи обо всем, что происходит на вашем компьютере. В этих журналах содержится подробная документация о том, когда USB-устройства подключались и отключались.
Есть много причин, по которым вам может понадобиться просмотреть историю сведений о USB-подключении. Это включает в себя устранение неполадок с подключенными периферийными устройствами и проверку того, не подключил ли кто-то запоминающее устройство без вашего ведома. Проверять Лучшие способы исправить ошибку «USB-устройство неизвестно» в Windows.

Вот несколько различных способов просмотра истории подключения USB-устройства на ПК с Windows.
Почему Windows записывает USB-соединения?
Windows ведет учет каждого USB-устройства, подключенного к вашему компьютеру, независимо от того, подключено оно в данный момент или отключено. Это делается для того, чтобы будущие подключения к тому же устройству распознавались и могли выполняться быстро, без необходимости каждый раз устанавливать драйвер устройства.
Не существует очевидного способа увидеть, какие USB-устройства подключены, но если вы знаете, как просматривать эти системные журналы, информация для доступа к ним уже есть.
Используйте USBDeview для просмотра истории USB-подключений.
USBDeview — это небольшое портативное служебное приложение, позволяющее быстро просмотреть историю подключения USB-устройства любого компьютера, на котором оно запущено. Помимо отображения истории устройства, он также будет отображать все подключенные в данный момент USB-устройства. Вы можете скачать USBDeview Бесплатно от NirSoft.
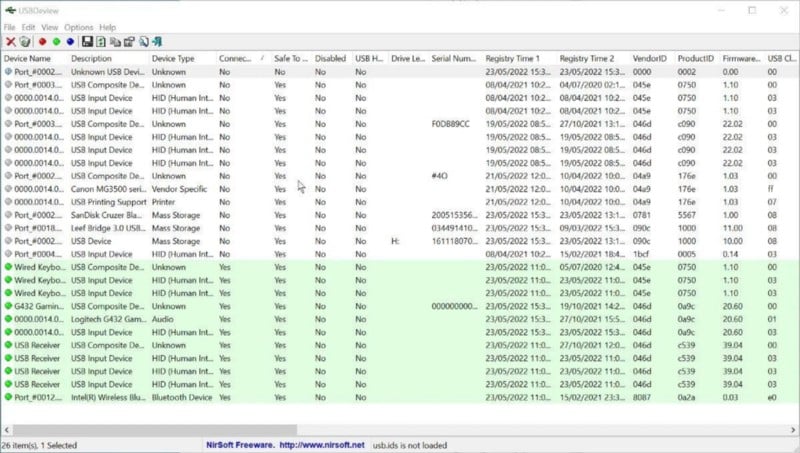
- После загрузки приложения извлеките его из zip-папки. USBDeview — это портативное приложение, поэтому вам не нужно устанавливать его перед использованием.
- Дважды щелкните файл приложения USBDeview, чтобы запустить его. Заполнение списка может занять несколько секунд.
- Когда список USB-подключений обновляется, подключенные в данный момент устройства выделяются зеленым цветом. Старые сохраненные ссылки остаются белыми.
- Вы можете щелкнуть вкладку «Подключенные», чтобы разделить и отсортировать различные подключения.
- Запуск приложения от имени администратора позволяет увидеть время и дату последнего подключения, когда устройства подключались и удалялись. Чтобы просмотреть эту информацию, выполните поиск в последних двух столбцах данных.
Просмотр истории USB-подключений с помощью PowerShell
Если вы не хотите использовать стороннее приложение для просмотра истории подключений USB-устройства, вместо этого вы можете использовать PowerShell. Вы можете использовать PowerShell для запроса системного реестра и создания списка всех USB-накопителей, которые подключены в данный момент, а также тех, которые были подключены ранее.
Если вы раньше не использовали PowerShell, вы можете узнать больше об этом полезном инструменте в нашем руководстве о Windows PowerShell.
- Откройте PowerShell из главного меню приложений Windows. Вам не нужно открывать его как администратор, но вы можете, если хотите.
- Чтобы просмотреть удобный для навигации список USB-накопителей, введите следующую команду:
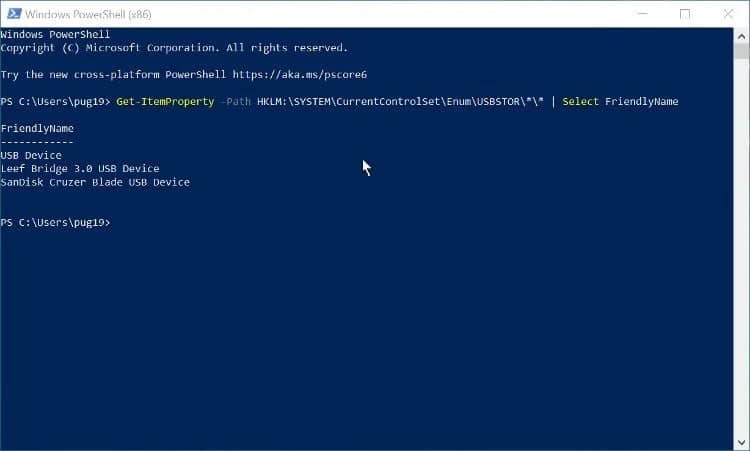
- Вы также можете просмотреть список устройств с дополнительной информацией, но менее удобным для навигации способом, набрав:
Имейте в виду, что эти методы запрашивают раздел реестра USBSTOR, поэтому будут показаны только те устройства, которые распознаются как USB-накопители.
Просмотр истории USB-подключений через реестр Windows
Команды PowerShell, описанные выше, запрашивают реестр Windows, но при желании вы можете войти в реестр и вручную найти информацию о подключениях USB-накопителя. Преимущество этого заключается в предоставлении дополнительной информации, которая может быть полезна при устранении неполадок.
- Откройте редактор реестра, выполнив поиск Regedit с помощью поиска Windows.
- После открытия редактора реестра вам нужно будет перейти по следующему адресу на боковой панели:
- USB-устройства будут перечислены на боковой панели. Если вы расширите каждый вариант, вы можете найти больше информации о них.
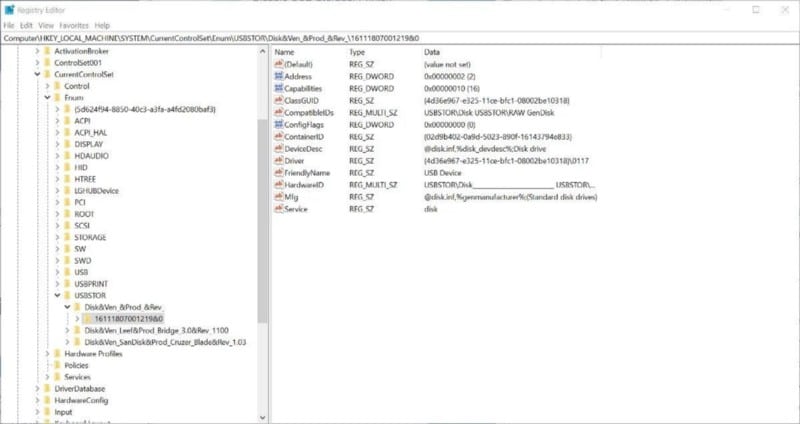
Проблема этого метода по сравнению с PowerShell заключается в том, что вы не сможете увидеть, когда USB-устройства были подключены или отключены. Но вы можете увидеть эту информацию в Журналы событий Windows.
Просмотр журнала USB-подключений с помощью журналов событий
В Windows есть встроенное средство просмотра событий, которое можно использовать для просмотра истории USB-подключений. Однако проще использовать стороннее приложение под названием FullEventLogView. Это небольшое портативное приложение отображает ту же информацию, которую вы видите в средстве просмотра событий Windows, но отображает ее в более удобном для навигации виде. FullEventLogView — это портативное приложение, а это значит, что его не нужно устанавливать перед использованием.
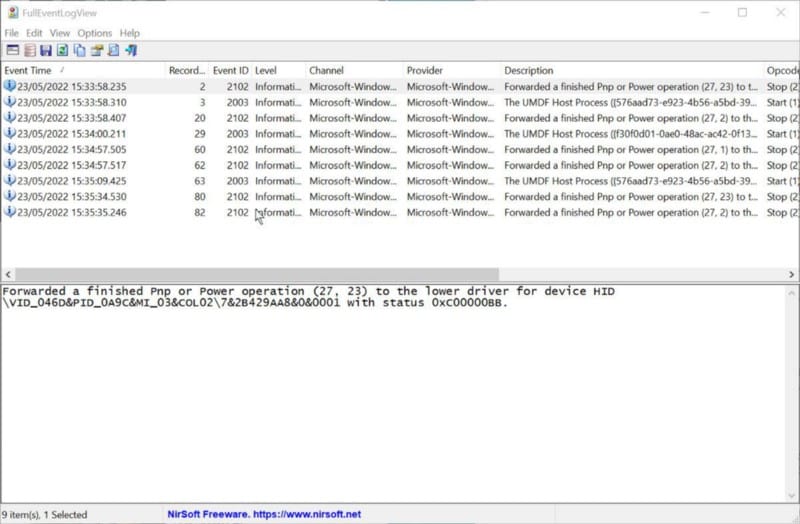
- Запустите приложение, дважды щелкнув файл приложения в загруженной папке.
- При первом использовании приложения сканирование всех доступных журналов событий займет несколько секунд.
- Чтобы отобразить только события USB-подключения, коснитесь Параметры -> Дополнительные параметры.
- В открывшемся новом окне отмените выбор всех уровней событий, кроме информационного. Затем выберите диапазон дат, для которого вы хотите отобразить записи.
- Измените Показать все идентификаторы событий, чтобы отображались только определенные идентификаторы событий, и введите 2003. Эти идентификаторы событий указывают, когда USB-устройства были подключены и когда они были отключены.
- Измените Показать все каналы, чтобы отображались только выбранные каналы, и введите: Microsoft-Windows-DriverFrameworks-UserMode / Operational
- Нажмите OK, и все события, соответствующие вашим настройкам, будут отображаться в виде списка. Столбец времени события показывает, когда USB-устройства были подключены и извлечены.
- Вы можете нажать на любое из событий, чтобы увидеть больше информации.
Просмотр истории USB-подключений компьютеров в вашей локальной сети
Все описанные выше методы позволяют просматривать историю USB-подключений устройств только на одном компьютере. Если вы хотите просмотреть историю подключений всех компьютеров в локальной сети, это может быть Средство просмотра истории USB от IntelliAdmin — это решение.
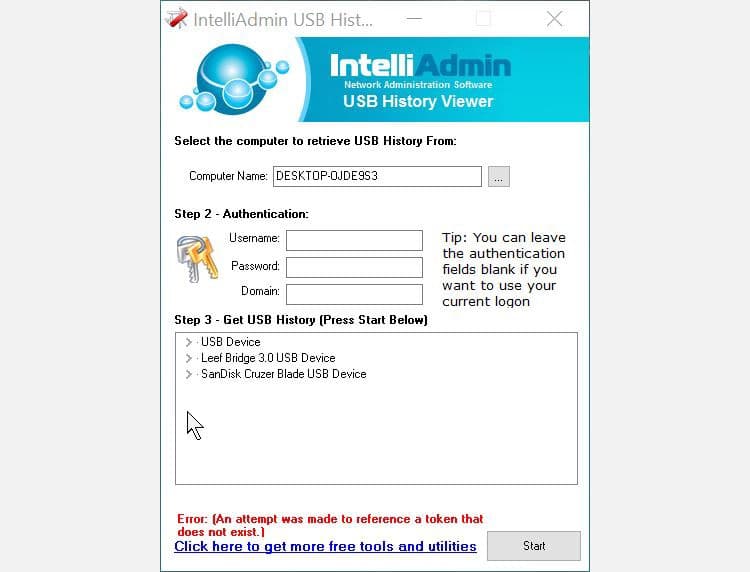
- После загрузки приложения дважды щелкните файл EXE, чтобы открыть его.
- Вам необходимо ввести имя вашего компьютера, прежде чем вы сможете просмотреть журнал USB. Если вы не знаете имя своего компьютера, перейдите к Настройки -> Система -> О программе. Имя вашего компьютера отображается вверху.
- Нажмите кнопку «Пуск», чтобы просмотреть журнал USB. Затем вы можете развернуть результаты, чтобы увидеть такие подробности, как время и дата их последнего использования.
- Если вы хотите просмотреть историю USB другого компьютера в вашей локальной сети, вам потребуется ввести имя пользователя и пароль для компьютера, а также его домен в сети. Если вы не знаете, как найти домен компьютера в локальной сети, проверьте Эти полезные сетевые команды.
Просмотр истории USB-подключений стал проще
Существует несколько способов просмотра истории подключений USB-устройств, которые были подключены и отключены от вашего компьютера. Не все методы здесь предоставляют одинаковое количество информации, но каждый может быть полезен в разных ситуациях. Если вам нужно узнать, какие USB-подключения были выполнены, один из этих способов обязательно вам поможет. Теперь вы можете просмотреть Лучшие способы извлечь внешний USB-накопитель из порта в Windows 11.
Источник
Как посмотреть историю USB подключений к стационарному компьютеру/ноутбуку?
Как определить, что у компьютера есть еще и «другая жизнь», о которой владелец не знает?
Любое устройство, подключаемое к системе – оставляет свои следы в реестре и лог файлах.
Существует несколько способов определить — какие USB-Flash-накопители подключались к устройству:
1) С использованием специальных программ
Если нужно знать, что именно копировалось с/на компьютер – используем этот способ. При условии соблюдения политик безопасности и с помощью специального софта можно не только отследить, что в компьютер вставлялся USB flash диск, но и логгировать имена файлов, которые копировались с/на диск, и содержимое этих копируемых файлов.
С помощью специальных программ можно проконтролировать доступ не только к USB flash-дискам, но и ко всему спектру съемных устройств, принтеров и сканеров.
Специализированного софта по данной теме можно перечислить много, например – SecureWave Sanctuary Device Control / Lumension Device Control, DeviceLock, GFi EndPointSecurity, InfoWatch Device Monitor и т.п. Выбор конкретного софта зависит от конкретных условий применения.
2) Ручной – самостоятельно просматриваем реестр
Все данные о подключениях USB хранятся в реестре в этих ветках:
В первой (USBSTOR) отображаются устройства-носители (как правило флеш-накопители), во- второй (USB) – телефоны, камеры, мышки и т.д.
Рис.1 – Редактор реестра. Информация о флеш-накопителях
Для того, чтобы узнать дату и время подключения можно экспортировав нужный раздел в файл с расширением txt.
Рис.2 – Редактор реестра. Экспорт USBTOR
Рис.3 – Редактор реестра. Результат экспорта
В данном примере флешка была вставлена в USB порт 29.10.2019 — 13:21.
Так же можно экспортировать раздел USBSTOR в файл с расширением txt.
Рис.4 – Редактор реестра. Экспорт USB
Затем запускаем поиск устройств MTP (латинскими).
Рис.5 – Редактор реестра. Экспорт USB
Находим дату и время подключения мобильного телефона (в данном примере) к USB компьютера. Так же по поиску устройств MTP могут находиться фотоаппараты и планшеты.
Те, кто хоть как-то связан с кибербезопасностью, наверняка не раз слышали поучительную истории о флешках, разбросанных по парковкам. Это был обычный эксперимент, проведенный в студенческом кампусе Университета штата Иллинойс, с несколькими сотнями утерянных флешек, на которых был записан безобидный скрипт, сообщающий о подключении USB-накопителя к компьютеру. Итог – 45% утерянных флешек были подключены в течении 10 часов после начала эксперимента.
Еще одно событие, произошедшее в прошлом году. В изолированную сеть атомной электростанции попало вредоносное ПО. Причина – сотрудник, для решения задач предприятия, использовал USB со скачанным для семейного просмотра фильмом.
Помните, что даже личные накопители сотрудников (флешки, карты памяти) способны нанести компании урон не меньший, чем внешняя атака.
Источник
Ведет ли Windows 10 журнал скопированных файлов?
2 ответа. По умолчанию ни одна из версий Windows не создает журнал файлов, которые были скопированы на / с USB-накопителей или где-либо еще. … Например, Symantec Endpoint Protection можно настроить для ограничения доступа пользователей к флэш-накопителям USB или внешним жестким дискам.
Как найти историю копий в Windows 10?
- Откройте проводник Windows и щелкните правой кнопкой мыши «Этот компьютер» — «Управление».
- В левом дереве выберите «Управление компьютером» — «Системные инструменты» — «Средство просмотра событий» — «Журналы Windows» — «Система».
14 февраля. 2019 г.
Вы можете увидеть, скопирован ли файл?
Вы можете узнать, были ли скопированы некоторые файлы или нет. Щелкните правой кнопкой мыши папку или файл, который, как вы опасаетесь, мог быть скопирован, перейдите в свойства, вы получите такую информацию, как дата и время создания, изменения и доступа. Доступный изменяется каждый раз, когда файл открывается или копируется без открытия.
Копирование файлов оставляет след?
Не оставляйте цифровых следов при копировании данных. Запишите материал на своем блокноте и отнесите домой. Сфотографируйте свой экран. Не создавайте файлы с копиями данных, которые вы планируете эксфильтровать на своем рабочем компьютере.
Как найти недавно скопированные файлы?
Но есть одна новая комбинация клавиш. Нажмите Windows + V (клавиша Windows слева от пробела, плюс «V»), и появится панель буфера обмена, отображающая историю элементов, которые вы скопировали в буфер обмена. Вы можете вернуться на любое расстояние назад к любому из последних 25 клипов.
Где Windows 10 хранит историю файлов?
По умолчанию в истории файлов Windows 10 будут созданы резервные копии всех папок в вашей папке пользователя, резервное копирование файлов будет выполняться каждый час (пока доступен резервный диск) и навсегда сохранены прошлые копии ваших файлов. Чтобы изменить любой из этих параметров, нажмите «Дополнительные параметры» под ползунком включения / выключения.
Где хранится история файлов?
По умолчанию история файлов настроена на резервное копирование важных папок в домашней папке вашей учетной записи. Сюда входят папки «Рабочий стол», «Документы», «Загрузки», «Музыка», «Изображения», «Видео». Он также включает в себя папку Roaming, в которой многие программы хранят данные приложений, вашу папку OneDrive и другие папки.
Есть ли способ определить, какие файлы были скопированы с моего USB-накопителя?
На самом USB-накопителе журналы доступа к файлам не ведутся. … Но не удастся определить, посмотрев на USB, были ли файлы скопированы.
Может ли технический специалист в офисе узнать, скопировал ли я какие-то конфиденциальные файлы на флеш-накопитель с диска C офисного ноутбука?
Это зависит от уровня безопасности компьютеров вашей компании. Но короткий ответ — да. Простой журнал использования может обнаружить, что был подключен флэш-накопитель, и если они отслеживают доступ к файлам, то это тоже можно отследить.
Может ли мой работодатель увидеть, копирую ли я файлы?
3 ответа. Если ваша компания явно установила программное обеспечение, которое отслеживает чтение файлов сервера, первый шаг (копирование на рабочий ноутбук) будет обнаружен, а последующие действия на вашем ноутбуке — нет. Вы никак не можете обойти это. Если они не установили какое-либо программное обеспечение для мониторинга, они не узнают.
Как узнать, скопировал ли кто-то файлы с моего компьютера?
Зайдите в NTUSER. DATSoftwareMicrosoftWindowsCurrentVersionExplorerMountPoints2 и найдите GUID устройства. Модуль II: Если вы используете Encase или FTK для поиска ключевых слов (имя файла, о котором идет речь), проанализируйте файл.
Может ли компания отслеживать файлы, скопированные с USB?
Ответ: Да, да, они могут отслеживать и отслеживать вас, если вы копируете файлы на флешку. Когда вы применяете такие слова, как конфиденциальный, секретный или секретный, к какой-либо файловой или сетевой системе, вероятность того, что указанная система / данные будут отслеживаться, возрастает с впечатляющей скоростью.
Отслеживаются ли флешки?
Хранение: USB-флеш-накопители трудно отслеживать физически, они хранятся в сумках, рюкзаках, чехлах для ноутбуков, куртках, карманах брюк или остаются на рабочих местах без присмотра.
Источник
