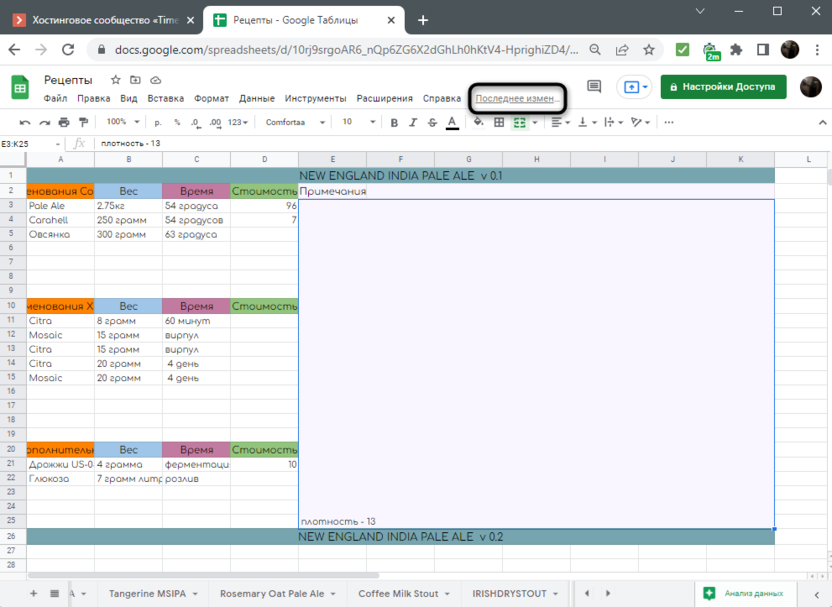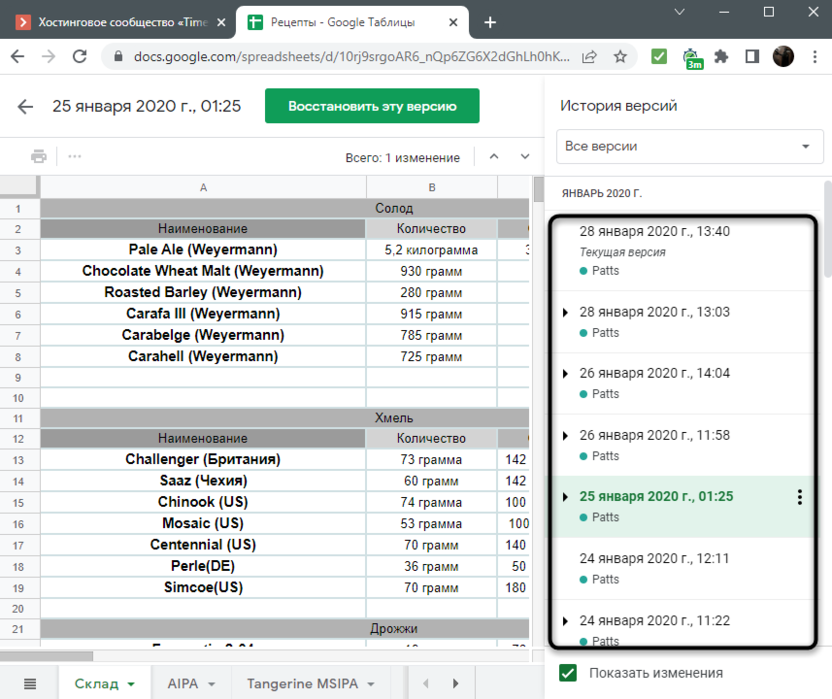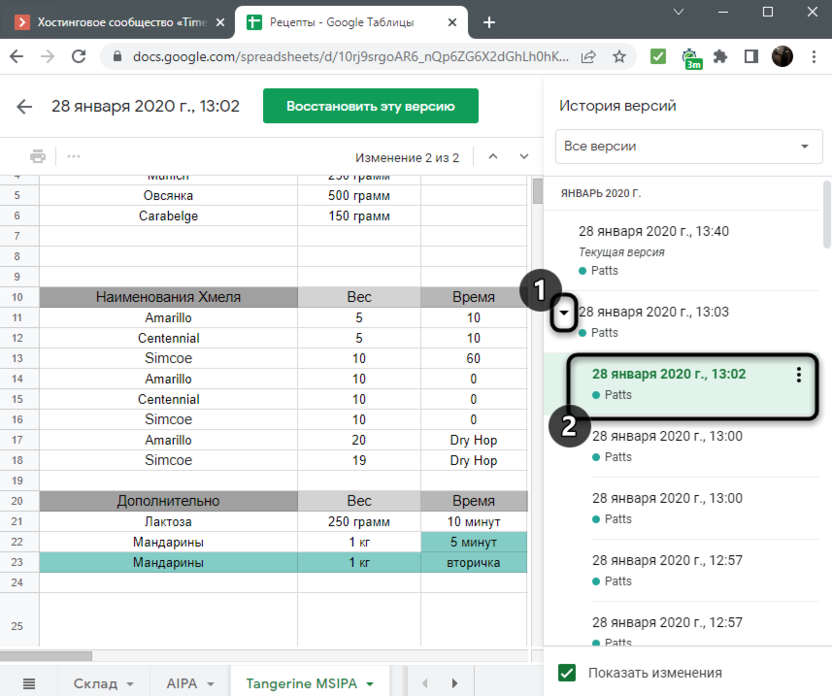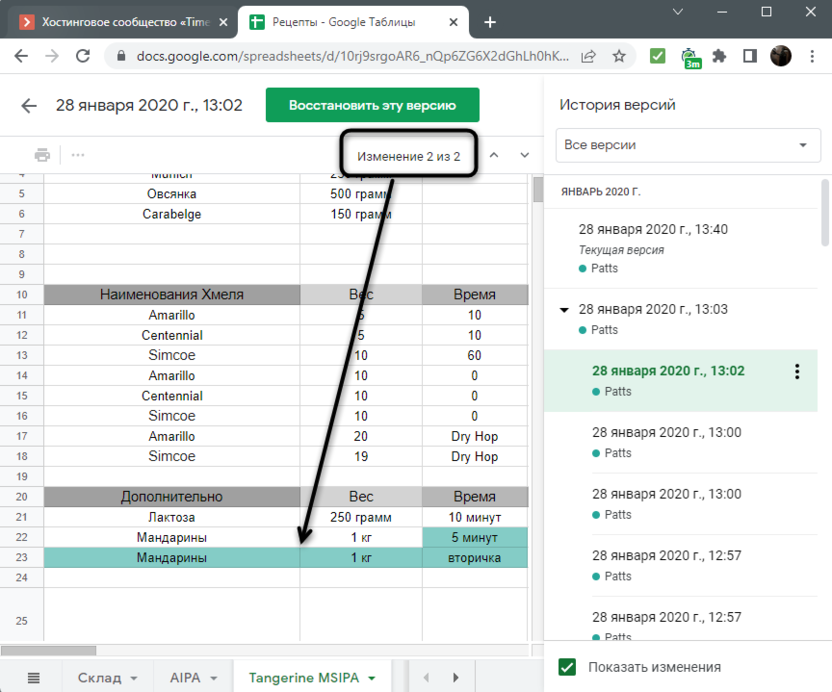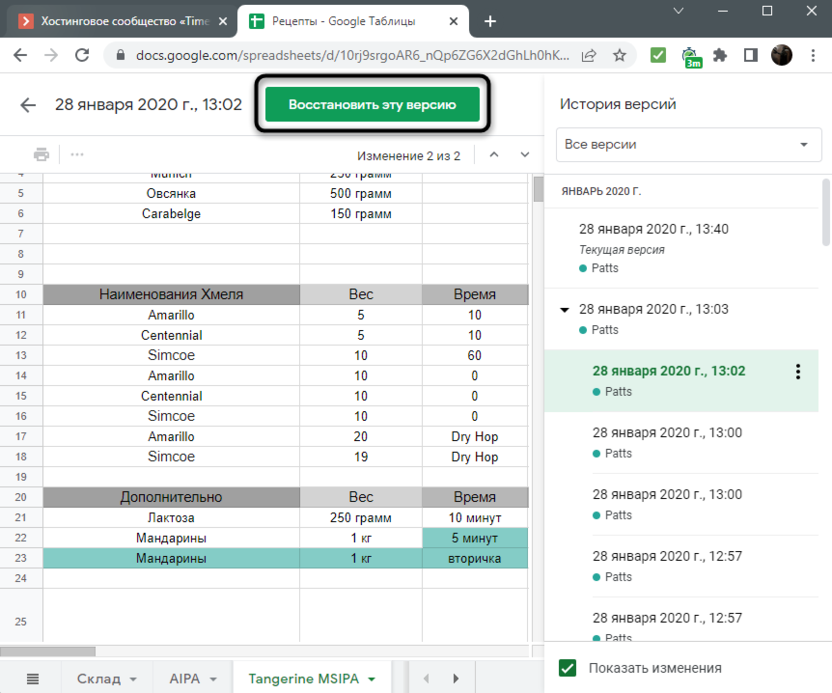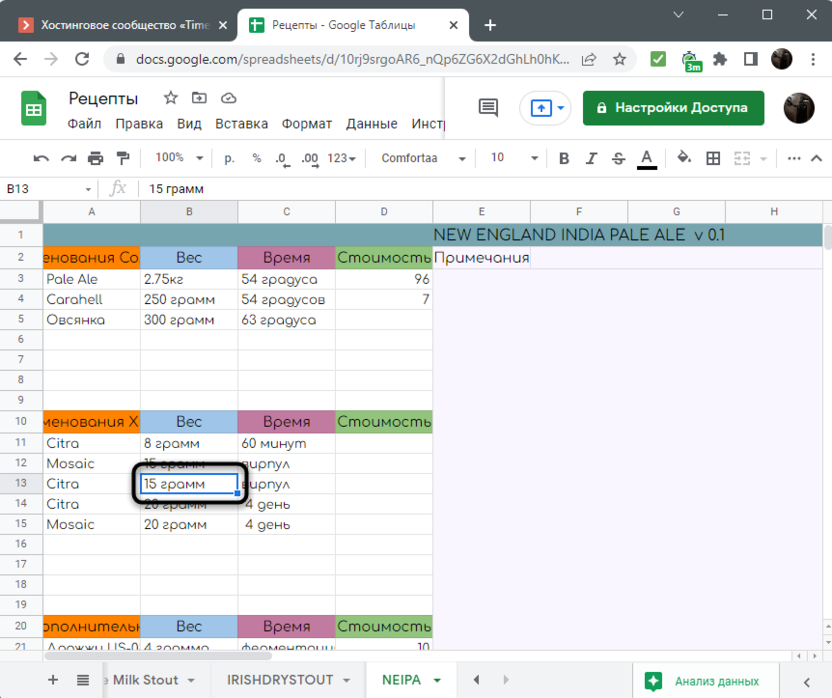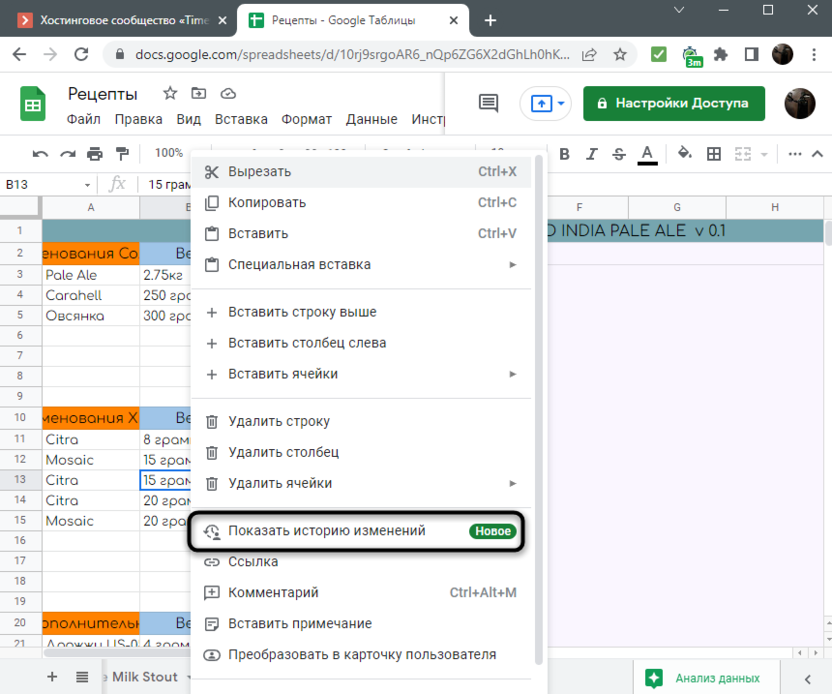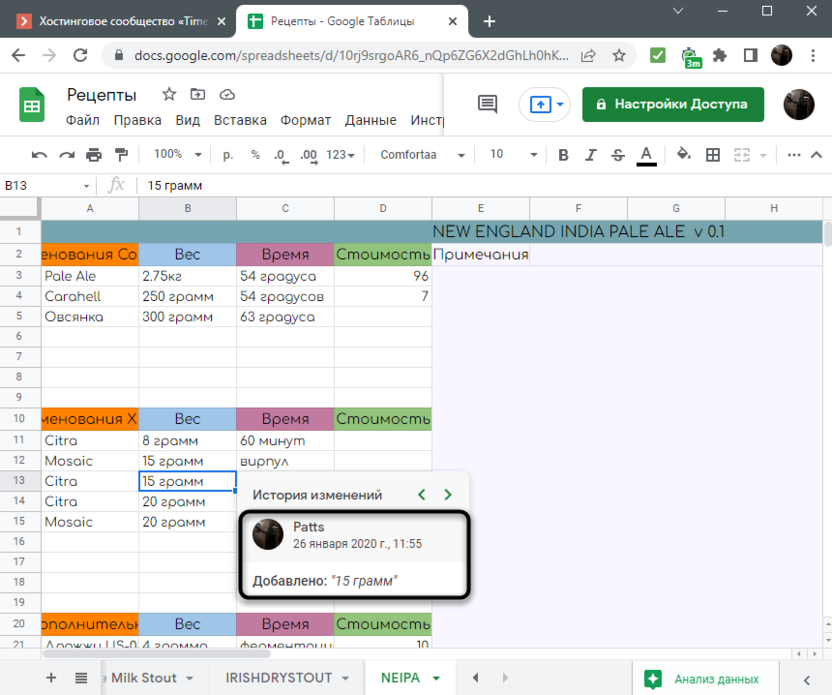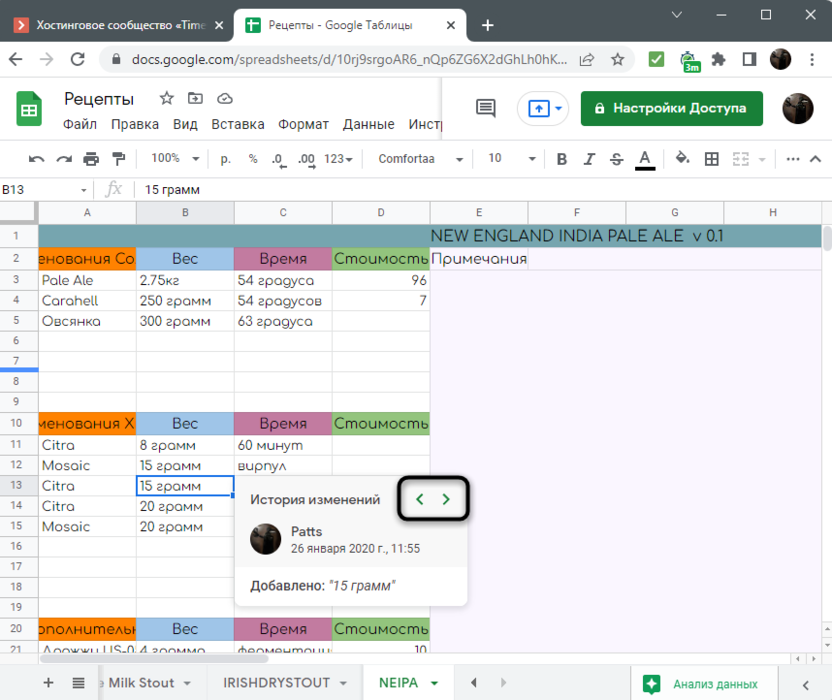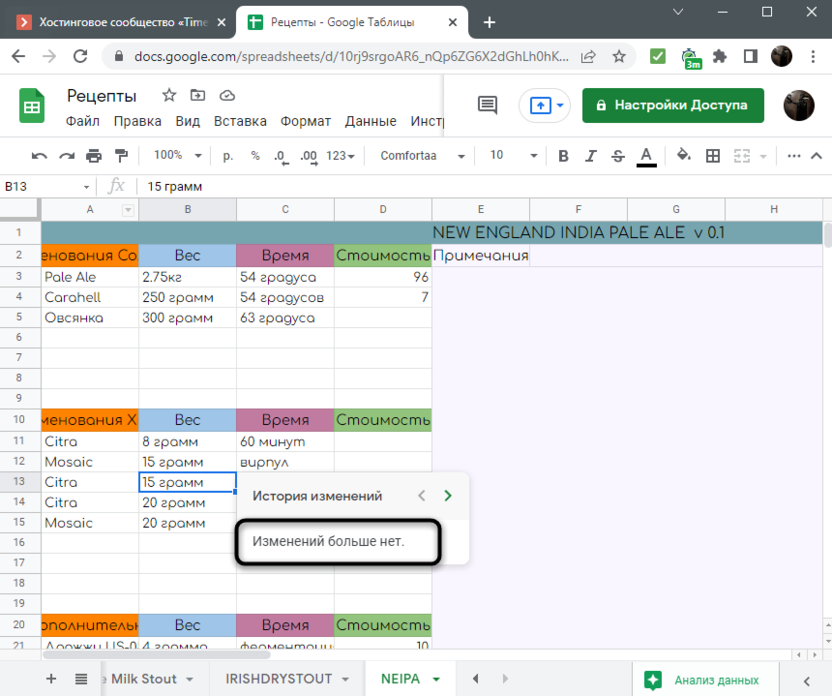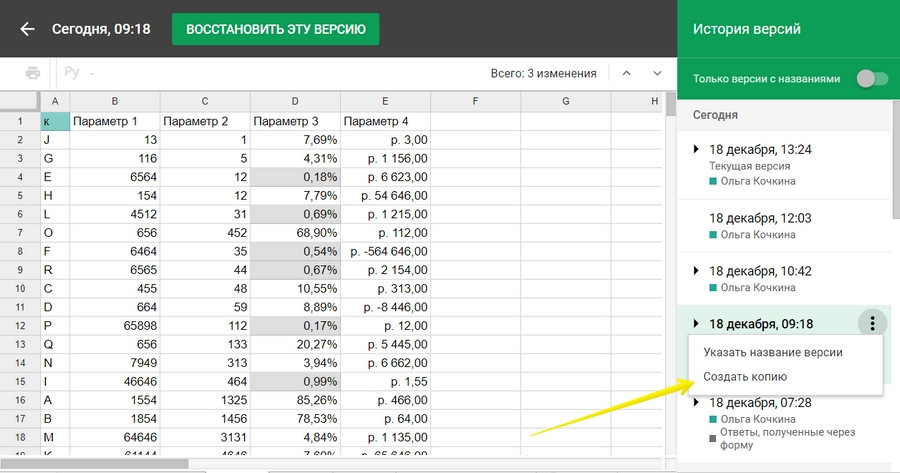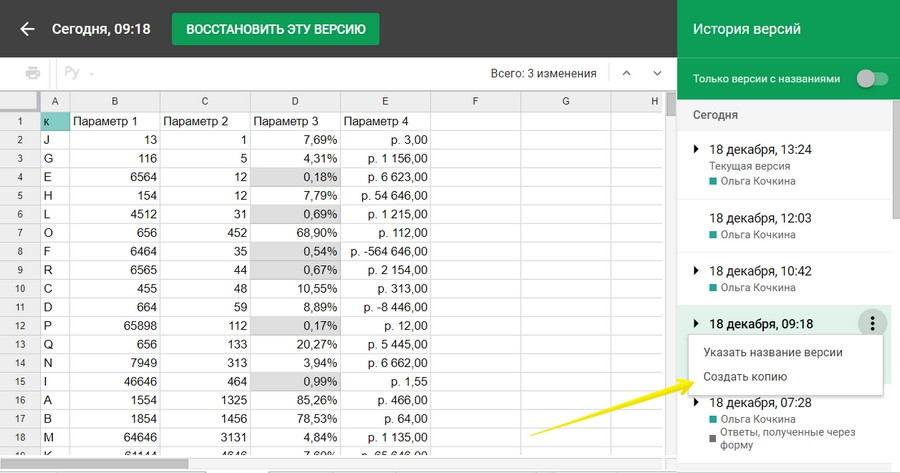Как посмотреть изменения, внесенные в файл
Вы можете узнать, какие изменения вносились в документ, таблицу или презентацию Google.
Как сравнить предыдущие версии файла
-
Откройте документ, таблицу или презентацию Google в браузере на компьютере.
-
В верхней части экрана нажмите Файл
История версий
Смотреть историю версий.
-
Выберите последнюю версию файла. Вы узнаете, какие исправления были в него внесены и кто их автор.
При необходимости вы сможете использовать дополнительные функции:
- Чтобы посмотреть версии файла в сгруппированном виде, нажмите на значок “Менее подробно”
.
- Чтобы вернуться к исходной текущей версии, нажмите “Назад”
в левом верхнем углу экрана.
Примечание. История версий доступна только пользователям с правом на редактирование файла.
Как узнать, кем была изменена часть документа в Google Документах
Внимание! Эта функция доступна только пользователям с лицензиями Google Workspace Business Standard, Business Plus, Enterprise Standard, Enterprise Plus и Education Plus.
- На компьютере откройте страницу docs.google.com, а затем – нужный документ.
- Выберите часть документа, нажмите правую кнопку мыши
Показать редакторов.
Как восстановить предыдущую версию файла
-
Откройте документ, таблицу или презентацию Google в браузере на компьютере.
-
В верхней части экрана нажмите Файл
История версий
Смотреть историю версий.
-
Выберите более раннюю версию на панели справа.
-
В верхней части экрана нажмите Восстановить эту версию
Восстановить.
Как сделать копию предыдущей версии файла
Вы можете создавать копии предыдущих версий файлов и редактировать их.
-
Откройте документ, таблицу или презентацию Google в браузере на компьютере.
-
В верхней части экрана нажмите Файл
История версий
Смотреть историю версий.
-
На панели справа нажмите на значок “Другие действия”
Создать копию.
-
Введите название копии.
-
Укажите, где нужно сохранить файл.
-
Если вы хотите поделиться копией с теми же пользователями, у которых уже есть доступ к исходному файлу, нажмите Скопировать настройки доступа.
-
-
Нажмите ОК.
Как создать именованную версию
Не видите предыдущую версию файла?
Иногда правки объединяются в целях экономии пространства.
Примечание. История версий файла доступна только тем пользователям, у которых есть права на его редактирование.
Статьи по теме
- Как включить уведомления в таблице
Эта информация оказалась полезной?
Как можно улучшить эту статью?
Некоторым пользователям требуется отследить внесенные изменения на листе в Google Таблицах. Особенно часто такая ситуация возникает, когда с электронной таблицей взаимодействует несколько участников. Есть общее средство просмотра и восстановления версий, также недавно разработчики представили функцию для отслеживания истории изменений выбранной ячейки, о чем я тоже расскажу в рамках этой статьи.
Просмотр истории версий документа
Начнем с уже знакомой многим функции общего просмотра версий документа, поскольку благодаря ей вы можете получить более развернутую информацию и восстановить одну из версий, если это понадобится. Сразу отмечу главный минус этого средства, с которым сталкивался и самостоятельно – проблемы с загрузкой больших объемов данных. Огромные таблицы иногда загружаются очень долго или вкладка вовсе перестает отвечать на некоторое время. Несомненно, зависит это и от вашего процессора, и от количества оперативной памяти – чем мощнее компьютер, тем лучше.
-
Откройте требуемый для отслеживания лист и нажмите по ссылке «Последние изменения».
-
Справа появится блок с историями версий. У них у всех есть дата, время и информация о том, какими пользователями вносились изменения. Каждый из пользователей имеет свой цвет, значит, измененные им ячейки тоже будут подсвечены таким же цветом.
-
Иногда в один день вносится много редакций, поэтому понадобится развернуть список и выбрать то время, которое подходит.
-
Просмотрите количество изменений и переключайтесь между ними, чтобы увидеть, какие ячейки подсвечены. Сравнивайте несколько разных версий для понимания того, что было добавлено или удалено.
-
По необходимости текущую версию, просмотр которой осуществляется в данный момент, можно восстановить, нажав соответствующую кнопку.
Такое средство просмотра масштабное и информативное, но не всегда становится полезным, если речь идет о необходимости анализа всего одной ячейки. Иногда ее просто не удается найти среди всего списка редакций. В таких случаях советую обратиться к второй функции, которую добавили относительно недавно.
Комьюнити теперь в Телеграм
Подпишитесь и будьте в курсе последних IT-новостей
Подписаться
Просмотр изменений одной ячейки
На момент написания этой статьи опция «Показать историю изменений» в контекстном меню ячейки все еще отмечена как «Новое», значит, была добавлена совсем недавно, и многие еще не знают о том, что она существует. Однако инструмент довольно удобный и может оказаться полезным. Взаимодействие с ним осуществляется следующим образом:
-
Выберите ячейку, изменения которой хотите отследить, после чего щелкните по ней правой кнопкой мыши.
-
Из появившегося контекстного меню выберите пункт «Показать историю изменений».
-
Средство показывает, какой пользователь внес изменение, когда и что именно он добавил, отредактировал или удалил.
-
Используйте стрелки для переключения между версиями.
-
Если вы вернетесь к исходному состоянию ячейки, появится строка «Изменений больше нет».
К сожалению, откатить одну ячейку до какой-либо версии не получится, поэтому придется вручную править ее в соответствии с предыдущими вариантами, если это вдруг понадобится. Подводя итоги, можно отметить, что функция действительно полезная и отнимает у пользователя намного меньше времени, если сравнивать с полноценным просмотром версий документа.
Если вы работаете в команде, важно следить за тем, что делают все. Вот почему функция истории редактирования в Google Таблицах стала такой важной.
Прочтите, чтобы узнать, как проверить историю этой популярной программы для работы с электронными таблицами и как назвать разные версии документов. Кроме того, мы расскажем вам больше о восстановлении старых версий документа, а также о том, как получать уведомления даже о самых незначительных изменениях.
Как проверить историю редактирования Google Таблиц на ПК с Windows, Mac или Chromebook
Первое, что нужно иметь в виду, это то, что вам нужно разрешение на редактирование документа, прежде чем вы сможете получить доступ к его истории изменений. Как только вы это сделаете, вот как просмотреть соответствующую информацию:
- Откройте свой браузер и Google Таблицы.
- Откройте документ и в левом верхнем углу выберите Файл и история версий».
- Щелкните Просмотреть историю версий и укажите, какую версию вы хотите видеть на правой панели.
- Здесь вы можете увидеть, кто и когда редактировал файл, а также какие изменения они внесли.
Как просмотреть изменения в Google Таблицах на iPhone и телефоне Android
К сожалению, для людей, которые предпочитают использовать свой телефон для работы с таблицами Google, эта опция недоступна. Если вам нужно получить доступ к истории редактирования, вам нужно будет сделать это с Windows, Mac или ПК.
Как восстановить версию Google Таблиц
Если вы хотите восстановить некоторые из более старых версий любого документа Google Sheets, вы можете сделать это, выполнив следующие действия:
- Откройте браузер и электронную таблицу, которую хотите восстановить.
- В верхнем левом углу нажмите «Файл», «История версий» и «Просмотреть историю версий».
- В правой части экрана вы увидите панель со списком всех предыдущих версий.
- Выберите версию документа, которую хотите использовать.
- Вверху экрана нажмите «Восстановить эту версию» и подтвердите, нажав «Восстановить».
Как назвать предыдущие версии Google Таблиц
Когда над одним проектом работает много соавторов, полезно сохранить предыдущие версии с правильными именами. Позже вы можете отредактировать эти версии, сохранить их в качестве напоминания или попросить других соавторов поработать над ними. Если вы заинтересованы в использовании этой опции, вот как она работает:
- Откройте свой браузер и Google Таблицы.
- Откройте документ и в левом верхнем углу выберите Файл и история версий».
- Щелкните Просмотреть историю версий и выберите версию, которую вы хотите видеть на панели управления.
- Здесь вы можете увидеть, кто и когда редактировал файл, а также какие изменения они внесли.
- Щелкните значок с тремя точками и «Дайте этой версии имя».
В таблице может быть до 15 именованных версий. Это дает вам достаточно места для хранения всего важного в одном месте.
Как просмотреть изменения, сделанные в определенной ячейке
При работе с большими таблицами и минимальным количеством информации или редактировании счетчиков очень важно иметь возможность отслеживать все изменения. Если вы хотите знать, кто вносил изменения в определенные ячейки, вот как это сделать:
- Откройте свою электронную таблицу в Google Таблицах.
- Выберите ячейку и щелкните ее правой кнопкой мыши.
- Во всплывающем меню щелкните Показать историю изменений».
Обратите внимание, что некоторые изменения на листе могут быть не видны. Если кто-то добавил или удалил строки и столбцы или изменил формат ячейки, он не сможет получить доступ ко всем изменениям. Однако вы можете использовать опцию «История версий» и найти всю необходимую информацию.
Дополнительные ответы на часто задаваемые вопросы
Как просмотреть историю ячеек в Google Таблицах?
Вы можете получить доступ к истории изменений для каждой ячейки, выполнив следующие действия:
• Откройте вашу электронную таблицу в Google Таблицах.
• Выберите ячейку и щелкните ее правой кнопкой мыши.
• Во всплывающем меню щелкните Показать историю изменений».
Можете ли вы отслеживать изменения в Google Таблицах
Нет, вы не можете отслеживать изменения так же, как в Документах Google. Однако вы можете получить доступ к истории своей электронной таблицы и отслеживать все, что происходит в вашем документе.
Включив правила уведомлений в Google Таблицах, вы всегда можете получать самую свежую информацию об изменениях в ваших таблицах. Вы можете решить, хотите ли вы получать уведомления каждый раз, когда кто-то вносит изменения, или получать ежедневный отчет со сводкой всех изменений.
Как включить правила уведомлений?
Если вы не против получать много писем на столе, вы можете включить правила уведомлений, выполнив несколько простых шагов:
• Открытые таблицы и Google Таблицы.
• Щелкните «Инструменты» в верхнем меню.
• В раскрывающемся меню щелкните Правила уведомлений».
• Щелкните Все внесенные изменения».
• В разделе «Уведомить меня» выберите «Электронная почта — Ежедневная сводка» или «Электронная почта — Немедленно».
Как узнать, кто редактировал таблицу Google?
С помощью опции «История версий» вы можете получить доступ к предыдущим версиям любого листа и увидеть, кто и где внес изменения. Если вы хотите узнать, кто редактировал ваш документ, вы можете сделать это за несколько простых шагов:
• Откройте браузер и Google Таблицы.
• Откройте документ и в верхнем левом углу выберите Файл и история версий».
• Щелкните Просмотреть историю версий и выберите версию, которую вы хотите видеть на панели управления.
• Здесь вы можете увидеть, кто и когда редактировал файл, а также какие изменения они внесли.
Весь бизнес в электронной таблице
Использовать Google Таблицы просто и понятно, но вам может потребоваться повторно ознакомиться с некоторыми параметрами, особенно если вы не используете их каждый день.
Теперь, когда вы знаете, что такое история версий, вы можете использовать ее на продвинутом уровне и всегда знать, кто чем занимается в вашей команде. Использование расширенных настроек поможет вам в рабочем процессе, и каждый в вашей команде будет знать, что делать в случае возникновения ошибок.
Вы используете Google Документы или Google Таблицы для обработки текста, управления списками дел, работы с электронными таблицами и выполнения других офисных задач? В этом случае вам может быть интересно, как проверить изменения, внесенные вами в документ. Мы покажем вам, как просматривать последние изменения и историю изменений в Google Документах, Google Таблицах и приложениях рабочей области Google.
И Google Docs, и Google Sheets — очень популярные приложения для повышения производительности, которые являются частью Google Workspace. Поскольку они основаны на облаке и легко доступны на любом устройстве, многие люди используют их для совместной работы над файлами в рабочих и учебных целях. Когда вы работаете над важным документом, который регулярно обновляется вами или кем-либо еще, с кем вы сотрудничали, может быть важно отслеживать все изменения, которые были внесены в документ.
Если вы переключаетесь с другого пакета программ, например Microsoft Office или Apple iWork, возможно, вы не знаете, как отслеживать изменения в пакете Google, поэтому читайте дальше, чтобы узнать, как просмотреть последние изменения и историю изменений в Документах Google и Google. Листы. И поскольку эти приемы основаны на веб-браузере, вы можете использовать их на любой платформе с Google Docs и Google Sheets, включая Mac, Windows, Chromebook, Linux или другие.
Есть два способа проверить историю версий документа в приложениях Google для повышения производительности. Мы рассмотрим один из методов для Google Docs, а другой — для Google Sheets, но оба они работают взаимозаменяемо. Давайте перейдем к этому:
- Прежде всего, откройте документ, историю версий которого вы хотите проверить, в Google Docs. Теперь рядом с опцией «Справка» в строке меню вы увидите, когда было сделано последнее изменение. Щелкните здесь, чтобы открыть историю версий.
- История версий вашего документа теперь будет отображаться в правой части экрана. Все внесенные вами изменения также будут выделены в документе. Здесь исправления отсортированы по датам. Щелкните по нему, чтобы просмотреть более старые версии. Вы можете щелкнуть значок с тремя точками рядом с определенной версией, чтобы переименовать или сделать ее копию.
- Выбрав старую версию на правой панели для просмотра, вы найдете опцию «Восстановить эту версию» в верхней части страницы документа.
Это один из способов проверить все правки. Если вы не можете увидеть, когда было сделано последнее изменение в строке меню, это означает, что в документ не было внесено никаких изменений.
Как увидеть последние изменения и историю версий в Google Таблицах
Теперь давайте рассмотрим альтернативный метод просмотра истории версий вашего документа, но на этот раз мы будем использовать Google Таблицы. Опять же, этот подход также будет работать в Google Docs, это просто другой подход. Просто следуйте инструкциям ниже, чтобы начать.
- Откройте документ и нажмите «Файл» в строке меню.
- Затем наведите курсор на «История версий» в раскрывающемся меню и нажмите «Просмотреть историю версий».
- Это отобразит историю версий в правой части экрана, как и в предыдущем методе.
Это все, что вам нужно сделать. Как и в первом способе, вы можете щелкнуть любую из более старых версий и восстановить ее.
Оба метода, которые мы обсуждали выше, работают во всех приложениях Google для повышения производительности, а не только в Google Docs и Google Sheets.
Бонус: сочетание клавиш для истории версий Документов Google
Для более быстрого доступа к истории версий вы также можете использовать сочетание клавиш Ctrl + Alt + Shift + H в Документах Google.
Считайте это бонусным методом.
—
Когда дело доходит до совместной работы над документами, проверка истории версий, безусловно, может улучшить ваш рабочий процесс, поскольку все изменения, внесенные кем-либо в документ, можно легко просмотреть или отменить, при необходимости восстановив старую версию документа.
Если вы новичок в Google Docs и Google Sheets, у вас все еще могут быть некоторые ожидающие обработки документы Microsoft Office, хранящиеся на вашем компьютере. Если да, возможно, вам будет интересно узнать, как конвертировать документы Word в Документы Google, и продолжить работу с файлом в Интернете. Точно так же вы можете легко конвертировать электронные таблицы Excel в Google Таблицы. У нас есть еще много советов, связанных с Google, если вы хотите их проверить, или, более конкретно, для Google Docs.
Теперь вы знаете, как отслеживать все недавние изменения, внесенные в документ, проверяя историю изменений в Google Документах и Google Таблицах. Какой из обсуждаемых здесь методов вы лично предпочитаете? У вас есть аналогичные советы или полезные советы? Поделитесь с нами своим опытом в комментариях.
Хотите узнать, как посмотреть историю изменений в Гугл Таблицах и получить самую подробную информацию о том, кто и когда редактировал файл? Такая возможность есть – нужно лишь обладать определенными правами пользователя и знать, где хранится история.
Ищем журнал версий
История изменений Гугл Таблицы отображает все правки, которые вносились пользователями с правом доступа к документу. Это очень удобно, так вы никогда не потеряете данные! Случается, что вам необходимо восстановить более старую версию – например, кто-то стер нужную информацию.
Благодаря наличию специальной опции, можно быстро получить доступ ко всем ранним версиям документа.
История изменений Google Таблицы обновляется каждый раз, когда кто-то входит в документ, а затем закрывает его (после окончания редактирования). Не переживайте, отображены будут даже мельчайшие правки!
Внесли все поправки в таблицу? Тогда самое время узнать, как осуществить ее сохранение.
Давайте же разберемся, как посмотреть изменения в Гугл Таблице – поверьте, это очень легко!
- Откройте нужный документ;
- Найдите вкладку «Файл» на верхней панели;
- В открывшемся меню ищите раздел «История версий».
Когда вы нажмете на эту иконку, появится два варианта действий:
- Назвать текущую версию;
- Посмотреть журнал.
Мы хотим посмотреть, какие изменения происходили в файле, поэтому нажимаем на вторую кнопку.
Важно: история изменений в Гугл Таблицах доступна только пользователям, у которых есть право редактирования документа. Если у вас права исключительно на просмотр, вы не получите доступ к ранним версиям файла.
Также вы можете воспользоваться горячими клавишами, чтобы сразу открыть журнал изменений:
- На macOS – Command+Option+Shift+H
- На Windows – Ctrl+Alt+Shift+H
Нашли, как посмотреть историю в Гугл Таблице – теперь давайте ознакомимся с доступными инструментами.
В открывшемся окне справа будет отображаться список версий: с названиями, временем и датой, а также указанием имени пользователя, который вносил правки.
Оказывается, сделать сводную таблицу проще простого, инструкция в прошлой статье.
Если вы выделите любую строку из списка, справа появятся три точки. Нажмите, чтобы открыть меню:
- Задать название для версии (удобно для сортировки);
- Восстановить эти данные (откатить до более старого варианта);
- Получить копию (и воспользоваться ей в нужных целях).
Наверху есть вкладка для просмотра только версий с заданными названиями (некоторые могут оставаться безымянными).
Так как в Гугл Таблице посмотреть историю изменений, как понять, что именно редактировалось? Очень легко!
- Находим снизу справа иконку «Показать изменения» и убеждаемся, что опция активна (должна стоять галочка);
- Теперь выбираем в списке нужную строку;
- На экране слева вы увидите отредактированные области – они подсвечиваются цветными маркерами.
Чтобы выйти из просмотра журнала, просто нажмите на стрелку наверху слева. Вы вернетесь к обычному интерфейсу работы над документом.
Рассказали вам, как посмотреть историю Гугл Таблицы – это очень удобная функция. Она незаменима, если нужно «откатить» файл до более старой версии или увидеть, кто и когда редактировал те или иные данные.