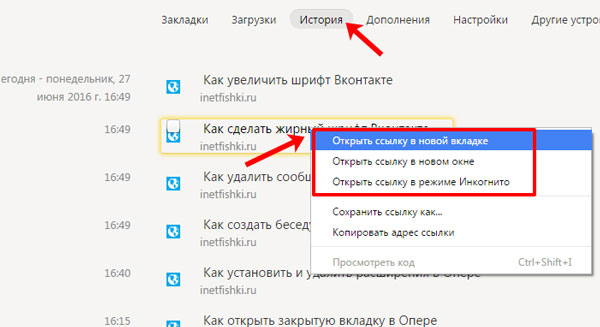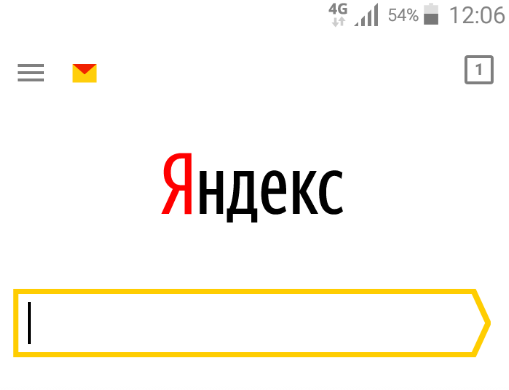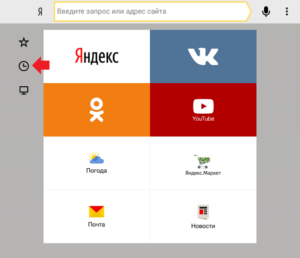
Но не каждый пользователь знает, что такое история в браузере, для чего она нужна и где находится. Обо всём этом, а также об особенностях браузера Яндекс, который является одним из самых распространённых среди российских пользователей, вы узнаете в данной статье.
Зачем нужно сохранение истории посещения сайтов
Каждая ссылка, которую вы открываете с помощью браузера, сохраняется в программе и является одной из составляющих его истории посещения сайтов. Зачем же это нужно?
Причина довольно проста: если вам вдруг понадобится снова вернуться на данный сайт, то вы легко сможете найти его в истории. Иногда пользователь забывает сохранить нужную ссылку в «Избранное» или «Закладки» или же просто случайно закрывает окно с нужным ресурсом. Данная проблема решается посещением истории браузера. Если не очищать её данные, то здесь можно найти полный список посещаемых страниц с самого начала использования браузера.
Важно! Если вы переживаете, что кто-то другой сможет получить доступ к вашей истории или же попросту не хотите засорять устройство огромным количеством лишней информации, то её следует регулярно очищать. Таким образом можно не только значительно ускорить работу браузера, но и быть уверенным, что конфиденциальная информация таковой останется и не станет известна кому-либо постороннему.
Где же найти все посещаемые страницы в браузере Яндекс?
Где находится история Яндекс на Андроид
Яндекс — удобный браузер, который имеет версию не только для ноутбуков и стационарных компьютеров, но и для гаджетов на операционной системе Андроид. Это планшеты и большинство современных смартфонов.
Как же получить доступ к истории на устройстве Андроид? Для этого понадобится открыть специальную вкладку, где и будет храниться вся необходимая информация.
Важно! Обратите внимание, что в данном браузере имеется возможность синхронизировать свои устройства и, например, просматривать данные истории с телефона на компьютере или наоборот. Это повышает уровень комфорта при использовании интернета, так как все предыдущие ссылки будут доступны.
Для того чтобы просмотреть историю на устройстве с ОС Андроид, необходимо первым делом перейти в браузер и открыть любую ссылку. После этого отыщите на экране значок цифры в квадрате.
В появившемся нижнем меню имеется знак часов, на который и следует нажать. После этого вы увидите полный список всех страниц, которые вы посещали с момента последней очистки информации браузера. Все ссылки будут рассортированы по времени для большего удобства.
Как посмотреть и очистить историю просмотров Яндекс на планшете
На любой планшет также можно скачать браузер Яндекс, будь то устройство Андроид или продукция Apple.
Процедура просмотра истории на планшете ничем не отличается от подобной на смартфоне или другом устройстве. Нам понадобится всё тот же значок часов, с помощью которого открывается полный перечень ссылок. Но как же частично или полностью удалить эти данные?
В первом случае вам необходимо нажать на определённую ссылку, которую хотите удалить, и удерживать палец в течение нескольких секунд. После этого появляется специальное контекстное меню, в котором нужно выбрать пункт «Удалить». Это отличный вариант для тех, кто хочет избавиться именно от нескольких ненужных ссылок, а всё остальное оставить в сохранности.
Для того же, чтобы очистить историю полностью, понадобится другая последовательность действий. Первым делом нажмите на три точки, расположенные в правом верхнем углу. После этого перейдите в настройки и выберите пункт «Конфиденциальность». Так вы сможете воспользоваться функцией «Очистить данные». В появившемся списке выберите пункт «История», поставив напротив него галочку, после чего сохраните выбранные настройки и очистите данные браузера.
Теперь вы знаете, что такое история посещений в браузере Яндекс, кому она может понадобится и как её просмотреть. Если не удалять данные в течение очень долгого времени, то можно существенно засорить свой гаджет этой ненужной информацией, поэтому рекомендуется всё же время от времени очищать список хотя бы от нескольких самых ненужных пунктов. А всё самое необходимое всегда можно найти, следуя представленным выше инструкциям, с помощью которых вы сможете перейти в историю своего браузера Яндекс на планшете или смартфоне ОС Андроид. Лучше всего синхронизировать эти два устройства для наибольшего удобства.

Несмотря на то, что за последние лет 10 компьютерная грамотность населения выросла очень значительно, для многих еще остается секретом, что все просматриваемые ими сайты остаются в истории браузера!
👉 С одной стороны — это может выручить, например, когда пару дней назад вы читали какую-нибудь заметку, а потом вдруг вспомнили (осознали), что там были очень ценные советы. Как найти адрес этой веб-странички? Да очень просто, достаточно открыть историю посещений в браузере и посмотреть…
👉 С другой стороны — это может и “навредить”… Представьте, что кто-нибудь посмотрит, какие сайты вы посещали. Всегда ли это было бы уместно? Думаю, что нет…
В общем, в этой заметке покажу на примере тройки популярных браузеров на Андроид, как посмотреть и удалить историю просмотров.
Итак…
👉 Дополнение!
Как посмотреть историю посещения сайтов (на ПК), даже если она удалена (пошаговая инструкция).
*
Содержание статьи
- 1 Просмотр и очистка истории на Андроид’е
-
- 1.0.1 Chrome
- 1.0.2 Яндекс браузер
- 1.0.3 Opera
-
→ Задать вопрос | дополнить
Просмотр и очистка истории на Андроид’е
Chrome
В верхнем меню приложения нажмите по значку с “тремя точками” (пример ниже 👇).
Chrome – открываем настройки
Далее вы можете перейти в разделы “Недавние вкладки” (рекомендую начать именно с него) и “История”. 👇
Недавние вкладки – История
Отмечу, что среди недавно-открытых вкладок можно будет увидеть как те, с которыми работали на телефоне, так и те, которые были открыты на ПК (если на нем у вас установлен Chrome). Для просмотра всей “картины” – кликните по ссылке “Показать всю историю”.
Недавно закрытые
Отмечу, что в Chrome история отображается по датам (что весьма удобно). Для удаления истории помещений — кликните по ссылке “Очистить историю”.
Очистить историю
Далее необходимо указать временной диапазон (за какое время очищать: можно за час, за день, или вообще всю, что есть), отметить галочками удалять ли изображения, кэш, файлы cookie, и подтвердить операцию. Пример ниже. 👇
История просмотров – очистить!
*
Яндекс браузер
Просмотр истории
1) Сначала откройте страницу приветствия в браузере, и рядом с поисковой строкой нажмите по значку, отображающим количество открытых вкладок (см. пример ниже).
Открываем вкладки (для просмотра истории)
2) Далее нажмите по значку с “часами” (это и есть история): он располагается в нижней части окна.
История
3) История в Яндекс браузере отображается по датам (как в Chrome), что весьма удобно для поиска.
Просмотр истории по датам
Очистка истории
1) На стартовой странице браузера, напротив поисковой строки нажмите по значку с тремя точками (пример ниже на скрине).
Переходим в меню браузера (Яндекс)
2) После откройте раздел “Настройки”.
Настройки
3) В разделе “Конфиденциальность” перейдите по ссылке “Очистить данные” (см. скрин ниже 👇).
Очистить данные
4) После отметьте галочками то, что вы хотите удалить (например, история, кэш, загрузки, предупреждения и пр.) и нажмите по кнопке “Очистить данные”.
История – очистить данные
5) Задача выполнена!
*
Opera
В Opera это делается наиболее просто и быстро (кстати, я использую версию mini, именно в ней и покажу).
1) Сначала необходимо открыть меню Opera — для этого просто щелкните в правом нижнем углу по значку с “O” (см. скриншот ниже 👇).
Opera – открываем меню
2) Далее нажмите по значку с часами со стрелкой ().
Открываем историю
3) И все!
На открытой вкладке вы сможете познакомиться со всеми посещенными сайтами (что остались в журнале браузера), и при необходимости удалить их (для этого просто нажмите по значку “корзины” в правом верхнем углу, пример ниже). 👇
Для удаления истории – нажмите на значок корзины
*
На этом пока всё. Всего доброго!
😉
Первая публикация: 28.12.2018
Корректировка: 21.04.2021


Полезный софт:
-
- Видео-Монтаж
Отличное ПО для создания своих первых видеороликов (все действия идут по шагам!).
Видео сделает даже новичок!
-
- Ускоритель компьютера
Программа для очистки Windows от “мусора” (удаляет временные файлы, ускоряет систему, оптимизирует реестр).
Как на планшете посмотреть историю на разных браузерах
Многим пользователям необходимо знать, как на планшете посмотреть историю, если вкладка была по неосторожности закрыта, но на ней было много важных сведений.
Просмотр в Firefox
Стоит учитывать, что на каждом браузере выполнить данную операцию довольно просто. Однако каждый из них имеет некоторые особенности. Например, тем, кто привык пользоваться Firefox, придется выполнить несколько шагов:
- Чтобы перейти в журнал, необходимо только четко ориентироваться в навигации. Следует просто учитывать необходимость совершения диагональных движений по экрану девайса.
- Крайняя позиция слева как раз и позволит открыть историю.
- Если пользователь сразу же вышел на данную страницу, то просмотреть некогда открытые вкладки можно через переход на индикатор вкладок. Он расположен в верхнем углу дисплея справа.
Просмотр в Chrome
Пользователям, которые привыкли совершать поиск в интернете с помощью браузера Chrome, необходимо выполнить несколько иные действия. Для открытия на планшете журнала истории, потребуется:
- Вызвать меню, что можно сделать сенсорной либо механической кнопкой, расположенной на гаджете.
- Стоит помнить, что на ряде интерпретаций Windows 8 необходимо использовать «выезжающее» меню, то есть правый свайп. Здесь и будет находиться интересующая информация.
- На старых версиях Chrome как таковой функции поиска нет, поэтому придется работать вручную. Для этого в адресной строке необходимо вручную указать chrome://history/.
Просмотр в Яндекс браузере
Нередко владельцы планшетов для выхода в сеть используют браузер Яндекс. Для просмотра истории пользователю придется:
История посещений в браузере на Андроид: как ее посмотреть и очистить (в Chrome, Яндекс браузере, Opera)

Несмотря на то, что за последние лет 10 компьютерная грамотность населения выросла очень значительно, для многих еще остается секретом, что все просматриваемые ими сайты остаются в истории браузера!
👉 С одной стороны — это может выручить, например, когда пару дней назад вы читали какую-нибудь заметку, а потом вдруг вспомнили (осознали), что там были очень ценные советы. Как найти адрес этой веб-странички? Да очень просто, достаточно открыть историю посещений в браузере и посмотреть.
👉 С другой стороны — это может и «навредить». Представьте, что кто-нибудь посмотрит, какие сайты вы посещали. Всегда ли это было бы уместно? Думаю, что нет.
В общем, в этой заметке покажу на примере тройки популярных браузеров на Андроид, как посмотреть и удалить историю просмотров.
👉 Дополнение!
Как посмотреть историю посещения сайтов (на ПК), даже если она удалена (пошаговая инструкция).
Просмотр и очистка истории на Андроид’е
Chrome
В верхнем меню приложения нажмите по значку с «тремя точками» (пример ниже 👇).
Chrome — открываем настройки
Далее вы можете перейти в разделы «Недавние вкладки» (рекомендую начать именно с него) и «История» . 👇
Недавние вкладки — История
Отмечу, что среди недавно-открытых вкладок можно будет увидеть как те, с которыми работали на телефоне, так и те, которые были открыты на ПК (если на нем у вас установлен Chrome) . Для просмотра всей «картины» — кликните по ссылке «Показать всю историю» .
Отмечу, что в Chrome история отображается по датам (что весьма удобно). Для удаления истории помещений — кликните по ссылке «Очистить историю» .
Далее необходимо указать временной диапазон (за какое время очищать: можно за час, за день, или вообще всю, что есть), отметить галочками удалять ли изображения, кэш, файлы cookie, и подтвердить операцию. Пример ниже. 👇
История просмотров — очистить!
Яндекс браузер
1) Сначала откройте страницу приветствия в браузере, и рядом с поисковой строкой нажмите по значку, отображающим количество открытых вкладок (см. пример ниже).
Открываем вкладки (для просмотра истории)
2) Далее нажмите по значку с «часами» (это и есть история): он располагается в нижней части окна.
3) История в Яндекс браузере отображается по датам (как в Chrome), что весьма удобно для поиска.
Просмотр истории по датам
1) На стартовой странице браузера, напротив поисковой строки нажмите по значку с тремя точками (пример ниже на скрине).
Переходим в меню браузера (Яндекс)
2) После откройте раздел «Настройки» .
3) В разделе «Конфиденциальность» перейдите по ссылке «Очистить данные» (см. скрин ниже 👇).
4) После отметьте галочками то, что вы хотите удалить (например, история, кэш, загрузки, предупреждения и пр.) и нажмите по кнопке «Очистить данные» .
История — очистить данные
5) Задача выполнена!
Opera
В Opera это делается наиболее просто и быстро (кстати, я использую версию mini, именно в ней и покажу).
1) Сначала необходимо открыть меню Opera — для этого просто щелкните в правом нижнем углу по значку с «O» (см. скриншот ниже 👇).
Opera — открываем меню
2) Далее нажмите по значку с часами со стрелкой ().
На открытой вкладке вы сможете познакомиться со всеми посещенными сайтами (что остались в журнале браузера), и при необходимости удалить их (для этого просто нажмите по значку «корзины» в правом верхнем углу, пример ниже). 👇
Как посмотреть историю в Яндексе на планшете
Во внутреннем интерфейсе самых распространённых современных гаджетов, таких как ноутбуки, ПК, планшеты или смартфоны, обязательно имеется браузер. Это специальное приложение, с помощью которого пользователь может выходить в интернет, просматривать различные ссылки, заходить в соцсети, проигрывать медиафайлы онлайн и многое другое.
Но не каждый пользователь знает, что такое история в браузере, для чего она нужна и где находится. Обо всём этом, а также об особенностях браузера Яндекс, который является одним из самых распространённых среди российских пользователей, вы узнаете в данной статье.
Зачем нужно сохранение истории посещения сайтов
Каждая ссылка, которую вы открываете с помощью браузера, сохраняется в программе и является одной из составляющих его истории посещения сайтов. Зачем же это нужно?
Причина довольно проста: если вам вдруг понадобится снова вернуться на данный сайт, то вы легко сможете найти его в истории. Иногда пользователь забывает сохранить нужную ссылку в «Избранное» или «Закладки» или же просто случайно закрывает окно с нужным ресурсом. Данная проблема решается посещением истории браузера. Если не очищать её данные, то здесь можно найти полный список посещаемых страниц с самого начала использования браузера.
Важно! Если вы переживаете, что кто-то другой сможет получить доступ к вашей истории или же попросту не хотите засорять устройство огромным количеством лишней информации, то её следует регулярно очищать. Таким образом можно не только значительно ускорить работу браузера, но и быть уверенным, что конфиденциальная информация таковой останется и не станет известна кому-либо постороннему.
Где же найти все посещаемые страницы в браузере Яндекс?
Где находится история Яндекс на Андроид
Яндекс — удобный браузер, который имеет версию не только для ноутбуков и стационарных компьютеров, но и для гаджетов на операционной системе Андроид. Это планшеты и большинство современных смартфонов.
Как же получить доступ к истории на устройстве Андроид? Для этого понадобится открыть специальную вкладку, где и будет храниться вся необходимая информация.
Важно! Обратите внимание, что в данном браузере имеется возможность синхронизировать свои устройства и, например, просматривать данные истории с телефона на компьютере или наоборот. Это повышает уровень комфорта при использовании интернета, так как все предыдущие ссылки будут доступны.
Для того чтобы просмотреть историю на устройстве с ОС Андроид, необходимо первым делом перейти в браузер и открыть любую ссылку. После этого отыщите на экране значок цифры в квадрате.
В появившемся нижнем меню имеется знак часов, на который и следует нажать. После этого вы увидите полный список всех страниц, которые вы посещали с момента последней очистки информации браузера. Все ссылки будут рассортированы по времени для большего удобства.
Как посмотреть и очистить историю просмотров Яндекс на планшете
На любой планшет также можно скачать браузер Яндекс, будь то устройство Андроид или продукция Apple.
Процедура просмотра истории на планшете ничем не отличается от подобной на смартфоне или другом устройстве. Нам понадобится всё тот же значок часов, с помощью которого открывается полный перечень ссылок. Но как же частично или полностью удалить эти данные?
В первом случае вам необходимо нажать на определённую ссылку, которую хотите удалить, и удерживать палец в течение нескольких секунд. После этого появляется специальное контекстное меню, в котором нужно выбрать пункт «Удалить». Это отличный вариант для тех, кто хочет избавиться именно от нескольких ненужных ссылок, а всё остальное оставить в сохранности.
Для того же, чтобы очистить историю полностью, понадобится другая последовательность действий. Первым делом нажмите на три точки, расположенные в правом верхнем углу. После этого перейдите в настройки и выберите пункт «Конфиденциальность». Так вы сможете воспользоваться функцией «Очистить данные». В появившемся списке выберите пункт «История», поставив напротив него галочку, после чего сохраните выбранные настройки и очистите данные браузера.
Теперь вы знаете, что такое история посещений в браузере Яндекс, кому она может понадобится и как её просмотреть. Если не удалять данные в течение очень долгого времени, то можно существенно засорить свой гаджет этой ненужной информацией, поэтому рекомендуется всё же время от времени очищать список хотя бы от нескольких самых ненужных пунктов. А всё самое необходимое всегда можно найти, следуя представленным выше инструкциям, с помощью которых вы сможете перейти в историю своего браузера Яндекс на планшете или смартфоне ОС Андроид. Лучше всего синхронизировать эти два устройства для наибольшего удобства.
Содержание
- Как удалить историю на планшете Андроид
- Яндекс.Браузер
- Chrome
- Mozilla Firefox
- Opera
- Встроенный браузер Samsung
- Как удалить сразу всю историю с планшета
- Как удалить запросы в гугле на планшете?
- Как очистить историю на планшете Хуавей?
Как удалить историю на планшете Андроид
Процесс просмотра истории, ее поиска и очистки зависит от используемого браузера. Поскольку на Android-устройствах существует несколько популярных браузеров среди русскоязычных пользователей (Яндекс, Chrome, Opera, Samsung stock), инструкции по удалению разделены по операционным системам.
Способ очистки не связан с производителем, поэтому нет смысла разделять инструкции по маркам. Все приведенные ниже инструкции подходят для гаджетов Lenovo, Huawei, Samsung, Sony, Xiaomi и других.
Важно: Даже если используемого вами браузера нет в списке, инструкции будут одинаковыми.
Основные различия заключаются в названиях разделов и вкладок в каждой программе, хотя на самом деле они одинаковы.
Яндекс.Браузер
Как очистить историю в Яндексе на планшете? Запустите приложение и найдите заветные три точки, которые открывают доступ к настройкам.
Запустите браузер и найдите меню настроек
Попав в настройки, нужно найти пункт «Конфиденциальность» и в появившемся меню нажать на «Удалить данные». Откроется еще одна страница, на которой можно выбрать конкретные элементы для удаления. На выбор предлагаются журнал, куки, кэш и пароли. Поставьте галочки в соответствующих местах и подтвердите свой выбор.
Установите флажки в указанных местах и нажмите кнопку Подтвердить
Работа с другими браузерами сводится к поиску кнопки, с помощью которой можно получить доступ к настройкам. В некоторых случаях оно расположено на видном месте, в других — недоступно вообще и приходится вызывать контекстное меню с помощью функциональных кнопок на устройстве, в третьих — достаточно просто провести пальцем по экрану вбок. В любом случае, принцип остается прежним: теперь мы точно знаем, что хотим удалить, и найти настройки не составит труда.
Chrome
Инструкции для Google Chrome очень похожи на список действий в Яндекс.
Шаг за шагом:
- Откройте главное меню программы, нажав на три вертикальные точки в правом верхнем углу.
- В открывшемся справа списке Google Chrome выберите «История».
- Отображается весь журнал посещений, хранящийся на вашем мобильном устройстве. Вы можете просматривать и даже искать их, нажав на значок лупы. Чтобы удалить содержимое журнала, нажмите «Очистить историю».
- Появится окно, в котором вас попросят подтвердить, что вы хотите удалить все данные о посещенных вами сайтах.
Mozilla Firefox
В Mozilla Firefox очистка истории и удаление других данных осуществляется через различные настройки. Чтобы удалить записи о посещенных вами страницах
- Запустите браузер.
- Нажмите кнопку с тремя точками, чтобы открыть главное меню.
- Перейдите в раздел «История».
- Чтобы удалить все существующие записи, нажмите кнопку «Удалить историю веб-браузинга».
- Чтобы удалить одну запись журнала, нажмите и удерживайте палец на ней до появления контекстного меню. Выберите Удалить.
Mozilla Firefox не позволяет очищать историю за определенный период времени. Вы можете удалить всю историю просмотров или отдельные страницы.
Очистка файлов cookie, данных сайта, истории поиска и другой информации из браузера выполняется по-разному:
- Откройте главное меню браузера, повторив шаги 1-2 из предыдущей инструкции.
- Перейдите в раздел «Настройки».
- Прокрутите экран и выберите «Удалить мои данные».
- Выберите информацию, которую необходимо удалить из списка. Существует также журнал посещений, который можно очистить отдельно через «Историю».
- Нажмите «Удалить данные», чтобы очистить браузер.
Для повышения конфиденциальности приложение позволяет автоматически удалять данные при выключении компьютера.
Чтобы включить эту настройку:
- Вернитесь в раздел «Настройки».
- Откройте параметр Конфиденциальность.
- Установите флажок «Удалить мои данные при выходе».
- Выберите из списка информацию, которая будет автоматически удаляться при закрытии браузера.
- Нажмите «Установить», чтобы сохранить конфигурацию.
Вы можете в любой момент изменить список данных, которые будут удаляться автоматически, или вернуться к ручной очистке браузера. Вы также можете установить или отключить сбор файлов cookie в разделе «Конфиденциальность».
Opera
В Opera порядок очистки зависит от того, какие данные вы хотите удалить. Если вы хотите удалить только записи о посещенных страницах
- Запустите браузер.
- Нажмите на значок Opera в правом нижнем углу.
- Перейдите в раздел «История».
- Чтобы удалить одну запись, нажмите на кнопку с тремя точками рядом с ней и выберите «Удалить».
- Чтобы удалить несколько записей, нажмите кнопку с тремя точками на верхней панели, затем нажмите Выбрать. Выберите страницы, которые необходимо удалить, а затем нажмите значок корзины.
- Чтобы очистить всю историю, сразу же нажмите значок корзины, ничего не выбирая.
Чтобы полностью очистить браузер от временных файлов, используйте другой алгоритм:
- Нажмите на значок Opera в нижней строке браузера.
- Перейдите в раздел «Настройки».
- Найдите поле Конфиденциальность.
- Нажмите на «Очистить историю просмотров».
- Выберите информацию для удаления на панели объектов.
- Нажмите на кнопку «Очистить данные».
Вы также можете отключить хранение файлов cookie. Для этого в блоке «Конфиденциальность» есть отдельный пункт, позволяющий выбрать режим, в котором они будут храниться.
Если вы полностью отключите сбор файлов cookie, некоторые веб-сайты могут функционировать неправильно.
Встроенный браузер Samsung
Android-устройства от южнокорейского производителя Samsung имеют собственный браузер, который ничем не отличается от других подобных приложений.
Действия по его удалению абсолютно идентичны аналогичному процессу в Google Chrome.
Пошаговые инструкции:
- Откройте главное меню браузера, нажав на три вертикальные точки в правом верхнем углу.
- В открывшемся списке справа выберите «История».
- Отображается вся история просмотров, хранящаяся на мобильном устройстве. Здесь необходимо нажать на «Очистить историю».
- Появится окно, в котором необходимо подтвердить удаление всех данных о посещении, выбрав кнопку «OK».
Как удалить сразу всю историю с планшета
Предыдущие инструкции пригодятся вам, если вы хотите удалить историю только в одном браузере или мессенджере. Но что, если вы хотите полностью очистить устройство от следов использования? Можно использовать специальный очиститель. Их довольно много, но поскольку мы говорим об истории, мы будем использовать программу «Easy History Cleaner». Скачайте программу из Google Play, установите ее и запустите.
После запуска программа просканирует ваши приложения и покажет вам список всего, от чего можно избавиться. Просто выберите то, что вам нужно, и удалите историю, нажав кнопку Очистить.
Таким образом, вы можете удалить историю поиска: браузер, электронную почту, карты, историю поиска YouTube, PlayMarket и даже историю загрузок.
Как удалить запросы в гугле на планшете?
Как удалить все данные
- На телефоне или планшете Android откройте приложение «Настройки» …
- В верхней части экрана нажмите Данные и персонализация.
- В области Действия и временная шкала нажмите Мои действия.
- В правой части строки поиска нажмите на значок «Еще» …
- В разделе «Удалить по дате» нажмите на стрелку вниз …
- Нажмите кнопку Удалить.
Как очистить историю на планшете Хуавей?
Перейдите в раздел Браузер > Закладки и история > История. Нажмите любой элемент в списке, выберите один, несколько или все, а затем нажмите Удалить.
Источники
- https://plansheta.ru/sovety/kak-udalit-istoriyu-na-planshete
- https://protabletpc.ru/advice/kak-ochistit-istoriyu-na-planshete.html
- https://CompConfig.ru/mobile/kak-ochistit-brauzer-na-android.html
- https://androidtab.ru/kak-ochistit-istoriyu-na-planshete/
- https://tankistka.ru/kak-udalit-istoriyu-prosmotra-na-planshete/
- https://zavetnaya.com/kak-ochistit-istoriyu-prosmotra-na-planshete/
Чаще всего под термином “история планшета” подразумевается журнал посещения и просмотра разных сайтов с мобильного браузера.
Поэтому важно знать, как удалить историю на планшете, ведь помимо интимной информации она просто может содержать лишние данные, которые занимают место на мобильном устройстве. Правда, такие журналы занимают лишь мизерный процент даже при небольшом объеме внутренней памяти, в отличие от того же кэша.
В истории хранится список посещаемых пользователем страниц в хронологическом порядке (по дате создания/посещения), а сам браузер способен “запоминать” не только это, но и авторизационные данные.
Также браузеры сохраняют себе часть контента с часто посещаемых ресурсов, чтобы при следующем посещении подгружать их быстрее.
Журнал посещения страниц это довольно личная информация, и большинство пользователей хотели бы, чтобы другие не узнали эти данные.
Важно! В кэше сохраняются различные файлы, которые загружены на гаджет с целью экономии последующего трафика и для быстрой загрузки популярных на аппарате страниц. Нередко кэш может занимать ощутимый объем внутренней памяти, который исчисляется в нескольких сотнях мегабайт. Очень важно регулярно его очищать!
Еще есть куки-файлы. В них хранятся авторизационные данные, благодаря которым при открытии ресурсов не требуется вводить логины и пароли заново, а браузер сам их автоматически подставляет.
Удалять эти данные не обязательно, так как ощутимого объема памяти они точно не занимают.
Как удалить историю на планшете Андроид
Процесс того, как посмотреть историю, найти ее и очистить, зависит от используемого браузера. Так как на Android устройствах есть несколько популярных браузеров среди русскоязычных пользователей (Яндекс, Хром, Опера, Самсунговский cтоковый), то инструкции по удалению разделены по операционным системам.
Метод очистки не привязан к производителю, поэтому нет смысла делить инструкции по брендам. Все нижеописанное подходит для Леново, Хуавей, Самсунг, Сони, Сяоми и прочих гаджетов.
Важно! Даже если браузера, которым вы пользуетесь, нет в списке, то инструкция все равно примерно одинакова.
Основные отличия в названии разделов и вкладок в разных программах, хотя фактически они являются одинаковыми.
Яндекс браузер
В Яндексе найти историю очень легко, так как движок этого браузера от популярного Google Chrome.
Инструкция о том, как очистить журнал:
- Открыть основное меню, отмеченное тремя вертикальными точками. Оно находится либо в правом верхнем, либо в правом нижнем углу.
- Выбрать раздел “Настройки”.
- В блоке “Конфиденциальность” найти надпись “Очистить данные”. Кликнуть на нее.
- Откроется окно с выбором типа данных, которые нужно удалить. Установить галочку напротив надписи “История”, и еще раз нажать на кнопку “Очистить данные” снизу.
Если же пользователь задается вопросом, где находится история Яндекс на Андроиде, ему достаточно тапнуть по крестику рядом с адресной строкой, после чего выбрать символ часов.
Chrome
Инструкция для Гугл Хром очень похожа на перечень действий в Яндексе.
Пошаговые действия:
- Открыть главное меню программы, тапнув на три вертикальные точки в правом верхнем углу.
- В открывшемся справа списке Google Chrome выбираем “История”.
- Отобразится весь журнал посещений, сохраненный на мобильном устройстве. Можно его просмотреть и даже осуществить поиск по нему, кликнув на значок лупы. Для удаления содержимого журнала надо кликнуть на надпись “Очистить историю”.
- Появится окно, в котором требуется подтвердить удаление всех данных о посещенных страницах.
Opera
Существует несколько браузеров Опера для мобильных устройств под управлением операционной системы Android. Например, Opera Classic, Opera Mini, Opera Mobile и прочие разновидности.
Вне зависимости от типа используемого программного обеспечения, доступ к журналу посещений и очищение журнала браузера осуществляется по одному и тому же сценарию.
Инструкция для всех разновидностей Оперы:
- Тапнуть на логотип браузера в виде красной буквы “О”, который находится в правом нижнем углу.
- Появится перечень с различными пунктами. Здесь надо выбрать “История”.
- Отобразится весь журнал посещений, сохраненный в памяти мобильного устройства. Для его удаления требуется нажать на три вертикальные точки, расположенные в правом верхнем углу.
- Теперь надо выбрать пункт “Очистить историю”.
- В появившемся окне следует подтвердить действие, выбрав надпись “Ок”.
Встроенный браузер Samsung
Android устройства от южнокорейского производителя Самсунг оснащены фирменным браузером, который ничем не отличается от других подобных приложений.
Действия для удаления в нем абсолютно идентичны этому же процессу в Гугл Хроме.
Пошаговая инструкция:
- Открыть основное меню браузера, нажав на три вертикальные точки в правом верхнем углу.
- В открывшемся перечне с правой стороны выбрать пункт “История”.
- Отобразится весь журнал посещений, сохраненный в памяти мобильного устройства. Здесь следует тануть на надпись “Очистить историю”.
- Всплывет окно, в котором нужно подтвердить удаление всех данных о посещениях, выбрав кнопку “Ок”.
Как почистить историю на Айпаде
Если на iPad-е используется один из вышеперечисленных браузеров, то инструкция по очистке будет идентична и для устройства под управлением операционной системы iOs.
Но так как браузером по умолчанию для гаджетов от Apple является Safari, пошаговые действия по очистке журнала посещений относятся именно к нему.
К слову, этот же Сафари можно загрузить и на любой Андроид-аппарат через официальный магазин приложений Play Market.
Поэтапные действия для очистки журнала посещений на Safari:
- Перейти в Настройки планшетного компьютера.
- Кликнуть на надпись “Safari”.
- Самая нижняя надпись в колонке “Конфиденциальность и безопасность” обозначена как “Очистить историю и данные”. Нажать на нее.
- Подтвердить действие, выбрав “Ок”.