Содержание
- Как проверить куда заходил на xiaomi
- История посещений в браузере на Андроид: как ее посмотреть и очистить (в Chrome, Яндекс браузере, Opera)
- Просмотр и очистка истории на Андроид’е
- Как посмотреть работающие приложения на xiaomi
- Контроль активности приложений Android
- Как посмотреть активность приложений на Android
- Контроль активности приложений Android: как изменить
- [Вопросы] как просмотреть запущенные приложения в miui 10 Android 9?
- Как настроить работу приложений в фоновом режиме на Xiaomi (Redmi)
- 3 способа как открыть историю на телефоне другого человека
- 3 способа как открыть историю на телефоне другого человека
- Зачем нужна история мобильного браузера, которую удалили?
- Способ 1. Как открыть историю на телефоне в Chrome, Opera или YouTube
- Способ 2. Как посмотреть историю приложения, которую удалили
- Вариант 3. Как посмотреть историю поиска на Андроиде без доступа к телефону
- Неужели действительно можно посмотреть удаленную переписку?
- Заключение
Как проверить куда заходил на xiaomi
История посещений в браузере на Андроид: как ее посмотреть и очистить (в Chrome, Яндекс браузере, Opera)
 Доброго дня (надеюсь 😉)!
Доброго дня (надеюсь 😉)!
Несмотря на то, что за последние лет 10 компьютерная грамотность населения выросла очень значительно, для многих еще остается секретом, что все просматриваемые ими сайты остаются в истории браузера!
👉 С одной стороны — это может выручить, например, когда пару дней назад вы читали какую-нибудь заметку, а потом вдруг вспомнили (осознали), что там были очень ценные советы. Как найти адрес этой веб-странички? Да очень просто, достаточно открыть историю посещений в браузере и посмотреть.
👉 С другой стороны — это может и «навредить». Представьте, что кто-нибудь посмотрит, какие сайты вы посещали. Всегда ли это было бы уместно? Думаю, что нет.
В общем, в этой заметке покажу на примере тройки популярных браузеров на Андроид, как посмотреть и удалить историю просмотров.
Как посмотреть историю посещения сайтов (на ПК), даже если она удалена (пошаговая инструкция).

Просмотр и очистка истории на Андроид’е
Chrome
В верхнем меню приложения нажмите по значку с «тремя точками» (пример ниже 👇).

Chrome — открываем настройки
Далее вы можете перейти в разделы «Недавние вкладки» (рекомендую начать именно с него) и «История» . 👇

Недавние вкладки — История
Отмечу, что среди недавно-открытых вкладок можно будет увидеть как те, с которыми работали на телефоне, так и те, которые были открыты на ПК (если на нем у вас установлен Chrome) . Для просмотра всей «картины» — кликните по ссылке «Показать всю историю» .

Отмечу, что в Chrome история отображается по датам (что весьма удобно). Для удаления истории помещений — кликните по ссылке «Очистить историю» .

Далее необходимо указать временной диапазон (за какое время очищать: можно за час, за день, или вообще всю, что есть), отметить галочками удалять ли изображения, кэш, файлы cookie, и подтвердить операцию. Пример ниже. 👇

История просмотров — очистить!
Яндекс браузер
1) Сначала откройте страницу приветствия в браузере, и рядом с поисковой строкой нажмите по значку, отображающим количество открытых вкладок (см. пример ниже).

Открываем вкладки (для просмотра истории)
2) Далее нажмите по значку с «часами» (это и есть история): он располагается в нижней части окна.

3) История в Яндекс браузере отображается по датам (как в Chrome), что весьма удобно для поиска.

Просмотр истории по датам
1) На стартовой странице браузера, напротив поисковой строки нажмите по значку с тремя точками (пример ниже на скрине).

Переходим в меню браузера (Яндекс)
2) После откройте раздел «Настройки» .

3) В разделе «Конфиденциальность» перейдите по ссылке «Очистить данные» (см. скрин ниже 👇).

4) После отметьте галочками то, что вы хотите удалить (например, история, кэш, загрузки, предупреждения и пр.) и нажмите по кнопке «Очистить данные» .

История — очистить данные
5) Задача выполнена!
Opera
В Opera это делается наиболее просто и быстро (кстати, я использую версию mini, именно в ней и покажу).
1) Сначала необходимо открыть меню Opera — для этого просто щелкните в правом нижнем углу по значку с «O» (см. скриншот ниже 👇).

Opera — открываем меню
2) Далее нажмите по значку с часами со стрелкой ( ).
).

На открытой вкладке вы сможете познакомиться со всеми посещенными сайтами (что остались в журнале браузера), и при необходимости удалить их (для этого просто нажмите по значку «корзины» в правом верхнем углу, пример ниже). 👇
Как посмотреть работающие приложения на xiaomi
Контроль активности приложений Android
Как посмотреть активность приложений на Android
- Запустить приложение «Безопасность», расположенное на рабочем столе устройства;
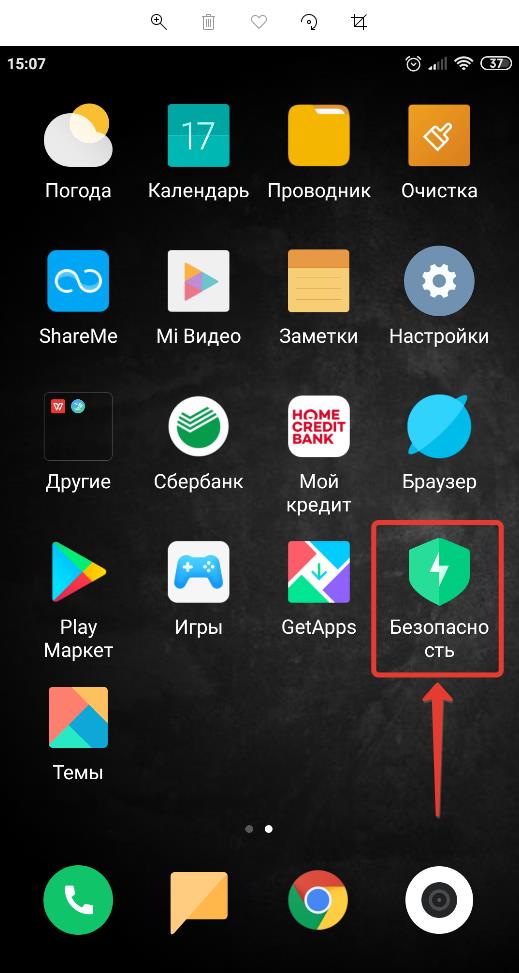
- Перейти в раздел «Питание и производительность», который имеет значок батарейки в зеленом круге;
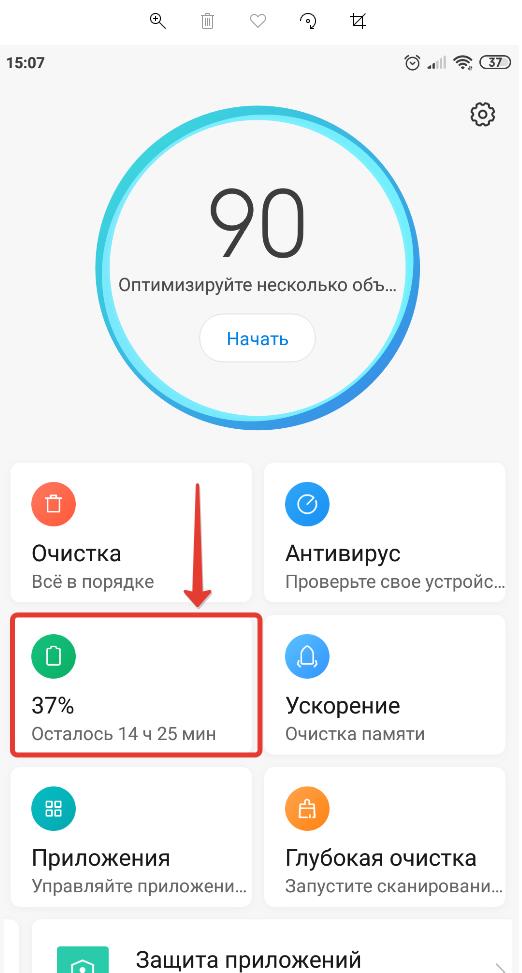
- Зайти в раздел «Потребление энергии»;

- Система выдаст информацию о том, сколько энергии потребляют установленные на мобильное устройство приложения;
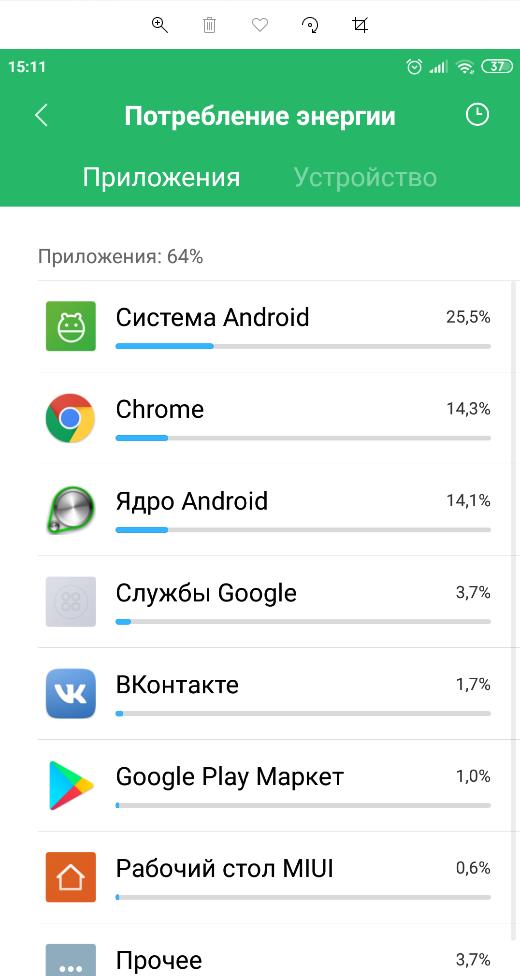
- При переходе в конкретное приложение можно посмотреть более детальную информацию:
- Использование центрального процессора (ЦП) в общем и в активном режимах;
- Переданный интернет-трафик;
- И некоторые другие данные.

- В разделе «Устройство» можно узнать потребление заряда батареи экраном, в режиме ожидания, Bluetooth, Wi-Fi;
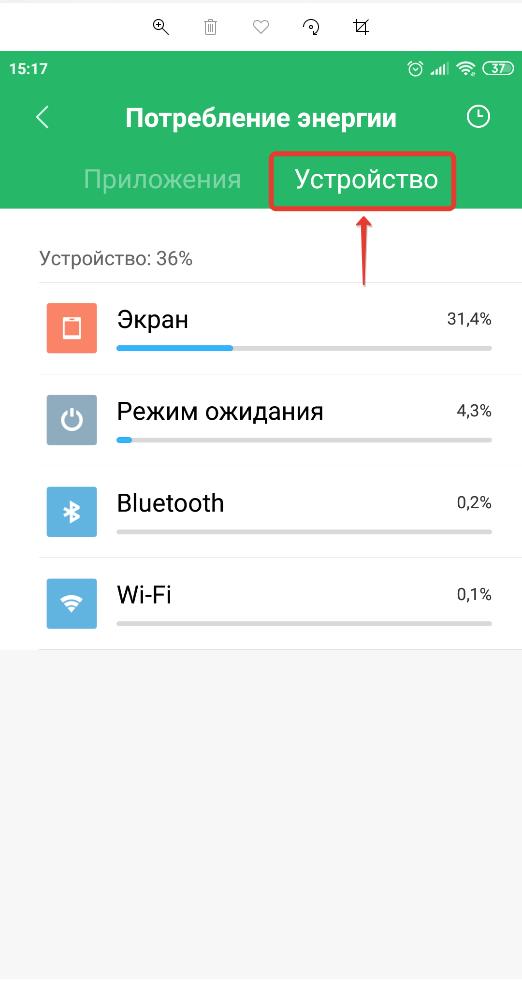
- А также узнать более детальную информацию при переходе;
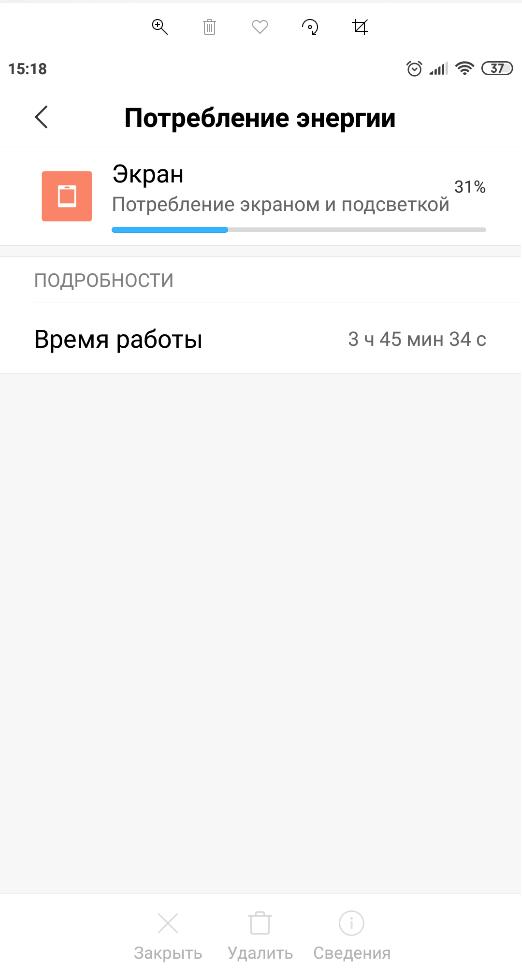
- Пользователю также доступна возможность посмотреть график расхода заряда, при нажатии на кнопку с иконкой часиков, расположенную в верхнем правом углу.

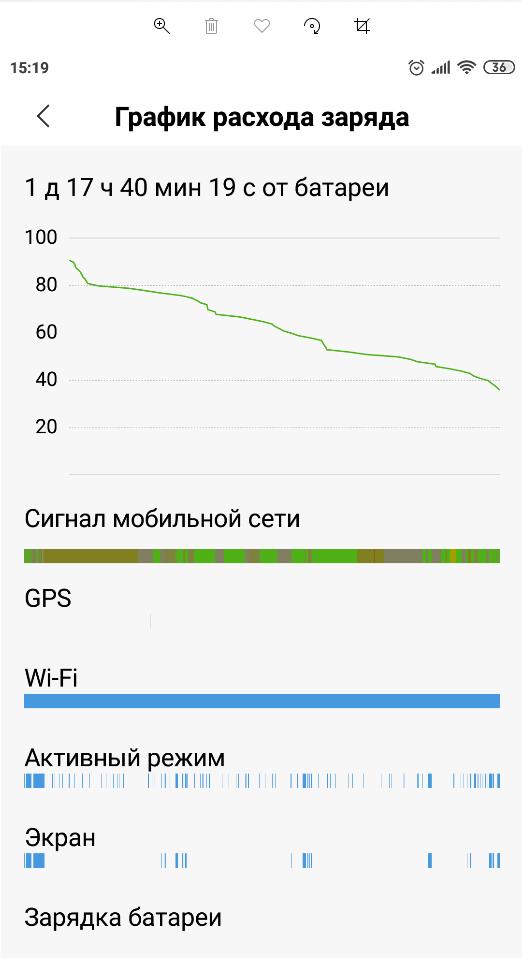
- Зайти в настройки мобильного устройства;

- Перейти в «Питание и производительность» в разделе «Система и устройство»;
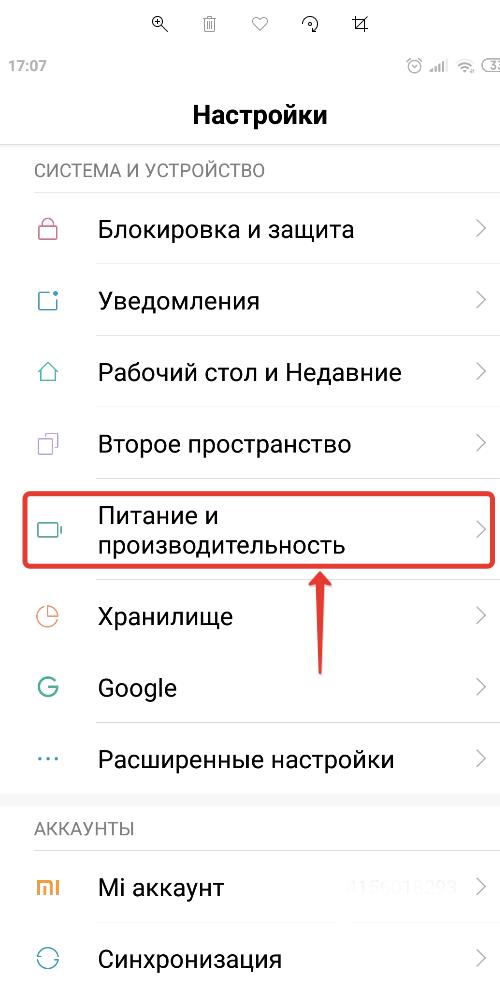
- Перейти в контроль активности.
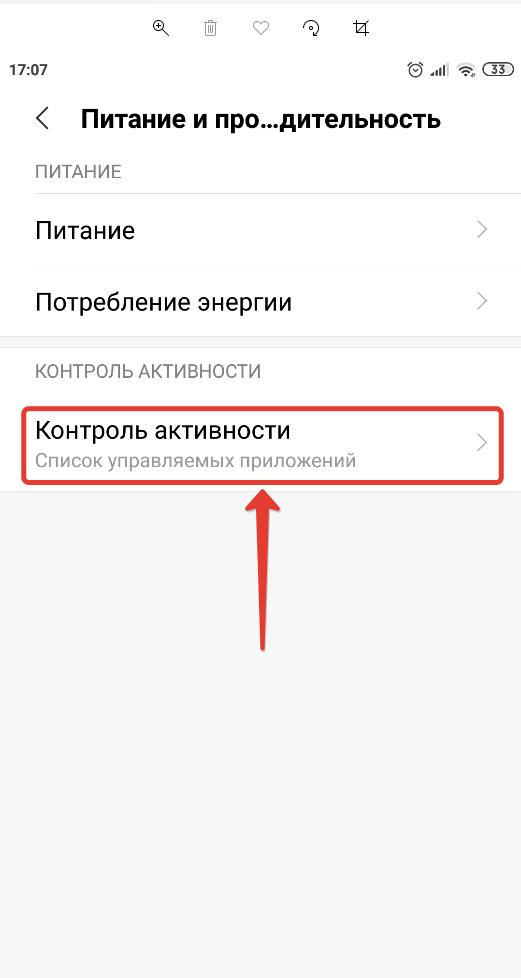
Контроль активности приложений Android: как изменить
- Необходимо зайти в «Контроль активности»;
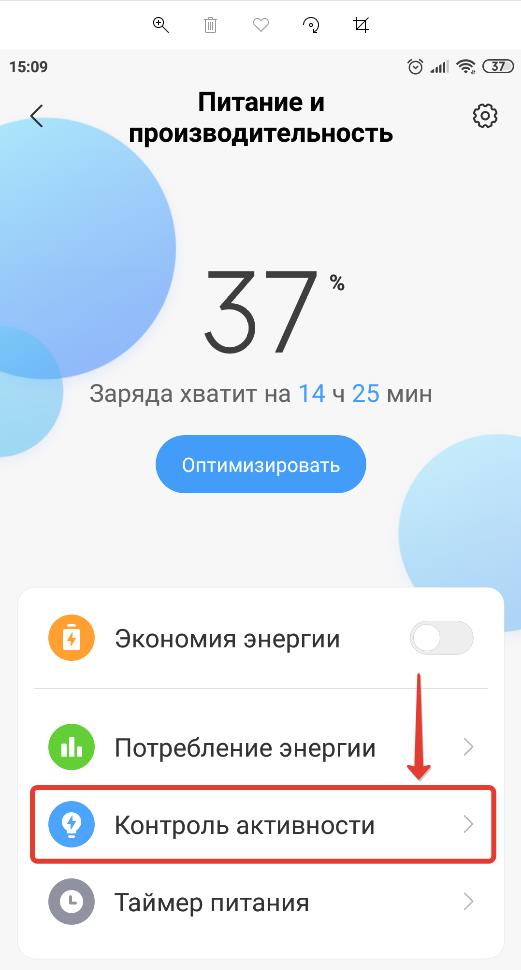
- Если системные приложения также нужно настроить, то следует нажать на значок с 3 вертикальными точками в верхнем правом углу, открыв тем самым меню, в котором нужно включить отображение системных приложений;
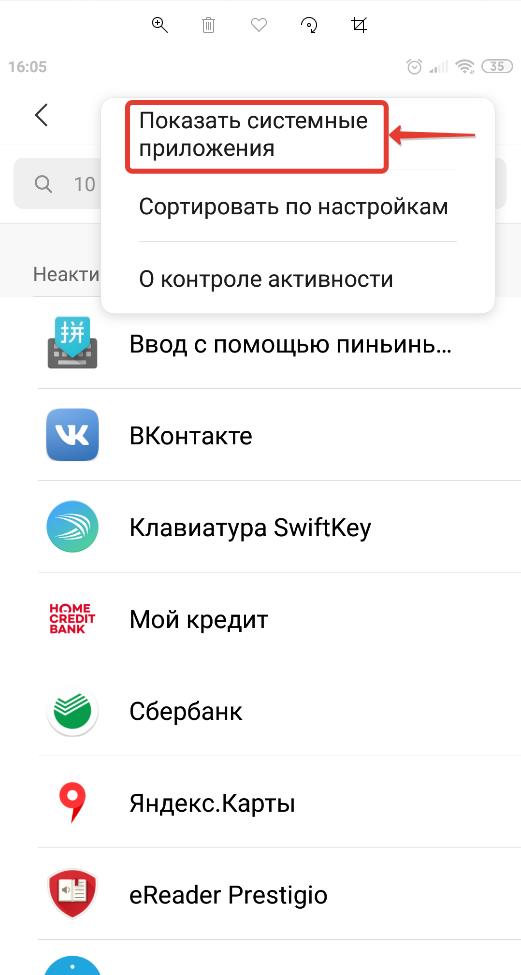
- Зайти в приложение;

- Установить контроль фоновой активности на нужный уровень.
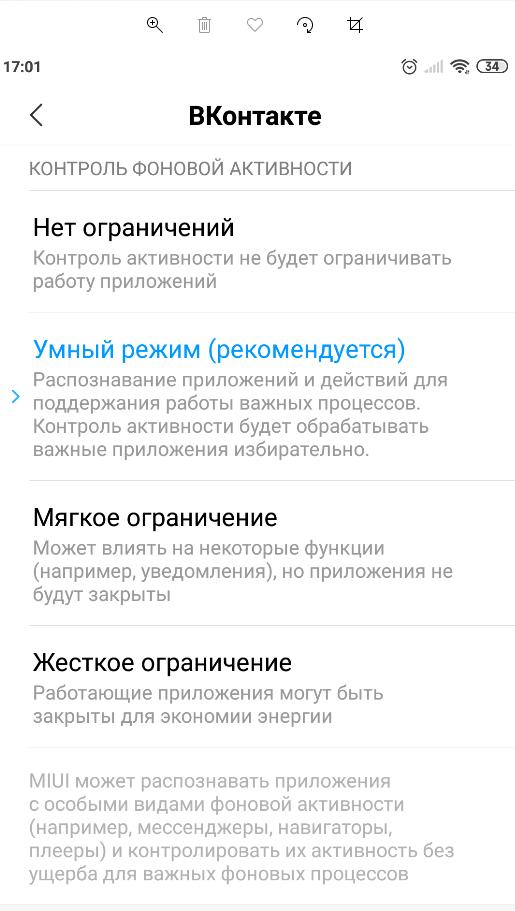
[Вопросы] как просмотреть запущенные приложения в miui 10 Android 9?

Подробнее  Обновить
Обновить

Mi Comm APP
 Изменить
Изменить
Cookies Preference Center
We use cookies on this website. To learn in detail about how we use cookies, please read our full Cookies Notice. To reject all non-essential cookies simply click «Save and Close» below. To accept or reject cookies by category please simply click on the tabs to the left. You can revisit and change your settings at any time. read more
These cookies are necessary for the website to function and cannot be switched off in our systems. They are usually only set in response to actions made by you which amount to a request for services such as setting your privacy preferences, logging in or filling in formsYou can set your browser to block or alert you about these cookies, but some parts of thesite will not then work. These cookies do not store any personally identifiable information.
These cookies are necessary for the website to function and cannot be switched off in our systems. They are usually only set in response to actions made by you which amount to a request for services such as setting your privacy preferences, logging in or filling in formsYou can set your browser to block or alert you about these cookies, but some parts of thesite will not then work. These cookies do not store any personally identifiable information.
These cookies are necessary for the website to function and cannot be switched off in our systems. They are usually only set in response to actions made by you which amount to a request for services such as setting your privacy preferences, logging in or filling in formsYou can set your browser to block or alert you about these cookies, but some parts of thesite will not then work. These cookies do not store any personally identifiable information.
Как настроить работу приложений в фоновом режиме на Xiaomi (Redmi)
Для этого откройте настройки, найдите пункт «Приложения». 
Теперь выберите «Разрешения». 
И вот мы видим «Автозапуск». 
Для этого запустите системное приложение «Безопасность» на Xiaomi. 
Найдите пункт «Передача данных». 
Выберите «Сетевые подключения». 
Теперь нажмите на «Три точки» и в появившемся меню «Фоновые подключения». 

Отключите доступ для тех программ, которые вы хотите ограничить в интернете, если они не активны в данный момент. 
Это не только сохранит трафик, но и поможет снизить расход батареи и увеличить автономность смартфона.

Для настройки запустите «Безопасность». 
Найдите пункт «Питание и производительность». 
Нас интересует строка «Контроль активности». 
Вы видите список всех установленных программ, нажмите на любую из них и увидите меню с четырьмя параметрами энергопотребления: 
3 способа как открыть историю на телефоне другого человека

3 способа как открыть историю на телефоне другого человека
Что делать, если история мобильного браузера очень нужна, но ребенок или любимый человек ее удаляет? Мы расскажем, как открыть историю на телефоне другого человека и как посмотреть историю приложения, если она удалена. Это не так сложно как кажется!
Зачем нужна история мобильного браузера, которую удалили?
Во-первых, если историю удаляют, значит что-то скрывают. Это логично. Если Вы взяли в руки телефон ребенка, мужа/жены или любимого человека, зашли в историю, а там чисто – то это повод задуматься. Запомните: история посещенных сайтов не может удаляться самостоятельно! Раз нет списка, значит его удалили.
Во-вторых, если человек просто «чистюля» и каждый день чистит не только зубы перед сном, но и свой телефон и историю посещения, то все равно есть возможность отследить, зачем он заходит в интернет и что он там читает или смотрит.
 В-третьих, контроль над поведением детей в Интернете никто не отменял. Родителям просто необходимо видеть – чем интересуется ребенок, какие сайты посещает и какие запросы вбивает. Однако дети уже в 6 лет знают как «подчищать» свои действия на смартфонах. И поэтому программы, способные показать историю телефона, даже если ее удалили – действительно нужны.
В-третьих, контроль над поведением детей в Интернете никто не отменял. Родителям просто необходимо видеть – чем интересуется ребенок, какие сайты посещает и какие запросы вбивает. Однако дети уже в 6 лет знают как «подчищать» свои действия на смартфонах. И поэтому программы, способные показать историю телефона, даже если ее удалили – действительно нужны.
В-четвертых, если Вы руководитель компании, то история мобильного браузера сотрудников покажет, чем на самом деле занимаются работники во время рабочего времени. Не ищут ли они работу, заходя на биржу труда, не сидят ли они часами на сайтах знакомств и не переписываются ли они с друзьями, вместо того, чтобы работать.
В-пятых, для того чтобы, допустим, найти статью на сайте, которая Вам понравилась, но Вы никак не можете вспомнить, на каком именно сайте Вы ее читали. Именно поэтому сначала мы опишем шаги, которые помогут Вам понять, как посмотреть историю посещений на телефоне своем собственном.
Способ 1. Как открыть историю на телефоне в Chrome, Opera или YouTube
Итак, первый способ посвящен тому, как осуществить просмотр истории посещения мобильного браузера на своем собственном телефоне Андроид. Также этот способ подходит для тех, кто хочет увидеть чужую историю с чужого телефона и у них есть доступ к этому телефону.
1. Браузер Chrome. Если используется поиск через Хром, тогда Вам нужно: зайти в браузер – в конце адресной строки нажать на три точки – История.
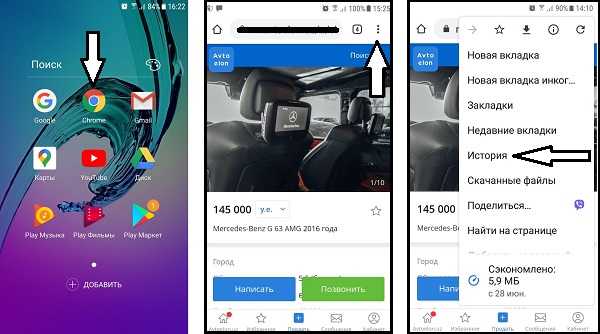
2. Браузер Opera. Если Вы используете поиск через Опера, тогда Вам нужно: зайти в браузер – в верхнем правом углу нажать на свой аккаунт – История поиска.
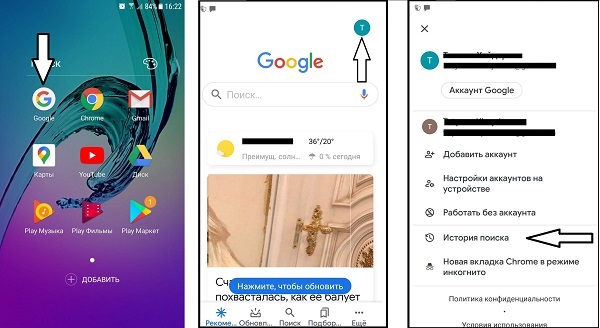
3. Видеохостинг YouTube. К сожалению, просмотреть историю поиска в Ютубе, точно также как и историю просмотра видео на телефоне Андроид невозможно. Есть возможность только удалить историю. Либо один какой-то конкретный запрос, либо всю историю целиком. Вам нужно: зайти в браузер – в верхнем правом углу нажать на свой аккаунт – Настройки – История и конфиденциальность.
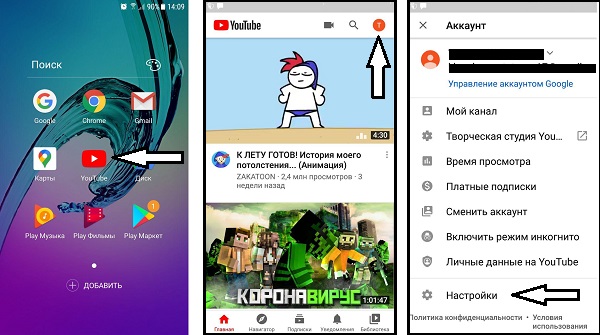
Теперь Вы знаете, как зайти в историю на телефоне Андроид, для того чтобы просмотреть, что-то найти или ее очистить.
Способ 2. Как посмотреть историю приложения, которую удалили
Если Вам нужно узнать удаленную историю посещения сайтов на телефоне Андроид, необходимо на этот телефон установить приложение Reptilicus.
Немного о приложении
 Reptilicus – это приложение-логгер, которое знает как смотреть историю на Андроиде. Оно также перехватывает абсолютно все действия, производимые на этом телефоне. После перехвата все данные передаются в кабинет для дальнейшего мониторинга. Это прекрасный родительской контроль за детьми, архивация своих собственных действий со своего телефона, надежная защита данных при краже, а также поиск при его утери.
Reptilicus – это приложение-логгер, которое знает как смотреть историю на Андроиде. Оно также перехватывает абсолютно все действия, производимые на этом телефоне. После перехвата все данные передаются в кабинет для дальнейшего мониторинга. Это прекрасный родительской контроль за детьми, архивация своих собственных действий со своего телефона, надежная защита данных при краже, а также поиск при его утери.
Немного о работе
Наше приложение бесплатно устанавливается на подконтрольный телефон. После установки, приложение сразу же начинает работать. Оно копирует переписку, нажатия клавиш, записывает звонки, перехватывает фото и уведомления. Другими словами, оно полностью архивирует все то, что делается на устройстве. Также при помощи приложения можно дистанционно управлять телефоном.
Немного об установке
Перед тем, как просмотреть историю посещения сайтов на телефоне, необходимо:
- Зарегистрироваться на сайте.
- Бесплатно скачать приложение на Андроид.
- Установить и настроить (есть видео установки, а также есть руководство по установке ).
Всё. Телефон больше не нужен. Если это телефон ребенка, любимого человека или сотрудника, то просто отдайте его и обязательно сообщите, что на телефоне установлен антивор и архиватор действий Reptilicus.
Немного о пересылке информации
Вся перехваченная информация отправляется кабинет. Теперь заходим в кабинет. Он откроется сразу же после регистрации и будет бесплатно работать в течение всего тестового режима. Итак:
- Заходим в кабинет.
- Отсылает команду «Показать историю браузера».
- Получаем историю.
Выйдет список, по которому Вы и сможете узнать историю посещения сайтов на телефоне (даже если телефона нет рядом, а историю уже удалили). В кабинете можно просто просмотреть историю. Но если есть желание, то ее можно сохранить на свой телефон, флешку или ПК.
Вариант 3. Как посмотреть историю поиска на Андроиде без доступа к телефону
 Если у вас нет доступа к телефону, а Вам просто необходимо увидеть историю поиска на Андроиде, тогда Вам нужно будет заранее позаботиться об этом:
Если у вас нет доступа к телефону, а Вам просто необходимо увидеть историю поиска на Андроиде, тогда Вам нужно будет заранее позаботиться об этом:
- Купить телефон (можно у нас заказать готовый ).
- Установить программу.
- Подарить (отдать) телефон нужному человеку.
Больше доступа к телефону и не потребуется. Но, хотим еще раз озвучить, что Вам необходимо будет сообщить человеку, что на его устройстве установлен сервис Reptilicus.
Просто есть закон о том, что нельзя без ведома человека читать его переписки, следить за его действиями, отслеживать координаты его передвижения и прослушивать телефонные разговоры. А это все Вам станет доступно.
Неужели действительно можно посмотреть удаленную переписку?
Да, действительно можно. Программа перехватит то, что человек будет вводить в браузерную строку поиска. И уже совсем не важно, что с историей сделают потом – удалят ее или сохранят. Уже информация программой сохранилась. Именно поэтому, Вы сможете посмотреть историю посещения сайтов на телефоне, даже если ее удалили. Примечание. Наше приложение сможет показать историю телефона, только если пользуются Chrome.
Заключение
Теперь Вы знаете, как в телефоне найти историю посещения сайтов, как в нее зайти и как посмотреть историю просмотров в телефоне Андроид. Также мы познакомили Вас с нашей программой, с которой Вам будет доступна чужая история мобильного браузера другого телефона, даже если ее удалили.
Источник
Где на телефоне история Яндекс Браузера
В статье будет рассказано о том, где посмотреть историю посещений в Яндекс браузере в телефоне или планшете. Узнайте, как найти просмотренную веб-страницу и удалить ее либо полностью очистить историю и кэш на телефоне Андроид или iOS.
По умолчанию Яндекс браузер сохраняет историю просмотров. Но иногда возникает необходимость скрыть перемещения по сайтам или вернуться к конкретному ресурсу. Разберемся подробно, где находится журнал популярного браузера Яндекс в мобильной версии.
Где история на Андроиде
Посмотрим, куда на Андроиде в Яндекс браузере сохраняется история:



Здесь можно найти нужную ссылку. Нажав на нее, можно опять попасть на этот сайт, или удалить ее, если эта информация больше не нужна.
Просмотр списка посещений в Яндекс браузере на телефоне Самсунг и Хонор доступен по этому же алгоритму.
Очистка истории на Андроиде
На Android можно очищать список посещенных сайтов или удалять отдельные вкладки в приложении. Для этого необходимо:


Второй вариант полной очистки данных:



Где история на Айфоне
Узнаем, где хранится журнал истории Yandex browser на iPhone.



Здесь можно совершать нужные действия: удалять вкладки или просматривать странички снова.
Очистка истории на Айфоне
Чтобы очистить просмотренные сайты в Яндекс Браузере на Айфоне, нужно:


Для удаления данных проделайте шаги, описанные в пункте «Как очистить историю Яндекс браузера на телефоне Андроид». Алгоритм полного удаления, в том числе и очистка кэша, доступен на любой ОС, даже на планшете и компьютере.
Как осуществлять поиск по истории
Поиск по истории Яндекс браузера осуществляется вручную. Прокручивайте список вкладок, пока не дойдете до цели. Для удобства пользователей навигация разбита по датам. Зайдите в тот день, в который открывали страницу и найдите ее в списке. Процедура будет одинакова для смартфонов на Андроиде и iOS.
Как отменить сохранение истории на телефоне
Некоторые пользователи не хотят оставлять следы пребывания в Сети в целях сохранения приватности или рационального использования памяти устройства. В этом случае рекомендуем в вашем гаджете:


Также в Яндекс браузере можно просматривать веб-страницы в режиме «Инкогнито» бесследно. Для этого нажмите на три точки справа выберите «Инкогнито вкладка». Этот способ хорош, если вы не хотите собирать данные о просмотренных сайтах.
Где история на планшете
Процесс открытия истории веб-обозревателя на планшете схож с таковой на компьютере, но отличается от алгоритма на смартфоне.


Есть и другой способ. Интерфейс планшета, как и компьютера, разрешает сделать запрос через адресную строку. Для этого нужно ввести в нее «browser://history/». Откроется вкладка с полным списком просмотренных ранее сайтов.
На этом наш краткий путеводитель по истории в мобильной версии браузера Яндекс окончен.
Источник
История
По умолчанию Яндекс.Браузер сохраняет историю страниц, которые вы посещали.
После установки браузер предлагает перенести историю из браузера, который был по умолчанию. Вы также можете сделать это позже вручную.
Открыть историю
Открыть историю поисковых запросов
— это фразы, которые вы вводите в Умную строку.
Посмотреть историю поисковых запросов
В мобильном Яндекс.Браузере нажмите на поисковую строку. Под ней отобразятся запросы, которые вы задавали ранее.
Отключить отображение своих поисковых запросов
Удалить историю
Отменить сохранение истории
Если вы не нашли информацию в Справке или у вас возникает проблема в работе Яндекс.Браузера, опишите все свои действия по шагам. По возможности сделайте скриншот. Это поможет специалистам службы поддержки быстрее разобраться в ситуации.
История
По умолчанию Яндекс.Браузер сохраняет историю страниц, которые вы посещали.
После установки браузер предлагает перенести историю из браузера, который был по умолчанию. Вы также можете сделать это позже вручную.
Открыть историю
Открыть историю поисковых запросов
— это фразы, которые вы вводите в Умную строку.
Посмотреть историю поисковых запросов
В мобильном Яндекс.Браузере нажмите на поисковую строку. Под ней отобразятся запросы, которые вы задавали ранее.
Отключить отображение своих поисковых запросов
Удалить историю
Отменить сохранение истории
Если вы не нашли информацию в Справке или у вас возникает проблема в работе Яндекс.Браузера, опишите все свои действия по шагам. По возможности сделайте скриншот. Это поможет специалистам службы поддержки быстрее разобраться в ситуации.
Источник
История
По умолчанию Яндекс.Браузер сохраняет историю страниц, которые вы посещали.
После установки браузер предлагает перенести историю из браузера, который был по умолчанию. Вы также можете сделать это позже вручную.
Открыть историю
Открыть историю поисковых запросов
— это фразы, которые вы вводите в Умную строку.
Посмотреть историю поисковых запросов
В мобильном Яндекс.Браузере нажмите на поисковую строку. Под ней отобразятся запросы, которые вы задавали ранее.
Отключить отображение своих поисковых запросов
Удалить историю
Отменить сохранение истории
Если вы не нашли информацию в Справке или у вас возникает проблема в работе Яндекс.Браузера, опишите все свои действия по шагам. По возможности сделайте скриншот. Это поможет специалистам службы поддержки быстрее разобраться в ситуации.
История
По умолчанию Яндекс.Браузер сохраняет историю страниц, которые вы посещали.
После установки браузер предлагает перенести историю из браузера, который был по умолчанию. Вы также можете сделать это позже вручную.
Открыть историю
Открыть историю поисковых запросов
— это фразы, которые вы вводите в Умную строку.
Посмотреть историю поисковых запросов
В мобильном Яндекс.Браузере нажмите на поисковую строку. Под ней отобразятся запросы, которые вы задавали ранее.
Отключить отображение своих поисковых запросов
Удалить историю
Отменить сохранение истории
Если вы не нашли информацию в Справке или у вас возникает проблема в работе Яндекс.Браузера, опишите все свои действия по шагам. По возможности сделайте скриншот. Это поможет специалистам службы поддержки быстрее разобраться в ситуации.
Источник
История
По умолчанию Яндекс.Браузер сохраняет историю страниц, которые вы посещали.
После установки браузер предлагает перенести историю из браузера, который был по умолчанию. Вы также можете сделать это позже вручную.
Открыть историю
Открыть историю поисковых запросов
— это фразы, которые вы вводите в Умную строку.
Посмотреть историю поисковых запросов
В мобильном Яндекс.Браузере нажмите на поисковую строку. Под ней отобразятся запросы, которые вы задавали ранее.
Отключить отображение своих поисковых запросов
Удалить историю
Отменить сохранение истории
Если вы не нашли информацию в Справке или у вас возникает проблема в работе Яндекс.Браузера, опишите все свои действия по шагам. По возможности сделайте скриншот. Это поможет специалистам службы поддержки быстрее разобраться в ситуации.
История
По умолчанию Яндекс.Браузер сохраняет историю страниц, которые вы посещали.
После установки браузер предлагает перенести историю из браузера, который был по умолчанию. Вы также можете сделать это позже вручную.
Открыть историю
Открыть историю поисковых запросов
— это фразы, которые вы вводите в Умную строку.
Посмотреть историю поисковых запросов
В мобильном Яндекс.Браузере нажмите на поисковую строку. Под ней отобразятся запросы, которые вы задавали ранее.
Отключить отображение своих поисковых запросов
Удалить историю
Отменить сохранение истории
Если вы не нашли информацию в Справке или у вас возникает проблема в работе Яндекс.Браузера, опишите все свои действия по шагам. По возможности сделайте скриншот. Это поможет специалистам службы поддержки быстрее разобраться в ситуации.
Источник
История
По умолчанию Яндекс.Браузер сохраняет историю страниц, которые вы посещали.
После установки браузер предлагает перенести историю из браузера, который был по умолчанию. Вы также можете сделать это позже вручную.
Открыть историю
Открыть историю поисковых запросов
— это фразы, которые вы вводите в Умную строку.
Посмотреть историю поисковых запросов
В мобильном Яндекс.Браузере нажмите на поисковую строку. Под ней отобразятся запросы, которые вы задавали ранее.
Отключить отображение своих поисковых запросов
Удалить историю
Отменить сохранение истории
Если вы не нашли информацию в Справке или у вас возникает проблема в работе Яндекс.Браузера, опишите все свои действия по шагам. По возможности сделайте скриншот. Это поможет специалистам службы поддержки быстрее разобраться в ситуации.
История
По умолчанию Яндекс.Браузер сохраняет историю страниц, которые вы посещали.
После установки браузер предлагает перенести историю из браузера, который был по умолчанию. Вы также можете сделать это позже вручную.
Открыть историю
Открыть историю поисковых запросов
— это фразы, которые вы вводите в Умную строку.
Посмотреть историю поисковых запросов
В мобильном Яндекс.Браузере нажмите на поисковую строку. Под ней отобразятся запросы, которые вы задавали ранее.
Отключить отображение своих поисковых запросов
Удалить историю
Отменить сохранение истории
Если вы не нашли информацию в Справке или у вас возникает проблема в работе Яндекс.Браузера, опишите все свои действия по шагам. По возможности сделайте скриншот. Это поможет специалистам службы поддержки быстрее разобраться в ситуации.
Источник
Браузер в miui
Разработчики девайсов Xiaomi предустанавливают в систему устройств собственный браузер. Функциональные возможности приложения для выхода в интернет позволяют пользователям применять все технические особенности смартфонов и планшетов. Поэтому при замене или удалении браузера Miui можно нарушить взаимосвязь с системой устройства и повысить вероятность снижения работоспособности.
Как отключить уведомления браузера в Xiaomi
Mi браузер обеспечивает удобное использование интернета для пользователей устройств Xiaomi. Работает программа по принципу преобразования HTML кода, составляющего все веб-страницы, в читаемую версию на телефоне или планшете. Стандартный браузер установлен по умолчанию, поэтому на протяжении всего периода использования девайса его можно обновлять. Дополнительно в его систему встроена расширенная настройка. Пользователь способен изменять следующие функции:
- всплывающую рекламу (включать/отключать);
- выбор типа открытия страницы;
- ночной мод открытия страниц;
- настройку пролистывания страниц кнопками громкости.
Если уведомления браузера всплывают часто и они надоели, то для их отключения потребуется находиться в веб-обозревателе. На девайсах Xiaomi необходимо развернуть шторку при помощи движения пальцем сверху вниз. При этом следует выбрать лист, где располагаются уведомления. Если обнаруживаются оповещения из браузера, то следует открыть его. Когда появится специальное меню, требуется в пункте «Включить уведомления» переключить ползунок в положение блокировки.
При необнаружении уведомлений в шторке заходят в общие настройки. В списке категорий находят кнопку «Все приложения». Затем пользователю следует выбрать настройки интернет-браузера. В открывшемся списке находят пункт «Включить уведомления». Напротив него будет находиться ползунок, который следует переключить на выключенный режим.
Отключение оповещений любым способом поможет избавиться от их отображения в уведомлениях. Веб-обозреватель продолжит стабильно работать. Ссылки будут открываться, как было настроено пользователем.
Почему не отображаются картинки
Иногда после обновления веб-обозревателя возникает проблема в отображении сайтов, начинает медленно работать браузер. Опасным для устройства могут быть следующие причины:
- Вирусы. На девайс проникло вредоносное программное обеспечение, что приводит к неполадкам в работе не только ОС, но и браузера.
- Настройки. Пользователь неверно выставил параметры в интернет-обозревателе.
- Ошибка в прокси-сервере. Проблемы в промежуточном соединении с веб-страницей, где происходит вход в глобальную сеть.
- Ошибка на сайте. Проблемы отображения на сайте, откуда было открыто изображение.
Если причиной проблемы открытия картинки стала ошибка на сайте, то неисправность нельзя устранить. Для этого потребуется найти похожее изображение на другом ресурсе. Иногда картинка не загружается из-за проблем оператора связи. Решить эту проблему можно, переключив тип соединения с интернетом с мобильных данных на беспроводную передачу Wi-Fi.
При неправильных настройках программы для выхода интернет потребуется изменить параметры. Для этого в настройках веб-обозревателя включают функцию показа картинок. Иначе потребуется использовать другой браузер. Некоторые пользователи избавляются от проблемы посредством очистки кэша. Дополнительно удаляются файлы cookie, влияющие на отображение информации и сайтов интернет ресурса. Это проводится через настройки в веб-обозревателе.
Как посмотреть историю в браузере
Если требуется перейти на ресурс, который просматривался недавно и был закрыт, то открывают историю интернет-обозревателя. Чтобы это сделать, браузер Xiaomi предоставляет пользователям простой способ, состоящий из 4 этапов:
- Запускают веб-обозреватель.
- Заходят в настройки программы.
- В предложенном меню выбирают «Закладки».
- В открывшейся категории переходят во вкладку «История».
После этого перед пользователем откроется список ссылок недавно просмотренных сайтов. Все ссылки будут отсортированы по времени посещения. Чтобы просмотреть эти ресурсы, потребуется прокрутить скролл вниз. Во вкладке «История» можно полностью очистить список просмотренных сайтов. Это поможет уменьшить потребление мощности девайса. Удаление истории и кэша позволяет ускорить работу приложения.
Как изменить браузер
Чтобы поменять программу для выхода в интернет, потребуется удалить предустановленный веб-обозреватель. Для этого следует запустить приложение и войти в настройки. Затем выбирают браузер, и на экране отобразится информация о веб-обозревателе. Дополнительно будет видно, сколько занимает памяти кэш. В этой же вкладке можно удалить из приложения все данные о его использовании и сохраненные пароли для сайтов. Дополнительно имеется кнопка по остановке программы.
Для полного удаления стандартного интернет-обозревателя потребуется файловый менеджер. Если приложение имеется на девайсе, то открывают папку System, где следует найти Priv-app. В открывшемся каталоге удаляют категорию Browser. В некоторых файловых менеджерах перед изменением системных папок требуется обладать root-правами.
Заменить стандартную программу для выхода в интернет можно при помощи загрузки приложения из Google Play. При установке веб-обозревателя из маркета он предоставляет пользователю надежность и поможет обеспечить нормальную работу. При выборе браузера следует проверить совместимость с прошивкой девайса.
Иначе можно скачать инсталлятор браузера для мобильных устройств со стороннего сайта. После установки приложение может не запуститься. Это происходит из-за того, что при инсталляции обозревателя совместимость с оболочкой девайса не проверялась. Если необходимо открывать сайты по умолчанию через установленное приложение, то переходят в меню настроек.
Лучший браузер для Xiaomi
Чтобы изменить веб-обозреватель, необходимо рассмотреть и проверить на совместимость оболочку Miui в нескольких приложениях. Для доступа в интернет выбирают следующие программы:
- Google Chrome. Приложение предоставляет пользователю высокую скорость и работоспособность.
- Firefox. Программа для доступа в интернет нетребовательна, не потребляет большое количество ресурсов и легко справляется с загрузкой графического содержимого страницы.
- Opera и Opera Mini. В приложении есть функция турбо-режима для уменьшения графики.
- Dolphin. Совместимое приложение для девайсов Xiaomi с высокой работоспособностью.
- UC Browser. Удобный интерфейс и простота в использовании для пользователей Xiaomi.
Любой из предложенных браузеров будет работать на устройствах с прошивкой Miui. Пользователь может подобрать обозреватель по умолчанию под свои предпочтения и требования.
Браузер Xiaomi: решение проблем
На смартфонах известного китайского производителя в большинстве случаев установлен родной браузер Xiaomi, встроенный в фирменную оболочку MIUI. Производитель не рекомендует устанавливать другие веб-обозреватели. Поэтому перед тем, как удалить браузер Xiaomi, стоит задуматься о возможности снижения эффективности работы «лаунчера». Хотя удобство использования веб-обозревателя после этого, скорее всего, вырастет – особенно, если владелец смартфона поставит привычное для него приложение, Opera или Google Chrome.
С другой стороны, оставив браузер по умолчанию Xiaomi, пользователь может получать от него уведомления, не всегда полезные и даже мешающие. В ряде случаев лишние сообщения отвлекают от важной информации. А иногда из-за неправильной работы приложения возникают проблемы синхронизации браузера Xiaomi с веб-обозревателем компьютера. Решить их тоже можно удалением. Однако для этого пользователь должен знать, как отключить уведомления браузера Сяоми (Xiaomi) и другие особенности изменения стандартных настроек смартфона.
Как отключить уведомления браузера в Xiaomi
Для отключения веб-обозревателя на смартфоне Xiaomi можно развернуть на весь экран шторку, на которой находятся уведомления. При наличии здесь каких-то новых сообщений следует открыть одно из них и после появления меню перевести переключатель напротив надписи «Включить уведомления» в положение «выкл.». Если шторка не содержит оповещений, выполняют следующие действия:
- Зайти в настройки телефона.
- Выбрать пункт «Все приложения».
- Найти и открыть меню настроек веб-обозревателя.
- Выключить пункт уведомлений.
Результатом станет отключение всех сообщений от браузера. На смартфоне перестанут отображаться бесполезные оповещения, отвлекающие от заслуживающей внимания информации. Сам обозреватель остаётся работающим, ссылки продолжают открываться в нём, если не выбрано другого варианта по умолчанию.
Почему не отображаются картинки
Основными причинами неправильного отображения картинок в стандартном веб-обозревателе смартфона Xiaomi могут быть:
- Неправильные настройки.
- Проблемы с промежуточными прокси-серверами, через которые осуществляется доступ в Интернет.
- Неполадки на сайте, на котором находятся изображения.
В последнем случае проблема не решается – картинки придётся смотреть или скачивать на другом ресурсе. Если в отсутствии загрузки изображений виноват оператор, увидеть их можно, переключившись с мобильного Интернета на Wi-Fi. Неправильные настройки браузера Xiaomi можно изменить, включив показ картинок или просто воспользовавшись другим веб-обозревателем.
Иногда решить проблему помогает очистка кэша и удаление файлов cookie, большой объём которых влияет на правильность отображения информации. Сделать это можно через меню настроек браузера.
Как посмотреть историю в браузере
Иногда пользователю требуется перейти на страницу, которую он уже просматривал недавно. Для этого понадобится открыть историю и найти нужный пункт. В стандартном веб-обозревателе Xiaomi для этого выполняют всего три шага:
- Открывают приложение.
- В меню настроек выбирают пункт «Закладки».
- Переходят к вкладке «История».
На экране смартфона появляются ссылки на недавно открытые страницы, отсортированные по времени посещения. Просматривать их можно, прокручивая список вниз. Здесь же можно очистить историю, удалив все сведения о посещённых сайтах, что позволяет уменьшить объём занятой оперативной памяти и ускорить работу веб-обозревателя.
Как изменить браузер
Для удаления установленного по умолчанию в лаунчере MIUI веб-обозревателя следует перейти в раздел приложений в меню настроек и выбрать браузер. На экране появится информация о программе, включая объём занимаемого кэша. Здесь можно стереть с браузера все данные и остановить его работу.
Полное удаление приложения требует использования файлового менеджера – например, ES Проводника. Для этого открывают папку System, находят каталог Priv-app и удаляют раздел под названием Browser. Иногда для таких действий пользователю приходится получать root-права с помощью специальных приложений.
Установить новый браузер можно двумя способами:
- Загрузив его из Google Play Market. Самый надёжный вариант, обеспечивающий нормальную работу веб-обозревателя и совместимость с прошивкой смартфона;
- Запустив apk-файл, скачанного с любого ресурса. В этом случае приложение может не запуститься, так как при его установке не проверялась совместимость с оболочкой MIUI.
Для того чтобы ссылки открывались в установленном приложении его рекомендуется сделать браузером по умолчанию. Выбрать такой вариант можно при переходе по любому веб-адресу или через меню настроек.
Лучший браузер для Xiaomi
Выбирая подходящий браузер для смартфона Xiaomi, стоит рассмотреть несколько варианто. Самые популярные приложения, обеспечивающие доступ в Интернет, для смартфона будут такими же, как и для десктопного компьютера.
- Google Chrome, привычный для большинства пользователей ПК. Обозреватель отличается высокой скоростью и функциональностью.
- Firefox, приложение с минимальным функционалом, но легко справляющееся с быстрой загрузкой текста, анимации и изображений.
- Opera –главным преимуществом является турбо-режим уменьшения трафика. Упрощённая версия – Opera Mini.
В списке можно найти и красочное приложение Dolphin, отличающееся высокой функциональностью, и больше соответствующее званию «лучшего браузера для Xiaomi». А поиск по такому же запросу выдаёт информацию о веб-обозревателе UC Browser, характерными особенностями которого являются дружественный пользователю интерфейс и интуитивно понятное использование. С другой стороны, каждый владелец смартфона «Сяоми» может сам подобрать себе браузер, максимально соответствующий его требованиям и привычный в работе.
Как очистить историю браузера на Xiaomi (Redmi): Opera, Chrome, Mi браузер

Содержание:
Браузера на телефонах Xiaomi (Redmi) стал таким же сложным, как на компьютерах, это одновременно хорошо и плохо. Хорошо это потому, что опыт просмотра сайтов не отличается от такового на компьютере, а значит с телефона вы не ограничены функционалом или иными особенностями конкретного сайта. Плохо это потому, что чем сложнее становится программа, тем более внимательным и знающим должен быть пользователь, чтобы следить за её работой и сохранить безопасность использования.
Именно безопасности посвящена эта статья – я покажу как удалить историю посещений в популярных браузерах на Xiaomi: Chrome, Opera и стандартный Mi браузер.
Как подчистить историю браузера в Google Chrome на Xiaomi
Chrome – самый популярный браузер на телефонах Android и потому знать, как удалить в нём историю должен каждый пользователь вне зависимости от того пользуется он им или нет.
Запустите Chrome, после чего нажмите на иконку «Троеточие» в правом верхнем углу.

В появившемся всплывающем окне выберите пункт «Настройки».

Войдя в настройки найдите пункт «Личные данные».

Теперь нужно войти в меню «Очистить историю».

И, наконец, мы добрались до заветной кнопки «Удалить данные». В верхней части экрана выделены те типы данных, которые будут удалены с телефона. Рекомендую чистить их все, чтобы не оставить следа после сёрфинга.

Вернуться к содержанию
Как удалить историю браузера в Opera
Я пользуюсь Opera в качестве основной программы, это удобный, быстрый и безопасный браузер, к тому же он потребляет мало ресурсов и бережно обращается с аккумулятором Xiaomi, что носит наиважнейший характер.
Запустите программу, в правом нижнем углу нажмите на красную букву «O». В появившемся окне выберите «Настройки».


Пролистайте список вниз до тех пор, пока не увидите меню «Очистить историю посещений».

Войдя в неё, вы получите подробные данные о том, сколько и какие сведения хранятся в программе, отметьте галочкой те, которые нужно удалить и нажмите на кнопку «Очистить данные».

Вернуться к содержанию
Как очистить историю стандартного Mi браузера
Браузер Xiaomi отличается хорошей скоростью работы и богатым функционалом, не уступающий конкурентам. При этом он лаконичен и активно разрабатывается, и обновляется.
Нажмите на иконку «Бутерброд» в углу, после чего в окне выберите пункт «Настройки».

В списке найдите меню «Очистка данных».

Войдя в него, вы увидите все данные, которые возможно удалить, если вы согласны, нажмите кнопку «Очистить всё».

Вернуться к содержанию
Возможности стандартного браузера MIUI в смартфонах Xiaomi

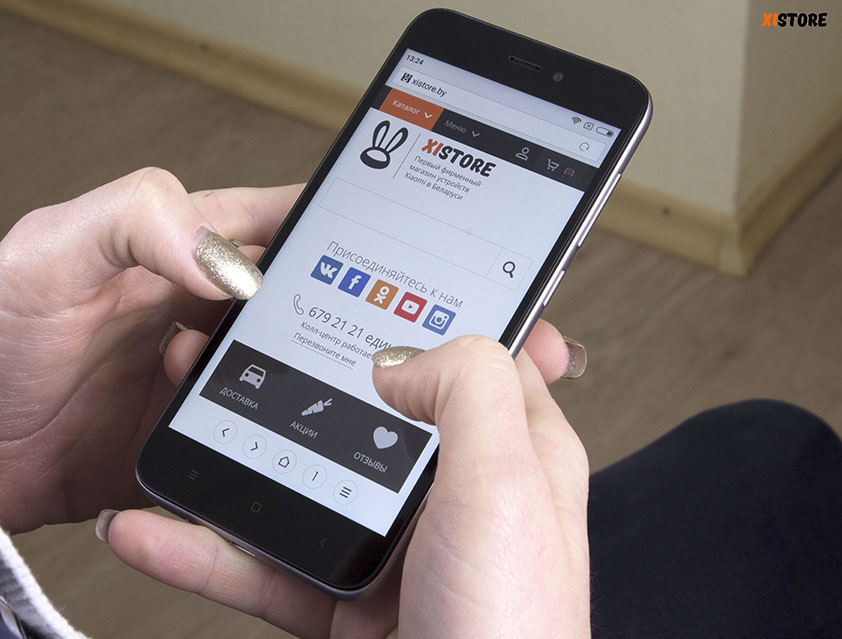
Зачастую пользователи смартфонов для поиска ответа на какой-либо вопрос используют стандартный браузер внутри гаджета, однако не все знают о его полных возможностях. В этой инструкции мы познакомим вас со стандартным браузером MIUI в смартфонах Xiaomi.
- Функциональный начальный экран
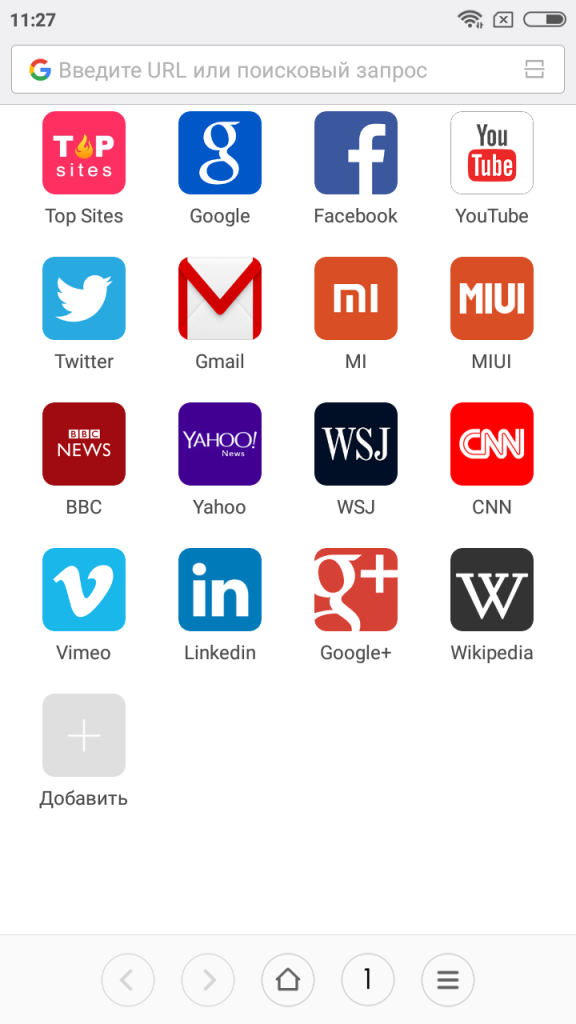
После того, как вы кликнули на значок стандартного браузера, появится основное многофункциональное стартовое меню. Здесь вы можете моментально перейти на некоторые популярные сайты, ввести необходимый запрос в поисковую строку или включить сканер QR-кодов. Последний можно активировать следующим образом:
- кликните по значку в поисковой строке, который расположился справа;
- после активации сканера вы можете им воспользоваться и перейти на необходимый сайт или раздел без ввода адреса.
- Понравившаяся страница может стать ярлыком на рабочем столе
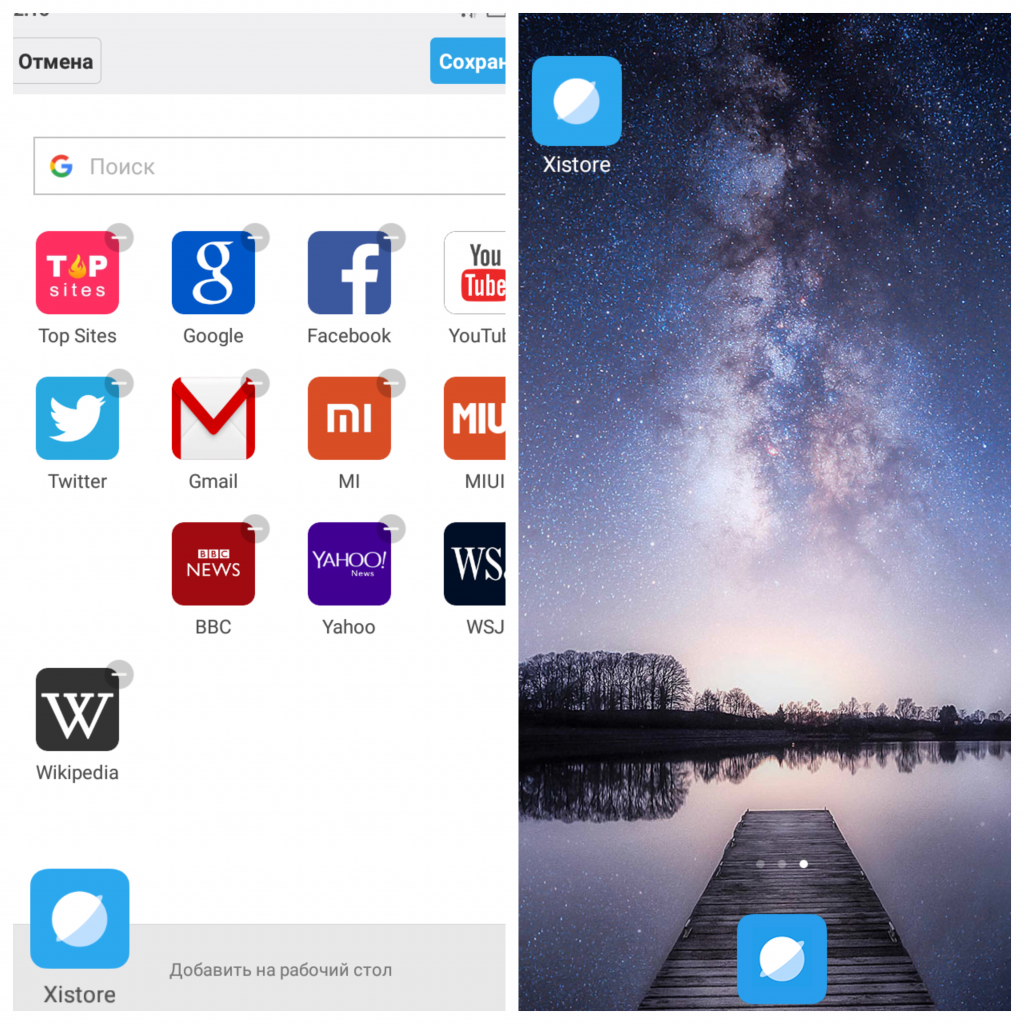
- удерживаем нужную иконку на главной странице браузера;
- после активации меню редактирования начального экрана, перетаскиваем необходимую страницу в эту область предупреждения “Добавить на рабочий стол”.
- Вариация управления
Встроенный браузер MIUI позволяет вывести управление во время серфинга в сети на новый уровень: он поддерживает долгие тапы, жесты и управление хардверными кнопками.
С помощью долгого тапа вы можете расширить возможности нижних кнопок навигации, которые используются в браузере:
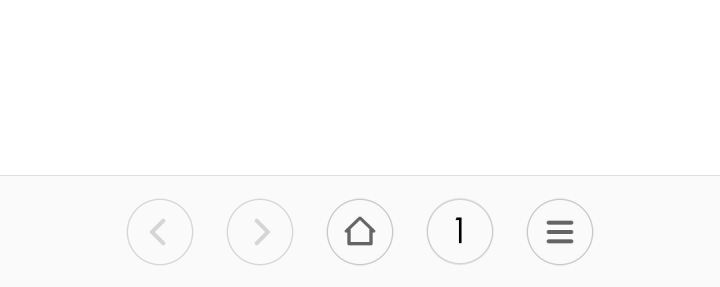
- Кнопка домашней страницы открывает новую вкладку;
- Кнопка вкладок вызывает функцию закрытия вкладки;
- Кнопка дополнительных параметров запускает поисковую строку и клавиатуру.
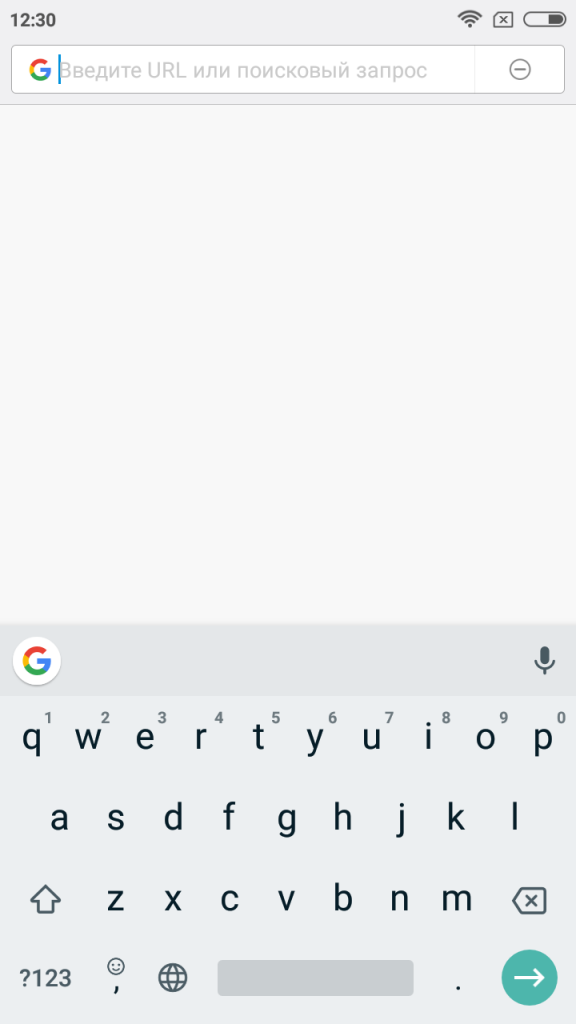
Для использования жестов и управления кнопками необходимо будет зайти в настройки браузера. Для этого:
- нажимаем на кнопку дополнительных параметров и выбираем иконку настроек;
- кликаем на пункт “Кнопки и Жесты”.
Благодаря этой функции, вы можете переходить по страницам или вкладкам, просто проводя пальцами по экрану.
Если вы любите читать длинные посты внутри браузера, вам может понравится функция прокрутки с помощью кнопок громкости.
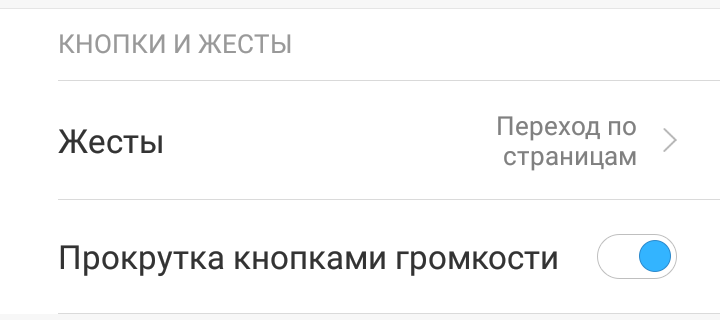
- Смена User-Agent
Браузер MIUI позволяет изменять определение вашего телефона в сети. К примеру, ваш девайс будет определяться не как Аndroid-смартфон, а как компьютер и запускать версию сайта для ПК. Сделать это можно следующим образом:
- заходим в настройки браузера;
- выбираем расширенные настройки и кликаем на пункт “Строка User-Agent”, после останавливаемся на необходимом определителе.
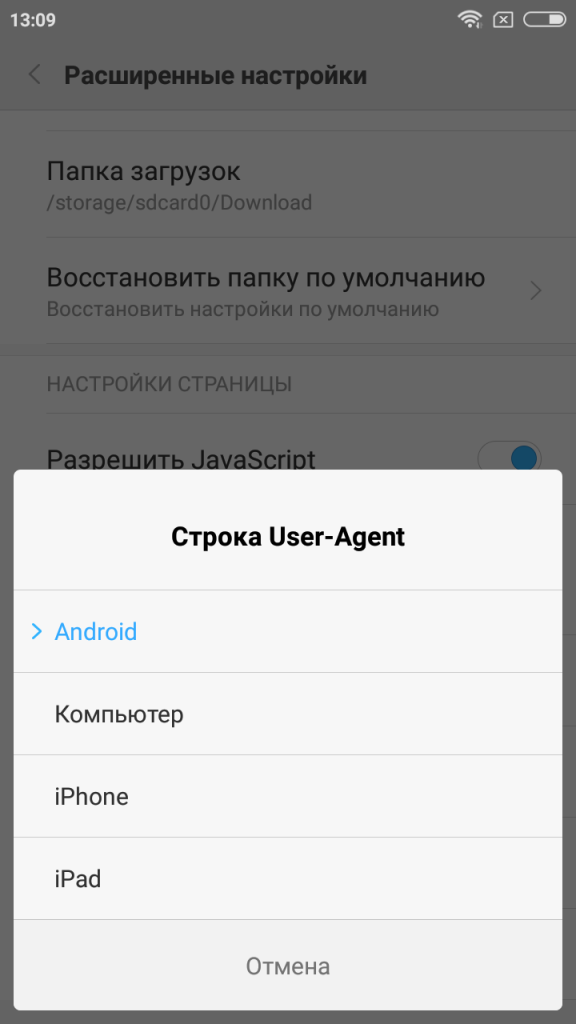
Расширяйте границы привычного вместе с Xistore!
Как настроить и убрать браузер Xiaomi?
Смартфоны Сяоми обладают встроенным веб-поисковиком, который идет в комплекте с прошивкой MIUI. Также предусмотрена возможность замены браузера Xiaomi на любое другое стороннее приложение, которое просто скачивается и устанавливается. В процессе работы с браузером Ксиаоми порой возникает необходимость в его настройках, а также исправлении ошибок. Информацию о том, как это сделать, вы найдете в нашей статье.
Как отключить браузер Xiaomi?
Обычно эта опция остается невостребованной, так как поисковик совершенно не мешает работе с другими поисковыми системами. Для его деинсталляции потребуется скачать приложение «ES проводник».
После установки утилиты зайдите в каталог «Browser» — «Внутренняя память».

Для того чтобы удалить поисковую систему, могут потребоваться рут-права. Если вы решили восстановить ее, то делается это очень просто: достаточно обновить прошивку MIUI – и нужная утилита вновь появиться на вашем телефоне.
Как убрать зависания Mi браузера Xiaomi?
Подвисания преимущественно проявляются при работе со значительным числом вкладок или открытии страниц с «тяжелыми» картинками. Для ускорения работы поисковика можно воспользоваться одним из двух способов.
Вариант №1
Подразумевает необходимость обновления оболочки до последней версии. Для этого зайдите в «Настройки» и выберите подпункт «Обновление компонентов». Если новая версия прошивки доступна, то дайте согласие на ее установку. В течение 10-15 минут процедура инсталляции будет завершена.
Вариант №2
Оптимизировать работу браузера Сяоми можно таким способом: зайдите в «Настройки», кликните по подменю «Все приложения», выберите подпункт «Браузер» и нажмите на «Очистить».

Это позволит очистить кэш и удалить ненужные данные, что существенно ускорит работу поисковой системы.
Как посмотреть историю браузера Xiaomi?
Для того чтобы узнать, какие вкладки открывались в течение определенного промежутка времени, следует зайти в браузер и кликнуть по трем горизонтальным полоскам, которые располагаются в правом нижнем углу. Выберите пункт «История» и вы получите информацию обо всех открытых страницах за вчерашний день, неделю и даже месяц.

Затем можно удерживать нужную страницу в течение нескольких секунд, что предоставит доступ к меню. Вкладку можно будет открыть в фоне, сделать ее закладкой, копировать ссылку либо удалить при необходимости ее из истории.
Уведомления браузера Xiaomi: как включить и отключить?
Для того чтобы избавиться от надоедливых уведомлений, зайдите в поисковую систему Ксиаоми, выберите пункт «Настройки», прокрутите окно немного вниз, пока не появится подпункт «Уведомления». При нажатии на него появится список сайтов, напротив каждого из них стоит бегунок. Для отключения уведомлений нужно передвинуть бегунок влево, тем самым его синий цвет изменится на серый.
После этого опять заходите в «Настройки», выбирайте «Все приложения» — «Браузер» — «Уведомления».

Здесь вы можете деактивировать показ уведомлений либо настроить их в соответствии с вашими пожеланиями. Их включение совершается аналогично, только бегунок переводится в активное состояние.
Фирменный магазин техники Xiaomi в Москве Оригинальная продукция и качественный сервис по доступным ценам. Работаем напрямую с заводом-производителем.
Главное:
- Очистка истории просмотров и запросов важна для сохранения конфиденциальности в Интернете, и Яндекс предлагает настраиваемые уровни удаления с возможностью выборочной отметки отдельных элементов.
- Яндекс Браузер предлагает такие функции для обеспечения конфиденциальности и безопасности, как: блокировка рекламы, проверка безопасности сайтов, режим просмотра инкогнито и VPN-подключение.
- Личную информацию возможно сохранить в безопасности, следуя простым практикам, таким как: надежные пароли, избегая подозрительных ссылок или загрузок, ввод конфиденциальной информации только на защищенных веб-сайтах с включенным HTTPS.
Очистка истории просмотров – необходимый шаг в защите конфиденциальности в Интернете.
Если вы пользуетесь браузером Yandex, то знание того, как очистить историю поиска, поможет сохранить конфиденциальность при просмотре веб-страниц.
В этой статье мы рассмотрим, как очистить историю в браузере Яндекса, и дадим советы по защите конфиденциальности при работе в Интернете на телефоне Xiaomi (Redmi).
Интернет, несомненно, облегчил нашу жизнь благодаря возможности подключения к огромному количеству информации и услуг.
Однако все, что мы делаем в Интернете, оставляет после себя цифровые следы, которые можно отследить.
Это делает крайне важным принятие мер по обеспечению конфиденциальности и безопасности при работе в Интернете.
Содержание:
- Как очистить историю в Яндекс браузере
- Как очистить историю в Яндексе
- Очистить всю историю
- Очистка отдельных элементов из истории
- Как настроить автоматическую очистку истории
- Как включить режим инкогнито в Яндекс Браузере
- Как использовать VPN в Яндекс браузере
- Как удалить запросы в Яндексе
- Удаление запросов из строки поиска
- Удаление всей истории запросов
- Как отключить сохранение запросов в Яндексе
- Как синхронизировать запросы и закладки между устройствами
- Как защитить личные данные
- Как избежать нежелательной рекламы и спама в Яндекс браузере
- Как проверить безопасность сайтов в Яндекс браузере
- Как связаться со службой поддержки Яндекс браузера
- Заключение
Как очистить историю в Яндекс браузере на телефоне Xiaomi
Очистка истории и файлов cookie в браузере может быть эффективным способом сохранить конфиденциальность просмотра веб-страниц.
Как очистить историю в Яндексе за определённый период времени
Историю просмотра сайтов в браузере от Yandex возможно почистить частично, выбрав определённый период времени.
Для этого откройте браузер, нажмите на иконку «Вкладки» в нижней панели.

Откроется список всех открытых вкладок, но нас интересует панель внизу, нажмите на иконку «Часы».

Тут мы видим всю историю просмотра сайтов через браузер, если нажать на крестик справа от конкретного сайта, то удалится одна сессия работы с ним из истории.

Если нажать на иконку «Мусорная корзина» в правом верхнем углу, откроется всплывающее меню, в котором будет предложено выбрать время, за которое следует очистить всю историю просмотра выбранного периода:

- За последний час.
- За сегодня.
- За вчера.
- Удалить всю историю.

Вернуться к содержанию
Очистить всю историю
- Нажмите на «Бутерброд» в правом нижнем углу экрана.
- Войдите в меню «Настройки».
- Прокрутите вниз до раздела «Конфиденциальность».
- Нажмите «Очистить данные».
- Выберите тот тип истории, которую вы хотите удалить из браузера, либо выставьте все галочки и нажмите «Очистить данные».




Обратите внимание: ниже есть ссылка, нажав на которую вы удалите всю историю в Яндексе без возможности восстановления. Пользуйтесь ею осторожно, оценивайте последствия здраво.
Вернуться к содержанию
Очистка отдельных элементов из истории
Об этом я уже упоминал выше, нажав на иконку «Вкладка» в нижней панели, а потом перейдя в историю просмотра, вы увидите все сайты, которые были просмотрены за всё время использования Яндекса.

Нажав на иконку «Крестик» справа от конкретной сессии, вы эту запись удалите.

Вернуться к содержанию
Как настроить автоматическую очистку истории в Yandex на телефоне
В версии браузера для смартфонов под Android я не нашёл настройки, которая бы соответствовала автоматической очистке истории при закрытии программы, как это настраивается в версии для ПК.
Но есть два варианта, которые смогут частично реализовать эту опцию:
- Режим инкогнито.
- Отключение сохранения истории.
Режим инкогнито специально создавался для того, чтобы не оставлять никаких следов посещения сайтов как внутри браузера, так и для сервисов, которыми вы пользуетесь.
Для входа в режим инкогнито достаточно нажать на иконку «Бутерброд».

Далее выбрать «Инкогнито вкладка», после чего цвет интерфейса изменится на чёрный, это значит, что теперь ни история посещения, ни история запросов к поисковым системам не будут сохранены, а по закрытии вкладки даже Cookies автоматически удалятся из памяти смартфона.

Второй вариант – отключение сохранения истории. Для этого войдите в настройки программы, найдите раздел «Конфиденциальность» и отключите функцию «Сохранять историю».

В этом случае вообще никакая история не будет сохраняться, ни в обычном режиме, ни в инкогнито.
Вернуться к содержанию
Как включить режим инкогнито в Яндекс Браузере на телефоне
Режим инкогнито позволяет пользователям работать с веб-страницами без сохранения данных о просмотре.
Нажмите на значок «Бутерброд», представленный в нижнем правом углу.

Выберите команду «Инкогнито вкладка».

Просматривайте веб-страницы безопасно, все данные о просмотре будут стерты при закрытии вкладки.
Вернуться к содержанию
Как использовать VPN в Яндекс браузере на телефоне
VPN (виртуальная частная сеть) позволяет пользователям безопасно подключаться к сети Интернет.
VPN помогает защитить конфиденциальность в Интернете и цифровую безопасность при просмотре веб-страниц.
На сайте я уже опубликовал любопытную статью о том, как установить VPN только для Яндекс Браузера.
Особенность в том, что все остальные программы, которые установлены на телефоне с Android, будут работать через обычное подключение, а браузер – через VPN.
Ознакомьтесь с инструкцией по установке VPN для Яндекс Браузера, она короткая, но может значительно повысить безопасность просмотра сайтов и использование веб-сервисов.
Вернуться к содержанию
Как удалить запросы в Яндексе на телефоне
При использовании браузера запросы к поисковым системам могут появляться в различных областях, таких как строка поиска или в закладках, и их удаление обеспечит дополнительную конфиденциальность в некоторых случаях.
Удаление запросов из строки поиска
Нажмите на Строку поиска.

Найдите в списке последних запросов тот, который хотите стереть, и нажмите напротив него иконку «Крестик».

Вернуться к содержанию
Удаление всей истории запросов к поисковым системам
Мы уже видели эту опцию, о ней я писал чуть выше.
Для того, чтобы удалить все запросы к поисковым системам, войдите в настройки браузера и найдите раздел «Конфиденциальность». Войдите в меню «Очистить данные».

Оставьте отметку напротив строки «Веб-история запросов». Нажмите кнопку «Очистить данные».

Вернуться к содержанию
Как отключить сохранение запросов в Яндексе на Xiaomi
Отключение сохранения истории поиска в Яндекс может быть безопасным и эффективным решением для пользователей, которые ценят конфиденциальность.
Но вот загвоздка, если у вас установлено только приложение «Яндекс Браузер» это сделать не получится.
Отключить сохранение истории запросов возможно в приложении «Яндекс с Алисой».

Запустите его, войдите под своим аккаунтом. Нажмите на аватар в верхнем правом углу.

Пролистайте список вниз, пока не увидите строку «Настройки приложения».

Найдите команду «Сохранять историю запросов» и отключите соответствующий тумблер.

Вернуться к содержанию
Как синхронизировать запросы и закладки между устройствами с браузером Яндекс
Пользователи, имеющие несколько устройств, могут передавать историю посещений между ними с помощью функции синхронизации.
Откройте «Настройки», нажав на «Бутерброд» в правом нижнем углу экрана.


Перейдите к разделу «Синхронизация».

Войдите под аккаунтом, данные которого желаете синхронизировать между устройствами: смартфонами, ноутбуками, планшетами и телефонами.

Выберите, что вы хотите синхронизировать, например, закладки, пароли или историю.
Вернуться к содержанию
Как защитить личные данные в Интернете
Существует несколько эффективных методов, которые возможно предпринять для защиты личных данных при использовании браузера на телефоне Xiaomi (Redmi).
- Используйте надежные пароли, уникальные для каждой созданной учетной записи.
- По возможности включайте двухфакторную аутентификацию для обеспечения дополнительной безопасности.
- Избегайте перехода по подозрительным ссылкам или загрузки файлов из непроверенных источников. Они могут содержать вредоносные программы, вирусы или даже шпионские программы, предназначенные для кражи личной информации.
- Еще одним важным шагом является обновление браузера и антивирусного программного обеспечения. Обновления часто содержат исправления, устраняющие уязвимости, которыми могут воспользоваться хакеры.
- Остерегайтесь предоставлять личную информацию в Интернете, если она не получена из надежного источника. Вводите конфиденциальную информацию только на защищенных веб-сайтах с поддержкой HTTPS.
Вернуться к содержанию
Как избежать нежелательной рекламы и спама в Яндекс браузере на телефоне
Реклама – неизбежная часть работы в Интернете, но она не обязательно должна быть навязчивой или неуместной.
Яндекс имеет встроенные инструменты блокировки рекламы, которые помогут свести к минимуму появление рекламы и всплывающих окон в браузере.
Чтобы активировать блокировку рекламы в Яндекс Браузере, выполните следующие действия:
- Откройте «Настройки», нажав на три точки в правом нижнем углу экрана.
- Прокрутите вниз, пока не найдете пункт «Блокировка содержимого», нажмите на него.
- Включите «Блокировка шокирующей рекламы» и «Блокировка мешающей рекламы».




Кроме того, не нажимайте на рекламу, которая кажется слишком хорошей, чтобы быть правдой, или предлагает невероятные предложения/акции, так как это часто мошенничество, направленное на кражу данных пользователя или распространение вредоносного ПО.
Вернуться к содержанию
Как проверить безопасность сайтов в Яндекс браузере на телефоне
Браузер поставляется со встроенной функцией «Безопасный просмотр», которая защищает пользователей от посещения потенциально опасных сайтов.
Каждый раз, когда вы посещаете новый сайт, «Безопасный просмотр» выполняет проверку и сравнивает его со списком опасных веб-страниц о которых известно поисковой системе Яндекс.
Если сайт был признан небезопасным, браузер выдаст предупреждение.
Вернуться к содержанию
Как связаться со службой поддержки Яндекс браузера
- Если у вас возникли вопросы или проблемы, связанные с использованием функций браузера, вы можете обратиться в службу поддержки по электронной почте mobile@support.yandex.com для получения дальнейшей помощи.
- Есть и другой способ – через форму на сайте, перейдите по адресу: https://browser.yandex.ru/feedback/
Откроется форма для описания проблемы, с которой вы столкнулись при использовании браузера.
Опишите подробно что вас беспокоит, если есть возможность сделайте скриншоты и вложите их в сообщение, после чего не забудьте указать адрес электронной почты, на которой придёт ответ от службы поддержки, и нажмите кнопку «Отправить».
Вернуться к содержанию
Заключение
Яндекс предлагает несколько функций, которые пользователи могут использовать для обеспечения конфиденциальности и безопасности, таких как блокировка рекламы, проверка безопасности сайтов, режим просмотра инкогнито и подключение VPN.
Очистка истории посещений и запросов также является важным аспектом конфиденциальности в Интернете.
Яндекс предлагает настраиваемые уровни очистки с возможностью автоматической очистки или удаления отдельных элементов.
Вернуться к содержанию
Об авторе: MiMaster
Привет, меня зовут Тимур. Я с детства увлекался компьютерами и IT-Индустрией, мне это нравится, это моя страсть. Последние несколько лет глубоко увлёкся компанией Xiaomi: идеологией, техникой и уникальным подходом к взрывному росту бизнеса. Владею многими гаджетами Xiaomi и делюсь опытом их использования, но главное – решением проблем и казусов, возникающих при неожиданных обстоятельствах, на страницах сайта mi-check.ru
Браузера на телефонах Xiaomi (Redmi) стал таким же сложным, как на компьютерах, это одновременно хорошо и плохо. Хорошо это потому, что опыт просмотра сайтов не отличается от такового на компьютере, а значит с телефона вы не ограничены функционалом или иными особенностями конкретного сайта. Плохо это потому, что чем сложнее становится программа, тем более внимательным и знающим должен быть пользователь, чтобы следить за её работой и сохранить безопасность использования.
Именно безопасности посвящена эта статья – я покажу как удалить историю посещений в популярных браузерах на Xiaomi: Chrome, Opera и стандартный Mi браузер.
Как подчистить историю браузера в Google Chrome на Xiaomi
Chrome – самый популярный браузер на телефонах Android и потому знать, как удалить в нём историю должен каждый пользователь вне зависимости от того пользуется он им или нет.
Запустите Chrome, после чего нажмите на иконку «Троеточие» в правом верхнем углу.
В появившемся всплывающем окне выберите пункт
«Настройки». Войдя в настройки найдите пункт «Личные данные». Теперь нужно войти в меню «Очистить историю». И, наконец, мы добрались до заветной кнопки «Удалить данные». В верхней части экрана выделены те типы данных, которые будут удалены с телефона. Рекомендую чистить их все, чтобы не оставить следа после сёрфинга. Вернуться к содержанию
Что значит глубокая очистка телефона?
*В процессе глубокой очистки смартфон предложит вам удалить не только повторяющиеся фото и документы, но и установленные вами приложения. Да, их удаление не приведет к сбою в работе смартфона, но Вы можете потерять важные данные. Поэтому будьте осторожны с глубокой очисткой.
Интересные материалы:
Как спрятать стиральную машину на кухне? Как стирается тюль в стиральной машине? Как стиральная машина определяет количество воды? Как сушить куртку в сушильной машине? Как сушить пуховик в стиральной машине? Как сушить пуховик в сушильной машине? Как убрать 2 х сторонний скотч с машины? Как убрать черный налет с резинки стиральной машины? Как убрать древесную смолу с кузова машины? Как убрать накипь в стиральной машине автомат?
Как удалить историю браузера в Opera
Я пользуюсь Opera в качестве основной программы, это удобный, быстрый и безопасный браузер, к тому же он потребляет мало ресурсов и бережно обращается с аккумулятором Xiaomi, что носит наиважнейший характер.
Запустите программу, в правом нижнем углу нажмите на красную букву «O». В появившемся окне выберите «Настройки».
Пролистайте список вниз до тех пор, пока не увидите меню
«Очистить историю посещений». Войдя в неё, вы получите подробные данные о том, сколько и какие сведения хранятся в программе, отметьте галочкой те, которые нужно удалить и нажмите на кнопку «Очистить данные». Вернуться к содержанию
Полная очистка кэша
Кэшем называются служебные данные, которые сохраняются в памяти телефона при работе различных программ. Они нужны для того, чтобы ускорять работу приложений, игр или веб-сайтов. При последующих запусках система будет обращаться к уже подгруженным данным, не расходуя время на то, чтобы заново их создавать. Таким образом, постепенно собирается много лишней информации, которая впустую забивает хранилище, «отнимая» у пользователя необходимые ему гигабайты.
Как очистить кэш на Андроиде Ксиаоми: • зайдите в настройки; • откройте раздел «Хранилище» (в некоторых сборках он может находиться в меню «О телефоне»); • тапните по кнопке «Очистка» (в открывшемся списке вы сможете посмотреть размер всех лишних и служебных элементов); • установите (или снимите) нужные галочки; • если вы хотите оставить данные некоторых программ, тапните по строке «Файлы данных» и снимите выделение возле их заголовков; • нажмите кнопку «Очистить».
В некоторых сборках этот сервис находится в фирменной программе от Сяоми – «Безопасность».

Комментарий эксперта
Антон Поветкин
Пишу обзоры, изучаю новые технологии, рейтинги и настройки. Менеджер интернет-магазина электроники.
После того как вы очистите память смартфона Xiaomi, кэш приложений будет стерт. Но при новом запуске браузера, программ или игр временные файлы будут создаваться заново. Поэтому очищать кэш необходимо постоянно. Периодичность процесса зависит от того, насколько активно вы используете смартфон.
Очистка кэша в приложениях соцсетей и мессенджеров приведет также к сбросу данных для входа в аккаунт. Поэтому, перед тем, как стереть временные файлы, убедитесь, что вы помните свой логин и пароль
Как еще можно освободить место на телефоне
Ресурсы смартфона занимают не только временные и служебные данные. Чтобы освободить место на жестком диске или флеш-карте, также можно:
• удалить лишние приложения; • выгрузить часть информации в облачное хранилище; • очистить корзину, в которой хранятся удаленные фото и видео; • проверить, нет ли в вашем плейлисте песен, которые вы уже давно не слушаете; • почистить историю мессенджеров (или просто удалить тяжелые картинки и видеозаписи из чатов); • просканировать систему антивирусом – возможно на вашем смартфоне действуют вредоносные утилиты, занимающие место на устройстве.
Важно не забывать периодически удалять неиспользуемые программы — они занимают полезное место, которое можно использовать для сохранения фотографий и скриншотов или для записи видеороликов.
Принцип удаления лишней информации из журнала вызовов почти идентичен для всех моделей Xiaomi. Но на некоторых моделях имеются особенности, обусловленные нюансами прошивки.
Так, чтобы очистить лишние данные на Xiaomi Mi A1, сделайте следующие шаги:
- Войдите в Контакты и перейдите в раздел Журнал.
- Справа вверху жмите по кнопке, имеющей вид трех точек.
- Выберите пункт История вызовов.
- В появившемся меню с перечнем последних звонков жмите на кнопку с тремя точками.
- Кликните по ссылке очистки.
- Укажите номера абонентов, которые необходимо убрать. В этом случае на них появляются соответствующие отметки.
- Жмите Удалить и при необходимости подтвердите действие.

Определенные нюансы предусмотрены и для Xiaomi Redmi 4-го поколения. Здесь для очистки сделайте следующее:
- Войдите в приложение Телефон с рабочего стола.
- Откройте выпадающее меню и кликните на ссылку Недавние.
- Перейдите к разделу Еще.
- Кликните на пункт Журнал вызовов, а далее к разделу Еще.
После выполнения этих действий открывается перечень доступных действий, среди которых жмите Очистить журнал звонков. Остается подтвердить действие путем нажатия соответствующей кнопки.
Лучший браузер для Xiaomi
Выбирая подходящий браузер для смартфона Xiaomi, стоит рассмотреть несколько вариантов. Самые популярные приложения, обеспечивающие доступ в Интернет, для смартфона будут такими же, как и для десктопного компьютера.
- Google Chrome, привычный для большинства пользователей ПК. Обозреватель отличается высокой скоростью и функциональностью.
- Firefox, приложение с минимальным функционалом, но легко справляющееся с быстрой загрузкой текста, анимации и изображений.
- Opera –главным преимуществом является турбо-режим уменьшения трафика. Упрощённая версия – Opera Mini.
В списке можно найти и красочное приложение Dolphin, отличающееся высокой функциональностью, и больше соответствующее званию «лучшего браузера для Xiaomi». А поиск по такому же запросу выдаёт информацию о веб-обозревателе UC Browser, характерными особенностями которого являются дружественный пользователю интерфейс и интуитивно понятное использование. С другой стороны, каждый владелец смартфона «Сяоми» может сам подобрать себе браузер, максимально соответствующий его требованиям и привычный в работе.
Как восстановить журнал вызовов

Иногда стирание информации происходит по ошибке и пользователю просто необходимо восстановить потерянные данные. Китайский разработчик предусмотрел такую возможность. Важно быть зарегистрированным пользователем в приложении Mi Cloud.
Приложение Contacts сохраняет все совершенные звонки и номера даже после чистки. Даже через 1-2 месяца при необходимости можно восстановить стертые данные. Для восстановления предусмотрена специальная функция Restore Contacts.
В Google Play Market есть масса вариантов программ, предназначенных специально для удаления сохраненных номеров и истории звонков. Такие утилиты прекрасно работают, их нужно просто скачать и установить на свой смартфон. Чаще всего они не только дают возможность почистить перечень входящих и исходящих номеров, но и позволяют в дальнейшем их восстановить.
Удаляем Историю Просмотров Яндекс.Браузера на Редми – 5 Способов
Эта и следующие инструкции применимы к веб-браузеру от «Яндекс», но они могут быть взяты за основу и при работе в других популярных интернет-обозревателях — Google Chrome, Opera, Mozilla Firefox. Если вы работаете как неавторизированный в «Яндексе» пользователь, и вам требуется почистить историю, воспользуйтесь следующей инструкцией:
Здесь же можно сбросить все настройки браузера без возможности восстановления. Удаление не затронет настроек и данных, сохраненных в аккаунте.
Как Отключить Запись Сетевой Активности Яндекса на Редми?
К счастью, все современные браузеры позволяют очень легко скрыть историю активности пользователя и уничтожить все данные, осуществляемые онлайн. Если вы хотите, чтобы Яндекс.Браузер вообще не вел запись сетевой активности, рекомендуется сделать следующее:
При желании вы можете не удалять определенные типы файлов, например, cookie и кэш. Они уменьшают время загрузки страниц и улучшают просмотр сайтов.
Как Очистить Глобальную Историю Поиска Яндекса на Редми?
Очистка глобальной истории «Яндекса» подразумевает полное или частичное удаление данных из аккаунта, но не из самого браузера. Сделать это можно следующим образом:

На вкладке «Паспорт» можно изменить, удалить или добавить разные данные о пользователе, поработать с подписками, управлять сервисами. Также в «Настройках Яндекса» имеется опция фильтрации поиска, установите «Без ограничений», «Умеренный» или «Семейный» на ваше усмотрение.
Как Выборочно Удалить Истории Яндекса Браузера на Redmi?
Так называемое выборочное удаление данных из истории «Яндекса» будет полезным для оперативного стирания определенных страниц, посещенных ранее. Сделать это можно следующим образом:
Данный метод не затрагивает основную историю веб-браузера. Также здесь вы можете работать с закладками и вкладками, открывавшимися когда-либо на синхронизированных с устройством гаджетах.
Как Отключить Всплывающие Подсказки Яндекса на Redmi?
Всплывающие во время набора запроса подсказки нравятся далеко не всем пользователям, иногда предложения поисковика мешают веб-серфингу, а часть юзеров эта опция откровенно раздражает. Для корректной работы инструмент активно использует предыдущие запросы владельца гаджета. Отключаем подсказки по следующей схеме:
Если вам нужно, чтобы браузер показывал предложения лишь посещенных ранее страниц, игнорируя остальные подсказки, не снимайте метку с пункта «Показывать, сайты, на которые вы часто заходите».
Как Стереть Переписку с Алисой в Яндекс Браузере на Redmi?
«Алиса» — фирменный инструмент от «Яндекса» с намеком на искусственный интеллект. При общении с голосовым помощником диалоги сохраняются и их могут увидеть другие пользователи. Удаление переписки не является сложной задачей:
Другая поисковая активность, связанная с «Алисой», удаляется вместе с обычной историей «Яндекса», с помощью способов, рассмотренных ранее. Для еще большей приватности рекомендуется полное отключение голосового помощника.
Очистить историю поиска в настройках Яндекса
Этот метод удаления подходит в той ситуации, когда аккаунты синхронизированы на нескольких устройствах. Отдельно отметим способ, если гаджетом пользуется другой человек, а владелец хочет скрыть действия в сети. Информация станет недоступна людям, которые пользуются смартфоном или ноутбуком, где вы залогинены в Яндексе. Выполняем следующие шаги:
- Заходим в аккаунт Яндекса в браузере.
- Переходим на главную страницу поисковика.
- Нажимаем кнопку «Настройки», находящуюся справа вверху.
- Далее появится меню, в котором выбираем кнопку «Настройки портала».
- Следующий шаг «История поиска». Заходим в подраздел, нажимаем очистить, после чего запросы при поиске перестанут подсвечиваться другим цветом.

При желании откажитесь от сохранения посещений. Открываем «Результаты поиска», снимаем галочки с требуемых пунктов в личном меню. После этой процедуры запросы перестанут влиять на выдачу на устройствах, синхронизированных с этим аккаунтом. Теперь вы знаете, как почистить историю браузера Яндекс на Андроиде и сохранить конфиденциальность.
Как воспрепятствовать накоплению мусора
Важно понимать, что память смартфона не бесконечна. Постарайтесь не устанавливать приложения, которыми, скорее всего, не будете пользоваться, не скачивать не очень-то нужные файлы и не создавать тысячи фотографий, которые потом не будете пересматривать. Примерно раз в неделю-две пользуйтесь приложением «Очистка» для удаления различного мусора. И периодически просматривайте список приложений и галерею с фотографиями и видеороликами, чтобы найти и удалить то, что только занимает место.
Удаление лишних файлов из отдельных приложений
Не всегда есть смысл стирать сразу все временные файлы. Например, для пользователя может быть важна быстрая загрузка какой-либо утилиты, или он не хочет удалять историю браузера и информацию об учетных записях. В таких случаях можно вручную выборочно сбросить временные данные.
Как очистить системную память на Xiaomi, удалив файлы кэша отдельных игр, программ или мессенджеров: • откройте настройки; • выберите раздел «Все приложения»; • тапните по названию нужной утилиты; • нажмите «Очистить кэш»; • подтвердите действие.
Больше всего временных файлов создается при серфинге в интернете и просмотре видео на YouTube.
Существует еще один способ очистки служебных данных отдельной программы:
• задержите палец на иконке выбранной утилиты на главном экране; • когда появится контекстное меню, выберите пункт «О приложении»; • откройте раздел «Память»; • выберите строку «кэш»; • тапните по иконке «Очистить» в нижней панели меню; • подтвердите действие.
Совет эксперта
Дмитрий Петров
Эксперт по настройкам. Изучаю современные электронные устройства. Стараюсь быть в курсе всех новинок.
Удаление ненужных apk и архивов обновлений, которые иногда остаются после их установки (особенно, если процесс проводился через Recovery) также помогает освободить много внутренней памяти на телефонах Xiaomi.
Быстро удалить лишние временные файлы поможет перезагрузка смартфона. При этом служебная информация не стирается, но «повисшие» в системе данные будут удалены.
