-
Нажмите значок с количеством вкладок (
 , если открыто 3 вкладки).
, если открыто 3 вкладки). -
Нажмите значок
 .
.
Если вы включите синхронизацию в приложении, история сохранится в общем хранилище на сервере и будет доступна на всех ваших устройствах.
- Просмотреть историю запросов
- В приложении «Яндекс — с Алисой» нажмите на поисковую строку. Под ней отобразятся запросы, которые вы задавали ранее.
- Сохранять историю запросов
-
-
На Главном экране нажмите .
-
В разделе Конфиденциальность включите опцию Сохранять историю запросов.
-
- Отключить отображение своих поисковых запросов
-
-
На Главном экране нажмите .
-
В разделе Конфиденциальность выберите Очистить кеш браузера.
-
Нажмите значок с количеством вкладок (
 , если открыто 3 вкладки).
, если открыто 3 вкладки). -
Нажмите значок
 .
. -
Слева внизу нажмите Очистить.
-
Подтвердите удаление.
-
На Главном экране нажмите .
-
В разделе Конфиденциальность отключите опцию Сохранять историю запросов.
Очистите кеш
Удалите всю историю
Отмените сохранение истории
-
Примечание. Если вы удалите историю, восстановить ее будет невозможно.
- Всю историю
-
-
Нажмите значок с количеством вкладок (
 , если открыто 3 вкладки).
, если открыто 3 вкладки). -
Нажмите значок
 .
. -
Слева внизу нажмите Очистить.
-
Подтвердите удаление.
-
- Отдельную страницу
-
-
Нажмите значок с количеством вкладок (
 , если открыто 3 вкладки).
, если открыто 3 вкладки). -
Нажмите значок
 .
. -
Смахните страницу влево.
-

Как посмотреть историю браузера Сафари на Айфоне
20.11.2021
Программное обеспечение iOS
15,584 Просмотров
На устройствах от Apple предустановленно большое количество программ и сервисов по умолчанию, благодаря которым пользователи могут осуществлять большинство рутинных операций. Для серфинга в интернете предусмотрен браузер Safari, который является стандартом среди обозревателей на девайсах из Купертино. Однако многие пользователи зачастую спрашивают, как посмотреть историю браузере Сафари на Айфоне, потому что при первом использовании этой программы не сразу понимаешь, где у нее вообще хоть какой-то журнал с записями и вашими переходами по сайтам.
Оглавление
- 1 Браузер Safari – что это?
- 2 Как посмотреть историю браузера Safari в Айфоне
- 2.1 Через браузер Safari
- 2.2 Через настройки телефона
- 2.3 Через приложение FoneLab
- 3 Как очистить историю в Safari на iPhone
Браузер Safari – что это?
У Apple свой браузер для того, чтобы пользователи могли искать информацию в интернете, авторизоваться и общаться в социальных сетях, добавлять закладки, синхронизировать свои данные и многие другие операции. В целом это удобный, пусть и не самый продуманный обозреватель, составляющий конкуренцию для Google Chrome, Opera, Mozilla Firefox. Многие владельцы Айфонов и прочей техники Apple вообще не устанавливают других браузеров, потому что их устраивает этот вариант.
Как посмотреть историю браузера Safari в Айфоне
Если вы решили узнать, какие сайты посещали в браузере Сафари, и не можете найти историю, сделать это возможно несколькими способами, которые мы и рассмотрели в рамках данной статьи.
Через браузер Safari
Да, самый простой и быстрый способ – это воспользоваться внутренним функционалом самого приложения, поэтому порядок действий следующий:
- Откройте на своем Айфоне браузер Safari;

- В нижней части экрана кликните по иконке с «Книжкой»;

- У вас на экране появится отдельное окошко, где нужно будет кликнуть по иконке «Часы», которая и показывает всю историю браузера на iPhone.

Перед вами будет полный список посещаемых страниц, и самые верхние – это последние URL, которые вы посещали. В целом простенький интерфейс, однако, строки поиска как в том же Google Chrome или Opera нет, и таких минусов, конечно же, в Safari предостаточно.
Через настройки телефона
Есть еще один вариант, как быстро посмотреть историю браузера Safari, и для этого можно воспользоваться внутренним функционалом операционной системы iOS:
Вот таким простым методом можно посмотреть дополнительную историю в браузере на Айфоне.
Через приложение FoneLab
Даже если фактически история из вашего телефона удалена, можно попытаться ее восстановить. И для этого предусмотрено просто огромное количество инструментов. Например, тот же FoneLab, позволяющий с легкостью восстановить большую часть информации на Айфоне.
- Установите программу FoneLab на своем компьютере;
- Подключите Айфон к компьютеру при помощи USB-кабеля. Советуем почитать нашу отдельную статью, если ПК не видит телефон через USB;

- Нажимаете в главном меню «Восстановление данных iPhone»

- Выбираете режим восстановления для своего девайса. В вашем случае нужно будет выбрать «Восстановление с устройства iOS»;

- Выбираете нужные типы файлов и нажимаете «Сканировать».

Остается только ждать, пока система не завершит сканирование. В результате вы получите полный список восстановленной информации и уже сами будете выбирать, что именно вам нужно. Да, истории браузера Safari в привычном виде не будет, однако в совокупности все данные помогут вам понять, что именно делали на смартфоне, например, по документам, файлам, почтовым письмам.
Как очистить историю в Safari на iPhone
Не знаете, как очистить историю браузера Сафари на Айфоне? На самом деле здесь все просто и осуществляется в несколько действий:
В целом, как видите, посмотреть историю браузера Safari можно в несколько кликов, несмотря на довольно «скудный» функционал обозревателя. Вообще рекомендуем вам использовать несколько браузеров на Айфоне, так как зачастую иногда один и тот же сайт открывается по разному.
Поделиться ссылкой:




 (Пока оценок нет)
(Пока оценок нет)
![]() Загрузка…
Загрузка…
Автор: Лелик Иванов
Автор сайта www.tehnotech.com, имеющий в своем распоряжении гаджеты на базе Android, iOS. Отлично разбираюсь в технике, люблю тестировать разные приложения и сервисы, и одним из первых публикую информацию для своих читателей, чтобы они могли найти лучшие инструкции для телефонов на базе Андроида и iOS от Apple.
Рекомендуем вам

Почему не приходят СМС от Сбербанка с номера 900
Практически каждый второй пользователь смартфона на базе Android или iOS устанавливает на свой гаджет приложение …

Как перенести музыку с Айфона на Айфон
Уже давным-давно многофункциональный смартфон iPhone заменил портативный плеер. Множество приложений, помимо оригинального «яблочного» Apple Music, …
Как посмотреть историю на айпаде и айфоне без лишних сложностей?
Среди невероятно большого количества опций, доступных пользователям браузеров, особенно полезной, по мнению большинства, является «журнал посещений» или по-другому «история». Действительно, бывают ситуации, когда по тем или иным причинам нужно повторно открыть какую-то страничку или сайт, однако ни названия, ни любой другой информации о портале вспомнить не удается. Данная проблема актуальна не только для владельцев стационарных устройств, но и для тех, кто предпочитает планшетный компьютер.

Имея представление о том, как можно найти историю недавно посещенных ресурсов, можно не тратить много сил и времени на открытие сайтов, которые вы уже когда-то посещали, однако их адресов нет в закладках. Также информация, как посмотреть историю на айпаде 4, 5 или 6, будет весьма полезной, если данные с того или иного ресурса нужны не больше нескольких дней, то есть, нет никакого смысла забивать память лишней информацией.
Как и в случае с браузерами, установленными в ноутбуках и обычных компьютерах, в Safari на айпаде также фиксируется то, на какие интернет-страницы заходит пользователь в течение определенного периода времени. Разумеется, существуют определенные ограничения относительно того, сколько история будет храниться внутри планшета – в базовых настройках предусмотрено сохранение на протяжении 7 дней, после чего ссылки удаляются без возможности восстановления. До наступления критического момента ознакомиться со списком посещенных виртуальных порталов можно без каких-либо сложностей.

Итак, если вы не знаете, как посмотреть историю на айпад, то выполните следующую последовательность действий:
- Запустите браузер устройства;
- Найдите кнопку раздела «Закладки» и нажмите ее – если список не открылся сразу, то необходимо по очереди активировать все папки, расположенные в верхней левой части экрана до того момента, пока не появится перечень закладок;
- Перейдите в пункт под названием «История», чтобы узнать, какие сайты вы помещали в тот или иной день;
- После того, как искомый портал будет найден – щелкните дважды по ссылке для того, чтобы он открылся в новой вкладке.
В журнале интернет-серфинга сначала отображаются те порталы, которые посещались сегодня, а затем – ссылки на сайты, которые открывались ранее. Поскольку срок хранения информации ограничен, желательно все же сохранять адреса в закладках, тем более что их всегда можно удалить, если надобность в них.
Чуть ли не ежедневно пользователи iOS-устройств пользуются браузером для просмотра веб-страниц. И не редки случаи, когда требуется посмотреть историю просмотра сайтов, если, например, случайно закрыли сайт и забыли, как он называется.
Просмотр истории в браузере Safari
Чтобы просмотреть историю в Safari нужно сделать следующее:
- В браузере нажать на значок книжечки на нижней панели.
- Откроется окно, состоящее из трех вкладок «Закладки» (изображение книжки), «Список для чтения» (изображение очков) и «История» (изображение с часами).
- В самом верху показываются сайты, которые были посещены сегодня, а ниже – более ранние данные.
- Далее, нужно найти сайт, который ищет пользователь и нажать на него, чтобы открыть.
Удаляем историю в браузере на iPhone
Не секрет, что бывают ситуации, когда нужно быстро удалить историю от ненужных глаз, для это требуется проделать следующие действия:
- Опять же в браузере нажать на иконку книжки.
- Перейти на вкладку «История».
- И далее нажать на кнопку «Очистить».
- Во всплывающем меню выбрать за какой период необходимо очистить историю («Утро», «В субботу днем», «пятница, 11 января» и т. д.).
- После этого Safari удалит всю историю посещения за выбранный период времени.
Часть 1. Как просмотреть удаленную историю на iPhone (поддерживается iOS 12)
Первый способ с Apeaksoft iPhone Data Recovery – это очень рекомендуемый способ, поскольку он помогает вам просматривать, проверять и восстанавливать удаленную историю с iPhone, включая частную историю просмотров на компьютере.
Просмотр и восстановление удаленной истории просмотров на iPhone напрямую.
Найти и просмотреть удаленную историю из iTunes и резервной копии iCloud.
Просмотр удаленной истории, в том числе приватной истории просмотров.
Работа для iPhone XR / XS / X // 8 / 7 / 6 / 5, iPad под управлением iOS 12 / 11 и т. Д.
Шаг 1. Скачать iPhone Восстановление данных
Бесплатно загрузите и установите программное обеспечение на свой компьютер с Windows или Mac. Запустите его и выберите «Восстановление данных iPhone» на его главном интерфейсе. Таким образом, вы найдете на странице «Восстановление с устройства iOS» по умолчанию.

Шаг 2. Подключите iPhone к вашему компьютеру
Подключите ваш iPhone или iPad к компьютеру. Поскольку вы хотите восстановить удаленную историю Safari на iPhone без резервного копирования, вам не нужно переходить на другие страницы. Как только программа распознает ваш смартфон, имя устройства будет отображаться на главном интерфейсе автоматически.

Шаг 3. Найти удаленную историю Safari на iPhone
Все восстанавливаемые типы данных отображаются в категориях на левой панели. В течение этого времени выберите «История Safari», чтобы получить доступ ко всей существующей и удаленной истории Safari. Вы можете выбрать определенный и просмотреть его подробную информацию в правой части экрана. Ну, включите опцию «Отображать только удаленные элементы» вверху, если это необходимо. Просто отметьте перед элементами, которые вы хотите восстановить.
Наконец, нажмите кнопку «Восстановить» в правом нижнем углу, чтобы завершить процесс. История восстановления будет экспортирована в формате HTML, и вы сможете просматривать их в своем браузере на компьютере.

Следующие методы направлены на просмотр истории инкогнито на iPhone. Если вы хотите увидеть историю инкогнито на компьютере, просто посетите это здесь.
Как очистить, посмотреть, удалить историю в Safari на iPad

Неудивительно, что при таком огромном количестве проходящей информации время от времени нужно очищать от ненужных файлов память устройства. И если удалить игру, фотографию или видеозапись не так уж и сложно, то очистка браузера Safari может предоставить трудности пользователю. К “лишней” информации в Safari можно отнести файлы куки и историю сайтов, которые посещал пользователь. Очистить, посмотреть, удалить историю в Safari на iPad из iOS 7 не так уж и сложно: Сперва поговорим о том, как очистить историю в Safari на iPad. Для этого достаточно сделать всего три шага. Сначала надо зайти в Настройки, после чего выбрать внизу списка пункт Safari. В настройке Safari, промотав список предлагаемых действий немного вниз, можно заметить кнопку “Очистить историю”.
Разобраться с файлами cookie тоже будет несложно. На той же вкладке Safari в Настройках iPad’а есть строчка “Удалить куки и данные”. Расположена эта кнопка прямо под вкладкой “Очистить историю”. После нажатия на кнопку ”Удалить куки и данные” из памяти смартфона или планшета будут удалены сведения о тех сайтах, которые посещал пользователь. Речь идет также и о поисковых запросах, что гарантирует полную конфиденциальность.
Поэтому, если владелец устройства не хочет, чтобы другие знали о том, какие сайты он посещает, ему следует повторять процедуру удаления файлов cookie после каждого сеанса в Интернете. Для тех же, кто часто заходит на одни и те же сайты, либо совершает другие элементарные действия несколько раз подряд, есть смысл воспользоваться функцией ”Частный доступ”.
С ее помощью браузер safari больше не будет сохранять в памяти ни историю поисковых запросов, ни информацию о сайтах, которые посещал пользователь. Включить Частный доступ можно посредством браузера safari: просто нажмите на кнопку, которая служит для перехода с одной открытой вкладки на другую, внизу слева выберите пункт Частный доступ.
Проверить, работает ли этот режим, несложно: если Частный доступ включен, фон в браузере safari станет серым, а не белым, как обычно.

Ну а те, кто хочет просто посмотреть историю safari на iPad посещенных сайтов и записанных поисковых запросов, могут сделать это прямо из окна браузера. Для этого достаточно запустить Safari, открыть Закладки и выбрать пункт История. Открывшийся экран предоставит пользователю всю информацию о серфинге в Интернете, указывая помимо всего прочего время посещения интернет-ресурса.
Список сайтов отсортирован по времени посещения: сверху расположены последние открытые страницы, снизу — более старые.
Часть 3. Как восстановить и просмотреть удаленную историю через iTunes
Если вы создали резервную копию данных iPhone, у вас будет возможность просмотреть удаленную историю, восстановив iPhone, поскольку iTunes создает резервную копию истории на iPhone. (Проверьте здесь, чтобы увидеть какие данные iTunes резервирует?)
Шаг 1 : Обновите iTunes до последней версии.
Шаг 2 : Подключите iPhone к компьютеру с помощью USB-кабеля с молнией.
Шаг 3 : Выберите значок iPhone или iPad, чтобы перейти на итоговую страницу iTunes.
Шаг 4 : Нажмите «Восстановить iPhone…» и выберите последний файл резервной копии iTunes.
Шаг 5 : Выберите «Восстановить», чтобы подтвердить и начать восстановление удаленной истории Safari на iPhone и iPad.

Имейте в виду, что он перезапишет другие файлы, которые вы не скопировали.
( 2 оценки, среднее 4.5 из 5 )
Главной функцией современного смартфона является выход в интернет. Конечно, совершение звонков тоже можно назвать одной из первостепенных возможностей мобильного устройства, но именно доступ к сети открывает перед пользователем социальные сети, стриминговые сервисы и браузеры.
Что такое история браузера в телефоне и зачем она нужна
Человек, который использует интернет для поиска информации, неминуемо сталкивается с работой браузера. Мобильное приложение, открывающее любой сайт, сохраняет все посещенные пользователем страницы. Так образуется история браузера.

Сохранение списка посещенных страниц важно для человека тем, что впоследствии он сможет без труда найти интересующую страницу. Например, пользователь наткнулся в интернете на интересную статью, а на следующий день решил передать ссылку на нее своему другу. Чтобы скопировать ссылку, не нужно снова заниматься кропотливым поиском в браузере, а достаточно открыть историю, где указана ссылка и время посещения страницы.
Как бы то ни было, далеко не всегда история посещений представляется важной и необходимой функцией. Список открытых через браузер страниц – информация конфиденциальная, однако с ней может ознакомиться любой человек, получающий доступ к смартфону.
Для повышения уровня конфиденциальности можно либо очистить историю, либо сделать так, чтобы она не сохранялась.
Как отключить показ истории в браузере
Вне зависимости от того, какое приложение человек использует для выхода в интернет, браузер всегда сохраняет историю. В таком случае каждый владелец Айфона хочет узнать, как сделать так, чтобы список посещенных страниц не отображался. К сожалению, в полной мере отключить показ истории невозможно. Однако, существует альтернативный метод, предполагающий открытие сайтов в режиме инкогнито.
Когда пользователь активирует режим инкогнито, ссылка на ресурс и время его посещения не отображаются в истории браузера. Если речь идет о приложении Safari, которое используется большинством владельцев Apple iPhone для выхода в интернет, то такой режим называется «Частный доступ». Чтобы его активировать, необходимо:
- Открыть Safari.
- Нажать кнопку открытия новой страницы.
- Кликнуть на «Частный доступ» в нижней части экрана.
- Подтвердить выполнение операции нажатием на кнопку «Готово».

После перехода в режим частного доступа панель браузера поменяет свой оттенок со светлого на темный. Так пользователь всегда может отследить, включено ли у него в данный момент скрытие истории.
Для деактивации специального режима нужно открыть новую страницу браузера и снова нажать кнопку «Частный доступ». Если панель Safari станет светлой, значит скрытие страниц успешно отключено.
Разумеется, владелец Айфона пользуется далеко не только Safari. Для выхода в интернет, например, можно скачать Яндекс. Браузер, где в полной мере работает режим инкогнито. Чтобы его включить, потребуется открыть приложение, нажать кнопку с тремя точками и в списке доступных команд выбрать «Открыть вкладку инкогнито».

Как и в случае с Safari, панель браузера станет темного цвета, и ни одна из посещенных страниц не попадет в историю. Для деактивации режима потребуется нажать кнопку «Отключить» на главной странице Yandex Browser.
Аналогичным образом может поступить владелец Айфона, который использует для выхода в интернет любой другой браузер. Важно лишь уточнить, что в зависимости от производителя программы режим может называться «Инкогнито», «Частный доступ» или «Гостевой режим». Все эти понятия равнозначны.
В браузере от Яндекса существует еще один способ отключить показ истории. Даже без включения режима инкогнито пользователь может сделать так, чтобы список посещенных сайтов не отображался в разделе История. Чтобы выполнить операцию, понадобится:
- Открыть Yandex Browser.
- Кликнуть по иконке с тремя кнопками.
- Перейти в настройки.
- Выбрать раздел «Конфиденциальность».
- Снять галочку с пункта «Сохранять историю».
После выполнения операции вне зависимости от того, через какой режим пользователь осуществляет веб-серфинг, журнал посещенных страниц отображаться неб будет. Однако, посещенные до этого момента сайты все равно появятся в «Истории».
Как посмотреть историю браузера на Айфоне в Safari
Сафари – основной браузер, предназначенный для устройств Apple. Он, как и любое другое подобное приложение, позволяет пользователям ознакомиться с историей посещенных сайтов. 
Для просмотра истории нужно:
- Открыть Safari (значок в виде компаса на главном экране).
- В нижней части экрана кликнуть по иконке, изображающей журнал.
- Нажать на значок в виде часов.
В мобильной версии Safari все посещенные сайты отобразятся на дисплее в порядке открытия (от новых к старым). Чтобы перейти на интересующую страницу, достаточно нажать на представленную ссылку.
Как посмотреть историю браузера Яндекс на Айфоне
Yandex Browser также является популярным приложением для выхода в интернет с iPhone. Его интерфейс немного отличается от Safari, поэтому для ознакомления с историей посещенных сайтов нужно выполнить иные действия. Точнее, пользователю придется нажать другие кнопки, а сам алгоритм будет практически в точности напоминать действия, выполненные в Сафари.
История в Яндекс. Браузере открывается следующим образом:
- Открываем приложение.
- Нажимаем кнопку с тремя точками.
- Выбираем пункт «История».
- Ищем нужную страницу и при необходимости переходим на интересующий сайт.
Здесь, как и в Safari, все сайты представлены в порядке посещений. Таким образом, недавно открытый ресурс будет отображаться первым, а посещенный раньше всего – последним.
Как удалить историю действий на устройстве
Ознакомившись с ранее представленной в материале информацией, пользователь может без проблем скрыть историю посещенных сайтов. Но дело в том, что действие выполняется только в режиме инкогнито или «Частный доступ». Страницы, которые открывались без специфического режима, все равно отображаются в журнале.
Очистить представленную историю можно двумя способами:
- в самом браузере;
- через настройки.
Первый вариант работает в любом браузере, который владелец Айфона скачивает на своем устройстве. В первую очередь требуется рассмотреть алгоритм действий в Safari. Здесь очистка журнала посещений выполняется следующим образом:
- Запускаем приложение.
- Нажимаем кнопку журнала.
- Переходим во вкладку с историей.
- Передвигаем посещенную страницу влево и кликаем «Удалить».
- Чтобы стереть всю историю, нажать кнопку «Очистить».
При удалении истории пользователь может выбрать, за какой период требуется очистить список посещенных сайтов. Это может быть час, день, неделя или все время.
Похожим образом очистка выполняется через Yandex Browser:
- Открываем приложение.
- Кликаем на 3 вертикальные точки.
- Переходим в «Конфиденциальность».
- Нажимаем на «Очистить данные».
- Выбираем информацию для очистки. Это может быть не только история, но и кэш, пароли и другие параметры.

Это лишь первый способ, позволяющий стереть историю открытых страниц на Айфоне. Порой пользователям не очень удобно запускать каждый браузер по очереди, чтобы чистить журнал посещения. Поэтому важно рассмотреть вариант, предполагающий удаление истории через настройки смартфона.
В случае с Safari действует следующий алгоритм:
- Открыть настройки устройства.
- Нажать на иконку Сафари.
- Пролистать страницу вниз.
- Кликнуть на «Очистить историю и данные».

Обратите внимание, что при выполнении действий из указанного алгоритма сотрется не только история, но и все пароли, которые были сохранены в Safari. В будущем это может доставить определенные неудобства, поскольку авторизацию на нужном сайте придется проходить повторно.
Как известно, иконка Chrome или Yandex Browser не отображается на главном экране настроек Айфона. Поэтому для очистки истории аналогичным с Safari образом понадобится выполнить другой алгоритм:
- Открыть настройки iPhone.
- Перейти в раздел «Основные», а затем – «Хранилище iPhone».
- В пункте «Приложения» выбрать интересующий браузер.
- Нажать кнопку «Очистить».
Как и в случае с Сафари, в браузере Chrome, UCBrowser и любой другой программе очистится вся информация, которая включает в себя историю, кэш и пароли. Если такой способ удаления журнала посещенных сайтов не устраивает пользователя, рекомендуется ознакомиться с вариантом, расписанным выше.
Как найти удаленную историю браузера
Нередко пользователи мобильных устройств удаляют те или иные данные по случайности. Похожая ситуация может произойти с очисткой истории. В связи с этим необходимо разобраться, где искать очищенный журнал посещений.

Герман
Эксперт в области цифровых технологий и деятельности мобильных операторов. Занимаюсь постоянным мониторингом изменений отрасли в России и за рубежом.
Задать вопрос
Можно ли посмотреть очищенный журнал сайтов без сторонних средств?

К сожалению, операционная система iOS после очистки истории удаляет все файлы, не оставляя от них ни следа. Определенное количество информации остается в кэше устройства, однако для просмотра журнала посещенных сайтов ни поможет приложение Safari и настройки Айфона.
Какая программа поможет посмотреть удаленную историю?

Например, можно рассмотреть приложение UltData. Его не получится найти в App Store, поскольку оно предназначено для ПК. Скачивать программу нужно с официального сайта.
Как пользоваться программой для восстановления истории?

Во-первых, требуется подключить Айфон к ПК через кабель USB. Во-вторых, необходимо перейти в раздел UltData под названием «Восстановить с устройства iOS». Здесь требуется выбрать тип восстанавливаемых данных. В нашем случае будет интересовать пункт с Safari или любым другим браузером. После установки галочки необходимо кликнуть «Сканировать». После окончания процесса сканирования нажимается кнопка «Восстановить» и все данные, сохранившиеся в кэше устройства, вновь появляются на iPhone.
Всегда ли получается восстановить историю?

Увы, но есть условие, которое полностью перечеркивает возможность вернуть к жизни историю браузера. Если человек после посещения интернет-страниц выполнял сброс Айфона до заводских настроек, то подобная информация не остается даже в сжатом виде. Следовательно, восстановить журнал посещений не получится.

Автор
Герман
Эксперт в области цифровых технологий и деятельности мобильных операторов. Занимаюсь постоянным мониторингом изменений отрасли в России и за рубежом.
Когда пользователь занимается серфингом в интернете, он обычно посещает большое количество сайтов. Иногда ему могут повторно понадобиться некоторые из них. Ссылки на них записываются автоматически, достаточно открыть их список и тапнуть по соответствующей строке.
Наличие истории также может быть полезным в следующем случае. При наборе ссылки в адресной строке браузера вручную, если она уже есть в истории, будет сделана подсказка, позволяющая быстро набрать нужную строку. Это в некоторых случаях может существенно сократить время её ввода.
Как отключить показ истории в браузере
Иногда пользователь не испытывает необходимости в сохранении истории. Это может произойти по нескольким причинам. Например, если он хочет сохранить названия просмотренных сайтов в тайне или хочет, чтобы исторические данные не имели слишком большой объём. Для удаления истории посещений необходимо выполнить такие действия:
- Нужно запустить браузер Safari на своём устройстве.
- В нижней части располагается главное меню. Из него нужно выбрать иконку с изображением книжки.
- Откроется страница с несколькими вкладками. Надо перейти в ту, на ярлыке которой изображены часы.
- Откроется список ранее посещённых сайтов. В самом низу страницы надо кликнуть по строке «Очистить».
- После этого необходимо указать, за какой период осуществляется удаление и подтвердить команду. Стереть данные можно за всё время, за последний день, за сегодня и вчера, а также только за последний час.
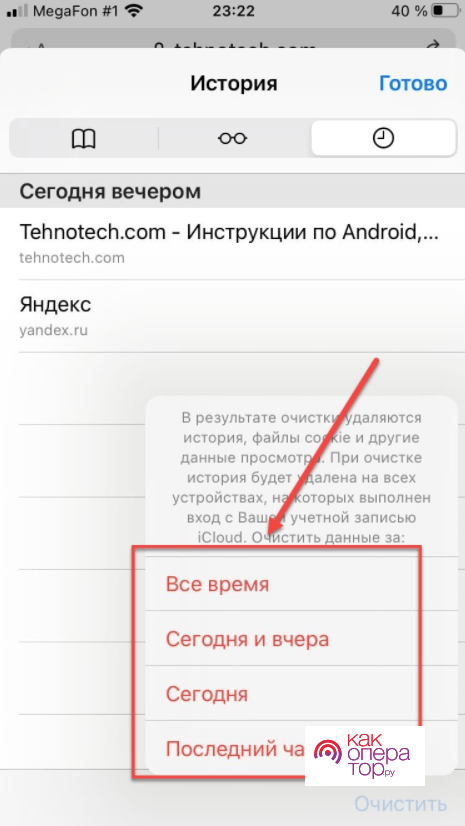
После этого будет выполнена очистка исторических данных.
Если пользователь использует Яндекс браузер и хочет прекратить запись истории посещений, то он должен действовать таким образом:
- Запустить Яндекс браузер.
- Нажать на иконку с изображением трёх точек, расположенную справа от адресной строки. В результате пользователь перейдёт в главное меню программы.
- Нужно перейти в настройки.
- Необходимо пролистать строки для того, чтобы перейти к блоку «Конфиденциальность».
- В нём необходимо деактивировать переключатель «Сохранять историю».
В том случае, если ранее сохранение истории было отключено, но пользователь это хочет изменить, нужно будет активировать упомянутый переключатель.
Как посмотреть историю браузера на Айфоне в Safari
Для обеспечения комфортной работы пользователя на смартфоне имеются предустановленные приложения. Safari представляет собой стандартный браузер, предназначенный для серфинга в интернете. Если пользователь хочет узнать, какие сайты просматривались с его помощью, он может ознакомиться с историей их посещения, которая автоматически сохраняется в браузере.
Чтобы просмотреть её, необходимо предпринять следующие действия:
- Нужно запустить Safari.
- При просмотре любой страницы в нижней её части можно увидеть главное меню. В нём необходимо тапнуть по иконке с книжкой.
- На экране появится окно с тремя вкладками. Для того, чтобы ознакомиться с историей посещений, нужно выбрать то, на котором изображён символ часов.
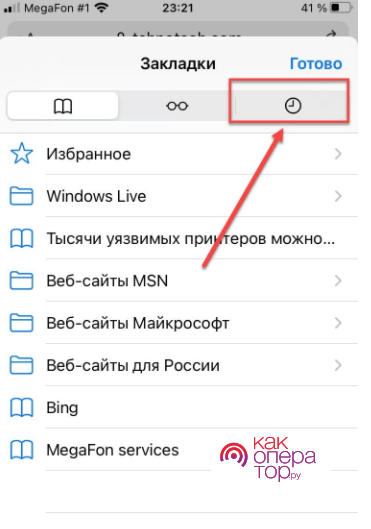
- В результате откроется список посещённых страниц. Первыми в нём будут идти те, которые были недавно.
Если пользователь захочет просмотреть какие-то из них повторно, он должен будет тапнуть на соответствующей строке.
Для просмотра списка ранее посещённых сайтов в Сафари также можно воспользоваться функционалом операционной системы. Чтобы это сделать, необходимо будет предпринять следующие действия:
- Нужно перейти в настройки Айфона.
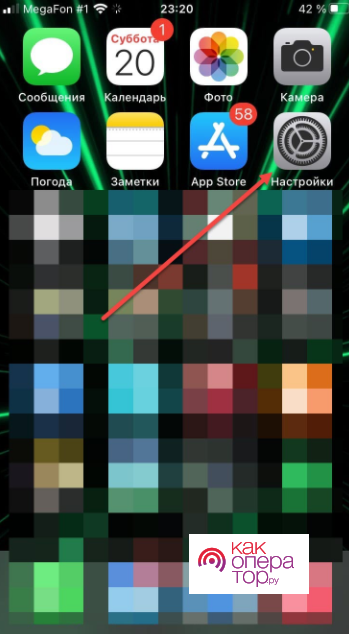
- Нужно перейти к разделу, посвящённому настройкам браузера Safari.
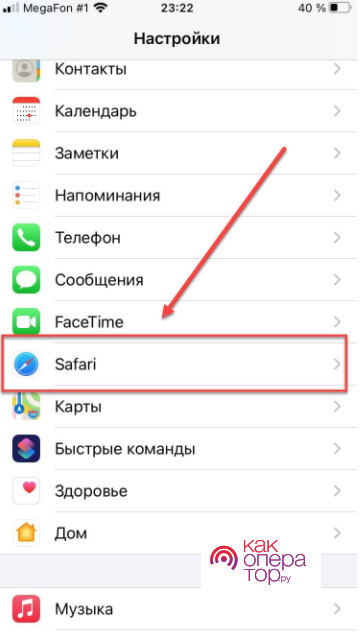
- Нужно перейти в подраздел «Дополнения».
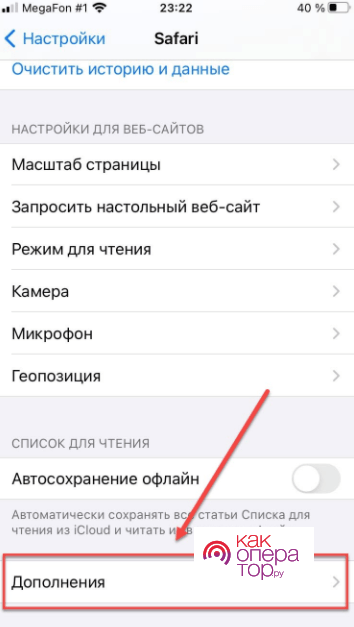
- Тапнув по этой строке, пользователь перейдёт на страницу, на которой будет представлен их перечень. Необходимо кликнуть по строке «Данные сайтов». В результате после нажатия на строку «Показать все данные» откроется список посещённых на Safari страниц.
После этого пользователь может ознакомиться с ним и выбрать страницы, которые его заинтересуют.
Как посмотреть историю браузера Яндекс на Айфоне
Яндекс браузер является удобной и многофункциональной программой. Одной из предоставляемых им многочисленных возможностей является просмотр истории ранее посещённых сайтов. Для этого потребуется предпринять такие действия:
- Справа от адресной строки находится иконка в виде трёх точек, расположенных вертикально. По ней необходимо будет тапнуть.
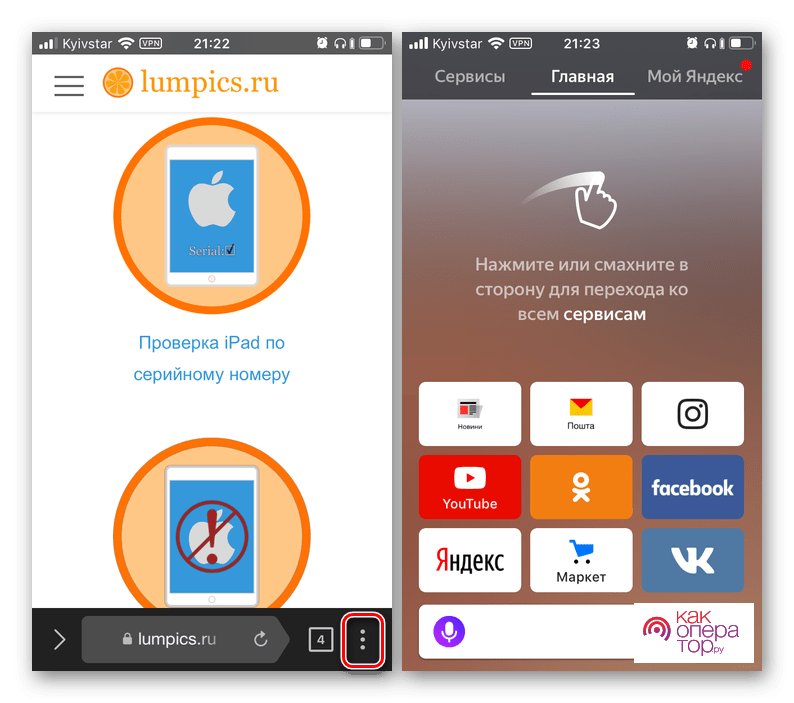
- После этого откроется перечень доступных опций. Среди них нужно выбрать иконку, обозначающую историю посещений.
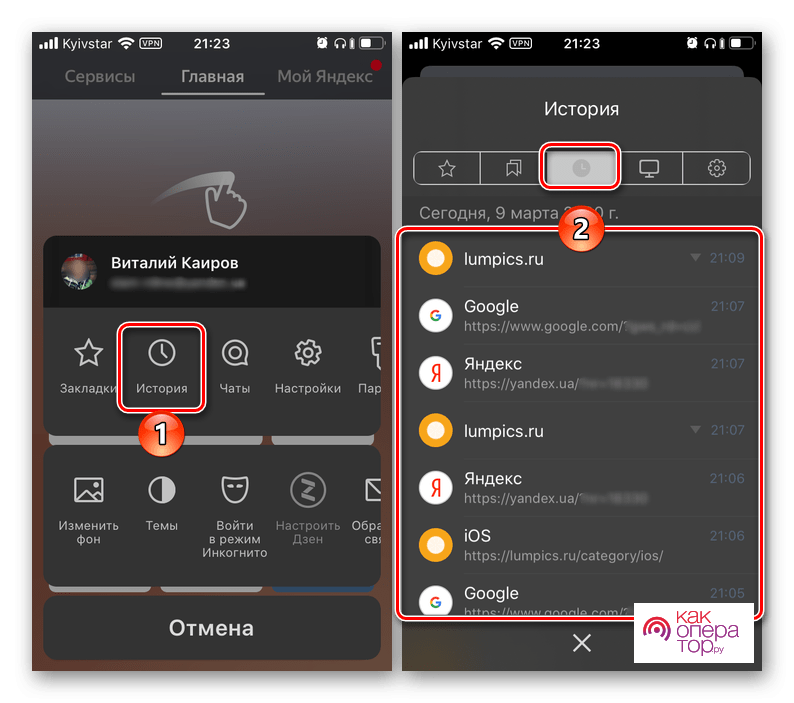
- На следующей странице будет доступно несколько вкладок, из которых необходимо будет выбрать ту, где изображены часы.
В результате будет открыть перечень ранее посещённых сайтов. Для просмотра его можно перелистывать, перемещаясь по странице. Если потребуется перейти по одному из них, достаточно будет тапнуть по нему.
Иногда пользователь посещает несколько страниц внутри одного ресурса. В таком случае программа их сгруппирует. Это можно будет заметить по наличию маленького треугольника, кликнув по которому, можно будет увидеть их все в одном месте.
Яндекс браузер предоставляет по желанию пользователя удобную опцию синхронизации, которая включает в себя исторические данные. Если она активирована, то при просмотре на других устройствах можно будет также увидеть историю посещённых сайтов на Айфоне. Доступ к этой функции возможен на одной из вкладок, которая называется «Другие устройства».
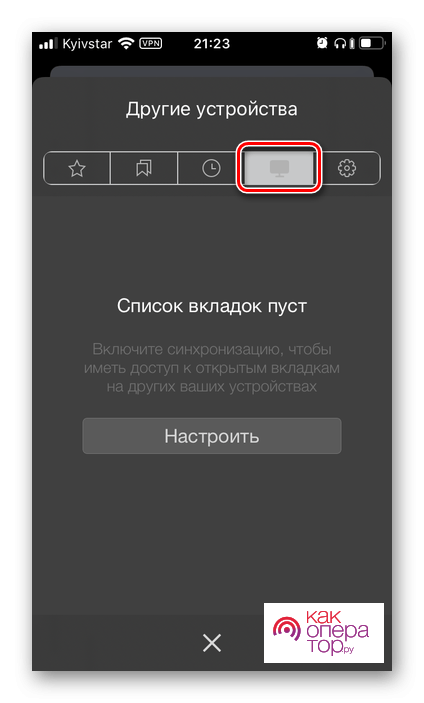
После того, как была открыта история, выйти из неё можно в результате нажатия на крестик, расположенный в нижней части страницы. Пользователь должен помнить, что в этом браузере срок хранения исторических данных ограничивается. Эту опцию можно при желанию отключить.
Как удалить историю действий на устройстве
Удаление истории посещённых сайтов на устройстве выполняется в каждом браузере отдельно. Для этого необходимо войти в настройки и выбрать удаление данных. Обычно необходимо выбрать, какие именно данные нужно стереть и срок, за который это необходимо сделать.
В Яндекс браузере для этого необходимо перейти в соответствующий раздел настроек. Если пользователь хочет произвести очистку исторических данных, то для достижения этой цели в Яндекс браузере действия должны быть следующими:
- Нужно запустить программу.
- Далее кликают по иконке с изображением трёх точек для перехода в главное меню приложения.
- Необходимо перейти в настройки.
- Страницу с параметрами требуется прокрутить вниз до появления блока «Конфиденциальность».
- Нужно тапнуть по строке «Очистить данные».
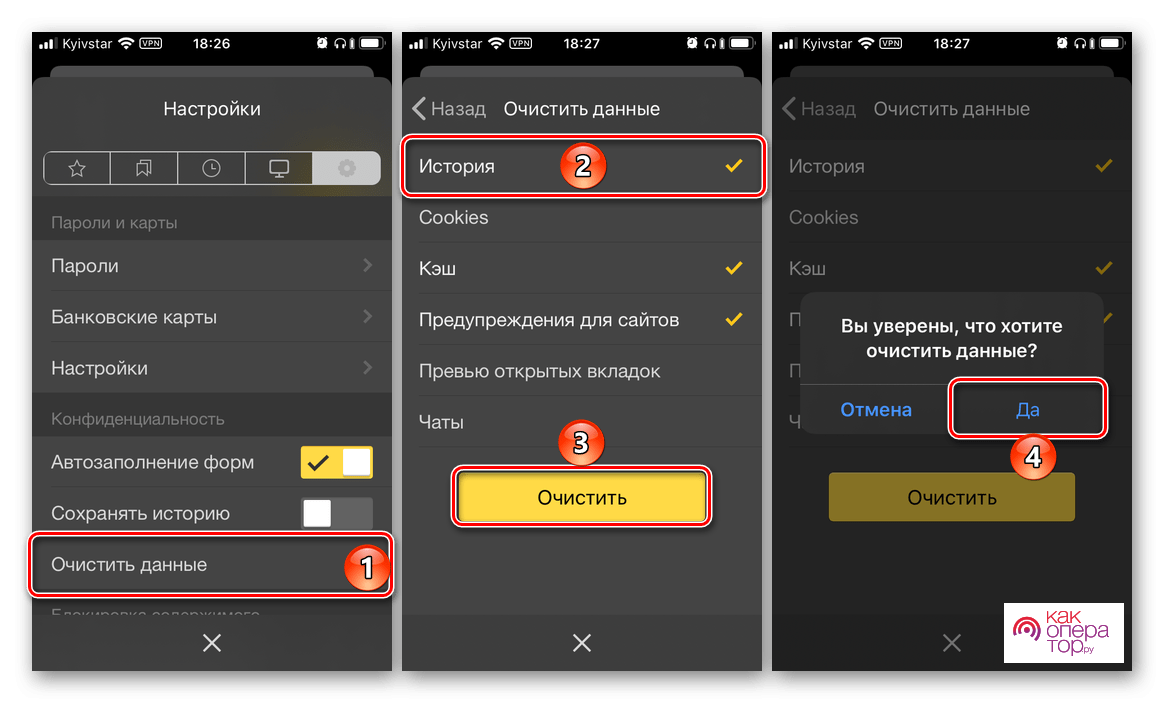
- После этого откроется страница, на которой нужно будет выбрать то, какую именно информацию будет необходимо очистить. Напротив необходимых строк потребуется поставить птички. Для удаления истории посещений нужно отметить строку «История».
- Пользователю будет сделан запрос на подтверждение операции удаления. Для того, чтобы очистка была выполнена, он должен ответить на него утвердительно.
После этого исторические данные будут стёрты.
При работе с браузером Сафари нужно учитывать, что его настройки представляют собой часть системных. Чтобы произвести удаление необходимо перейти в соответствующий раздел. Обычно он соответствует пятому блоку настроек. После этого нужно прокрутить страницу параметров вниз и тапнуть по строке «Очистить историю и данные сайтов».
Одной из особенностей этого браузера является то, что проведение очистки можно запретить в этом случае для разблокировки потребуется ввести соответствующий пароль. Для выполнения удаления пользователь должен подтвердить, что он хочет стереть данные.
Как найти удаленную историю браузера

Александр
Мастер по ремонту гаджетов
Задать вопрос
Как обеспечить возможность гарантированного восстановления исторических данных?

Для этого нужно регулярно делать копии устройства.
Насколько надёжна процедура восстановления данных?

Специализированные приложения делают всё возможное для того, чтобы точно восстановить информацию. При наличии сохранённых копий восстановление является гарантированным.
Иногда пользователь удаляет историю браузера. Это удобно, например, в тех случаях, когда он стремиться уменьшить длину списка посещённых сайтов до приемлемого размера. Возможна ситуация, когда нечаянно произведено удаление нужных данных. В таком случае для пользователя важно произвести их восстановление. Одним из способов это сделать является использование утилиты Fonelab. Чтобы провести восстановление, требуется выполнить следующие действия:
- Эту программу необходимо установить на компьютере.
- Айфон подключают к нему через специальный кабель. Для этого используется разъём USB.
- После запуска и подключения устройства пользователь видит на экране главное меню приложения.
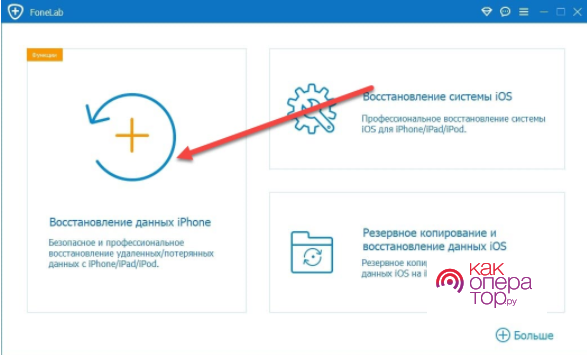
- Необходимо нажать на «Восстановление данных Айфона».
- Для выполнения этой задачи можно воспользоваться различными способами. В рассматриваемом случае выбирают «Восстановление с устройства iOS».
- В левой части страницы находится меню, в котором перечислены различные типы файлов, среди которых нужно выбрать те, которые предполагается восстановить.
- После нажатия на кнопку «Сканировать», процесс восстановления будет начат.
Пользователь должен ждать до тех пор, пока эта процедура не завершится. В результате проведённой работы будет получен список файлов, среди которых можно будет выбрать нужные.
Произвести восстановление можно также с помощью приложения UltData. Чтобы им воспользоваться, потребуется предпринять такие шаги:
- Необходимо скачать и установить эту программу на своём компьютере. Затем нужно её запустить.
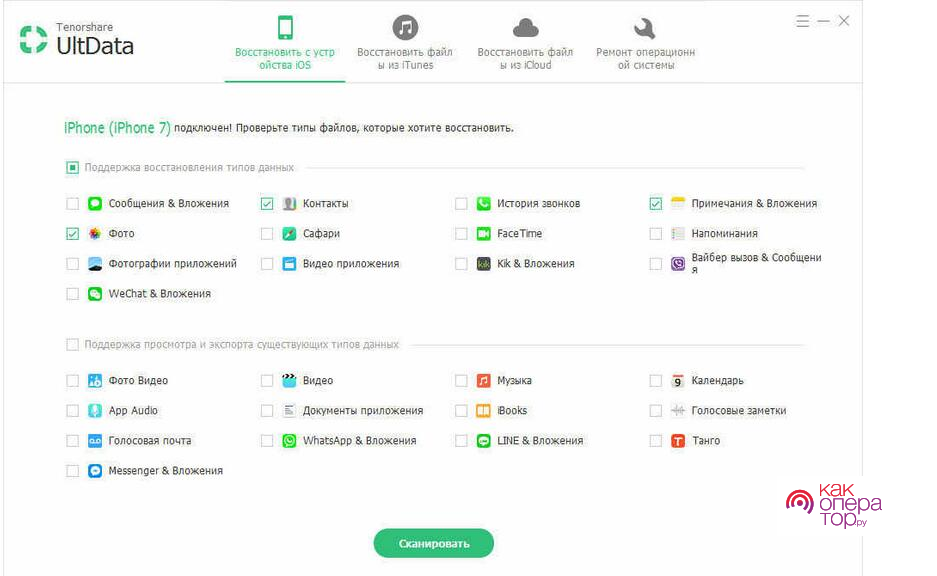
- Айфон подсоединяют при помощи кабеля через разъём USB.
- Программа автоматически определит наличие подключения. После этого будет предложено выбрать способ для проведения восстановления. Нужно будет выбрать проведение процедуры на основе данных устройства.
- Будет открыт список информации, которая доступна для восстановления. Потребуется указать, что речь идёт о данных браузера Сафари.
- Для того, чтобы запустить процедуру восстановления информации, необходимо кликнуть по кнопке «Сканировать».
- После завершения работы будет представлен список страниц, посещённых пользователем ранее, а затем удалённых.
- Выбрав нужные ссылки, необходимо отдать команду для их восстановления.
В результате работы программы восстановленные ссылки будут показаны в истории посещения сайтов браузера Сафари.
Использование истории на Айфоне удобно, но пользователь должен уметь не только просмотреть, но и удалить её при необходимости. Для этого он может воспользоваться способами, изложенными в статье.
