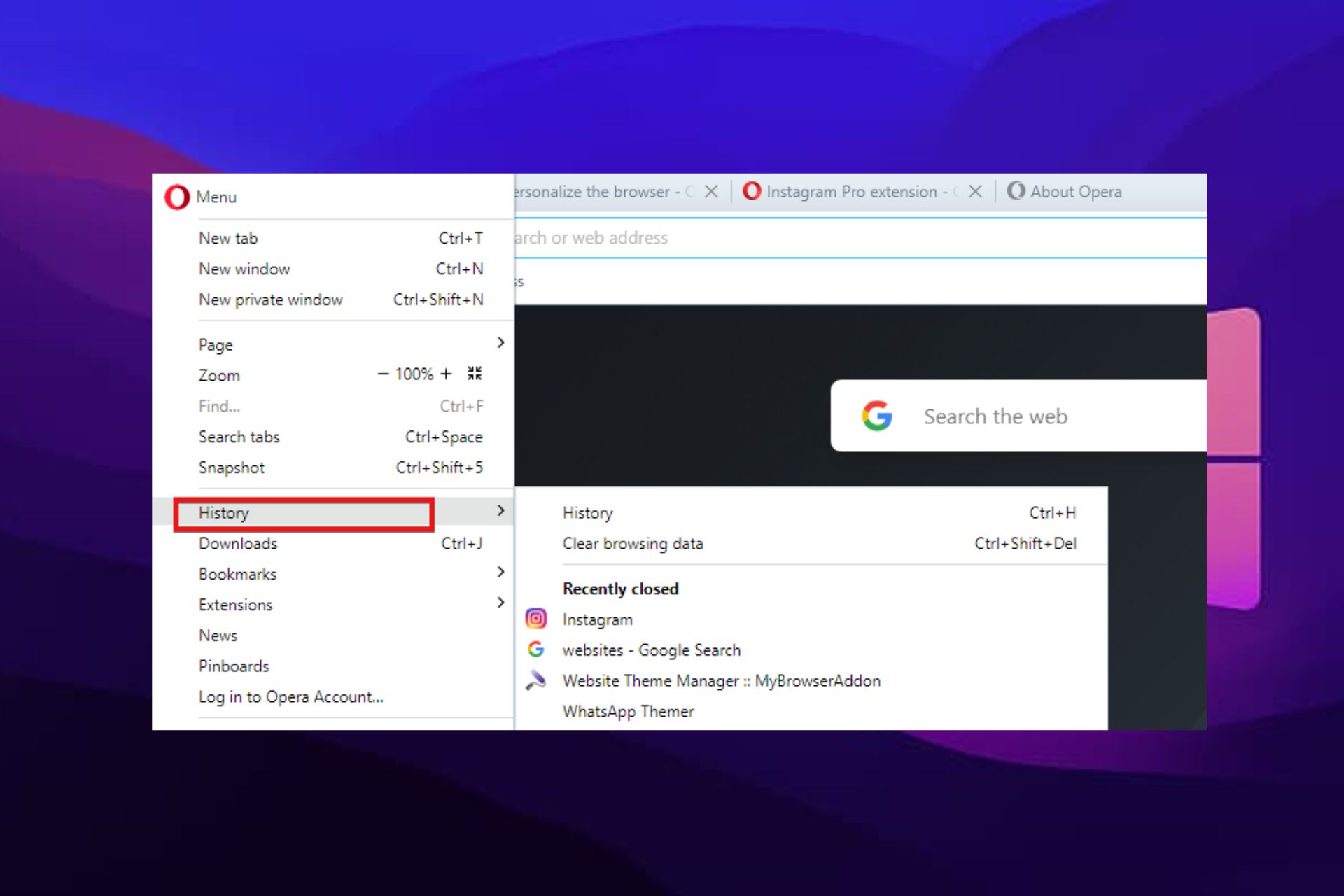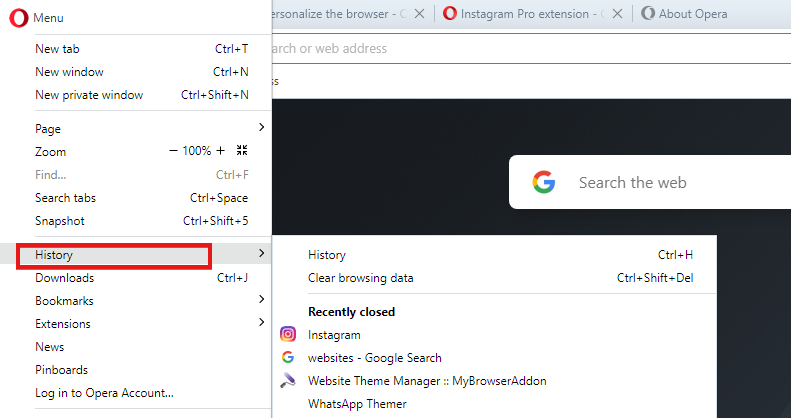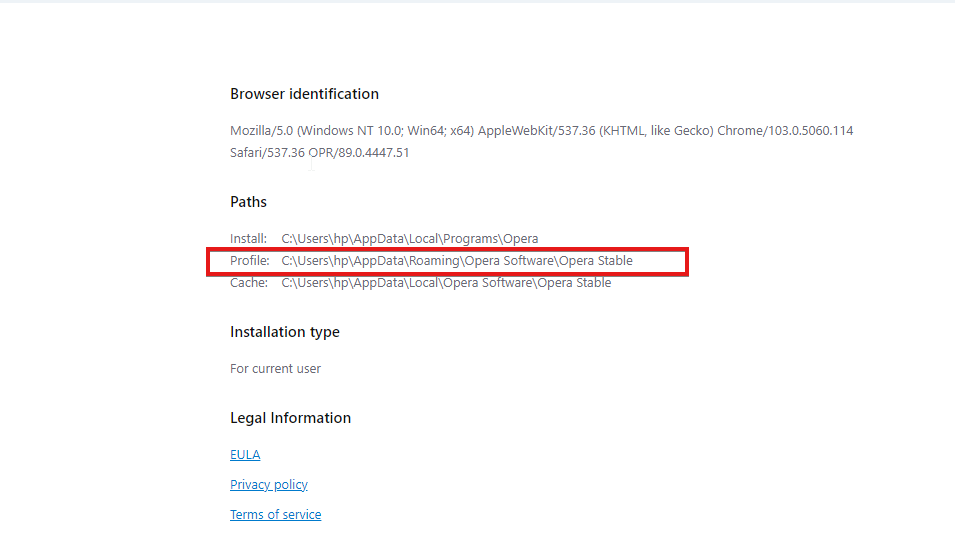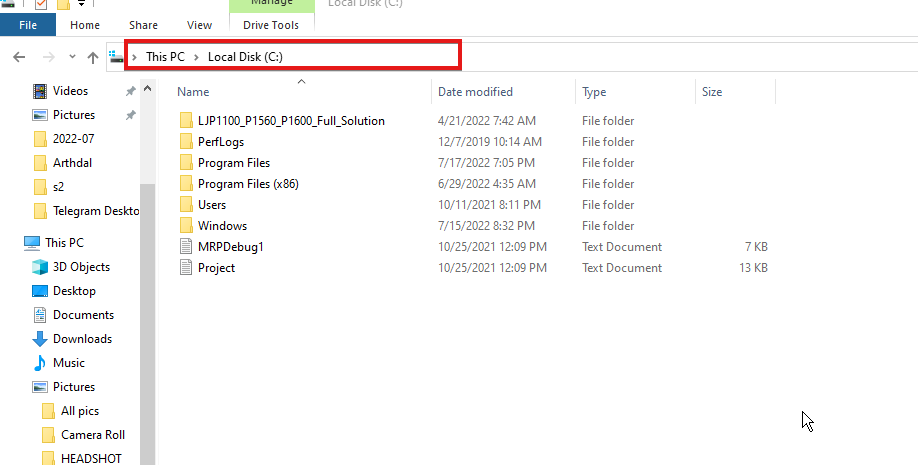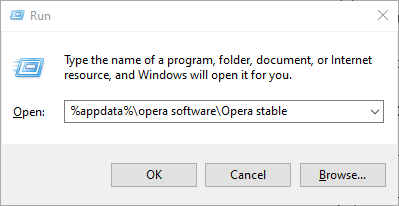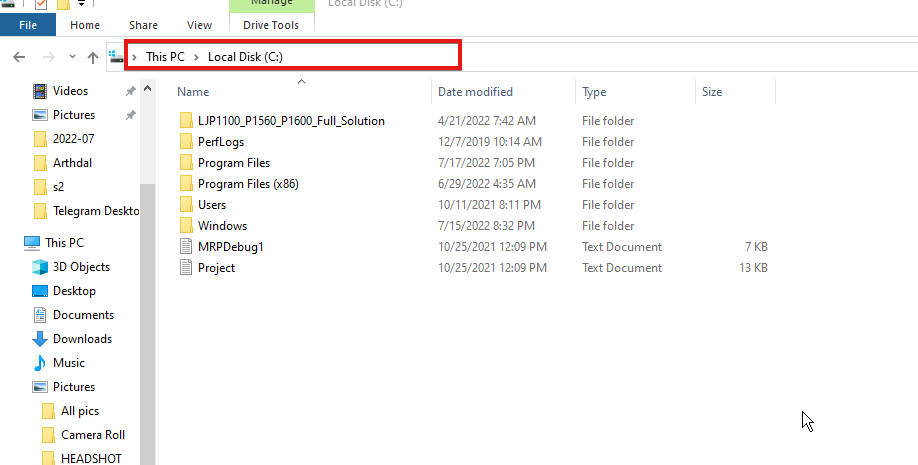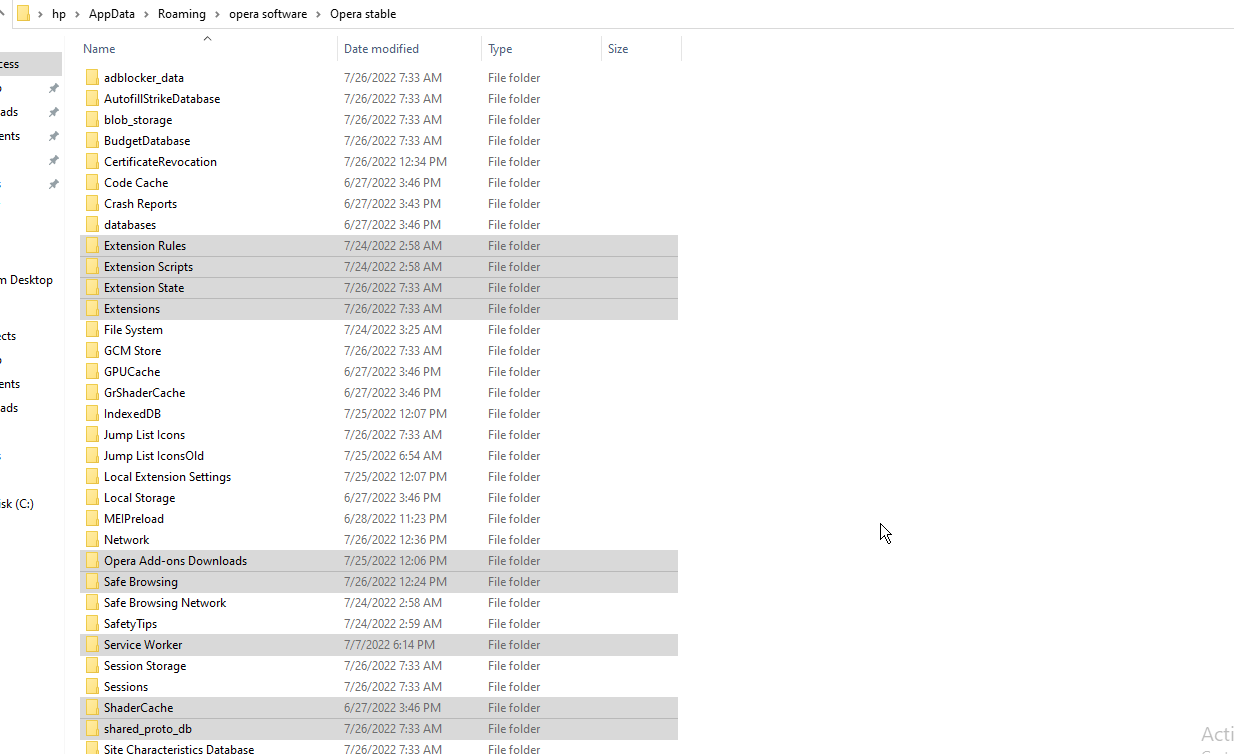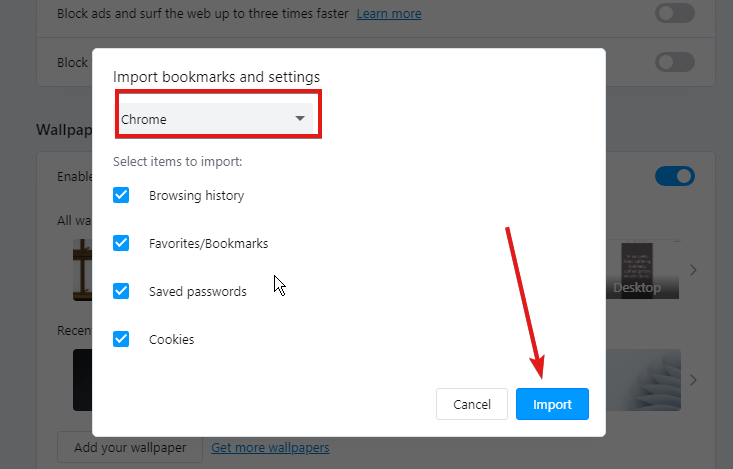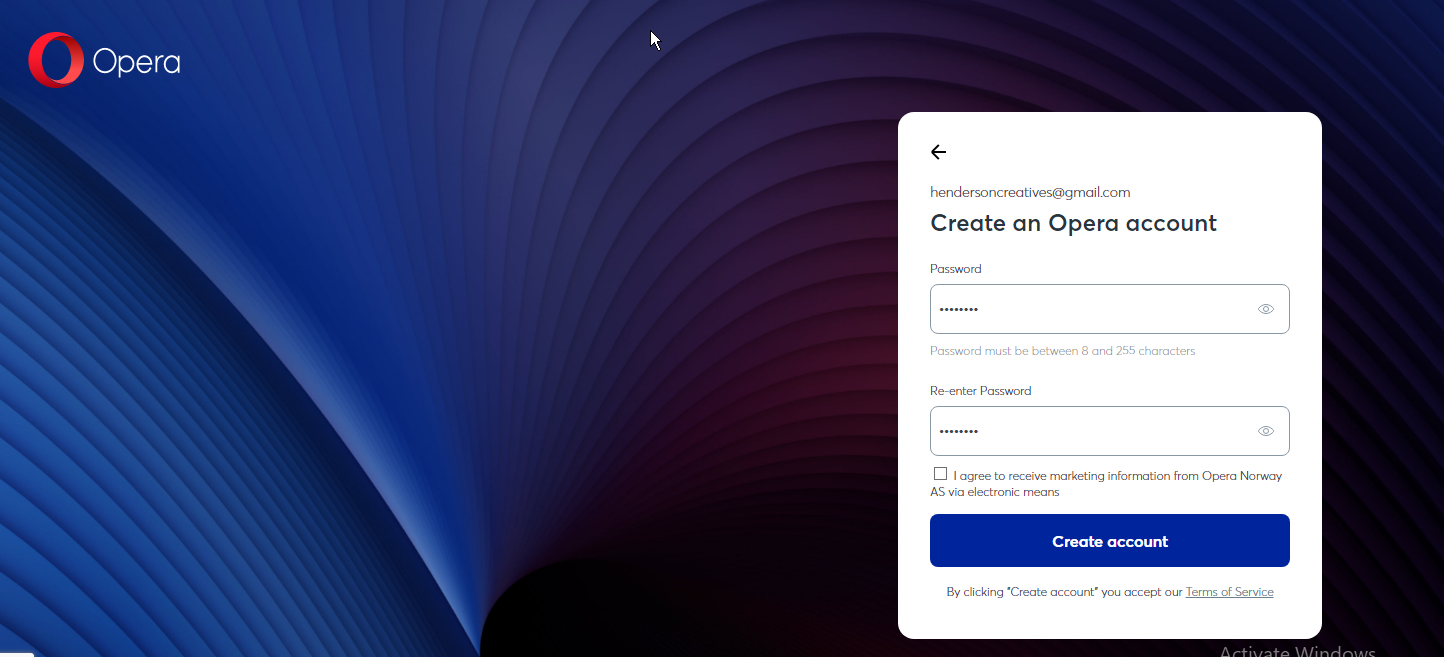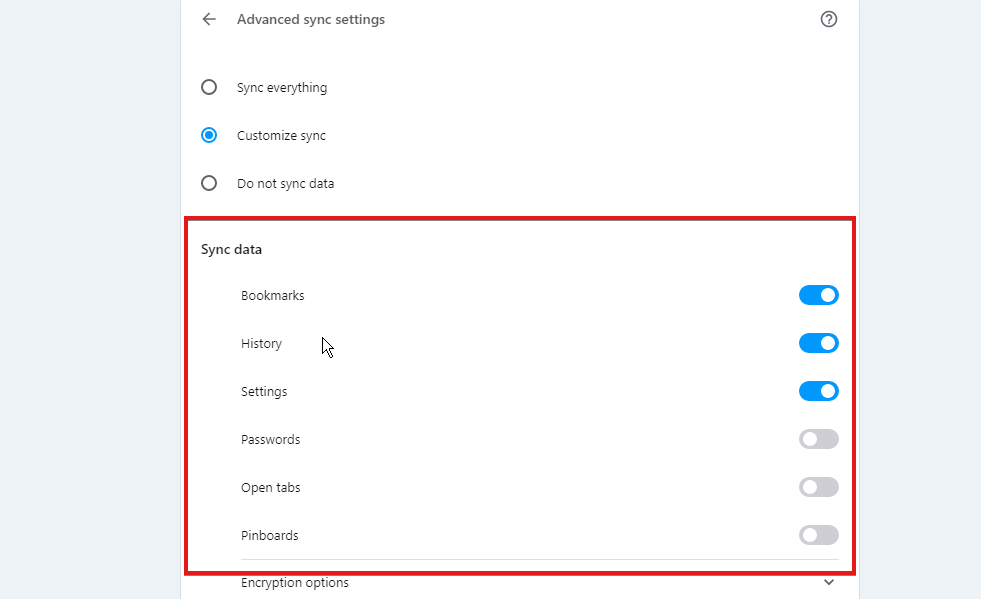Браузер Opera, как и любой другой веб-обозреватель, сохраняет список посещенных веб-страниц, чтобы у пользователя была возможность вернуться к тем веб-ресурсам, на которых он бывал ранее. Таким образом, вы не потеряете интересный сайт, даже если сразу не добавили его в закладки. Итак, разберемся, как можно посмотреть историю в браузере Opera. Смотрите также: Как восстановить удаленную историю в браузере Opera
Просмотр истории Opera
Через меню браузера
- Запускаем браузер Opera и щелкаем левой кнопкой мыши на логотип программы в левом верхнем углу окна.
2. В меню выбираем команду «История», а затем в открывшемся подменю кликаем на пункт с одноименным названием.
С помощью горячих клавиш
Чтобы попасть в раздел с историей браузера Opera, достаточно нажать на клавиатуре сочетание клавиш Ctrl+H. Страница с историей мгновенно откроется.
Теперь я расскажу вам о том, что можно сделать в этом разделе.
Работа с историей
- Итак, мы находимся в разделе «История». В левой части окна мы можем указать, историю за какой период времени нам нужно увидеть: «Сегодня», «Вчера» или, если мы хотим посмотреть, какие страницы открывались два дня назад или ранее, выберем вариант «Старые». В правой части окна отобразится дата посещения веб-страницы, день недели, время посещения, а также ее адрес и название. Кликнув на нужную строку, мы перейдем к указанной странице.
2. Если вы не помните дату, когда смотрели интересующую вас веб-страницу, будет проще не прокручивать весь список, а воспользоваться поиском. Ставим курсор в поле ввода «Искать в истории» в верхней части окна и набираем слово или фразу, которые встречались в названии искомой веб-страницы. В списке останутся только страницы, в заголовке которых содержатся указанные нами слова.
3. Если вы хотите скрыть посещение какого-либо веб-ресурса от других пользователей вашего компьютера, нажмите на крестик справа от нужной строки.
4. Кнопка «Очистить историю» в правом верхнем углу окна позволяет удалить упоминания обо всех посещенных ранее страницах или выбрать период, за который следует очистить историю посещений: за последний час, день, неделю или месяц. После выбора временного диапазона, ставим галочку напротив пункта «Историю посещений» и нажимаем кнопку «Удалить данные». История и варианты автозаполнения в адресной строке за выбранное время будут безвозвратно удалены.
Вот так просто вы всегда сможете вернуться к тем веб-страницам, на которых побывали ранее, и при необходимости «замести следы» своих перемещений в интернете при помощи браузера Opera.
Автор материала: Анна Самарина
Подписывайтесь на наш канал и ставьте лайки! А еще можете посетить наш официальный сайт.
Каждый браузер сохраняет все посещённые страницы в память устройства. Список таких сохранённых ссылок называется историей. Посмотреть историю можно во всех современных браузерах. И Опера не стала исключением. В этой статье будут разобраны все способы просмотра истории в Опере.
Содержание
- Просмотр истории Оперы
- Способ 1: Адресная строка
- Способ 2: Горячие клавиши
- Способ 3: Меню браузера
- Способ 4: Файловая система
- Навигация по истории
Просмотр истории Оперы
Для решения поставленной задачи есть сразу несколько методов, каждый из который разный по удобству. При необходимости пользователь может посмотреть как лишь несколько последних посещенных записей, так и воспользоваться более развернутым списком.
Способ 1: Адресная строка
Одним из самых доступных путей посмотреть историю является ввод строчки opera://history в адресную строку Оперы, а затем нажатие на Enter.
Способ 2: Горячие клавиши
В браузере Опера есть сочетание клавиш, помогающее открыть его историю. Для этого нужно нажать Ctrl + H, находясь в браузере.
Способ 3: Меню браузера
У каждого браузера есть главное меню, в котором находятся основные функции. В Опере меню находится в левом верхнем углу.
- Наведите курсор на меню. Перед вами появится список ваших возможностей.
- Найдите пункт «История». Наведя на него мышку, вы увидите последние открывавшиеся страницы.
- Если нужна вся история, то нажмите «История» ещё раз.

Если вы используете мобильную версию, то меню Оперы находится в правом нижнем углу и выглядит так.
Нужно нажать на пункт «История», и она откроется.
Способ 4: Файловая система
Опера хранит историю в памяти компьютера. Для этого у браузера созданы скрытые от обычного пользователя папки. Если вам понадобилось посмотреть именно файлы истории, то необходимо понимать, что от версии браузера зависит расположение файлов. Это значит, что сначала нужно узнать, где находится нужная директория. Для этого нужно сделать следующие шаги:
- Открываем меню и находим пункт «Справка».
- Далее нажмите «О программе».
- В появившемся окне находим заголовок «Пути». Напротив пункта «Профиль» написан нужный путь. Копируем его.
- Вставляем в проводник вашей операционной системы или в саму Оперу. В конце пути дописываем
Local StorageилиLocal%20Storageдля браузера и жмём Enter.
В открывшемся окне находится вся история браузера в файлах. В каждом из них находится ссылка на посещённый когда-то сайт.
Навигация по истории
Знать, как открыть историю — ещё не знать, как найти необходимое. Когда история становится слишком большой, удобно пользоваться средствами навигации. В Опере есть несколько помощников поиска посещённых веб-сайтов. Сверху посередине экрана есть строка поиска. В неё можно вбить ключевые слова и найти посещённые страницы, содержащие эти слова названии. Также можно отфильтровать историю по дате, выбрав пункты слева. Вы можете посмотреть сайты, посещённые сегодня, вчера и ранее.
Чтобы узнать, какие страницы посещались вами в Опере, нужно приложить немного усилий. Выбирайте самый простой для вас способ и пользуйтесь.
Note that Opera never auto-deletes your browsing history
by Henderson Jayden Harper
Passionate about technology, Crypto, software, Windows, and everything computer-related, he spends most of his time developing new skills and learning more about the tech world. He also enjoys… read more
Updated on July 27, 2022
Fact checked by
Alex Serban
After moving away from the corporate work-style, Alex has found rewards in a lifestyle of constant analysis, team coordination and pestering his colleagues. Holding an MCSA Windows Server… read more
- Opera browser history is an essential part of the browser to have access to previous activities.
- Opera uses the data to improve browsing interaction.
- It is possible to export/import your browser history in Opera.
- Built-in VPN to help you browse safely
- Ad-blocker mode integrated to load pages faster
- WhatsApp, Facebook Messenger and Telegram included
- Customizable UI with Dark Mode
- Battery saver mode, unit converter, snapshot tool, news outlet, cross-device sync and more
- Download Opera
It can be annoying when your system switched off unintentionally and you lose your Opera browser tabs. It can even cause more panic if you don’t know how to access the Opera browser history location to restore them.
Many users have been in this situation before and they tend to restart their work back from scratch.
However, this can be averted once you know how to access the Opera browser history location and restore them. Hence, this article will give a detailed breakdown of how to find it and even move it, if need be.
Does Opera track your history?
Opera is a chromium browser and by default, it does. It has inbuilt cloud storage to save your browsing history. This in turn is used to improve your browsing experience.
It helps load suggestions that align with your browsing interests. Although, you can prevent this by using the incognito option or simply clear browsing data.
Does Opera auto delete browser history?
Opera does not auto-delete your browsing history. It stores it up for an improved browsing experience. However, you can adjust the settings to clear your data on exit.
While this clears your data history, it does not affect your overall navigation routine, and doesn’t delete cookies, cache, or saved passwords.

Opera
Personalize the settings in the history of your navigation routine.
Where is Opera history saved?
- Launch the Opera browser on your device and click on the Menu button.
- Select History from the drop-down options.
The history location on the browser is where all your Opera browser history is stored. You can modify it to see the all-time history or just the recent ones alone.
Where is the Opera profile folder?
- Launch the Opera browser and search the following:
about://about - Copy the profile path and launch File Explorer.
- Paste the profile path copied to navigate through using this:
C:Users<username>AppDataRoamingOpera SoftwareOpera Stable
Alternatively, you can use the Run dialog command to access it. Follow these steps:
- Press the Windows + R keys to launch the Run dialog box.
- Input the following and press OK:
%appdata%opera softwareOpera stable
How do I backup my browser history?
- Launch the Opera browser and search the following:
about://about - Copy the profile path and launch File Explorer.
- Paste the profile path copied to navigate through using this:
C:Users<username>AppDataRoamingOpera SoftwareOpera Stable - Select and copy all the relevant folders and files.
- Paste them into your One Drive folder or another secured backup folder for safety.
Almost everything can be backed up using this method except your passwords.
How do I export my browser history in Opera?
How do I import Opera browser history?
- Go to Settings.
- Click Browser in the sidebar.
- Under the Default browser, click the Import Bookmarks and Setting button.
You can import data from Google Chrome, Safari, and Opera 12.
- How to download Opera One
- 6 Best Browsers for El Capitan [Also Work on Old Macs]
How do I transfer Opera from one computer to another?
First PC
- On the old computer, press the menu button and click Settings.
- Locate the synchronization option and click to sign in.
- Log in with your Opera details.
- Then, select Choose what to synchronize.
- Toggle on all the options available to synchronize and choose an encryption option.
Second PC
- Launch Opera and log in with the same credentials.
- After that, click on Synchronize and wait till it’s done.
All the selected options will be made available on the second PC.
These are the possible scenarios that you may need to address when dealing with your Opera browser history.
Alternatively, you can check out how to fix Opera browser not working issues. Even more, we have an article on how to restore Chrome browsing history that disappeared.
Do not hesitate to let us know if you also managed to apply the above steps in the comments area below.
Still having issues? Fix them with this tool:
SPONSORED
If the advices above haven’t solved your issue, your PC may experience deeper Windows problems. We recommend downloading this PC Repair tool (rated Great on TrustPilot.com) to easily address them. After installation, simply click the Start Scan button and then press on Repair All.
Newsletter
Доступная для пользователей история нового браузера Opera — это удобный инструмент отслеживания посещаемых ранее страниц. Приложение удобным образом сохраняет в памяти все веб-ресурсы, которые некогда были открыты данной программой. Разумеется, это сделано для удобства использования интернет-обозревателя, а также серфинга в сети.
Настройка вкладки «История», и принцип ее хранения
Как и в любом другом современном обозревателе, в этом приложении присутствует удобный инструмент, позволяющий посмотреть историю посещенных ранее страниц. Пользователи также могут проделать с этой функцией следующие доступные действия:
- Полностью удалить сведения из журнала за конкретный период, либо за все время работы с приложением.
- Открыть страницу в сети, которая некогда посещалась в рамках обыденного серфинга в интернете.
- Хранить в памяти утилиты личные данные, которые требуются для входа на тот или иной ресурс в сети.
- Найти необходимую информацию, пользуясь ранее сохраненным алгоритмом поиска из браузера.
- Вернуть прежние параметры, которые были установлены в головной программе до применения изменений.
Важно! Следует понимать, что сведения из журнала хранятся не только в самой программе, но и непосредственно в папке, куда она установлена, поэтому чтобы найти соответствующий список посещенных ранее интернет ресурсов совсем не обязательно запускать утилиту.
Просмотр истории по содержанию страницы поиска
В открытой панели вверху расположено поле «Искать в истории». Функция позволяет искать нужные ссылки по их ключевым запросам и текстовому содержимому. Опера выберет все веб-ресурсы, на которые отвечал браузер и выбирал пользователь.
При вызове панели «Истории» найденные интернет страницы открываются в новой вкладке, таким образом можно восстановить сколько потребуется сайтов, которые посещали за все время.
Бывает так, что пользователь удалил все посещения сайтов в панели «История» и посмотреть тогда нельзя входы и переходы. Используя средства Windows, можно вернуть удаленные данные из кэш-памяти, но только если не успели почистить файлы cookie.
Способы восстановления удаленной истории в браузере Опера
В определенных ситуациях происходит случайное удаление важных сведений или после очистки браузера Опера, и их требуется незамедлительно восстановить на своем компьютере или ином устройстве. Разработчики предусмотрели возможность восстановления сведений из журнала несколькими методами:
- Если по какой-либо причине вы случайно очистили эти данные, можно всегда воспользоваться откатом системы до сохраненной резервной копии.
- Также можно прибегнуть к восстановлению непосредственно самой программы. Но для этого требуется ее предшествующая зарезервированная копия.
- Помимо всего прочего, если произошло удаление через саму утилиту, пользователь может сделать восстановление через файлы из папки «Local Storage».
При условии, что вы стерли все файлы из указанной папки, их можно восстановить через корзину, если до этого не была произведена ее очистка. К сожалению, в ситуации, когда данные были удалены из корзины включительно, вернуть прежние посещаемые сервисы уже не получится.
Важно! Перед тем как активировать опцию удаления всех сведений, рекомендуется сделать резервную копию, так как это позволит быстрее всего в случае необходимости вернуть прежние значения.
Любой современный браузер хранит историю посещения интернет ресурсов. Это достаточно удобный инструмент, который открывает возможность отказаться от постоянного поиска данных в сети, используя уже ранее найденные ресурсы. Разумеется, рекомендуется эти сведения периодически очищать, чтобы не загружать память устройства, однако, вам следует производить чистку избирательно, либо оставлять резервные копии, что позволит не только держать пространство постоянно свободным, но также и даст возможность ускорить процесс поиска всего необходимого, что ранее уже было найдено в сети интернет.
Инструкция
Посещенные пользователем сайты записываются в отдельный файл history, размещенный в скрытом системном каталоге. Но при желании до него можно добраться. В статье мы поговорим о том, как просмотреть историю в браузере и как перейти к нужному файлу-хранилищу.
В первом случае достаточно выполнить следующие действия:
- Вызовите главное меню Оперы, щелкнув ЛКМ на соответствующую кнопку, которую легко найти в левом верхнем углу окна.
- Кликните ЛКМ на надпись «История».
- Теперь откройте самый верхний пункт.
Это основной способ, но есть и два альтернативных:
- Воспользоваться сочетанием клавиш Ctrl + H.
- В адресную строку интернет-обозревателя введите opera://history, а потом нажмите на Enter.
Расположение файла
К сожалению, стандартными средствами системы не выйдет открыть файл history от браузера Opera. Более того, даже найти в Проводнике Windows его практически невозможно, ведь его каталог изначально скрыт. Разумеется, можно сначала включить на компьютере отображение спрятанных элементов, но это слишком мудреный способ. Мы предлагаем вам вариант значительно проще:
- Вызовите основное меню обозревателя.
- Поочередно откройте пункты «Справка – О программе».
- Чуть пролистайте отобразившуюся страницу, пока не найдете раздел «Пути».
- Теперь вам нужно скопировать содержимое графы «Профиль».
- Вставьте его в адресную строку Проводника Windows и нажмите Enter.
- В открывшемся каталоге нас интересует файл history.
Теперь вы знаете, где находится хранилище всей истории в Опере. Но просмотреть его, как мы и говорили ранее, с помощью какой-либо программы не выйдет. Это нужно делать только через окно веб-обозревателя.
Дополнение
Теперь вы знаете где находится история в Опере. Остается только упомянуть, что в самом браузере имеет функция приватного просмотра (режим «Инкогнито»). Если ее активировать, то никакие посещенные страницы записаны не будут. Также она позволяет безопасно просматривать веб-сайты и ограничить себя от слежки.
Создать новое окно в режиме инкогнито можно с помощью комбинации клавиш Ctrl + Shift + N или через основное меню, пункт «Создать приватное окно».
Доступные возможности
Все страницы, которые вы посещаете в браузере записываются и остаются на этой странице. Они будут там храниться, пока пользователь не выполнит чистку или полный сброс Opera. Сам раздел истории нельзя как-то настраивать. Но в самом разделе вы можете выполнять поиск по ключевым словам, просматривать содержимое по датам или дням недели. Журнал просмотров можно очистить нажатием на одну кнопку.А еще вы можете удалить отдельные страницы или пройти по какой-то ссылке, чтобы добавить её в закладки.
Где находится
Чтобы посмотреть историю, необходимо зайти в главное меню, оттуда – в пункт «История» и снова «История». Пользователю будет предоставлен раздел, где он увидит все сайты, на которые он заходил через Opera. Данные рассортированы по дням, месяцам и годам, а также по времени посещения. Слева в меню можно посмотреть историю за сегодня, вчера и более старую информацию. Также здесь организован поиск, благодаря которому при помощи конкретных слов можно найти какой-то определённый сайт, который посещался в последний раз даже год и больше назад.
Очистка истории браузера
Чтобы почистить историю посещений ресурсов в сети интернет, можно воспользоваться двумя разными методами. Каждый из вариантов имеет свои преимущества, и определенные недостатки, а именно:
- сделать соответствующую очистку можно непосредственно в самой утилите, для этого потребуется перейти в раздел журнала, и выбрать опцию очищения сохраненных в памяти посещаемых ресурсов;
- также вы можете перейти непосредственно в системную папку с программой, а после выбрать ранее упомянутое вложение, и здесь останется только стереть присутствующие временные файлы.
Следует понимать, что пользователь также может настроить автоматическое удаление информации из памяти при окончании очередной сессии серфинга в интернете. Кроме того, через настройки, вы можете вовсе отключить возможность сохранения таких данных.
Восстановить через программу Handy Recovery
- Запустите программу Handy Recovery.
- Выберите диск (нажмите кнопку Select Disk), на котором была произведена установка Оперы и где, собственно, расположены необходимые вам файлы.
- Нажмите кнопку Analyze. Утилита просканирует все файлы и найдет те, которые подверглись удалению и подлежат восстановлению:
- Дождитесь окончание процедуры (она может занять длительное время). В правом окне появится структура категории, которая была удалена. Если вы видите папки с красным крестиком, значит, папка в целом либо ее некоторые файлы были удалены.
- Перейдите в директорию Оперы (папка Opera Stable), выделите все файлы, которые вас интересуют или папку целиком, чтобы не разбираться долго в ребусах и нажмите кнопку Recover:
- Выберите диск для копирования восстановленных файлов (лучше это будет диск D), в этом же окне ниже будут три окошка с галочкой. Первую вы пропускаете, так как здесь понимается восстановление структуры в целом, а вас интересуют удаленные файлы истории. Так что смело ставьте вторую и третью галочку и жмите «Ок»:
- После процедуры восстановления и копирования внутри папки вы увидите Local Storage, в которой и хранятся все некогда удаленные вами страницы интернета. Чтобы восстановить историю в действующей Опере, откройте папку с ее файлами на диске C вышеописанным образом (где хранятся все файлы оперы).
- Перенесите восстановленную папку Opera Stable и замените существующие файлы на нужные вам.
По аналогичной инструкции для восстановления истории в Опере можно использовать программы Recuva UnEraser, Undelete Plus, Browser History Spy.
Вводная информация
История – это записи браузера о посещенных страницах. Обозреватель сохраняет их по умолчанию. Для этого в папках пользователя созданы специальные файлы с названием History. Он постоянно перезаписывается в зависимости от того, как активно вы открываете новые страницы. Его нельзя открыть и просмотреть средствами компьютера за исключением браузера. В обозревателе история же выводится на специальной технической странице, как и все настройки, пароли, расширения и прочее.
Как посмотреть историю в Опере на компьютере
Посмотреть историю в Опере можно тремя удобными способами. Они по своей сути отличаются, но выполняют одну и ту же функцию:
- opera://history – достаточно вставить эту ссылку в адресную строку и нажать Enter и вы попадете на заветную страницу.
- Комбинация клавиш – практически для каждой часто используемой опции в Опере есть свой набор горячих клавиш. История просмотра открывается одновременным нажатием Ctrl + H.
- Меню браузера – классический вариант, нажать на меню и в выпадающем списке выбрать соответствующий пункт, после чего откроется журнал посещений.
Также вы можете добраться до каталога на компьютере, где хранится файл с историей просмотров. Для этого:
- В окне Опера откройте «Меню».
- Наведите курсор мыши на пункт «Справка».
- Далее, кликните на «О программе».
- Найдите на новой странице блок «Пути» и в нем графу «Профиль».
- Скопируйте указанный адрес. Выделить его можно двойным кликом.
- Откройте Проводник Windows.
- Вставьте скопированный ранее адрес в адресную строку Проводника.
- Нажмите Enter для перехода.
- Отыщите файл History.
У многих пользователей сразу же появится вопрос: «А как открыть файл History от Opera?». Так вот, просмотреть его содержимое невозможно, ведь оно находится в зашифрованном виде. Данный файл используется только в самом браузере и нигде больше.
Как посмотреть историю в телефоне
Список сохраненных страниц в телефоне открывается также довольно просто:
- История браузера: посмотреть, удалить, восстановить
- Запустите мобильную версию обозревателя.
- Нажмите на характерную иконку в правом нижнем углу.
- В открывшемся списке выберите «История».
Дальше вы можете выполнять с данными, хранящимися в этом разделе, различные действия.
( 1 оценка, среднее 5 из 5 )
Содержание
- 1. Самый простой способ найти историю браузера
- 2. Как найти и удалить историю браузера в Microsoft Edge
- 3. Как найти и удалить историю браузера в Opera
- 4. Как найти и удалить историю браузера в Mozilla Firefox
- 5. Как найти и удалить историю браузера в Google Chrome
- 6. Как найти и удалить историю браузера в Yandex.Браузер
- 7. Как найти и удалить историю браузера в Safari
- 8. Что такое синхронизация истории на разных устройствах
- 9. Что такое режим инкогнито
- 10. Кому и зачем нужна история браузера
- 11. Как скрыть историю браузера
- 12. Как восстановить удаленную историю браузера
История браузера — очень полезная функция всех современных поисковиков. Благодаря ей можно быстро найти закрытую вкладку или вспомнить нужную информацию. В этом гайде мы разберем как посмотреть историю на всех популярных браузерах, как ее удалить, что такое «режим инкогнито» и как скрывать историю браузера от провайдера.
Самый простой способ найти историю браузера
В каждом браузере свой способ открыть историю, однако практически для всех актуально сочетание клавиш «Ctrl+H». Нажмите их вместе на любой странице в интернете и сразу увидите окно с историей посещений. Это самый простой и быстрый способ, однако комбинации клавиш редко применяют обычные пользователи.
Internet Explorer по праву является прародителем для всех более популярных и удобных браузеров. Microsoft решила переизобрести поисковик. Новая версия получила название «Microsoft Edge». Этот браузер довольно популярен, а значит надо знать, как в нем получить доступ к истории.
Нажимаем значок с тремя точками в правом верхнем углу и переходим в «Журнал». Откроется боковая панель с историей посещений, по которой можно перемещаться, нажимая на нужные недели или дни, разворачивать сайты, а также сортировать по дате или названию.
Для удаления находясь в «Журнале» еще раз нажимаем на три точки и выбираем «Удалить данные о просмотре веб-страниц». После этого будет возможность выбрать, что конкретно вы хотите стереть.
Как найти и удалить историю браузера в Opera
«Опера», пожалуй, один из самых известных браузеров в мире, отличающийся стабильностью работы и удобством интерфейса. В левом углу нажимаем на красную «О», после чего откроется обширное меню. Там находим графу «История». Чтобы ее очистить, выберите «Очистить историю» в меню «История» или перейдите в «Меню» / «Безопасность» / «Конфиденциальность» / «Очистить историю посещений». Как и в Microsoft Edge вы можете выбрать, что именно удалять.
Как найти и удалить историю браузера в Mozilla Firefox
«Лиса» также очень популярный браузер. В нем достаточно легко добраться к месту, где хранится история посещений. Откройте меню (кнопка справа вверху), выберете «Библиотека», а затем «Журнал».
Удобная навигация и понятный интерфейс не дадут запутаться даже самому неискушенному пользователю. Там же в журнале будет возможность удалить историю.
Как найти и удалить историю браузера в Google Chrome

В «Хроме» все очень похоже на предыдущие браузеры. Откройте меню — три точки вверху справа. Вы быстро найдете графу «История». При наведении курсора появится небольшое окно с несколькими последними вкладками. Если же еще раз нажать «История» в этом маленьком подменю — вы увидите все посещения. Там же можно будет все удалить.
Как найти и удалить историю браузера в Yandex.Браузер

Браузер Яндекса создан по тем же правилам, что и Google Chrome. Находите значок с тремя вертикальными линиями, выбираете «Историю», чтобы увидеть во всплывающем окне несколько последних сайтов. Хотите увидеть все посещения? Выберете в этом окне еще раз «История». Вы увидите все посещения и кнопку удаления.
Как найти и удалить историю браузера в Safari
В основном Safari можно увидеть лишь в MacOS, но Apple создала его и на Windows-платформе.
Пользуясь браузером на «маке», у вас вряд ли возникнут проблемы с поиском и удалением истории. Откройте Safari. Вверху экрана у всех компьютеров Apple есть дополнительная панель. Там можно увидеть активную программу и некоторые настройки. Найдите значок яблока — слева сверху. Направо от него будут опции для открытого Safari. Найдите там надпись «История» и нажмите ее для просмотра все посещения. Если в той же панели нажать саму надпись «Safari» — появится подменю. Там вы найдете графу «Очистить историю».
В случае использования Safari на Windows все похоже на другие браузеры. Вам придется найти меню — кнопка с шестеренкой. Там будет нужная графа «История» и возможность ее очистить.
Что такое синхронизация истории на разных устройствах

Использовать любой браузер можно сразу после установки. Однако вам, скорее всего, предложат создать профиль. Сделать это довольно легко — для профиля или учетной записи достаточно пароля и электронной почты. Главное, что вы должны помнить — настройки синхронизации. Если эта функция активна, при использовании браузера под своим профилем, но с другого устройства, вся история будет сохраняться автоматически. То есть начав изучать ссылку на телефоне, вы сможете продолжить это на компьютере и наоборот. Если вы беспокоитесь о своевременной очистки истории, настройки синхронизации стоит отключить.
Что такое режим инкогнито

Многие пользователи пытаются скрыть свой цифровой след в интернете. Для этого браузеры предлагают использовать специальный режим инкогнито — для Chrome. В Firefox и Safari это «частный доступ», а в Edge — InPrivate.
Включить его можно комбинацией клавиш. На компьютерах с Windows, Linux и Chrome OS: «Ctrl + Shift + N», а на компьютерах Mac: «⌘ + Shift + N». Кроме того, режим инкогнито есть в меню браузеров.
При активации не сохраняется история и поисковые запросы, что в некотором смысле более безопасно, однако есть НО. На используемом устройстве данных о вашей активности действительно не будет. Однако в сети информация сохранится. Такие сайты как Google, Amazon и Facebook и несколько других все равно будут фиксировать ваши запросы и поднимать в поиске то, чем вы уже интересовались.
Также отследить историю поиска сможет интернет-провайдер. Делается это для оценки того времени, которое вы проводите в сети. Эти данные можно использовать сразу несколькими способами. Вывод прост — режим инкогнито обезопасит вас, разве что, на бытовом уровне. Если вы действительно хотите уменьшить свой след в сети — придется постараться.
Кому и зачем нужна история браузера

История браузера будет интересна не только ревнивым вторым половинкам. Интернет-провайдеры активно мониторят истории даже у тех пользователей, кто применяет режим инкогнито. Однако зачем это делается — далеко не всегда очевидно.
В целом данных, которые о нас собирает провайдер, довольно много:
- URL-адреса сайтов, которые вы посещаете;
- Веб-страницы, которые вы просматриваете;
- Логи подключения и отключения от интернета;
- Сколько времени вы тратите на конкретный сайт или страницу;
- Какие файлы вы скачиваете;
- Какой объем данных вы используете;
- Ваши поисковые запросы и история браузеров;
- Все ваши незашифрованные сообщения;
- Любая информация, которую вы вводите на незашифрованных веб-сайтах.
Такую информацию обычно продают рекламодателям. Благодаря анализу большого массива интернет-данных можно создать точную статистику и предсказать какой товар будет интересен и как лучше его рекламировать.
Возможно вы замечали, что после поиска определенной вещи, ее реклама начинает постоянно появляться на разных сайтах? Это тоже результат сбора вашей личной статистики.
Еще одна причина, по которой о нас собирают информацию — борьба с пиратством. Эта проблема особенно актуальна в России, однако есть и в других странах. Благодаря истории поиска можно отследить новые торренты и сайты с пиратскими раздачами материалов.
Наконец, данные по истории браузеров активно используют для поиска людей. Когда-нибудь слышали выражение «Интернет помнит все»? В данном случае это помогает составить портрет человека, даже если в живую с ним пообщаться не получается. При анализе поисковых запросов специалисты могут определить множество отличительных внешних и внутренних черт. Есть и обратная сторона медали, когда сведения о человеке, которые давно были стерты, вдруг неожиданно всплывают и становятся известны общественности.
Интернет-провайдеры часто используют собранную информацию и в личных целях, например, продвижения собственных услуг. Если пользователь активно потребляет контент и тратит много гигабайт, ему могут предложить более объемный пакет услуг.
Как скрыть историю браузера

Если режим инкогнито не спасает нас от внимание заинтересованных лиц, есть несколько иных способов:
- HTTPS расширение для браузеров;
Большинство сайтов используют HTTP (Hypertext Transfer Protocol) протоколы для браузеров. Безопасность можно повысить, используя расширение HTTPS (Hypertext Transfer Protocol Secure) и зашифровав все, что вы делаете на сайте. К сожалению, такая защита встречается крайне редко.
Для решения этой проблемы можно скачать HTTPS Everywhere, которое поможет заставить сайты шифровать HTTPS-протоколом данные, которыми вы делитесь с ними. Если они смогут это сделать, конечно.
Тем не менее, это не лучший способ избавиться от постороннего внимания, так как провайдер все равно будет фиксировать какие именно сайты вы посещаете. Более того, HTTPS уязвимо ко многим кибер-атакам. Повышением безопасности должны заниматься владельцы сайта, а это значит, что данные легко могут стать доступны хакерам.
- VPN;
VPN — это сервисы, способные скрыть IP-адрес. Вы также сможете сделать видимость выхода в сеть из совершенно другой страны. Этот способ защиты гораздо эффективнее режима инкогнито и действительно существенно уменьшает пользовательский след в интернете не только на устройстве, но и для провайдеров. К сожалению, и в данном случае есть ряд моментов, о которых стоит знать заранее.
С VPN работает та же логика, что и с режимом инкогнито: ваши действия на таких платформах, как Twitter, Facebook или Amazon будут отслеживаться в любом случае.
Также нет никаких гарантий, что ваши данные не будет хранить сами владельцы VPN-сервиса.
Провайдер сможет получать некоторую информацию:
Не стоит использовать бесплатные VPN-сервисы. Вы не сможете проверить, хранят ли владельцы данные. Поэтому логично довериться платным VPN, так как уровень ответственности их владельцев будет значительно выше.
- «Луковичные» браузеры и ОС на их основе;
Если предыдущих способов мало, стоит обратиться еще к паре инструментов. Один из них — многочисленные «луковичные» браузеры. Как и VPN они перенаправляет пользователей на сервера по всему миру, поэтому отследить действия конкретного человека практически невозможно.
Часто такие поисковики также блокирует различные программы, помогающие определить ваше местоположение. Более того, через них можно открыть сайты, заблокированные на территории конкретной страны. Однако есть и минус — многие государства уже разработали систему блокировки, поэтому скачать их крайне сложно.
Есть и более радикальный способ — операционные системы на основе «луковичных» браузеров. Такие ОС могут запускаться с отдельного USB-накопителя. Другими словами, это режим инкогнито для всей системы.
К сожалению, даже в этом случае нельзя быть защищенным полностью. Если вы зайдете в личные социальную сети и лайкните какую-то информацию — это будет зафиксировано независимо от того, через что вы вышли в интернет.
- Очистка истории поиска.
Про то, как очищать историю поиска в разных браузерах мы уже говорили. Это самый простой способ уменьшить остаточные данные о себе в сети. Конечно, этого недостаточно, чтобы защитить вас от пристального внимания провайдера, но все же цифровой след уменьшится, что очень полезно.
Как восстановить удаленную историю браузера
Если вы удалили историю поиска, то на устройстве информации о веб-серфинге не будет. Однако это не совсем так. При использовании программы Hetman Internet Spy можно увидеть даже удаленные сведения других пользователей конкретного ПК. При этом совсем неважно с какого профиля зашли в систему именно вы. Программа платная, но ее возможности действительно впечатляют. Также есть бесплатная пробная версия.
***
Мы живем в мире, где для получения подробной информации о человеке знать его лично совсем необязательно. Надеемся наш гайд будет для вас полезен и позволит избавиться от лишнего внимания и уменьшить цифровой след в сети.
- В России заблокировали сайт браузера Tor
- Microsoft уступила — в Windows 11 упрощена схема замены браузера по умолчанию
- Opera выпустила первый в мире мобильный геймерский браузер