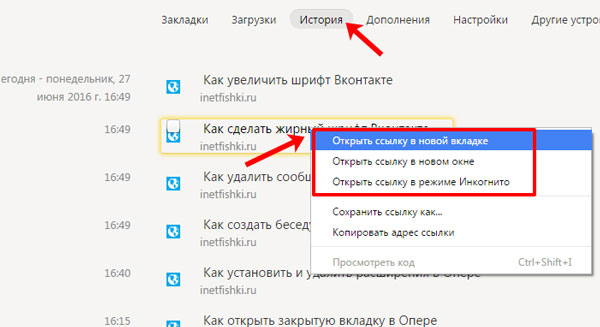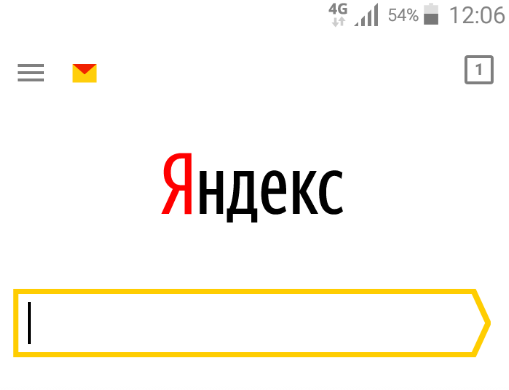-
Нажмите справа от вкладок значок
.
-
Слева от Табло нажмите кнопку
.
Поисковые запросы — это фразы, которые вы вводите в Умную строку.
- Посмотреть историю поисковых запросов
-
В Браузере нажмите на поисковую строку. Под ней отобразятся запросы, которые вы задавали ранее.
- Отключить отображение своих поисковых запросов
-
-
Нажмите .
-
Перейдите в раздел Конфиденциальность.
-
Нажмите Очистить данные.
-
Отметьте Кеш.
-
Снимите отметки со всех остальных пунктов (если вы хотите очистить только кеш Браузера).
-
Нажмите Очистить данные.
-
Подтвердите удаление данных.
-
Нажмите .
-
Откройте историю.
-
Нажмите .
-
Подтвердите удаление данных.
-
Нажмите .
-
Перейдите в раздел Конфиденциальность.
-
Отключите опцию Сохранять историю.
Очистите кеш
Удалите всю историю
Отмените сохранение истории
-
-
Откройте историю.
-
Нажмите .
-
Подтвердите удаление данных.
-
Откройте историю.
-
Нажмите и удерживайте строку с названием страницы.
-
В открывшемся контекстном меню нажмите Удалить.
-
Нажмите .
-
Перейдите в раздел Конфиденциальность.
-
Отключите опцию Сохранять историю.
Чтобы включить или отключить синхронизацию истории:
-
Нажмите .
-
Включите или отключите опцию История.
Если вы не нашли информацию в Справке или у вас возникает проблема в работе Яндекс Браузера, напишите нам. Подробно расскажите, что вы делали и что происходило. Если возможно, прикрепите скриншот. Так мы поможем вам быстрее.
Примечание. Чтобы решить проблему в работе сервисов Яндекса, обращайтесь в службу поддержки этих сервисов:
Яндекс Браузер на компьютере
О проблемах Яндекс Браузера на компьютере пишите прямо из Браузера: или через форму.
Мобильное приложение Яндекс — с Алисой
О проблемах в работе приложения Яндекс — с Алисой пишите через форму.
Главная страница Яндекса
Если вопрос касается главной страницы Яндекса (изменить тему оформления, настроить блоки главной страницы или иконки сервисов и т. д.), пишите через форму. Выберите опцию Вопрос о главной странице Яндекса.
Яндекс Почта
О работе Почты (отключить рекламу, настроить сбор писем с других ящиков, восстановить удаленные письма, найти письма, попавшие в спам и т. д.) пишите через форму.
Поиск и выдача
О работе Поиска и выдачи (ранжирование сайта в результатах Поиска, некорректные результаты и т. д.) пишите через форму.
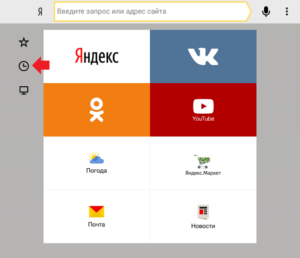
Но не каждый пользователь знает, что такое история в браузере, для чего она нужна и где находится. Обо всём этом, а также об особенностях браузера Яндекс, который является одним из самых распространённых среди российских пользователей, вы узнаете в данной статье.
Зачем нужно сохранение истории посещения сайтов
Каждая ссылка, которую вы открываете с помощью браузера, сохраняется в программе и является одной из составляющих его истории посещения сайтов. Зачем же это нужно?
Причина довольно проста: если вам вдруг понадобится снова вернуться на данный сайт, то вы легко сможете найти его в истории. Иногда пользователь забывает сохранить нужную ссылку в «Избранное» или «Закладки» или же просто случайно закрывает окно с нужным ресурсом. Данная проблема решается посещением истории браузера. Если не очищать её данные, то здесь можно найти полный список посещаемых страниц с самого начала использования браузера.
Важно! Если вы переживаете, что кто-то другой сможет получить доступ к вашей истории или же попросту не хотите засорять устройство огромным количеством лишней информации, то её следует регулярно очищать. Таким образом можно не только значительно ускорить работу браузера, но и быть уверенным, что конфиденциальная информация таковой останется и не станет известна кому-либо постороннему.
Где же найти все посещаемые страницы в браузере Яндекс?
Где находится история Яндекс на Андроид
Яндекс — удобный браузер, который имеет версию не только для ноутбуков и стационарных компьютеров, но и для гаджетов на операционной системе Андроид. Это планшеты и большинство современных смартфонов.
Как же получить доступ к истории на устройстве Андроид? Для этого понадобится открыть специальную вкладку, где и будет храниться вся необходимая информация.
Важно! Обратите внимание, что в данном браузере имеется возможность синхронизировать свои устройства и, например, просматривать данные истории с телефона на компьютере или наоборот. Это повышает уровень комфорта при использовании интернета, так как все предыдущие ссылки будут доступны.
Для того чтобы просмотреть историю на устройстве с ОС Андроид, необходимо первым делом перейти в браузер и открыть любую ссылку. После этого отыщите на экране значок цифры в квадрате.
В появившемся нижнем меню имеется знак часов, на который и следует нажать. После этого вы увидите полный список всех страниц, которые вы посещали с момента последней очистки информации браузера. Все ссылки будут рассортированы по времени для большего удобства.
Как посмотреть и очистить историю просмотров Яндекс на планшете
На любой планшет также можно скачать браузер Яндекс, будь то устройство Андроид или продукция Apple.
Процедура просмотра истории на планшете ничем не отличается от подобной на смартфоне или другом устройстве. Нам понадобится всё тот же значок часов, с помощью которого открывается полный перечень ссылок. Но как же частично или полностью удалить эти данные?
В первом случае вам необходимо нажать на определённую ссылку, которую хотите удалить, и удерживать палец в течение нескольких секунд. После этого появляется специальное контекстное меню, в котором нужно выбрать пункт «Удалить». Это отличный вариант для тех, кто хочет избавиться именно от нескольких ненужных ссылок, а всё остальное оставить в сохранности.
Для того же, чтобы очистить историю полностью, понадобится другая последовательность действий. Первым делом нажмите на три точки, расположенные в правом верхнем углу. После этого перейдите в настройки и выберите пункт «Конфиденциальность». Так вы сможете воспользоваться функцией «Очистить данные». В появившемся списке выберите пункт «История», поставив напротив него галочку, после чего сохраните выбранные настройки и очистите данные браузера.
Теперь вы знаете, что такое история посещений в браузере Яндекс, кому она может понадобится и как её просмотреть. Если не удалять данные в течение очень долгого времени, то можно существенно засорить свой гаджет этой ненужной информацией, поэтому рекомендуется всё же время от времени очищать список хотя бы от нескольких самых ненужных пунктов. А всё самое необходимое всегда можно найти, следуя представленным выше инструкциям, с помощью которых вы сможете перейти в историю своего браузера Яндекс на планшете или смартфоне ОС Андроид. Лучше всего синхронизировать эти два устройства для наибольшего удобства.
Как на планшете посмотреть историю на разных браузерах
Многим пользователям необходимо знать, как на планшете посмотреть историю, если вкладка была по неосторожности закрыта, но на ней было много важных сведений.
Просмотр в Firefox
Стоит учитывать, что на каждом браузере выполнить данную операцию довольно просто. Однако каждый из них имеет некоторые особенности. Например, тем, кто привык пользоваться Firefox, придется выполнить несколько шагов:
- Чтобы перейти в журнал, необходимо только четко ориентироваться в навигации. Следует просто учитывать необходимость совершения диагональных движений по экрану девайса.
- Крайняя позиция слева как раз и позволит открыть историю.
- Если пользователь сразу же вышел на данную страницу, то просмотреть некогда открытые вкладки можно через переход на индикатор вкладок. Он расположен в верхнем углу дисплея справа.
Просмотр в Chrome
Пользователям, которые привыкли совершать поиск в интернете с помощью браузера Chrome, необходимо выполнить несколько иные действия. Для открытия на планшете журнала истории, потребуется:
- Вызвать меню, что можно сделать сенсорной либо механической кнопкой, расположенной на гаджете.
- Стоит помнить, что на ряде интерпретаций Windows 8 необходимо использовать «выезжающее» меню, то есть правый свайп. Здесь и будет находиться интересующая информация.
- На старых версиях Chrome как таковой функции поиска нет, поэтому придется работать вручную. Для этого в адресной строке необходимо вручную указать chrome://history/.
Просмотр в Яндекс браузере
Нередко владельцы планшетов для выхода в сеть используют браузер Яндекс. Для просмотра истории пользователю придется:
История посещений в браузере на Андроид: как ее посмотреть и очистить (в Chrome, Яндекс браузере, Opera)

Несмотря на то, что за последние лет 10 компьютерная грамотность населения выросла очень значительно, для многих еще остается секретом, что все просматриваемые ими сайты остаются в истории браузера!
👉 С одной стороны — это может выручить, например, когда пару дней назад вы читали какую-нибудь заметку, а потом вдруг вспомнили (осознали), что там были очень ценные советы. Как найти адрес этой веб-странички? Да очень просто, достаточно открыть историю посещений в браузере и посмотреть.
👉 С другой стороны — это может и «навредить». Представьте, что кто-нибудь посмотрит, какие сайты вы посещали. Всегда ли это было бы уместно? Думаю, что нет.
В общем, в этой заметке покажу на примере тройки популярных браузеров на Андроид, как посмотреть и удалить историю просмотров.
👉 Дополнение!
Как посмотреть историю посещения сайтов (на ПК), даже если она удалена (пошаговая инструкция).
Просмотр и очистка истории на Андроид’е
Chrome
В верхнем меню приложения нажмите по значку с «тремя точками» (пример ниже 👇).
Chrome — открываем настройки
Далее вы можете перейти в разделы «Недавние вкладки» (рекомендую начать именно с него) и «История» . 👇
Недавние вкладки — История
Отмечу, что среди недавно-открытых вкладок можно будет увидеть как те, с которыми работали на телефоне, так и те, которые были открыты на ПК (если на нем у вас установлен Chrome) . Для просмотра всей «картины» — кликните по ссылке «Показать всю историю» .
Отмечу, что в Chrome история отображается по датам (что весьма удобно). Для удаления истории помещений — кликните по ссылке «Очистить историю» .
Далее необходимо указать временной диапазон (за какое время очищать: можно за час, за день, или вообще всю, что есть), отметить галочками удалять ли изображения, кэш, файлы cookie, и подтвердить операцию. Пример ниже. 👇
История просмотров — очистить!
Яндекс браузер
1) Сначала откройте страницу приветствия в браузере, и рядом с поисковой строкой нажмите по значку, отображающим количество открытых вкладок (см. пример ниже).
Открываем вкладки (для просмотра истории)
2) Далее нажмите по значку с «часами» (это и есть история): он располагается в нижней части окна.
3) История в Яндекс браузере отображается по датам (как в Chrome), что весьма удобно для поиска.
Просмотр истории по датам
1) На стартовой странице браузера, напротив поисковой строки нажмите по значку с тремя точками (пример ниже на скрине).
Переходим в меню браузера (Яндекс)
2) После откройте раздел «Настройки» .
3) В разделе «Конфиденциальность» перейдите по ссылке «Очистить данные» (см. скрин ниже 👇).
4) После отметьте галочками то, что вы хотите удалить (например, история, кэш, загрузки, предупреждения и пр.) и нажмите по кнопке «Очистить данные» .
История — очистить данные
5) Задача выполнена!
Opera
В Opera это делается наиболее просто и быстро (кстати, я использую версию mini, именно в ней и покажу).
1) Сначала необходимо открыть меню Opera — для этого просто щелкните в правом нижнем углу по значку с «O» (см. скриншот ниже 👇).
Opera — открываем меню
2) Далее нажмите по значку с часами со стрелкой ().
На открытой вкладке вы сможете познакомиться со всеми посещенными сайтами (что остались в журнале браузера), и при необходимости удалить их (для этого просто нажмите по значку «корзины» в правом верхнем углу, пример ниже). 👇
Как посмотреть историю в Яндексе на планшете
Во внутреннем интерфейсе самых распространённых современных гаджетов, таких как ноутбуки, ПК, планшеты или смартфоны, обязательно имеется браузер. Это специальное приложение, с помощью которого пользователь может выходить в интернет, просматривать различные ссылки, заходить в соцсети, проигрывать медиафайлы онлайн и многое другое.
Но не каждый пользователь знает, что такое история в браузере, для чего она нужна и где находится. Обо всём этом, а также об особенностях браузера Яндекс, который является одним из самых распространённых среди российских пользователей, вы узнаете в данной статье.
Зачем нужно сохранение истории посещения сайтов
Каждая ссылка, которую вы открываете с помощью браузера, сохраняется в программе и является одной из составляющих его истории посещения сайтов. Зачем же это нужно?
Причина довольно проста: если вам вдруг понадобится снова вернуться на данный сайт, то вы легко сможете найти его в истории. Иногда пользователь забывает сохранить нужную ссылку в «Избранное» или «Закладки» или же просто случайно закрывает окно с нужным ресурсом. Данная проблема решается посещением истории браузера. Если не очищать её данные, то здесь можно найти полный список посещаемых страниц с самого начала использования браузера.
Важно! Если вы переживаете, что кто-то другой сможет получить доступ к вашей истории или же попросту не хотите засорять устройство огромным количеством лишней информации, то её следует регулярно очищать. Таким образом можно не только значительно ускорить работу браузера, но и быть уверенным, что конфиденциальная информация таковой останется и не станет известна кому-либо постороннему.
Где же найти все посещаемые страницы в браузере Яндекс?
Где находится история Яндекс на Андроид
Яндекс — удобный браузер, который имеет версию не только для ноутбуков и стационарных компьютеров, но и для гаджетов на операционной системе Андроид. Это планшеты и большинство современных смартфонов.
Как же получить доступ к истории на устройстве Андроид? Для этого понадобится открыть специальную вкладку, где и будет храниться вся необходимая информация.
Важно! Обратите внимание, что в данном браузере имеется возможность синхронизировать свои устройства и, например, просматривать данные истории с телефона на компьютере или наоборот. Это повышает уровень комфорта при использовании интернета, так как все предыдущие ссылки будут доступны.
Для того чтобы просмотреть историю на устройстве с ОС Андроид, необходимо первым делом перейти в браузер и открыть любую ссылку. После этого отыщите на экране значок цифры в квадрате.
В появившемся нижнем меню имеется знак часов, на который и следует нажать. После этого вы увидите полный список всех страниц, которые вы посещали с момента последней очистки информации браузера. Все ссылки будут рассортированы по времени для большего удобства.
Как посмотреть и очистить историю просмотров Яндекс на планшете
На любой планшет также можно скачать браузер Яндекс, будь то устройство Андроид или продукция Apple.
Процедура просмотра истории на планшете ничем не отличается от подобной на смартфоне или другом устройстве. Нам понадобится всё тот же значок часов, с помощью которого открывается полный перечень ссылок. Но как же частично или полностью удалить эти данные?
В первом случае вам необходимо нажать на определённую ссылку, которую хотите удалить, и удерживать палец в течение нескольких секунд. После этого появляется специальное контекстное меню, в котором нужно выбрать пункт «Удалить». Это отличный вариант для тех, кто хочет избавиться именно от нескольких ненужных ссылок, а всё остальное оставить в сохранности.
Для того же, чтобы очистить историю полностью, понадобится другая последовательность действий. Первым делом нажмите на три точки, расположенные в правом верхнем углу. После этого перейдите в настройки и выберите пункт «Конфиденциальность». Так вы сможете воспользоваться функцией «Очистить данные». В появившемся списке выберите пункт «История», поставив напротив него галочку, после чего сохраните выбранные настройки и очистите данные браузера.
Теперь вы знаете, что такое история посещений в браузере Яндекс, кому она может понадобится и как её просмотреть. Если не удалять данные в течение очень долгого времени, то можно существенно засорить свой гаджет этой ненужной информацией, поэтому рекомендуется всё же время от времени очищать список хотя бы от нескольких самых ненужных пунктов. А всё самое необходимое всегда можно найти, следуя представленным выше инструкциям, с помощью которых вы сможете перейти в историю своего браузера Яндекс на планшете или смартфоне ОС Андроид. Лучше всего синхронизировать эти два устройства для наибольшего удобства.
Как управлять историей поиска
Если история приложений и веб-поиска включена, значит ваша история поиска сохраняется в аккаунте Google. Эти данные используются для персонализации сервисов Google. Например, они позволяют предлагать актуальный контент и рекомендовать полезные приложения.
На странице Мои действия можно:
- Удалить историю поиска, сохраненную в аккаунте Google.
- Задать различные настройки, например указать, какие данные будет сохранять Google и когда должна автоматически удаляться история поиска.
Если вы используете приложение Google без входа в аккаунт Google, история поиска может сохраняться на устройстве. Подробнее о том, как управлять историей поиска, сохраненной на устройстве…
Как управлять историей поиска, сохраненной в вашем аккаунте Google
Как удалить историю поиска
Важно! Если вы удалите историю поиска, сохраненную в аккаунте Google, восстановить ее будет нельзя.
Вы можете удалить как отдельные действия, так и всю историю поиска за определенный день, любой другой период или даже за все время.
- На телефоне или планшете Android откройте приложение Google
.
- В правом верхнем углу экрана нажмите на значок профиля
История поиска.
- Выберите данные, которые хотите удалить. Доступны следующие варианты:
Как управлять историей поиска
Как автоматически удалять историю поиска
Важно! Историю поиска можно очистить вручную, даже если для нее настроено автоматическое удаление.
Как приостановить сохранение истории поиска
Как управлять историей поиска, сохраненной на устройстве
Как удалить недавние поисковые запросы в приложении Google
Когда вы удаляете недавние запросы в строке поиска, они также становятся недоступными на странице “Мои действия”.
- На телефоне или планшете Android нажмите на строку поиска Google.
- Если строки поиска нет, откройте приложение Google
.
- Если строки поиска нет, откройте приложение Google
- Нажмите и удерживайте недавний запрос
.
- Выберите Удалить.
Как удалить историю браузера
Даже если история поиска не сохраняется в аккаунте Google или вы удалили ее на странице “Мои действия”, информация может храниться в браузере.
Вот как удалить историю браузера:
- Chrome. Узнайте, как удалить историю и другие данные о работе в браузере.
- Другие браузеры. Изучите инструкции для вашего браузера.
Как отключить персонализацию поиска без входа в аккаунт Google
Как устранить неполадки с историей поиска
Удаленная история показана на странице “Мои действия”
- Подключите устройство к интернету. Данные, удаленные со страницы “Мои действия”, всё ещё могут показываться на устройстве, которое находится в офлайн-режиме. История поиска удалится, как только вы подключите его к Сети.
- Очистите кеш и удалите файлы cookie. Подробнее…
В строке поиска указана удаленная история
Если вы используете приложение Google, не выполняя вход в аккаунт Google, и при этом включен параметр “Персонализация поиска”, Google будет предлагать более подходящие результаты и рекомендации на основе запросов с текущего устройства.
Как Google удаляет вашу историю в аккаунте Google
Когда вы удаляете данные о своих действиях вручную или это происходит автоматически на основе заданных вами настроек, мы сразу же приступаем к их удалению из самого сервиса и всех наших систем.
Прежде всего мы исключаем любую возможность просмотра данных и их использования для персонализации работы с сервисами Google.
Далее мы запускаем процедуру безопасного и полного удаления данных из наших систем хранения.
В определенных целях, например коммерческих или юридических, мы можем хранить некоторые типы данных в течение более длительного времени.
Статьи по теме
- Как удалить историю поиска и другие данные
- Как управлять историей приложений и веб-поиска
- Как управлять аудиозаписями в истории приложений и веб-поиска
- Как изменить настройки приложения Google
- Как сохранять конфиденциальность при поиске и просмотре сайтов
-
Как в Поиске используются ваши данные об активности
Эта информация оказалась полезной?
Как можно улучшить эту статью?
Содержание
- – Как посмотреть последние действия на планшете?
- – Как посмотреть историю в браузере на планшете?
- – Как посмотреть историю на этом телефоне?
- – Как найти историю просмотров?
- – Как посмотреть какие страницы открывались на телефоне?
- – Как посмотреть историю приложений на Андроид?
- – Как посмотреть историю на браузере?
- – В каком файле хранится история браузера?
- – Как посмотреть историю посещения сайтов в Google Chrome?
- – Как посмотреть историю посещения сайтов на телефоне если она удалена?
- – Как посмотреть историю с телефона на компьютере?
- – Как удалить историю запросов в гугле?
- – Можно ли узнать историю браузера если она была удалена?
- – Как найти историю просмотров на ютубе?
- – Как узнать историю посещения сайтов через роутер?
Как посмотреть последние действия на планшете?
Как найти и посмотреть действия
- На телефоне или планшете Android откройте приложение “Настройки” Google Аккаунт Google.
- Вверху экрана нажмите Данные и персонализация.
- В разделе “Действия и хронология” выберите Мои действия.
- Действие можно найти: по дате и времени (все действия отсортированы в хронологическом порядке);
Как посмотреть историю в браузере на планшете?
Чтобы посмотреть журнал на планшете в этом браузере, нужно закрыть все вкладки и перейти с Экспресс-панели влево в Историю. Для того, чтобы очистить журнал, предусмотрена кнопка с изображением корзины в левом нижнем углу.
Как посмотреть историю на этом телефоне?
в правом верхнем углу экрана.
- Откройте приложение Chrome. на телефоне или планшете Android.
- В правом верхнем углу нажмите на значок “Ещё” История. Если адресная строка находится внизу, проведите по ней вверх и коснитесь значка “История” .
- Найдите нужную запись.
- Справа от нее нажмите на значок корзины .
Как найти историю просмотров?
Нажимаем на три горизонтальные полосочки в правом верхнем углу окна браузера Google Chrome для открытия меню (в других версиях браузера – иконка гаечного ключа или три точки). Затем выбираем История – История. Окно истории просмотров также можно открыть нажатием на клавиатуре горячих клавиш Ctrl+H.
Как посмотреть какие страницы открывались на телефоне?
Чтобы в Chrome на Android посмотреть какие сайты вы посещали за последнее время, перейдите в «Недавние вкладки». Для этого щелкните на иконку меню в правом верхнем углу и выберите одноименный пункт. Там же отображаются страницы, открытые на других мобильных устройствах, синхронизированных с одним аккаунтом Google.
Как посмотреть историю приложений на Андроид?
Вы можете увидеть историю Андроид-приложений на телефоне или на сайте магазина в интернете. На телефоне, откройте Play Маркет и нажмите кнопку меню (три линии). В меню, нажмите “Мои приложения и игры”, чтобы увидеть список приложений, установленных на вашем устройстве .
Как посмотреть историю на браузере?
История браузера Google Chrome
Перейдите в меню браузера, нажав значок в виде трёх точек в правой верхней части экрана и выберите пункт История. В результате вы увидите посещённые с помощью Google Chrome сайты.
В каком файле хранится история браузера?
История хранится на жестком диске, в файле под названием “History”. Располагается же он по следующему адресу: В Windows: C:Usersимя пользователяAppDataLocalGoogleChromeUser DataDefault.
Как посмотреть историю посещения сайтов в Google Chrome?
Как посмотреть историю
- Откройте Chrome на компьютере.
- В правом верхнем углу экрана нажмите на значок “Настройка и управление Google Chrome” .
- Выберите История История.
Как посмотреть историю посещения сайтов на телефоне если она удалена?
Зажать одновременно кнопки Ctrl+H (также, как и в Chrome). Нажать в левом верхнем углу “Меню” и выбрать вкладку “История”. Далее у вас будет возможность: открыть журнал (историю посещений);
Как посмотреть историю с телефона на компьютере?
Просмотр открытых вкладок с других устройств
- Откройте Chrome на вашем компьютере.
- Проверьте, отображается ли на кнопке в правом верхнем углу ваше имя. …
- В правом верхнем углу нажмите Подробнее .
- Нажмите История → История (или комбинацию клавиш Ctrl + H).
- Слева нажмите Вкладки с других устройств.
10 янв. 2018 г.
Как удалить историю запросов в гугле?
Как удалить отдельную запись
- Откройте страницу myactivity.google.com на телефоне или планшете Android.
- Прокрутите экран вниз до списка действий.
- Найдите действие, которое вы хотите удалить. Для этого можно использовать: поиск по дате; …
- Чтобы удалить действие, нажмите рядом с ним на значок “Удалить” .
Можно ли узнать историю браузера если она была удалена?
Метод 3: Восстановите удалённую историю с помощью сервиса «Google Мои Действия»
- Перейдите в свой аккаунт в Google и выберите пункт Мои Действия.
- В данном разделе будет отображена вся история посещения сайтов и другие действия, производимые пользователем за время, когда был осуществлён вход в аккаунт Google.
24 окт. 2016 г.
Как найти историю просмотров на ютубе?
Чтобы просмотреть историю просмотров, откройте вкладку Библиотека и выберите История. Удаление видео: коснитесь значка Меню рядом с подробностями фильма на странице «История» и выберите Удалить из истории просмотров.
Как узнать историю посещения сайтов через роутер?
Для это в командной строке устройства нужно набрать ipconfig /displaydns и нажать Enter. Данная команда позволяет оперативно получить перечень всех сайтов, на которые заходили с данного конкретного компьютера.
Интересные материалы:
Что такое временная регистрация в России?
Что такое временные файлы на диске C?
Что такое временные нетитульные сооружения?
Что такое временные здания и сооружения?
Что такое время кадра?
Что выше приоритет реального времени или высокий?
Что запрещается во время поста?
Что значит временная регистрация по месту пребывания?
Что значит временная регистрация по месту жительства?
Что значит время 09 09 на часах?
 .
. .
.