Как узнать, когда открывалось то или иное приложение в iPhone?
Одной из самых главных проблем современного общества ученые, как известно, называют чрезмерную зависимость человек от всякой электроники, и в частности от смартфонов.
А ведь многие из нас и вправду значительную часть того времени, которое можно было бы провести с пользой для себя и окружающих, общаясь «вживую» с родными и друзьями, бездумно тратят, буквально втупившись в экран мобильного девайса, который, собственно, как раз и воспринимается теперь как основное средство коммуникации.
Однако ученые, как всегда, правы: никакой смартфон не может заменить живое общение. И если внимательно проанализировать те месяцы и годы времени, которое было разменяно на «потребление» разнообразного цифрового контента, от видеороликов до игрушек, то может оказаться, что проку от такого времяпрепровождения осталось не так и много.
Не верите? Ну, тогда заглядывайте время от времени в список приложений iPhone и попробуйте подсчитать, сколько раз за день или даже за час вы открываете любимую программку. Благо, в iOS найти такую инфу очень просто (пока).
Как узнать, когда открывалось то или иное приложение в iPhone?
Делается это одинаково быстро и просто как в iPhone, так и в iPad:
- заходим в «Настройки«, тапаем «Основные» и потом открываем раздел «Хранилище iPhone» (или «Хранилище iPad«, если у вас Apple-планшет);
- ждем несколько секунд, пока iOS обновит данные, после чего прокручиваем экран вниз и смотрим, когда и какое приложение открывалось в последний раз (какие открываются чаще, а какие не открывались вообще), а также сколько трафика и времени на него уходит:

Такая простенькая информашка на самом деле хорош помогает по-новому оценить значение некоторых мобильных программок. А если в порядке эксперимента парочку самых «незаменимых» еще и удалить на недельку-другую, то, возможно, времени на что-то более интересное появится больше. Кстати, попутно можно с iPhone и всяких хлам выбросить.
Источник
Как узнать время последнего запуска приложений на iPhone или iPad
На iPad или iPhone со временем может скапливаться множество приложений. Мы уже и не помним, когда и с какой целью устанавливали некоторые из них. Честно можно сказать – на регулярной основе используются лишь немногие приложения. Порой полезной будет информация о времени последнего использования программы. Это позволит оценить необходимость ее присутствия на устройстве.

Как узнать, когда в последний раз вы открывали то или иное приложение на iPhone или iPad
1. Для того, чтобы узнать, когда последний раз запускалось приложение, откройте приложение Настройки и перейдите по пути Основные → Хранилище iPhone (или iPad).

2. На следующем экране размещена полезная информация об использовании хранилища, рекомендации по экономии места и список установленных приложений.
3. Под каждым установленным приложением указана дата его последнего использования. При этом те программы, которые никогда не запускались, помечены, как «Не использовалось».

4. Эта информация представляет определенный интерес. В зависимости от размера хранилища может понадобиться удалить некоторые приложения, чтобы сэкономить место. Полезно будет получить список программ, которые долгое время не использовались или вообще оказались невостребованными в принципе. Зная это, можно более точно определить, какие программы могут стоять первыми в списке на удаление. Да и просто очистка домашнего экрана от нагромождения приложений будет нелишней.
Как восстановить удаленное приложение из Покупок iPhone или iPad
Удаленные приложения всегда есть возможность бесплатно восстановить. Для этого:
1. Откройте приложение App Store и нажмите на аватарку в правом верхнем углу.
2. Кликните «Покупки».

3. Кликните «Мои покупки».
4. На следующем экране введите название приложения, установка которого требуется.
5. Остается нажать на значок облака справа от приложения.

6. Приложение будет переустановлено и возвращено на ваше устройство.
Источник
Как узнать, когда последний раз открывалось приложение на iOS
Сложно оторваться от экрана смартфона? Если так, то с этим нужно бороться. Для начала стоит узнать, какое приложение пользователь открывает чаще всего.
Одна из самых больших проблем, с которыми сталкивается современное общество, – это зависимость от смартфонов. Вместо того, чтобы проводить время лицом к лицу с друзьями или семьей, люди, как правило, неотрывно смотрят в экраны, тем самым заменяя общение.
Но дело не только в этом. Многие просто смотрят тонну фильмов или играют в мобильные игры весь день, тем самым истощая батарею гаджета. К счастью, в iOS можно узнать, когда последний раз использовалось то или иное приложение, чтобы узнать, как много на него тратится времени.
Этот процесс довольно простой и одинаково выполняется как на iPhone, так и на iPad:
- Необходимо запустить Настройки, затем перейти в категорию “Основные” > “Хранилище”.
- Как только список прогрузится, пользователь сможет начать его листать. Под каждым приложением будет написана дата последнего открытия.
Конечно, это может помочь справиться с зависимостью от смартфона: достаточно просто удалить наиболее используемое ПО. Но это также повод заняться тотальной чисткой гаджета: у многих наверняка есть приложения, которые открывались лишь единожды, при скачивании.
Следите за новостями Apple в нашем Telegram-канале, а также в приложении MacDigger на iOS.
Источник
Как найти в iPhone все приложения которые вы ранее скачивали?
Не можете найти приложения которые вы когда-либо скачивали на iPhone или iPad? Сделать это очень просто! Некоторые приложения со временем надоедают и как правило многие из нас их просто удаляют, чтобы не засорять память iPhone. Для того чтобы найти список приложений, которые когда либо скачивали/покупали на Айфон, выполните следующие действия.
- Зайдите в приложение App Store
- Перейдите в профиль Apple ID
- Далее в «Покупки»
- Во вкладке «Все» находятся приложения которые установлены на данный момент на iPhone. Во вкладке «Не на этом iPhone» все приложения которые не установлены на данном iPhone, но устанавливали ранее, в том числе и на других устройствах с вашем Apple ID.
У вас еще остались вопросы? Пишите их в комментариях, рассказывайте, что у вас получилось или наоборот!
Вот и все! Больше полезных статей и инструкций читайте в разделе Статьи и Хаки Android. Оставайтесь вместе с сайтом Android +1, дальше будет еще интересней!
Источник
Как узнать, когда последний раз использовалось приложение на iPhone
Сколько приложений установлено на вашем iPhone или iPad ? А сколькими из них вы пользуетесь регулярно ? Сегодня мы расскажем, как узнать, когда вы последний раз использовали конкретное приложение, и чем данная информация важна.

Узнайте, когда вы последний раз использовали приложение
1) Чтобы узнать, когда вы в последний раз использовали какое-либо приложение, зайдите в Настройки, выберите Основные > Хранилище iPhone (или iPad ).
2) На следующем экране вы увидите много полезной информации о своём устройстве , включая количество свободной памяти , рекомендации по экономии памяти и список установленных приложений .

3) Также под каждым приложением вы найдёте слово Использовано с датой последнего использования приложения, а также приложения с пометкой Не использовалось.
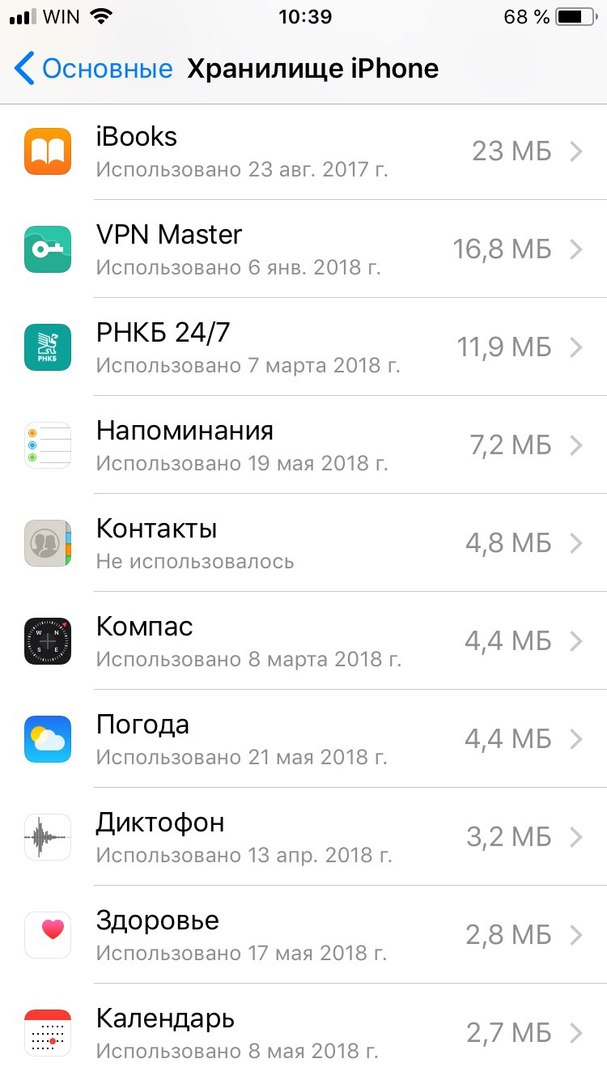
Чем полезна эта информация? Если у вас начнёт заканчиваться свободная память, придётся удалить ненужные приложения. Вы можете выбрать те, которыми почти не пользуетесь, и определить их по дате последнего использования. Кроме того, на основе этой информации можно сделать свой домашний экран свободнее и удобнее.
Как установить приложения заново
Вы в любой момент можете заново установить удалённые приложения.
1) Зайдите в App Store и нажмите на круглый значок своего аккаунта iTunes .
2) Выберите Покупки.
3) На следующем экране в строке поиска введите название нужного приложения. Выберите Все или же Не на этом iPhone .
3) Нажмите на значок с облаком рядом с этим приложением .

5) Это всё, приложение было установлено на ваше устройство.
Источник
Просмотр истории покупок в App Store или iTunes Store
Вы можете просмотреть список приложений, композиций, фильмов, телешоу, книг и других товаров, приобретенных с использованием идентификатора Apple ID.
Что можно сделать в истории покупок
- Просмотреть полный список покупок в App Store и iTunes Store.
- Запросить возмещение.
- Сообщить о проблеме с приложением или другим товаром.
- Посмотреть дату покупки товара или выставления счета за заказ.
- Посмотреть, какой способ оплаты использовался для покупки товара.
- Повторно отправить квитанцию на свой адрес электронной почты.
Если вам нужно отменить подписку или повторно загрузить некоторые покупки, просматривать историю покупок не требуется.
Отмена подписки >
Повторная загрузка программ, музыки, фильмов, телешоу и книг >
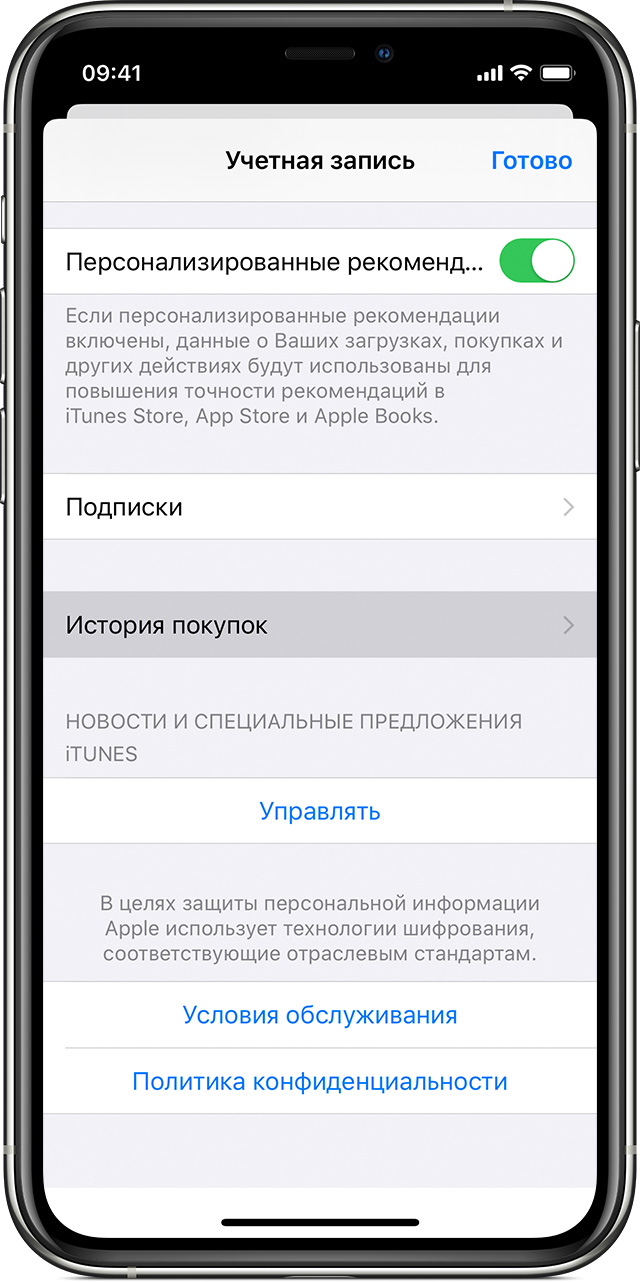
Просмотр истории покупок на устройстве iPhone, iPad или iPod touch
- Откройте «Настройки».
- Нажмите свое имя и выберите «iTunes Store и App Store».
- Нажмите идентификатор Apple ID и выберите «Просмотреть Apple ID». Может потребоваться выполнить вход.
- Прокрутите экран до раздела «История покупок» и нажмите его. Если вы хотите просмотреть покупки, сделанные более 90 дней назад, нажмите «Последние 90 дней» и выберите диапазон дат.
- Выберите товар и нажмите «Итоговая сумма».
- Здесь можно выполнить несколько действий.
- Чтобы запросить возврат средств или сообщить о проблеме с товаром, нажмите «Сообщить о проблеме» и опишите проблему.
- Чтобы посмотреть дату покупки товара и устройство, использованное для его покупки, нажмите товар.
- Чтобы отправить себе новую квитанцию по электронной почте, нажмите «Отправить повторно». Нельзя отправить квитанцию для бесплатного товара.

Просмотр истории покупок на компьютере
- Откройте приложение «Музыка» или iTunes. В строке меню, расположенной в верхней части экрана, выберите «Учетная запись» и нажмите «Просмотреть мою учетную запись».
- На странице «Информация об учетной записи» прокрутите вниз до раздела «История покупок». Рядом с пунктом «Самая последняя покупка» нажмите «Посмотреть все».
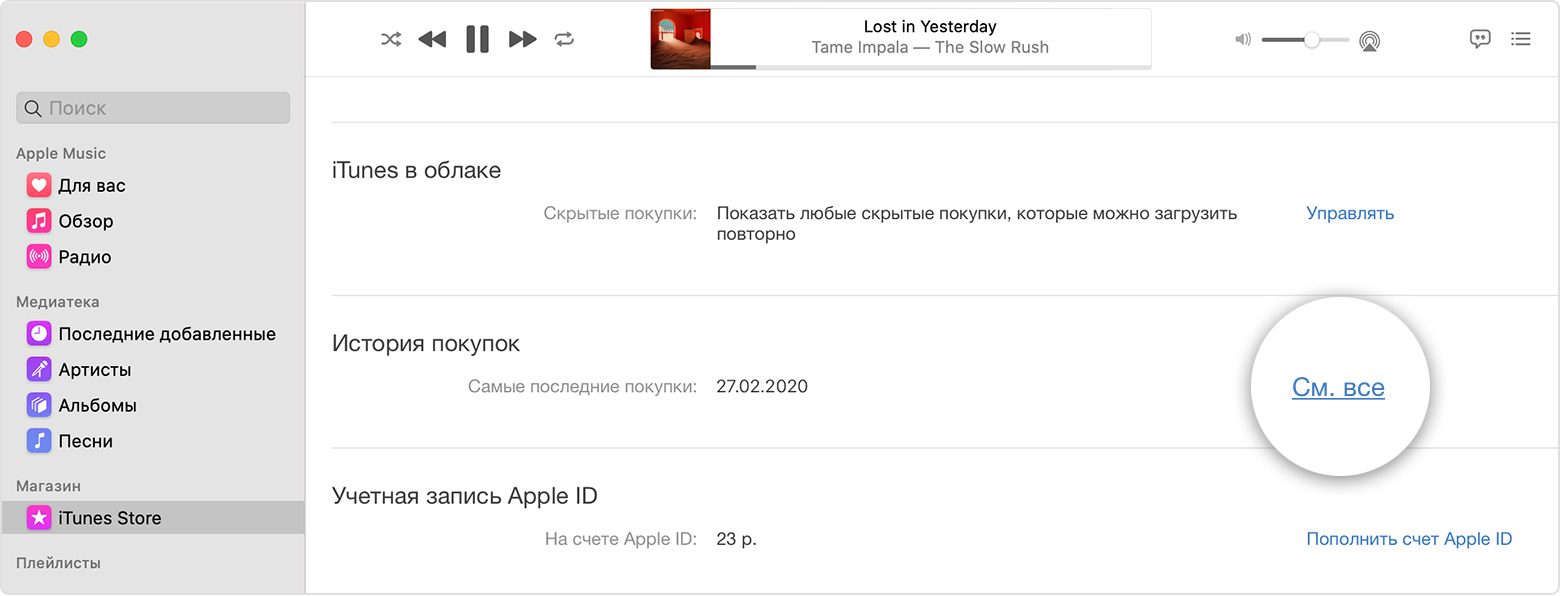
- Выберите товар. Открытие окна «История покупок» может занять некоторое время. Если вы хотите просмотреть покупки, сделанные более 90 дней назад, нажмите «Последние 90 дней» и выберите диапазон дат.
- Здесь можно выполнить несколько действий.
- Чтобы запросить возврат средств или сообщить о проблеме с товаром, нажмите «Еще», затем выберите «Сообщить о проблеме» и опишите проблему.
- Чтобы еще раз отправить себе квитанцию по электронной почте, нажмите код заказа и выберите «Отправить повторно». Нельзя отправить квитанцию для бесплатного товара.
- Чтобы посмотреть, какое устройство использовалось для покупки товара, нажмите «Еще».

Просмотр недавних покупок на любом устройстве
- Перейдите на веб-сайт reportaproblem.apple.com.
- Войдите в систему, используя свой идентификатор Apple ID и пароль.
- Появится список ваших последних покупок. Можно просмотреть квитанцию, запросить возврат или сообщить о проблеме с товаром. Если вы не уверены, за что были сняты средства, но знаете точную сумму, выполните поиск по сумме.
Если вы хотите просмотреть платежи за Apple Music, Apple News+ или хранилище iCloud либо платежи за более ранние покупки, просмотрите историю покупок в меню «Настройки» или магазине App Store.

Если не удается найти товар в истории покупок
Если вы не можете найти товар, попробуйте выполнить следующие действия прежде, чем обращаться в компанию Apple.
Выясните, не приобрел ли товар член семьи
Если используется функция «Семейный доступ», в истории покупок будут отображаться покупки, совершенные с помощью вашего Apple ID, но не будут показаны покупки других членов семьи. Чтобы просматривать покупки других членов семьи, выполните вход в систему с помощью их идентификаторов Apple ID.
Если вы хотите контролировать покупки, совершаемые детьми, используйте функцию «Попросить купить» или «Ограничения».
Проверьте, не покупали ли вы товар с помощью другого Apple ID
Если товар не отображается в истории покупок, возможно, в момент покупки был выполнен вход с помощью другого Apple ID. Войдите в систему с помощью этого идентификатора Apple ID и проверьте счета за покупки для этой учетной записи.
Если вы по-прежнему не можете найти покупку, обратитесь в службу поддержки Apple.

Если отображаются покупки, о которых вы не помните, или неизвестные платежи
- Если в истории покупок отображаются товары, о которых вы не помните, проверьте, не приобрел ли их другой пользователь, работающий с вашим устройством, например член семьи. Если кто-то другой использует ваш Apple ID и пароль, измените пароль учетной записи Apple ID.
- Если вам непонятно назначение того или иного платежа в выписке из банка или финансовой организации, попробуйте выполнить эти действия.
- Если вам по-прежнему требуется помощь, обратитесь в службу поддержки Apple.

Дополнительная информация
- Если покупка в программе отображается в истории покупок, но не отображается в программе, узнайте, как восстанавливать покупки в программах.
- Запрос возмещения.
- Прежде чем запросить возврат средств, возможно, вам потребуется оплатить неоплаченные покупки или решить проблему со способом оплаты.
- Узнайте, как осуществляется оплата счетов за покупки в магазинах App Store и iTunes Store.
- Если вы получили подозрительное уведомление о покупке по электронной почте, отправителем может быть не компания Apple, а в самом уведомлении может указываться сумма списания, отличная от реальной. Узнайте, как определить подлинность сообщений электронной почты от магазинов App Store и iTunes Store.
Доступность и функции магазина могут отличаться в зависимости от страны или региона. Узнайте, что доступно в вашей стране или регионе.
Информация о продуктах, произведенных не компанией Apple, или о независимых веб-сайтах, неподконтрольных и не тестируемых компанией Apple, не носит рекомендательного или одобрительного характера. Компания Apple не несет никакой ответственности за выбор, функциональность и использование веб-сайтов или продукции сторонних производителей. Компания Apple также не несет ответственности за точность или достоверность данных, размещенных на веб-сайтах сторонних производителей. Обратитесь к поставщику за дополнительной информацией.
Источник
Как узнать время последнего запуска приложений на iPhone или iPad
На iPad или iPhone со временем может скапливаться множество приложений. Мы уже и не помним, когда и с какой целью устанавливали некоторые из них. Честно можно сказать – на регулярной основе используются лишь немногие приложения. Порой полезной будет информация о времени последнего использования программы. Это позволит оценить необходимость ее присутствия на устройстве.
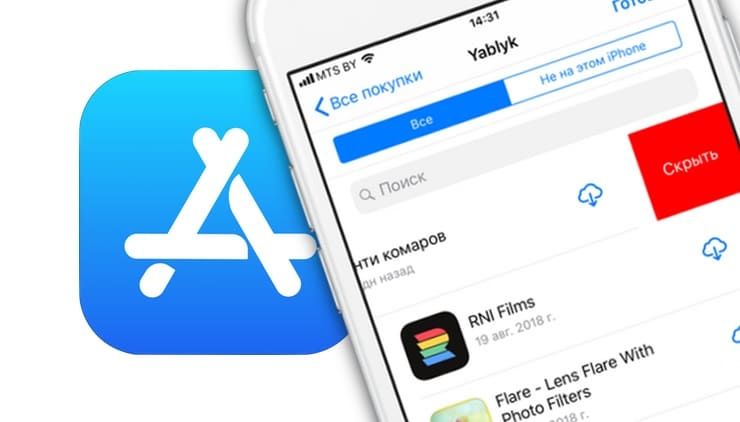
Как узнать, когда в последний раз вы открывали то или иное приложение на iPhone или iPad
1. Для того, чтобы узнать, когда последний раз запускалось приложение, откройте приложение Настройки и перейдите по пути Основные → Хранилище iPhone (или iPad).
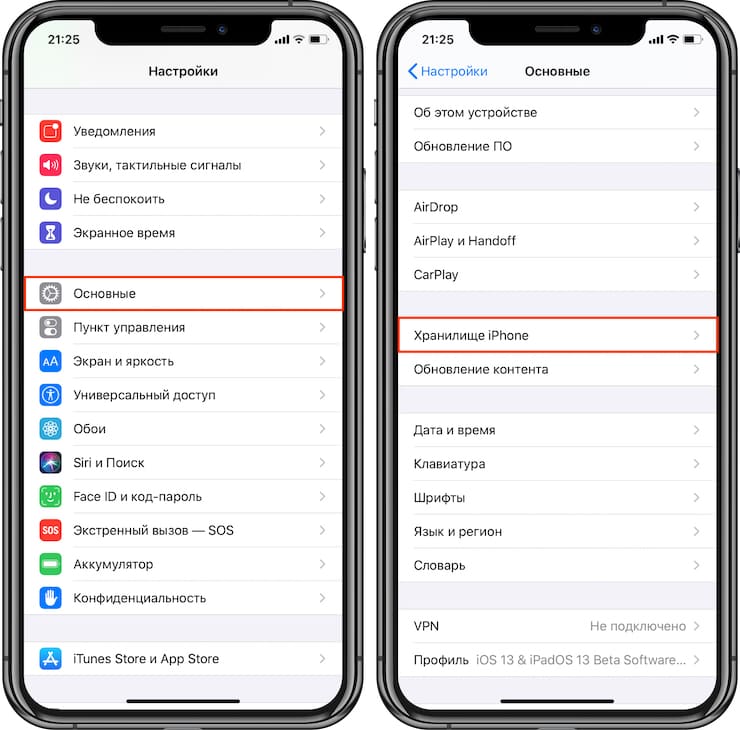
2. На следующем экране размещена полезная информация об использовании хранилища, рекомендации по экономии места и список установленных приложений.
3. Под каждым установленным приложением указана дата его последнего использования. При этом те программы, которые никогда не запускались, помечены, как «Не использовалось».
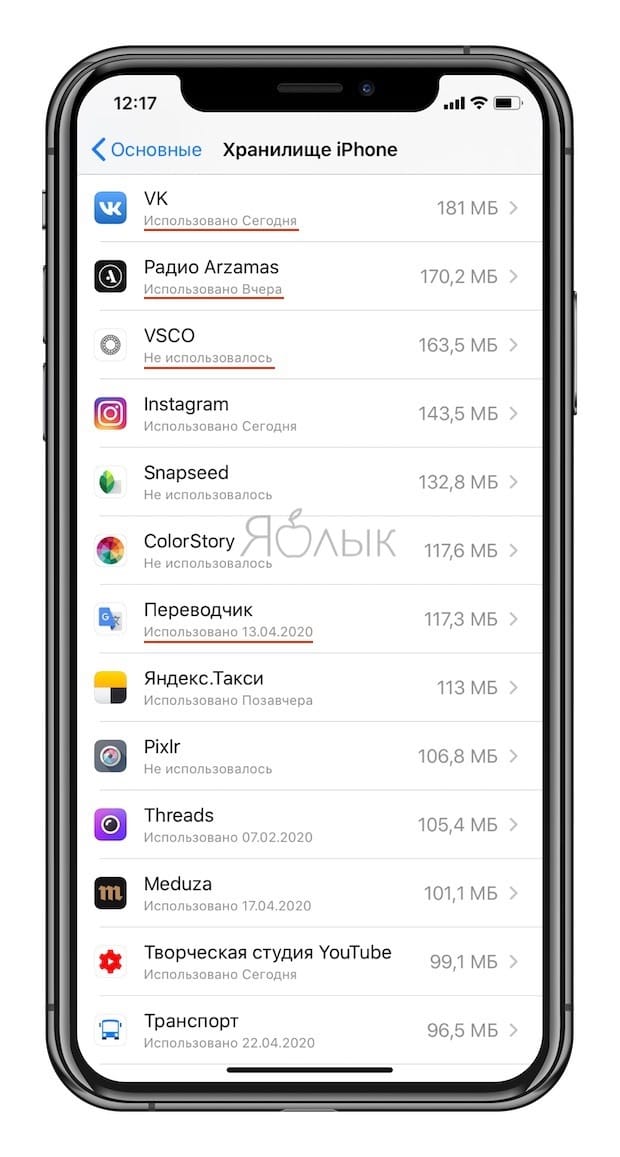
4. Эта информация представляет определенный интерес. В зависимости от размера хранилища может понадобиться удалить некоторые приложения, чтобы сэкономить место. Полезно будет получить список программ, которые долгое время не использовались или вообще оказались невостребованными в принципе. Зная это, можно более точно определить, какие программы могут стоять первыми в списке на удаление. Да и просто очистка домашнего экрана от нагромождения приложений будет нелишней.
Как восстановить удаленное приложение из Покупок iPhone или iPad
Удаленные приложения всегда есть возможность бесплатно восстановить. Для этого:
1. Откройте приложение App Store и нажмите на аватарку в правом верхнем углу.
2. Кликните «Покупки».
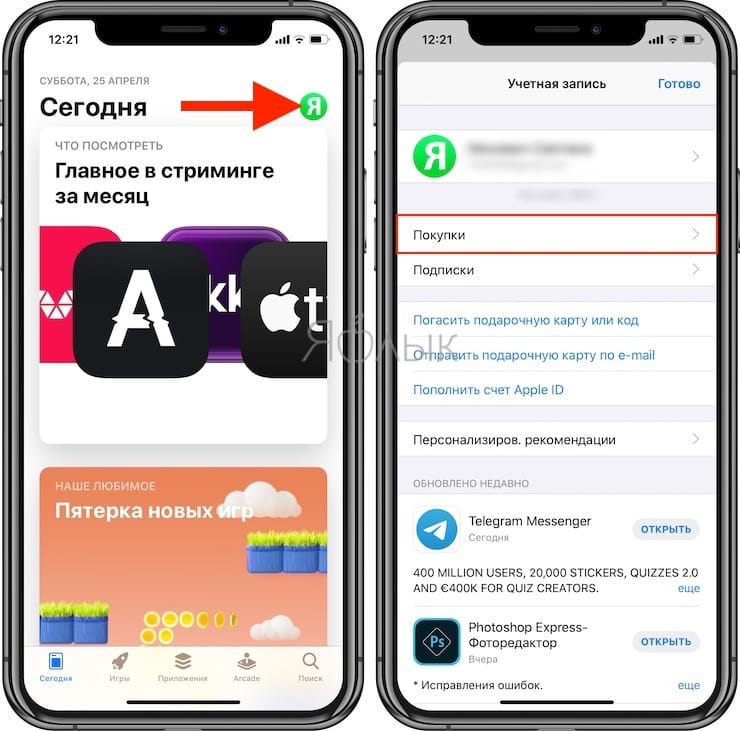
3. Кликните «Мои покупки».
4. На следующем экране введите название приложения, установка которого требуется.
5. Остается нажать на значок облака справа от приложения.
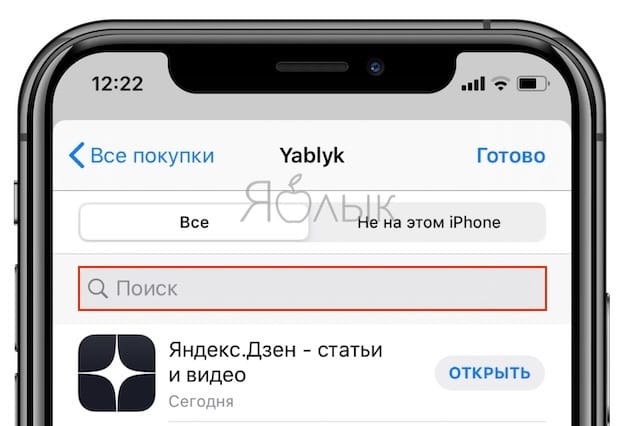
6. Приложение будет переустановлено и возвращено на ваше устройство.
Источник
Как узнать, когда последний раз использовалось приложение на iPhone

Узнайте, когда вы последний раз использовали приложение
1) Чтобы узнать, когда вы в последний раз использовали какое-либо приложение, зайдите в Настройки, выберите Основные > Хранилище iPhone (или iPad ).

3) Также под каждым приложением вы найдёте слово Использовано с датой последнего использования приложения, а также приложения с пометкой Не использовалось.
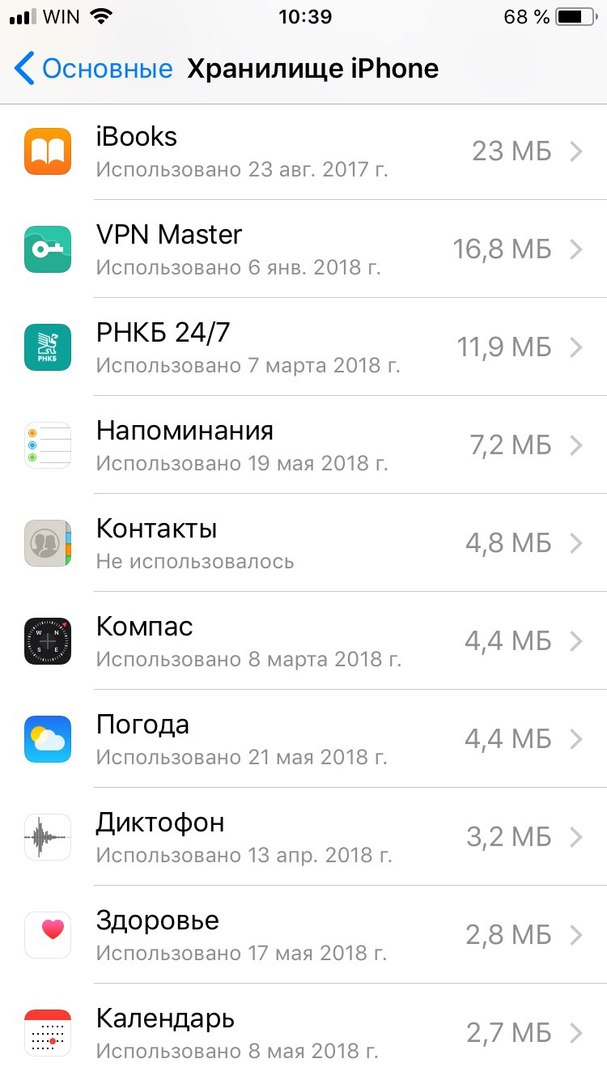
Чем полезна эта информация? Если у вас начнёт заканчиваться свободная память, придётся удалить ненужные приложения. Вы можете выбрать те, которыми почти не пользуетесь, и определить их по дате последнего использования. Кроме того, на основе этой информации можно сделать свой домашний экран свободнее и удобнее.
Как установить приложения заново
Вы в любой момент можете заново установить удалённые приложения.
2) Выберите Покупки.
3) Нажмите на значок с облаком рядом с этим приложением .

5) Это всё, приложение было установлено на ваше устройство.
Источник
Как на айфоне посмотреть историю посещения приложений?
Как посмотреть историю действий на айфоне?
Как быстро посмотреть недавнюю историю текущей вкладки в Safari на iPhone, iPad или Mac. Для того чтобы быстро открыть список недавно просмотренных страниц, просто нажмите и удерживайте стрелку «Назад» в Safari. В случае, если панель навигации скрыта — коснитесь нижнего края экрана.
Как в сафари посмотреть историю на айфоне?
Чтобы управлять своей историей «по умному», нажмите на иконку «книжечки» на нижней панели Safari. После этого необходимо зайти в раздел «История», где вам откроется список всех посещенных в последнее время веб-страниц.
Как посмотреть последние запущенные приложения на айфоне?
Переключение между приложениями на iPhone
Как восстановить историю посещений на айфоне?
Как посмотреть последние действия на телефоне?
Как найти действие
Как посмотреть историю поиска на iPad?
Как посмотреть историю на айпаде и айфоне без лишних сложностей?
Как посмотреть всю историю в сафари?
Поиск по журналу истории в Safari на компьютере Mac
Как открыть закрытые вкладки в сафари на айфоне?
Открыть последние закрытые вкладки
Если вы случайно закрыли одну или несколько открытых вкладок, вы можете вернуть их. Для этого нажмите и удерживайте кнопку «+» в соответствующем меню.
Как посмотреть историю в сафари если она удалена?
Нажмите на Настройки приложение на вашем iPhone, iPad или iPod. Прокрутите вниз и найдите сафари, затем нажмите на него. Перейти на дно и нажмите на РАСШИРЕННЫЙ Tab. Коснитесь Safari Сайт данных чтобы увидеть некоторые из истории удаленных браузеров, которые перечислены там.
Как посмотреть последние открытые приложения?
Последние открытые приложения
Как закрыть все открытые приложения на айфоне?
В iOS есть способ одновременно закрыть все запущенные приложения:
Как на 11 айфоне открыть вкладки?
Шаг 1. Открываем меню переключения свайпом из нижнего края до середины экрана. Шаг 2. Зажимаем любое приложение, пока не появится иконка закрытия.
Можно ли как то посмотреть удаленную историю?
Как восстановить закладки в сафари на айфоне?
Шаг 1 Пожалуйста, выберите режим Восстановление из резервной копии iCloud. Шаг 2 Затем вы должны войти в свой iCloud с вашим ID и паролями. Шаг 3 Затем вы можете увидеть список файлов резервных копий, выбрать тот, который, по вашему мнению, могут быть включены важные закладки, а затем нажмите Скачать.
Источник
Быстрый ответ: Как посмотреть какие приложения открывались на айфоне?
Как узнать куда заходили на айфоне?
Как посмотреть историю своих путешествий
Как посмотреть в какие приложения заходили на айфоне?
1. Для того, чтобы узнать, когда последний раз запускалось приложение, откройте приложение Настройки и перейдите по пути Основные → Хранилище iPhone (или iPad). 2. На следующем экране размещена полезная информация об использовании хранилища, рекомендации по экономии места и список установленных приложений.
Как на айфоне посмотреть недавние действия?
Вверху экрана нажмите Данные и персонализация. В разделе «Действия и хронология» выберите Мои действия. Действие можно найти: по дате и времени (все действия отсортированы в хронологическом порядке);
Как узнать какие приложения открывались?
Как узнать, когда приложение использовалось в Android?
Как посмотреть активность в айфоне?
Как узнать в какие приложения заходили с телефона?
Как найти и посмотреть действия
Как на айфон 12 посмотреть открытые приложения?
Как закрыть приложения на iPhone 12
Как узнать дату установки приложения на айфоне?
Нет, нет способа узнать, когда приложение было куплено, но вы можете зайти в App Store и выбрать «Обновления», затем перейти в «Приобретенные» и посмотреть, было ли приложение приобретено (платно или бесплатно) до/после других приложений.
Какие приложения встроены в айфон?
Встроенные в iPhone приложения
Как узнать какие приложения были удалены?
Как найти удаленные Android приложения и игры и восстановить их
Как посмотреть недавно скачанные приложения?
Как посмотреть последние действия в ВК?
Зайти на личную страницу, и в верхнем правом углу выбрать раздел «Настройки». В открывшемся окне следует выбрать вкладку «Безопасность». Внизу, под пунктом «Подтверждение входа», располагается информация о текущем местоположении и IP-адресе, а также кнопка «Показать историю активности».
Источник
Найдем в iPhone места где мы были, когда и как туда добрались
Возможно, вы не знаете об этом, но ваш iPhone может хранить подробный список мест, которые вы часто посещаете. Он также хранит огромное количество деталей о каждом посещении, таких как даты, время и продолжительность ваших посещений, адрес и GPS-координаты местоположения, и даже подробную информацию о том, какой вид транспорта вы выбираете, чтобы туда добраться.

Согласно описанию от Apple, эта функция нужна для того, чтобы узнать, какие места важны для вас, предложить вам варианты транспорта и для подбора мест, которые могут быть вам интересны. Они также утверждают, что информация о местонахождении зашифрована, хранится только на вашем устройстве и не используется без вашего согласия. Замечу, чтобы получить к ней доступ мне нужно было повторно подтвердить Face ID. Не только Apple отслеживает ваше местоположении, большинство смартфонов используют эту информацию в той или иной форме. Google, например, делает это тоже, вы можете получить доступ к истории местоположений через свой аккаунт Google.
Как увидеть список мест, которые хранит ваш iPhone
Откройте приложение «Настройки» и перейдите в раздел «Конфиденциальность».
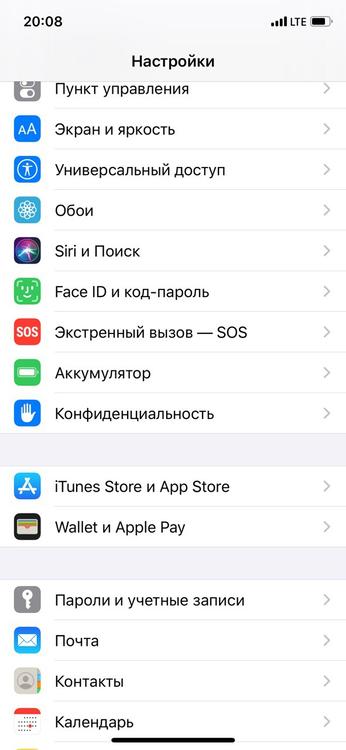
Откройте первый пункт, «Службы геолокации».
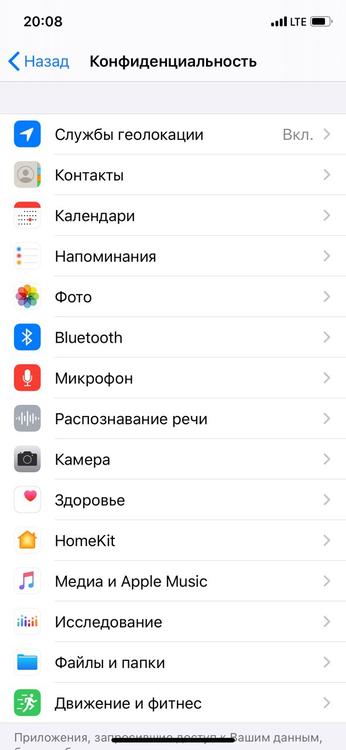
Здесь вы увидите список приложений, которым разрешен доступ к местоположению вашего устройства. Прокрутите вниз и выберите «Системные службы».
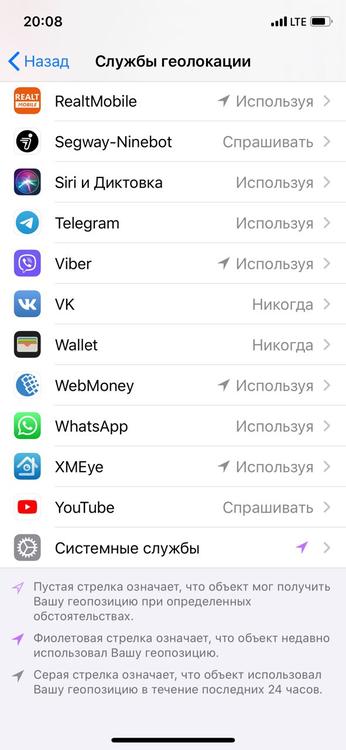
Теперь вы увидите список функций, связанных с системой, которые имеют доступ к вашему местоположению, и стрелку, показывающую, когда в последний раз служба обращалась к информации о вашем местоположении. Прокрутите вниз до конца этого списка и выберите «Важные геопозиции».
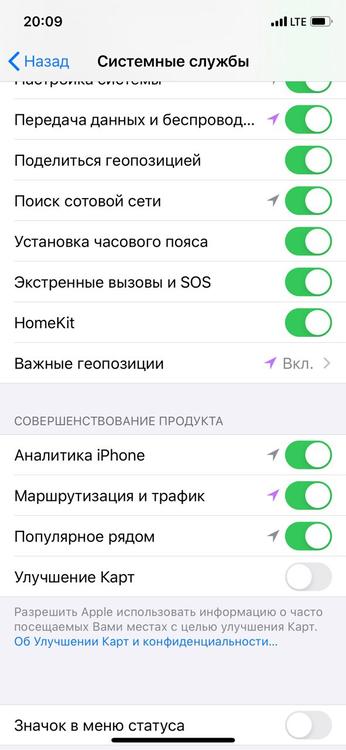
Теперь вы увидите довольно полный список мест, где недавно был ваш iPhone, по городам. Так же он сможет автоматически отнести позицию как домашнюю или рабочую.
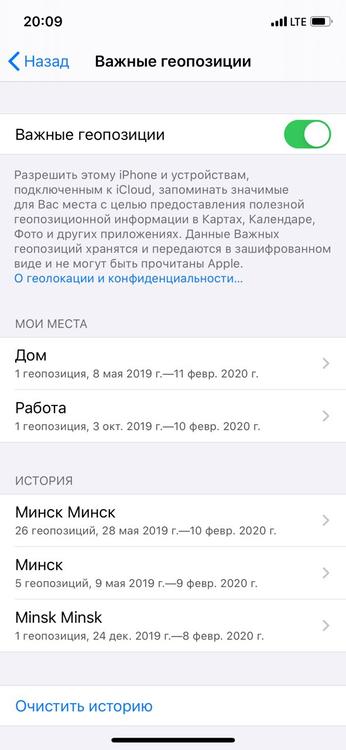
Можно посмотреть каждый из пунктов, чтобы получить более подробную информацию о конкретных местах, сколько раз вы были в них, дату, время и, в некоторых случаях, как вы туда попали.

Для сохраненных местоположений в Картах вы можете найти много информации о ваших недавних поездках, например, на работу или домой.
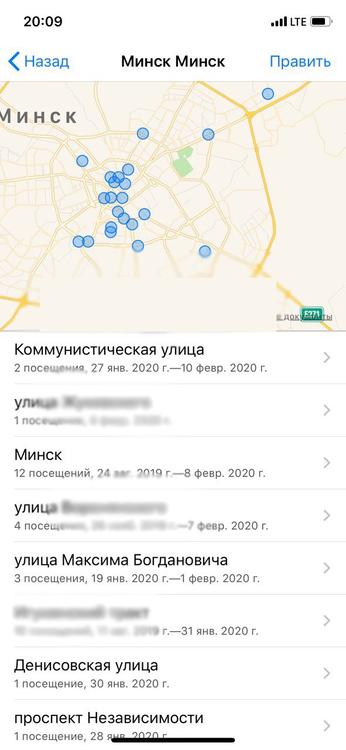
Отключение сохранения местоположений
Чтобы отключить эту функцию, вам нужно спуститься в конец списка и сначала очистить свою историю.
Затем прокрутите вверх, и вы сможете включить или выключить эту функцию.
Не пропустите обновления! Подписывайтесь на нашу страницу в Instagram.
Так же у нас есть Telegram канал.
Вам понравился наш проект? Поделитесь с друзьями!
Источник
Удаление приложения на iPhone – это прогулка по парку. Вы слегка нажимаете на приложение, от которого хотите избавиться. Все приложения начинают раскачиваться, вы нажимаете значок «x», и нежелательное приложение исчезает.
Но есть ли способ отслеживать все удаленные приложения?
Да, есть, и сделать это очень просто. В следующих разделах вы узнаете, как предварительно просмотреть удаленные приложения, а также восстановить их, если хотите. Без лишних слов, давайте начнем прямо сейчас.

Как посмотреть все приложения, которые вы когда-либо скачивали на iPhone, iPad и iPod touch
1. Откройте приложение App Store.
2. Нажмите на иконку с вашим профилем справа вверху.
3. Выберите Покупки → Мои покупки.

Готово!
Здесь собраны все приложения, которые вы когда-либо загружали на это устройство со своего Apple ID – как платные, так и бесплатные игры и программы. Они разделены на две группы – Все и Не на этом iPhone (iPad / iPod Touch). Во второй группе отображаются приложения, которых в данный момент на вашем устройстве нет. Кроме того, доступна функция поиска по названию.

Обратите внимание – если ваше устройство работает под управлением iOS 11 и новее, из раздела «Мои покупки» нельзя будет загрузить 32-разрядные приложения – сначала их разработчик должен доработать программу или игру так, чтобы они стали 64-разрядными (это новое требование iOS начиная с 11-й версии). Нельзя скачивать и удаленные из App Store по тем или иным причинам приложения, хотя в списке они по-прежнему будут.
♥ ПО ТЕМЕ: Что означает значок облака со стрелкой в App Store.
Как восстановить приложения
Через некоторое время вы можете решить, что хотите вернуться к некоторым из удаленных приложений. Неудивительно, что есть несколько разных способов восстановить приложения на iPhone, и все они просты.
Магазин приложений
Вы уже знаете, как перейти на вкладку «Не на этом iPhone», поэтому нет необходимости повторять шаги. Дойдя до вкладки, просмотрите список удаленных приложений и нажмите значок облака, чтобы переустановить его. Вам нужно будет ввести пароль Apple ID, чтобы подтвердить и загрузить приложение.

Маленький синий кружок указывает на статус загрузки. Когда это будет сделано, вы увидите кнопку «Открыть» рядом с приложением. Эта функция хороша тем, что вам не нужно платить дважды за приобретенные приложения. Достаточно восстановить приложение.
Поиск по имени
Возможно, будет быстрее просто ввести имя приложения в строке поиска App Store и найти приложение таким образом. Магазин, конечно же, запоминает ваши покупки, и процесс очень похож на описанный выше. Нажмите значок лупы в правом нижнем углу в App Store, введите имя и выберите приложение из результатов.

Значок облака появляется под названием приложения, просто нажмите на него, чтобы переустановить приложение.
Вы можете сделать это через iTunes?
К сожалению, нет. По какой-то причине Apple решила удалить вкладку / значок приложений из iTunes 12.7 и новее. Но если вы какое-то время не обновляли iTunes, вы все равно сможете восстановить приложения.
В этом случае нажмите на свой iPhone, выберите «Приложения» и нажмите «Установить» рядом с теми, которые вы хотите использовать снова.

С другой стороны, вы можете использовать функцию восстановления из резервной копии в любой версии iTunes. Однако этого может быть слишком много, чтобы получить несколько приложений.
Вам необходимо своевременно обновлять iPhone, и всегда есть риск потерять часть ваших данных. Поэтому лучше всего придерживаться ранее описанных методов.
Как найти удаленные программы на Айфоне и восстановить их через iTunes
Найти и восстановить старые приложение можно на ПК или ноутбуке при помощи приложения iTunes. Для этого нужно выполнить такие действия:
- Подключите смартфон к компьютеру при помощи USB кабеля.
- Запустите приложение iTunes.
- Убедитесь, что вы авторизированы под интересующим Apple ID.
- Кликните по значку профиля.
- Перейдите в раздел “Покупки”.
- Выберите интересующее приложение и кликните по нему, чтобы скачать.
- Кликните по значку устройства в правой части экрана.
- Кликните по разделу “Программы”,
- Найдите приложение, которое вы скачали, и кликните по кнопке “Установить”.
- После этого кликните по кнопке “Синхронизировать”.
Требования при восстановлении на айфоне
Чтобы вернуть приложение и сохраненную информацию, понадобится соблюдать только одно требование – авторизация должна пройти под тем же Apple ID, под которым программа была скачана первоначально. Если загрузка софта происходила с одного аккаунта, то не стоит пытаться его восстановить с помощью другой учетной записи.
Как увеличить память на айфоне — лучшие методы
При условии выполнения данного требования получится восстановить софт со всей сохраненной информацией. Кроме того, существует еще несколько положительных моментов:
- Если программы были платными, то второй раз деньги не снимаются.
- Даже если данные удалены из App Store, то восстановить их все равно получится.
Внимание! Софт можно удалять сколько угодно раз, но при соблюдении необходимого требования, восстановить его можно в любой момент.
Как отключить автоматическую оплату на айфоне?
Для того чтобы отключить автоматическую
подписку достаточно передвинуть ползунок Автовозобновление и согласится с отключением. Также отменить
автоматическое
продление можно в настройках «ITunes store, App Store» с помощью персонального компьютера. Нажмите кнопку «Отменить подписку» и подтвердите
отключение
.
Интересные материалы:
Как разорвать связь телефона с компьютером? Как разрешить доступ к флешке на телефоне? Как разрешить доступ к хранилищу в телефоне? Как разрешить перевод по номеру телефона Сбербанк? Как разрешить всплывающие окна в сафари на телефоне? Как редактировать пдф файл на телефоне бесплатно? Как редактировать в ворде на телефоне? Как рисовать на фото в телефоне? Как русифицировать телефон HTC? Как с Мейзу перекинуть контакты на другой телефон?
Создание резервной копии на айфоне
Использование подобного способа поможет в том случае, если после того, как произошло удаление софта, его последняя сохраненная копия не обновлялась. Способов возвращения программы существует два, как и способа создания резервной копии на телефоне – через iCloud либо через iTunes.

При помощи iCloud
В ситуации автоматического создания резервных копий на телефоне важно не пропустить то время, когда удаленное приложение начнет обновляться. Для возврата программы на айфон потребуется:
- Открыть настройки айфона и выбрать учетную запись Apple ID.
- В открывшемся окошке требуется найти меню «iCloud».
- Спуститься ниже по пунктам и выбрать «Резервная копия».
- Проверить дату создания копии, убедиться, что это было до удаления программы.
- Вернуться в основное окошко и выбрать раздел «Основные».
- Найти пункт «Сброс», затем выбрать меню «Стереть контент и настройки».
- Появится предложение для обновления сохраненной копии, но требуется кликнуть меню «Стереть».
- После этого на экране выскочит приветственное окошко, требуется провести восстановление из iCloud.
Спустя некоторое время приложение вернется на экран.
При помощи iTunes
Если для хранения резервной копии используется компьютер, то восстановить удаленную программу можно через iTunes. Для этого рекомендуется осуществить следующие действия:
- Подключить айфон к компьютеру при помощи кабеля (использовать синхронизацию через Wi-Fi бесполезно).
- Запустить iTunes.
- Если начнется автоматическое обновление резервной копии, то процесс нужно остановить, нажав на кнопку с крестиком, расположенную в верхней части окна.
- Далее нужно открыть меню айфона, нажав на иконку устройства.
- Найти слева кнопку «Обзор», затем выбрать пункт «Восстановить из копии».
- Найти необходимую резервную точку и запустить ее.
- Подтвердить запуск восстановления и дождаться его окончания.
Через некоторое время необходимые файлы восстановятся, однако нужно помнить, что все сохраненные данные будут иметь дату создания резервной копии.
Внимание! Чтобы узнать, почему айфон удаляет приложения, стоит обратиться в сервисный центр.

Как вернуть все данные удаленных игр и приложений в Айфон и Айпад
Здесь очень много зависит от того, где эти самые данные (сейвы) сохранялись ранее. Возможны два варианта:
- На серверах разработчиков — особенно актуально для игр.
- В iCloud.
В первом случае все достаточно просто:
- При запуске игры потребуется ввести логин и пароль, с которым Вы играли ранее.
- Сделав это, загрузятся все достижения, результаты и прогресс достигнутый по ходу игры.
Теперь про iCloud.
По идее, все данные должны также самостоятельно «подтянуться» из облака сразу же после установки приложения. Однако, этого может и не произойти. Почему? Причин две:
- Сама программа не поддерживает синхронизацию своих данных в iCloud. Не смотря на то, что подобных приложений все меньше, однако такие еще встречаются.
- Вы самостоятельно запретили хранить приложениям свои данные в «облаке». Обычно запрос на это действие появляется сразу же после первой установки, и пользователь, стремясь побыстрей начать, отвечает на все появляющиеся запросы «абы как». Да, впоследствии подобное резервное копировании можно включить вручную. Но кто над этим задумывается?
Кстати, многие пользуются игровым сервисом от компании Apple — Game Center, и добиваются там неплохих достижений. Обидно будет потерять их! Для восстановления результатов Game Center достаточно зайти в него, под своей учетной записью. Сделать это можно перейдя в Настройки — Game Center и указав там свой Apple ID.
Как вернуть программу на iPhone из App Store
Как восстановить СМС на Андроиде после удаления — актуальные методы
Как восстановить покупки в App Store? Вернуть приложение на айфоне плюс с помощью AppStore довольно просто. Для этого нужно просто снова скачать его. Важно соблюдать всю необходимую последовательность действий, чтобы получить желаемый результат:
- Требуется запустить магазин приложений на айфоне.
- Далее следует нажать на кнопку «Обновления», расположенную в нижней части панели.
- Необходимо открыть раздел «Покупки».
- Требуется выполнить поиск программы, которая было удалена.
- Чтобы ее установить снова, потребуется нажать на значок облака, расположенный рядом с названием программы.
Если правильно все сделать, то необходимая программка вернется вместе со всей сохраненной информацией.
( 1 оценка, среднее 4 из 5 )
Может показаться, что ваш iPhone не хранит историю действий, но это далеко не так. В каждом iPhone хранится подробная история того, что пользователь делал на своем устройстве, включая все посещенные сайты, использованные приложения и многое другое. Здесь мы расскажем о нескольких простых способах доступа к этой информации, которые могут помочь вам узнать, что делал кто-то на вашем устройстве, или просто из любопытства.
На устройствах iOS существует множество способов просмотра истории действий. Вы можете использовать встроенные функции iOS, такие как Screen Time, для отслеживания времени использования приложений или исследовать историю посещенных сайтов в Safari. Кроме этого, вы можете использовать приложения, такие как Spyzie или iKeyMonitor, для получения более подробной информации об активности на устройстве.
В следующих разделах мы подробно рассмотрим каждый из этих способов доступа к истории действий на iPhone. Вы узнаете, как использовать Screen Time для отслеживания использования приложений, как просматривать историю посещенных сайтов в Safari, а также как работают специальные приложения, чтобы предоставить вам более подробную информацию об активности на устройстве.
Использование функции «Дневник»
В iOS есть функция «Дневник», которая позволяет вести записи о происходящих событиях, включая действия на iPhone. Эта функция доступна на устройствах начиная с iOS 12.
Чтобы начать использовать Дневник, необходимо открыть приложение «Заметки» и выбрать «Дневник» в качестве типа заметки. При первом использовании требуется задать кодовый пароль или использовать Touch ID/Face ID для защиты записей.
После этого можно начать записывать события и действия на своем iPhone, включая установку приложений, отправку сообщений, звонки и многое другое. Данные сохраняются в зашифрованном виде и доступны только автору записей.
Чтобы быстро добавлять события в Дневник, можно использовать функцию «Сообщить о действии». Для этого нужно нажать и удерживать кнопку внизу экрана и выбрать нужный пункт из списка.
Дневник — это полезный инструмент, который позволяет вести историю действий на своем iPhone и повышать свою безопасность. Не забывайте о нем и используйте его по мере необходимости.
Отслеживание активности через «Настройки»
Если вы хотите узнать историю действий на своем iPhone, то вы можете воспользоваться функцией «Настройки». Для этого откройте приложение «Настройки» на вашем устройстве и введите в раздел «Батарея». Здесь вы найдете подробную информацию о приложениях, которые больше всего потребляют заряд вашего устройства.
Кроме того, в разделе «Настройки» вы можете найти функцию «Общий доступ». Если вы перейдете в этот раздел, то найдете информацию о том, какие приложения и функции используются на вашем устройстве, и как это может повлиять на его производительность.
- Чтобы узнать подробную информацию о каждом приложении на вашем устройстве, вы можете нажать на название приложения в разделе «Общий доступ» и получить полную статистику о его использовании.
- В разделе «Наследие» (Legacy) можно найти информацию о приложениях, которые больше не используются на вашем устройстве, но которые все еще занимают место и могут повлиять на его производительность. Вы можете удалить эти приложения, чтобы освободить место на устройстве.
Отслеживание активности через «Настройки» — это простой и удобный способ узнать, какие приложения и функции больше всего используются на вашем устройстве, и как это может повлиять на его работу. Не забывайте проверять эту информацию регулярно, чтобы убедиться, что ваш iPhone работает максимально эффективно!
Проверка истории просмотров в Safari
Для того чтобы проверить историю просмотров в Safari на своем iPhone следуйте простым шагам:
- Запустите браузер Safari на своем iPhone
- Нажмите на иконку «Книжки» внизу экрана, чтобы открыть закладки
- Нажмите на иконку «Часы» внизу экрана, чтобы открыть историю просмотров
- В истории просмотров вы можете найти все посещенные вами веб-сайты за определенный период времени
- Чтобы удалить записи из истории просмотров, смахните влево по нужной записи и нажмите на кнопку «Удалить»
Также можно очистить всю историю просмотров за определенный период времени. Для этого:
- Перейдите в Настройки на своем iPhone
- Нажмите на «Safari»
- Выберите опцию «Очистить историю и данные сайтов» и выберите период, за который вы хотите очистить историю просмотров
- Подтвердите свой выбор и история просмотров будет удалена
Проверка истории просмотров в Safari может быть полезна для отслеживания активности в интернете на вашем iPhone, а также для удаления записей, которые могут быть личной информацией. Следуйте этим простым шагам, чтобы проверить и очистить историю просмотров в Safari на своем iPhone.
Просмотр списка звонков на iPhone
С помощью специального приложения «Телефон» на вашем iPhone вы можете просмотреть список всех входящих, исходящих и пропущенных звонков.
Для этого откройте приложение «Телефон» на вашем устройстве и нажмите на вкладку «Журнал», расположенную в нижнем левом углу экрана. В этом разделе вы увидите список всех звонков, о которых знает ваш iPhone.
Список звонков отображается в хронологическом порядке, начиная с самых свежих. Кроме того, вы можете отфильтровать список звонков по типу (входящие, исходящие, пропущенные) или по контакту, нажав на соответствующую кнопку.
Если вы хотите получить более подробную информацию о звонке, нажмите на соответствующую запись в списке. В этом случае вы увидите подробную информацию о звонке, включая дату и время, продолжительность разговора, тип звонка (входящий, исходящий или пропущенный) и имя или номер телефона абонента.
Проверка истории лога отпечатков пальцев
Для проверки истории лога отпечатков пальцев на iPhone необходимо открыть настройки, перейти в раздел Touch ID и пароль и ввести свой пароль для доступа к настройкам. Нажмите на раздел Записи пальцев, где отображаются все сохраненные в системе отпечатки пальцев.
В разделе Записи пальцев необходимо выбрать интересующий вас отпечаток пальца и зайти на страницу с его настройками. На этой странице можно просмотреть дату и время последнего использования этого отпечатка пальца.
Однако, стоит отметить, что не всегда информация о последнем использовании отпечатка пальца полностью отражает историю действий на iPhone. Поэтому, если вам необходимо получить точную историю действий на устройстве, рекомендуется использовать специальные программы или сервисы, предназначенные для этой цели.
Анализ данных использования приложений на iPhone
Как получить данные использования приложений на iPhone
Для того, чтобы проанализировать использование приложений на iPhone, можно воспользоваться встроенной в операционную систему функцией Screen Time. С помощью этой функции можно получить информацию о времени, проведенном в конкретных приложениях, а также о количестве уведомлений, которые приходят от этих приложений.
Как проанализировать данные использования приложений на iPhone
Полученные данные использования приложений на iPhone можно проанализировать с помощью таблицы или графика. Например, можно использовать таблицу с отображением времени, проведенного в каждом приложении за день, неделю или месяц. Также можно построить график использования приложений за определенный период времени.
Дополнительно можно проанализировать, какие приложения вызывают больше всего уведомлений, и попытаться уменьшить их количество. Также можно посмотреть, какие приложения вызывают наибольшее потребление батареи, и оптимизировать их работу.
Выводы
Анализ данных использования приложений на iPhone позволяет оптимизировать работу устройства и повысить его производительность. Это также может помочь выявить приложения, которые могут вызывать зависания и неожиданные вылеты. Благодаря полученным данным можно сделать выводы о своих привычках использования iPhone и сделать необходимые изменения для повышения эффективности своей работы с устройством.
Получение отчетов Screen Time
Возможно, вы уже знакомы с функцией экранного времени на iPhone, которая позволяет отслеживать время, проведенное в приложениях и на сайтах. Но вы знали, что можно получить подробные отчеты по использованию экрана?
Для получения отчетов экранного времени на iPhone, перейдите в настройки и нажмите на «Экранное время». Здесь вы можете выбрать вкладку «Отчеты» и установить период, за который хотите увидеть отчеты.
В отчетах вы можете увидеть, сколько времени вы провели в различных приложениях и на сайтах, а также как много времени было потрачено на музыку, звонки и уведомления. Вы также можете установить ограничения на использование определенных приложений и сайтов.
Отчеты экранного времени — это отличный способ отслеживать свое использование iPhone и узнать о своих привычках в использовании устройства. Используйте эту функцию, чтобы научиться лучше управлять своим временем и быть более продуктивным.
Использование сторонних приложений для отслеживания истории действий
Кроме встроенных в iPhone функций для отслеживания истории действий, существуют сторонние приложения, которые позволяют получить более полную информацию о том, что происходило на устройстве.
Одним из популярных приложений является mSpy. Оно позволяет получить доступ к истории браузера, списку контактов, сообщениям, фото и видео, которые были отправлены и приняты на устройстве. Также можно получить доступ к данным о местоположении устройства и отслеживать передвижения владельца телефона.
Другим приложением, которое может быть полезным, является FamiSafe. Исходя из названия, оно нацелено на родителей, которые хотят следить за активностью своих детей в интернете. Приложение позволяет отслеживать посещаемые сайты и ключевые слова, использованные в поисковых запросах, а также контролировать время, проводимое ребенком в интернете.
Однако, стоит учитывать, что использование сторонних приложений для отслеживания истории действий на iPhone может стать нарушением частной жизни и личных прав пользователя. Если вы решили использовать такие приложения на своем устройстве, обязательно ознакомьтесь с политикой конфиденциальности и убедитесь, что ваше действие не нарушает законодательство.
Недавно удалили приложение, а теперь оно опять понадобилось? Вам стало интересно, сколько игр и программ вы скачали за всю жизнь? Всё это можно найти в истории загрузок App Store. Но как получить к ней доступ? Сейчас расскажем.

💚 ПО ТЕМЕ: Как проверить, сколько памяти занимают определенные приложения на iPhone и iPad.
Как посмотреть историю покупок в App Store с указанием цены
Компания Apple упростила для своих пользователей просмотр истории покупок. Теперь узнать, что и когда вы приобрели в App Store, можно непосредственно в приложении «App store» на iOS-устройстве.
Для того чтобы просмотреть историю покупок на iPhone или iPad:
1. Откройте приложение App Store и нажмите на иконку с вашим профилем справа вверху.
2. Нажмите на свое имя.

3. Введите пароль от учетной записи Apple ID и на открывшейся странице прокрутите до пункта «История покупок».

В разделе «Истории покупок» покупки сортируются по дате. Нажав на кнопку «Последние 90 дней», можно изменить вывод списка совершенных покупок по годам.

Товары, оплата за которые еще не была обработана банком, будут помечены как «В ожидании». Нажав на указанный в истории товар, вы можете узнать дату его приобретения/загрузки и название устройства, с которого осуществлялась покупка. Если вы заметили какие-либо несоответствия, нажмите на кнопку «Сообщить о проблеме».
Если вы случайно удалили пришедшее на электронную почту подтверждение о покупке, вы можете запросить новое, нажав на кнопку «Отправить повторно».

💚 ПО ТЕМЕ: iPhone новый, demo или восстановленный (реф, CPO) — как проверить по номеру модели.
Как посмотреть все приложения, которые вы когда-либо скачивали на iPhone, iPad и iPod touch
1. Откройте приложение App Store.
2. Нажмите на иконку с вашим профилем справа вверху.
3. Выберите Покупки → Мои покупки.

Готово!
Здесь собраны все приложения, которые вы когда-либо загружали на это устройство со своего Apple ID – как платные, так и бесплатные игры и программы. Они разделены на две группы – Все и Не на этом iPhone (iPad / iPod Touch). Во второй группе отображаются приложения, которых в данный момент на вашем устройстве нет. Кроме того, доступна функция поиска по названию.

Обратите внимание – если ваше устройство работает под управлением iOS 11 и новее, из раздела «Мои покупки» нельзя будет загрузить 32-разрядные приложения – сначала их разработчик должен доработать программу или игру так, чтобы они стали 64-разрядными (это новое требование iOS начиная с 11-й версии). Нельзя скачивать и удаленные из App Store по тем или иным причинам приложения, хотя в списке они по-прежнему будут.
💚 ПО ТЕМЕ: Что означает значок облака со стрелкой в App Store.
Как удалить (скрыть) приложение или игру из истории покупок App Store на iPhone или iPad
Для того чтобы скрыть покупку, сделайте свайп справа налево по выбранному приложению или игре и нажмите Скрыть. Скрытое приложение исчезнет из списка покупок App Store.

Для того чтобы снова скачать скрытое приложение, наберите его название во вкладке Поиск в App Store (не в поиске по истории покупок).
🔥 Смотрите также:
- Как проверить, сколько памяти занимают определенные приложения на iPhone и iPad.
- Как масштабировать Карты Apple на iPhone одним пальцем.
- Как регулировать яркость фонарика в iPhone.
🍏 Мы в Telegram и YouTube, подписывайтесь!
