Где сохраняется история приложений и веб-поиска и как управлять ею
Если функция “История приложений и веб-поиска” включена, в аккаунте Google сохраняются сведения о ваших поисковых запросах и действиях в других сервисах Google. Эти данные позволяют быстрее находить актуальный контент и получать более точные рекомендации.
Вы в любое время можете отключить историю приложений и веб-поиска или удалить информацию о своих действиях.
Примечание. Если вы получили аккаунт Google на работе или в учебном заведении, вам может понадобиться обратиться к администратору и попросить включить для организации дополнительный сервис “История приложений и веб-поиска”.
Как включить или отключить историю приложений и веб-поиска
-
На телефоне или планшете Android откройте приложение “Настройки”
Google
Управление аккаунтом Google.
- Нажмите Данные и персонализация.
- В разделе “Отслеживание действий” выберите История приложений и веб-поиска.
- Включите или отключите историю приложений и веб-поиска.
- Когда история приложений и веб-поиска включена, вы можете:
- Установить флажок “Также сохранять историю Chrome и данные о действиях на сайтах, в приложениях и на устройствах, которые используют сервисы Google”. Если вы установите этот флажок, вы также сможете выбрать, нужно ли сохранять историю ваших действий в приложениях на этом устройстве. Для этого включите или отключите параметр Сохранять сведения о действиях в приложениях, установленных на этом устройстве.
- Установить флажок “Сохранять аудиозаписи”.
Примечание. В некоторых браузерах и на отдельных устройствах могут использоваться дополнительные настройки, которые влияют на отслеживание действий.
Как найти или удалить историю своих действий
Вы можете найти и удалить историю приложений и веб-поиска на странице Мои действия. Подробнее о том, как удалить историю вручную или настроить автоматическое удаление…
Совет. Чтобы повысить уровень безопасности, настройте дополнительный этап проверки для доступа ко всей истории на странице “Мои действия”.
Как удалить историю действий на устройстве
На вашем устройстве может также сохраняться история поиска. Подробнее о том, как удалить историю поиска, сохраненную на устройстве, или управлять ей…
Какие данные сохраняются в истории приложений и веб-поиска
Информация о поисковых запросах и других действиях на сайтах, в приложениях и сервисах Google
В истории приложений и веб-поиска сохраняется следующая информация:
- поисковые запросы и другие действия в различных сервисах Google, например в Картах и Google Play;
- информация о вашем местоположении, языке, IP-адресе, URL перехода, а также сведения о том, каким образом вы просматривали страницы – через браузер или в приложении;
- данные о тех объявлениях, на которые вы нажали, или данные о покупках на сайте рекламодателя;
- информация с вашего устройства, например приложения, которыми вы недавно пользовались, или контакты, которые вы недавно искали.
Примечание. Эти данные могут сохраняться даже в офлайн-режиме.
Информация о просмотре сайтов и других действиях в приложениях, на сайтах и устройствах, которые используют сервисы Google
Если история приложений и веб-поиска включена, вы можете также сохранять в ней дополнительные данные:
- сведения о ваших действиях на сайтах и в приложениях рекламных партнеров Google;
- сведения с сайтов и из приложений, которые используют сервисы Google (включая данные, которые они отправляют в Google);
- историю браузера Chrome;
- сведения о диагностике и использовании устройства Android, например о заряде батареи и системных ошибках.
Чтобы разрешить Google сохранять эту информацию:
- Включите историю приложений и веб-поиска.
- Установите флажок “Также сохранять историю Chrome и данные о действиях на сайтах, в приложениях и на устройствах, которые используют сервисы Google”.
История Chrome сохраняется, только если вы вошли в аккаунт Google и включили синхронизацию Chrome. Подробнее о синхронизации Chrome…
Примечание. Если вашим устройством пользуется кто-то ещё или вы используете несколько аккаунтов, действия могут быть сохранены в аккаунте, который по умолчанию используется в браузере или на устройстве.
Аудиозаписи
Если история приложений и веб-поиска включена, вы можете сохранять в ней аудиозаписи ваших голосовых запросов и команд в Поиске, Ассистенте и Картах. Подробнее об аудиозаписях…
Чтобы разрешить Google сохранять эту информацию:
- Включите историю приложений и веб-поиска.
- Установите флажок “Сохранять аудиозаписи”.
Как мы используем данные о ваших действиях
Подробнее о том, как Google использует данные о ваших действиях и обеспечивает их конфиденциальность…
Информацию том, как Google использует поисковые запросы, можно найти в ответах на часто задаваемые вопросы на сайте с Политикой конфиденциальности.
Как работает история приложений и веб-поиска, если вы не вошли в аккаунт
Результаты поиска и рекламные объявления могут подбираться с учетом ваших действий в Поиске, даже если вы не вошли в аккаунт. Чтобы отключить такую персонализацию поиска и рекламы, используйте режим инкогнито. Подробнее…
История просмотра в браузере
На странице Отслеживание действий доступен флажок “Также сохранять историю Chrome и данные о действиях на сайтах, в приложениях и на устройствах, которые используют сервисы Google”. Если этот флажок установлен, вы можете включать и отключать сохранение истории действий с вашего устройства.
Сведения о ваших поисковых запросах и сайтах, которые вы посещали, также могут храниться в браузере или на Панели инструментов Google. Подробнее о том, как удалить историю просмотра в Chrome, Safari, Internet Explorer, Firefox или на Панели инструментов…
Эта информация оказалась полезной?
Как можно улучшить эту статью?
Содержание
- Как посмотреть историю на телефоне?
- Как посмотреть историю действий на телефоне?
- Где хранится История посещения сайтов?
- Как узнать какие приложения были открыты на телефоне?
- Как посмотреть историю галереи?
- Как посмотреть историю посещения сайтов в телефоне?
- Как посмотреть историю процессов?
- Как посмотреть историю просмотров?
- Где хранится вся история?
- Как узнать историю страницы?
- Как посмотреть историю посещения сайтов на телефоне если она удалена?
- Как посмотреть открытые вкладки?
- Как узнать что делали на айфоне?
- Как узнать историю фотографии?
- Как найти историю ПО фото?
- Как посмотреть историю приложений на Андроид?
- Как посмотреть историю уведомление?
- Как посмотреть всю историю поиска?
- Как посмотреть историю приложений на айфоне?
- Кто может видеть историю поиска?
- Сколько гугл хранит историю?
- Как очистить историю в телефоне?
- Как посмотреть историю удаленных приложений?
- Как посмотреть открытые приложения?
- Как узнать всю информацию о телефоне?
- Где находится история в гугле?
- Где мои фото из галереи?
- Куда пропали фото из галереи?
- Как зайти в историю на айфоне?
- Как посмотреть историю браузера в настройках?
- Как посмотреть активность экрана?
- Как посмотреть историю посещений на Андроиде?
- Как зайти на страницу мои действия?
- Как узнать где ты был на Андроиде?
- Можно ли посмотреть последние действия на айфоне?
- Как посмотреть историю браузера на телефоне
- Как посмотреть историю браузера на Андроиде
- История Яндекс на телефоне
- Как посмотреть историю в Гугле
- История браузера Mozilla
- Как посмотреть историю в Опере
- Как очистить историю браузера
- Как отключить историю браузера
Как посмотреть историю на телефоне?
Как найти и посмотреть действия
- На телефоне или планшете Android откройте приложение «Настройки» Google. Управление аккаунтом Google.
- В верхней части экрана выберите Данные и конфиденциальность.
- Найдите раздел «Настройки истории».
- Нажмите Мои действия.
Для начала нужно открыть меню (это три горизонтальные полоски в правом верхнем углу экрана), затем выбрать строку со значком часов и просмотреть краткую информацию в выпадающем меню или же открыть его полностью, нажав опять «История».
На заметку: Войти в раздел с посещёнными ресурсами можно гораздо проще, для этого нужно нажать сочетание клавиш Ctrl+H.
Если говорить о мобильной версии, то здесь всё организовано схожим образом.
Как посмотреть историю действий на телефоне?
Как найти и посмотреть действия:
- На телефоне или планшете Android откройте приложение «Настройки» Google. Управление аккаунтом Google.
- В верхней части экрана выберите Данные и конфиденциальность.
- Найдите раздел «Настройки истории».
- Нажмите Мои действия.
Где хранится История посещения сайтов?
История поиска и действия в сервисах Google сохраняются в аккаунте Google как часть истории приложений и веб-поиска. Позволяет выбрать, можно ли использовать ваши поисковые запросы на сайте google.com в этом браузере, чтобы показывать более актуальные результаты и рекомендации.
Как узнать какие приложения были открыты на телефоне?
Чтобы просмотреть список запущенных приложений, в телефонах с ОС Android 6 или более поздней версией перейдите в меню Параметры разработчика > Запущенные приложения.
Как посмотреть историю галереи?
Как посмотреть воспоминания:
- Откройте приложение «Google Фото» на устройстве Android.
- В нижней части экрана нажмите Фото.
- В верхней части экрана нажмите на одно из воспоминаний.
- Чтобы поделиться воспоминанием, нажмите на значок «Поделиться»
Как посмотреть историю посещения сайтов в телефоне?
Перейдите в меню браузера, нажав значок в виде трёх точек в правой верхней части экрана и выберите пункт История. В результате вы увидите посещённые с помощью Google Chrome сайты.
Как посмотреть историю процессов?
Для того чтобы найти эти журналы необходимо из меню «Пуск» нажать на иконку «Панель управления» и далее «Администрирование». В следующем окне среди ярлыков служб нужно выбрать «Просмотр событий», который в конечном итоге и содержит всю необходимую информацию.
Как посмотреть историю просмотров?
Как посмотреть историю:
- Откройте Chrome на компьютере.
- В правом верхнем углу экрана нажмите на значок «Настройка и управление Google Chrome».
- Выберите История История.
Где хранится вся история?
История хранится на жестком диске, в файле под названием «History». Располагается же он по следующему адресу: В Windows: C:Usersимя пользователяAppDataLocalGoogleChromeUser DataDefault. В Mac OS X: Users/имя пользователя/Library/Application Support/Google/Chrome/Default.
Как узнать историю страницы?
При его использовании сначала заходим на сайт https://web.archive.org/ и после вводим адрес страницы. График ниже показывает количество сохранений: первое было в 1998 году. Дни, в которые были сохранения, отмечены кружком. При клике на время во всплывающем окне, открывается сохраненная версия.
Как посмотреть историю посещения сайтов на телефоне если она удалена?
Перейдите в свой аккаунт в Google и выберите пункт Мои Действия. В данном разделе будет отображена вся история посещения сайтов и другие действия, производимые пользователем за время, когда был осуществлён вход в аккаунт Google. Все действия будут отсортированы по датам осуществления, начиная с последнего.
Как посмотреть открытые вкладки?
Как переключаться между вкладками:
- Откройте приложение Chrome. на устройстве Android.
- Справа от адресной строки нажмите на значок переключения между вкладками. Будут показаны все открытые вкладки.
- Пролистайте до нужной вкладки и нажмите на нее.
Как узнать что делали на айфоне?
Как найти действие
В верхней части экрана нажмите Данные и конфиденциальность. В разделе «Настройки истории» выберите Мои действия. Действие можно найти: по дате и времени (все действия отсортированы в хронологическом порядке);
Как узнать историю фотографии?
Если у вас нет под рукой других инструментов, то просто кликните правой кнопкой мыши по фотографии, выберите «Properties» (свойства) и найдите в открывшемся окне вкладку «Details» (детали). В этой вкладке вы узнаете параметры фотографии, её геолокацию, дату и другие данные.
Как найти историю ПО фото?
Как находить информацию об объектах на фото и выполнять с ними действия:
- Откройте приложение «Google Фото» на устройстве Android.
- Выберите фотографию.
- Нажмите на значок Объектива.
- В зависимости от того, что изображено на фотографии, посмотрите информацию об объекте, выполните действие или найдите похожий товар.
Как посмотреть историю приложений на Андроид?
Как включить или отключить историю приложений и веб-поиска:
- На телефоне или планшете Android откройте приложение «Настройки» Google.
- Нажмите Данные и персонализация.
- В разделе «Отслеживание действий» выберите История приложений и веб-поиска.
- Включите или отключите историю приложений и веб-поиска.
Как посмотреть историю уведомление?
Как посмотреть уведомление:
- Откройте приложение Google Admin.
- При необходимости перейдите в аккаунт администратора: нажмите на значок меню стрелка вниз, чтобы выбрать другой аккаунт.
- Нажмите на значок меню Оповещения.
- Нажмите на уведомление, чтобы посмотреть его.
Как посмотреть всю историю поиска?
Как найти и посмотреть действия:
- Откройте страницу Аккаунт Google.
- На панели навигации слева нажмите Данные и конфиденциальность.
- В разделе «Настройки истории» выберите Мои действия.
- Действие можно найти: по дате и времени (все действия отсортированы в хронологическом порядке);
Как посмотреть историю приложений на айфоне?
На устройстве iPhone или iPad:
- Откройте приложение «Настройки».
- Нажмите на свое имя, затем нажмите «Медиаматериалы и покупки».
- Нажмите «Просмотреть». Может потребоваться выполнить вход.
- Нажмите «История покупок».
- Отобразится история ваших покупок. Нажмите «Последние 90 дней» и выберите другой диапазон дат.
Кто может видеть историю поиска?
Однако, так как это открытый протокол, то провайдер (да и не только он — а любой достаточно продвинутый пользователь или злоумышленник) может получить доступ к URL и названиям страниц, которые вы открыли, истории поиска и даже той информации, которую вы использовали на конкретном сайте (переписке, загруженным файлам и
Сколько гугл хранит историю?
Срок их хранения в новых аккаунтах и у пользователей, которые впервые включили сохранение истории просмотров, составит 36 месяцев.
Как очистить историю в телефоне?
Чтобы удалить историю на телефоне: 1. Зайдите в меню «Настройки» и выберите раздел «Приложения»; 2.Следуйте инструкции ниже, если не знаете, как очистить там историю поиска:
- Откройте и кликните на кнопку с тремя точками
- Зайдите в раздел «История»
- Нажмите на кнопку «Стереть историю веб-серфинга»
Как посмотреть историю удаленных приложений?
Перейдите в раздел «Управление приложениями и устройством» > Управление. 5. Во вкладке «Установлено» собраны все когда-либо установленные приложения — как удаленные, так и присутствующие в данный момент. Если приложение уже установлено, вы увидите рядом надпись «Установлено» или «Обновить».
Как посмотреть открытые приложения?
Просмотр открытых окон приложения:
- Выполните любое из описанных ниже действий. Смахните вверх от нижнего края экрана, чтобы отобразить панель Dock. Откройте экран «Домой».
- Коснитесь значка приложения, окна которого хотите просмотреть, и удерживайте его, затем коснитесь «Показать все окна». Примечание.
Как узнать всю информацию о телефоне?
Android. Когда попадете в меню настроек смартфона, откройте раздел «Система», а затем перейдите в пункт «О телефоне». Там и найдете название модели. На некоторых версиях Android раздел с модельным обозначением находится сразу в настройках в самом низу либо вверху, как, например, на устройствах Xiaomi.
Где находится история в гугле?
Управление аккаунтом Google.
Нажмите Данные и персонализация. В разделе «Отслеживание действий» выберите История приложений и веб-поиска. Включите или отключите историю приложений и веб-поиска.
Где мои фото из галереи?
Фотографии могут находиться в других папках на устройстве:
- Откройте приложение «Google Фото» на телефоне или планшете Android.
- В нижней части экрана нажмите Библиотека.
- Посмотрите папки в разделе «Фото на устройстве».
Куда пропали фото из галереи?
Перейдите во вкладку Альбомы, найдите альбом «Корзина» (Недавно удаленное). Если альбома «Корзина» нет, нажмите на три точки в верхнем углу, перейдите в Настройки, пролистайте вниз и нажмите на вкладку Корзина (Недавно удаленные). Пролистайте все фото и посмотрите, нет ли пропавших фотографий здесь.
Как зайти в историю на айфоне?
Как смотреть историю посещений в браузере Safari на iPhone, iPad или Mac:
- Нажмите значок закладок (стилизован под раскрытую книгу) в правом нижнем углу.
- Выберите вкладку «История».
- При необходимости, удалите любую запись из списка проведя пальцем справа налево.
Как посмотреть историю браузера в настройках?
Перейти в меню браузера, нажав значок из трех вертикальных точек в правом верхнем углу экрана. Выбрать пункт История. Здесь будет показан список страниц со всех устройств, на которых выполнен вход в данный аккаунт Google.
Как посмотреть активность экрана?
Откройте «Настройки» и выберите «Приложения и уведомления». Шаг 2. Нажмите на «Время использования». На открывшейся странице можно посмотреть время использования телефона за день или неделю, а также узнать, сколько было получено уведомлений и какое количество разблокировок было выполнено.
Как посмотреть историю посещений на Андроиде?
На телефоне или планшете Android:
- В правом верхнем углу нажмите на значок «Ещё» История. Если адресная строка находится внизу, проведите по ней вверх и коснитесь значка «История».
- Чтобы перейти на сайт, нажмите на запись. Чтобы открыть сайт в новой вкладке, удерживайте запись.
Как зайти на страницу мои действия?
Как найти действие:
- Откройте страницу Аккаунт Google.
- На панели навигации слева нажмите Данные и конфиденциальность.
- В разделе «Настройки истории» выберите Мои действия.
- Действие можно найти: по дате и времени (все действия отсортированы в хронологическом порядке); используя строку поиска и фильтры вверху экрана.
Как узнать где ты был на Андроиде?
Откройте раздел Отслеживание действий в своем аккаунте Google. Включите или отключите передачу данных о местоположении из вашего аккаунта и с ваших устройств в Google: Для вашего аккаунта и всех ваших устройств. В верхней части экрана нажмите на переключатель История местоположений.
Можно ли посмотреть последние действия на айфоне?
Как найти действие
В верхней части экрана нажмите Данные и конфиденциальность. В разделе «Настройки истории» выберите Мои действия. Действие можно найти: по дате и времени (все действия отсортированы в хронологическом порядке);
Источник
Как посмотреть историю браузера на телефоне
Почти каждый браузер, которым мы пользуемся на смартфоне, сохраняет историю посещенных сайтов. Одни люди видят в этом плюс, а другие — минус. С одной стороны, эта функция помогает вернуться к ресурсам, не добавленным в закладки, и чей адрес мы забыли. С другой — не все хотят, чтобы посторонний человек, взявший смартфон в руки, имел возможность знать, какие сайты посещает владелец устройства. В этом материале мы разберемся, как посмотреть историю на Андроиде, а также немного поговорим о способах ее удаления и отключения.

Иногда история браузера может удивить
Как посмотреть историю браузера на Андроиде
Сохранение истории посещенных сайтов — базовая функция большинства браузеров. Однако в каждом из них она прячется в разных местах, что не позволяет выработать общую инструкцию, как посмотреть историю на телефоне. Поэтому давайте посмотрим на реализацию этой функции в самых популярных браузерах для Android.
⚡ Подпишись на Androidinsider в Дзене, где мы публикуем эксклюзивные материалы
История Яндекс на телефоне
В нашей стране одним из самых популярных веб-обозревателей на Android является Yandex Browser, так что в первую очередь логично определить, где мы можем посмотреть историю в Яндексе на телефоне. Для этого нужно:
- Запустить браузер.
- Нажать кнопку с открытыми вкладками, которая доступна даже в том случае, если ни один сайт не открыт.
- Тапнуть по значку с часами.

Посмотреть историю Яндекса можно только через список открытых вкладок
Здесь вы увидите список сайтов, отсортированных по времени посещения. Обращаю ваше внимание на то, что при открытии нескольких страниц на одном и том же ресурсе они объединяются в одну вкладку со стрелкой, направленной вниз. Нажав на нее, вы получите доступ к полному списку ссылок.
❗ Поделись своим мнением или задай вопрос в нашем телеграм-чате
Еще один важный момент касается того, в каком приложении вы смотрите историю Яндекс в телефоне Андроид. Изложенная выше инструкция актуальна для программ Яндекс, Яндекс Старт и Яндекс Браузер. А вот история браузера Яндекс Лайт не сохраняется, а потому найти ее не получится.
Как посмотреть историю в Гугле
Теперь несколько слов о том, как посмотреть историю Chrome — браузера, который по умолчанию установлен на каждом смартфоне Android для глобального рынка. История Гугл Хром открывается следующим образом:
- Запускаем приложение.
- Жмем на три точки в правом верхнем углу.
- Переходим в раздел «История».

Кнопка с тремя точками отображается на любой странице, открытой в Chrome
В отличие от Яндекс Браузера, Chrome не объединяет посещенные страницы одних и тех же ресурсов, поэтому вам не придется дополнительно открывать вкладки. Если для выхода в интернет вы используете не Chrome, а приложение Google, то посмотреть посещенные сайты не удастся. Эта программа сохраняет только историю поиска на телефоне.
История браузера Mozilla
Если верить текущему рейтингу Google Play, чаще всего люди скачивают браузер Firefox от Mozilla. Поэтому не лишним будет рассказать, как посмотреть историю в Firefox:
- Откройте программу.
- На главном экране можно заметить вкладку «Недавно посещенные», куда попадают сайты, на которые вы заходили в последнее время. Нажмите кнопку «Показать все», чтобы ознакомиться с полным списком. Если ее нет — нажмите на три точки в правом нижнем углу.
- Перейдите в раздел «История».

Посмотреть историю в Мозилле можно двумя способами
По аналогии с историей в Яндексе список посещенных сайтов в Firefox объединяется в папки. Чтобы получить доступ к ссылке на определенную страницу, сначала нужно открыть вкладку с названием веб-ресурса.
🔥 Загляни в телеграм-канал Сундук Али-Бабы, где мы собрали лучшие товары с АлиЭкспресс
Как посмотреть историю в Опере
Opera — главный долгожитель среди мобильных браузеров. Сегодня пользователям операционной системы Android доступно 4 приложения Opera для выхода в интернет:
Принцип того, как посмотреть историю в Опере, будет зависеть от используемой вами программы. В классическом приложении для доступа к списку посещенных сайтов нужно нажать на иконку профиля в правом нижнем углу и перейти в раздел «История».

В основном приложении Opera все довольно легко
История Оперы Мини открывается чуть иначе. Здесь нет значка профиля, а вместо нее — логотип Opera. Нажмите на него, а затем — на логотип с часами. Тут вы и найдете недавно посещенные ресурсы.

Вместо раздела «История» в Opera Mini отображается значок часов
История Опера GX и Opera Touch открывается примерно одинаково. Нужно нажать на логотип браузера в правом нижнем углу и открыть вкладку «История», где прячется то, что вы так долго искали.

В плане доступа к истории Opera GX и Opera Touch не имеют отличий
Как очистить историю браузера
Хотя этот текст посвящен тому, где посмотреть историю браузера на Android, нельзя обойти стороной особенности ее удаления. Очистить историю на телефоне можно двумя способами. Во-первых, если вы уже открыли список посещенных сайтов, то можете тапнуть по крестику напротив лишнего, а также задержать на нем палец для вызова контекстного меню с кнопкой «Удалить». Кроме того, здесь должна располагаться кнопка «Очистить историю», позволяющая моментально избавиться от всех ссылок.

Во всех браузерах очистка истории выполняется примерно одинаково
⚡ Подпишись на Androidinsider в Пульс Mail.ru, чтобы получать новости из мира Андроид первым
Есть и еще один вариант, для реализации которого нужно открыть настройки браузера. Вне зависимости от используемого веб-обозревателя в разделе «Конфиденциальность» должна скрываться кнопка «Очистить данные». В открывшемся окне поставьте галочку напротив «Локальной истории» и при необходимости «Веб-истории запросов», после чего подтвердите свое действие нажатием на «Очистить данные», чтобы удалить историю браузера на телефоне.

Также очистить историю можно через настройки браузера
Как отключить историю браузера
И последнее. В настройках некоторых браузеров есть опция, запрещающая веб-обозревателю сохранять историю посещенных сайтов. Внимательно осмотрите список параметров и постарайтесь найти соответствующий переключатель в разделе «Конфиденциальность».

В Яндекс Браузере можно отключить сохранение истории
Если функция отсутствует, или вы хотите, чтобы в историю не попадала только пара-тройка сайтов, старайтесь открывать вкладки Инкогнито. О том, как это сделать, мы рассказывали в отдельном материале.
Новости, статьи и анонсы публикаций
Свободное общение и обсуждение материалов

Смартфон является самым главным устройством в жизни большинства людей на планете. Вне зависимости от того, покупает человек самую дешевую модель или оформляет кредит, увидев цену нового realme, он всеми силами старается обезопасить свой гаджет от случайных падений. Как правило, для достижения цели пользователь пытается наклеить защитное стекло на телефон в домашних условиях, но делает он это совершенно зря. Объясняю, почему вашим устройствам не нужен дополнительный аксессуар, и не стоит даже думать о том, чтобы купить защитное стекло.

Давно ли вы заходили в классические социальные сети по типу того же “Вконтакте”? Скорее всего, ответ будет очень простой — давно. А все потому, что в Телеграме можно найти абсолютно всю интересующую вас информацию. Причем под информацией я подразумеваю не только новости, но и различный развлекательный контент, начиная от обычных мемов и заканчивая фильмами и сериалами. Причем это все не вываливается на вас единой лентой, а благодаря отдельным каналам аккуратно структурируется в приложении.
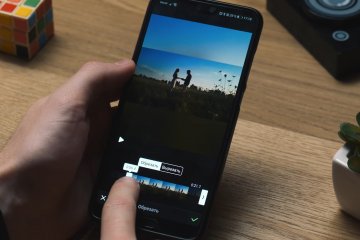
При подготовке текста с рассказом о том, как сделать рингтон на звонок, я поймал себя на мысли, что помимо музыки нам порой требуется обрезать видео на телефоне. Например, для экономии места на внутреннем накопителе или просто для сохранения исключительно важных фрагментов, снятых на камеру смартфона. Обрезка подразумевает не только изменение длительности, но и кадрирование видео. И сегодня мы разберемся, как правильно обрезать видео, и что для этого понадобится.
Источник
Содержание
- Как найти список всех приложений, установленных из Google Play
- Как посмотреть историю в Плей Маркете
- История пользователя в Плей Маркет
- Как посмотреть уже установленные приложения в Плей Маркет на телефоне
- Как проверить историю загрузок приложений Android?
- Как посмотреть историю загрузок приложений?
- Как мне увидеть все приложения, которые я когда-либо загружал для Android?
- Как мне увидеть приложения, загруженные на другие устройства?
- Как узнать, когда приложение было загружено в последний раз?
- Как найти историю загрузок приложений на Android?
- Как найти недавно установленные приложения на Android?
- Как я могу увидеть количество загрузок моего приложения?
- Как найти скрытые приложения на Android?
- Как узнать дату установки приложения для Android?
- Отражаются ли загрузки приложений в счете?
- Могу ли я узнать, какие приложения скачал мой ребенок?
- Где хранятся приложения для Android?
- Вы можете увидеть, когда приложение было загружено в последний раз?
- Как проверить недавно использованные приложения на Android?
- Вы можете увидеть, когда приложение было загружено на Android?
- Как проверить свою историю на Android?
- Где я могу найти удаленные приложения на Android?
- Как посмотреть историю загрузок?
- Где установлены приложения на Samsung Galaxy s8?
- Могу ли я восстановить удаленные приложения на Android?
- Как вы ищите приложения на Android?
- Где устанавливаются приложения на Android?
- Как проверить историю обновлений на Android?
- Что такое Appdetective?
- Как мне восстановить утерянные приложения на Android?
- Как восстановить системные приложения Android?
- Как узнать, какое приложение я удалил?
Как найти список всех приложений, установленных из Google Play

Если у Вас уже давно имеется смартфон, то Вы, вероятно, установили и удалили уже намного больше приложений, чем можете запомнить. Вот как получить доступ к списку всех приложений, которые Вы установили на своих телефонах Android в течение времени.
Эта функция встроена в Google Play Store, поэтому Вы можете увидеть весь список с любого устройства, на котором используется Ваша учетная запись Google. Даже приложения, которые Вы установили на Вашем первом Android-телефоне, должны отображаться здесь (при условии, что они все еще доступны для загрузки, конечно). Кроме того, поскольку это часть Google Play Store, процесс просмотра приложений будет одинаковым на всех устройствах.
Для начала запустите Google Play Store и откройте меню. Для этого либо сделайте свайп вправо, либо коснитесь трех линий в верхнем левом углу.

Здесь нажмите «Мои приложения и игры».

В этом меню есть три вкладки (или четыре, в зависимости от того, зарегистрированы ли Вы в каких-либо бета тестах приложений). Третий вариант должен называться «Библиотека». Нажмите на него.

По умолчанию этот список показывает все приложения, которые Вы установили в прошлом, но которые в настоящее время не установлены на устройстве, которое Вы используете. Это имеет смысл, потому что есть вкладка «Установленные», расположенная слева от вкладки «Библиотека», которая покажет Вам все, что в настоящее время установлено на устройстве.

Здесь нужно обратить внимание на несколько разных вариантов: во-первых, Вы можете выбрать сортировку списка по недавним, что покажет Вам те приложения, которые недавно были добавлены в Вашу учетную запись или в алфавитном порядке. Выбирайте.


Вы также можете удалить любое приложение из этого списка. Также стоит отметить, что если это платное приложение, то Вам не придется повторно покупать его, если Вы когда-нибудь захотите его переустановить. Он по-прежнему связан с Вашей учетной записью Google.
Источник
Как посмотреть историю в Плей Маркете
Магазин «Google Play» — один из самых важных элементов ОС Андроид. Он является центральным хабом для всего множества приложений и игр, фильмов и электронных книг, которые доступны на ОС Андроид, и которые вы можете скачать на ваше устройство. Мы регулярно загружаем оттуда какие-либо приложения, а потом, попользовавшись ими какое-то время, удаляем их. Позже мы ловим себя на мысли, что нам вновь нужно данное приложение, но мы даже не помним его названия. Не беда! Функционал вашего Плей Маркет хранит весь объём данных о ваших приложениях, которые вы когда-либо загружали на ваш телефон. Как посмотреть историю ваших приложений в Плей Маркет мы и расскажем в нашем материале.
История пользователя в Плей Маркет
Функционал цифрового магазина Плей Маркет по умолчанию сохраняет данные об установленных на ваш телефон приложениях, об установленных, но затем удалённых приложениях, а также данные об истории платежей в магазине. Данная информация хранится на серверах Гугл, доступна для просмотра пользователем, и вы в любой момент можете запустить свой Play Market на ПК или телефоне, и просмотреть указанные данные.
Также важно понимать, что специфика необходимых для этого действий постоянно меняется. Действующие ещё полгода тому инструкции из-за смены интерфейса магазина могут существенно устареть. Данная инструкция актуальна на момент написания данного материала (29.12.2021 года), но в связи с очередной сменой интерфейса может стать недействительной через какое-то время.
Вы можете просмотреть вашу историю как на вашем Андроид-телефоне, так и на ПК, с помощью обычного браузера. Давайте разберёмся, как посмотреть различные виды пользовательской истории в цифровом магазине Play Market.
Как посмотреть уже установленные приложения в Плей Маркет на телефоне
На текущий момент увидеть, какие приложение инсталлированы в Play Market, можно с помощью следующих действий:
- Запустите ваше приложение Плей Маркет, тапнув на его иконку на рабочем столе вашего телефона;
Источник
Как проверить историю загрузок приложений Android?

Запустите Google Play Store на своем устройстве Android, нажмите кнопку меню и перейдите в Мои приложения.
Проведите пальцем справа налево, чтобы открыть раздел «Все приложения».
Вы увидите полный список всех приложений, которые вы загрузили из своей учетной записи Google, включая приложения на других устройствах Android.
Как посмотреть историю загрузок приложений?
iOS. Вы можете просмотреть историю своих приложений для iOS на телефоне или в iTunes. На вашем iPhone откройте приложение App Store и нажмите «Обновления» в правом нижнем углу. Нажмите «Приобретено» (если у вас есть семейная учетная запись, вам может потребоваться нажать «Мои покупки»), чтобы увидеть список всех приложений, которые вы загрузили, как на вашем текущем устройстве, так и вне его.
Как мне увидеть все приложения, которые я когда-либо загружал для Android?
Откройте App Store и коснитесь значка профиля в правом верхнем углу, затем выберите «Приобретено». Теперь вы увидите список всех приложений, которые вы когда-либо загружали. Вы можете отфильтровать его по всем приложениям или только по тем, которые не на этом iPhone.
Как мне увидеть приложения, загруженные на другие устройства?
Настройка остановки автоматической загрузки приложений одинакова на всех устройствах iOS:
- На главном экране устройства iOS откройте приложение «Настройки».
- Найдите раздел «iTunes и App Store» в настройках и нажмите на него.
- Найдите раздел «Автоматические загрузки» и переведите переключатель рядом с «Приложениями» в положение ВЫКЛ.
Как узнать, когда приложение было загружено в последний раз?
Нет, невозможно точно узнать, когда было приобретено приложение, но вы можете перейти в App Store и выбрать «Обновления», затем перейти в «Приобретенные» и посмотреть, было ли приложение приобретено (платное или бесплатное) до / после других приложений. Список отсортирован вверху по самому новому. Есть несколько дат, которые вы можете увидеть в iTunes.
Как найти историю загрузок приложений на Android?
Запустите Google Play Store на своем устройстве Android, нажмите кнопку меню и перейдите в Мои приложения. Проведите пальцем справа налево, чтобы открыть раздел «Все приложения». Вы увидите полный список всех приложений, которые вы загрузили из своей учетной записи Google, включая приложения на других устройствах Android.
Как найти недавно установленные приложения на Android?
Откройте приложение Google Play на своем телефоне или планшете Android и нажмите кнопку меню (три строки, которые отображаются в верхнем левом углу). Когда откроется меню, нажмите «Мои приложения и игры». Затем нажмите кнопку «Все», и все: вы сможете проверить все свои приложения и игры, как удаленные, так и установленные.
Как я могу увидеть количество загрузок моего приложения?
Другой способ получить доступ к истории загрузок вашего приложения
- 1) Откройте приложение App Store.
- 2) Нажмите на любую вкладку внизу.
- 3) Найдите фотографию своей учетной записи вверху и нажмите на нее.
- 4) Нажмите на вкладку «Покупки».
- 5) Вы увидите список всех загруженных вами приложений, от самого последнего до самого старого.
Как найти скрытые приложения на Android?
Что ж, если вы хотите найти скрытые приложения на своем телефоне Android, нажмите «Настройки», затем перейдите в раздел «Приложения» в меню телефона Android. Обратите внимание на две кнопки навигации. Откройте представление меню и нажмите «Задача». Установите флажок «Показывать скрытые приложения».
Как узнать дату установки приложения для Android?
Перейдите в раздел «Приложение» и в трехточечном меню нажмите «Просмотр» и выберите «Средняя детализация». Теперь под названием приложения будут отображаться такие сведения о приложении, как номер версии, размер и дата установки. Это просто, кратко и подробно. Это покажет время установки и многое другое.
Отражаются ли загрузки приложений в счете?
Нет, они не видят, для чего используются данные. Однако, если платное приложение было загружено и выставлено оператору счета, они смогут увидеть оплату в счете. AT&T серьезно относится к конфиденциальности. Если это бесплатные приложения — у вас все в порядке!
Могу ли я узнать, какие приложения скачал мой ребенок?
Вы можете легко узнать, что было загружено в учетную запись или учетные записи, связанные с телефоном вашего ребенка. Затем вы можете увидеть все загруженные приложения по месяцам и годам. Вы также можете открыть iTunes и перейти в «Учетная запись»> «Просмотреть мою учетную запись», затем подтвердить свой Apple ID и нажать «Просмотр учетной записи».
Где хранятся приложения для Android?
Фактически, файлы приложений, которые вы загрузили из Play Store, хранятся на вашем телефоне. Вы можете найти его во внутренней памяти вашего телефона> Android> данные>…. В некоторых мобильных телефонах файлы хранятся на SD-карте> Android> данные>
Вы можете увидеть, когда приложение было загружено в последний раз?
Нет, невозможно точно узнать, когда было приобретено приложение, но вы можете перейти в App Store и выбрать «Обновления», затем перейти в «Приобретенные» и посмотреть, было ли приложение приобретено (платное или бесплатное) до / после других приложений. Список отсортирован вверху по самому новому. Возможно, приложений, загруженных прямо на iPhone, нет?
Как проверить недавно использованные приложения на Android?
2 ответы
- В программе набора номера по умолчанию введите * # * # 4636 # * # *. Откроется окно под названием «Тестирование», которое является частью приложения «Настройки».
- Перейти к статистике использования. Для Lollipop: отсортируйте время в разделе «Сортировать по: времени использования», «Время последнего использования» или «Имя приложения». Порядок записей: «Приложение», «Время последнего использования» и «Время использования».
Вы можете увидеть, когда приложение было загружено на Android?
Чтобы найти его, перейдите на веб-сайт Google Play, щелкните раздел «Приложения» в меню слева, затем выберите «Мои приложения». Вы увидите сетку ссылок на страницы приложений, в которой отображаются все приложения, которые вы когда-либо устанавливали на любое устройство Android, в которое вы вошли с помощью своей учетной записи Google.
Как проверить свою историю на Android?
Очистить свою историю
- На вашем телефоне или планшете Android откройте приложение Chrome.
- В правом верхнем углу нажмите «Ещё» История. Если адресная строка находится внизу, проведите по адресной строке вверх.
- Коснитесь Очистить данные просмотра.
- Рядом с «Временной диапазон» выберите, сколько истории вы хотите удалить.
- Проверьте «История просмотров».
- Коснитесь Очистить данные.
Где я могу найти удаленные приложения на Android?
Откройте приложение Google Play на своем телефоне или планшете Android и нажмите кнопку меню (три строки, которые отображаются в верхнем левом углу). Когда откроется меню, нажмите «Мои приложения и игры». Затем нажмите кнопку «Все», и все: вы сможете проверить все свои приложения и игры, как удаленные, так и установленные.
Как посмотреть историю загрузок?
Посмотреть историю загрузок
- Нажмите кнопку «Библиотека» на панели инструментов.
- В раскрывающемся меню выберите «Загрузки».
- Нажмите «Показать все загрузки» в нижней части панели «Загрузки». Откроется окно библиотеки со списком загруженных файлов.
Где установлены приложения на Samsung Galaxy s8?
Samsung Galaxy S8 / S8 + — удаление приложений
- На главном экране коснитесь и проведите вверх или вниз, чтобы отобразить все приложения. Эти инструкции применимы к стандартному режиму и макету главного экрана по умолчанию.
- Перейдите: Настройки> Приложения.
- Убедитесь, что выбраны все приложения (вверху слева).
- Найдите и выберите подходящее приложение.
- Выполните одно из следующих действий:
Могу ли я восстановить удаленные приложения на Android?
Восстановить удаленные приложения на телефоне или планшете Android. На телефоне или планшете откройте Google Play Store и убедитесь, что вы находитесь на главной странице магазина. Оказавшись в магазине Google Play, нажмите значок 3 Line, чтобы открыть меню. В меню нажмите на «Мои приложения и игры».
Как вы ищите приложения на Android?
Искать в своих приложениях
- На телефоне Android откройте приложение Google.
- Нажмите «Еще» Настройки Общие Личные результаты.
- Вы увидите все приложения, в которых можно выполнить поиск. Удалить: чтобы удалить приложение из результатов поиска, коснитесь его. Добавить: чтобы включить приложение в результаты поиска, коснитесь его еще раз.
Где устанавливаются приложения на Android?
Они хранятся в / data / app /, но если ваш телефон не рутирован, вы увидите только пустую папку. На моем Android 4.0.4 (ICS) Xperia ray они хранятся в /mnt/asec/XXX-1/pkg.apk. XXX — это идентификатор приложения в Google Play.
Как проверить историю обновлений на Android?
Получите последние обновления Android, доступные для вас
- Откройте приложение «Настройки» на вашем устройстве.
- Внизу нажмите System Advanced System update. Если вы не видите «Дополнительно», нажмите «О телефоне».
- Вы увидите свой статус обновления. Следуйте инструкциям на экране.
Что такое Appdetective?
AppDetective — отличный инструмент безопасности, который выходит далеко за рамки простой атаки на ваши системы и сообщения о результатах: он предоставляет подробные описания каждой уязвимости и способы их устранения.
Как мне восстановить утерянные приложения на Android?
2. Сбросьте пусковую установку главного экрана.
- Перейдите в «Настройки»> «Приложения и уведомления»> «Информация о приложении».
- Выберите приложение, которое управляет пусковой установкой. Приложение, которое мы ищем, будет отличаться в зависимости от устройства.
- Выберите «Хранилище». затем выберите «Очистить данные».
Как восстановить системные приложения Android?
Действия по восстановлению удаленных системных приложений или файлов на Android
- Шаг 1. Подключите устройство Android. Подключите свое устройство Android и выберите «Восстановить» среди всех вариантов.
- Шаг 2: Выберите типы файлов для сканирования.
- Шаг 3. Просканируйте свое устройство, чтобы найти на нем потерянные данные.
- Шаг 4. Предварительный просмотр и восстановление удаленных данных на устройствах Android.
Как узнать, какое приложение я удалил?
Откройте «App Store» и выберите «Обновления», а затем перейдите в раздел «Приобретено» в нижней части экрана. Нажмите на вкладку «Не на этом iPad» вверху (или «Не на этом iPhone»). Найдите случайно удаленное приложение в списке и нажмите значок стрелки в облаке, чтобы повторно загрузить приложение, введите пароль Apple ID по запросу.
Источник
PlayMarket – это магазин приложений, который доступен почти всем пользователям Android. С его помощью можно скачивать приложения, покупать книги, фильмы и подкасты. В PlayMarket миллионы приложений, среди которых есть как платные, так и бесплатные.
Искать порой приложения сложно, особенно если вы не помните, как приложение называется. Способ, о котором мы сейчас расскажем, отлично подойдёт тем, кто купил новый телефон и хочет восстановить свои старые приложение.
Важно! Чтобы посмотреть приложения, нужно зайти в тот Google-аккаунт, который был на устройстве во время скачивания приложений.
Итак, чтобы посмотреть все ваши приложения, который вы когда-либо скачивали, зайдите в Play Market и нажмите на значок вашего аккаунта.
Далее зайдите в пункт “Управление приложениями и устройством”. В этом меню выберите вкладку “Управление”.
В этом разделе вы увидите все приложения, которые сейчас установлены на вашем устройстве. Выделив галочкой приложение, вы сможете удалить его. Выбрав пункт “Доступны обновления” вы увидите приложения, которые можно обновить. В разделе “Игры”, соответственно, находятся игры.
Чтобы посмотреть приложения, которые не установлены на устройстве, но когда-то на нём были (хотя бы минуту), нажмите на пункт “Установлено” и выберете в меню “Не установлено”. На экране появятся все приложения, которые вы скачивали с этого аккаунта.
Ещё вы можете сортировать приложения по названию, использованию, обновлению и размеру.
Почему мы полезны? Подписавшись на канал вы будете всегда в курсе новостей мира IT. Посмотрите обзоры интересных приложений, и узнайте лайфхаки пользования Android.
К настоящему времени мы все знаем, что У Google много информации об использовании мы делаем с нашим телефоном Android. Фактически, как мы уже говорили вам, у них есть история со всеми приложениями, которые мы установили на телефон. Хотя данных у компании больше, чем думали многие пользователи. Так как мы также находим так называемую историю использования приложений.
Его собственное название уже ясно говорит нам, из чего он состоит. Это история, в которой мы можем увидеть, как мы использовали каждое приложение на Android, с конкретным днем и датой. И мы, как пользователи, можем получить доступ к указанной истории приложений. Вы хотите знать, как это сделать?
Есть два способа получить доступ в историю использования этого приложения для Android. Один из них очень простой, с использованием приложения Play Store, в процессе, в котором мы выполняем некоторые шаги, аналогичные тем, которые мы предприняли для просматривать и удалять приложения из нашей коллекции на телефоне.
Индекс
- 1 Посмотреть историю приложений в Google Play
- 2 История Google
- 3 Отключить историю
Посмотреть историю приложений в Google Play
Первый из этих способов – открыть приложение Play Store на нашем телефоне Android. Внутри него мы открываем меню слева от него. Из вариантов, которые появляются на экране, мы должны ввести первый, называется «Мои приложения и игры».
Затем на вкладках, которые появляются в верхней части экрана, мы должны щелкнуть по установленной. После этого будут отображены приложения, которые у нас есть или установлены на нашем телефоне Android. Обычно они отображаются в зависимости от того, какое приложение вы установили на свой телефон последним. Но если мы нажмем на кнопку, которую мы показываем на фото, вы можете сделать заказ в зависимости от его использования. Таким образом, вы увидите, какой из них вы использовали последним.
Сделав это, мы можем увидеть какое последнее приложение мы использовали на нашем телефоне Android. Факт, который вы, вероятно, уже знаете, но он показывает нам этот порядок. Хотя в этом варианте у нас нет всей информации, которая есть у Google, мы видим это в следующем методе, который существует для просмотра этой истории использования приложений.
История Google
Если вы ищете более подробную информацию, тогда мы собираемся использовать историю Google. Это еще один метод, с помощью которого вы можете увидеть эту историю использования приложений на Android. В нем мы находим больший объем доступной информации по сравнению с предыдущим методом.
Для этого мы должны войти в эту историю, что вы можете сделать ссылку. Если вы не вошли в свою учетную запись Google, вам будет предложено сделать это. Тогда ты встретишься вся история, очень подробнаяоб использовании приложений на нашем телефоне Android.
История расположена в хронологическом порядке, как вы видете. В нем показано точное время, в которое мы получили доступ к указанному приложению, а также время, когда мы использовали его за это время. Кроме того, в этой истории мы можем увидеть все приложения, которые есть на Android. Поскольку первый метод позволяет нам видеть только те, которые мы установили из Google Play.
Мы можем коснуться каждого приложения, чтобы получить более подробную информацию об использовании что мы сделали из каждого из них. Google не предоставляет нам слишком много дополнительных сведений, кроме даты и времени, когда мы использовали каждое приложение. Устройство отображается, поэтому это может быть полезно для тех, у кого более одного устройства, связанного с этой учетной записью.
История, которая дает нам четкое представление об огромном количестве информации, которую Google обрабатывает о пользователях на Android. Поскольку эти данные служат для очень четкого представления о использование смартфона человеком, помимо информации о том, какие приложения или типы приложений вы используете чаще всего.
Отключить историю
Если вы хотите, чтобы эта история стала частью прошлого, у нас есть возможность очень легко деактивировать ее. Мы можем сделать это самостоятельно настройки нашего телефона Android. Так что у нас не будет никаких проблем в этом отношении. В настройках мы должны перейти в раздел учетной записи Google.
В нем мы должны найти вкладку «Данные и персонализация», а затем войти в раздел «Активность» в Интернете и в приложениях. Там же мы сможем деактивировать эту историю как на телефоне, так и в Chrome, если хотите. У нас есть две вкладки, которые мы можем отметить или снять по своему усмотрению.
Если в любой момент вы захотите удалить запись из истории использования приложения, просто щелкните по трем вертикальным точкам каждой записи. При нажатии выходит несколько вариантов, один из которых – удалить.
Содержание статьи соответствует нашим принципам редакционная этика. Чтобы сообщить об ошибке, нажмите здесь.

