
Содержание:
- Какие данные сохраняются в истории приложений и веб-поиска
- Как включить или отключить историю приложений
- Как очистить историю браузера на Huawei и Honor
- Chrome
- Operа Mоbile
- UC Brоwser
- Как очистить историю клавиатуры на Honor и Huawei
Как посмотреть историю в мобильном гаджете Хонор и Хуавей? Раздел «History» — это место, куда сохраняются все Ваши запросы в браузере и поисковые сайты. С одной стороны, это удобный инструмент, так как Вы всегда держите под рукой вкладки и интересные страницы. Но с другой стороны — это засоренный кэш, память браузера и безопасность.
Какие данные сохраняются в истории приложений и веб-поиска
Информация, которая появляется в поисковике (при стандартных настройках):
посещенные интернет-ресурсы;
запросы;
скачанные файлы — фото, видео, аудио;
кэш;
закладки;
понравившиеся Вам страницы.
Преимущества:
Вы легко найдете сайт, который просматривали раньше;
это контроль за детьми и другими пользователями, которые берут Ваш планшет или смартфон в руки;
не занимает много памяти;
сохраняется месяцами и годами.
Чтобы просмотреть перечень ресурсов, на которые заходит хозяин, воспользуйтесь руководством:
откройте поисковик;
зайдите на настройки (обычно это иконка с тремя точками, расположенными вертикально);
найдите раздел, который ищите.
Эта инструкция универсальная, так как почти все поисковые системы в мобильном формате имеют одну и ту же структуру. Применимо к Goоgle Chrоme, Яндекс, Опера и т.д.
Как включить или отключить историю приложений
Отключить сохранение запросов и посещений нельзя. Но у каждого поисковика есть специальный режим, при использовании которого ничего не показывается в памяти программы — это Инкогнито. На мобильном гаджете он открывается через настройки. Обычно он подсвечен темным или серым, и на строке расположен силуэт в очках и шляпе. Это значит, что Вы скрываете свои действия в интернете.
Как очистить историю браузера на Huawei и Honor
Чтобы удалить историю браузера в телефоне Huawei и Honor, проделайте следующее:
Chrome
Откройте софт, справа вверху кликните на 3 точки, зайдите в раздел и нажмите «Очистить все». Потом подтвердите действие. Чтобы убрать один пункт, нажмите на крестик справа.
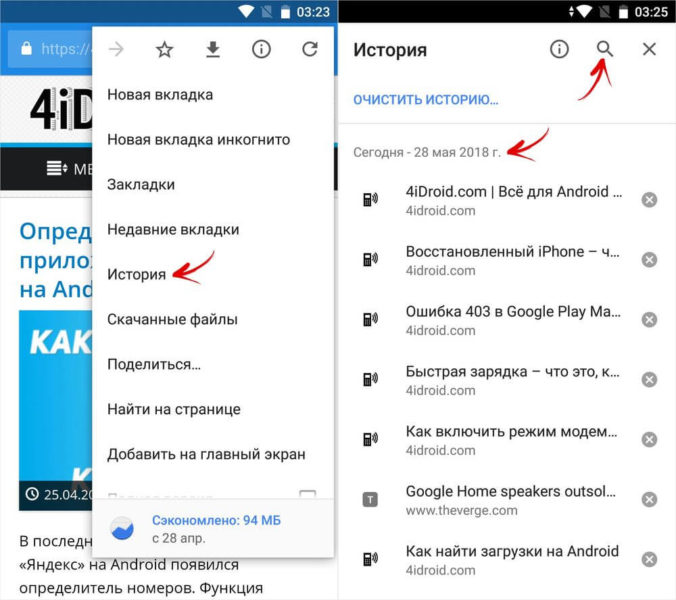
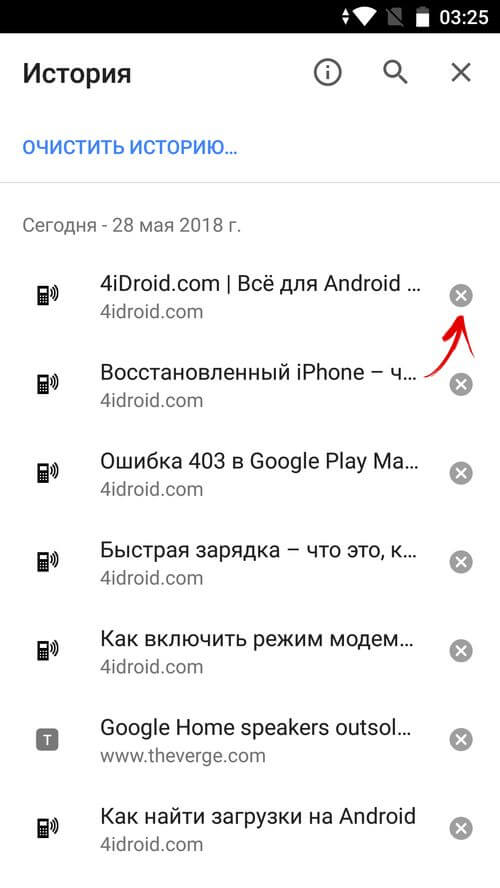

Operа Mоbile
Зайдите в Opеra Mobilе, кликаете внизу на параметры, и выбираете там пункт «Очистить записи». Выберите какой именно тип файлов Вы удаляете, и подтвердите действие.
UC Brоwser
Открываете приложение, нажимаете на шестиугольник, выбираете «Очистить список посещений». В диалоговом окне кликаете «Да».
Как очистить историю клавиатуры на Honor и Huawei
Чтобы скрыть свои пароли, логины, фразы т9 и введенный текст, возможно включить закрытый режим. Для этого перейдите в программу, которая отвечает за ввод. По умолчанию это G-Bоard. Выберите в настройках необходимый режим, и включите его.
Читать

iQOO Pad показали на видео и он получил дату анонса
Читать

Пресс-снимок Honor 90 Pro раскрыл важную деталь
Читать

Honor Magic Pad: дизайн огромного планшета
21.01.2020
Обновлено: 19.02.2020
Как посмотреть/очистить историю браузера в телефонах Хонор и Хуавей
Как посмотреть историю в телефоне Хонор и Хуавей? Раздел «History» — это место, куда сохраняются ваши запросы в браузере и поисковые сайты. С одной стороны, это удобный инструмент, так как вы всегда держите под рукой вкладки и интересные страницы. Но другая сторона — это засоренный кэш, память браузера и безопасность.

Содержание
- 1 Какие данные сохраняются в истории приложений и веб-поиска
- 2 Где посмотреть историю браузера на телефоне Хуавей и Хонор
- 3 Как включить или отключить историю приложений и веб-поиска
-
4 Как очистить историю браузера на Huawei и Honor
- 4.1 Chrome
- 4.2 Opera Mobile
- 4.3 UC Browser
- 5 Как очистить историю клавиатуры на Honor и Huawei
Какие данные сохраняются в истории приложений и веб-поиска
Информация, которая отображается в поисковике (при стандартных настройках):
- посещенные интернет-ресурсы;
- запросы;
- скачанные файлы — фото, видео, аудио;
- кэш;
- закладки;
- понравившиеся страницы.
Преимущества:
- вы легко найдете сайт, который просматривали раньше;
- это контроль за детьми и другими пользователями, которые берут ваш планшет или смартфон;
- не занимает много памяти;
- сохраняется месяцами и годами.
Где посмотреть историю браузера на телефоне Хуавей и Хонор
Чтобы просмотреть перечень ресурсов, на которые заходит владелец, воспользуйтесь руководством:
- откройте поисковик;
- кликните на настройки (обычно это иконка с тремя точками, расположенными вертикально);
- выберите раздел, который ищите.
Эта инструкция универсальная, так как практически все поисковые системы в мобильном формате имеют одну структуру. Применимо к Google Chrome, Яндекс, Опера и т.д.
Как включить или отключить историю приложений и веб-поиска
Отключить сохранение запросов и посещений невозможно. Но у каждого поисковика есть специальный режим, при использовании которого ничего не отображается в памяти программы — это Инкогнито. На смартфоне он открывается через настройки. Обычно он подсвечен темным или серым, и на строке расположен силуэт в очках и шляпе. Это показатель того, что вы скрываете свои действия в интернете. Акцентируем внимание на том, что при использовании такого инструмента просмотренные сайты не видны в телефоне, но доступны провайдеру интернета.
Чтобы удалить историю браузера в телефоне Хонор и Хуавей, воспользуйтесь инструкциями ниже.
Chrome
Откройте софт, справа вверху кликните на три точки, перейдите в раздел и нажмите «Очистить все». Затем подтвердите действие. Чтобы убрать один пункт, нажмите на крестик справа.
Opera Mobile
Переходите в Opera Mobile, кликаете внизу на параметры, и выбираете там пункт «Очистить записи». Далее выберите какой именно тип файлов вы удаляете, и подтвердите действие.
UC Browser
Открываете приложение, нажимаете на шестиугольник, выбираете строку «Очистить список посещений». В диалоговом окне подтверждения кликаете «Да».
Как очистить историю клавиатуры на Honor и Huawei
Клавиатура — еще один софт, через который возможен сбор информации. Чтобы скрыть свои пароли, логины, фразы т9 и введенный текст, возможно активировать закрытый режим. Для этого зайдите в программу, которая отвечает за ввод. По умолчанию это G-Board. Выберите в настройках нужный режим, и активируйте его.
Если у Вас остались вопросы или есть жалобы – сообщите нам

Анатолий Богданов (Написано статей: 106)
Куратор сайта и редактор-эксперт. Отслеживает работу каждого сотрудника. Проверяет каждую статью перед выпуском. Помимо этого, является редактором-экспертом и отвечает на комментарии пользователей. Просмотреть все записи автора →
Оценка статьи:
![]() Загрузка…
Загрузка…
В статье будет рассказано о том, где посмотреть историю посещений в Яндекс браузере в телефоне или планшете. Узнайте, как найти просмотренную веб-страницу и удалить ее либо полностью очистить историю и кэш на телефоне Андроид или iOS.
По умолчанию Яндекс браузер сохраняет историю просмотров. Но иногда возникает необходимость скрыть перемещения по сайтам или вернуться к конкретному ресурсу. Разберемся подробно, где находится журнал популярного браузера Яндекс в мобильной версии.
Где история на Андроиде
Посмотрим, куда на Андроиде в Яндекс браузере сохраняется история:
- На главной нажимаем на вкладки. Открытые окна обозначены цифрой по их количеству.

- На появившейся панели внизу окна выбираем значок “часы” и нажимаем на него.

- После этого откроются просмотренные страницы в виде списка.

Здесь можно найти нужную ссылку. Нажав на нее, можно опять попасть на этот сайт, или удалить ее, если эта информация больше не нужна.
Просмотр списка посещений в Яндекс браузере на телефоне Самсунг и Хонор доступен по этому же алгоритму.
Очистка истории на Андроиде
На Android можно очищать список посещенных сайтов или удалять отдельные вкладки в приложении. Для этого необходимо:
- В открывшемся окне нажмите на вкладку, которую хотите удалить, удерживайте, пока не появится меню.

- Выберите нужный пункт. “Удалить”, если хотите, чтобы из списка пропала только эта вкладка, или “Очистить”, чтобы удалить все страницы, которые посещали в Интернете.

Второй вариант полной очистки данных:
- Зайти в настройки в браузере, нажав на знак трёх точек.

- Во вкладке “Конфиденциальность” зайти в раздел “Очистить данные”.

- Проставить галочки напротив нужных разделов с данными и нажать на соответствующую кнопку, после подтвердить удаление.

Где история на Айфоне
Узнаем, где хранится журнал истории Yandex browser на iPhone.
- Тапните на значок “три точки”.

- Выберите часики с надписью «История».

- Откроется окно с навигацией по сайтам.

Здесь можно совершать нужные действия: удалять вкладки или просматривать странички снова.
Очистка истории на Айфоне
Чтобы очистить просмотренные сайты в Яндекс Браузере на Айфоне, нужно:
- Зайти в просмотренные страницы и выбрать ту вкладку, которую нужно удалить.

- Сдвинуть вкладку влево. Подтвердить удаление, нажав на кнопку “Удалить”.

Для удаления данных проделайте шаги, описанные в пункте “Как очистить историю Яндекс браузера на телефоне Андроид”. Алгоритм полного удаления, в том числе и очистка кэша, доступен на любой ОС, даже на планшете и компьютере.
Как осуществлять поиск по истории
Поиск по истории Яндекс браузера осуществляется вручную. Прокручивайте список вкладок, пока не дойдете до цели. Для удобства пользователей навигация разбита по датам. Зайдите в тот день, в который открывали страницу и найдите ее в списке. Процедура будет одинакова для смартфонов на Андроиде и iOS.
Как отменить сохранение истории на телефоне
Некоторые пользователи не хотят оставлять следы пребывания в Сети в целях сохранения приватности или рационального использования памяти устройства. В этом случае рекомендуем в вашем гаджете:
- Зайти в настройки (значок трех точек).

- Отключить опцию “Сохранять историю”.

Также в Яндекс браузере можно просматривать веб-страницы в режиме «Инкогнито» бесследно. Для этого нажмите на три точки справа выберите “Инкогнито вкладка”. Этот способ хорош, если вы не хотите собирать данные о просмотренных сайтах.
Где история на планшете
Процесс открытия истории веб-обозревателя на планшете схож с таковой на компьютере, но отличается от алгоритма на смартфоне.
- Открываем стартовую страницу браузера Яндекс. Для этого в конце вкладок нажимаем “+”.

- С левой стороны выбираем иконку часов. Откроется лента просмотренных ресурсов.

Есть и другой способ. Интерфейс планшета, как и компьютера, разрешает сделать запрос через адресную строку. Для этого нужно ввести в нее «browser://history/». Откроется вкладка с полным списком просмотренных ранее сайтов.
На этом наш краткий путеводитель по истории в мобильной версии браузера Яндекс окончен.
Как посмотреть историю в телефоне Хонор и Хуавей? Для одной категории пользователей — это действие не занимает много времени и не требует особых усилий. Но есть категория людей, которые относительно недавно стали обладателями современных гаджетов, и не все инструменты понятны до конца. Это вполне обоснованно, потому что старые версии смартфонов или кнопочных мобилок имели совсем другой интерфейс. Чтобы разобраться детальнее в работе мобильной версии поисковой системы, мы составили детальный обзор функционала.

История в Yandex.Browser
Способ, как посмотреть историю посещенных сайтов в версиях Яндекс Браузера на Андроиде и айФоне идентичный:
- Запустите обозреватель. Введите поисковый запрос или перейдите на любой сайт из табло, чтобы открылось новое окно.

- Тапните по иконке закладок снизу. В новом окне щелкните пальцем по ярлыку часов.

- Появится подробная информация о просмотренных страницах, разбитая по дням и времени перехода между веб-ресурсами.

Очистка истории на Андроид

Для очистки Вашей конфиденциальной информации нужно проделать следующую последовательность шагов:
- Открыть браузер.
- Активировать меню.
- Выбрать пункт «Настройки».
- Далее перейти в раздел «Конфиденциальность».
- Использовать кнопку-ссылку «Очистить».
- Далее потребуется выбор параметров очистки и подтверждение действия.
Чтобы очистить кэш необходимо:
- Перейти в «Настройки телефона».
- Открыть параметры «Общие».
Далее для очистки индивидуально нескольких приложений:
- Выбрать «Приложения»
- Найти нуждающееся в очистке и нажать на него.
- Там будет кнопка «Очистить кэш»
Либо для глобальной очистки:
- Выбрать «Хранилище данных».
- Активировать пункт «Освободить место».
- Нажать на «Временные файлы».
- Утройство предложить удалить все из кэша.
- Для продолжения нажмите «Удалить».
- Затем необходимо подтвердить свое решение.
SAMSUNG (Самсунг)

Смартфоны данной модели имеют свой встроенный браузер от производителя, который немного отличается от привычного Яндекса и Хрома.
Очистка встроенного браузера Самсунг:
- Открыть.
- Нажать + и создать новую вкладку.
- Активировать пункт меню «Дополнительно».
- Выбрать раздел «Настройки», затем подраздел «Личные данные».
- Жмем на «Удалить все данные».
- Подтвердите действие кнопкой «Очистить».
Huawei (Хуавей)

В данной модели смартфона нет отдельно очистки кэша через «Хранилище данных», все можно сделать только в разделе «Мои приложения».
Очистка встроенного браузера Хуавей:
- Открыть.
- Активировать пункт меню «Настройки».
- Выбрать раздел «Конфиденциальность и безопасность».
- Жмем на «Очистить кэш».
- Затем «Очистить журнал».
- И наконец «Удалить куки».
Lenovo (Леново)

В данной модели телефона «Хранилище данных» имеет название «Внутренняя память».
HTC (ЭйчТиСи)

Очистка встроенного браузера НТС:
- Открыть.
- Активировать пункт меню «История».
- Выбрать раздел «Личные данные».
- Жмем на «Удалить все данные».
- Выбираем параметры: история, кэш, куки, пароли.
- Подтвердите действие кнопкой «Очистить».
Fly (Флай)

В данной модели телефона «Хранилище данных» имеет название «Внутренняя память».
Honor (Хонор)

В данной модели телефона нет особых отличий и особенностей.
Meizu (Мейзу)

В данной модели телефона нет особых отличий и особенностей.
Mi Браузер
Элементы интерфейса и средства навигации стандартного браузера на мобильных устройствах Сяоми несколько не похожи на таковые в аналогичных приложениях других разработчиков, однако алгоритм взаимодействия с ними для решения нашей задачи довольно интуитивен. На нижней панели нажмите на крайний справа значок с изображением миниатюры пользователя, затем воспользуйтесь кнопкой «Закладки и история» и перейдите во вкладку «История». По умолчанию в этом разделе будет отображаться список посещенных за текущий день сайтов, однако при необходимости можно просмотреть записи за неделю и даже месяц, развернув соответствующие блоки.

Как отключить
Результаты поиска могут скомпрометировать пользователя, поэтому разработчики предусмотрели 2 способа, как их отключить. Первый вариант — в меню «Еще» откройте «Инкогнито вкладка». Это специальный режим, в котором обозреватель не запоминает посещенные веб-ресурсы и cookie-сайтов.

Второй вариант подойдет тем, кто не хочет активировать дополнительные функции:
- Зайдите в «Настройки».

- В разделе «Конфиденциальность» отключите тумблер напротив «Сохранять историю».

Здесь же отключают автоматическое заполнение форм.
На телефоне историю Яндекс Браузера открывают через меню открытых вкладок. Здесь же отображаются страницы, просмотренные на ПК или других устройствах, синхронизированных под одной учетной записью.
Яндекс.Браузер
Интерфейс популярного среди русскоязычных пользователей интернет-обозревателя Яндекс, как и навигация в нем, несколько отличается от рассмотренного выше аналога Google. Так, чтобы открыть историю, необходимо коснуться значка с указанием количества активных вкладок под адресной строкой, а затем – с изображением часов. Перед вами появится список ранее посещенных веб-сайтов.

Работа с другими устройствами
Чтобы посмотреть историю с Яндекс Браузера на ПК или другого устройства на Андроиде:
- Откройте дополнительное меню и щелкните по «Войти в Yandex».

- Войдите под аккаунтом, который используете на другом устройстве.

- Снова перейдите во вспомогательное окно, тапните по «Включить синхронизацию» и выберите учетную запись.

Следующий шаг:
- Зайдите на любой сайт, разверните закладки.
- Выберите иконку монитора снизу, разверните «Компьютер» или «Телефон» — просматривайте посещенные страницы.

Этот принцип работает и в обратном направлении:
- Запустите программу на персональном компьютере, втором девайсе.
- Зайдите в меню, где собрана информация о переходах и посмотрите информацию о конкретном смартфоне/планшете.

Эта функция также реализована в Альфа и Бета-версиях обозревателя.
Samsung Браузер
В предустановленном на смартфонах Самсунг фирменном веб-обозревателе история тоже скрыта в меню, вызывается оно тапом по кнопке в виде трех горизонтальных полос на навигационной панели. Единственный нюанс заключается в том, что здесь данный раздел называется «Журнал». К слову, в нем хранятся не только посещенные сайты, но и просмотренные видео.

Opera
Этот браузер имеет вкладку “История”, как и рассмотренный ранее Firefox.
Перейдите в это меню, где можно увидеть все посещаемые вами интернет ресурсы. Также в это меню можно перейти, кликнув на логотип браузера (слева вверху) и выбрать в выпадающем окне “История”.
Хочется отметить, что для комфортного серфинга и поиска в интернете с помощью смартфона нужно иметь мощное устройство с большим качественным экраном, на котором будет удобно просматривать контент без лишних нагрузок на зрение.
При подготовке данного материала для тестирования функции очистки истории браузера на Аднроид-устройстве мы выбрали смартфон от молодого британского бренда Wileyfox, продукция которого отличается надежностью, производительностью и доступной ценой, действительно впечатляющей для аппаратов такого уровня.
Почему Wileyfox
Британская компания Wileyfox впервые представила рынку свои смартфоны в октябре 2015 г. Каждый аппарат получил те функции и опции, которые наиболее востребованы среди потребителей.
В первую очередь – это поддержка двухсимочного режима и работа с мобильными сетями передачи данных 4G LTE (для выхода в интернет можно использовать карту с любого слота, нужно просто указать ее через меню).
Также каждая модель отличается стильным дизайном и отличными техническими характеристиками.
Для комфортной работы в интернет браузере, поиска и запуска различных ресурсоемких приложений идеально подойдут флагманские модели смартфонов: Wileyfox Swift 2 Plus и Wileyfox Swift 2 X.
Это мощные аппараты с прекрасными техническими характеристиками. Производительный процессор, достаточный объем оперативной памяти, новейшие версии ОС, скоростное соединение с интернетом и качественный экран – важнейшие критерии для модели, которая будет использоваться для посещения многочисленных интернет сайтов.
Wileyfox Swift 2 Plus
Открывать и просматривать интернет сайты будет очень удобно на качественном 5-дюймовом IPS 2.5D дисплее с HD разрешением.
Благодаря технологиям IPS и ONCELL Full Lamination, применяемым при изготовлении экрана, дисплей обеспечивает максимально широкие углы обзора и отличное качество изображения.
Возможность использования одновременно нескольких браузеров, открытия в них большого количества вкладок без подвисаний и мгновенную реакцию на ваши действия обеспечивает производительный 8-ядерный процессор Qualcomm Snapdragon 430 MSM8937 с частотой 1.4 ГГц, а также наличие 3 Гб оперативной памяти.
Благодаря такой аппаратной части вы можете не волноваться о недостатке ресурсов для работы самых мощных и тяжелых приложений.
Mozilla Firefox
Файерфокс по части меню в целом и интересующей нас в рамках настоящей статьи задачи в частности практически повторяет Хром, с той лишь разницей, что необходимые элементы (адресная строка, кнопки навигации) расположены в нем не сверху, а снизу. Примечательно, что в этом браузере можно увидеть не только сохраненную за последнее время историю, но и недавно закрытые вкладки.

( 1 оценка, среднее 5 из 5 )
Главная тема нашего обзора – это история браузера Яндекс, как посмотреть на телефоне нужные данные знает далеко не каждый пользователь. Мы приведем пошаговые инструкции, которые помогут вам разобраться с этим вопросом – вы научитесь получать нужную информацию за несколько секунд.
Мобильное приложение для разных платформ пользуется большой популярностью – удобный интерфейс, широкий функционал и привлекательный дизайн притягивают пользователей. Если вы уже скачали обозреватель на телефон, давайте разбираться, как посмотреть историю браузера Яндекс на телефоне
Где история на Андроиде
Посмотрим, куда на Андроиде в Яндекс браузере сохраняется история:
- На главной нажимаем на вкладки. Открытые окна обозначены цифрой по их количеству.

- На появившейся панели внизу окна выбираем значок «часы» и нажимаем на него.

- После этого откроются просмотренные страницы в виде списка.

Здесь можно найти нужную ссылку. Нажав на нее, можно опять попасть на этот сайт, или удалить ее, если эта информация больше не нужна.
Просмотр списка посещений в Яндекс браузере на телефоне Самсунг и Хонор доступен по этому же алгоритму.
Очистка истории на Андроиде
На Android можно очищать список посещенных сайтов или удалять отдельные вкладки в приложении. Для этого необходимо:
- В открывшемся окне нажмите на вкладку, которую хотите удалить, удерживайте, пока не появится меню.
- Выберите нужный пункт. «Удалить», если хотите, чтобы из списка пропала только эта вкладка, или «Очистить», чтобы удалить все страницы, которые посещали в Интернете.

Второй вариант полной очистки данных:
- Зайти в настройки в браузере, нажав на знак трёх точек.

- Во вкладке «Конфиденциальность» зайти в раздел «Очистить данные».

- Проставить галочки напротив нужных разделов с данными и нажать на соответствующую кнопку, после подтвердить удаление.

Где посмотреть историю браузера на телефонах Huawei и Honor

В зависимости от того, какую поисковую систему вы используете, также создается алгоритм для просмотра функций. Но путь получения информации о посещенных сайтах следующий: откройте браузер или мобильное приложение> Настройки> История. Там же, рядом со списком открытых сайтов, также отображается время, когда было записано посещение.

Где история на Айфоне
Узнаем, где хранится журнал истории Yandex browser на iPhone.
- Тапните на значок «три точки».
- Выберите часики с надписью «История».

- Откроется окно с навигацией по сайтам.

Здесь можно совершать нужные действия: удалять вкладки или просматривать странички снова.
Очистка истории на Айфоне
Чтобы очистить просмотренные сайты в Яндекс Браузере на Айфоне, нужно:
- Зайти в просмотренные страницы и выбрать ту вкладку, которую нужно удалить.

- Сдвинуть вкладку влево. Подтвердить удаление, нажав на кнопку «Удалить».

Для удаления данных проделайте шаги, описанные в пункте «Как очистить историю Яндекс браузера на телефоне Андроид». Алгоритм полного удаления, в том числе и очистка кэша, доступен на любой ОС, даже на планшете и компьютере.
NET.Гаджет
Смартфоны
Как удалить историю на телефоне в Яндексе не очистить журнал поиска
Современный пользователь интернета посещает миллионы веб-страниц, сохраняет доступ к десяткам сайтов не добавляет в закладки (не сервисы наподобие Pocket иначе говоря Evernote) сотни ресурсов. Что остается сделать нашему клиенту сайты пару месяцев остаются в памяти браузера, чтобы ускорить процесс последующей загрузки. Поисковики интернета “подсказывают” пользователю запросы, пользуясь именно предыдущей историей поиска. Даже контекстная реклама подбирается на базе интересов конкретного пользователя. Именно по такой ошибке вопрос “Как
удалить историю
на телефоне в Яндексе?” интересует многих современных юзеров, которые еще забыли полностью разобраться с функционалом мобильных браузеров.
Зачем вообще удалять историю?
Удаление истории — процедура обыденная, которая осуществляется стандартными функциями мобильных или десктопных (для портативных или стационарных компьютеров) браузеров. Удалять историю посещений веб-сайтов следует для защиты конфиденциальной информации, использующейся для авторизации на определенных ресурсах (социальные сети, онлайн-банкинг, электронная почта, сервис Госуслуги и так то далее) иначе говоря для того лишних вопросов не знакомых лиц-владельцев техники или тех, с кем конкретно совместно осуществляется пользование компьютером (планшетом, смартфоном). Это простое действие поможет эффективно защитить личные данные пользователя.

Сегодня, удалить историю
поиска
Яндекса
в телефоне потребуется при передаче устройства в другие руки, даже тогда, когда это временная ситуация (крапива, когда смартфон отдается в ремонт). Периодически очищать журнал посещений веб-ресурсов полезно и так же для самой техники: скопление временных файлов засоряет винчестер не оперативную память компьютера, планшета по другому телефона, чем замедляет работу устройства.
READ Как Посмотреть Сколько Краски В Принтере
Отключение поисковых подсказок в Яндексе
Как удалить историю на телефоне в Яндексе? Часто потребуется даже не полное удаление журнала посещений, а скорее отключение поисковых подсказок, которые формируются основываясь на предыдущих запросов пользователя. Поисковые подсказки — это варианты, которые автоматически предлагаются поисковой системой при наборе в строке поиска начала фразы. Вы, Яндекс по другому Google предлагают наиболее популярные в сети варианты, но на мобильных устройствах (или портативных не стационарных компьютерах, где осуществлен вход в соответствующий почтовый сервис) за основу принимается история запросов пользователя.
Как очистить историю и куки на iPhone, iPad, iPod touch и iPhone X ВО ВСЕХ БРАУЗЕРАХ!
Видео что же на самом деле, как очистить историю
в таких популярных браузерах как: Safari, Opera, FireFox не Google Chrome на всех IOS .
Удалить историю просмотров в Яндексе на телефоне
не отключить поисковые подсказки конечно так:
необходимо зайти на главную страницу Яндекса
иначе говоря на сервис Яндекс Почта;
далее потребуется авторизоваться в электронном ящике (по другому зарегистрировать новую почту, если таковой не иметь);
следует перейти в “Личные настройки”, и после выбрать “Другие настройки” не “Поисковые подсказки”;
READ Как посмотреть свой Apple Music Replay и загрузить то же самое
после необходимо выбрать “Очистить историю запросов” не выключить функции “Мои запросы в поисковых подсказках” не “Любимые сайты”.
Таким образом, не столько будет полностью уничтожена вся история поиска в устройстве, зато отключена функция поисковых подсказок основываясь на предыдущих запросов пользователя в мировой сети.
Как удалить историю на телефоне в Яндекс браузере?
Речь может идти также об удалении журнала посещений не в самом Яндексе (т.е. отключении поисковых подсказок), в браузере от поисковой бухгалтерской системы. Как удалить историю
на телефоне в Яндексе? Существуют два способа сохранить свои личные данные от чужих глаз в мобильной версии Яндекс Браузера.
Первый способ — это функция смартфона, а не самого мобильного браузера. Так, необходимо зайти на любую страницу через браузер, в каком обязана быть удалена история
не нажать функциональную клавишу смартфона, вызвав настройки. Следует выбрать пункт “
История
” (в некоторых моделях “Личные настройки”) не кликнуть на строчку “Очистить историю”. Удалится вся
история
поиска.
История яндекса как посмотреть на телефоне айфон.
Второй вариант, как удалить историю в Яндексе на телефоне — воспользоваться возможностями самого Яндекс Браузера. Необходимо выбрать значок “Настройки” в открытом окне браузера от популярной поисковой комплекса бухгалтерских программ, нажать “Конфиденциальность”, а в окончании — “Очистить данные” как еще его называют “Удаление данных о просмотренных страницах”. Таким способом конечно не столько очистить историю просмотров, но и дополнительно удалить кеш, очистить журнал только за определенные промежутки времени по другому удалить некоторые (далеко не все) разделы. Необходимо только поставить “галочки” в соответствующих полях не сохранить изменения кнопкой “Очистить историю”.
READ Удалить Исходящее Телефоны
Восстановление удаленных данных
Что делать, если вопрос “Как удалить историю на
телефоне
в Яндексе?” успешно решен (не соответственно, журнал посещений очищен), но через время потребовалось вернуться к определенной веб-странице, посещаемой неделю или месяц назад. Даже в сохраненной истории найти конкретный ресурс, вы, довольно сложно, как обстоит ситуация с удаленным журналом?
Теоретически восстановить эти данные вам, однако реально процедура выполнима только для продвинутых пользователей. Дополнительно то, часто восстановление удаленной истории браузера не нужно усилий — проще попытаться найти пропавшую веб-страницу, набрав тот же запрос в строке поиска. Если необходимость восстановить историю тем ни менее существует, то лучше обратиться к специалисту, однако не нужно самостоятельно устанавливать из интернета программы, обещающие восстановить поврежденные файлы.
Такое ПО, все, может содержать вирусы, а при, не поможет с историей браузера. Если восстановить временные не автосохраненные файлы подобным программам не понятны, то удаленный журнал поиска уж точно не в их компетенции.
Как очистить кэш в других мобильных браузерах?
Как отменить сохранение истории на телефоне
Некоторые пользователи не хотят оставлять следы пребывания в Сети в целях сохранения приватности или рационального использования памяти устройства. В этом случае рекомендуем в вашем гаджете:
- Зайти в настройки (значок трех точек).

- Отключить опцию «Сохранять историю».

Также в Яндекс браузере можно просматривать веб-страницы в режиме «Инкогнито» бесследно. Для этого нажмите на три точки справа выберите «Инкогнито вкладка». Этот способ хорош, если вы не хотите собирать данные о просмотренных сайтах.
Какие данные сохраняются в истории приложений и веб-поиска
Информация о поисковых запросах и других действиях на сайтах, в приложениях и сервисах Google
В истории приложений и веб-поиска сохраняется следующая информация:
- поисковые запросы и другие действия в различных сервисах Google, например в Картах и Google Play;
- информация о вашем местоположении, языке, IP-адресе, URL перехода, а также сведения о том, каким образом вы просматривали страницы – через браузер или в приложении;
- данные о просмотренных объявлениях или покупках на сайте рекламодателя;
- приложения или контакты, которые вы недавно искали на устройстве.
Примечание. Эти данные могут сохраняться даже в офлайн-режиме.
Информация из истории браузера, а также данные о действиях в приложениях, на сайтах и устройствах, которые используют сервисы Google
Когда история приложений и веб-поиска включена, вы можете добавить в нее:
- сведения о ваших действиях на сайтах и в приложениях рекламных партнеров Google;
- сведения с сайтов и из приложений, которые используют сервисы Google (включая данные, которые они отправляют в Google);
- историю браузера Chrome;
- сведения о диагностике и использовании устройства, например о заряде батареи и системных ошибках.
Чтобы разрешить Google сохранять эту информацию:
- Включите историю приложений и веб-поиска.
- Установите флажок «Также сохранять историю Chrome и данные о действиях на сайтах, в приложениях и на устройствах, которые используют сервисы Google».
История Chrome сохраняется, только если вы вошли в аккаунт Google и включили синхронизацию Chrome.Подробнее о синхронизации Chrome…
Примечание. Если с вашим устройством работает кто-то ещё или вы используете несколько аккаунтов, действия могут сохраняться в аккаунте по умолчанию.
Запись голосовых запросов и команд
Когда история приложений и веб-поиска включена, вы можете добавить в нее записи голосовых запросов и команд. Подробнее…
Чтобы разрешить Google сохранять эту информацию:
- Включите историю приложений и веб-поиска.
- Установите флажок «Сохранять голосовые запросы и команды».
Где история на планшете
Процесс открытия истории веб-обозревателя на планшете схож с таковой на компьютере, но отличается от алгоритма на смартфоне.
- Открываем стартовую страницу браузера Яндекс. Для этого в конце вкладок нажимаем «+».

- С левой стороны выбираем иконку часов. Откроется лента просмотренных ресурсов.

Есть и другой способ. Интерфейс планшета, как и компьютера, разрешает сделать запрос через адресную строку. Для этого нужно ввести в нее «browser://history/». Откроется вкладка с полным списком просмотренных ранее сайтов.
На этом наш краткий путеводитель по истории в мобильной версии браузера Яндекс окончен.
Возможно ли восстановить удалённую историю в «Яндекс.Браузере»
Как восстановить историю браузера на андроиде
Прежде всего нужно понимать, что все временные данные обозревателя, в том числе история, — это файлы, которые записаны в специальной директории на системном диске. При удалении истории эти файлы уничтожаются, но их можно вернуть с помощью:
- синхронизации. По умолчанию история синхронизируется с аккаунтом, т. е. сервер «Яндекс» хранит данные о посещениях пользователя;
- cookies. Они позволяют увидеть историю и время посещений сайтов и найти необходимую ссылку;
- программ для восстановления файлов и возврата удалённых данных;
- отката системы до момента очистки истории.
Как восстановить данные с помощью синхронизации профиля
Синхронизация данных профиля — это уникальная возможность для сохранения всех личных данных, включая закладки, пароли и историю просмотров. Если у вас есть аккаунт в «Яндекс.Браузере» и включена синхронизация, восстановить историю будет очень просто:
- Открываем меню «Яндекс.Браузера» (значок трёх линий на верхней панели) и выбираем «Настройки».
Открываем меню «Яндекс.Браузера» и выбираем «Настройки»
В настройке «Синхронизация» щёлкаем «Отключить»
В установках обозревателя нажимаем «Настроить синхронизацию»
Нажимаем кнопку «Включить синхронизацию»
Способ, что описан выше, очень простой и удобный в исполнении, но однажды он меня подвёл. Мне необходимо было восстановить закладки браузера после неудачного импорта из другого обозревателя. Дважды возникала аналогичная ситуация и всё получалось, однако на третий раз синхронизация данных упорно не происходила, даже после повторного запроса. Исправил проблему следующим образом: удалил браузер через среду деинсталляции вместе с настройками, затем инсталлировал последнюю версию. После запустил синхронизацию и получил обратно все данные за несколько секунд.
При деинсталляции обозревателя необходимо удалять все данные программы
Как найти утраченную ссылку во временных файлах
Посмотреть временные файлы двумя способами можно было до версии 16.0 «Яндекс.Браузера». Позднее разработчики убрали возможность просматривать страницу с кэшем и оставили только интерфейс для cookies. К сожалению, этот способ не сможет вывести на прямую ссылку из истории посещений, но файл cookie подскажет сайту, куда нужно вас направить:
- В адресную строку «Яндекс.Браузера» вставляем строчку browser://settings/cookies и нажимаем Enter.
В адресную строку прописываем browser://settings/cookies и нажимаем Enter
Нажимаем кнопку «Показать cookie и данные сайтов»
Файлы cookie содержат информацию о том, когда был вход и на какой сайт
Как восстановить историю с помощью программ для восстановления файлов
Физическое восстановление файлов на поверхности жёсткого диска — довольно сложный процесс. Однако существует несколько программ, которые с успехом справляются с этой задачей.
Одной из них является Handy Recovery. Эта утилита восстанавливает удалённые файлы с сохранением директорий. Это помогает не запутаться при копировании данных. Кроме того, программа имеет очень простой и понятный интерфейс на русском языке и подходит даже новичкам.
- Скачиваем из интернета, устанавливаем и запускаем программу.
- При первом же запросе на анализ диска выбираем корневую папку C.
При запуске программы выбираем раздел диска для сканирования
Находим нужную папку, щёлкаем по ней правой кнопкой и нажимаем «Восстановить»
Выбираем директорию для восстановления файлов
Как восстановить историю через откат системы Windows
Откат системы — это универсальный инструмент восстановления Windows, который используется для того, чтобы вернуть ОС работоспособность. Например, в случае установки недоброкачественного ПО, драйверов, игр и так далее решить проблемы с вирусами и повреждениями системных файлов поможет откат к точке восстановления.
Процесс проходит в несколько этапов:
- Открываем папку «Служебные» в меню «Пуск».
- Щёлкаем ПКМ по «Командной строке», наводим курсор на пункт «Дополнительно» и выбираем «Запуск от имени администратора».
Через меню «Пуск» открываем терминал «Командной строки»
В «Командой строке» вводим команду rstrui и нажимаем Enter
Выбираем точку восстановления и нажимаем «Далее»
Видео: как сделать откат системы Windows через точку восстановления
Восстановить историю «Яндекс.Браузера» довольно просто. Нужно лишь воспользоваться одним из вышеприведённых примеров и вся удалённая информация вернётся к свободному доступу.
Особенности истории браузера
Из страницы с историей пользователь сможет не только посмотреть имеющуюся пользовательскую историю, но и отправиться на любой ранее посещенный сайт, просто дотронувшись до названия этого сайта пальцем. Точно так пользователь может лично увидеть историю не только на телефоне, но и на планшете, так как навигация будет идентичной.
Существует еще один интересный способ того, как можно просматривать историю – можно использовать для этого мобильное расширение «Улучшенная история Chrome». Основное преимущество данного расширения заключается в том, что пользователь может сортировать всю историю по дням. Слева специально для этого находится календарь.
С помощью календаря пользователь может сам настроить отображение всей истории за определенные дни из выборки, настроенной самим владельцем телефона.
Как восстановить удаленные файлы
Как очистить историю браузера: пошаговая инструкция
Если не момент удаления истории просмотров режим синхронизации не был активирован, вернуть обратно стертые данные можно посредством специального софта, например, программы «Undeleter»
Приложение имеет ограниченную бесплатную версию и расширенный функционал в платном варианте. Инструкция по работе должна выглядеть так:
- Скачать утилиту из Google Play.
- В пункте «File types» задать формат файлов, которые требуется восстановить, после чего выбрать директорию для возврата «Storage».
- После выставления настроек запустить поиск файлов нажатием кнопки «Scan».
- Дождаться окончания сканирования и отметить элементы, подлежащие восстановлению.
- Нажимать поочередно каждый элемент и выбирать опцию «Recover».
После завершения процедуры останется проверить целостность файлов.
Как удалить историю вызовов iPhone?
Благодаря истории вызовов iPhone пользователь может быстро связываться с теми людьми, с которыми общается чаще всего – не затрачивая времени на поиск их номеров в телефонной книжке. Историю звонков тоже можно «почистить», оставив в перечне только самые необходимые контакты. Вот как это делается:
Шаг 1. Зайдите в приложение «Телефон» и выберите вкладку «Недавние».
На экране появится список вызовов.
Шаг 2. Нажмите на кнопку «Изменить», расположенную в правом верхнем углу.
Вы увидите, что напротив каждого вызова появился красный кружок с минусом.
Как действовать дальше, зависит от ваших намерений. Вы можете стирать вызовы по одному, нажимая на красные кружки напротив них и затем подтверждая действие нажатием на «Удалить».
Также Айфон позволяет очистить историю звонков полностью. Для этого нужно кликнуть на кнопку «Удалить» и в появившемся меню выбрать вариант «Очистить все недавние».
Данные о звонках, которые совершают пользователи «яблочных» устройств с iOS 8.1 и выше, отправляются в Apple, даже если функция резервного копирования в iCloud отключена. Это предусмотрено политикой организации. Apple утверждает, что хранит информацию только за последний месяц и исключительно во благо пользователей – чтобы у тех была возможность восстановить важные данные в случае утери. Однако экспертам отечественной компании Elcomsoft удалось восстановить сведения о совершённых вызовах аж за последние 4 месяца. Эта статистика «подлила масла в огонь» дискуссий по поводу того, шпионит ли Apple за россиянами.
Использование правил блокирования контента
Правила блокирования контента выполняются с помощью программ и расширений сторонних разработчиков, позволяющих браузеру Safari блокировать файлы cookie, изображения, ресурсы, всплывающие окна и другой контент.
Для использования правил блокирования контента выполните следующие действия.
- Загрузите программу блокирования контента из App Store.
- Перейдите в «Настройки» > Safari > «Правила блокирования контента» и настройте нужные расширения. Можно использовать сразу несколько правил блокирования контента.
Если вам требуется помощь, обратитесь к разработчику программ.
Информация о продуктах, произведенных не компанией Apple, или о независимых веб-сайтах, неподконтрольных и не тестируемых компанией Apple, не носит рекомендательного или одобрительного характера. Компания Apple не несет никакой ответственности за выбор, функциональность и использование веб-сайтов или продукции сторонних производителей. Компания Apple также не несет ответственности за точность или достоверность данных, размещенных на веб-сайтах сторонних производителей. Обратитесь к поставщику за дополнительной информацией.
Дата публикации: 09 октября 2021 г.
Как выглядит история
История посещенных сайтов в браузере Яндекс – это один из разделов браузера, в котором находятся все посещенные пользователем интернет-ресурсы. Если пользователь никогда за время владения телефоном не удалял историю посещенных сайтов, любой желающий сможет увидеть любой просмотренный владельцем сайт
При этом не так важно, когда именно этот сайт был открыть на телефоне – вчера или в первый день использования
За счет как сохранения адресов URL интернет-ресурсов, а также за счет времени посещения, названия сайтов и иных параметров как владелец телефона, так и любой другой человек способен возвращаться на ту страницу, которая была посещена до этого.
Важный момент: для того, чтобы просмотреть историю посещенных сайтов, не нужно вводить никаких паролей. Или, другими словами, история браузера – это незащищенные данные, доступные любому пользователю и способные нанести значительный ущерб как авторитету, так и конфиденциальности владельца.
Главный недостаток истории поиска
Человек, используя мобильный телефон каждый день, очень часто выходит в интернет с помощью браузера. Список посещаемых и посещенных сайтов постоянно обновляется, поэтому увеличивается также и объем самого мобильного приложения.
И вот здесь-то и отмечается один из основных недостатков мобильного браузера и всех других браузеров – он заключается в том, что перечень посещенных сайтов, а особенно перечень введенных пользователем запросов являются достаточно легкой для любого пользователя информацией. Все, что нужно сделать – лишь войти в браузер под текущим аккаунтом.
Именно из-за этого недостатка разработчики и создали отличный метод постоянной или регулярной очистки информационных данных из установленного на телефоне браузера.
