Как посмотреть историю в режиме Инкогнито, именно таким вопросом интересуются многие пользователи. Большая часть юзеров уверены, что узнать информацию, после активации функции, невозможно, но такое мнение ошибочное. Если хорошенько поработать с ПК, многие данные «всплывут» на поверхность и станут известными.
Как посмотреть историю в режиме Инкогнито
Во многих современных обозревателях имеется функция, благодаря которой серфинг интернета будет более безопасным. После включения инкогнито не сохраняются такие данные как:
- История открываемых интернет-страниц;
- Файлы куки и кэш;
Некоторые люди считают, что сервис способен защитить от многих угроз. Но на самом деле некоторые данные все же можно узнать и история открываемых сайтов не исключение.
Самым простым методом увидеть последние открытые страницы в режиме инкогнито, является вызов команды выполнить.
- Для этого нужно использовать комбинацию клавиш «Win+R». Запустится небольшое окно, где стоит прописать «cmd», нажать ок.
- Запустится окно, в котором следует написать «ipconfig/displaydns». Нажмите Enter. После нажатия на энтер на черном фоне появится искомая информация, где будут указаны посещаемые ранее сайты.
- Стоит отметить, что прописывать команду нужно без пробелов и ошибок, так как малейшие изменения не принесут никаких результатов.
Использование плагина для просмотра информации
Не все люди смогут просмотреть информацию при помощи предыдущего способа. Существует более простой метод, как узнать историю – установка соответствующего дополнения. На сегодняшний день самым распространенным бесплатным софтом является Off The Record History. Загрузить его можно из магазина Google Chrome.
Стоит отметить, что данное расширение подойдет для браузеров, основанных на том же движке, что лидирующий обозреватель.
- Чтобы приступить к установке дополнения откройте магазин гугл хром, в поисковике слева введите название мини-программы, нажмите поиск.
- В высвеченных результатах выберите нужный плагин.
Также отыскать программу можно нажав на кнопку
- Для загрузки выберите «Установить».
- После окончания на панели расширений появится соответствующий значок.
- На этом работа серфера не заканчивается, ведь не стоит забывать, что в режиме инкогнито все плагины автоматически отключаются. Чтобы Off The Record History нормально функционировал, необходимо запустить меню, выбрать «Дополнения».
- На запустившейся странице отыщите нужный плагин, нажмите на него один раз, чтобы открылась информация. Установите галочку рядом с «Разрешить использовать».
- С этого момента после открытия страниц, после активации функции невидимки, пользователь сможет узнать информацию, нажав на значок дополнения на панели справа.
- Высветится окно, где стоит выбрать «Full history». Далее будет показана информация об интернет-страницах, которые открывались пользователем.
Зная, как посмотреть историю в режиме Инкогнито,юзеры смогут без особого труда узнавать данные о посещаемых сайтах. При использовании данных методов, сторонним людям, не знающим как пользоваться ими, журнал будет недоступен. Но не стоит забывать, если человеку известно, как вызвать команду «Выполнить» или использовать специальный софт, то никакой инкогнито не сможет скрыть данные о посещаемых страницах.
В этой статье покажу, как посмотреть историю Инкогнито в браузерах на компьютере и можно ли увидеть ее на телефонах Андроид и iPhone.
Поэтому те, кто хотят подсмотреть за другими пользователями устройства и узнать, на какие сайты они заходили, смогут этого добиться. А также такой подход будет актуален для некоторых родителей, которые хотят знать, какие сайты посещают дети в приватном режиме.
В инструкции не будет ничего сложного, справится даже неопытный пользователь ПК. Главное внимательно следовать за мной по шагам. А если вопросы останутся, не стесняйтесь и пишите внизу страницы в комментариях. С удовольствием отвечу и постараюсь помочь! 😊
Как посмотреть историю браузера в режиме Инкогнито на компьютере
Прежде всего нужно понимать, что по умолчанию режим инкогнито на то и внедрен в браузеры, чтобы сохранять конфиденциальность, удаляя при закрытии журналы посещений и историю запросов. Поэтому стандартно обозреватели не могут в свой функционал внедрить просмотр истории приватного доступа.
Поэтому увидеть историю на ПК получится с помощью командной строки Windows, а также через специальное расширение для браузеров.
Возможно вам будет интересно узнать в отдельной заметке, когда реально полезен режим инкогнито и в какие мифы о его “защите” многие верят: что такое инкогнито в браузере.
Просмотр посещенных сайтов в приватном режиме в Windows
Внимательно следуйте инструкции ниже, поскольку потребуется точно вводить команды.
Сначала создайте папку с любым простым названием на диске “С” или “D” (не имеет значения). Например, “123” или “history”, главное не используйте пробелов и кириллических (русских) символов. В этот каталог будет помещен файл с историей — список адресов посещенных ресурсов.
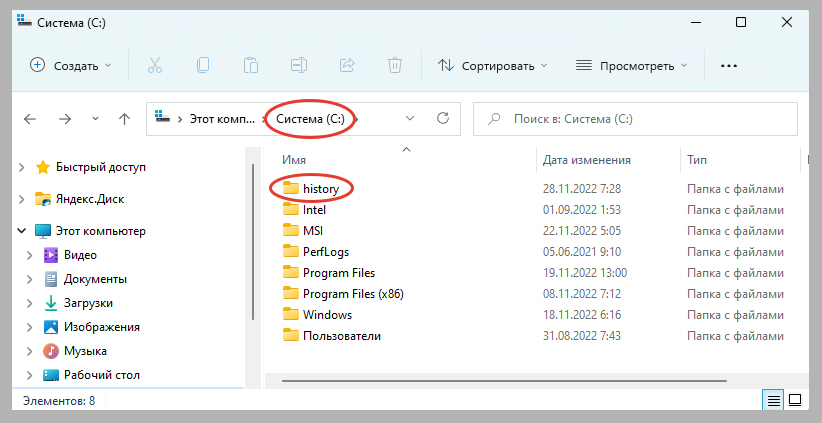 Создание директории в разделе “С” Windows
Создание директории в разделе “С” Windows
Далее:
- Запустите командную строку. Проще всего ее найти в системном поиске по названию. Либо зажать комбинацию клавиш Win+R и ввести в окно “CMD”. Подробная инструкция есть здесь: как открыть командную строку Windows.
- В открывшемся окне введите команду
ipconfig /displaydns > c:history1.txtи нажмите Enter для выполнения. “history” — название созданной папки, а “1.txt” — имя файла, который создаст система и туда выведет результат задачи.
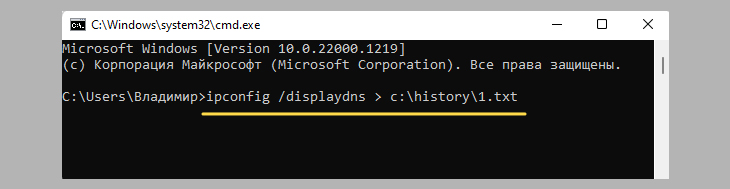 Как узнать, что смотрели в режиме инкогнито через CMD Виндовс c выводом в файл
Как узнать, что смотрели в режиме инкогнито через CMD Виндовс c выводом в файл
При вводе команды важен каждый символ, даже пробел! Поэтому, если не получаете сообщение с ошибками вида “неопознанная или неполная командная строка” или “не является внутренней или внешней командой”, значит ввели с ошибкой. В таком случае просто скопируйте команду выше и вставьте в командную строку, щелкнув в окне правой кнопкой мыши и выбрав “Вставить”.
Если все сделали верно, то никаких сообщений не появится. Зайдите в созданную ранее папку и откройте файл. Большинство символов будут отображены в неверной кодировке (абракадабра), но самое главное — адреса ресурсов, которые будут видны нормально над разделителями в виде знаков тире “—–“.
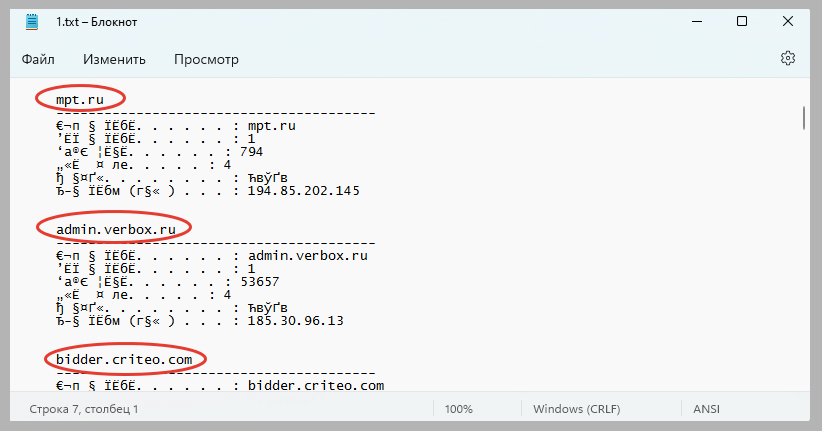 Пример текстового файла с историей сайтов из инкогнито и обычного режима браузеров
Пример текстового файла с историей сайтов из инкогнито и обычного режима браузеров
В чем неудобства такого метода:
- Нет логики размещения записей в файле. Посещенный 5 секунд назад сайт может оказаться в середине перечня.
- Учитывайте, что команда displaydns отображает весь кэш сопоставителя DNS в системе, т.е. выводит все посещенные ресурсы с устройства, а не только те, на которые совершались переходы в режиме инкогнито браузеров. Поэтому список может быть “загажен” ненужными строками.
Кстати, помимо вывода в файлик, вы можете увидеть все сайты прямо в окне консоли. Для этого в выполняемой команде нужно оставить только ipconfig /displaydns и появится такой результат:
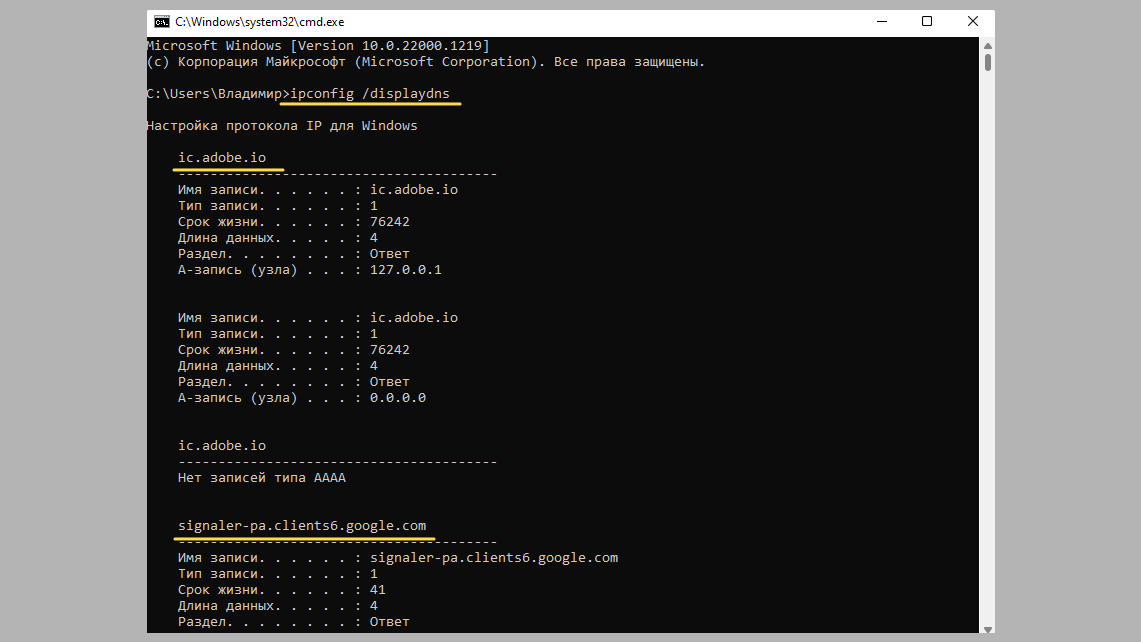 Вывод истории открытых сайтов в окне командной строки
Вывод истории открытых сайтов в окне командной строки
Более удобный метод я показал в следующей главе, но и там есть недостаток…
Как узнать, что смотрели в Инкогнито через расширение браузера
Главный плюс данного способа — простота. Расширение “off the record history” устанавливается прямо в браузер.
Подходит для Google Chrome, Yandex Browser, Opera, Microsoft Edge.
Как скачать и пользоваться:
- Запустите нужный браузер и добавьте в него расширение по ссылке ». Необходимо на странице нажать кнопку “Установить” или “Добавить” и подтвердить установку во всплывающем окне.
- Но любой плагин по умолчанию работает только в стандартном режиме браузера. А нам необходимо, чтобы он запускался и в Инкогнито. Поэтому перейдите через главное меню браузера в раздел “Дополнения” (может называться “Расширения”), найдите в списке “off the record history”, откройте подробные сведения и отметьте опцию “Разрешить использование в режиме Инкогнито” (или InPrivate).
- Теперь в приватном режиме появится значок расширения в правом верхнем углу. Вся история посещений веб-ресурсов с этого момента будет записываться. Чтобы ее посмотреть, щелкните по иконке расширения, перейдите на вкладку “Full history” и в ней отобразятся все посещенные ресурсы. Клик по любой строке направит вас прямиком на выбранный сайт. А в первой закладке “recently closed” показаны недавно закрытые вкладки.
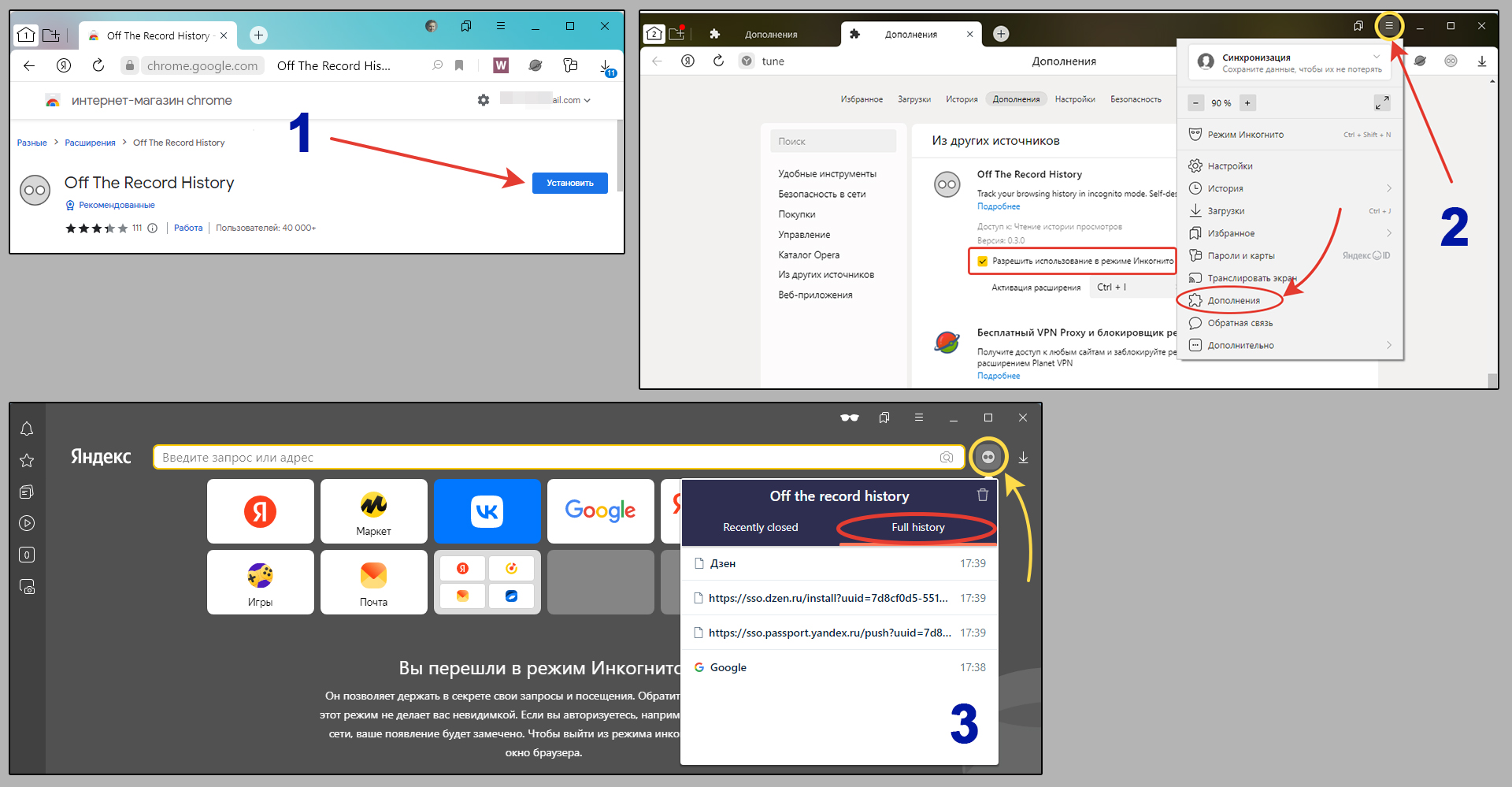 Как посмотреть историю вкладок инкогнито с помощью плагина в браузере
Как посмотреть историю вкладок инкогнито с помощью плагина в браузере
Но когда значок дополнения всегда отображается, это не очень хорошо. Ведь тот, кто пользуется инкогнито может просто увидеть его, перейти к настройкам и легко отключить.
Если вы не хотите, чтобы значок было видно, то перейдите в обычный браузерный режим, кликните по иконке правой кнопкой мышки и выберите “Скрыть”. Теперь отображаться не будет, но чтобы перейти к просмотру истории, придется вновь отобразить расширение через раздел “Дополнений” (там же, где активировали его работу в режиме инкогнито).
Что еще нужно знать о данном расширении:
- Важнейший минус — история сохраняется только пока включен режим Инкогнито. Стоит из него выйти, история очищается.
- История начинает записываться с момента установки плагина и его активации в инкогнито.
- Не работает в обычном режиме браузера.
Да, способ удобен, но минус большой в том, что опытный пользователь его сможет обнаружить (при желании, конечно, если скроете значок) и отключить или вовсе удалить.
Часто задаваемые вопросы и ответы
Как посмотреть историю инкогнито на телефоне?
К сожалению нормальных вариантов нет ни для смартфонов на базе ОС Android, ни на айфонах и другой продукции Apple.
Ни один популярный мобильный браузер не поддерживает полноценную возможность устанавливать расширения. Например, в Yandex Browser этот функционал находится уже длительное время в тестовом режиме и упомянутый выше плагин “off the record history” хоть и ставится, но запустить его в частном режиме невозможно.
Помимо браузеров встроенных инструментов для изучения истории просмотров в телефонах нет. Но есть платный сторонний софт, использующийся для восстановления информации и родительского контроля:
⚪ Apeaksoft Data Recovery (восстанавливает данные, в том числе историю инкогнито).
⚪ АйЗи (eyeZy).
⚪ mSpy.
Можно ли автоматизировать просмотр истории инкогнито в консоли Windows?
Да, для этого создайте текстовый файл и вставьте туда команду ipconfig /displaydns > c:history1.txt Затем через меню “Файл” — “Сохранить как” выполните сохранение файла в любое удобное вам место на диске, изменив расширение (символы после точки рядом с именем) с .txt на .bat.
Запустив данный bat-файл моментально выполнится команда и выведет историю из браузеров и программ на ПК в указанный вами файл.
Для наглядности последовательность действий отразил на скриншоте: открыть »
Основные выводы
Итак, можно ли посмотреть историю в режиме инкогнито? Да, но нормальные способы доступны только для компьютеров. К сожалению, на телефонах все гораздо сложнее.
На ПК самый удобный вариант — стороннее расширение, поскольку не требует навыков ввода команд в консоли и прочих заморочек. Один раз поставил плагин в нужный браузер и готово.
Однако, любители Mozilla Firefox не смогут его установить. Тогда проще воспользоваться альтернативой — смотреть историю через консоль с помощью команды ipconfig.
На этом закончу…
Напишите, пожалуйста, в комментарии ниже, все ли получилось сделать по инструкции? Или что-то осталось непонятным. В любом случае пишите вопрос, я буду рад вашей обратной связи с радостью постараюсь помочь 😊
Incognito mode is the mode where you can browse privately, and other people who use the same device won’t see your activity. This mode doesn’t leave any traces of browsing so it is useful for private browsing for different reasons. But you may want to go back to the site previously opened in incognito mode, but you can’t go as incognito history is not saved at all unless searching it again on Google.
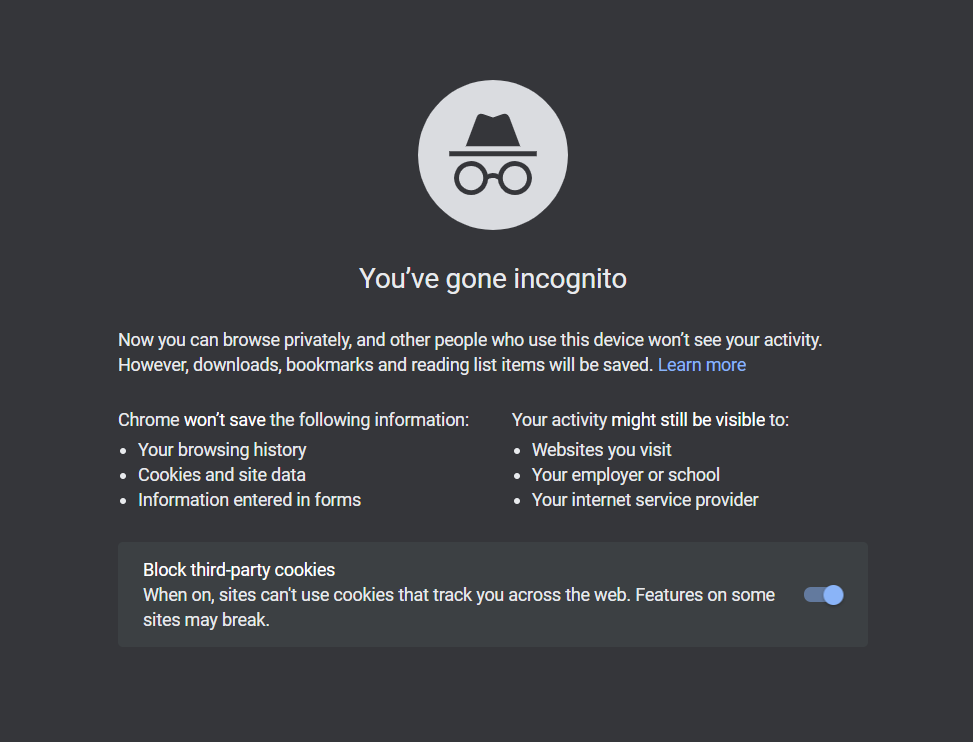
Incognito/Private Mode
How is Browsing History Saved in Incognito?
Many of us might think that the browsing history in incognito mode is not retrieved at all, but this is not true. There is a way in Windows Operating System by which we can see our incognito history and delete it. Many third-party applications are available on the internet for checking it, but we aren’t using any of these applications, we are going to see from DNS Cache using the Windows command prompt.
How DNS Works?
DNS stands for Domain Name System. It converts the Uniform Resource Locator (URL) of any website into its equivalent IP address.
All of us visit our favorite websites by typing the web addresses like geeksforgeeks.org or youtube.com, but your browser doesn’t understand this, the browser needs to know the IP address of the site you’re trying to visit. So when we type the web address in the search bar, the browser sends a request to the domain name system. As DNS gets a query from the browser, it matches the site URL to an IP address and returns the IP address to the browser.
For more, you can refer to Working of DNS Server.
DNS Cache
DNS Cache (Sometimes referred to as DNS resolver cache) is the memory of recent DNS queries stored locally on your computer. It contains all the records of recent website visits so that when next time you will visit the same website, you can get a quick response from the DNS server. In short DNS cache speed up the process of matching IP addresses by handling the names of recently visited addresses before the request is sent out to the internet.
As the DNS cache is stored locally on our computer, we can easily view and clear it very easily using the command prompt. To do so follow the below-mentioned steps properly.
How to View Incognito History on Windows
Below are the steps mentioned to see the incognito history, Follow them properly.
Step 1: Open a command prompt (administrator), by searching it in the search box.

Command Prompt
Step 2: Type the command ipconfig /displaydns to see a DNS cache history.

Display DNS
Step 3: Now you can see the detailed information about websites that are recently visited and didn’t show up in history.
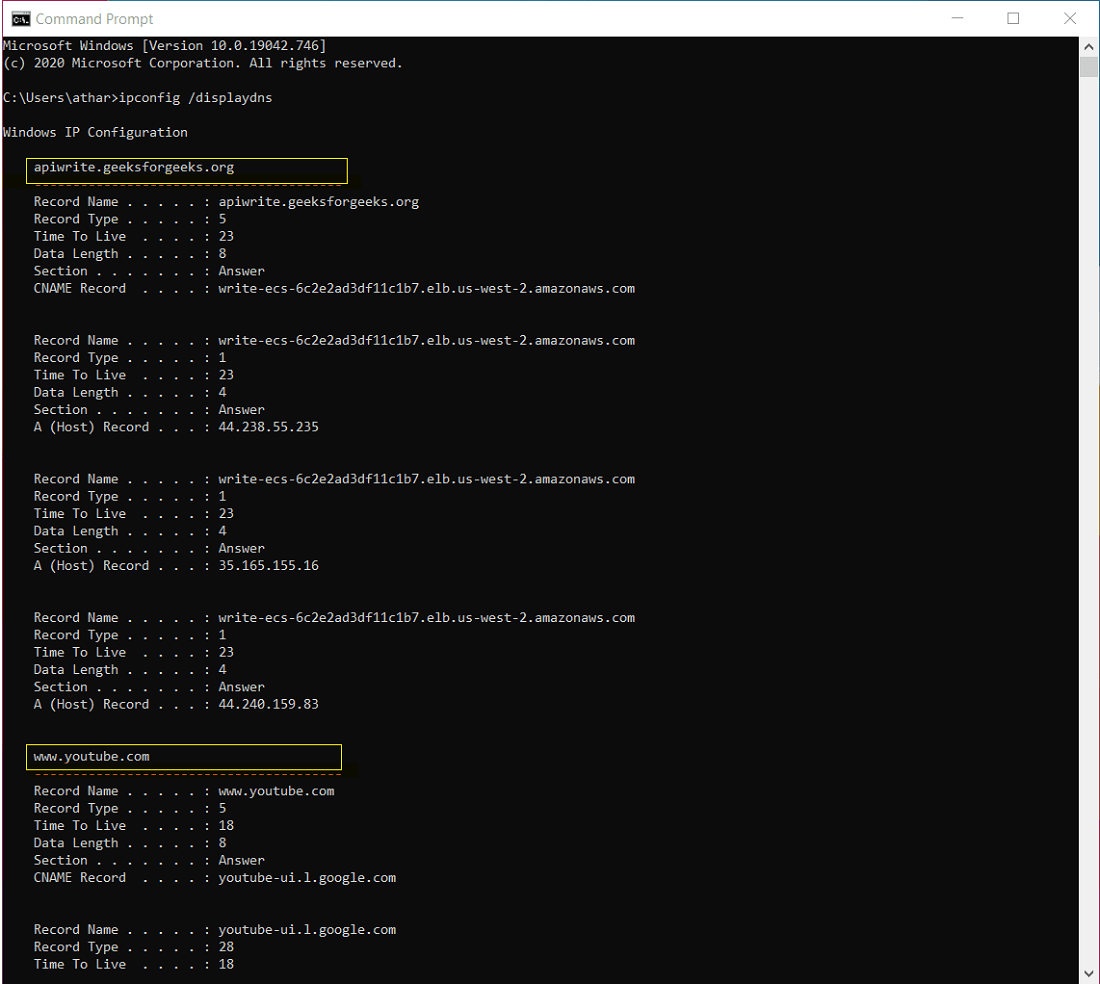
Detailed DNS
How to Delete Incognito History on Windows
To delete that history, you have to perform the following steps:
Step 1: Open the Command prompt as mentioned above
Step 2: Type the command ipconfig /flushdns to clear the DNS.

FlushDNS
Step 3: This will flush the DNS entries and now nobody can view websites that you’ve visited.
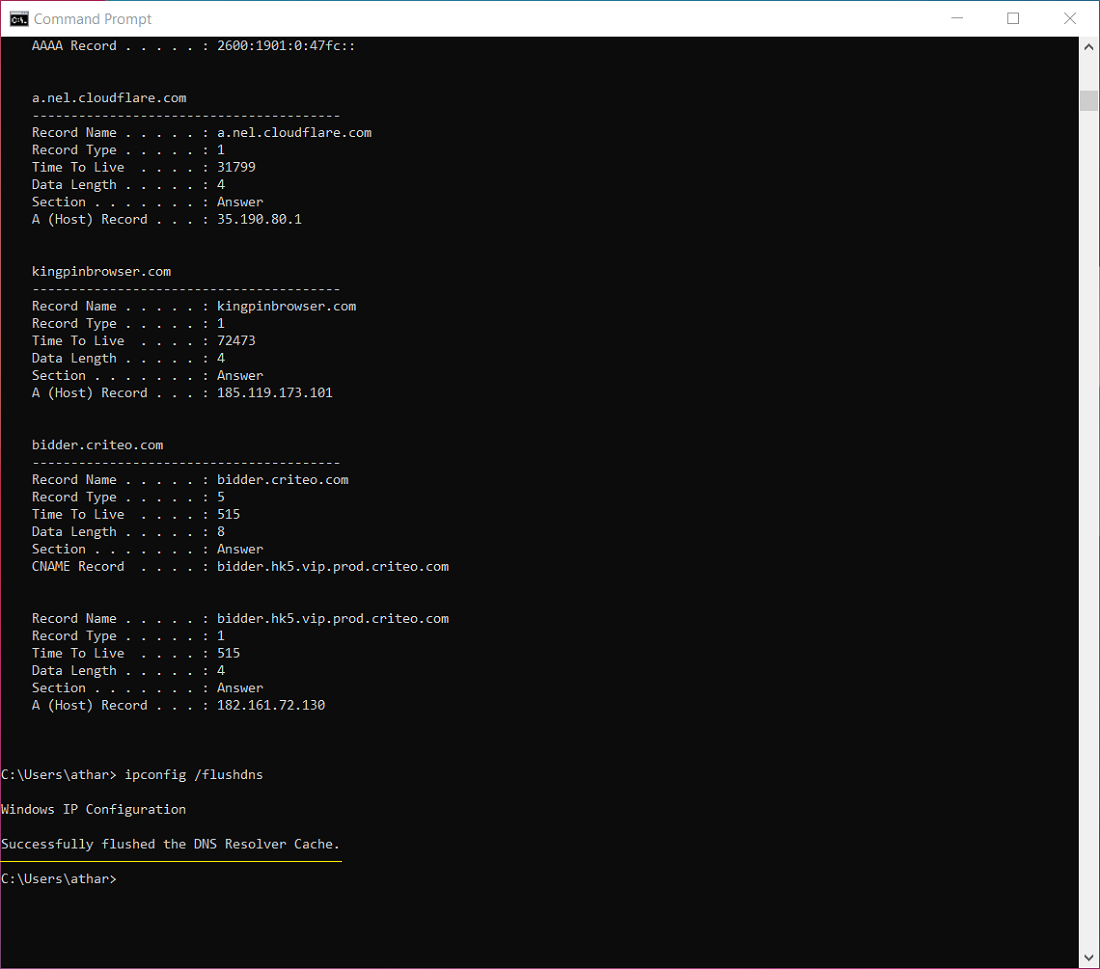
FlushDNS
How to View Incognito History on Android
A person can’t see DNS Cache on Android Devices, but we can use third-party apps to view Incognito History on Android Devices. Examples of such apps are Hoverwatch, KidsGuard, etc.
We have permission to view the incognito history with the help of these apps, but we don’t have permission to delete the history. The problem with these apps is that they can track much more information than the requirement, and that’s why it is sometimes risky to use.
How to Delete Incognito History on Android
Below are the mentioned steps to delete Incognito History on Android Devices. Following these simple methods lead you to delete the history and clear the DNS Cache using the Chrome Browser.
Step 1: Launch Google Chrome on your Device.
Step 2: Type “chrome://net-internals/#dns” in the address bar and press Enter.
.webp)
Android (Delete)
Step 3: Press ‘Clear Host Cache’ to delete the Device’s DNS Cache.
.webp)
Android (Delete)
Step 4: Exit from Chrome.
How to View Incognito History on macOS
Below are the mentioned steps to view the Incognito History on macOS
Step 1: In macOS, choose the ‘Applications’ Folder and Press ‘Utilities’ in the Application Folder.
-768.webp)
MAC (View)
Step 2: First, open ‘Console’ by double-clicking it.

MAC (View)
Step 3: On the Device, type “any:mdnsresponder” at the search bar on top of the Window.

MAC (View)
Step 4: Click on the ‘Play’ button in the toolbar section.

MAC (View)
Step 5: Back to ‘Utilities’ and press on the ‘Terminal’.

MAC (View)
Step 6: Enter the command ‘sudo killall -INFO mDNSResponder’ command and press Enter. Here, you require the password for entry.

MAC (View)
How to Delete Incognito History on macOS
Below are the mentioned steps, which will help you in deleting the Incognito History on macOS.
Step 1: Select the ‘Utilities’ section after launching Applications on the Mac Device.
-768.webp)
MAC(Delete)
Step 2: Click on the ‘Terminal’ Section to launch it under the Terminal Section.

MAC(Delete)
Step 3: In the terminal, enter the command “sudo killall -HUP mDNSResponder”, andpress Enter. Here, you require a password for entering it.

MAC(Delete)
Step 4: The above step will delete the DNS Cache and clear Incognito History.
How to View Incognito History on iPhone
For iPhone, below are mentioned steps you must follow to view incognito history on iPhone
Step 1: The very first step, go to Settings and open Safari there.
.webp)
iPhone(View)
Step 2: Once, you are inside Safari, just click on Advanced as shown in the image.
.webp)
iPhone(View)
Step 3: After going inside Advanced, just click on Website Data, you will be able to see Incognito History there.
.webp)
iPhone(View)
How to Delete Incognito History on iPhone
For deleting Incognito History on your iPhone, the option you have is to restart your iPhone or you can enable Airplane mode for a second. The above step will flush the DNS Records.
.webp)
iPhone(Delete)
How to Privately Browse in Incognito Mode
Following are the ways by which you can privately browse the web in the Incognito Mode:
- Use a reliable VPN: A Virtual Private Network(VPN) has to work to protect our online surveillance data by encrypting the traffic and hiding IP Addresses.
- Using Secure Web Browser: By using a secure web browser, it will help the user in web surfing privately and securely.
- Clearing browser data regularly: By clearing browsing data regularly, will lead you to clean traces of sessions.
- Deleting DNS Cache: By deleting DNS Cache, the user can remove the record of Incognito History.
Protect your Privacy
In today’s world, it is very important for all of us to protect our data from third parties. Incognito mode is one of the ways to browse our data privately and securely, but it does not ensure total security on the web. Users must require some other techniques to protect the data. The techniques which are used to protect the data are mentioned below.
Ways to Browse the Web Anonymously
There are several ways to browse the web anonymously, we are going to see some of them here.
- Use Private Browsers: Even after clearing your mainstream history, it never means that no one is watching your history. Users can avoid these by dedicated private browsers. These browsers not only help in stopping data sharing but also protects location sharing.
- Use VPNs: VPN is one of the best ways to browse the web anonymously. They make it like a private network by encrypting the connection. But the user must be aware of bad VPNs present on the Internet.
- Stop Tracking Location: Giving access to track locations can be a problem. Common Browsers like Chrome, Firefox, etc. take IP Addresses to send location data to visited websites. We have to restrict accessing the location even when you are using VPN also.
- Stop Browser Cookies: Browser Cookies help us in increasing the Browsing Experience. But, they must be stopped because they generally store IP Addresses, unique IDs, etc.
- Stop Tailored Ads on Social Media: Tailored Ads on Social Media are one of the ways to track your data history, so you must stop tailored Ads on Social Media.

Как вычислить сайты, посещённые в режиме инкогнито
Для ребенка или для любого другого члена семьи, коллеги по работе, который не разбирается глубоко в настройках компьютера, может казаться, что если он из браузера зашел в режиме инкогнито на какой-то сайт, то информация об этом нигде не останется.
На первый взгляд это действительно так. Однако, человеком, который готов немножечко покопаться, вся информация может быть найдена. Кстати ранее мы писали подобную статью, как узнать, кто заходил на страничку ВКонтакте.
Порой, узнать, куда заходил посторонний пользователь с вашего компьютера – жизненно важно! Ведь не понятно, что именно мог делать человек в вашем устройстве. Если он заходил в режиме инкогнито, значит, ему есть, что скрывать от вас. А это плохой сигнал. Итак, в чем весь фокус?
Дело в том, что не смотря на то, что в любом браузере можно отключить режим сохранения истории посещений, то сам компьютер и провайдер, который предоставляет интернет, хранит информацию о переданных процессах на любом компьютере.
В этой же статье вы узнаете, как можно с этим бороться. Поверьте, после прочтения данной статьи вы станете настоящим профессионалом режима инкогнито.
Google Chrome
Вы уже знаете, что кнопка “Настройка и управление” локализуется в верхнем секторе окна и обозначается тремя вертикальными точками. Перед тем, как убрать режим инкогнито, давайте потренируемся его запускать. Программа автоматически начнет открывать отдельное окно, в котором появится специфический значок со шляпой и очками. А еще режим запускается клавишной комбинацией Ctrl + Shift + n.
Активируйте инкогнито одновременно с привычным режимом – просто это делается в разных окнах. Режим действует только на открытых с его помощью веб-страницах. Между двумя режимами пользователь может позволять себе свободно переключаться. Важные моменты при дезактивации:
- Если вы действуете в приватном режиме, закрывать нужно все окна, на которые распространяется его действие.
- В Хроме для этого достаточно нажать на крестик.
- В Mac OS всё то же самое, но крестик перемещается в левый верхний угол.
- Вся информация, которую вы вводили в регистрационные формы, исчезнет.
- Файлы cookie, как мы уже писали, сохранены не будут.
Как узнать какие сайты посещали с компьютера если история удалена
Наверняка, вы до сих пор задаетесь вопросом, как посмотреть историю в режиме инкогнито? Для того, чтобы посмотреть, какие сайты посещал человек с вашего ПК, вам придется на несколько минут представить себя программистом.
Итак, для поиска чужих следов нам понадобиться командная строка. Это такое системное окошко, которое напоминает примитивный старый компьютер, как когда-то мы играли в Дэнди или Марио. С помощью него мы создадим специальный текстовый файл, в котором и будет отражена вся информация. К вашему сведению, вы дополнительно можете узнать еще, кто искал вас в интернете.
Но только не торопитесь выдувать пар из ушей, все достаточно просто! Итак, первым простым шагом вам нужно просто нажать на кнопку «ПУСК». Она есть у каждого компьютера на рабочем столе:
Шаг 1: Найдите кнопку Пуск

В строке поиска нужно ввести слово из трех букв… Нет, не то слово, которое пришло вам сейчас на ум… Совсем не то. Это слово:
сmd

Оно означает запуск командной строки. После того, как вы его наберете, вам нужно сделать второй важный шаг — нажать клавишу «Enter».
После чего, на вашем рабочем столе откроется такая штуковина — такое окно, которое может быть не только черного цвета — и зеленого, и синего, смотря какой компьютер:
Шаг 4: так выглядит командная строка
Теперь вам нужно с помощью специальной команды создать на диске C или D текстовый файл, в котором будет отражена вся информация о посещаемых сайтах в любом браузере.
Эта команда выглядит так (в двух вариантах):
Шаг 5: команда создания файла с кэшем истории посещений в двух вариантах
Если после ввода в командную строку первого варианта с диском С у вас высветится, что доступ запрещен, то вместо этого возьмите вторую команду для диска D (или же другой диск, если на вашем компьютере есть разные диски — F, например, или A…).
Подставлять команду надо следующим образом: скопировав команду вставлять её нужно через правую кнопку мышки, нажав «Вставить»:

Привычная команда на горячих клавишах CTRL+V не работает в командной строке. Вставили?

Теперь снова нажимайте клавишу «Enter»:
Высветится строка для новой команды.
Шаг 8: команда выполнена, если появилась строка с юзером
Это значит, что файл уже создан. В данном случае мы взяли вторую команду для диска D и теперь идем искать этот текстовый файл:

Вот он, находится в списке среди других файлов после открытия диска D вот здесь:
Шаг 10: файлы с дисками вашего ПК находятся здесь
Вот какую информацию можно найти в файле DNScache.txt:



Четко видно, какие сайты были открыты на компьютере. Стоит отметить, что данные странички были открыты из браузера в режиме инкогнито! То есть, в истории самого браузера их не найти.
Кстати, пока не забыли, напоминаем, вы можете узнать еще кто посещал вашу страничку в фэйсбуке
Теперь одна фишка! Чтобы вам не пришлось каждый раз лезть в командную строку и задавать команду на создание файла с информацией из КЭШа, можно создать файлс командой, который автоматически будет создавать такой файл и вы каждый раз без лишних усилий старый файл со старыми данными удалите и тут же создадите новый файл со свежими данными.
Перерыв 3 минуты! Прежде чем продолжить, узнайте, когда отключат интернет в России.
Такой документ-команду можно спрятать далеко внутри своих папок, что его никто не сможет найти, кроме вас. Как такой документ создать?
Для этого вам нужно взять одну из команд, которая вам подошла, например для диска D и написать ее в обычном текстовом файле:

После этого нажимаем «Сохранить как»:

И меняем расширение с txt на cmd
Шаг 3: смените расширение с txt на cmd

На вашем рабочем столе появится такой или другой модификации значок похожего типа:
Шаг 5: команда для создания файла с кэшем истории браузера готова
Нажав на этот файл 2 раза левой кнопкой мышки на диске D будет создаваться специальный файлик с КЭШем истории посещений в браузерах.
Теперь давайте разберемся, как можно очистить историю именно в этой командной строке, чтобы вы точно были уверенны в своем собственном инкогнито.
История режима Инкогнито — особенности хранения информации
Большая часть пользователей уверена, что история режима «Инкогнито» не сохраняется и узнать ее нельзя. На самом деле все обстоит немного по другому и если тщательно изучить возможности браузера и ПК, то информацию можно отыскать.
Что происходит с историей при активации приватной функции
После включения «невидимки», отправляясь изучать просторы интернета, юзеры уверены, что никто не узнает, чем именно они занимались во всемирной паутине. На самом деле некоторые данные можно увидеть и сделать это могут:
- провайдер;
- посещаемые сайты;
- пользователи, умеющие использовать возможности ПК.
Отправляясь серфить интернет в обычном режиме, в журнале обозревателя сохранятся данные об открываемых сайтах. Даже после закрытия приложения информация не исчезнет, и будет сохраняться в библиотеки обозревателя, пока юзер самостоятельно не почистить ее. При помощи истории можно без особого труда отыскать нужную страницу.

В момент функционирования «невидимки», данная информация не будет помещаться в хранилище программы и после закрытия страницы, все данные о ее посещении автоматически удалятся из браузера. Исчезают практически все данные о сессии, но информация о визите все же остается, что позволяет в будущем узнать, что именно делал пользователь в сети.
Увидеть, какие интернет-страницы посещались после включения функции, практически невозможно. Сделать это сможет пользователь, разбирающийся в работе компьютера и браузера.
История режима Инкогнито в браузере Google Chrome
В лидирующем обозревателе имеется приватный режим, благодаря которому серферы отправляются изучать просторы интернета, надеясь на частичную анонимность. Но даже при помощи данной функции, узнать историю посещения сайтов просто. Достаточно использовать специальное расширение под названием Off The Record History.
Пользователи могут сохранить данные на компьютер, использую команду выполнить.
- Для этого одновременно зажмите клавиши Win+R. Высветится небольшое окошко, в котором нужно ввести cmd.
- Запустится отдельное окно, где нужно прописать «ipconfig /displaydns > C:DNScache.txt», нажать энтер.

- Откройте «Мой компьютер», выберите диск С.
- Здесь располагается файл под названием Dnscash – именно здесь хранится информация о сайтах, открываемых в гугл хром при активации режима инкогнито.
Стоит отметить, что выполнить команду ipconfig /displaydns > C:DNScache.txt при отсутствии журнала в приватном режиме, не получится.
Если желаете, чтобы никто не смогу узнать данные о просматриваемых ресурсах их стоит удалить. Сделать это можно, используя команду cmd, которую ранее активировали для сохранения данных.
- Чтобы избавиться от информации, следует прописать в черном окне «ipconfig /flushdns», нажать Enter.
- В окне будет показано, что журнал очистился.
История режима «Инкогнито» в браузерах просматривается проще простого, поэтому пользователям стоит научиться избавляться от таких данных. Сделать это можно только при помощи команды cmd. Помните, узнать какие платформы открывались в приватном режиме, смогут только те люди, которые умеют использовать возможности устройства. Обычные пользователи не справятся с задачей, не изучив достаточное количество информации.
Уважаемые пользователи и читатели нашего блога, задавайте вопросы в комментариях, вместе обсудим интересующие проблемы. Также ждем ваших идей для написания статей и инструкций.
Как очистить историю посещений в любом браузере наверняка
Как уже писалось выше, история посещений в браузере сохраняется, даже если из самой истории браузера она удалена.
Для того, чтобы полностью очистить свою истории посещений в любом браузере, вам нужно выполнить команду в этой же командной строке (как открыть командную строку — смотрите выше):

Чтобы команда сработала, нужно в командной строке вставить её сюда:

И нажать клавишу «Enter». После нажатия этой клавиши высветится следующее уведомление:
Шаг 3: перед вами должно появиться уведомление такого типа
По такому же принципу, как было описано выше, вы можете создать файл, который будет выполнять функцию команды для этого окна командной строки. И вам не придется каждый раз открывать это окно, чтобы открыть историю КЭШа или очистить его.
Кстати, если у вас есть дети и они самостоятельно пользуются своим телефоном смартфоном и вы не знаете, что ребенок там делает, то вы можете настроить контроль за телефоном ребенка, чтобы обезопасить его от разных неприятных ситуаций.
Как найти и удалить историю браузера в Safari
В основном Safari можно увидеть лишь в MacOS, но Apple создала его и на Windows-платформе.
Пользуясь браузером на «маке», у вас вряд ли возникнут проблемы с поиском и удалением истории. Откройте Safari. Вверху экрана у всех компьютеров Apple есть дополнительная панель. Там можно увидеть активную программу и некоторые настройки. Найдите значок яблока — слева сверху. Направо от него будут опции для открытого Safari. Найдите там надпись «История»
и нажмите ее для просмотра все посещения. Если в той же панели нажать саму надпись
«Safari»
— появится подменю. Там вы найдете графу
«Очистить историю»
.
В случае использования Safari на Windows все похоже на другие браузеры. Вам придется найти меню — кнопка с шестеренкой. Там будет нужная графа «История»
и возможность ее очистить.
Как включить режим инкогнито в браузере
Если вы точно знаете, что никто из вашего окружения особо не разбирается в настройках, то достаточно воспользоваться обычным режимом инкогнито в браузере.
Так как браузеры бывают разные, то мы кратко покажем, как включить режим инкогнито в самых популярных браузерах.
Как включить инкогнито в гугле хроме
Чтобы включить режим инкогнито в браузере гугл хром, вам нужно найти троеточие в правом углу браузера. Открыть его и найти указанную строчку «Новое окно в режиме инкогнито»:
Шаг 1: Включить режим инкогнито в Google Chrome
После того, как вы выберите этот режим, вам будет открыто уведомление о том, как работает инкогнито в хроме. Что сохраняется, а что нет в истории посещений:
Шаг 2: прочитать уведомление при переходе в режим инкогнито в Google Chrome
Как включить инкогнито в Яндексе браузере
Следующим браузером по популярности идет Яндекс. Если вы пользуетесь именно им, то для перехода в режим инкогнито вам нужно зайти в меню, перейти в раздел «дополнительно» и там уже найти команду «Новое окно в режиме инкогнито».
Шаг 1: включить инкогнито в Yandex браузере
После перехода в режим, вы также, как и при использовании режима инкогнито в Гугл Хроме увидите похожее уведомление:

Как включить инкогнито в Опере
Чтобы в браузере Опера выйти в интернет в режиме инкогнито, вам нужно найти вкладку «Меню» и нажать на неё:
Шаг 1: включить инкогнито в Опере — найти меню
После чего, в выпавшем окне вам нужно нажать на пункт меню «Создать приватное окно» — это он и есть, режим инкогнито:

После перехода в приватный режим, вам покажется уведомление:

Как включить режим инкогнито в мозиле фаерфокс
Чтобы включить инкогнито в файерфокс, вам нужно найти пункт меню:
Шаг 1: включить режим инкогнито в мозиле фаерфокс — найти меню
После этого выбрать пункт меню «Новое приватное окно»:
Шаг 2: нажать «новое приватное окно»
После нажатия этого пункта меню, вы увидите уведомление:

Планшет и проблемы с инкогнито
К большому сожалению некоторых пользователей планшетов и по совместительству Яндекс Браузера, разработчики последнего почему-то не добавили поддержку скрытого режима в планшетную версию своего продукта. Там, где в мобильном варианте находится пункт запуска инкогнито, у них он просто отсутствует. Каких-либо комментариев от создателей браузера по этому поводу найти не удалось, остаётся лишь надеяться на их благоразумие и появление «невидимки» в одном из следующих релизов программы. Взамен пока придётся использовать для приватного режима установленный на устройстве штатный браузер или конкурирующую программу.
Запустить режим инкогнито в любом браузере
Если вы хотите, как волшебник, быстро входить в режим инкогнито в любом браузере, то вам нужно запомнить горячие клавиши, которые запускают этот режим инкогнито.
Для трех браузеров сразу команда одинаковая. Только в Мозилле Фаерфокс она немного отличается. Команды вы можете посмотреть в таблице ниже.
А также, вы сами можете узнать, кто следит за вашим телефоном и как этого избежать.
Чтобы перейти в режим инкогнито в нужном браузере, его сначала нужно открыть (запустить) и только потом кликать команду:
Как часто вы сталкиваетесь с ситуацией, когда вам нужно зайти куда-нибудь в интернете, чтобы об этом никто не узнал? Или же вы хотите посмотреть, куда заходил родственник с вашего компьютера, пока вас не было дома? А может быть вы уже потеряли все надежды, чтобы узнать, на какие сайты заходили с вашего компа, пока вас не было.
Такое часто случается и в этой статье вы найдете самый эффективный и работающий способ в виде инструкции с пошаговым руководством, чтобы узнать, как вычислить сайты, посещенные в режиме инкогнито. А также вы узнаете, как замести свои следы в интернете. Никаких программ и приложений предлагаться не будет. Это будет чистая работа с вашим ПК.
Mozilla
Тут ситуация похожая. Вновь смотрим на верхний правый угол – там есть специфический квадратный значок. Это пропуск в главное меню.
Ничего сложного. Вместо слова “инкогнито” вы наблюдаете “Приватное окно”. Жмите на эту кнопку – и превращайтесь для своих коллег и домочадцев в загадочного незнакомца.
Как и в предыдущих случаях, закрытие всех анонимных окон приводит к возвращению в обычный режим просмотра страниц. Как видите, запуск инкогнито несколько отличается в разных браузерах, но закрывается эта опция одинаково легко. Пользуйтесь этими ценными сведениями во имя личной свободы!
Как вычислить сайты, посещённые в режиме инкогнито
Для ребенка или для любого другого члена семьи, коллеги по работе, который не разбирается глубоко в настройках компьютера, может казаться, что если он из браузера зашел в режиме инкогнито на какой-то сайт, то информация об этом нигде не останется.
На первый взгляд это действительно так. Однако, человеком, который готов немножечко покопаться, вся информация может быть найдена. Кстати ранее мы писали подобную статью, как узнать, кто заходил на страничку ВКонтакте.
Порой, узнать, куда заходил посторонний пользователь с вашего компьютера – жизненно важно! Ведь не понятно, что именно мог делать человек в вашем устройстве. Если он заходил в режиме инкогнито, значит, ему есть, что скрывать от вас. А это плохой сигнал. Итак, в чем весь фокус?
Дело в том, что не смотря на то, что в любом браузере можно отключить режим сохранения истории посещений, то сам компьютер и провайдер, который предоставляет интернет, хранит информацию о переданных процессах на любом компьютере.
В этой же статье вы узнаете, как можно с этим бороться. Поверьте, после прочтения данной статьи вы станете настоящим профессионалом режима инкогнито.
Opera
Опера продолжает оставаться одним из самых популярных браузеров, хотя по степени распространенности и уступает Хрому. Чтобы превратиться в анонимного пользователя в этой программе, требуется войти в меню и отыскать там опцию “Создать приватное окно”. Обратите внимание на ключевые отличия от Google.
После нажатия кнопки включится то, что вам нужно. Здесь тоже имеются визуальные отличия, к ним нужно привыкнуть.
Теперь вы – инкогнито. Смело заходите в соцсети, просматривайте любые изображения и видеоролики – информация об этом не попадет в историю. Осталось выяснить, как убрать режим инкогнито, и этот процесс будет довольно простым.
Стоит учесть: если вы занимаетесь чем-то “недозволенным” на рабочем месте, шеф вполне может отследить ваши странствия, не заходя в Оперу. Это делается удаленно, по локальной сети. Надоело быть анонимом? Закройте все “тайные” окна и работайте, как обычно.
Как узнать какие сайты посещали с компьютера если история удалена
Наверняка, вы до сих пор задаетесь вопросом, как посмотреть историю в режиме инкогнито? Для того, чтобы посмотреть, какие сайты посещал человек с вашего ПК, вам придется на несколько минут представить себя программистом.
Итак, для поиска чужих следов нам понадобиться командная строка. Это такое системное окошко, которое напоминает примитивный старый компьютер, как когда-то мы играли в Дэнди или Марио. С помощью него мы создадим специальный текстовый файл, в котором и будет отражена вся информация. К вашему сведению, вы дополнительно можете узнать еще, кто искал вас в интернете.
Но только не торопитесь выдувать пар из ушей, все достаточно просто! Итак, первым простым шагом вам нужно просто нажать на кнопку «ПУСК». Она есть у каждого компьютера на рабочем столе:
Шаг 1: Найдите кнопку Пуск Шаг 2: Найдите форму поиска
В строке поиска нужно ввести слово из трех букв… Нет, не то слово, которое пришло вам сейчас на ум… Совсем не то. Это слово:
сmd
Шаг 3: Введите в командную строку cmd
Оно означает запуск командной строки. После того, как вы его наберете, вам нужно сделать второй важный шаг — нажать клавишу «Enter».
После чего, на вашем рабочем столе откроется такая штуковина — такое окно, которое может быть не только черного цвета — и зеленого, и синего, смотря какой компьютер:

Теперь вам нужно с помощью специальной команды создать на диске C или D текстовый файл, в котором будет отражена вся информация о посещаемых сайтах в любом браузере.
Эта команда выглядит так (в двух вариантах):

Если после ввода в командную строку первого варианта с диском С у вас высветится, что доступ запрещен, то вместо этого возьмите вторую команду для диска D (или же другой диск, если на вашем компьютере есть разные диски — F, например, или A…).
Подставлять команду надо следующим образом: скопировав команду вставлять её нужно через правую кнопку мышки, нажав «Вставить»:
Шаг 6: вставьте командую сюда
Привычная команда на горячих клавишах CTRL+V не работает в командной строке. Вставили?
Шаг 7: после вставки команды нажмите Enter
Теперь снова нажимайте клавишу «Enter»:
Высветится строка для новой команды.

Это значит, что файл уже создан. В данном случае мы взяли вторую команду для диска D и теперь идем искать этот текстовый файл:
Шаг 9: найдите файл с кэшем (на диске C или D)
Вот он, находится в списке среди других файлов после открытия диска D вот здесь:

Вот какую информацию можно найти в файле DNScache.txt:
Рис 1: отображение посещенных сайтов в режиме инкогнито под приватным просмотром Рис 2: отображение посещенных сайтов в режиме инкогнито под приватным просмотром

Четко видно, какие сайты были открыты на компьютере. Стоит отметить, что данные странички были открыты из браузера в режиме инкогнито! То есть, в истории самого браузера их не найти.
Кстати, пока не забыли, напоминаем, вы можете узнать еще кто посещал вашу страничку в фэйсбуке
Теперь одна фишка! Чтобы вам не пришлось каждый раз лезть в командную строку и задавать команду на создание файла с информацией из КЭШа, можно создать файлс командой, который автоматически будет создавать такой файл и вы каждый раз без лишних усилий старый файл со старыми данными удалите и тут же создадите новый файл со свежими данными.
Перерыв 3 минуты! Прежде чем продолжить, узнайте, когда отключат интернет в России.
Такой документ-команду можно спрятать далеко внутри своих папок, что его никто не сможет найти, кроме вас. Как такой документ создать?
Для этого вам нужно взять одну из команд, которая вам подошла, например для диска D и написать ее в обычном текстовом файле:
Шаг 1: пишем команду в текстовом файле, чтобы создать файл с кэшем автоматически
После этого нажимаем «Сохранить как»:
Шаг 2: нажимаем «Сохранить как»
И меняем расширение с txt на cmd
Шаг 3: смените расширение с txt на cmd Шаг 4: так должен выглядеть файл командной строки перед сохранением
На вашем рабочем столе появится такой или другой модификации значок похожего типа:
Шаг 5: команда для создания файла с кэшем истории браузера готова
Нажав на этот файл 2 раза левой кнопкой мышки на диске D будет создаваться специальный файлик с КЭШем истории посещений в браузерах.
Теперь давайте разберемся, как можно очистить историю именно в этой командной строке, чтобы вы точно были уверенны в своем собственном инкогнито.
Как скрыть историю браузера
Если режим инкогнито не спасает нас от внимание заинтересованных лиц, есть несколько иных способов:
- HTTPS расширение для браузеров;
Большинство сайтов используют HTTP (Hypertext Transfer Protocol) протоколы для браузеров. Безопасность можно повысить, используя расширение HTTPS (Hypertext Transfer Protocol Secure) и зашифровав все, что вы делаете на сайте. К сожалению, такая защита встречается крайне редко.Для решения этой проблемы можно скачать HTTPS Everywhere, которое поможет заставить сайты шифровать HTTPS-протоколом данные, которыми вы делитесь с ними. Если они смогут это сделать, конечно.
Тем не менее, это не лучший способ избавиться от постороннего внимания, так как провайдер все равно будет фиксировать какие именно сайты вы посещаете. Более того, HTTPS уязвимо ко многим кибер-атакам. Повышением безопасности должны заниматься владельцы сайта, а это значит, что данные легко могут стать доступны хакерам.
- VPN;
VPN — это сервисы, способные скрыть IP-адрес. Вы также сможете сделать видимость выхода в сеть из совершенно другой страны. Этот способ защиты гораздо эффективнее режима инкогнито и действительно существенно уменьшает пользовательский след в интернете не только на устройстве, но и для провайдеров. К сожалению, и в данном случае есть ряд моментов, о которых стоит знать заранее.С VPN работает та же логика, что и с режимом инкогнито: ваши действия на таких платформах, как Twitter, Facebook или Amazon будут отслеживаться в любом случае.
Также нет никаких гарантий, что ваши данные не будет хранить сами владельцы VPN-сервиса.
Провайдер сможет получать некоторую информацию:
- Факт подключения к VPN-серверу (так как весь трафик станет зашифрован);
IP-адрес VPN-сервера, к которому вы подключены;
- Продолжительность использования VPN;
- Размер данных, но не сами данные.
- «Луковичные» браузеры и ОС на их основе;
Если предыдущих способов мало, стоит обратиться еще к паре инструментов. Один из них — многочисленные «луковичные» браузеры. Как и VPN они перенаправляет пользователей на сервера по всему миру, поэтому отследить действия конкретного человека практически невозможно.Часто такие поисковики также блокирует различные программы, помогающие определить ваше местоположение. Более того, через них можно открыть сайты, заблокированные на территории конкретной страны. Однако есть и минус — многие государства уже разработали систему блокировки, поэтому скачать их крайне сложно.
Есть и более радикальный способ — операционные системы на основе «луковичных» браузеров. Такие ОС могут запускаться с отдельного USB-накопителя. Другими словами, это режим инкогнито для всей системы.
К сожалению, даже в этом случае нельзя быть защищенным полностью. Если вы зайдете в личные социальную сети и лайкните какую-то информацию — это будет зафиксировано независимо от того, через что вы вышли в интернет.
- Очистка истории поиска.
Про то, как очищать историю поиска в разных браузерах мы уже говорили. Это самый простой способ уменьшить остаточные данные о себе в сети. Конечно, этого недостаточно, чтобы защитить вас от пристального внимания провайдера, но все же цифровой след уменьшится, что очень полезно.
Не стоит использовать бесплатные VPN-сервисы. Вы не сможете проверить, хранят ли владельцы данные. Поэтому логично довериться платным VPN, так как уровень ответственности их владельцев будет значительно выше.
Как очистить историю посещений в любом браузере наверняка
Как уже писалось выше, история посещений в браузере сохраняется, даже если из самой истории браузера она удалена.
Для того, чтобы полностью очистить свою истории посещений в любом браузере, вам нужно выполнить команду в этой же командной строке (как открыть командную строку — смотрите выше):
Шаг 1: создать текстовый файл с такой командой
Чтобы команда сработала, нужно в командной строке вставить её сюда:
Шаг 2: вставляем команду в командную строку
И нажать клавишу «Enter». После нажатия этой клавиши высветится следующее уведомление:

По такому же принципу, как было описано выше, вы можете создать файл, который будет выполнять функцию команды для этого окна командной строки. И вам не придется каждый раз открывать это окно, чтобы открыть историю КЭШа или очистить его.
Кстати, если у вас есть дети и они самостоятельно пользуются своим телефоном смартфоном и вы не знаете, что ребенок там делает, то вы можете настроить контроль за телефоном ребенка, чтобы обезопасить его от разных неприятных ситуаций.
Как включить режим инкогнито в браузере
Если вы точно знаете, что никто из вашего окружения особо не разбирается в настройках, то достаточно воспользоваться обычным режимом инкогнито в браузере.
Так как браузеры бывают разные, то мы кратко покажем, как включить режим инкогнито в самых популярных браузерах.
Как включить инкогнито в гугле хроме
Чтобы включить режим инкогнито в браузере гугл хром, вам нужно найти троеточие в правом углу браузера. Открыть его и найти указанную строчку «Новое окно в режиме инкогнито»:
Шаг 1: Включить режим инкогнито в Google Chrome
После того, как вы выберите этот режим, вам будет открыто уведомление о том, как работает инкогнито в хроме. Что сохраняется, а что нет в истории посещений:

Как включить инкогнито в Яндексе браузере
Следующим браузером по популярности идет Яндекс. Если вы пользуетесь именно им, то для перехода в режим инкогнито вам нужно зайти в меню, перейти в раздел «дополнительно» и там уже найти команду «Новое окно в режиме инкогнито».
Шаг 1: включить инкогнито в Yandex браузере
После перехода в режим, вы также, как и при использовании режима инкогнито в Гугл Хроме увидите похожее уведомление:
Шаг 2: прочитать уведомление при переходе в режим инкогнито в Yandex браузере
Как включить инкогнито в Опере
Чтобы в браузере Опера выйти в интернет в режиме инкогнито, вам нужно найти вкладку «Меню» и нажать на неё:

После чего, в выпавшем окне вам нужно нажать на пункт меню «Создать приватное окно» — это он и есть, режим инкогнито:
Шаг 2: Нажать «создать приватное окно»
После перехода в приватный режим, вам покажется уведомление:
Шаг 3: прочитать уведомление при переходе в режим инкогнито в Опере
Как включить режим инкогнито в мозиле фаерфокс
Чтобы включить инкогнито в файерфокс, вам нужно найти пункт меню:
Шаг 1: включить режим инкогнито в мозиле фаерфокс — найти меню
После этого выбрать пункт меню «Новое приватное окно»:
Шаг 2: нажать «новое приватное окно»
После нажатия этого пункта меню, вы увидите уведомление:
Шаг 3: прочитать уведомление при переходе в режим инкогнито в Мозилле Фаерфокс
Вкладка инкогнито на мобильном
Было бы странно, если бы возможность использования скрытого режима отсутствовала в мобильном варианте Яндекс Браузера под управлением Android. Для включения инкогнито на телефоне достаточно кликнуть на меню и пункт «Новая вкладка Инкогнито». После запуска вы увидите уже упоминаемый нами ранее серый цвет фона, как и в десктоп версии, сигнализирующий, что вкладка запущена в формате анонимности.
Интересно, что Яндекс Браузер блокирует создание скриншотов при активной вкладке инкогнито, чаще всего не помогают даже сторонние специальные приложения захвата.
Запустить режим инкогнито в любом браузере
Если вы хотите, как волшебник, быстро входить в режим инкогнито в любом браузере, то вам нужно запомнить горячие клавиши, которые запускают этот режим инкогнито.
Для трех браузеров сразу команда одинаковая. Только в Мозилле Фаерфокс она немного отличается. Команды вы можете посмотреть в таблице ниже.
А также, вы сами можете узнать, кто следит за вашим телефоном и как этого избежать.
Чтобы перейти в режим инкогнито в нужном браузере, его сначала нужно открыть (запустить) и только потом кликать команду:
У каждого есть личная жизнь, которую он ожидает сохранить. Хотя GDPR вступил в силу в течение одного года, бренды и маркетологи все еще не отказываются от отслеживания личных данных пользователей Интернета. Возможно, поэтому многие люди включают режим инкогнито на своем телефоне iPhone или Android, который также называется приватным просмотром.
Когда вы пользуетесь интернетом в частном порядке, ваш мобильный браузер защищает вашу личную информацию и блокирует доступ к ней брендов. Из этого туториала вы узнаете, как просмотреть историю инкогнито on iPhone Android телефон, даже если вы удалили его.

- Часть 1: Как увидеть Инкогнито на iPhone или Android
- Часть 2: лучший способ просмотреть историю инкогнито iPhone
- Часть 3: лучший способ увидеть историю инкогнито на Android
Кому и зачем нужна история браузера

В целом данных, которые о нас собирает провайдер, довольно много:
- URL-адреса сайтов, которые вы посещаете;
- Веб-страницы, которые вы просматриваете;
- Логи подключения и отключения от интернета;
- Сколько времени вы тратите на конкретный сайт или страницу;
- Какие файлы вы скачиваете;
- Какой объем данных вы используете;
- Ваши поисковые запросы и история браузеров;
- Все ваши незашифрованные сообщения;
- Любая информация, которую вы вводите на незашифрованных веб-сайтах.
Такую информацию обычно продают рекламодателям. Благодаря анализу большого массива интернет-данных можно создать точную статистику и предсказать какой товар будет интересен и как лучше его рекламировать.
Возможно вы замечали, что после поиска определенной вещи, ее реклама начинает постоянно появляться на разных сайтах? Это тоже результат сбора вашей личной статистики.
Еще одна причина, по которой о нас собирают информацию — борьба с пиратством. Эта проблема особенно актуальна в России, однако есть и в других странах. Благодаря истории поиска можно отследить новые торренты и сайты с пиратскими раздачами материалов.
Наконец, данные по истории браузеров активно используют для поиска людей. Когда-нибудь слышали выражение «Интернет помнит все»? В данном случае это помогает составить портрет человека, даже если в живую с ним пообщаться не получается. При анализе поисковых запросов специалисты могут определить множество отличительных внешних и внутренних черт. Есть и обратная сторона медали, когда сведения о человеке, которые давно были стерты, вдруг неожиданно всплывают и становятся известны общественности.
Интернет-провайдеры часто используют собранную информацию и в личных целях, например, продвижения собственных услуг. Если пользователь активно потребляет контент и тратит много гигабайт, ему могут предложить более объемный пакет услуг.
Часть 1: Как увидеть Инкогнито на iPhone или Android
Поскольку интернет-пользователи все больше заботятся о своих личных данных, большинство мобильных браузеров интегрируют режим инкогнито, такой как Safari и Chrome, но способы просмотра истории инкогнито на iPhone и Android немного отличаются.
Как увидеть историю Safari Incognito на iPhone
Шаг 1: Откройте Safari на своем iPhone и нажмите Показать страницы значок в правом нижнем углу. Для iPad пропустите этот шаг.
Шаг 2: Глубоко нажмите Дополнительная , чтобы отобразить Недавно закрытые вкладки экрана.
Шаг 3: Здесь вы можете увидеть историю инкогнито Safari, которую вы недавно закрыли.
Примечание: Еще одним способом быстрого просмотра истории iPhone в режиме инкогнито является приложение «Настройки». найти сафари в настройках, голова к РАСШИРЕННАЯ > Сайт данных и вы получите приватную историю просмотров.
Кроме того, резервное копирование iTunes и iCloud можно использовать для проверки истории инкогнито на iPhone, но вам необходимо восстановить всю резервную копию на вашем устройстве iOS. Имейте в виду, что он перезапишет ваши текущие данные.
Вы можете следовать аналогичным настройкам увидеть историю инкогнито на вашем компьютере без труда.
Как просмотреть историю Google Incognito на iPhone и Andro > Шаг 1: Если вы включили режим инкогнито в приложении Chrome и ожидаете увидеть историю посещенных страниц, войдите в свою учетную запись Google в Chrome.
Шаг 2: Нажмите МЕНЮ Кнопка в приложении, которая представляет собой трехточечный значок в правом верхнем углу.
Шаг 3: Выбрать История из контекстного меню, чтобы увидеть недавно историю Google инкогнито на iPhone.
Примечание: Этот способ доступен как для Chrome для iOS, так и для Chrome для Android.
Hola VPN
Одно из немногих расширений, которое предлагает только бесплатную версию подключения. Пользователю доступно 15 вариантов серверов для перенаправления данных, плагин отличается стабильным соединением без провисаний. Сбои в работе Hola VPN не наблюдаются даже при длительном использовании дополнения.
Как установить Hola VPN:
- Найдите нужное расширение в официальном магазине Google Chrome.
- Нажмите «Установить» на странице Hola VPN.
- Подтвердите установку.

- Иконка плагина автоматически отобразится на верхней панели Yandex Browser под меню, дополнительная установка так же не требуется.

- Нажмите иконку Hola VPN, чтобы включить перенаправление данных для посещения конкретного ресурса.

Загрузить плагин Hola Free VPN Proxy
Часть 2: Лучший способ просмотреть историю инкогнито iPhone
По умолчанию вы можете видеть только историю инкогнито, которая все еще находится на вашем iPhone. Когда дело доходит до удаленной истории инкогнито, вам понадобится Apeaksoft iPhone Восстановление данных.
- Apeaksoft Восстановить удаленную историю просмотров с iPhone без резервного копирования.
- Доступ к истории инкогнито из резервной копии iTunes или iCloud.
- Просмотрите ваши потерянные файлы iOS, включая историю инкогнито, упорядоченную по типам данных.
- Работать на всех устройствах iOS, таких как iPhone XS / XR / X / 8 / 7 / 6 / 5, iPad, iPod и т. Д.
Скачать для WinСкачать для Mac
Одним словом, iPhone Data Recovery — это лучший способ просмотреть историю инкогнито на iPhone, даже если вы не сделали ее резервную копию.
Как просмотреть историю iPhone в режиме инкогнито
Шаг 1: Скачать лучший просмотрщик истории инкогнито
Существует две версии iPhone Data Recovery, одна для Windows и другая для Mac. Скачайте и установите нужный на вашем компьютере и запустите его.
Подключите устройство iOS к компьютеру с помощью USB-кабеля.
Шаг 2: Предварительный просмотр всей приватной истории просмотров
Выберите Восстановление с устройства iOS и нажмите Начать сканирование Кнопка для поиска удаленных данных на вашем iPhone. Когда сканирование завершится, появится окно предварительного просмотра. Выбрать История сафари под Памятки и другие раздел. Теперь вы можете просматривать историю инкогнито Safari.
Наконечник: Чтобы восстановить частные адреса просмотра из резервной копии iTunes или iCloud, выберите соответствующую вкладку в главном интерфейсе и следуйте инструкциям на экране, чтобы открыть окно предварительного просмотра.

Шаг 3: Выборочное восстановление истории инкогнито с iPhone
Отметьте все элементы, которые вы хотите просмотреть позже, на правой панели и щелкните Восстанавливать кнопка, чтобы начать восстановление истории инкогнито с вашего iPhone. Когда это будет сделано, выйдите из программы и отсоедините ваш iPhone. Всякий раз, когда вы хотите увидеть историю инкогнито iOS, вы можете получить ее на свой жесткий диск.

Как просмотреть историю инкогнито в Google Chrome для Windows или Mac
Современные веб-браузеры предлагают расширенные режимы конфиденциальности для работы в Интернете, в то же время блокируя бренды для отслеживания вашего поведения с помощью файлов cookie, истории просмотров или другой информации. Эта функция конфиденциальности называется режимом инкогнито или приватным просмотром.
Эта статья посвящена тому, как увидеть историю инкогнито Google Chrome для Windows и Mac OS X. Согласно нашему исследованию, многие люди до сих пор не понимают, что такое Chrome incognito и как просматривать историю инкогнито, хотя они и перешли в режим приватного просмотра. Вот почему мы разделяем этот пост.

Часть 1: Что такое история инкогнито
Когда вы просматриваете веб-страницы в стандартном режиме, ваш браузер сохраняет адрес каждой страницы, которую вы посещаете, и сохраняет информацию даже после выхода из браузера. В следующий раз, когда вы откроете страницу, ваш браузер может быстро ответить. Это облегчает отслеживание веб-страниц. Кроме того, браузер также позволяет веб-сайтам отслеживать ваше поведение с помощью файлов cookie, которые представляют собой небольшие файлы, встроенные в веб-сайты, и отправляют вашу информацию обратно.
Однако режим инкогнито работает иначе. Когда вы включаете режим инкогнито в Google Chrome, ваши куки исчезают в конце каждого сеанса, и вы получаете совершенно новый набор при следующем открытии веб-сайта. Если вы используете режим инкогнито, вы заметите меньше отслеживания со стороны рекламодателей. Большая часть данных о вашей сессии будет удаленный; однако, он не может стереть записи вашего визита.
Как включить режим инкогнито в Chrome

Шаг 1, Запустите браузер Chrome и нажмите три-точка значок в правом верхнем углу.
Шаг 2. Выбирать Новое окно в режиме инкогнито в контекстном меню и начать просмотр в режиме приватного просмотра.
Шаг 3.
Примечание: Еще один способ активировать режим инкогнито — нажать Ctrl + Shift + N сочетание на Windows или Command + Shift + N на Mac.
Часть 2: Как просмотреть историю инкогнито на Chrome Mac
Если вы используете режим инкогнито в Chrome, ваш браузер не сохраняет историю, которая соответствует 100% true; однако информация о посещаемых вами веб-сайтах может храниться на вашем компьютере. Следовательно, есть вероятность, что вы можете увидеть историю инкогнито в Chrome для Mac.
Шаг 1, Откройте приложение Google Chrome на своем MacBook или другом компьютере Mac.
Шаг 2, Перейти к История меню на верхней ленте, и вы получите несколько вариантов, Недавно закрытый, Недавно посещенные, Показать полную историюИ многое другое.
Шаг 3, Мы выбираем Показать полную историю чтобы отобразить всю историю просмотров в Chrome. Затем вы можете повторно посетить или удалить любые веб-сайты в списке.
Примечание: Если вы не можете увидеть историю инкогнито на Mac с помощью встроенного средства проверки истории, вам необходимо использовать сторонний инструмент, такой как mSpy.
Часть 3: Как проверить историю инкогнито в Chrome Windows
Как уже упоминалось, ваша личная история посещений может быть доступна как вашему интернет-провайдеру, так и веб-сайтам, которые вы посещаете. Если вы хотите увидеть историю инкогнито в Windows, вот руководство. Имейте в виду, что этот метод позволяет только проверить историю, хранящуюся на вашем устройстве. Он не может проверить информацию из интернет-провайдера или базы данных веб-сайтов.

Шаг 1, нажмите Windows + R кнопки одновременно, чтобы вызвать прогон Диалог.
Шаг 2, вход CMD в коробку и нажмите вводить на клавиатуре.
Шаг 3, Введите команду Ipconfig / displaydns и нажмите вводить ключ для его выполнения. Затем вам будет представлена серия сайтов, которые вы посетили в режиме инкогнито.
Часть 4: Как восстановить историю Chrome Incognito
Как вы видите, историю инкогнито трудно увидеть в Windows или Mac, отчасти потому, что ваш браузер удалит ее после закрытия веб-сайтов. Apeaksoft Восстановление данных является надежным средством просмотра истории инкогнито.
- Восстановите файлы с жесткого диска, корзины в один клик.
- Поддержка широкого спектра форматов файлов, включая изображение, видео, аудио и т. д.
- Предварительный просмотр удаленных файлов для выборочного восстановления.
- Доступно для различных ситуаций, таких как случайное удаление и многое другое.
Скачать для WinСкачать для Mac
По-видимому, Data Recovery — лучший вариант для просмотра истории инкогнито на Windows или Mac.
Как восстановить историю Chrome Incognito
Шаг 1, Восстановление данных на вашем ПК
Загрузите и установите на свой компьютер лучший инструмент проверки истории инкогнито. Есть другая версия для Mac.
Затем запустите его, когда вы хотите увидеть историю инкогнито.

Шаг 2, Сканирование вашего жесткого диска
Выберите типы данных, которые вы хотите восстановить из раздела типа файла, например: Фото и Галерея и Картика товара, Видео, Аудиои т. д. Затем выберите местоположение ваших данных в Жесткие диски площадь. Один раз нажмите Сканирование Кнопка, он начнет искать историю просмотров.
Когда это будет сделано, вы попадете в окно предварительного просмотра. Вы можете получить доступ к данным по типу и формату. Кроме того, панель поиска в верхней части окна позволяет быстро найти определенные файлы.
Если вы не видите историю инкогнито, нажмите Глубокий анализ Кнопка в правом верхнем углу, чтобы выполнить глубокое сканирование.

Шаг 3, Восстановить историю инкогнито
Наконец, проверьте всю историю инкогнито, которую вы хотите увидеть позже, и нажмите Восстанавливать кнопка. После восстановления вы увидите окно «Восстановление завершено». Ударь Открыть папку Кнопка, чтобы перейти в каталог, где хранится история.
Примечание: Согласно нашему исследованию, восстановление всей приватной истории посещений занимает всего несколько минут. За Chrome закладкитакже поддерживает восстановление. Кроме того, история просмотров будет сохранена на другой диск после восстановления.
Вывод
В этом руководстве рассказывалось, как просмотреть историю инкогнито на Windows или Mac. (Пользователи телефонов могут ссылаться на этот пост увидеть инкогнито Хитстой.)
Сегодня все больше и больше людей включают режим инкогнито в своем браузере Chrome. Это затрудняет просмотр истории просмотра. Мы поделились встроенной функцией, чтобы увидеть историю просмотров. Если это не работает для вас, Apeaksoft Data Recovery может удовлетворить ваши потребности. Он не только прост в использовании, но и способен в любое время восстановить историю инкогнито для просмотра на Windows или Mac. Еще предложения? Пожалуйста, оставьте свои сообщения под этим постом.
Просмотр, удаление и восстановление истории в Яндекс Браузере

Одна из наиболее полезных возможностей всех современных браузеров — способность сохранять и показывать историю. Пользователь может не только просматривать список совершённых действий, но и редактировать его: удалять те шаги, которые не должны быть записаны в истории. Но также есть ситуации, когда удалённые фрагменты истории можно восстановить.
История в Яндекс Браузере
Яндекс Браузер, как и многие другие браузеры, предоставляет быстрый доступ к истории. В ней он сохраняет информацию о том, по каким ссылкам, в какой последовательности и в какое время переходил пользователь. Обратиться истории можно через сам браузер:
-
Запустив Яндекс Браузер, разверните его меню, нажав на иконку с тремя параллельными палочками (находится около кнопок сворачивающих, уменьшающих и закрывающих окно программы) и выбрав раздел «История», а после ещё раз одноимённый раздел «История». Тут же можно заметить интересную особенность Яндекс Браузера — он умеет быстро выводить список недавно закрытых вкладок. Альтернативный метод — зажать комбинацию Ctrl + H на клавиатуре при активном акте браузера.

Открываем раздел «История»

Яндекс Браузер сохраняет историю посещений
Частичная очистка истории
Если вы хотите удалить из истории информацию об одном или нескольких переходах, но при этом сохранить всю остальную историю посещений, то наведите мышку на иконку ненужных ссылок (значок возле столбика со временем перехода) – она превратится в переключатель, в который можно поставить галочку. Отметьте галочками все элементы, которые хотите стереть, а после кликните по кнопке «Удалить выбранные элементы» — она появляется сверху всего списка, когда выбран хотя бы один пункт.

Выбираем элементы и нажимаем «Удалить выбранные элементы»
Полная очистка истории
Если вы хотите стереть информацию о ваших переходах за все время или за определённый период (за неделю, месяц, год), то выполните следующие шаги:
-
Кликните по кнопке «Очистить историю». Она находится в верхнем правом углу вкладки.

Нажимаем кнопку «Очистить историю»

Устанавливаем промежуток удаления истории
Видео: удаление истории в Яндекс Браузере
Отключение ведения истории
В Яндекс Браузере есть два метода, позволяющих запретить браузеру сохранять историю просмотров: активировать режим «Инкогнито» или выполнить изменение данных в реестре.
Переход в режим «Инкогнито»
Первый вариант подойдёт в том случае, если вам нужно отключить запись истории, например, только для работы на одном сайте, или вы не хотите обращаться к настройке реестра, чтобы не повредить его. Режим «Инкогнито» встроен в Яндекс Браузер — перейти к нему можно, зажав комбинацию Ctrl + Shift + N на клавиатуре. После её использования, через несколько секунд откроется отдельная вкладка с тёмным дизайном, говорящим о том, что вы сейчас находитесь в режиме «Инкогнито».

В режиме «Инкогнито» история не сохраняется
Редактирование реестра
Есть вам нужно отключить запись истории независимо от того, что вы делаете и по каким сайтам переходите, то придётся выполнить следующие действия:
-
Разверните редактор реестра, имеющий название Regedit и в английской, и в русской версии Windows. Отыскать его можно при помощи системной поисковой строки.

Открываем программу regedit
По умолчанию для данного ключа активно значение 0 (ноль), поэтому историю сохраняется. Изменение параметра приведёт к тому, что браузер перестанет заниматься сохранением истории сразу после того, как будет перезапущен с обновлённым значением в реестре. Если в будущем вы захотите вернуть браузеру разрешение работать с вашими переходами по интернету, то снова установите значение 0.
Восстановление истории
Если история была удалена одним из вышеперечисленных способов, то шансы на то, что её можно восстановить полностью или частично, остаются, но небольшие. Существует несколько методов, каждый из которых отличается своим подходом к восстановлению утерянных данных: откат системы, просмотр данных cookie и использование сторонних программ.
Где хранится история
Перед тем как пытаться восстановить удалённые данные, необходимо узнать, как они хранятся. Для этого можно перейти к папке, отведённой Яндекс Браузеру на системном диске (обычно папка Yandex на разделе C), выбрать подпапку UserDate — Default. В конечной подпапке будет содержаться множество файлов, но среди них можно отыскать элементы с ключом History. Именно в них записываются все данные, касающиеся истории.

История хранится в папке Default
Просмотр cookie
Файлы cookie — это фрагменты различных данных, передаваемых от сайта к браузеру. Они необходимы, например, для того, чтобы пользователю не пришлось каждый раз заново вводить пароль. Поскольку они сохраняют вместе с информацией о сайте сам адрес интернет-ресурса, просмотрев их, можно узнать, где бывал пользователь.
Но надо учитывать, что cookie-файлы пересылаются и хранятся не со всех посещённых сайтов, и они часто удаляются вместе с историей.
-
Находясь в меню браузера, выберите пункт «Настройки».

Открываем раздел «Настройки»

Нажимаем на кнопку «Настройка содержимого»

Нажимаем кнопку «Показать cookie и данные сайтов»

В списке cookie можно найти нужные сайты
Использование сторонней программы
Существует сторонняя программа, которая с помощью вложенных алгоритмов ищет по всем укромным местам компьютера файлы, которые могут помочь восстановить утерянную историю. Она называется Hc. Historian. Скачайте её и откройте файл hc. Historian.Optionshc.install.bat, являющийся основой приложения, а после выполните следующие действия:
-
Изучите пути, которая программа автоматически выбрала для поиска. Если какие-то из них прописаны неправильно, исправьте их. Запустите процедуру сканирования и дождитесь результата — он может появиться через несколько минут.

Проверяем правильность выбранных путей
Откат системы
По умолчанию операционная система автоматически раз в некоторое время создаёт резервные копии самой себя. Необходимы они на тот случай, если Windows столкнётся с ошибками, которые не сможет решить, и у неё останется только один выход — вернуть свои файлы в то состояние, в котором они были, когда неразрешимой ошибки не было.
В резервной копии хранятся все файлы в том виде, в котором они прибывали на момент создания копии. Значит, файлы истории браузера также сохранены в ней и, выполнив откат системы, можно откатить и записи истории. Минус этого способа заключается в том, что откатятся все элементы, поэтому если что-то было установлено или изменено после создания копии, то оно обнулится.
Восстановление к резервной точке выполняется системными средствами:
-
Забейте в системной поисковой строке название «Восстановление» и откройте найденный раздел панели управления.

Открываем раздел «Восстановление»

Нажимаем кнопку «Запуск восстановления системы»

Указываем, какую точку использовать для отката
Длительность восстановления зависит от производительности компьютера и загруженности жёсткого диска, поэтому иногда длится больше часа, хотя чаще завершается через 10–15 минут. После того как откат завершится, можно будет проверить, восстановилась ли история.
Видео: восстановление удалённой истории браузера
Яндекс Браузер сохраняет ссылки, по которым переходил пользователь. Историю можно частично или полностью очистить. Восстанавливается она через cookie-файлы, сторонние программы и откат системы. Запись истории можно отключить, отредактировав реестр или активировав режим «Инкогнито».
 Подписаться на наш канал в Яндекс.Дзен
Подписаться на наш канал в Яндекс.Дзен
Как восстановить историю инкогнито на ПК, iPhone / iPad, телефоне и планшете Android
Историю инкогнито нужно восстанавливать и проверять, но вот несколько советов, которые помогут ее облегчить.
Последнее обновление 23 июня 2022 г. Ян Макьюэн

Основная причина для просмотра в режиме инкогнито — сохранить в секрете действия пользователей в Интернете. Когда люди используют режим инкогнито, браузер не оставляет следов онлайн-истории. Это полезная функция, особенно когда люди хотят скрыть свою странную историю просмотров или сохранить конфиденциальность по соображениям безопасности.
Иногда вы можете захотеть посмотреть историю инкогнито вашего ребенка, вашего BF / GF, или даже ваших сотрудников. Кроме того, люди могут пожелать восстановить их историю инкогнито. Потому что они хотят повторно посетить конкретный веб-сайт, который они обнаружили во время просмотра в режиме инкогнито. Некоторые из вас здесь, потому что вы потеряли ту хорошую чертову ссылку, верно? Шучу XDDD.
Некоторые из вас могут оставить все вкладки открытыми и нажать кнопку «Назад», чтобы восстановить свои вкладки инкогнито.
Однако, поскольку браузер удаляет все ваши действия в браузере после закрытия вкладок в режиме инкогнито, становится сложно восстановить историю инкогнито.
Что такое режим инкогнито? И как он работает?
До восстановление истории инкогнито, вы должны знать, что такое инкогнито и как именно оно работает.
Режим инкогнито, функция приватного просмотра
Будучи впервые представленным в Safari в комплекте с Mac OS X Tiger в 2005Инкогнито просматривают (АКА частного просмотра) присутствует во многих популярных веб-браузерах и позволяет просматривать в частном порядке. без каких-либо файлов cookie или истории просмотров. Другими словами, никто не сможет отслеживать вашу историю или онлайн-активность с того же устройства, когда вы раньше использовали режим инкогнито.
Когда вы закроете вкладки инкогнито, все файлы cookie, данные сайта, история просмотров, информация, введенная в формы, будут удалены с вашего телефона / компьютера.
Как работает приватный просмотр и что делает режим инкогнито
Во-первых, посмотрите на эту инфографику о передаче данных веб-браузера.

Обычные шаги просмотра — это 123456, 123456, 123456, 123456, 123456 . А шаги просмотра в режиме Incognito — это 123, 123, 123, 123, 123 . Шаг 4, 5, 6 здесь не выполняется . Таким образом, некоторые важные вещи не будут видны и сохранены, например История просмотров, файлы cookie, данные сайта, информация, которую вы ввели в формы, например идентификатор или пароли, и так далее
Это означает, что режим инкогнито не позволяет вашему браузеру / устройству сохранять отправленные файлы cookie и другие действия в Интернете. Таким образом, ваша история просмотров в режиме инкогнито невидима на вашем устройстве.
Однако, на уровне сетиНезависимо от обычного просмотра или частного просмотра, ваш журнал активности по-прежнему доступен.
Просмотр в режиме инкогнито, ваша история просмотров / информация / активность будет:
- Сайты, которые вы посещаете включая ресурсы или рекламу, используемые на этих сайтах
- Ваш работодатель, школа или тот, кто работает в сети, которую вы используете
- Ваш интернет-провайдер
- Поисковые системы
Способы восстановления и просмотра истории инкогнито
С приведенной выше информацией, вы можете знать где сначала восстановить историю инкогнито. Да, восстановление на сетевом уровне, где ваша история просмотров, будь то обычная или личная, видна и доступна. Кроме того, есть несколько полезных советов / инструментов, которые могут помочь узнать историю инкогнито с вашего ПК, iPhone / iPad или устройств Android. Просто читайте и выбирайте лучшее, что поможет вам решить вашу проблему.
Как включить и отключить режим инкогнито в Яндекс браузере, Chrome, Firefox, Opera и Safari
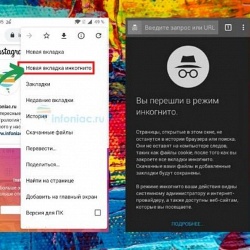
Полезные советы
Все мы порой заходим на сайты и страницы в соцсетях, о которых другим знать не обязательно.
И хотя удаление истории браузера может вам помочь скрыть следы, намного проще просто не оставлять их.
Для этого в любом браузере существует режим «Инкогнито», который даёт пользователю возможность почти бесследно посещать различные сайты.
Этот режим также не сохраняет пароли и не предлагает автозаполнения. Но при этом вы можете сохранить свои настройки, создавать закладки и сохранять скаченные файлы.
Но это не значит, что информация доступна только вам. Активация данного режима не означает, что ваш интернет-провайдер остаётся в неведении. Все посещённые сайты и запросы видны и провайдеру, и администратору локальной сети, и администратору сайта, в котором вы решили ввести свои данные.
Как войти в режим «Инкогнито» в Яндекс Браузере
На компьютере
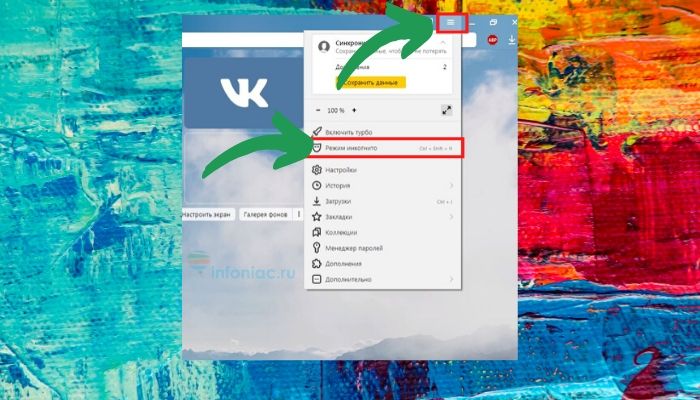
В верхнем правом углу нажмите иконку с тремя полосками и в меню найдите и выберите «Режим инкогнито».
Задав фразу поиске, нажмите правым кликом на нужный вам сайт и в меню выберите «Открыть ссылку в режиме Инкогнито.»
Открыв браузер нажмите горячие клавиши Ctrl + Shift + N (для Windows) или ⌘ (Command) + Shift + N (для Mac OS).
Как узнать, что я вы в режиме «Инкогнито»: вы увидите специальный значок в видео шпиона.
Как отключить режим инкогнито в яндекс браузере
Чтобы выйти из этого режима можно просто закрыть окно.
На телефоне
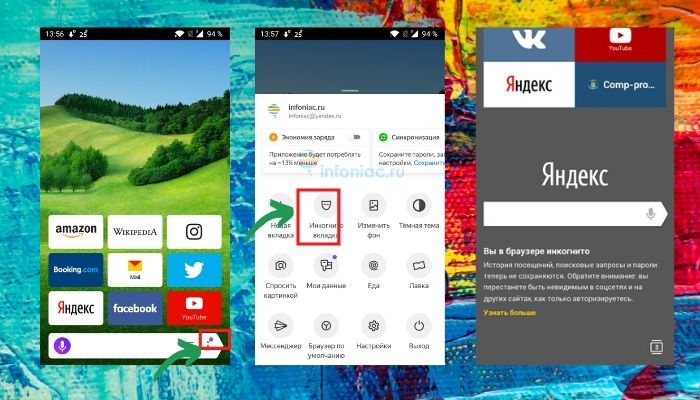
Нажмите на три точки в нижнем правом углу и выберите «Вкладка инкогнито».
Чтобы выйти из этого режима можно просто закрыть окно или нажать снова три точки внизу, пролистать до конца и найти «Выход».
Как войти в режим «Инкогнито» в браузере Хром (Chrome)
На компьютере
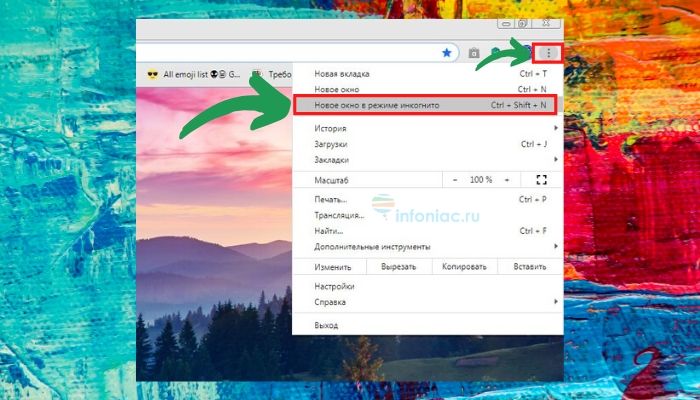
Откройте браузер и нажмите три точки в правом верхнем углу экрана. Выберите режим «Инкогнито».
Правый клик на любую ссылку в браузере и в меню выберите «Открыть ссылку в новом окне в режиме инкогнито».
Откройте браузер и нажмите горячие клавиши Ctrl+ Shift + N (для Windows) и ⌘ (Command)-Shift-N (на macOS).
На телефоне
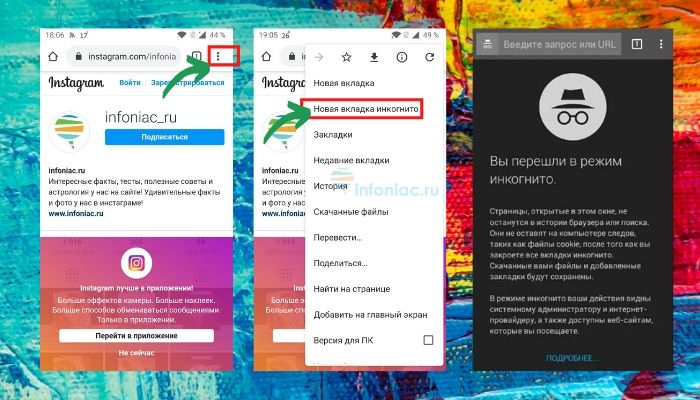
Нажмите на три точки в верхнем правом углу и выберите «Новая вкладка инкогнито».
Чтобы выйти из этого режима можно просто закрыть окно.
Как войти в режим «Инкогнито» в Firefox
На компьютере
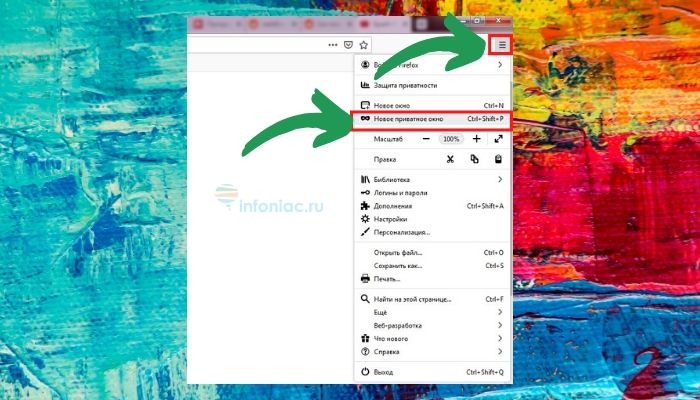
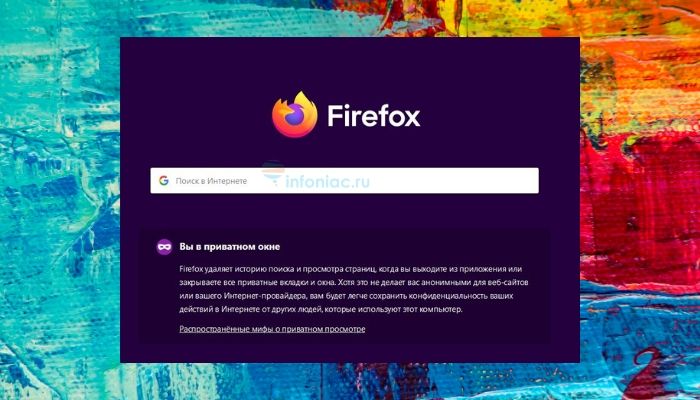
Способ 1:
Нажмите в правом верхнем углу на иконку с тремя полосками. Найдите и нажмите «Новое приватное окно».
Правый клик на любую ссылку и в меню выберите «Открыть ссылку в новом приватном окне».
Откройте браузер и нажмите горячие клавиши Ctrl+ Shift + P.
На телефоне
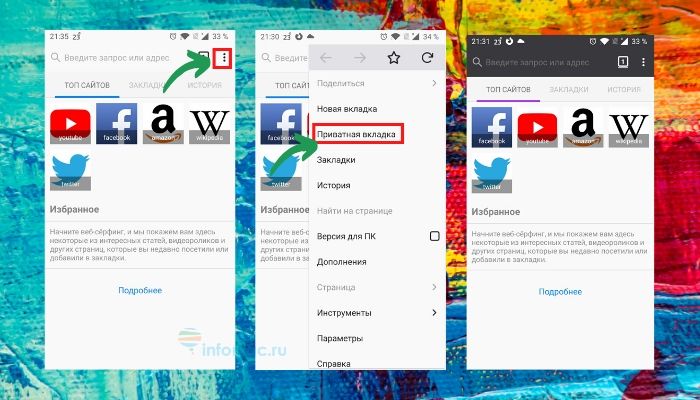
Нажмите на три точки в верхнем правом углу и выберите «Приватная вкладка».
Чтобы выйти из этого режима можно просто закрыть окно.
Как установить режим «Инкогнито» в Firefox на постоянной основе?
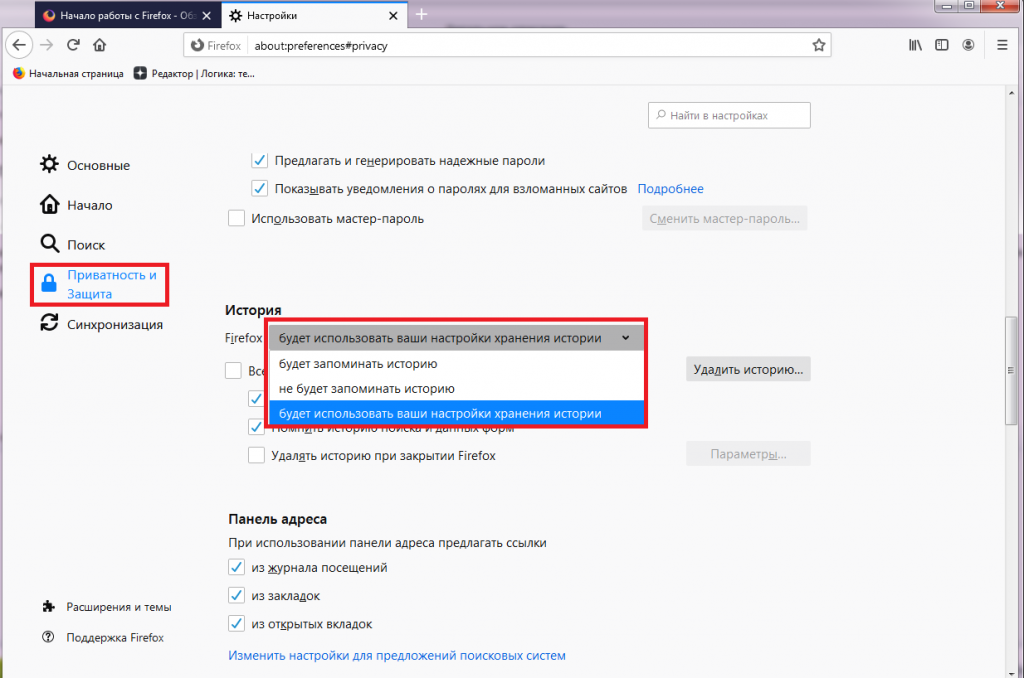
Нажмите на кнопку меню (три полоски) и выберите «Настройки».
В меню слева нажмите «Приватность и защита» и найдите «История».
Выберите в выпадающем меню опцию «Не запоминать историю» или «Будет использовать ваши настройки хранения истории». Если вы последний вариант, тогда под выбранной опцией поставьте галочку возле «Всегда работать в режиме приватного просмотра».
Как войти в режим «Инкогнито» в Опере (Opera)
На компьютере
Этот браузер идёт в комплекте с бесплатным VPN.
Откройте браузер и используйте горячие клавиши: Ctrl + Shift + N (для Windows) или Command + Shift + N (на macOS)
На телефоне
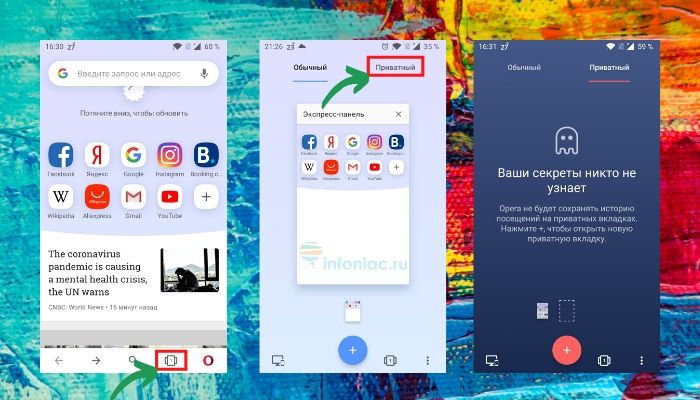
Нажмите на иконку вкладок (внизу) и далее выберите «Приватный».
Чтобы выйти из этого режима можно просто закрыть окно.
Как войти в режим «Инкогнито» в браузере Microsoft Edge (Internet Explorer)
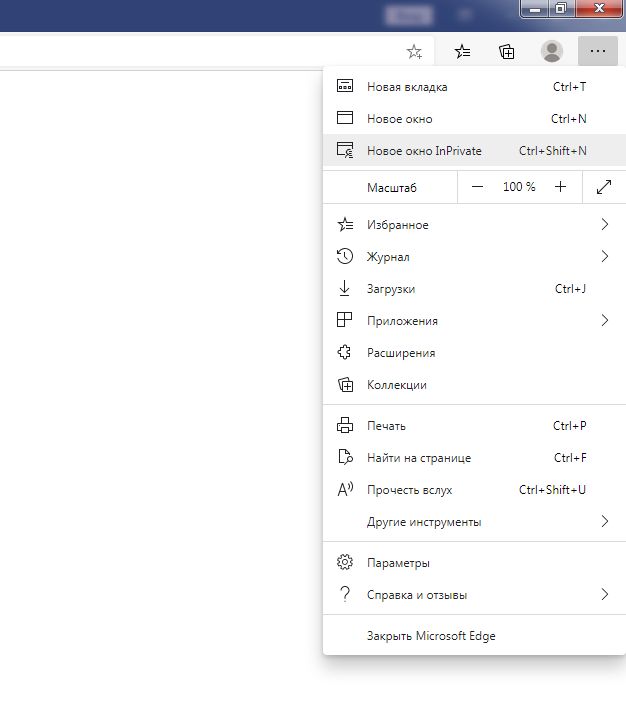
Нажмите горячие клавиши Ctrl + Shift + N
Откройте браузер. Если у вас Windows 7 или новее, то и браузер будет обновлён до подходящей версии.
Нажмите в верхнем правом углу три точки.
Выберите «Новое окно InPrivate».
Мы в соцсетях
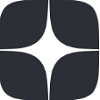



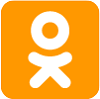
Как войти в режим «Инкогнито» в браузере Safari (на iPhone)
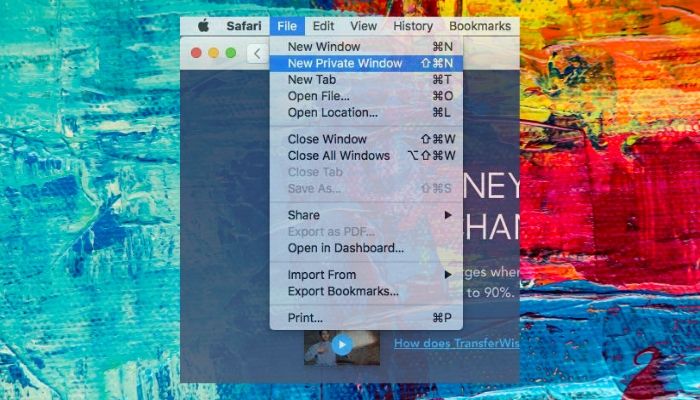
В своём айфоне или айпаде выберите «Файл», далее «Новое частное окно».
Как открыть все окна в режиме частного доступа:
Выберите приложение «Safari», далее «Настройки» и потом нажмите на «Основные».
В меню выберите «При запуске Safari открывать» и далее нажмите на «Новое частное окно».
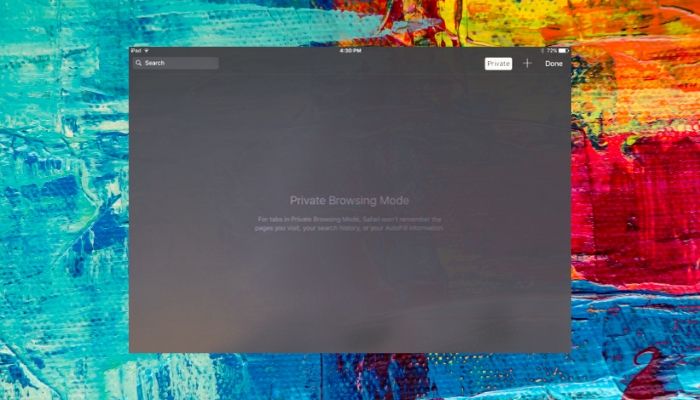
Альтернативный вариант: Нажмите «Apple», далее «Системные настройки», потом «Основные» и поставьте флажок (если он ещё не поставлен) возле надписи «Закрывать окна при завершении приложения».
Закройте окно частного доступа, когда закончили работу.
Как войти в режим «Инкогнито» в браузере Safari (на iPhone)
В своём айфоне или айпаде выберите «Файл», далее «Новое частное окно».
Как открыть все окна в режиме частного доступа:
1. Выберите приложение «Safari», далее «Настройки» и потом нажмите на «Основные».
2. В меню выберите «При запуска Safari открывать» и далее нажмите на «Новое частное окно».
Альтернативный вариант: Нажмите «Apple», далее «Системные настройки», потом «Основные» и поставьте флажок (если он ещё не поставлен) возле надписи «Закрывать окна при завершении приложения».
