
Содержание:
- Какие данные сохраняются в истории приложений и веб-поиска
- Как включить или отключить историю приложений
- Как очистить историю браузера на Huawei и Honor
- Chrome
- Operа Mоbile
- UC Brоwser
- Как очистить историю клавиатуры на Honor и Huawei
Как посмотреть историю в мобильном гаджете Хонор и Хуавей? Раздел «History» — это место, куда сохраняются все Ваши запросы в браузере и поисковые сайты. С одной стороны, это удобный инструмент, так как Вы всегда держите под рукой вкладки и интересные страницы. Но с другой стороны — это засоренный кэш, память браузера и безопасность.
Какие данные сохраняются в истории приложений и веб-поиска
Информация, которая появляется в поисковике (при стандартных настройках):
посещенные интернет-ресурсы;
запросы;
скачанные файлы — фото, видео, аудио;
кэш;
закладки;
понравившиеся Вам страницы.
Преимущества:
Вы легко найдете сайт, который просматривали раньше;
это контроль за детьми и другими пользователями, которые берут Ваш планшет или смартфон в руки;
не занимает много памяти;
сохраняется месяцами и годами.
Чтобы просмотреть перечень ресурсов, на которые заходит хозяин, воспользуйтесь руководством:
откройте поисковик;
зайдите на настройки (обычно это иконка с тремя точками, расположенными вертикально);
найдите раздел, который ищите.
Эта инструкция универсальная, так как почти все поисковые системы в мобильном формате имеют одну и ту же структуру. Применимо к Goоgle Chrоme, Яндекс, Опера и т.д.
Как включить или отключить историю приложений
Отключить сохранение запросов и посещений нельзя. Но у каждого поисковика есть специальный режим, при использовании которого ничего не показывается в памяти программы — это Инкогнито. На мобильном гаджете он открывается через настройки. Обычно он подсвечен темным или серым, и на строке расположен силуэт в очках и шляпе. Это значит, что Вы скрываете свои действия в интернете.
Как очистить историю браузера на Huawei и Honor
Чтобы удалить историю браузера в телефоне Huawei и Honor, проделайте следующее:
Chrome
Откройте софт, справа вверху кликните на 3 точки, зайдите в раздел и нажмите «Очистить все». Потом подтвердите действие. Чтобы убрать один пункт, нажмите на крестик справа.
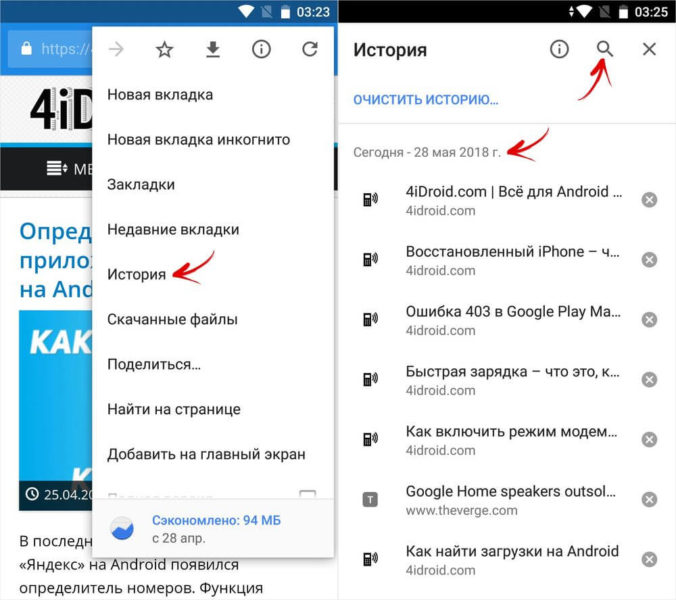
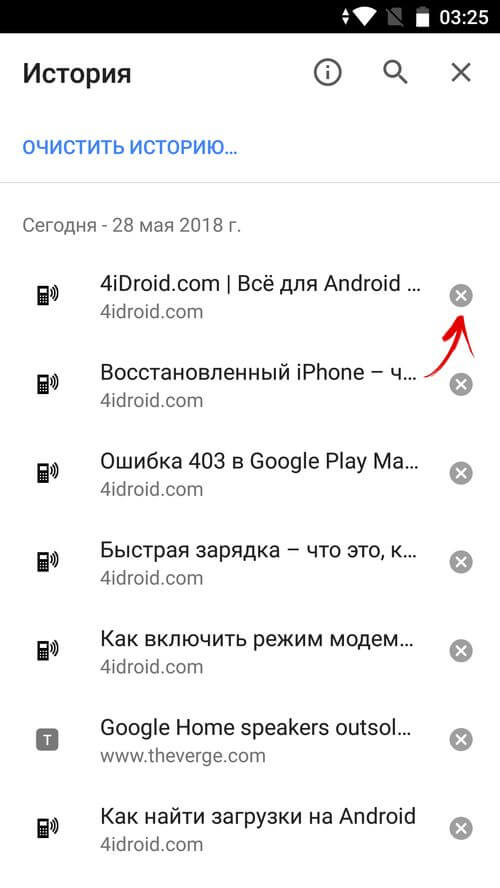
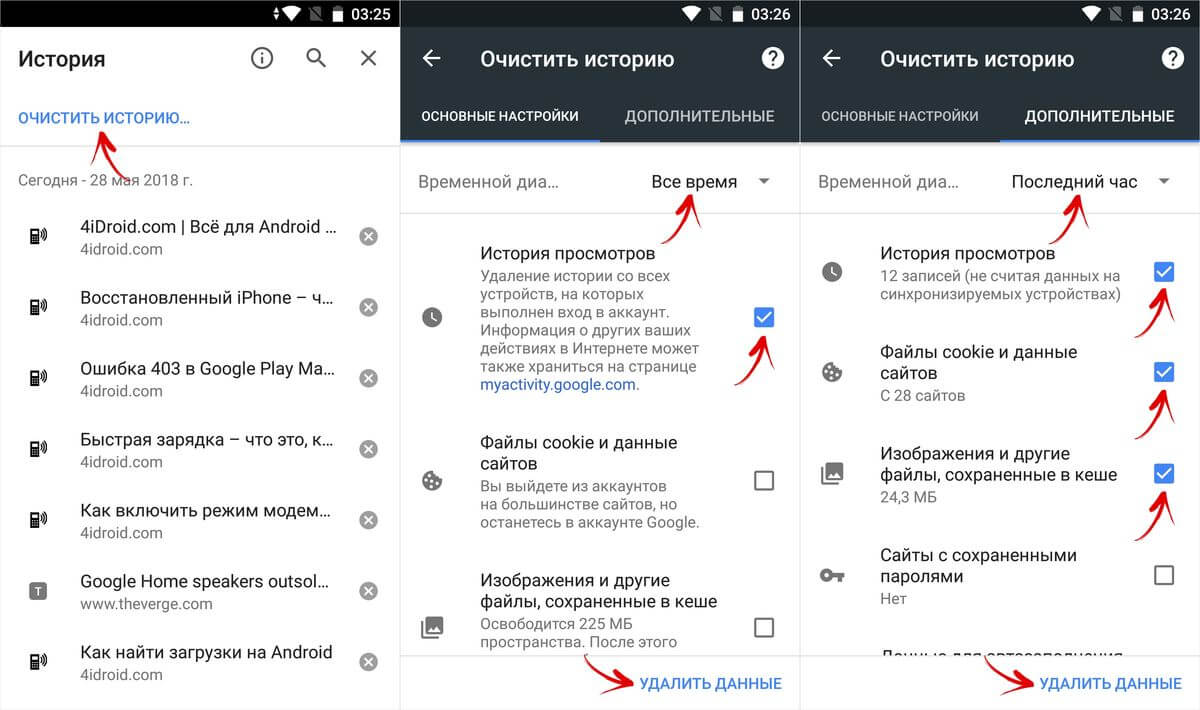
Operа Mоbile
Зайдите в Opеra Mobilе, кликаете внизу на параметры, и выбираете там пункт «Очистить записи». Выберите какой именно тип файлов Вы удаляете, и подтвердите действие.
UC Brоwser
Открываете приложение, нажимаете на шестиугольник, выбираете «Очистить список посещений». В диалоговом окне кликаете «Да».
Как очистить историю клавиатуры на Honor и Huawei
Чтобы скрыть свои пароли, логины, фразы т9 и введенный текст, возможно включить закрытый режим. Для этого перейдите в программу, которая отвечает за ввод. По умолчанию это G-Bоard. Выберите в настройках необходимый режим, и включите его.
Читать

Samsung анонсировал лимитированную версию Galaxy S23 Ultra
Читать

HTC U23 Pro: официальная дата анонса
Читать

Sony Xperia 1 V: все расцветки на студийных фото
21.01.2020
Обновлено: 19.02.2020
Как посмотреть/очистить историю браузера в телефонах Хонор и Хуавей
Как посмотреть историю в телефоне Хонор и Хуавей? Раздел «History» — это место, куда сохраняются ваши запросы в браузере и поисковые сайты. С одной стороны, это удобный инструмент, так как вы всегда держите под рукой вкладки и интересные страницы. Но другая сторона — это засоренный кэш, память браузера и безопасность.
Содержание
- 1 Какие данные сохраняются в истории приложений и веб-поиска
- 2 Где посмотреть историю браузера на телефоне Хуавей и Хонор
- 3 Как включить или отключить историю приложений и веб-поиска
-
4 Как очистить историю браузера на Huawei и Honor
- 4.1 Chrome
- 4.2 Opera Mobile
- 4.3 UC Browser
- 5 Как очистить историю клавиатуры на Honor и Huawei
Какие данные сохраняются в истории приложений и веб-поиска
Информация, которая отображается в поисковике (при стандартных настройках):
- посещенные интернет-ресурсы;
- запросы;
- скачанные файлы — фото, видео, аудио;
- кэш;
- закладки;
- понравившиеся страницы.
Преимущества:
- вы легко найдете сайт, который просматривали раньше;
- это контроль за детьми и другими пользователями, которые берут ваш планшет или смартфон;
- не занимает много памяти;
- сохраняется месяцами и годами.
Где посмотреть историю браузера на телефоне Хуавей и Хонор
Чтобы просмотреть перечень ресурсов, на которые заходит владелец, воспользуйтесь руководством:
- откройте поисковик;
- кликните на настройки (обычно это иконка с тремя точками, расположенными вертикально);
- выберите раздел, который ищите.
Эта инструкция универсальная, так как практически все поисковые системы в мобильном формате имеют одну структуру. Применимо к Google Chrome, Яндекс, Опера и т.д.
Как включить или отключить историю приложений и веб-поиска
Отключить сохранение запросов и посещений невозможно. Но у каждого поисковика есть специальный режим, при использовании которого ничего не отображается в памяти программы — это Инкогнито. На смартфоне он открывается через настройки. Обычно он подсвечен темным или серым, и на строке расположен силуэт в очках и шляпе. Это показатель того, что вы скрываете свои действия в интернете. Акцентируем внимание на том, что при использовании такого инструмента просмотренные сайты не видны в телефоне, но доступны провайдеру интернета.
Чтобы удалить историю браузера в телефоне Хонор и Хуавей, воспользуйтесь инструкциями ниже.
Chrome
Откройте софт, справа вверху кликните на три точки, перейдите в раздел и нажмите «Очистить все». Затем подтвердите действие. Чтобы убрать один пункт, нажмите на крестик справа.
Opera Mobile
Переходите в Opera Mobile, кликаете внизу на параметры, и выбираете там пункт «Очистить записи». Далее выберите какой именно тип файлов вы удаляете, и подтвердите действие.
UC Browser
Открываете приложение, нажимаете на шестиугольник, выбираете строку «Очистить список посещений». В диалоговом окне подтверждения кликаете «Да».
Как очистить историю клавиатуры на Honor и Huawei
Клавиатура — еще один софт, через который возможен сбор информации. Чтобы скрыть свои пароли, логины, фразы т9 и введенный текст, возможно активировать закрытый режим. Для этого зайдите в программу, которая отвечает за ввод. По умолчанию это G-Board. Выберите в настройках нужный режим, и активируйте его.
Если у Вас остались вопросы или есть жалобы – сообщите нам

Анатолий Богданов (Написано статей: 106)
Куратор сайта и редактор-эксперт. Отслеживает работу каждого сотрудника. Проверяет каждую статью перед выпуском. Помимо этого, является редактором-экспертом и отвечает на комментарии пользователей. Просмотреть все записи автора →
Оценка статьи:
![]() Загрузка…
Загрузка…
Как посмотреть историю браузера на телефоне хонор?
Мобильные телефоныИстория браузера
Ангелика В.
20 июля 2020 · 3,6 K
Основатель и автор сайта 4iDroid.com. Специалист по настройке мобильных устройств на базе… · 15 нояб 2020 · 4idroid.com
Как я понимаю, Вы имеете в виду фирменный браузер от Huawei/Honor. Тогда все очень просто:
- Кликните по трем точкам, отображающимся в правом верхнем углу;
- В раскрывшемся меню выберите пункт «Закладки и история»;
- Перейдите на вкладку «История», нажав одноименную кнопку, расположенную вверху.
3,8 K
Комментировать ответ…Комментировать…
«Обувь на танкетке», «Хорватия в последнюю минуту», «Выборы в Германии» — каждый день мы вводим различные фразы поисковых системах яндекс и гугл на своем телефоне хуавей хоноре 10, на хонор 9 лайт, хонор 7а, хоноре 7с, хонор 6а и так далее.
На основе пользовательских запросов Google и Яндекс делает выводы, которые лучше соответствуют результатам и отображают персонализированные объявления. Если мы не хотим, чтобы это происходило, то можем просто удалить историю поиска в huawei honor 10, хоноре 7 …
ПРИМЕЧАНИЕ: вы можете спокойно пользоваться телефоном huawei honor без сохранения истории. Делается это просто и быстро — вот описание.
Как очистить историю поиска Яндекса и Google
Никакая учетная запись в Google или Яндексе не позволяет быстро удалять историю результатов поиска в телефоне хонор.
Просто зайдите в Настройки в окне браузера и очистите всю историю просмотров за один раз. Вот картинка как это сделать в яндекс (значок троеточие –> настройки –> очистить данные –> очистить данные).

Теперь посмотрите, как сделать в хроме (троеточие –> настройки –> личные данные –> очистить историю).

Если вы не хотите потерять всю информацию, вы можете вручную выбрать только историю поиска или куки.
Ситуация становится немного сложнее, когда вы хотите удалить историю поиска из своей учетной записи.
Для этого нам нужно перейти на google.com/history и перейти в раздел «Устройство андроид». При условии, что вы ранее не отключали опцию хранения истории данных, собранную о нас — отображаемые объявления, просмотренные страницы и т. д.

С его помощью мы также можем удалять отдельные данные или применять комплексную очистку. Как это сделать?
Удаление через браузер
Необходимо войти в Яндекс.Браузер и на стартовой странице нажать на точки контекстного меню – появится список доступных действий. В разделе «Настройки» следует выбрать раздел «Конфиденциальность», в котором располагается строчка «Очистить данные».
После нажатия на нее откроется дополнительное меню. Здесь необходимо отметить галочками все разделы, которые необходимо почистить: это может быть история, кэш, данные веб-страниц, пароли, предупреждения для сайтов, загрузки, открытые вкладки. После того, как все необходимое отмечено можно нажимать кнопку очистки данных. Останется только подтвердить действие и все выбранные данные будут полностью удалены.
Отличное решение – отключить сохранение истории посещений и автозаполнение форм: сделать это можно в этом же разделе настроек конфиденциальности.
Удаление отдельных элементов истории в телефоне хонор
Если вы ввели запрос поисковой системы, которым мы не хотим делиться, вам не нужно удалять всю историю поиска, чтобы избавиться от нее.
На панели «Мои действия» вы можете увидеть все предыдущие действия в виде отдельных сессий, упорядоченных по дате.
Все, что вам нужно сделать, это выбрать интересующий запрос из списка и перейти в раздел «Детали».
Вы удаляете нежелательную активность, наводя курсор на трехточечный символ и нажимая опцию «Удалить».
В ситуации, когда определенное действие имело место в более отдаленное время, мы можем искать его, введя ключевое слово в поисковую систему в верхней части страницы или используя фильтр по дате.
Вы также можете удалить один запрос без необходимости разрабатывать различные параметры на панели «Мои действия».
Достаточно того, что мы войдем в любой сервис и перейдем на сайт поисковой системы. Если вы введете запрос, который хотите удалить, в поле, рядом с подсказками появится кнопка «Удалить». Таким способом, мы сможем исключить активность из вашей онлайн истории.
Инструкция для мобильного приложения Yandex
Также давайте рассмотрим, каким же образом можно избавиться от истории в приложении Яндекс на гаджете Honor.
Для этого необходимо сделать следующее:
- Откройте приложение Yandex на вашем гаджете;
- Тапните на поиск, и ниже будет отображён список того, что мы искали ранее. Здесь вы больше не увидите крестики напротив каждого запроса, на которые ранее можно было нажать и удалить данный запрос; Крестики в поиске не отображаются
- В левом верхнем углу будет располагаться кнопка с тремя горизонтальными линиями. Тапните на неё; Тапните на указанную кнопку
- В открывшемся меню выберите пункт «Настройки»; Выберите пункт «Настройки»
- Откроется перечень доступных опций. Выберите «Очистить историю»; Выберите пункт «Очистить историю»
- Тапните на данный пункт, после чего появится запрос на подтверждение операции. Нажмите на «Да». Подтвердите пункт «Очистки истории»
Теперь если вы возвратитесь на главный экран, и нажмёте на строку поиска, вы увидите, что ранее доступных подсказок больше нет, а история поиска недоступна.
Очистка всей истории в телефоне хоноре
Удаление всей истории с панели «Мои действия» необратимо, поэтому стоит подумать дважды, прежде чем мы примем решение.
Отказ от сохраненных действий происходит в несколько шагов. В верхней панели справа находится символ из трех точек, в которых мы должны нажать. Затем перейдите в категорию удалить активность по.
Во всплывающем окне вы можете удалить данные по теме или услуге. Мы очищаем вашу историю поиска, выбирая Весь период и Сервис поиска.
В ситуации, когда мы хотим отказаться от всех действий, включая информацию о показах рекламы и видео на YouTube, мы просто выбираем. Все службы в раскрывающемся меню.
Избавляемся от поисковых запросов в Яндекс.Браузере
Для удаления поисковых запросов необходимо проследовать инструкции:
- В Yandex браузере нажмите на поисковую строку.
- Система автоматически представит список последних вводимых запросов.
- Возле каждого запроса вы заметите значок крестика (с правой стороны).

- Нажмите на крестик, чтобы удалить определенный запрос.
- Для полного отключения пролистайте этот список вниз (до кнопки «Настройки»).

- В появившемся меню уберите галочку возле функции «Показывать историю поиска».

- Не забудьте нажать на кнопку сохранения.
Чтобы обратно вернуть функцию сохранения последних вводимых запросов, снова перейдите в параметры и активируйте опцию, поставив галочку.
В целом инструкции достаточно просты. Современные браузеры отличаются интуитивно-понятным интерфейсом и не требуют специальных знаний для работы. Все функции доступны в параметрах, перейдите в этот раздел, чтобы настроить программу под свои предпочтения.
Как просмотреть историю Google поиска на телефоне хонор
Вы часто ищете с помощью виджета поиска с домашнего экрана хонор? Посмотрите, как просмотреть историю страниц, которые искали и посещали.
Когда вы хотите быстро найти что-то в интернете на смартфоне хонор, обычно не запускаем весь браузер Chrome или Яндекс, а используем только виджет поиска Google на главном экране.
Приятно знать, что у приложения Google есть собственная история поиска, и мы можем легко проверить, что было произведено в последнее время. Как это сделать?
Это очень легко сделать, хотя этот параметр не виден на первый взгляд, поэтому вы можете пропустить его. Чтобы проверить свою недавнюю историю поиска в Google, нажмите виджет поиска.
Появится экран поиска Google. Цветной значок «G» появляется рядом с окном поиска. Нажмите, чтобы перейти в приложение Google.
Когда вы это сделаете, вы увидите полный экран приложения Google и другие функции.
В самом низу экрана найдете панель инструментов с различными вкладками. По умолчанию вы находитесь на первой вкладке. Нажмите значок карты рядом со значком настроек.
Теперь появится вся вкладка. Здесь можете найти все ваши поиски. Вы можете точно увидеть, какая фраза поиска была введена вместе с результатами поиска.
Это еще не все — в дополнение к самой поисковой фразе вы можете проверить страницы из введенных вами результатов поиска.
Все, что вам нужно сделать, это прикоснуться к значку в правом нижнем углу окна предварительного просмотра – «Недавние».

Следующие вкладки будут отображаться с предварительным просмотром, показывающим, что мы выбрали по очереди и какие ссылки мы ввели из поисковой системы.
Таким образом, вы можете проверить, что в последний раз искали и какие из найденных страниц вы посетили.
Как посмотреть занятую и свободную память
Если пользователь хочет посмотреть память, он должен обращать на это внимание еще тогда, когда он только задумался о покупке устройства. Именно на этом этапе стоит прикинуть, сколько должно быть объема встроенной и оперативной памяти для комфортной работы. Если же пользователь хочет узнать, сколько памяти у него уже занято, то ему стоит обратиться в настройки телефона. Делается это достаточно просто:
- Отыскиваем «Настройки» на главном экране телефона;

- После этого тапаем на раздел «Память»;
- Переходим в данный раздел, пользователь сразу увидит ту информацию, которая ему необходима. Пользователь в данном разделе может узнать все подробно о системе, задействованной памяти и так далее;

- Если посмотреть раздел «Хранилище», то пользователь увидит дополнительную информацию со свободной памяти в подключенной SD – карте, если такая имеется.

Если у пользователя мало свободной памяти, то сам телефон будет лагать, выдаваь многие ошибки, производительность будет постоянно снижаться.
Удалить и отключить историю поиска на телефоне хонор
Полезно знать, что все элементы, отображаемые здесь, могут быть удалены. Если вы не хотите иметь возможность проверять, какие страницы были найдены, мы можем отключить вкладку «Последние» и очистить ее содержимое.
Для этого коснитесь трехточечного значка в верхнем правом углу и выберите «Настройки» в раскрывающемся меню.
В настройках найдите опцию с названием «Включить в последнюю очередь». Все, что нам нужно сделать, это снять этот флажок, и затем мы подтвердим удаление всей истории кнопкой ОК.
Содержимое этой вкладки будет удалено, и в ней не будет сохранено ничего нового.
Как освободить память на Андроиде Хуавей через компьютер
Также если на телефоне много памяти, то можно применить компьютер, который будет являться качественным инструментов для очистки вручную. Для использования компьютера стоит:
- Подключить устройство Хонор при помощи кабеля, который идет в комплекте с ним, обычно, данный кабель присоединяется к компьютеру;
- После этого стоит ждать процесса синхронизации;
- Заходим в приложение HI Suite, которая есть на Хуавей, выбираем в ней компьютер, как источник внутренней памяти;

- Выпадаем список, в котором выбираем APS, проводим ручную чистку.
После окончания можно перезапустить телефон и отключить кабель.
Узнайте какую историю поисковики собирают с вашего телефона хонор о вас
Google и Яндекс — это огромная база данных, которая собирает данные от пользователей. Чем больше запросов вы вводите в строке поиска, тем больше фактов запоминает поисковая система.
Распознает поведение (например, посещаемые социальные сети), привычки и процессы покупок, реализованные не только на компьютере, но и на смартфоне.
И это не секрет. Интернет-гигант открыто говорит о хранении различных данных о пользователях.
Создавая учетную запись в одном из популярных сервисов под баннером «G», вы автоматически соглашаемся собирать наши личные данные, информацию о созданном контенте (например, сообщениях электронной почты, документах) или предпринятых действиях (среди прочего, видео, которые смотрят на YouTube).
К счастью, в обоих случаях мы можем запретить Google следить за нашей деятельностью.
Бонус: самые полезные программы для очистки памяти
В качестве бонуса стоит рассмотреть самые интересные и полезные программы для очистки внутренней памяти. Они сделают уборку без помощи пользователя.
Clean Master
Это известная программа, которая может:
- Очистить мусор, отфильтровать его;
- Ускорить телефон;
- Сэкономить батарейку;
- Ну и также охладить телефон, то есть снять те процессы, которые замедляют его.
Программа работает, как и на бесплатной основе, так и на платной. В версии за деньги пользователю доступно все то же самое, но с дополнительными фишками.
360 Security
Приложение, которое помогает очистить и внутреннюю память, и оперативную, также поможет справиться с вирусами, остановит торможения, понизить напор других программ. Скачать программу можно через официальные источники.
DU Speed Booster
Не такая известная программа, но она позволяет оптимизировать работу всего телефона. Программа имеет встроенный менеджер, он помогает пользователю общаться с такими же людьми, как и он. Утилита также защищает от вирусов, удаляет кэш.
Супер-уборщик
Еще одна непопулярная программа, которая доступна бесплатна каждому пользователю, она позволяет увеличить производительность, расширить память, удалить ненужные данные и устранить вирусы.
Более подробно сводную таблицу стоит посмотреть ниже:
| Название | Доступность | Основные функции | Другие возможности |
| Clean Master | Бесплатная и платная версия. | Антивирус + очистка. | Установка кодов, охлаждение, расширение памяти, автоматическая загрузка программа. |
| 360 Security | Бесплатная и платная версия. | Антивирус + очистка. | Энергосбережение. |
| DU Speed Booster | Бесплатно. | Антивирус + очистка. | Мессенджер среди пользователей. |
| Супер-уборщик | Бесплатно. | Антивирус + очистка. | Расширение памяти |
0 0 Голоса
Рейтинг статьи
Если у вас включена запись «Активности в интернете и приложениях», ваши поисковые запросы и активность в службах Google сохраняются в аккаунте пользователя Google. Благодаря этому, результаты поиска появляются быстрее, а Вы получаете только те рекомендации приложений и контента, которые могут вас заинтересовать.
Примечание: если вы используете аккаунт Google на работе или в школе, для использования «Активности в интернете и приложениях» может потребоваться попросить администратора о включении этой дополнительной услуги в организации.
Включение и выключение отслеживания на Android
- На телефоне или планшете Android откройте приложение «Настройки» → Google → Управление аккаунтом Google.
- Перейдите к вкладке Данные и персонализация.
- В разделе «Отслеживание действий» включите или выключите История приложений и веб-поиска.

- Когда Отслеживание активности в интернете и приложениях включено:
- Установите флажок Также сохранять историю Chrome и данные о действиях на сайтах, в приложениях и на устройствах, которые используют сервисы Google.
- Установите флажок Сохранять голосовые запросы и команды.
Примечание: некоторые браузеры и устройства могут иметь больше параметров, влияющих на способ сохранения этой активности.
Android
Процесс очистки отличается в зависимости от операционной системы устройства. Рассмотрим варианты для Android.
Chrome
Браузер Chrome
Необходимо запустить программу. Нажатием на три точки у верхнего правого угла пользователь откроет дополнительное меню.
Выбираем раздел «Недавние вкладки». В этой рубрике видно вкладки со всех синхронизированных устройств с аккаунтом Google, которые открывались последними. Это удобно, если нужно убрать именно что-то недавнее.
Если нужна полная очистка, после открытия дополнительного меню выбираем «история». Откроется окно со списком всех посещённых пользователем сайтах. Нажав на лупу у правого верхнего угла, пользователь сможет найти конкретный посещённый сайт, если его хотя бы раз открывали.
Для удаления конкретной страницы из списка просто нажимаем на крестик возле названия. Что удалить всё – в верхней части экрана выбираем «очистить историю». Здесь пользователь выбирает, удалять ли кэш, сохранённые файлы, пароли, а также период удаления. Например, чтобы не удалять что-то выборочно, можно удалить всю историю за последний час.
Yandex
Браузер Яндекс
Аналогично гуглу, здесь также нужно запустить приложение и открыть раздел с дополнительными настройками. Нажимаем на три точки в левом нижнем углу, после чего тыкаем на кнопку «настройки».
Здесь необходимо прокрутить список вниз и найти раздел «конфиденциальность». В данной рубрике выбираем последний пункт – очистить данные.
Тут пользователь может выбрать, необходимые для удаления варианты – просмотры, данные сайтов, кэш, сохранённые пароли, загрузки, а также все открытые вкладки. После выбора остаётся нажать на кнопку «очистить данные», и всё станет как новенькое.
Opera Mobile
Браузер Опера
Опера отличается от предыдущих браузеров более простым дизайном. Открываем браузер и нажимаем на символ Оперы в правом нижнем углу (красная буква O). В дополнительном меню выбираем «история», после чего можно будет удалить список просмотров единично.
Для полной очистки кликаем на три точки в правом верхнем углу и выбираем «очистить историю».
UC Browser
UC Browser
В открытом UC Browser в нижней части экрана выбираем центральную кнопку с тремя полосками. В ней тыкаем на раздел «история&закладки», после чего откроется окно с двумя разделами. Переходим на нужную рубрику, в которой будут разделены посещения по давности. Здесь также можно чистить как единичные сайты, так и всё сразу.
У нижнего правого угла выбирает «очистить», подтверждаем действие, и браузер станет как новенький.
UC Browser
Интернет-обозреватель, который привлекает пользовательскую аудиторию рядом дополнительных функций, отсутствующих в более популярных аналогах, предоставляет возможность просмотра веб-посещений по следующему пути: меню – «История» — «Веб-сайт». Как и рассмотренный выше Ми Браузер, этот группирует сайты по времени их последнего открытия, в данном случае деление происходит по дням.

Очистка истории на Андроид

Для очистки Вашей конфиденциальной информации нужно проделать следующую последовательность шагов:
- Открыть браузер.
- Активировать меню.
- Выбрать пункт «Настройки».
- Далее перейти в раздел «Конфиденциальность».
- Использовать кнопку-ссылку «Очистить».
- Далее потребуется выбор параметров очистки и подтверждение действия.
Чтобы очистить кэш необходимо:
- Перейти в «Настройки телефона».
- Открыть параметры «Общие».
Далее для очистки индивидуально нескольких приложений:
- Выбрать «Приложения»
- Найти нуждающееся в очистке и нажать на него.
- Там будет кнопка «Очистить кэш»
Либо для глобальной очистки:
- Выбрать «Хранилище данных».
- Активировать пункт «Освободить место».
- Нажать на «Временные файлы».
- Утройство предложить удалить все из кэша.
- Для продолжения нажмите «Удалить».
- Затем необходимо подтвердить свое решение.
SAMSUNG (Самсунг)

Смартфоны данной модели имеют свой встроенный браузер от производителя, который немного отличается от привычного Яндекса и Хрома.
Очистка встроенного браузера Самсунг:
- Открыть.
- Нажать + и создать новую вкладку.
- Активировать пункт меню «Дополнительно».
- Выбрать раздел «Настройки», затем подраздел «Личные данные».
- Жмем на «Удалить все данные».
- Подтвердите действие кнопкой «Очистить».
Huawei (Хуавей)

В данной модели смартфона нет отдельно очистки кэша через «Хранилище данных», все можно сделать только в разделе «Мои приложения».
Очистка встроенного браузера Хуавей:
- Открыть.
- Активировать пункт меню «Настройки».
- Выбрать раздел «Конфиденциальность и безопасность».
- Жмем на «Очистить кэш».
- Затем «Очистить журнал».
- И наконец «Удалить куки».
Lenovo (Леново)

В данной модели телефона «Хранилище данных» имеет название «Внутренняя память».
HTC (ЭйчТиСи)

Очистка встроенного браузера НТС:
- Открыть.
- Активировать пункт меню «История».
- Выбрать раздел «Личные данные».
- Жмем на «Удалить все данные».
- Выбираем параметры: история, кэш, куки, пароли.
- Подтвердите действие кнопкой «Очистить».
Fly (Флай)

В данной модели телефона «Хранилище данных» имеет название «Внутренняя память».
Honor (Хонор)

В данной модели телефона нет особых отличий и особенностей.
Meizu (Мейзу)

В данной модели телефона нет особых отличий и особенностей.
Opera
Навигация и параметры в Опере мало чем отличаются от таковых в рассмотренной выше Мазиле, а потому перейти к просмотру истории можно через соответствующий пункт меню, которое в данном веб-обозревателе выполнено в виде его логотипа, а не трех точек.

Samsung Браузер
В предустановленном на смартфонах Самсунг фирменном веб-обозревателе история тоже скрыта в меню, вызывается оно тапом по кнопке в виде трех горизонтальных полос на навигационной панели. Единственный нюанс заключается в том, что здесь данный раздел называется «Журнал». К слову, в нем хранятся не только посещенные сайты, но и просмотренные видео.

Яндекс.Браузер
Интерфейс популярного среди русскоязычных пользователей интернет-обозревателя Яндекс, как и навигация в нем, несколько отличается от рассмотренного выше аналога Google. Так, чтобы открыть историю, необходимо коснуться значка с указанием количества активных вкладок под адресной строкой, а затем – с изображением часов. Перед вами появится список ранее посещенных веб-сайтов.

Microsoft Edge
Для того чтобы увидеть список ранее посещенных веб-ресурсов в браузере от компании Майкрософт, необходимо воспользоваться пунктом «История», доступным в его меню (три точки по центру навигационной панели, которая расположена внизу). Визуально данный раздел отличается, но в нашем случае это не имеет значения.

Что сохраняется истории действий
Информация о ваших запросах, и любой другой активности на сайтах, в приложениях и сервисах Google
Когда «Отслеживание активности в интернете и приложениях» включено, Google сохраняет следующие данные:
- Запросы и другие действия, которые вы выполняете в сервисах Google, например в Картах или Google Play;
- Ваше местоположение, язык, IP-адрес, а также информацию об используемом средстве просмотра – браузер или приложение;
- Объявления и вещи, которые вы покупаете на сайтах рекламодателей;
- Данные с вашего устройства, такие как недавно использованные приложения или поиск контактов.
Примечание: активность может сохранять даже тогда, когда вы находитесь в автономном режиме.
Информация о том, что вы просматриваете, а также о другой деятельности на веб-сайтах, мобильных устройствах и в приложениях, которые используют сервисы Google
Когда «Отслеживание активности в интернете и приложениях» включено, вы можете сохранять также другую деятельность, например:
- Активность на веб-сайтах и в приложениях партнеров, которые сотрудничают с Google, чтобы показывать рекламу;
- Активность на веб-сайтах и в приложениях, которые используют сервисы Google, в том числе данные, предоставляемые программами Google;
- Историю просмотра в Chrome;
- Информация об использовании и диагностике Android, например, уровень заряда аккумулятора или ошибки системы.
Чтобы разрешить Google сохранение этой информации:
- Отслеживание активности в интернете и в приложениях должно быть включено.
- Должен быть установлен флажок Также сохранять историю Chrome и данные о действиях на сайтах, в приложениях и на устройствах, которые используют сервисы Google.
История Chrome сохраняется только в том случае, если вы вошли в аккаунт Google и включили Синхронизацию Chrome.
Примечание: если устройством пользуется кто-то кроме вас или вы вошли в несколько аккаунтов, активность может быть сохранена в учетной записи по умолчанию в браузере или на устройстве.
Google Chrome
В Гугл Хром для Андроид историю можно посмотреть в меню данного приложения. Для этого достаточно коснуться трех точек справа от адресной строки и выбрать соответствующий пункт – перед вами появится список ранее посещенных веб-ресурсов, открыть любой из которых можно касанием. В данном разделе также предусмотрена функция поиска, благодаря чему можно более быстро найти нужный адрес. Если же какую-то запись потребуется удалить, просто коснитесь расположенного справа от нее крестика.

Mozilla Firefox
Файерфокс по части меню в целом и интересующей нас в рамках настоящей статьи задачи в частности практически повторяет Хром, с той лишь разницей, что необходимые элементы (адресная строка, кнопки навигации) расположены в нем не сверху, а снизу. Примечательно, что в этом браузере можно увидеть не только сохраненную за последнее время историю, но и недавно закрытые вкладки.

( 2 оценки, среднее 5 из 5 )
