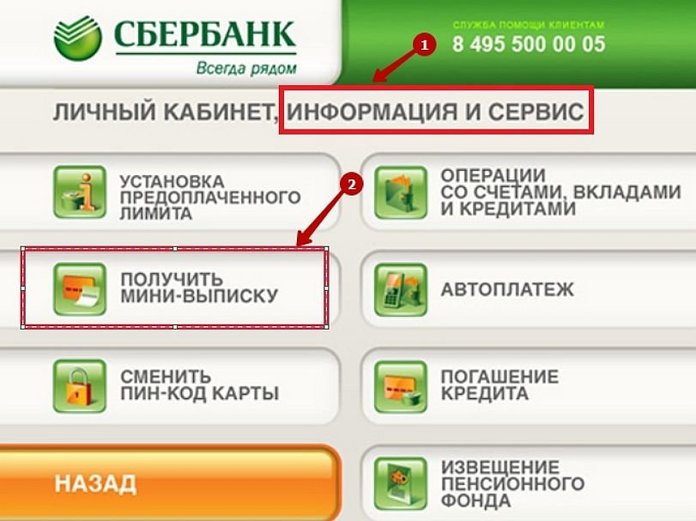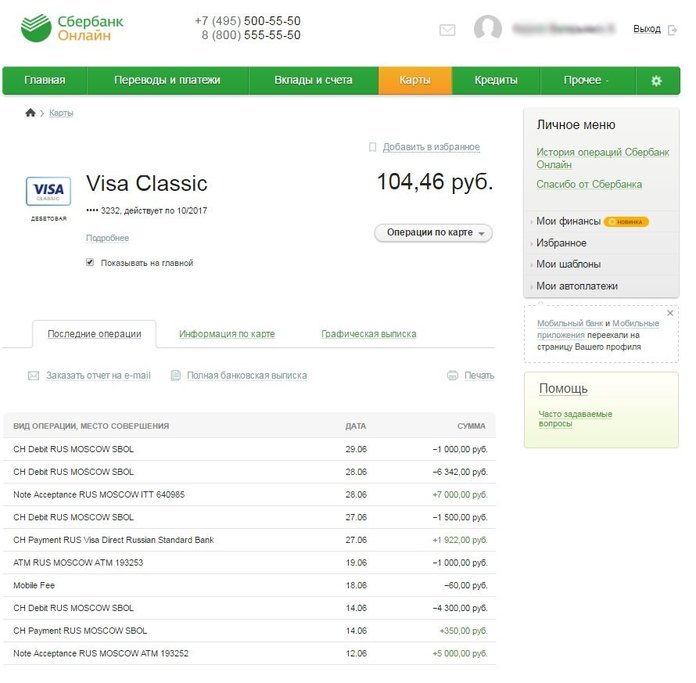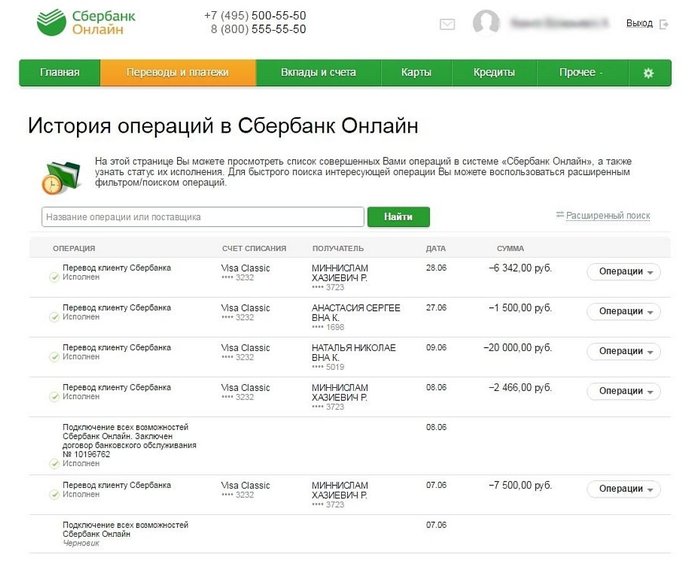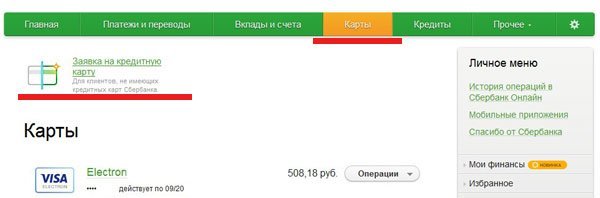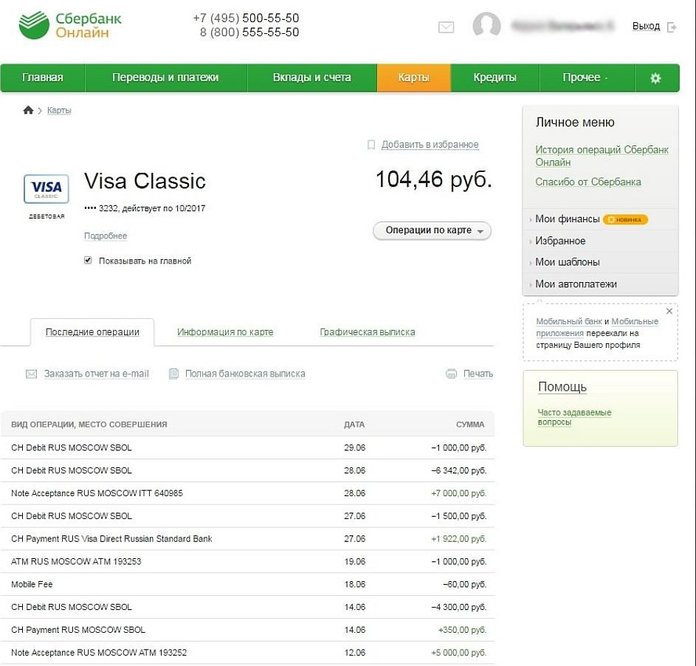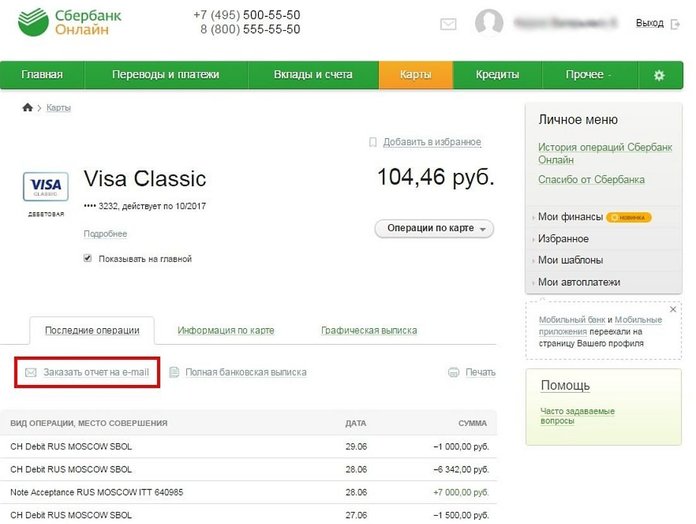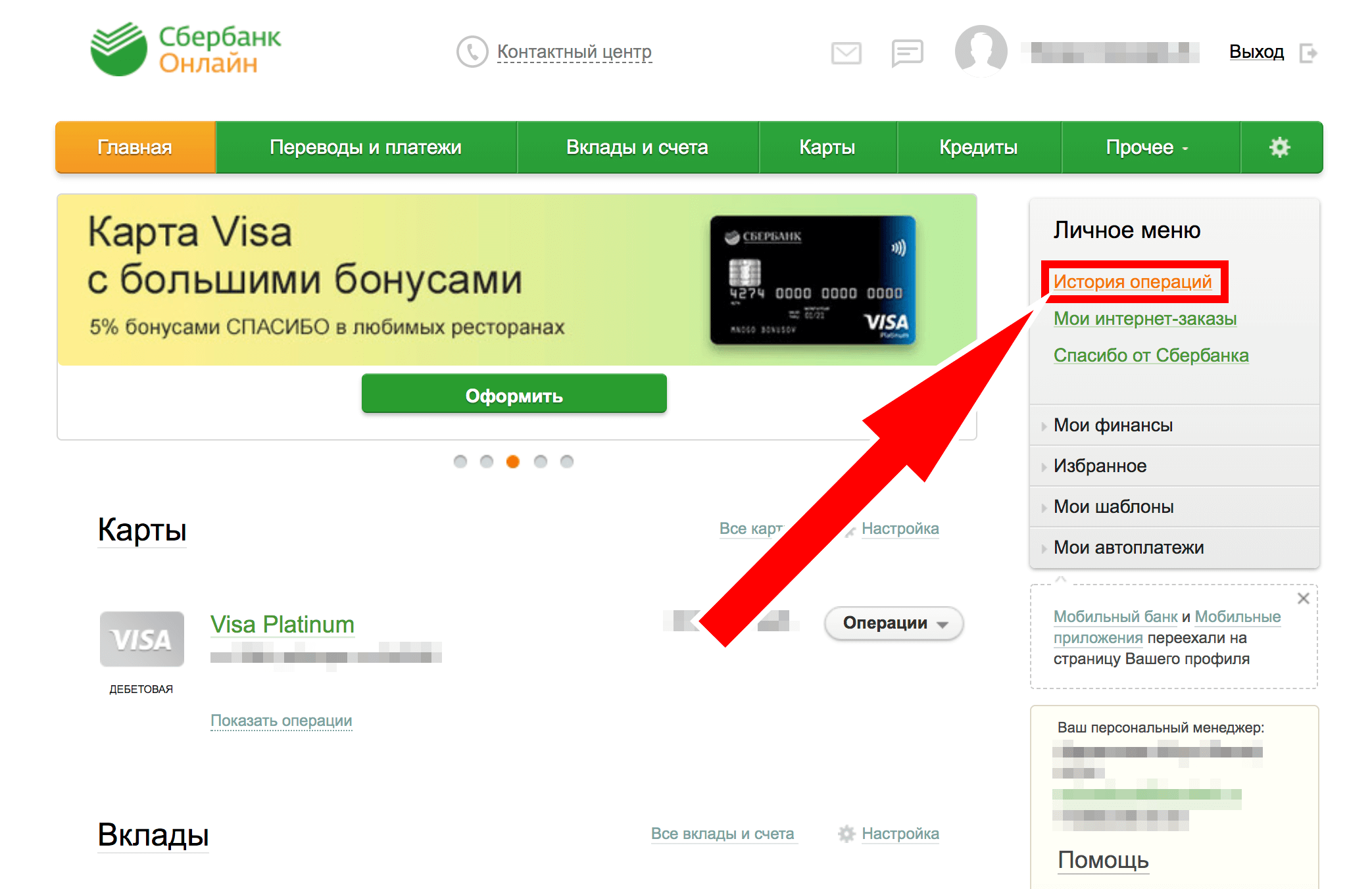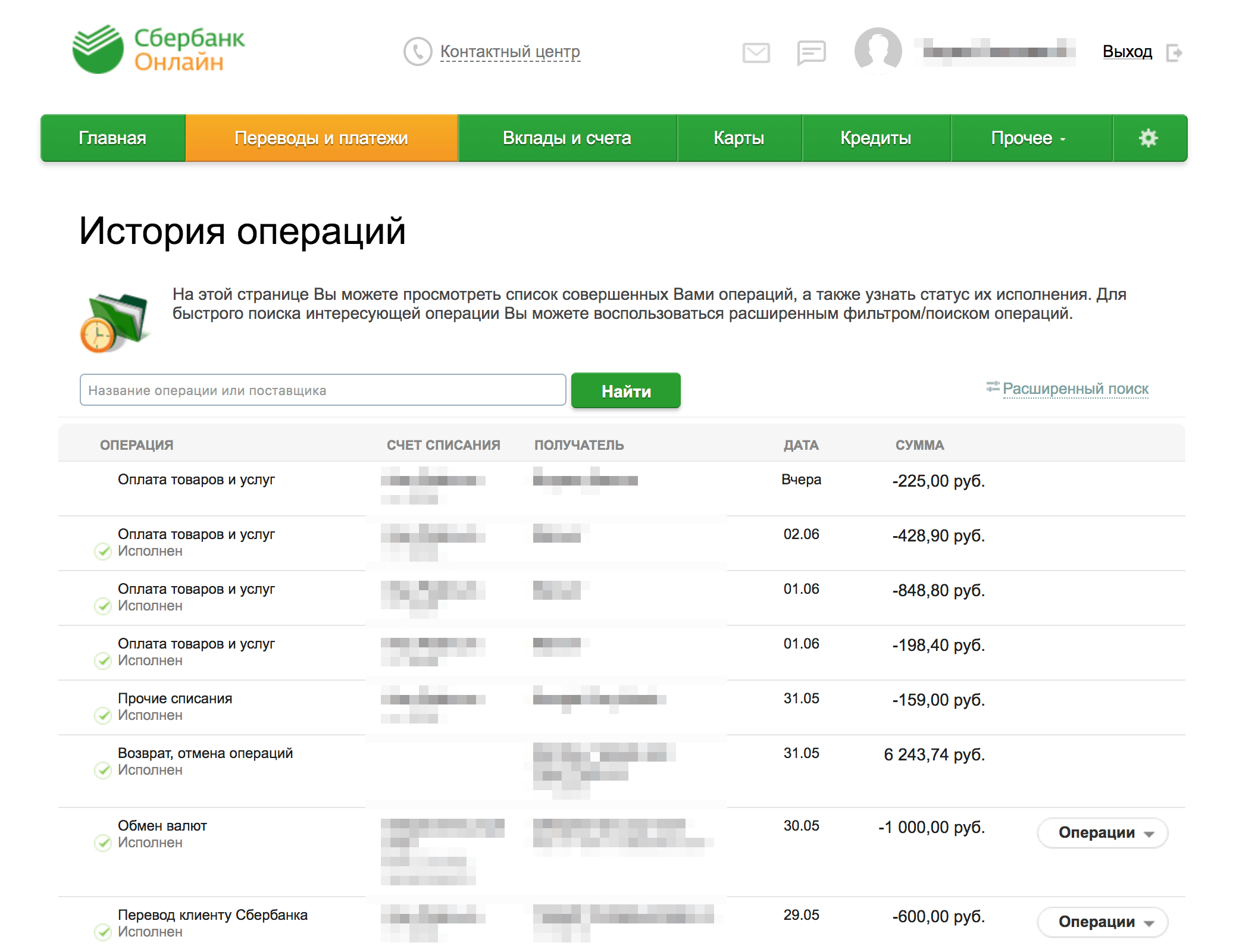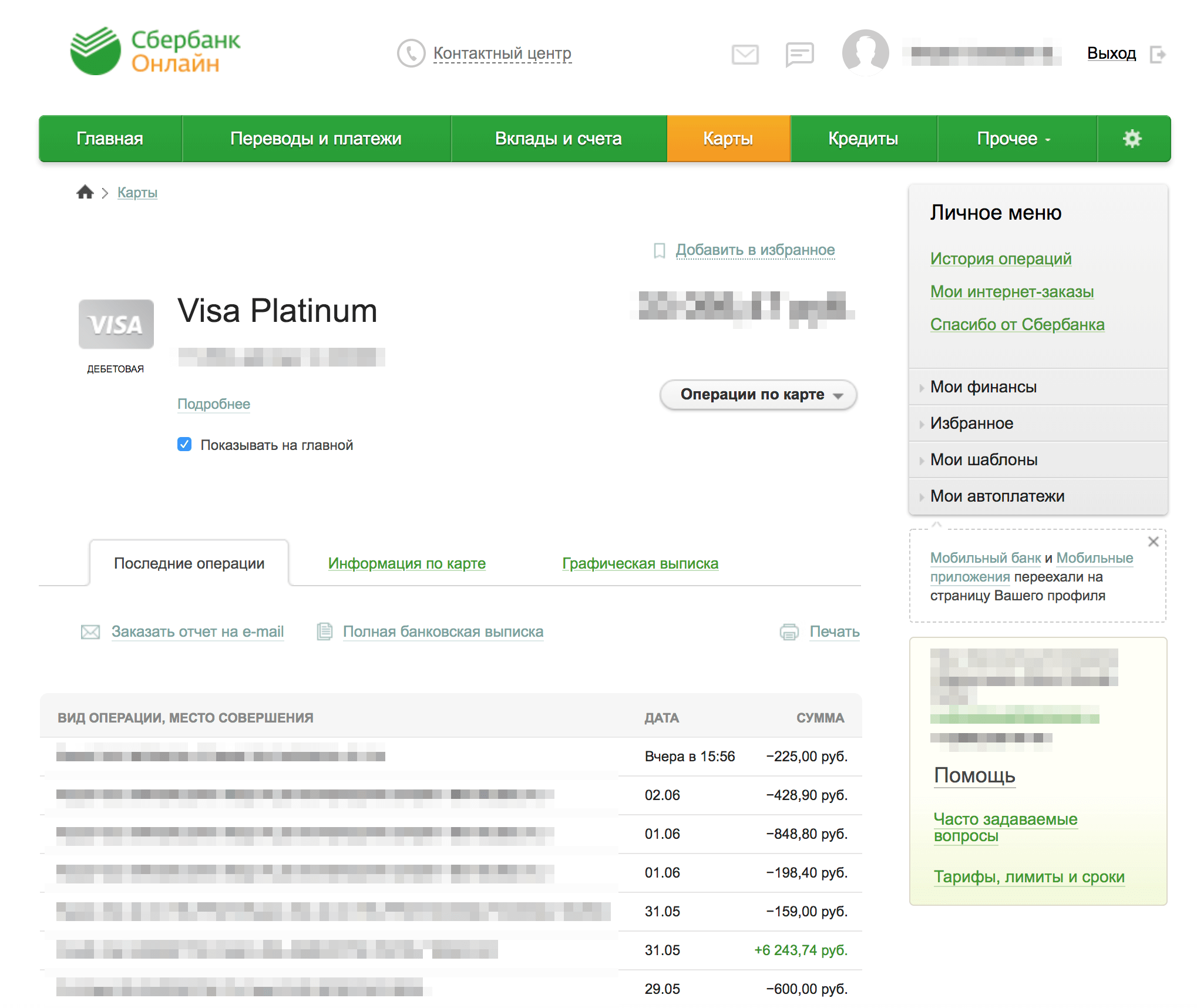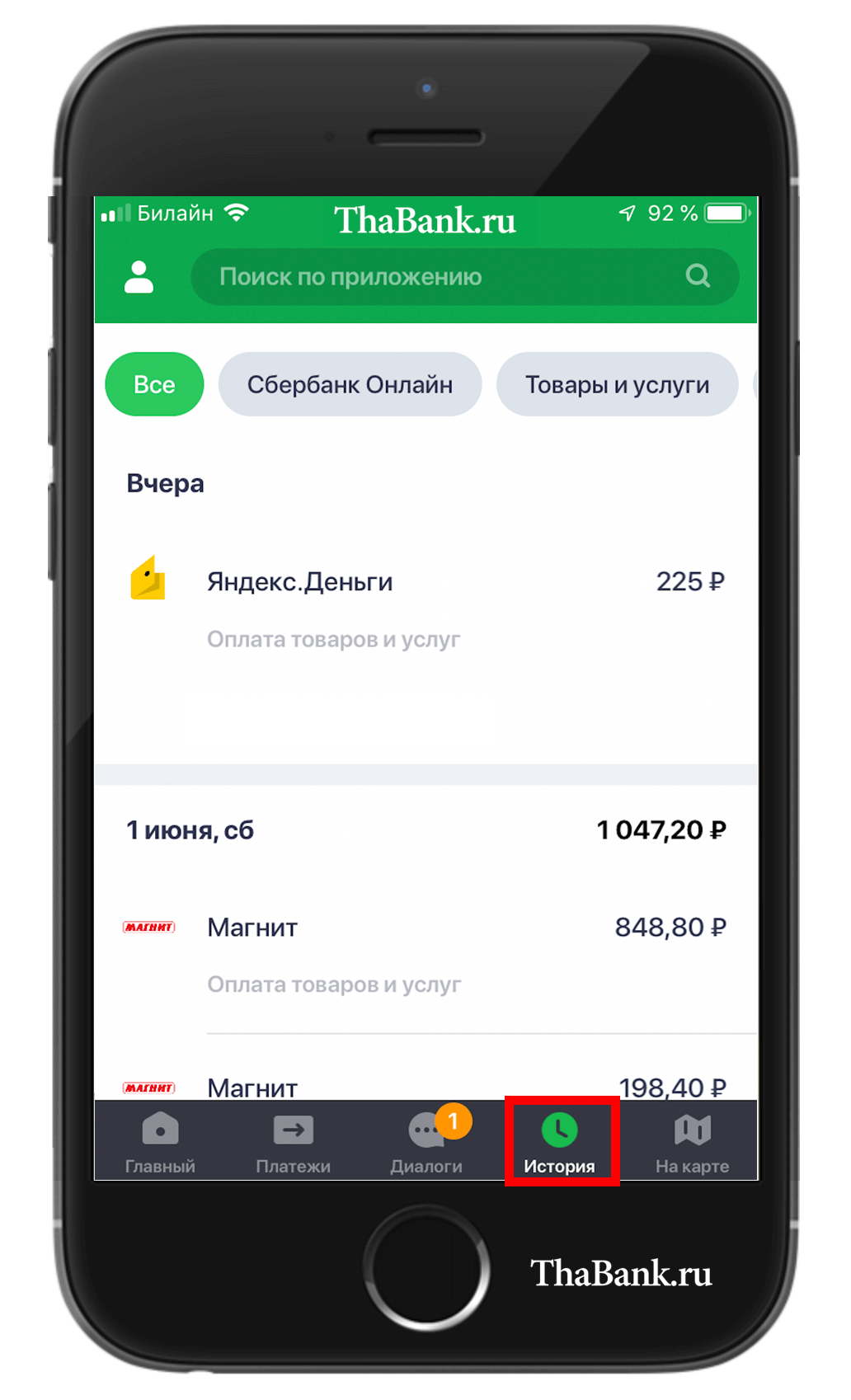Вы можете посмотреть список своих транзакций, связанных с подписками и покупками в Google.
Транзакции, связанные с покупками в сервисах Google
- Откройте сайт pay.google.com.
- Нажмите Действия.
- Выберите транзакцию.
Транзакции, связанные с подписками
- Откройте сайт pay.google.com.
- Нажмите Подписки и услуги.
- Найдите нужный сервис или подписку и нажмите Перейти.
Совет. Изучите статью Справочного центра о том, как управлять подписками и периодическими платежами.
Не удается найти покупку в Google
Если у вас не получается найти информацию о транзакции в Google Pay, войдите в свой аккаунт в том сервисе, где вы совершили покупку.
Что такое эксплореры блокчейна. Как читать историю транзакций в обозревателе блоков
Время на прочтение
5 мин
Количество просмотров 1.9K
Зачем нужен обозреватель блокчейна и как смотреть транзакции в блоке.
Краткое содержание:
-
Что такое эксплорер блокчейна
-
Зачем нужны обозреватели блоков
-
Начало работы c Etherscan
-
Как читать содержимое транзакции в Etherscan
-
Другие обозреватели
Что такое эксплорер блокчейна
Эксплорер блокчейна или обозреватель блоков — это сайт для визуализации блоков, истории транзакций и показателей блокчейна. Каждый из них содержит информацию об одной конкретной сети. Для каждой сети существует свой обозреватель. Нельзя использовать один и тот же обозреватель для биткоина и Ethereum одновременно, для этого существуют независимые друг от друга blockchain.com и etherscan.io.
Обозреватель можно сравнить с поисковой системой, только вместо всего интернета информацию можно найти в рамках определенного блокчейна.
Зачем нужны обозреватели блоков
-
Для проверки сохранности активов на кошельке, не заходя в него, а только посмотрев актуальную информацию о транзакциях.
-
Для расчета стоимости транзакций в сети.
-
Можно проверить, был ли отправлен платеж и поступили ли активы на определенный кошелек.
-
Для отслеживания активности определенных кошельков. Это может быть полезно для анализа действий китов или бирж. Этим часто пользуются аналитики и журналисты.
-
Майнеры могут проверять успешность создания блока.
В этой статье мы разберемся, как устроен Etherscan — обозреватель блоков для сети Ethereum. Научимся читать историю транзакций аккаунта, смотреть содержимое транзакций и пользоваться другими функциями.
Начало работы
Давайте ознакомимся с главной страницей сервиса Etherscan.
Здесь нас интересует следующее:
-
Поисковая строка. Сюда нужно будет вставить адрес аккаунта или хэш транзакции.
-
Цена ETH. Это нативная монета блокчейна, при помощи которой оплачивается комиссия за транзакции.
-
Цена газа. Она отображается в Gwei, а в скобках указана примерная стоимость перевода ETH. От Gwei зависит, как много нужно заплатить за любую активность в блокчейне: перевод или взаимодействие со смарт-контрактами.
Обычный перевод в сети Ethereum требует 21000 единиц газа. За одну единицу газа указана цена в 40 Gwei. Соответственно, за транзакцию нужно заплатить 840000 Gwei ≈ 0.00084 ETH. Переведем 0.00084 ETH в долларовый эквивалент ($1694 за 1 ETH) и получим $1.42.
Менее интересные функции Etherscan — обзор недавних блоков и транзакций, мониторинг ежедневного объема. Мы же сразу перейдем ко взаимодействию с поисковой строкой.
Копируем адрес кошелька и находим его в Etherscan. Для примера возьмем Metamask, взаимодействие с другими кошельками схоже.
Способ 1 (слева): Нажимаем на адрес и вставляем в поисковую строку Etherscan.
Способ 2 (справа): Нажимаем на троеточие и нажимаем «Смотреть 1″ class=”formula inline”> на Etherscan». Этот способ работает только при правильной настройке Metamask.
Можно смотреть информацию не только о своем кошельке
Вы должны оказаться на странице с информацией об адресе. Сделаем краткий обзор интерфейса:
На странице аккаунта в сети Ethereum можно видеть всю базовую информацию: балансы ETH и токенов стандартов ERC. Чуть ниже балансов пронумерованы вкладки, которые могут представлять интерес. Пройдемся по каждой из них:
1. Транзакции с использованием ETH
Сюда выводятся все транзакции, где были потрачены ETH, а также входящие переводы ETH без использования смарт-контрактов:
-
входящие переводы ETH (не через смарт-контракты);
-
исходящие переводы ETH;
-
исходящие переводы ERC-20 токенов (USDT, USDC, WETH, APE);
-
исходящие переводы NFT.
2. Транзакции с использованием ETH через смарт-контракты (только входящие)
Здесь сохраняются все транзакции, где были переведены ETH посредством смарт-контракта:
-
межсетевые переводы через мост (вывод токенов ETH из zkSync в Ethereum);
-
свап токенов через DEX (вы отправили смарт-контракту токены ERC-20 и получили ETH).
Две вышеупомянутые вкладки не могут отображать одну и ту же транзакцию (нет такой транзакции, которая одновременно отражалась бы и в первой, и во второй).
3. Транзакции с использованием ERC-20
Здесь отображаются все входящие и исходящие переводы с использованием ERC-20 токенов.
Аналогично выглядят и вкладки для ERC-721 и ERC-1155.
5. История балансов аккаунта
Во вкладке можно посмотреть историю активности аккаунта и изменения стоимости активов в виде удобного графика.
Как читать содержимое транзакции
Вернемся в первую вкладку «Transactions».
Хэш транзакции — это ID (идентификатор) транзакции. Сюда нужно нажать для просмотра подробной информации о транзакции.
Действие — какая функция выполняется. Это может быть Transfer (перевод средств), Swap (обмен на DEX), и т.д.
Содержимое транзакции
Для начала рассмотрим пример простейшей транзакции с использованием ETH.
https://etherscan.io/tx/0x2a18a69695f28c71135f59246c29bc41f67d95c1fd5f09399ca3e9742b61fef9
В данной транзакции происходит перевод ETH от адреса к адресу, не затрагивая какие-либо смарт-контракты. Именно поэтому входных данных (в самом низу) нет.
В поле Gas Fees можно увидеть:
-
Base — средний Gwei в сети Ethereum на момент выполнения транзакции. Для выполнения транзакции необходимо выставить плату за газ не ниже этой отметки, иначе транзакция зависнет в мемпуле и будет ждать, когда Gwei опустится ниже. Metamask автоматически выставляет цену газа чуть выше, поэтому при переводе пользователю не нужно обращать на это внимания.
-
Max — максимальный Gwei, который готов заплатить пользователь. Если средний Gwei по сети увеличится, то транзакция все равно выполнится.
-
Max priority — сколько Gwei отправитель готов заплатить валидатору за приоритет в очереди. Чем больше плата за приоритет, тем охотнее валидатор обрабатывает транзакцию. За счет этого она проходит быстрее.
В поле Gas limit мы видим, что потрачено 21000 единиц газа, как и должно быть в простейшем переводе ETH.
Перейдем к более сложному примеру — перевод токена USDT:
https://etherscan.io/tx/0x1b2b63b9c735e66ac523178d60e0da3dfc2792974fee534c3b28ce59fd238437
Что изменилось:
-
повысился лимит использования газа;
-
добавились входные данные;
-
отображается взаимодействие с контрактом USDT (Tether).
Вверху находится вкладка Logs. Здесь можно смотреть логи транзакции. При обычном переводе Tether сохраняет информацию только о том, кто отправитель и получатель, а также сумму перевода.
В контракте USDT указан Decimals=6 — столько цифр должно стоять после запятой. Следовательно, value необходимо разделить на 6, чтобы получилась сумма перевода (2375 USDT).
Другие обозреватели
Blockscan (team Etherscan). Сеть: ERC-20
Binance blockchain explorer (team Etherscan). Сеть: BSC, ERC-20
Fantom blockchain explorer (team Etherscan). Сеть: FTM, ERC-20
Polygon Scan (team Etherscan). Сеть: MATIC, ERC-20
Cronos Chain Blockchain (team Etherscan). Сеть: CRO, ERC-20
Snow Trace (team Etherscan)AVAX, ERC-20
TronScan. Сеть: TRON
Blockchair. Сеть: BITCOIN, CARDANO, DOGECOIN, STELLAR, KUSAMA, ZCASH, ETHEREUM, RIPPLE, BITCOIN CASH, MONERO, DASH, LITECOIN, POLKADOT, SOLANA, EOS, ECASH, MIXIN
Blockchain. Сеть: BITCOIN, ETHEREUM, BITCOIN CASH
NEAR Explorer. Сеть: NEAR PROTOCOL
OXT.me. Сеть: OXT
Bitcoin who is who. Сеть: BITCOIN
GetBlock. Сеть: BITCOIN
Explorer Solana. Сеть: SOLANA
Solana Beach. Сеть: SOLANA
Solscan IO. Сеть: SOLANA
Cardanoscan. Сеть: CARDANO
Cardano. Сеть: CARDANO
Chainlink. Сеть: CHAINLINK
Cosmos. Сеть: COSMOS, TERRA (LUNC)
Toncoin. Сеть: TON
Everscan. Сеть: EVERSCALE
TIN. network. Сеть: ETH, BSC, POLYGON, FANTOM, HECO, KCC, HARMONY, OKC, AVALANCHE, ARBITRUM, CELO, MOONRIVER, MOONBEAM, GNOSIS, FUSE, IOTEX, ELASTOS, CRONOS, BOBA, HSC, SMARTBCH, TELOS, VELAS, AURORA, METIS, OASIS, RSK, DFK, OPTIMISM, ASTAR, KLAYTN, EVMOS, SONGBIRD, WANCHAIN, SX
Количество пользователей Сбербанк Онлайн постоянно растет, в связи с этим возникает необходимость в получении исчерпывающих ответов, которые появляются при использовании системы. Знать способы получения истории операций требуется для контролирования собственных поступлений и платежей по счету, отслеживания конкретных операций, осуществления поиска транзакций, при возникновении конфликтных ситуаций, когда требуется распечатать чек или доказать факт отправки платежа и т. д.
Содержание статьи
- 1 Какие бывают выписки
- 2 Способы получения выписки по счету
- 2.1 В Сбербанке Онлайн
- 2.2 Через мобильное приложение
- 2.3 В мобильном банке
- 3 Дополнительные способы
- 3.1 С помощью банкомата
- 3.2 В представительстве компании
Какие бывают выписки
В кредитной организации предлагается два варианта выписок: мини и расширенная. Первая содержит в себе данные о 10 последних транзакциях по карточному счету.
Она формируется по следующей форме:
- Название операции;
- Дата, время совершения;
- Сумма.
В расширенной выписке клиент получает полную информацию об операции с наименованием контрагента, при получении /снятии наличных указывается адрес банкомата, с помощью которого была совершена операция. Получить историю операций за последний год можно бесплатно. Если требуется сформировать выписку сроком более 1 года, это делается на платной основе.
Способы получения выписки по счету
Кредитная компания для удобства клиентов предлагает разные варианты получения необходимой информации: в представительстве компании, в банкомате, через интернет-банк и его мобильное приложение, с помощью мобильного банка.
Наиболее удобным и востребованным способом является получение данных через Сбербанк онлайн или его мобильное приложение.
В Сбербанке Онлайн
Возможность узнать историю операций есть у зарегистрированных пользователей интернет-банка кредитной компании.
Порядок действий будет следующим:
- Войти в личный кабинет, авторизовавшись на сайте.
- На главной странице выбрать меню «История операций».
- На открывшейся странице будет представлен перечь всех транзакций за последний месяц в следующем формате: номер карты, наименование транзакции, получатель, сумма, статус операции.
- Чтобы получить историю за более длительный период или выбрать конкретную операцию, следует нажать «Расширенный поиск» и задать необходимый временной интервал.
- Если требуется найти конкретную операцию можно ввести дополнительные параметры: тип операции, контрагент, статус, сумма, валюта и т. д.
- После нажатия клавиши «Применить», пользователю станет доступна история его платежей/поступлений по счету, которые были произведены из интернет-банка по заданным параметрам или конкретная транзакция.
Посмотреть историю последних операций можно, войдя в раздел «Карты», выбрать нужный счет и войти в него. Нажать «Последние операции». На экран будет выведен архив транзакций с местом платежа, датой, видом и суммой. Пользователю будет доступно 10 последних операций.
Система позволяет распечатать чек по любой произведенной операции. Для этого потребуется кликнуть на платеж. Будет открыт сформированный платежный документ. Он может иметь любой статус, внизу платежки есть окошко «Распечатать чек», нажав на которое клиент попадет на страничку настройки печати.
Для того, чтобы получить полную выписку со всеми транзакциями по счету, снятием/пополнением наличных, необходим детальный отчет. Его можно получить, заказав отчет на адрес электронной почты. Это делается также из личного кабинета пользователя после выбора необходимого счета. Потребуется указать e-mail, на который должен будет выслан отчет, и период, за который он должен быть сформирован. Обычно отчет формируется в течении 10-15 минут и высылается на указанный адрес.
Рядом с иконкой «Заказать отчет по e-mail», находится иконка «Полная банковская выписка». Она позволяет отследить операции за конкретный период. В выписке предоставляются сведения о дате и сумме операции, остатке счета, сумме поступлений/платежей по счету за заданный период. Пользователь может выбрать тип интересующей операции, например, платежи, получение наличных, поступления на карту.
Получая выписку по счету, предоставляется возможность отследить статус платежа. Например, если операция прошла успешно, она будет иметь статус «Выполнено», если платежка сформирована, но ждет подтверждения для оплаты, она отмечается как «Черновик». Статус «Исполняется банком» означает, что подтверждение платежа получено, идет процесс его обработки. Когда платеж совершается внеоперационное время, он будет иметь статус «Ожидается обработка».
Статусы «Отклонено банком», «Заявка отменена», «Прервано», означают, что операция не прошла. Либо банк, либо держатель карты отменили операцию, или произошел ее срыв. Пользователь может узнать причину непроведения, позвонив в Центр поддержки клиентов банка.
С помощью истории операции в Сбербанк онлайн пользователь может не только просмотреть все транзакции по счету и следить за статусом перевода. Дополнительно он может совершать следующие действия:
- Отредактировать платежку, находящуюся в статусе «Черновик». В этом же статусе возможно удаление сформированного платежа;
- Повторить операцию. Для этого необходимо кликнуть по платежу и в открывшемся окне нажать «Повторить»;
- Если документ еще не проведен банком, и он находится в статусе «Проверяется банком», пользователь может отозвать платеж или удалить транзакцию;
- Дополнительно владелец счета может создать шаблон, чтобы в последующем осуществлять быстрые переводы по заданным реквизитам;
- Установить напоминание о последующей оплате.
Через мобильное приложение
Получение информации из мобильного приложения аналогично, как и в интернет-банке.:
- Клиент входит в личный кабинет.
- На главной странице наживает «История».
- В открывшемся меню будет представлен перечень проведенных операций со счета с получателем средств, временем, датой, суммой и видом.
Недостатком использования интернет–ресурсов является то, что не все держатели карт Сбербанка являются зарегистрированными пользователями интернет-банка.
В мобильном банке
Держатели карт Сбербанка, которые не зарегистрированы в системе Сбербанк онлайн, могут получить сведения через мобильный банк, который имеет большое число пользователей.
Функционирование сервиса основано на отправке запросов посредством смс-сообщений и получения ответов через обратные сообщения.
Для этого потребуется сделать следующее:
- Сформировать смс с текстом: ИСТОРИЯ 0000 (последние 4 цифры карты);
- Отправить его на номер 900.
- В обратном смс будет представлена мини-выписка по счету с историей пяти последних транзакций в следующем форме: дата, сумма, тип, остаток средств.
Командное слово выбирает пользователь, оно может быть: ВЫПИСКА, HISTORY, ISTORIA, VYPISKA, главное, чтобы была понятна цель запроса.
Недостатком способа является то, что посмотреть можно только 5 последних операций, услуга оказывается платно, ее стоимость 3 р. за каждый запрос.
Дополнительные способы
Для удобства пользователей существуют дополнительные способы получения выписки.
С помощью банкомата
Данный вариант подходит для всех держателей карт кредитной компании. Получить информацию можно быстро и просто.
Процесс получения сведений выглядит следующим образом:
- Войти в систему, вставив карту в банкомат и введя пин-код.
- Открыть Личный кабинет.
- Выбрать «История карты».
- Распечатать документ.
В представленной выписке будет содержаться информация о транзакциях по счету за последние 3 месяца.
В представительстве компании
Получить сведения можно через работника банка, обратившись к нему с паспортом и картой. Стоит отметить, что удалить историю операций Сбербанка невозможно (для большинства операций), сделано это с целью безопасности.
Данные варианты подходят для всех пользователей, но для получения сведений клиенту необходимо посетить точку присутствия компании.
Получение выписки через Интернет банк является наиболее удобным способом узнать историю транзакций. Его преимуществами перед другими вариантами являются:
- Возможность получить сведения за несколько минут;
- Пользователю не потребуется никуда специально ходить, а мобильное приложение позволяет это сделать из любого места, где есть интернет;
- Плата за получение информации не взыскивается.
Минусов у данной услуги нет, есть только ограничение: получить данные онлайн могут только зарегистрированные в системе держатели карт.
- OceanBank
- Статьи про кредиты
- Статьи про кредитные карты
История операций по карте Сбербанка: способы проверки
- Способы проверить историю операций по карте
- Через смс
- Через банкомат
- Через Сбербанк Онлайн
- В отделении банка
- Заключение
Сбербанк дает возможность клиентам контролировать перемещение средств на счете разными способами. Это возможно через систему Сбербанк Онлайн, а при подключении услуги Мобильный банк после любой операции на телефон приходят смс-уведомления.
Способы проверить историю операций по карте
История операций по карте Сбербанка позволяет узнать, кто перевел деньги, когда и где были сняты денежные средства и в каком количестве. Особое внимание банковской выписке Сбербанка уделяют родители, которые открыли дополнительную карту для детей.
Выписка может быть затребована в 2 вариантах:
- Мини. В такой выписке клиент получает сведения только о 10 последних операциях. Мини-выписка содержит информацию исключительно о сумме и дате проведения операции;
- Расширенная. Клиент может запросить распечатку операций за определенный период, и даже за срок действия карты. В такой выписке указываются не только дата и сумма перевода, но и место совершения операции.
Мини выписка может быть получена с помощью смс или через банкомат, а расширенная в Сбербанк Онлайн или в отделении банка.
Через смс
Если необходимо срочно проверить последнюю операцию по карте Сбербанка, можно отправить смс на короткий сервисный номер 900. Следует набрать слово «ИСТОРИЯ» и добавить 4 цифры карты (последние), если карт у клиента несколько. Вместо слова «ИСТОРИЯ» можно также написать ISTORIA, ВЫПИСКА, VYPISKA, HISTORY.
Через банкомат
Любой клиент банка может посмотреть последние 10 операций по карте Сбербанка в банкомате. Получить такую мини выписку можно за 15 рублей. Их спишут с баланса пластика. Чтобы получить мини-выписку, потребуется:
- Ввести ПИН-код после того, как карта окажется в устройстве;
- Выбрать пункт с надписью «Личный кабинет, информация и сервис»;
- Потом выбираете Получить мини-выписку;
- Затем нажмите на подраздел в названием «История карты»;
- Банкомат выдаст чек, в нем будет 10 последних операций с краткой информацией по ним.
В чеке указывается дата проведения транзакции, валюта и сумма. Распечатать можно неограниченное количество выписок в сутки или в месяц. Главное — помните, что за каждую списывается комиссия — 15 рублей с баланса карточки.
Если нужно узнать не только сумму, но и место зачисления или списания денег с карты, закажите расширенную выписку операций по карте в личном кабинете или отделении Сбербанка.
Через Сбербанк Онлайн
Историю операций в Сбербанк Онлайн по карте можно запрашивать по инструкции:
- Войти в личный кабинет, указав имеющиеся логин и пароль;
- Справа вы увидите личное меню, а в нем: «История операций Сбербанк Онлайн»;
- Кликните на опцию и откроется список операций с датами и реквизитами получателя денег.
Такой вариант позволяет увидеть операции, совершавшиеся между клиентами Сбербанка, то есть открывается отчет о переводах между совими счетами и другим клиентам Сбербанка.
- Чтобы просмотреть историю переводов с карты или счета Сбербанка в другой банк, вернитесь в главное меню личного кабинета и выберите меню «Карты»;
- Откроется опция «заказать новую», а ниже список, имеющихся у вас карт. Справа от нужной, выберите «операции»;
- Здесь же можно заказать отчет на e-mail или подать заявку на полную банковскую выписку.
В отделении банка
Если вы располагаете временем и хотите получить детальную историю операций операций по карте Сбербанка, посетите ближайшее отделение банка. Для получения выписки предъявите сотруднику банка паспорт и саму карточку. Также необходимо назвать период, за который вы хотите получить информацию.
Выписка по операциям, совершенным в течение года, выдается бесплатно.
Если вам нужны более старые данные, за выписку придется заплатить. Сотрудник распечатает информацию и выдаст чек на оплату в кассе.
Заключение
Если проверка баланса карты Сбербанка вызывает вопросы: не помните куда потратили деньги, или кажется, что на счете больше, чем должно быть, проверьте историю операций. Такая процедура позволит узнать все последние поступления и списания со счета, или даже изучить абсолютно всю историю с момента оформления карточки. Во втором варианте услуга платная.
Самые выгодные займы 2021
Банк предоставляет много возможностей для проверки изменений на вашей банковской карте. Когда заранее настроен сервис мобильного банка, то ваши операции по карте будут отображаться через входящие смс на указанный телефонный номер. Существует также онлайн сервис Сбербанка, который позволяет просмотреть всю необходимую информацию в личном кабинете на официальном сайте. Вы можете посетить сайт, как через стационарный компьютер или ноутбук, так и через приложение браузера в смартфоне.
Для тех, кто предпочитает личный контакт и общение с людьми, можно посетить ближайшее отделение банка, где сотрудники помогут вам получить интересующую информацию, например, вы можете запросить выписку по вашему счету. Также выписку можно получить в одном из многочисленных банкоматов Сбербанка.
Если вы захотите получить выписку, важно помнить, что существует нескольких вариантов:
- Расширенная выписка включает большое количество данных об изменениях счета, даже информацию о расположении использованных банкоматов. Такую выписку можно получить бесплатно, но только если будет указан период до двенадцати месяцев. При необходимости получить расширенную выписку за более длинный период, предусмотрена фиксированная оплата.
- Формат мини-выписки подходит, если вам нужны данные только о сумме и дате последних десяти транзакций. Дополнительно будет указан текущий остаток денежных средств.
Как правило, основной запрос владельцев карт Сбербанка – это состояние баланса и история недавних транзакций. В зависимости от обстоятельств, вы можете выбрать способ, который вам больше подходит. Если банкомат находится рядом, то одним из легких способов будет распечатать выписку там. Если есть соединение с интернетом и вы помните пароль от личного кабинета, можно воспользоваться более простым вариантом и узнать необходимую информацию не выходя из дома.
Смотрим последние операции по карте Сбербанка через Сбербанк Онлайн
Как было сказано ранее, если есть соединение с интернетом, вы можете сэкономить время и не покидая дома посетить сервис Сбербанк Онлайн. Данный сервис предоставляет информацию о переводах, платежах и других транзакциях на ваших картах и счетах банка.
Для того, чтобы воспользоваться сайтом, достаточно пройти простую процедуру регистрации, после чего для доступа понадобится ввести только логин и пароль.
- Запрос истории операций в сервисе Сбербанк Онлайн
Когда вы пройдете регистрацию, вы сможете зайти на страницу личного кабинета. В правой части экрана, находится гиперссылка «История операций».
Нажмите на ссылку, и вы увидите перечисление проведенных транзакций за месяц и информацию о них: дата, сумма, текущий статус, также данные получателя либо отправителя. Так вы сможете увидеть только те операции, которые были проведены через онлайн сервис.
Для того, чтобы посмотреть информацию за период или о конкретной операции, существует функция расширенного поиска. Предварительно задайте необходимые параметры в фильтре поиска, после этого система выдаст информацию об интересующих операциях, подходящих под заданные условия. Можно выбирать различные параметры для фильтрации поиска, например, по номеру вашей карты, по сумме или дате. Также возможно произвести поиск по словам.
- Как проверить всю историю, включая операции через отделения или банкоматы
На странице личного кабинета отображаются все ваши счета и карты. Просто выберите карту или счет, который вас интересует. После перехода по ссылке, будет доступна история транзакций за последний месяц. Также можно выбрать пункт «Показать операции» и увидеть несколько последних операций, информация будет представлена на английском.
- Если необходима более детализированная информация
Для этого выберите интересующую карту и перейдите по ссылке, далее выберите «заказать отчет по е-mail». Останется только указать электронную почту и желаемую форму отчета: формат word или текстовый файл, без форматирования. Примерное время ожидания письма с отчетом составляет десять минут.
- Как узнать историю за выбранный период
Просто воспользуйтесь функцией «Полная банковская выписка». Вы сможете найти ее также после перехода на страницу выбранной карты.

После перехода на страницу услуги, данные будут представлены в формате таблицы. Такая таблица включает в себя малое количество доступных показателей для анализа, но обладает своими преимуществами.
Вы сможете увидеть остаток на вашем счете по каждому периоду, а также сумму по операциям за указанный период.
При необходимости вы сможете отправить на печать информацию по выбранной операции. Достаточно нажать на имя интересующей операции, откроется вкладка с детальным описанием, там же будет кнопка печати. После этого вы сможете выбрать опции печати, включая ориентацию листа и копии.
Смотрим последние операции по карте Сбербанка через Мобильный банк
Вы сможете оперативно узнавать актуальную информацию по карте, если подключите услугу мобильного банка. Банком определен специальный информационный код для отправки по СМС.
Достаточно выполнить несколько пунктов:
- Подготовить текст в формате: ВЫПИСКА НОМЕР
Где слово ВЫПИСКА — является командой.
НОМЕР — необходимо указать четыре последние цифры номера карты. Можно поставить пробел или знак дефиса, либо решетки между цифрами. - Указать номер адресата — 900 и отправить СМС.
- Спустя несколько минут придет сообщение от банка, которое содержит: последние транзакции и информацию о них: время, сумма и вид операции (снятие в банкомате, оплата товара или услуги). В сообщении также будет указан текущий остаток на вашей карте.
Существует ограничение при отправке смс – возможно получить информацию только о пяти последних операциях.
Узнаем последние операции по карте в отделении Сбербанка
Иногда нужны данные за несколько лет в более подробном виде. Чтобы получить такую информацию, рекомендуем обратиться в ближайшее отделение банка. Обратившись к специалисту Сбербанка, вы сможете узнать данные, которые не доступны через онлайн сервис Сбербанк Онлайн или по телефону колл-центра.
Перед походом в банк, не забудьте взять с собой паспорт и карту или запишите номер карты, также вас попросят назвать интересующий период информации. Когда предоставленные вами данные будут проверены, вам выдадут выписку с историей операций. Для каждой из них будет указана сумма, дата, также будет указан город, где произведена транзакция.
Помните, что информация за последний год предоставляется бесплатно. Если вам необходима информация о транзакциях, совершенных больше года назад, предполагается фиксированная оплата.
Смотрим последние операции по карте через банкомат Сбербанка
Если в отделении банка большая очередь к менеджеру, либо отделение находится далеко, вы можете воспользоваться банкоматом Сбербанка. Так вы сможете получить информацию по последним операциям на счете.
Достаточно следовать простой инструкции.
- Вставьте вашу карту в банкомат
- Введите пин-код карты
- Выберите «Личный кабинет, информация и сервис»
- Выберите раздел с историей карты
- Дальше банкомат распечатает чек. На чеке будет история транзакций за последние девяносто дней. В чеке также будут указаны уточняющие данные: время, дата и сумма.
Помните, что стоимость такой услуги составляет пятнадцать рублей. Оплата за услугу происходит сразу после печати чека. Количество чеков неограниченно, но за каждый будет списана оплата.
Смотрим последние операции по карте через мобильное приложение Сбербанка
Достаточно скачать бесплатное мобильное приложение от Сбербанка, которое доступно для большинства современных телефонов.
После того, как вы установите приложение на телефон и авторизуетесь в приложении, вам будет доступна история по карте. Для этого нужно нажать на значок с часами в нижней части экрана мобильного приложения.
В открывшейся вкладке появится информация со всеми необходимыми данными: даты, суммы, наименование получателя или отправителя, также валюта совершенной операции. Можно найти конкретную транзакцию, при помощи инструмента поиск.
Мы разобрали большое количество способов узнать историю операций по карте Сбербанка. Каждый из них может оказаться подходящим, в зависимости от ваших обстоятельств и целей.
Если вам неудобно пользоваться и разбираться в онлайн сервисах, либо нужна максимально подробная информация, то оптимальным вариантом будет посещение отделения банка. Вы сможете задать интересующие вопросы и получить наиболее исчерпывающие данные. Находясь в отделении, можно также воспользоваться банкоматом и получить выписку за последний месяц. Выписка в банкомате предполагает комиссию пятнадцать рублей.
Если не хочется выходить из дома, то можно воспользоваться онлайн инструментами Сбербанка. Для этого достаточно посетить официальный сайт Сбербанка и зайти в личный кабинет, через него можно отправить детализацию операций на указанную электронную почту. Также можно сделать это через телефон, скачав официальное мобильное приложение Сбербанка. Либо вы можете воспользоваться услугой мобильного банка, и через запрос по смс получить детализацию по последним операциям.