В истории браузера Chrome на компьютере или ноутбуке вы увидите раздел “Сеансы”, благодаря которому сможете продолжить поиск и найти связанные запросы.
Если вы хотите удалить сведения о посещенных страницах, очистите историю браузера (полностью или частично). Изменения коснутся всех устройств, на которых вы вошли в Chrome и включили синхронизацию. Вы также можете скрыть раздел “Сеансы”.
Кроме того, историю поиска в Google можно удалить из аккаунта.
Подробнее о том, как включить или отключить синхронизацию в Chrome…
Как посмотреть историю
Как найти определенную страницу в истории
- Откройте браузер Chrome на компьютере.
- В адресной строке введите
@history. - Нажмите на клавиатуре Tab или Пробел. Вы также можете нажать на значок “История поиска”
в подсказках.
- Введите ключевые слова для страницы, которую посещали ранее.
- Выберите страницу из списка результатов.
Как очистить историю
Как удалить отдельные записи из истории браузера
Совет. Чтобы найти определенную запись, воспользуйтесь строкой поиска в верхней части страницы.
Как удалить ярлык сайта со страницы быстрого доступа
Открыв новую вкладку, вы увидите страницу быстрого доступа с ярлыками сайтов, на которые вы заходите чаще всего.
Вот как удалить один из них:
- Наведите указатель мыши на нужный ярлык.
- В правом верхнем углу ярлыка нажмите “Ещё”
“Удалить”
.
О сеансах в Chrome
История браузера Chrome и ваши поисковые запросы группируются по темам на вкладке “Сеансы”, доступной на странице “История”. Там вы можете быстро найти страницы, которые открывали, и продолжить поиск, используя связанные запросы. Если вы добавите сайт в закладки или группу вкладок, справа от него появится отметка об этом.
Как выполнить поиск по сеансам
- Откройте браузер Chrome на компьютере.
- Введите поисковый запрос в адресной строке.
- Нажмите Продолжить поиск в истории под адресной строкой.
Сеансы также доступны прямо на странице “История Chrome”.
Примечание. Внизу страницы предлагаются варианты поисковых запросов для ваших сеансов.
Как удалить записи из раздела “Сеансы”
Некоторые поиски по теме, содержащие информацию деликатного характера, скрываются автоматически. Вы можете найти их на странице “Поиск по теме”. Например, если вы искали сведения по теме здоровья и хотите посмотреть связанный с ними сеанс, введите тот же запрос в окне поиска.
Вы также можете самостоятельно удалить сеанс или страницу из него.
Какие данные доступны на странице “История”
На этой странице представлен список сайтов, которые вы открывали в Chrome в течение последних 90 дней. К ним не относятся страницы Chrome, например chrome://settings, и сайты, которые вы удалили из истории браузера или посещали в режиме инкогнито.
Если выполнен вход в Chrome и включена синхронизация истории, на странице “История” будут показаны сайты, которые вы открывали со всех синхронизированных устройств в течение более продолжительного периода. Если вход не выполнен, история с других устройств будет недоступна.
Режим инкогнито
Если вы не хотите сохранять в Chrome историю просмотров, включите режим инкогнито.
Используете Chromebook на работе или в учебном заведении? Ваш администратор сети может отключить историю браузера. Тогда на странице “История” не будет списка посещенных вами страниц. Подробнее об использовании управляемых устройств Chrome…
Ресурсы по теме
- Поиск в Chrome
- Как задать поисковую систему по умолчанию
Эта информация оказалась полезной?
Как можно улучшить эту статью?
Содержание
- Просматриваем историю в браузере Google Chrome
- Способ 1: Меню «История»
- Способ 2: Функция отслеживания действий Google-аккаунта
- Дополнительные действия с историей
- Вопросы и ответы

Во время использования браузера Google Chrome в нем по умолчанию сохраняется история поиска и перехода по различным сайтам. Сделано это для того, чтобы юзер мог в любой момент узнать, что именно он просматривал и куда переходил в определенное время. Начинающие сталкиваются с проблемой, когда они просто не знают, в какое именно меню зайти для просмотра истории. Мы же хотим помочь разобраться с этой ситуацией, в развернутом виде описав все аспекты, связанные с просмотром действий в упомянутом браузере.
Просматриваем историю в браузере Google Chrome
Сегодня мы поговорим о двух методах решения поставленной цели, имеющих определенные нюансы, которые требуется соблюдать. Об этом вы также узнаете из приведенных ниже инструкций.
Способ 1: Меню «История»
Стандартный метод, о котором наверняка знает практически каждый пользователь — просмотр истории поиска и перехода по сайтам через соответствующее браузерное меню под названием «История». Далее мы расскажем, как в него попасть через контекстное меню, однако учтите, что эту же операцию можно осуществить, нажав горячую клавиш Ctrl + H или набрав в адресной строке chrome://history/.
- Кликните по кнопке в виде трех вертикальных точек, чтобы открыть главное меню браузера. Здесь наведите курсор на пункт «История».
- В появившемся контекстном меню вы можете перейти к просмотру сразу всех событий или только просмотреть недавно закрытые вкладки с текущего и других устройств.
- Раздел «История» хранит абсолютно все переходы и запросы в поисковике за исключением вкладок, которые были открыты в режиме «Инкогнито». Все позиции здесь размещены в хронологическом порядке по днями.
- Если вас интересует просмотр записей исключительно с одного сайта, потребуется открыть дополнительные параметры строки и нажать на «Другие записи по этому сайту».
- Сразу же будет применен фильтр. Отметим, что вы можете самостоятельно забивать в строку поиска необходимый запрос, чтобы быстро найти нужное.
- При условии, что к вашему Google-аккаунту подключено еще одно или несколько устройств, перейдите в раздел «Вкладки с других устройств». Здесь отображается текущая история синхронизированных смартфонов или компьютеров.
- Перемещайтесь вниз по странице с запросами и вы увидите разделение по датам. Если история автоматически не удаляется через определенный промежуток времени, ничего не мешает вам узнать, какие именно действия совершались, например, два месяца назад.







Как видите, функция просмотра истории в браузере Google Chrome реализована очень удобно, поэтому даже самый начинающий пользователь с легкостью разберется в том, как быстро отыскать одну или несколько необходимых записей.
Способ 2: Функция отслеживания действий Google-аккаунта
Этот вариант подойдет только тем юзерам, кто сразу же после установки браузера подключил свой аккаунт от Google и использует функцию автоматической синхронизации. Дело в том, что по умолчанию в настройках данных и персонализации включена опция отслеживания действий — это и позволит вам просмотреть историю поиска, перехода по страницам и другие мелочи в более удобном виде, чем это было реализовано непосредственно в меню веб-обозревателя.
- Нажмите по значку своей учетной записи, который расположен в правом верхнем углу Chrome. В появившемся контекстном меню вас интересует «Перейти в настройки аккаунта Google».
- Воспользуйтесь панелью слева, чтобы переместиться к «Данные и персонализация».
- В плитке «Отслеживание действий» вы увидите, что история приложений и веб-поиска, местоположений и YouTube находится во включенном виде. Для управления этим и просмотра событий кликните по выделенной синим цветом надписи «Настройка отслеживания действий».
- Еще раз убедитесь в том, что история веб-поиска включена. Вы же можете переместить ползунок, чтобы отключить ее. Затем перейдите в «Управление историей».
- Сведения отображаются в двух режимах. Для начала давайте рассмотрим более удобный вид «Показать блоки».
- Действия на конкретных сайтах, если их более одного, выделены в отдельный блок. Вы видите на скриншоте ниже плитку с надписью «Lumpics.ru», в блок которой входит 75 действий.
- При открытии блока для ознакомления будет показан список из всех посещений. Щелкните по пиктограмме горизонтальных точек напротив одного из запросов, чтобы открыть дополнительные параметры.
- Вы можете удалить запись или перейти к получению подробных сведений.
- В окне «Подробности» отобразится браузер и операционная система, с которой было совершено действие, а также в обязательном порядке указывается время и дата.
- Коротко расскажем о режиме «Показать действия». Здесь не будет распределения по плиткам, а запросы и переходы отображаются примерно в том же виде, как это было в меню «История», о котором шла речь в первом способе. Используйте поиск и подробную информацию о записи, чтобы получить все необходимые сведения.
- Если вы переместитесь в раздел «Другие действия в Google», увидите историю местоположений и видеохостинга YouTube при условии, если функции сохранения включены, а аккаунты везде синхронизированы.











Если вас заинтересовала процедура настройки своего аккаунта в Google и есть желание поменять некоторые параметры, обратитесь к другой статье на нашем сайте. Там автор детально описал процедуру настройки, учитывая все нюансы. Перейти к этой статье можно, кликнув по ссылке ниже.
Подробнее: Как настроить аккаунт Google
Дополнительные действия с историей
В конце этого материала мы хотим рассказать о дополнительных действиях с историями в браузере Google Chrome. Вы можете в любой момент очистить ее, восстановить или просмотреть список сохраненных местоположений. Обо всем этом в развернутом виде читайте в других материалах на нашем сайте.
Подробнее:
Как восстановить историю в браузере Google Chrome
Как очистить историю в браузере Google Chrome
Просмотр истории местоположений на Google Картах
Как восстановить вкладки в Google Chrome
Сегодня вы узнали все о просмотре истории в веб-обозревателе от компании Google. Как видите, существует два доступных метода осуществления этой цели. Каждый из них предоставляет определенные подробности, поэтому пользователь и выбирает оптимальный для себя метод.
Еще статьи по данной теме:
Помогла ли Вам статья?
Сегодня хочу рассказать об одной полезной функции браузера Google Chrome, про которую мало кто знает.
Задумайтесь, интересно бы Вам было посмотреть сайты, которые посещал Ваш ребёнок в течении дня? А может быть вы ломаете голову над тем, что подарить своей второй половинке? Тут информация о просмотренных сайтах и поисковых запросах была бы как нельзя кстати.
“А что тут смотреть ?” – спросите Вы – “открыл историю, и смотри”. Но не тут то было. Дети давным давно научились “подчищать” историю в настройках браузера, особенно если просматривают сайты, о которых нежелательно знать родителям. Вторые половинки зачастую поступают также. Причём не всегда самые интересные запросы в поисковик – задаются с основного домашнего компьютера. Скорее это даже смартфоны и планшеты, гаджеты более личные, которые практически всегда находятся с владельцем.
Но “очищенная история” – не поможет, если знать этот простой секрет. Заложен он во всемогущем аккаунте Google. Функция называется – Google Мои действия. Перейти в неё можно напрямую из аккаунта гугл на любом устройстве. Самое главное – она хранит “дубликат” всей истории, которая произошла с устройства, авторизованного в Google. То есть, Android устройства, и бразуер Chrome.
Как пользоваться
Разбираю на примере ребёнка. Забиваем в наш Chrome – нужную нам учётную запись, то есть те логин и пароль, что и находятся на смартфоне “подопечного”. Сделать это можно вот здесь:
Даже если вы сделали это только что – вы уже сможете посмотреть то, что видел ваш ребёнок ранее.
После ввода данных аккаунта – щёлкаем на аватар, за этим по кнопке “Управление Аккаунтом Google”, в левом столбце нам нужен пункт “Данные и персонализация”:
Обратите внимание, что нужные нам пункты должны быть в положении “вкл”. Помимо истории и поисковых запросов мы можем проконтролировать – что смотрели с этой учётной записи на YouTube и в каких местах побывал гаджет , а как мы знаем, он не разлучим со своим владельцем в наше время.
Теперь начинается самое интересное. Переходим к пункту “Мои действия”.
Тут видим историю за сегодняшний день. Сегодня – я только посмотрел хронологию своих действий, чтобы сделать скриншоты для этой статьи. Теперь делаю со смартфона на этом же аккаунте запрос “канал installer”, расстроившись, что он пока не индексируется в поиске.
После этого, очищаю историю поиска со смартфона. На нём – пусто, как будто ничего не искал. Возвращаемся к нашему компьютеру, с той же учёткой Google.
Открыв пункт “Подробные сведения” получаем информацию о том, с какого устройства был выполнен запрос, и примерное местоположение.
Конечно, имеется возможность и эти сведения удалить, подобно истории. Но сейчас мало кто знает про данную функцию, и это позволяет пока что пользоваться этим незнанием, разумеется в благих целях.
Я надеюсь статья была вам полезна, если это так – ставьте лайк и делитесь с друзьями! Не забывайте подписываться на канал, чтобы не пропускать дальнейшие публикации, впереди у нас много интересного!
В статье рассмотрим 3 разных способа, как открыть историю просмотров в браузере Google Chrome.
Вопрос о том, как посмотреть историю в Google Chrome, возникает у пользователей, которые искали информацию в интернете, но не запомнили, как назывался сайт с нужными данными. Или если нужна история последних вкладок. Разберем, где в Гугл Хром история посещения сайтов.
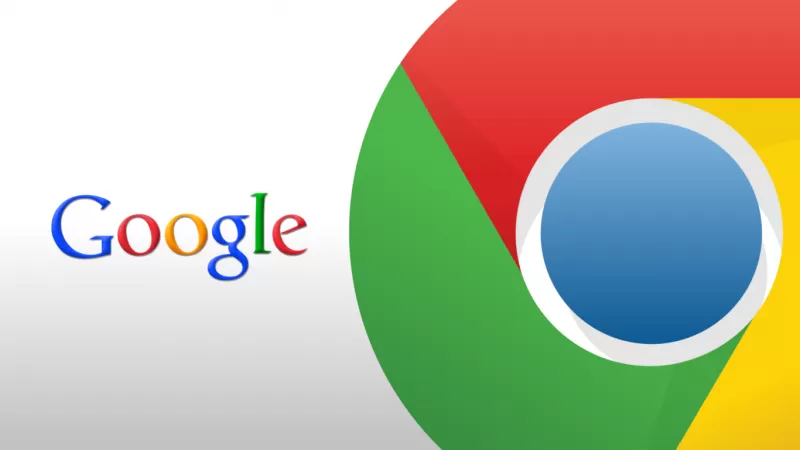
Каждое зарегистрированное посещение сайта пользователем хранится в журнале Google Chrome. Сортировка происходит по дате и времени. Это позволяет найти страницу, которая открывалась ранее.
Варианты поиска журнала:
- воспользоваться основным меню программы;
- прописать путь в адресной строке;
- нажать комбинацию клавиш.
О каждом способе стоит рассказать отдельно.
Основное меню программы
Просмотр журнала посещений через главное меню – самый простой способ. Чтобы узнать, где хранится история просмотров в браузере Гугл Хром, нужно только следовать инструкции.
- Откройте веб-обозреватель Google Chrome.
- Нажмите на кнопку с тремя точками в правом верхнем углу экрана.
- В открывшемся меню наведите на строку «История».
- Откроется выпадающее окно, где будет история последних просмотренных вкладок Google Chrome.
- Для отображения всей истории посещенных сайтов в Гугл Хром снова выберите «История» в открывшемся меню.
- Откроется дневник посещаемости: вверху будут новые страницы, которые просматривались за последний день, а ниже в окне будут показаны более ранние. Также для более удобной навигации сверху находится строка “Искать в истории”, благодаря которой можно найти адрес посещенной ранее страницы.
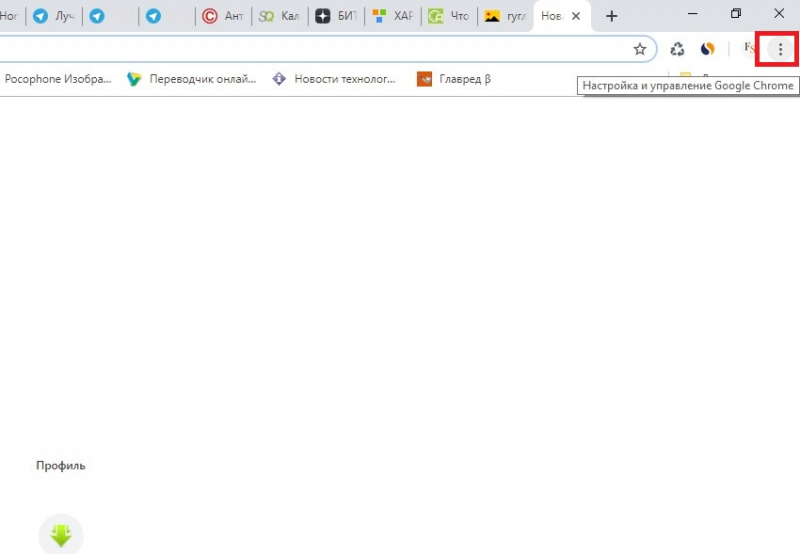
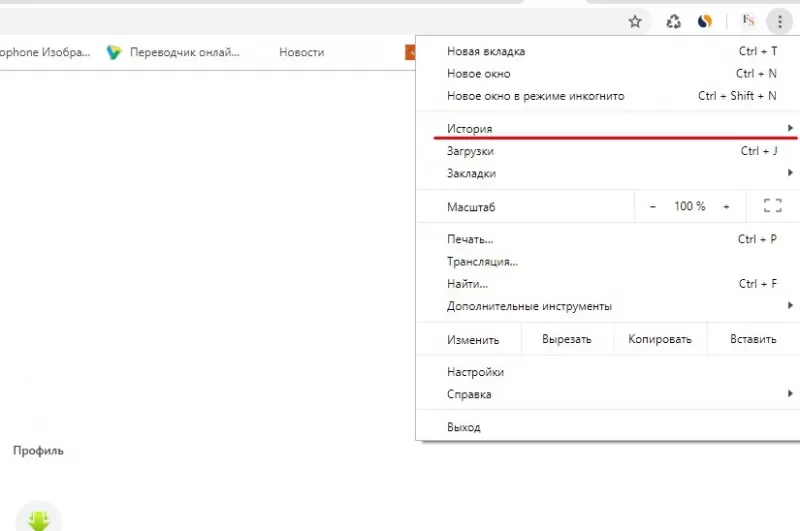
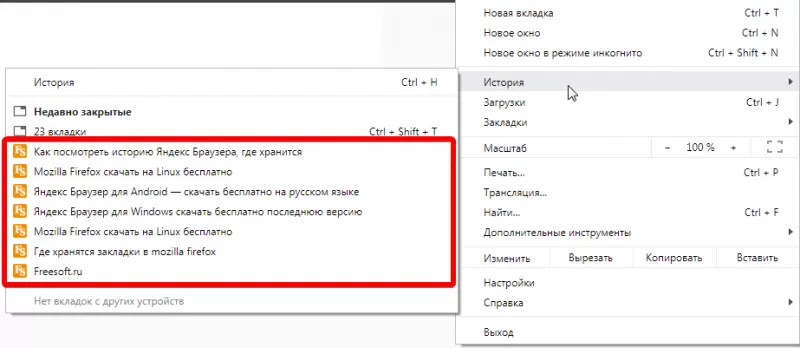
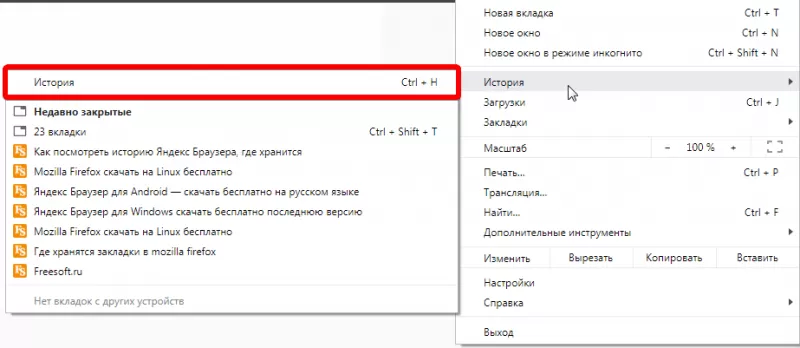
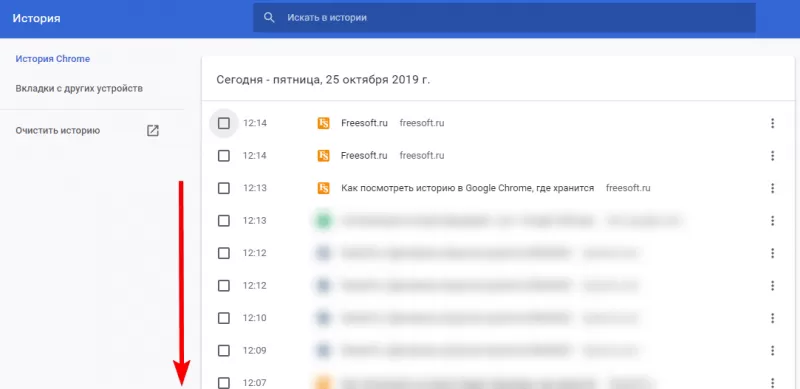
В истории Google Chrome сохраняется информация о страницах, которые посещал пользователь в последние 90 дней.
Если ваша цель была избавить компьютер от лишнего мусора, то кликните по кнопке «Очистить историю» и выберите период, за который необходимо произвести очистку, или пункт “Все время”.
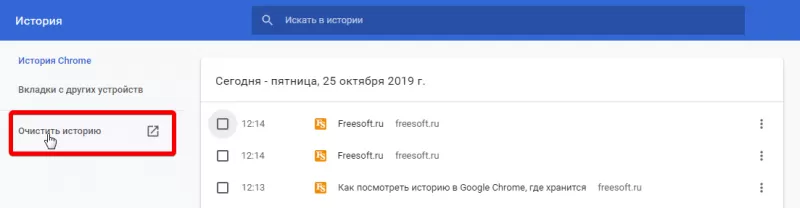
Для удаления лишь одного посещения нажмите на три точки справа;
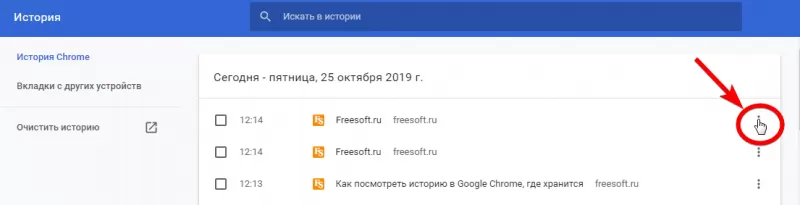
и выберите “Удалить из истории”.
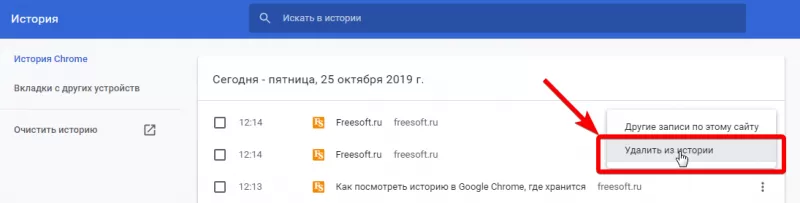
Для удаления нескольких строчек из журнала Хрома проставьте галки слева от посещенных страниц, сверху автоматически появится баннер, нажмите “Удалить”.
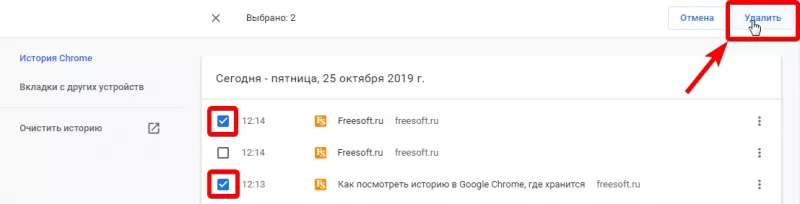
Адресная строка
Посмотреть сайт через историю посещения интернет-страниц можно с помощью адресной строки. В нее прописываются не только названия порталов, но и команды.
- Кликните один раз по адресной строке, чтобы замигал курсор.
- Введите команду «chrome://history/».
- Нажмите «Enter».
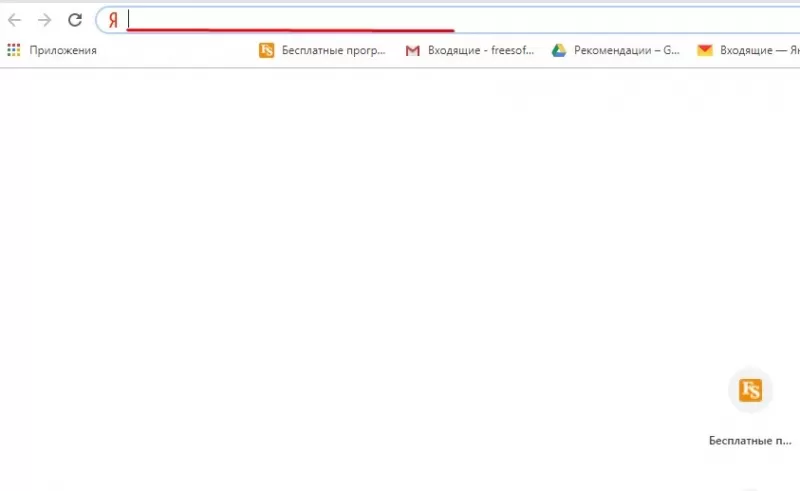
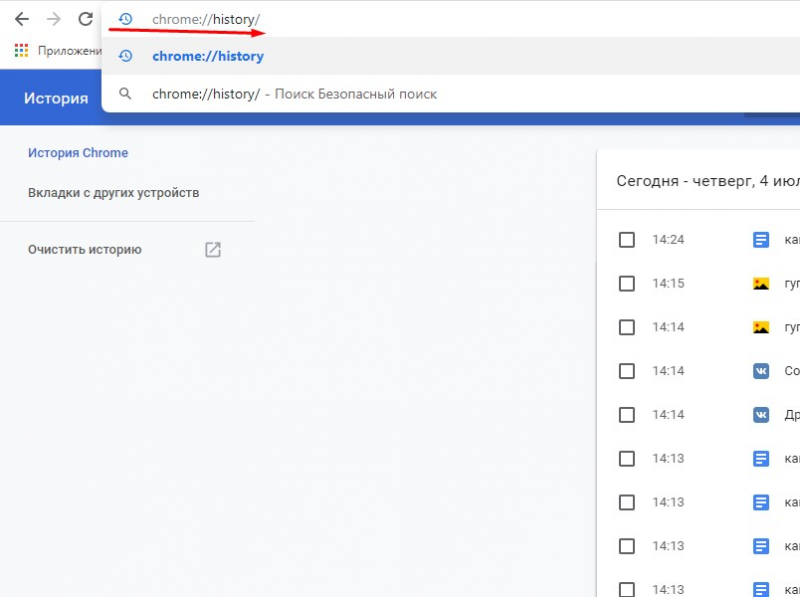
Это приведет к открытию списка посещенных сайтов. Способ удобен тем, что адресная строка запоминает команды. В следующий раз напишите только начало строки, и браузер предложит перейти к просмотру журнала.
Горячие клавиши
Вызвать журнал Google Chrome, где хранится информация об открытых интернет-страницах, можно с помощью комбинации горячих клавиш «Ctrl + H». Их нужно нажать одновременно. В адресной строке автоматически пропишется путь, а во вкладке откроется история браузера.
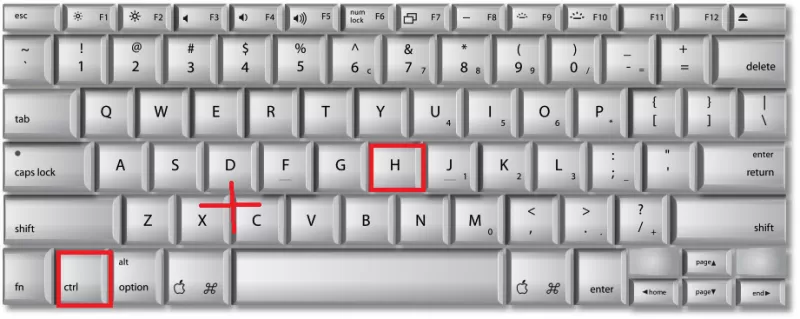
Этот способ не всегда удобен, так как приходится запоминать сочетание кнопок, что трудно для новичков. Однако такой вариант быстрее всего позволяет зайти в журнал, и сокращает время на поиск сайтов.
Информация о том, как открыть историю просмотров в браузере Гугл Хром, полезна и для тех, кто желает очистить ПК от файлов браузера, которые не помогают программе функционировать, а, напротив, «захламляют» память устройства.
В настоящее время почти все пользуются браузерами и большинство из них выбрали браузер Google Chrome который умеет запоминать все открываемые вами страницы. Все открываемые вами страницы браузер хранит на специальной странице которая называется история браузера хром. История Chrome поможет вам вспомнить и заново открыть случайно закрытую понравившуюся вам страницу или посмотреть какие сайты посещали ваши дети или вторая ваша половинка. Также в браузере можно будет увидеть какие и куда были скачены файлы.
Как посмотреть историю в хроме
История посещений
Открывается история Google Chrome с помощью горячих клавиш Ctrl+H, через меню браузера или набрав в адресной строке chrome://history нажать на клавиатуре Enter. Запускаете браузер и нажимаете на три точки расположенные в правой верхней его части.

В открывшемся контекстном меню выбираете поочерёдно История — История и откроется окно в котором будет отображаться список всех страниц которые посещали с помощью этого браузера. Чтобы открыть историю браузера с помощью горячих клавиш нужно на клавиатуре нажать одновременно клавиши Ctrl+H.
В истории все сайты распределены по датам и по времени когда их посещали. В истории имеется поиск с помощью которого можно найти нужный сайт введя всего пол слова от названия. В истории можно просмотреть всю историю просмотров одного сайта для этого нужно нажать на три точки расположенные справа от названия сайта и выбрать из открывшегося контекстного меню пункт Другие записи по этому сайту.
История загрузок
Открыть историю загрузки Chrome можно с помощью горячих клавиш Ctrl+J, через меню браузера выбрав загрузки или набрав в адресной строке chrome://downloads нажать на клавиатуре Enter.

В открывшемся окне загрузок можно увидеть название всех скачанных файлов, ссылку на закачку и дату когда был закачан файл на компьютер. Если нажать на название то файл сразу запустится. Чтобы посмотреть куда Google Chrome загрузки помещает нужно нажать на Показать в папке и у вас сразу откроется окно в котором будет подсвечиваться данный файл.
Как очистить историю в хроме
В Chrome удалить историю можно через настройки браузера или через историю посещений. Чтобы открыть настройки браузера нужно нажать на три точки расположенные в верхней правой его части. Откроется контекстное меню в котором нужно выбрать пункт Настройки. В настройках в самом низу нажимаете на Показать дополнительные параметры. Находите абзац Личные данные и в нём нажимаете кнопку Удалить историю.

Откроется окошко в котором нужно в пункте Удалить указанные ниже элементы выбрать за какой период нужно произвести удаление истории: за прошедший час, за вчерашний день, за прошлую неделю, за последние 4 недели, за всё время. Ниже ставите галочки у пунктов История просмотров, Изображения и другие файлы сохранённые в кеше. Нажимаете кнопку Очистить историю и можете закрывать настройки.
В истории посещений можно удалять отдельные элементы. Для этого нужно поставить около выбранных элементов галочки и тогда в верху появится кнопка Удалить нажав на которую откроется предупреждающее окно, что вы удаляете выбранные страницы из истории посещений.

Также в истории посещений можно удалять полностью историю. Для этого не нужно ставить галочки около элементов, а нажмите на Очистить историю и вас перекинет в настройки где вы и произведёте удаление как было уже описано выше. Если вам нужно будет посмотреть какие-то сайты но вы не хотите оставить следов в истории то можно открыть окно в режиме инкогнито.
Как восстановить историю в хроме
Восстановить историю можно несколькими способами.
- Если вы заранее синхронизировали свой браузер с сервером Google то нужно будет открыть настройки браузера и в абзаце Вход нажать на кнопку Войти в Chrome. В открывшемся окошке вводите логин и пароль от вашего аккаунта в Google. Затем открываете настройки и нажимаете на кнопку Дополнительные настройки синхронизации и указываете, что нужно восстановить в вашем браузере.
- С помощью кеша можно восстановить только последнюю часть истории. Вводите в адресную строку браузера chrome://cache и нажимаете Enter. В браузере откроется страница с ссылками на последние открываемые вами страницы.
- С помощью файлов cookies восстанавливается история хром отдельных страниц. Открываете настройки браузера. В настройках в самом низу нажимаете на Показать дополнительные параметры.

Как найти удаленную историю в хроме Находите абзац Личные данные и в нём нажимаете на кнопку Настройка контента. Откроется контекстное окно в котором нужно будет нажать на кнопку Все файлы cookies и данные сайтов. Откроется окно в котором находите нужный сайт и скопировав домен сайта вставляете его в адресную строку браузера.
- Делая откат системы. Если вы знаете дату и примерное время когда пропала ваша история то её можно восстановить используя точки восстановления системы. Запускаете панель управления — Система и безопасность — Система — Защита системы. В открывшемся окошке нажимаете кнопку Восстановить. Запустится восстановление системы в которой нужно будет из представленных вам дат выбрать последнюю.
