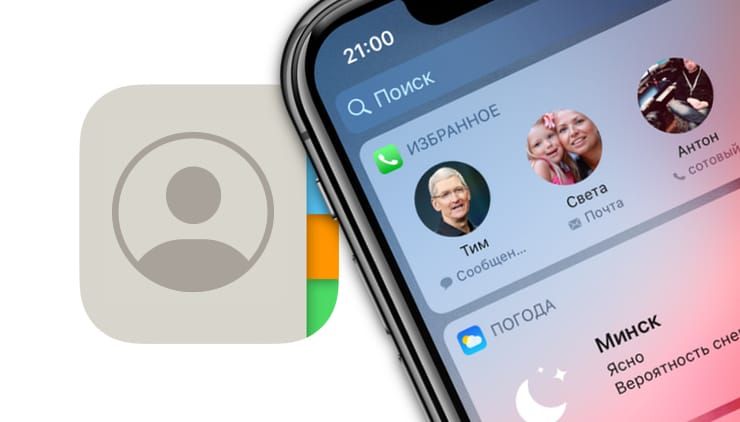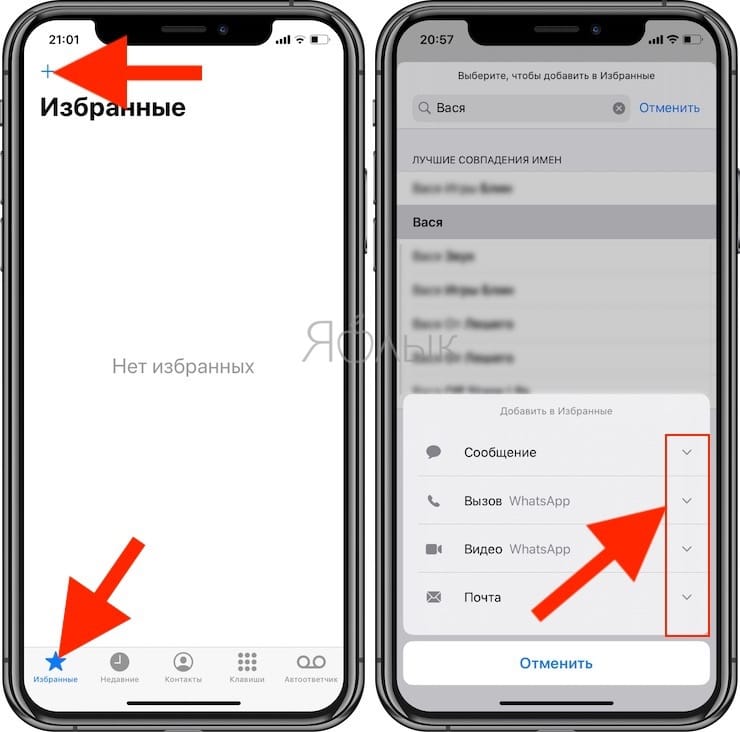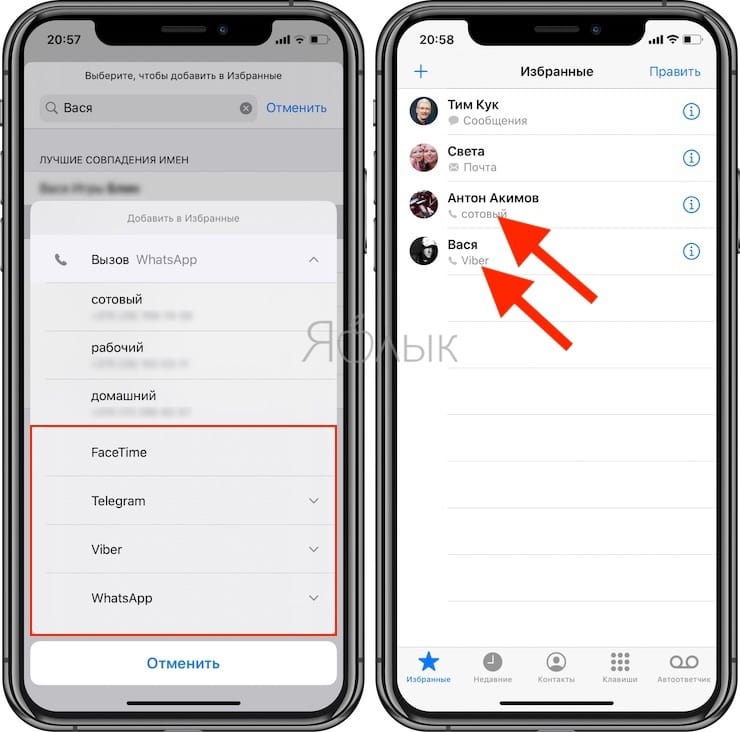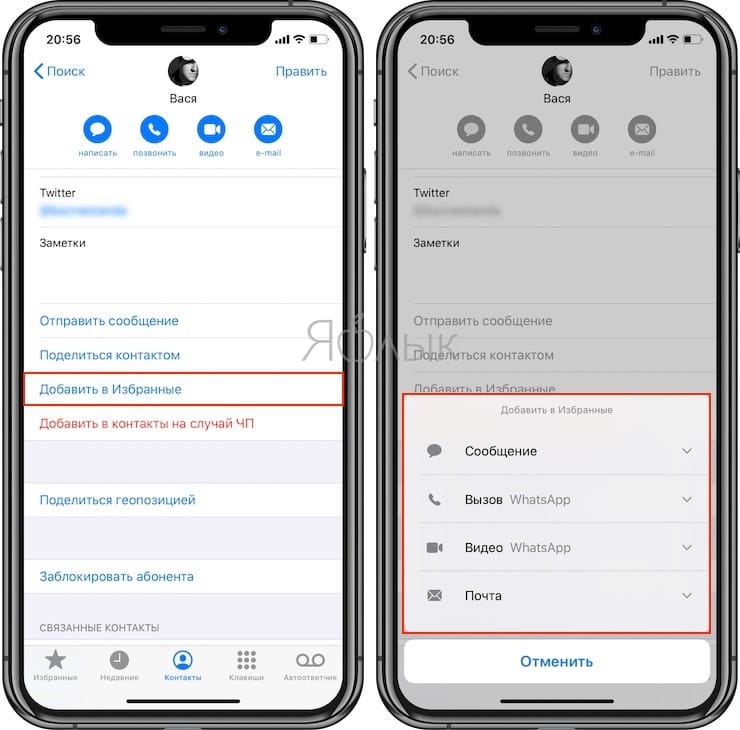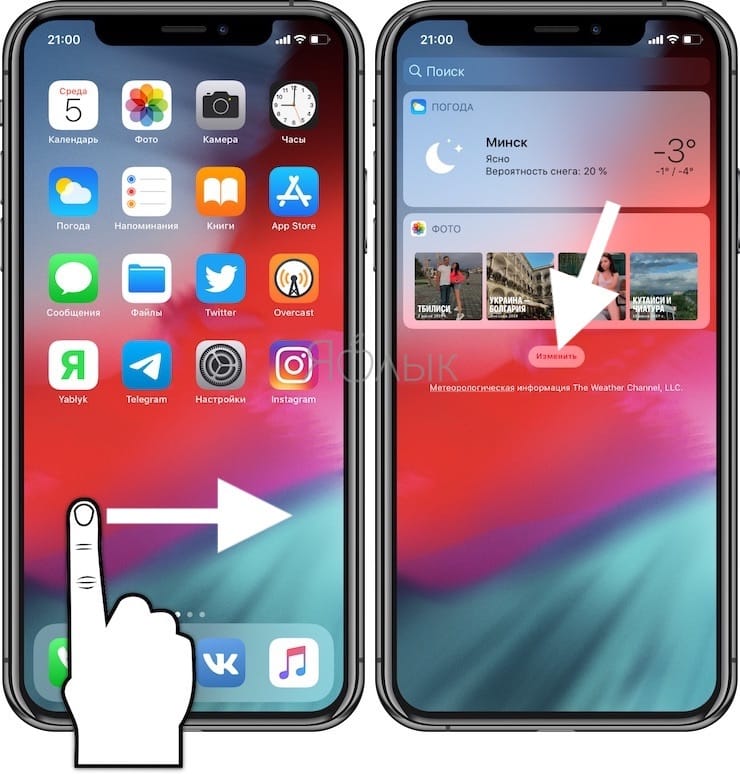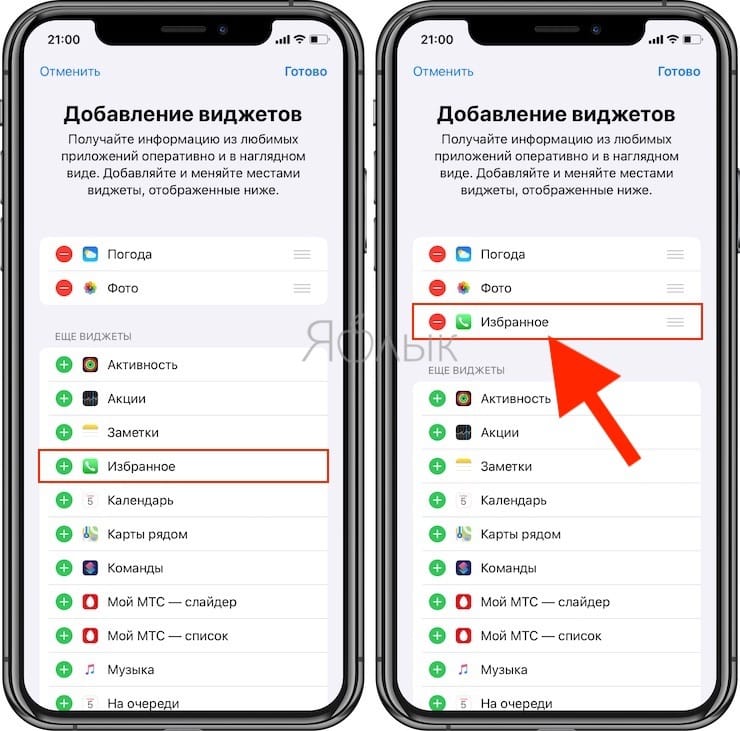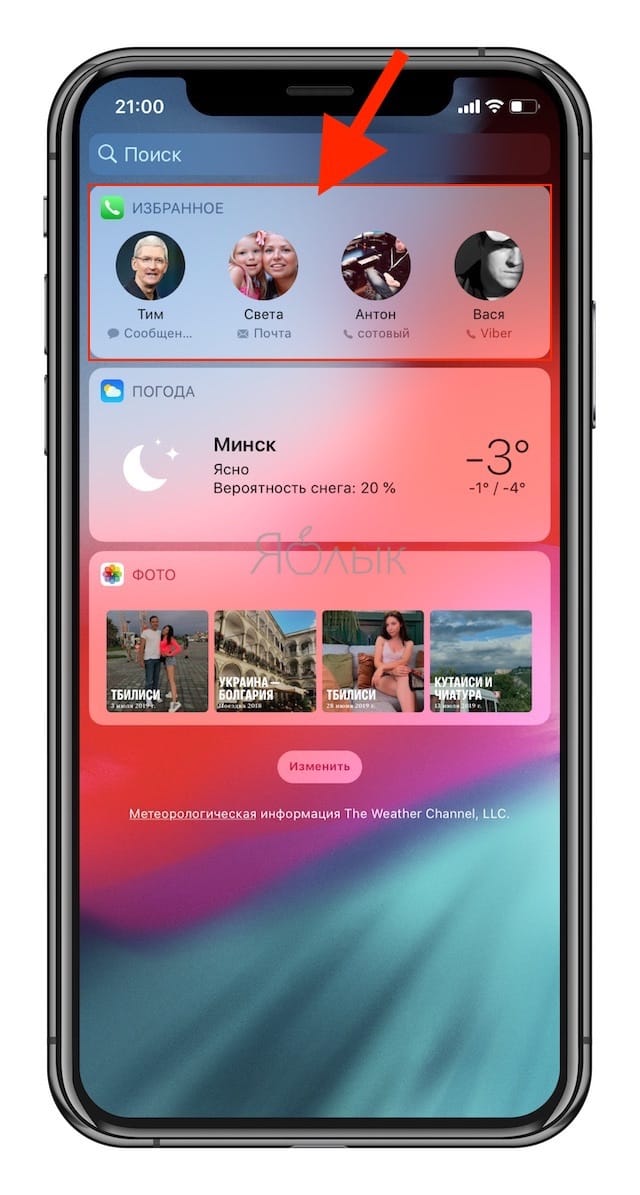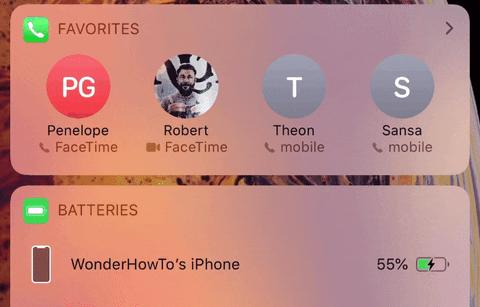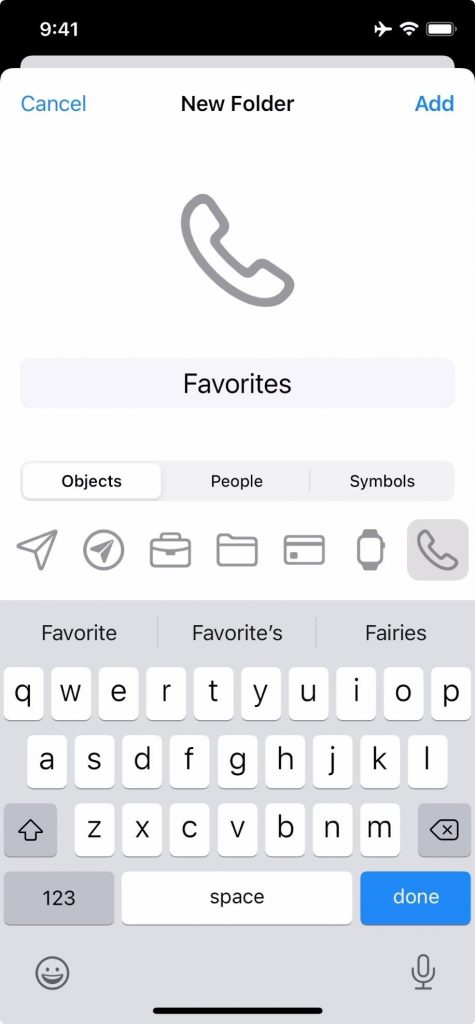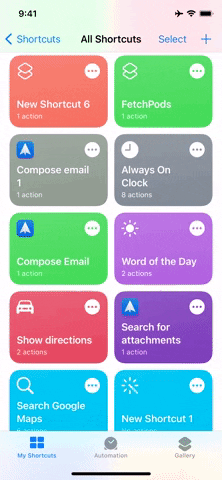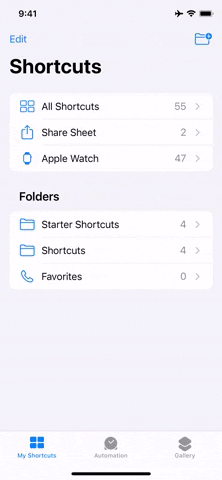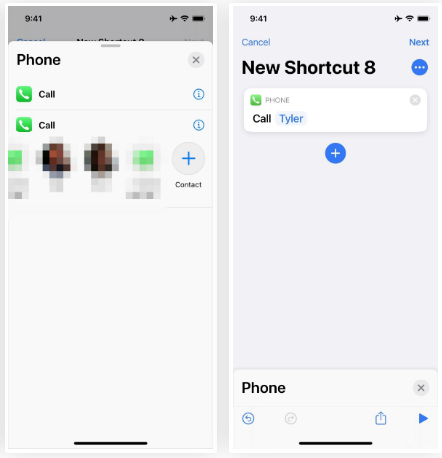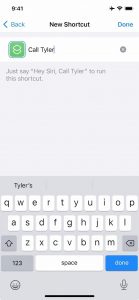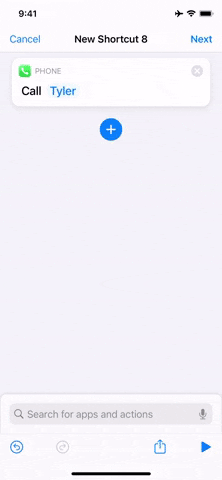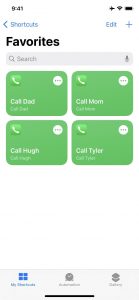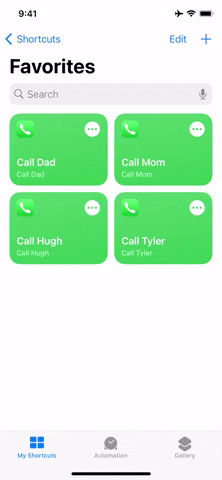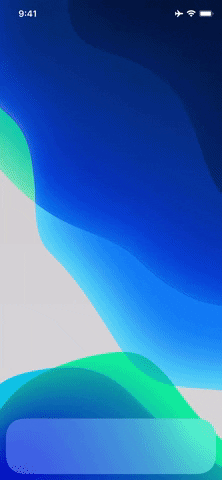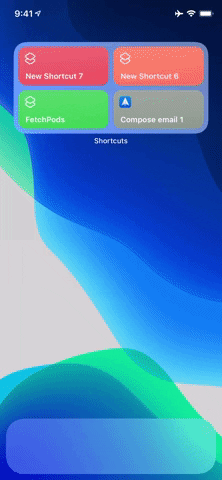Приложение «Фото» обладает неплохой функцией поиска для нахождения конкретных фотографий и видео. Но когда вы находитесь внутри альбома, эта опция поиска не очень полезна. С выходом iOS 14 и iPadOS 14 Apple реализовала функцию фильтрации для этого приложения.
♥ ПО ТЕМЕ: Как в «Фото» на iOS показать миниатюры фото и видео с действительным соотношением сторон.
С помощью фильтров в «Фото» вы можете сузить число видимых вами элементов по типу медиа, или если они были отредактированы или добавлены в избранное. Вы можете использовать фильтры в готовых коллекциях, общих альбомах и альбомах, которые вы создаете. Вот как использовать фильтры в «Фото» на iPhone и iPad.
♥ ПО ТЕМЕ: Как скрывать (прятать) фото или видео на iPhone или iPad.
Для чего это нужно?
Функция фильтрации в «Фото» может пригодиться во многих ситуациях. В больших альбомах, которые содержат много элементов, вы можете делать фильтрацию и оставлять к показу, к примеру, только видео. Или в папке «Недавние» вы можете просматривать только отредактированные вами элементы.
Понравилось ли вам появление фильтров в «Фото»? Расскажите нам в комментариях, считаете ли вы эту функцию для себя полезной и будете ли ее использовать.
♥ ПО ТЕМЕ: Режим «картинка в картинке» на iPhone: как включить и пользоваться.
В каких разделах приложения «Фото» можно фильтровать изображения
Самый простой способ узнать, можете ли вы использовать фильтр в определенном месте в «Фото» – это просто проверить наличие такой опции. Но, чтобы помочь вам, мы расскажем, где вы можете применять фильтры.
Вы можете использовать фильтры в альбомах «Места», «Избранное» и «Недавние», а также в каждой папке «Типы медиафайлов», «Общие альбомы» и «Мои альбомы». Кроме того, вы можете применить фильтр к результатам поиска при поиске фото или видео.
По сути, единственными разделами в «Фото», где вы не можете использовать фильтры, являются: вкладка «Для вас» и альбомы «Люди» и «Недавно удаленные».
♥ ПО ТЕМЕ: Переводчик на iPhone: Как пользоваться встроенной программой Перевод в iOS.
Типы поисковых фильтров в приложении «Фото»
Есть четыре фильтра, которые вы можете использовать, в зависимости от вашего местоположения в «Фото». К ним относятся «Избранные», «Измененные», «Фото» и «Видео».
Это надо учитывать, ведь параметры фильтра будут варьироваться в зависимости от места его применения. Например, если вы просматриваете раздел «Избранные», то элемент «Избранные» явно не окажется в числе опций фильтра. А если вы находитесь в папке «Типы мультимедиа», вы увидите только «Измененные» и «Избранные» в качестве параметров фильтра.
♥ ПО ТЕМЕ: Как отключить рекомендуемые контакты в меню Поделиться на iPhone или iPad.
Как пользоваться поисковыми фильтрами в приложении «Фото»
Теперь, когда у вас есть понимание основы работы с фильтрами, пришло время их использовать. Выберите в «Фото» коллекцию или альбом, к которым вы хотите применить фильтр. Затем выполните следующие действия.
1. Нажмите на три точки в верхнем правом углу окна.
2. Выберите «Фильтровать».
3. Выберите тип или типы фильтров и обратите внимание, что вы можете применять более одного фильтра за раз для сужения результатов поиска при необходимости. Нажмите на нужный элемент для его выбора или снятия отметки.
4. Нажмите «Готово».
Когда вы получите результаты работы фильтра, вы также увидите внизу найденное с его помощью число элементов и тип примененного вами фильтра.
Чтобы перейти к параметрам фильтрации по умолчанию, нажмите на появившуюся кнопку «Изменить фильтр», а в качестве типа фильтра выберите «Все объекты».
Примечание. В дополнение к удалению фильтра вы можете использовать этот процесс и для изменения фильтра, добавив в него новые типы или удалив старые.
Смотрите также:
- В iOS вверху экрана загорается то зеленый, то оранжевый индикатор: для чего они нужны?
- Постучать по крышке Айфона – сделать скриншот: как привязать действия к касанию задней части корпуса iPhone.
- Как подписывать фотографии в приложении Фото на iPhone для упрощения поиска.
Вы, вероятно, согласитесь с тем, что единственное число, более призрачное, чем число рядом с вашим почтовым ящиком, — это число рядом с вашей библиотекой фотографий. Поскольку в среднем iPhone имеет более 140 ГБ памяти, это число легко увеличить до сотен или тысяч. Что не так просто, так это найти нужную фотографию или вспомнить, что вообще хранится среди всех случайных снимков милых домашних животных и аппетитных поздних завтраков. Если это похоже на вас, возможно, вы нуждаетесь в реорганизации хранилища фото — и мы готовы помочь вам в этом.
Чистка фототеки не только поможет вам избавиться от ненужного цифрового беспорядка, но и облегчит доступ к тем воспоминаниям, которые вы не хотите забыть. Узнайте как упорядочить фотографии на iPhone с помощью приложений, а также возьмите на заметку несколько простых советов и рекомендаций.
Как упорядочить фотографии на iPhone
1. Удалите дубликаты фотографий
Изобретение цифровой фотографии — замечательная вещь. Теперь нам не нужно полагаться только на один рулон плёнки, чтобы запечатлеть наши любимые моменты, и у нас есть бесконечные шансы сделать идеальный снимок. Это также означает, что в итоге у нас получается слишком много фотографий, на которых запечатлены практически одни и те же моменты, и они могут быстро засорить фототеку вашего устройства.
К счастью, существуют приложения, которые значительно облегчают процесс удаления дубликатов фотографий. Эти приложения используют программное обеспечение для анализа фотографий, чтобы покопаться в вашей фототеке и собрать все скопления похожих фотографий, облегчая удаление ненужных изображений и сохраняя те, которые вам нужны. Два самых высоко оцененных приложения для удаления дубликатов фотографий в App Store — Gemini Photos и Smart Cleaner. Хотя полная версия обоих приложений стоит денег, вы можете воспользоваться бесплатной трёхдневной пробной версией, чтобы очистить как можно большую часть своей фототеки.
2. Удалите ненужные скриншоты
Поскольку большинство скриншотов имеют довольно короткий срок жизни, мы делаем их, чтобы сразу же отправить кому-то и быстро забываем о них. Нет никакой необходимости в том, чтобы они занимали место на нашем телефоне. К счастью, в iPhone есть специальная папка «Скриншоты» в приложении «Фото», в которую автоматически собираются все сделанные вами скриншоты. Поэтому, если вы хотите быстро очистить хранилище от фотографий, не совершая долгих прогулок по переулкам памяти, вам следует обратиться к папке «Скриншоты». Хотя вы и можете найти несколько забавных мемов или идей рецептов, которые захотите сохранить, но скорее всего, многие из ваших скриншотов можно сразу отправить в корзину.
3. Воспользуйтесь функцией поиска
После того как вы удалите ненужные фотографии из библиотеки, вы можете сосредоточиться на организации важных фотографий в специальные альбомы. При этом вы можете использовать инструмент поиска в приложении «Фото» (расположен в правом нижнем углу) для поиска фотографий по дате, месту и содержанию. Это позволит вам собрать похожие по категории фотографии, которые вы, возможно, захотите организовать в альбом, без необходимости вручную пролистывать всю библиотеку.
Например, если вы хотите создать альбом с фотографиями вашей собаки, вы можете ввести в строку поиска слово «собака», добавив название города или даже улицы, где вы живёте (чтобы не получить все фотографии милой собачки, которые вы когда-либо делали). Вы также можете добавить год или сезон, чтобы получить более конкретные по времени фотографии.
4. Используйте приложения для упорядочивания фотографий
Если вам нужно подкрепление за пределами приложения «Фото» или просто нужен другой вариант резервного копирования фотографий, приложения для организации фотографий могут стать хорошим выходом. Google Photos и Amazon Photos — два лучших варианта, предлагающие поиск с помощью искусственного интеллекта и облачное хранилище, которое поможет вам хранить и упорядочивать все ваши изображения. Подписчики Amazon Prime, использующие приложение Amazon Photos, получают неограниченное облачное хранилище фотографий в оригинальном разрешении, а также 5 ГБ для хранения видео и документов, в то время как не подписчики Amazon Prime получают суммарный лимит в 5 ГБ для фотографий и видео. Приложение Google Фото бесплатно для всех пользователей, но с июня 2021 года его ранее неограниченное хранение ограничено 15 ГБ для всех облачных сервисов Google, включая Gmail и Google Docs.
5. Создайте альбом, достойный для печати
Если вы из тех, кто уже много лет говорит, что хочет распечатать кучу фотографий, но до сих пор не сделал этого, этот совет для вас. Упорядочивая свои фотографии, не забудьте «отложить» те, которые вы хотите получить в печатном виде, добавив их в альбом, предназначенный для печати. Таким образом, когда вы наконец решите сделать массовый заказ на печать, у вас уже будут отобранные фотографии. Затем вы можете собрать несколько старомодных фотоальбомов, чтобы листать их в любое время, когда вы устанете от прокрутки на своих устройствах и захотите вспомнить свои любимые воспоминания.
Ещё больше интересных материалов на нашем сайте:
Также подписывайтесь на «iDeaWay» в социальных сетях!
Закладки на iPhone и iPad: как добавлять, создавать папки, Избранное, настройка
Часто во время серфинга по просторам Интернета на iPhone или iPad появляется необходимость сохранить интересную статью (или ссылку) для последующего возврата к ней. Мы уже рассказывали, как сохранить интернет-страницу для просмотра без интернета, однако, если с доступом в Сеть проблем нет, то для этих целей существует более совершенное решение – закладки.
Как создать закладку веб-страницы в Safari в iOS на iPhone или iPad
1. Отройте страницу, закладку которой необходимо создать.
2. Коснитесь нижней части страницы, чтобы показалась панель инструментов.
3. Нажмите на кнопку «Поделиться».
4. Нажмите на иконку «Добавить закладку».
5. Выберите размещение (можно указать папку, см. ниже) и нажмите Сохранить.
В качестве названия закладки можно использовать смайлики эмодзи.
Как создать папку с закладками в Safari на айфоне или айпаде
1. Откройте любую интернет-страницу в Safari на iPhone или на iPad.
2. Вызовите панель инструментов касанием нижней части страницы.
3. Нажмите иконку Закладки (с изображением открытой книги).
4. Войдите в «Избранное» или выберите другое размещение.
5. Нажмите кнопку «Изменить», а затем «Новая папка».
6. Введите название папки и нажмите кнопку Готово.
Папки с закладками синхронизируются между компьютерами Mac и iOS-устройствами, так что на каждом гаджете будет отображаться одна и та же панель «Избранное». Но при желании вы можете настроить разные страницы «Избранное» на iPhone, iPad и Mac или установить отдельные панели для дома и работы и переключаться между ними.
Как удалять закладки и папки с закладками в Safari на iPhone и iPad
1. Повторите действия пунктов 1-5 предыдущей инструкции.
2. Нажмите на «-» для удаления закладки или папки, а затем на появившуюся кнопку Удалить.
Также при помощи кнопок с тремя полосками вы можете установить собственный порядок размещения закладок.
Как изменить папку «Избранное» на другую
По умолчанию в iOS страница «Избранное» содержит папку с различными закладками, которые вы добавляете на панель закладок в Safari, например, любимые сайты, онлайн-переводчики и пр. При желании эту папку можно заменить на более полезную, в которой будут содержаться только нужные и часто посещаемые ресурсы.
Для настройки панели «Избранное» в iOS не нужно запускать Safari. Откройте приложение «Настройки» → Safari. Далее нажмите строку «Избранное» и выберите нужную папку из списка. Упорядочить закладки можно описанным выше способом.
Источник
Избранные контакты в iPhone – для чего нужны и как правильно их настроить
Функция создания избранных контактов имелась во многих сотовых телефонах еще лет 15 назад, однако тогда это делалось с единственной целью — получение возможности быстрого набора нужного номера. В современных мобильных операционных системах раздел «Избранные» в телефонной книге может принести куда больше пользы.
Как создавать избранные контакты
Чтобы составить список наиболее важных и часто используемых контактов, следует перейти в приложение Телефон, выбрать в нижнем меню раздел «Избранные» и нажать кнопку «+» в левом верхнем углу. Затем, выбрав искомого абонента, следует указать тип связи по данному шорткату — Сообщение, Вызов, Видео или Почта.
Стрелочки справа от каждого пункта позволяют выбрать дополнительный номер или аккаунт, например, WhatsApp или электронную почту указанного человека.
В дальнейшем пополнять список можно прямо со страницы контакта в приложении Телефон при помощи кнопки «Добавить в Избранные».
Как создать виджет с избранными контактами
Чтобы иметь возможность совершения быстрого вызова или отправки сообщения избранному контакту с экрана блокировки, следует открыть раздел виджетов (свайп вправо на главном экране) и перейти к списку доступных модулей, нажав «Изменить».
В открывшемся перечне нужно найти кнопку «Изменить» и добавить виджет «Избранное» при помощи кнопки «+».
Обратите внимание, что виджет будет отображать лишь четыре верхних контакта из раздела избранных, еще четыре будут показаны, если нажать кнопку «Больше».
Настройка режима «Не беспокоить» для избранных контактов
При желании можно разрешить избранным контактам совершать звонки (дозвониться до вас) на ваш iPhone, даже когда он находится в режиме «Не беспокоить» (при этом другие контакты вам не дозвонятся). Для этого необходимо перейти в меню «Настройки → Не беспокоить → Допуск вызовов» и поставить галочку напротив пункта «От избранных».
Источник
Как вернуть виджет «Избранное» на домашний экран iPhone или в режим просмотра «Сегодня» в iOS 14
Существует немало причин для обновления вашего iPhone до iOS 14. Одной из этих причин являются виджеты домашнего экрана. Apple в этом году уделяет виджетам немало внимания, хотя в новой версии убрала любимый пользователями виджет «Избранное». Его можно было увидеть в режиме просмотра «Сегодня» или в быстрых действиях на домашнем экране. Есть способ вернуть этот виджет обратно.
Старый виджет «Избранное» на iPhone на iOS 13 в режиме просмотра «Сегодня».
Используется виджет Shortcuts, чтобы воспроизвести виджет от версии iOS 13 до iOS 8, где он впервые появился. Хотя теперь нужно приложить кое-какие усилия, результат будет стоящим. Не помешает точно знать, как работает виджет, чтобы сэкономить время в будущем.
Виджет Shortcuts одновременно может отображать одну, четыре или восемь команд при помощи маленьких, средних и крупных виджетов. По умолчанию iOS заполняет виджет последними командами, но вы можете использовать папку Shortcuts с собственным выбором.
iOS отображает последние одну, четыре или восемь команд в выбранной папке, в зависимости от размера виджета. Это значит, что если вы хотите отображать определённый контакт, нужно точечно разместить его в папке. При желании порядок расположения можно менять.
Шаг 1. Создание папки «Избранное» в Shortcuts
Сначала нужно открыть Shortcuts, потом выбрать Shortcuts на вкладке My Shortcuts в верхнем левом углу. Нажмите иконку «Новая папка» наверху справа. Можно дать ей любое название, в данном случае мы дадим название «Избранное». При желании можно изменить символ на иконку телефона. Нажмите «Добавить».
Шаг 2. Создайте команду «Звонок»
Чтобы создать избранный контакт, откройте папку «Избранное», нажмите на иконку + в верхнем правом углу, найдите действие «Звонить» в поисковой панели или при помощи кнопки «Добавить действие». Это действие может также отображаться в предложениях.
В зависимости от настроек вы можете выбрать тип звонка «Телефон» или FaceTime. В данном случае мы выберем вариант «Телефон».
Когда вы в первый раз используете действие «Звонить», вы увидите рекомендованные контакты. Можно нажать на любой из этих контактов, чтобы позвонить ему. Если вам нужен другой человек, нажмите на опцию «Контакт» в конце списка предложений или выберите действие «Звонить» наверху в результатах «Телефон».
В любом случае появится карточка с действием «Телефон». Если вы не выбрали определённый контакт или хотите изменить контакт, нажмите «Контакт» или «Имя» на карточке действия. Выберите нужный контакт из списка контактов.
Если у этого контакта больше одного номера телефона, звонок будет выполняться по первому отображаемому на карточке «Контакты» номеру. Нажмите «Далее» в правом верхнем углу редактора.
Теперь дайте команде название. Это может быть имя и фамилия, просто имя или «Позвонить [имя].
Вы можете выбрать для команды цвет, нажав на иконку рядом с именем. Также можно менять иконку на изображение телефона, но вы не увидите её, пока не добавите эту команду в качестве иконки на домашний экран.
Нажмите «Готово» для сохранения контакта.
Шаг 3. Настройка папки «Избранное»
Повторите действия из шага 2 для нужного вам количества контактов. Если вы хотите, чтобы виджет отображал определённую группу контактов, нужно задавать их в каждой папке. Когда вы используете средний виджет и отображаете четыре контакта, сохраняйте четыре контакта в папке «Избранное». Если вы хотите использовать большой виджет и показывать восемь контактов, сохраняйте восемь.
Если вы удовлетворены порядком расположения в папке «Избранное», можно продолжать. Если вы хотите поменять карточки местами, нажмите и удерживайте карточку, перетащите и отпустите её в нужном месте. Задайте нужный вам порядок расположения всех карточек.
Шаг 4. Создание виджета «Избранное»
Чтобы сделать виджет, выполните продолжительное нажатие по домашнему экрану iPhone или по иконке любого приложения, папки или виджета, пока они не начнут вибрировать. Также можно выполнить продолжительное нажатие на иконку приложения, папки или виджета, когда вы выбираете «Редактировать домашний экран» из списка быстрых действий.
Нажмите на иконку +, прокрутите вниз и нажмите Shortcuts. Выберите размер 1, 4 или 8, перетащите и отпустите иконку на домашний экран или нажмите «Добавить виджет», чтобы он был размещён на текущей домашней странице. Нажмите «Готово» для выхода из редактора. Выполните продолжительное нажатие по виджету, нажмите «Редактировать виджет» в меню быстрых действий, нажмите «Папка», выберите папку «Избранное» и выйдите.
Если вы хотите виджет в меню просмотра «Сегодня», можно перетащить и отпустить его в редактор домашнего экрана. Или можно добавить его туда напрямую, как он добавляется на домашний экран.
Есть множество способов использовать этот трюк. Например, если вы хотите увидеть одновременно больше четырёх контактов, но не хотите виджет большого размера, чтобы он не занимал много места, можно использовать стеки виджетов с количеством контактов в одном месте до 40. Если объединить крупные виджеты, это число увеличивается до 80.
Источник
Как найти Избранное на айфоне?
Откройте приложение «Настройки» → Safari. Далее нажмите строку «Избранное» и выберите нужную папку из списка.
Как на айфоне посмотреть открытые приложения?
Переключение между приложениями на iPhone
Как добавить в избранное на айфон?
Как создать закладку веб-страницы в Safari в iOS на iPhone или iPad
Как добавить закладки в избранное?
Как добавить закладку
Как добавить фото в избранное на айфоне?
Как посмотреть открытые приложения на айпаде?
Чтобы просмотреть открытые приложения, смахните вправо, затем коснитесь приложения или рабочего пространства в режиме Split View, которое хотите использовать.
Как закрыть открытые вкладки на айфоне 11?
Как закрыть приложение
Как добавить вкладку в избранное в сафари?
Как добавить сайт в избранное в сафари?
В приложении Safari Вы можете добавлять веб-сайты в закладки и Избранное, чтобы быстро их находить.
Как добавить в избранное на Samsung?
Как добавить контакт в избранное
Как добавить в избранное в Internet Explorer?
Щелкните правой кнопкой мыши по пустой области на веб-странице; откроется контекстное меню. В нем нажмите «Добавить в избранное». В открывшемся окне вы можете переименовать закладку и указать папку в меню «Избранное», в которую закладка будет помещена. Затем нажмите «Добавить».
Как добавить веб страницу в избранное?
Как добавить страницу в избранное?
Как сохранить ссылку на страницу в панели Избранное?
Можно воспользоваться сочетанием клавиш Ctrl + D или просто перетащить ссылку на панель закладок.
Как изменить подборку фото на айфоне?
Как изменить подборку
Как сделать фотографии на айфоне по порядку?
Как изменить порядок фото в альбоме?
Как в айфоне добавить люди?
Откройте фотографию с человеком, которого нужно добавить, затем смахните вверх, чтобы увидеть миниатюру этого человека в альбоме «Люди». Нажмите миниатюру, затем нажмите «Добавить имя» и введите имя человека или нажмите имя, если оно отображается. Нажмите «Далее», затем — «Готово».
Источник
Как использовать закладки в Safari на iPhone или iPad
Часто во время просмотра интересных страниц в интернете в браузере Safari на iPhone или iPad появляется необходимость сохранить ссылку в закладках чтобы к ней можно было вернуться в любой момент. В этой статье мы расскажем как создавать закладки, папки в «Избранном» и как ими управлять в браузере Safari на iOS системе.
Как создавать закладки веб-страницы в Safari в iOS на iPhone или iPad
1. Откройте страницу которую хотите сохранить в закладках.
2. Нажмите на нижнюю часть страницы, чтобы показалась панель инструментов.
3. Нажмите на кнопку «Поделиться».
4. Нажмите на иконку «Добавить в Избранное».
5. Дайте название странице и нажмите Сохранить.
Как создать папку с закладками в Safari на iPhone или iPad
1. Откройте любую интернет-страницу в Safari на iPhone или на iPad.
2. Вызовите панель инструментов касанием нижней части страницы.
3. Нажмите иконку Закладки (с изображением открытой книги).
4. В «Избранном» нажмите кнопку «Изменить», а затем «Новая папка».
5. Введите название папки и нажмите кнопку Готово.
Папки с закладками синхронизируются между компьютерами Mac и iOS-устройствами, так что на каждом гаджете будет отображаться одна и та же панель «Избранное». Но при желании вы можете настроить разные страницы «Избранное» на iPhone, iPad и Mac или установить отдельные панели для дома и работы и переключаться между ними.
Как удалять закладки и папки с закладками в Safari на iPhone и iPad
1. Повторите действия пунктов 1-5 предыдущей инструкции.
2. Нажмите на «-» для удаления закладки или папки, а затем на появившуюся кнопку Удалить.
Также при помощи кнопок с тремя полосками вы можете установить собственный порядок размещения закладок.
Как изменить папку «Избранное» на другую
По умолчанию в iOS страница «Избранное» содержит папку с различными закладками, которые вы добавляете на панель закладок в Safari, например, любимые сайты, онлайн-переводчики и пр. При желании эту папку можно заменить на более полезную, в которой будут содержаться только нужные и часто посещаемые ресурсы.
Для настройки панели «Избранное» в iOS не нужно запускать Safari. Откройте приложение «Настройки» → Safari. Далее нажмите строку «Избранное» и выберите нужную папку из списка. Упорядочить закладки можно описанным выше способом.
Источник
На чтение 5 мин Просмотров 1.2к. Опубликовано 02.12.2022
Вы можете сортировать свои фотографии прямо в приложении Apple Photos на iPhone без каких-либо дополнительных приложений. При этом, помимо различных видов, в вашем распоряжении имеется ряд функций, которые позволяют упорядочивать изображения в соответствии с вашими предпочтениями. Какие именно это могут быть и как лучше всего их использовать, вы узнаете здесь!
Содержание
- Эти виды фотографий доступны на iPhone
- Вкладка медиатека
- Для тебя
- Вкладка Альбомы
- Вкладка поиска
- Как сортировать фотографии в альбомах iPhone
- Как отсортировать альбомы вашего iPhone
Эти виды фотографий доступны на iPhone
В предустановленном на iPhone приложении Photos ваши фотографии уже полностью автоматически собираются в разные альбомы. Для этого iOS анализирует и отслеживает фотографии локально, прямо на устройстве, чтобы показывать вам самые красивые и актуальные изображения.
Вкладка медиатека
На первой вкладке приложения «Фотографии» вы увидите изображения с течением времени.
При этом вы можете указать ниже, хотите ли вы, чтобы изображения были упорядочены по годам, месяцам или дням, или вы хотите просмотреть все фотографии. Затем, в зависимости от времени, вы увидите самые красивые фотографии, упорядоченные по сетке или по плиткам.
В режиме просмотра сетки вы можете напрямую нажать на фотографию, чтобы просмотреть ее крупным планом. А для более крупных временных отрезков вы можете нажать на одну из плиток, чтобы перейти непосредственно к фотографиям за этот период.
Для тебя
На вкладке «Для тебя» iPhone автоматически отсортирует изображения для просмотра. По сути, это альбомы, посвященные определенным дням, поездкам и отпускам, людям или чему-то подобному. Открыв один из обзоров, вы сможете увидеть внизу не только все фотографии, собранные в нем, но и короткое слайд-шоу с изображениями. Для этого просто нажмите на значок воспроизведения.
Вкладка Альбомы
Приложение также автоматически сортирует ваши снимки по их типу. Если вы немного прокрутите вкладку „Альбомы“ вниз, вы сможете получить прямой доступ ко всем видео, селфи, панорамам и т. Д. В разделе «Типы мультимедиа«.
Вкладка поиска
Фотографии также будут автоматически предварительно отсортированы для вас в режиме поиска. Прямо под панелью поиска вы найдете моменты, в которых собраны кадры из определенных периодов времени или занятий. Под ним изображения сортируются по людям и местам.
В самом низу вы найдете категории фотографий, упорядоченные по содержанию, а также папки с изображениями групп людей, которые часто появляются вместе в ваших снимках.
Как сортировать фотографии в альбомах iPhone
Помимо автоматической сортировки, вы также можете вручную упорядочивать фотографии по альбомам. Таким образом, вы можете не только выбрать изображения, но и установить точный порядок определять. Сначала мы покажем вам, как создать новый альбом и заполнить его фотографиями, а затем расскажем, как настроить сортировку в соответствии с вашими предпочтениями. Для этого:
- Перейдите на вкладку «Альбомы» в приложении «Фотографии„ и нажмите значок “+» в левом верхнем углу.
- Выберите “Новый альбом„, присвойте ему имя, затем нажмите “Создать резервную копию».
- Теперь откроется окно, в котором вы сможете выбрать фотографии, которые хотите поместить в альбом. После того, как вы сделали выбор, нажмите „Готово“ в правом верхнем углу.
- Новый альбом теперь можно открыть в любое время на вкладке Альбомы. Чтобы добавить больше фотографий, просто нажмите на большой значок «+» в конце альбома. Затем, как и в 3-м шаге, выберите изображения, которые вы хотите, и нажмите «Готово«.
- Если вы хотите снова удалить фотографию из альбома, коснитесь ее, чтобы открыть в большом окне, а затем нажмите «Корзина» в правом нижнем углу. Нажмите «Удалить из альбома«.
- Кроме того, нажав на три точки в обзоре альбома, вы можете изменить порядок сортировки изображений. В разделе «Сортировка» вы можете выбрать, хотите ли вы, чтобы изображения были упорядочены в соответствии с их собственным порядком, или чтобы сначала было отсортировано самое старое или самое новое изображение.
Чтобы вручную настроить порядок изображений, нажмите „Выбрать“ в правом верхнем углу. Нажмите и удерживайте изображение, а затем перетащите его в нужное место. Вы также можете выбрать несколько изображений а затем сразу переместить множество сразу. Чтобы снова выйти из режима просмотра, просто нажмите „Отменить“, ваши изменения все равно будут сохранены.
Как отсортировать альбомы вашего iPhone
Если вы создали множество альбомов, все они будут отображаться рядом друг с другом. Это может быстро привести к беспорядку, но вы можете сортировать альбомы по своему вкусу и группировать их по папкам. Благодаря этому у вас всегда будет быстрый доступ к вашим самым важным коллекциям.
- На вкладке „Альбомы“ нажмите «Просмотреть все«, чтобы ваши альбомы отображались в списке. Этот вид уже немного более понятен.
- Чтобы изменить порядок альбомов, выберите „Редактировать» в правом верхнем углу, нажмите и удерживайте альбом и перетащите доставьте его в нужное место. Нажмите «Готово«, чтобы сохранить изменения.
- Если у вас особенно много альбомов, вы также можете объединить их в папки. Для этого вернитесь на главную страницу вкладки „Альбомы“ и нажмите значок «+» в левом верхнем углу. Выберите «Создать папку„, присвойте заголовок и нажмите “Создать резервную копию».
Затем откройте папку, сначала нажмите „Редактировать“ в правом верхнем углу, а затем нажмите значок „+“ в левом верхнем углу. Теперь вы можете либо создать новую папку, либо новый альбом устанавливать. Как именно создать новый альбом и настроить его по своему вкусу, вы узнаете выше. К сожалению, вы не сможете добавить в папку уже существующий альбом.
Источники
http://www.heise.de/tipps-tricks/iPhone-Fotos-sortieren-so-geht-s-6070300.html
Ваша библиотека фотографий на iPhone может превратиться хаос.
Вот как всё правильно организовать.
Автор: Дэвид Нилд
Если у вас есть iPhone или
практически любой другой смартфон, он, скорее всего, является вашей основной
камерой, которая всегда лежит в кармане и готова к работе. Камера iPhone быстра
и проста в использовании, и вам не составит труда сделать десятки снимков при
любой возможности — но проблемы начнутся, когда вы захотите упорядочить
накопившуюся кучу цифровых фотографий.
С учетом того, что камеры телефонов становятся все лучше, цены на накопители снижаются, а обмениваться снимками в социальных сетях стало проще, чем когда-либо, количество фотографий практически не ограничено. Однако если вы не будете осторожны, ваша фототека на iPhone быстро превратится в бардак и хаос. Именно это мы и хотим предотвратить.
Вы, вероятно, не хотите терять дни на упорядочивание фотографий (и видео) iPhone, но есть несколько простых и относительно быстрых шагов, которые можно предпринять, чтобы содержать все в порядке. Для целей данного руководства мы будем считать, что вы используете программу Фото iCloud от Apple для хранения резервных копий, хотя, конечно, существуют и альтернативные варианты (включая Dropbox и Google Photos).
Мы также сосредоточимся на
действиях, которые можно выполнить на телефоне. В Фото iCloud вы можете
выполнять те же задачи более или менее аналогичным образом на macOS или iPadOS,
если вы предпочитаете работать на большом экране. Вы также можете получить
доступ к ограниченному числу функций iCloud в Интернете.
Проверьте свою библиотеку
Прежде всего, убедитесь, что все работает штатно: откройте «Настройки» на iPhone, нажмите на ваше имя в верхней части, затем нажмите «iCloud» и «Фото», чтобы убедиться, что все синхронизируется как положено (тумблер «Фото iCloud» должен быть включен). Вы получаете 5 ГБ бесплатно, за все остальное нужно платить.
Откройте приложение «Фото» и просмотрите свою библиотеку, которая может быть весьма обширной. Если вы заметили отдельные изображения, без которых вы можете жить, нажмите и удерживайте на них палец и выберите в появившемся меню пункт «Удалить из библиотеки». Чтобы стереть сразу несколько фотографий, нажмите «Выбрать» (справа вверху), сделайте выбор, а затем нажмите на значок корзины.
Чтобы облегчить просмотр фотографий, от которых вы, возможно, захотите избавиться, нажмите три точки (справа вверху), затем выберите Фильтры. Например, вы можете скрыть все видео, чтобы на экране были только фотографии. Также можно показать только отредактированные фотографии, если вы хотите убрать все, кроме оригинальных изображений. В том же меню есть опция Показать карту, если вы хотите удалить фотографии по геопозиции.
Создайте несколько альбомов
Альбомы могут значительно упростить работу с вашей фотобиблиотекой, а Фото iCloud фактически автоматически создает альбомы за вас. Нажмите «Альбомы» и прокрутите вниз, чтобы увидеть их: скриншоты — это папка с фотографиями, которые вы, возможно, захотите регулярно стирать, например, если вы не хотите хранить хлам для потомков.
Чтобы создать собственный альбом, нажмите значок + (плюс) в левом верхнем углу, а затем выберите Новый альбом. Вам будет предложено дать название альбому, а затем выбрать изображения для размещения в нем. Вместо «Новый альбом» вы также можете выбрать «Новая папка»: папки могут содержать несколько альбомов, поэтому они позволяют придать вашей фотобиблиотеке дополнительную структуру и правильную иерархию.
Добавление фотографий в альбомы
означает немного больше работы в плане организации (либо когда вы делаете
снимки, либо позже), но это может сэкономить вам много времени, когда вам
понадобится снова найти фотографии или удалить определенную группу изображений.
Чтобы удалить альбом (при этом фотографии в нем не удаляются), нажмите Альбомы,
затем Посмотреть все, затем Редактировать.
Поиск определенных людей
Приложение «Фото» на вашем iPhone пытается распознать лица на фотографиях, что может сэкономить вам значительное количество времени и усилий при поиске определенных фотографий — независимо от того, хотите ли вы их сохранить или стереть. В приложении «Фотографии» нажмите «Альбомы», а затем «Люди», чтобы увидеть лица, распознанные приложением.
Нажмите на лицо, чтобы просмотреть все фотографии человека, хранящиеся в вашей библиотеке. Вы можете дать человеку конкретное имя, нажав на кнопку Добавить имя в верхней части экрана. Вы также можете нажать на три точки (справа вверху), а затем просмотреть подтвержденные фотографии, чтобы убедиться, что данному лицу соответствуют правильные изображения.
Вы можете отмечать лица на
фотографиях, если приложение Фото не сделало это за вас. Откройте нужное
изображение в приложении «Фото», нажмите кнопку «Информация» внизу (буква «i»
внутри круга), выберите лицо, которое вы хотите пометить, а затем выберите «Пометить
именем». Лица, которые приложение идентифицировало, должны отображаться в виде
серии небольших миниатюр, готовых к выбору.
Освободите внутреннюю память
Поскольку ваши драгоценные
фотографии надежно синхронизируются с облаком, вам вовсе не обязательно, чтобы
их полноразмерные версии занимали место на вашем iPhone. Откройте «Настройки» в
iOS, затем выберите пункт «Фото» и «Оптимизировать хранилище iPhone», чтобы
разрешить смартфону хранить на устройстве только копии фотографий с низким
разрешением.
Эта настройка начнет действовать
только тогда, когда на iPhone закончится место во внутренней памяти, а
оригинальные копии фотографий в полном разрешении останутся в целости и
сохранности на серверах iCloud. Когда вам понадобится вернуть оригинальные
фотографии, их можно быстро загрузить.
Ваш iPhone на самом деле довольно
умен, когда дело доходит до выбора фотографий (и видео) для сжатия. Как только
место начинает заканчиваться, он оптимизирует файлы, к которым вы обращаетесь в
первую очередь — возможно, вы даже не заметите, что некоторые фотографии больше
не хранятся локально в полном разрешении.
Проверьте настройки отдельных приложений
Возможно, вы не хотите, чтобы
изображения из других приложений занимали место в вашей библиотеке iCloud
Photos, особенно GIF, которые вы разместили в групповых чатах, или фотографии,
которые вы сделали, а затем отправили через стороннее приложение — в результате
у вас может оказаться две копии одного и того же изображения.
Не лишним будет просмотреть
различные приложения, установленные на вашем iPhone, чтобы убедиться, что
изображения и видео не сохраняются, если вы этого не хотите. Мы не можем
охватить все отдельные приложения, которые вы могли установить, но найти
настройки не должно быть слишком сложно: начать стоит с приложений для
редактирования изображений и обмена мгновенными сообщениями.
Например, в WhatsApp нажмите «Настройки»,
затем «Чаты», затем выключите тумблер «Сохранить в Camera Roll» — это
гарантирует, что фотографии, отправленные через приложение, не будут
автоматически сохраняться на вашем устройстве, а оттуда загружаться в iCloud
(где они могут быстро захламить вашу тщательно отобранную библиотеку).
Синхронизируйте фотографии отовсюду
Вы, скорее всего, захотите
синхронизировать фотографии с iPhone, поскольку именно на это устройство
приходится большая часть фотосъемки, но могут возникнуть ситуации, когда вы
захотите добавить фотографии из других источников. Если у вас есть Mac, вы
можете импортировать фотографии из других мест (например, с карт памяти),
выбрав «Файл» и «Импорт». Эти файлы затем синхронизируются и с iPhone.
Если вы часто работаете с
фотографиями в Windows, попробуйте воспользоваться iCloud для Windows: Это
довольно базовое приложение, но оно позволяет легко перетаскивать фотографии в
библиотеку iCloud Photos и синхронизировать их с остальными устройствами.
Изображения также могут автоматически загружаться из определенных папок.
Изображения можно загружать практически из любого места через iCloud в Интернете, а также есть возможность импорта прямо на iPhone: Вам просто нужно подключить адаптер камеры или кардридер к разъему Lightning на телефоне, и при следующем открытии приложения «Фото» появится опция импорта.
Оригинал: Gizmodo