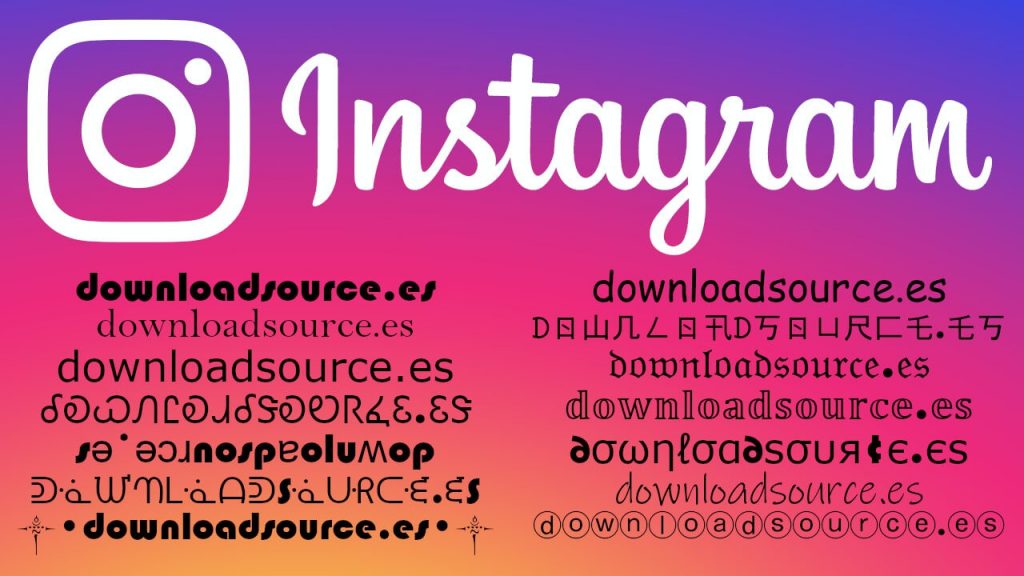
Как изменить шрифт в Instagram на Android
17 Май, 2023 — ![]() Sergey
Sergey
Необычный и красивый шрифт для Instagram всегда привлекает внимание пользователей и заставляет обратить внимание на ваш профиль и посты, ведь написанное нестандартным шрифтом сразу бросается в глаза. Тоже хотели бы выделяться из скучной толпы в Instagram? Тогда наш сегодняшни…
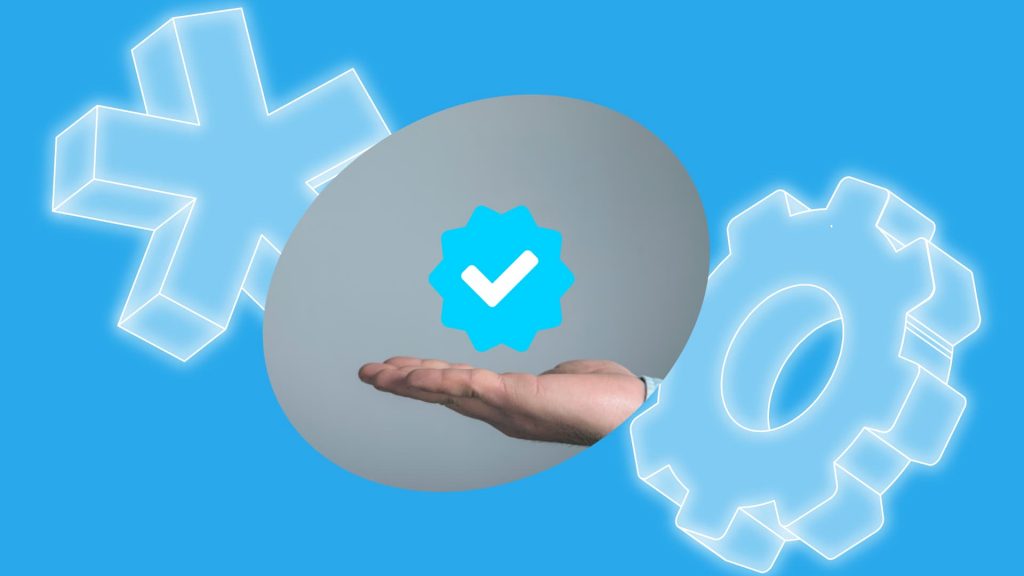
Как пройти верификацию и получить галочку в Telegram
16 Май, 2023 — ![]() Sergey
Sergey
Увидели галочку верификации рядом с названием страницы, который подтверждает, что она верифицирована администрацией Telegram, и хотели бы узнать, как её получить? Сегодня мы расскажем вам о том, как это сделать, чтобы обзавестись идеальным доказательством того, что ваш профил…
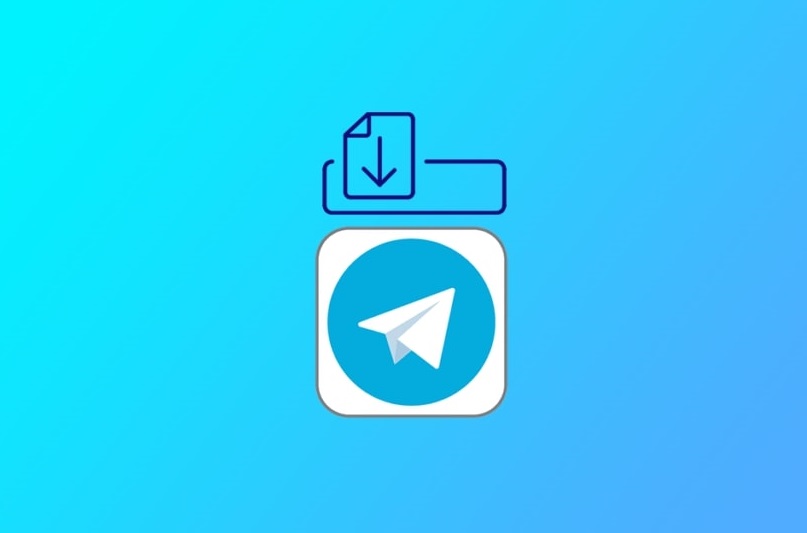
Как скачать видео из Telegram на Android
10 Май, 2023 — ![]() Sergey
Sergey
Являетесь активным пользователем Telegram и часто скачиваете видео из этого мессенджера? Только начали им пользоваться и ещё не знаете, как это делать? В сегодняшней статье мы познакомим вас с основными способами скачивания видео в Telegram и научим это делать даже когда така…

Как найти популярные хэштеги в TikTok
9 Май, 2023 — ![]() Sergey
Sergey
TikTok изначально был популярен среди младшего поколения, но быстро стал пользоваться спросом у более старшей аудитории, найдя своих поклонников и в среде бизнеса. Как оказалось, здесь можно не просто снимать прикольные ролики, но также продавать, привлекать внимание и запуск…
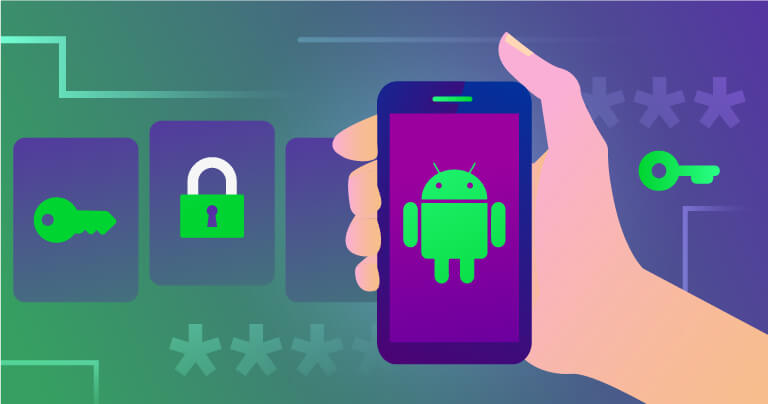
Лучшие менеджеры паролей на Android, которые стоит знать
4 Май, 2023 — ![]() Sergey
Sergey
В эпоху, когда пароли повсюду, и запомнить их все практически не представляется возможным, менеджеры паролей являются необходимой утилитой для каждого пользователя Android. Ведь благодаря им, вы сможете создать самый безопасный пароль, управлять которым можно будет автоматиче…
-
Категория:
-
Опубликовано:
2019-03-15
-
Автор:
-
Рейтинг:
3.3/10
- 1
- 2
- 3
- 4
- 5
Очень часто требуется вернуться к определенному сообщению (важная информация, нужный адрес, координаты и т.д.), и мы для этого либо листаем весь чат и ищем, либо открываем поиск и вбиваем туда ключевые слова. Эти действия намного упрощаются тем, что в WhatsApp имеется функция, благодаря которой сообщение можно сделать избранным.
Что для этого сделать?
Зажимаем сообщение, отмечаем его звездочкой. Буквально в этот же момент сообщение добавляется в избранное меню, переход к которому осуществляется через точки, находящиеся справа сверху. На платформе iOS доступ к избранному находится в конфигурации приложения.
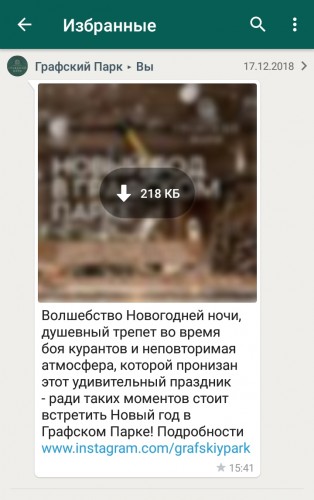
В WhatsApp, как и в Telegram или Viber тоже имеется возможность создания чата «Избранное», который можно использовать в качестве заметок – хранить задачи, документы, ссылки и т.д. Мы расскажем вам о двух простых вариантах делать это.

💚 ПО ТЕМЕ: Фото контакта при звонке на весь экран iPhone – как сделать?
Можно найти без труда даже несколько причин отправлять сообщения самому себе в WhatsApp:
- Задачи: вы можете отправить себе сообщение и использовать этот чат в дальнейшем в качестве быстрого списка дел или списка покупок. Сообщение в WhatsApp будет выступать своеобразной заменой «Заметок».
- Хранилище документов: шифрование чатов WhatsApp позволяет вам отправлять самому себе часто используемые и нужные документы, такие, как школьный пропуск, паспорт, водительские права. Мессенджер гарантирует конфиденциальность этой информации, она останется недоступной посторонним лицам.
- Ежедневник: чат можно использовать в качестве своего дневника, куда вы записываете несколькими предложениями свои ежедневные действия. А благодаря функции резервного копирования чата WhatsApp, вам не нужно беспокоиться о потере этих данных.
- Хранение ссылок: вы можете использовать чат для сохранения ссылок и перехода по ним позже, в нужный момент, всего одним касанием. Например, это могут полезные короткометражки Shorts из YouTube или ссылки на статьи с yablyk.com.
💚 ПО ТЕМЕ: Как измерить пульс с помощью камеры iPhone без покупки дополнительных устройств.
Как отправлять сообщения в чат «Избранное» (самому себе) в WhatsApp?
1. Откройте приложение WhatsApp и перейдите в секцию «Чаты».
2. Нажмите кнопку создания нового сообщения сверху.
3. Коснитесь своего имени, для которого написано (Вы) и «Сообщение для себя».

4. Это действие запустит чат с вами в WhatsApp. Введите сообщение или прикрепите фотографии, видео, документы и т.д., а потом нажмите «Отправить».
Cовет: вернитесь на экран всех чатов и проведите пальцем вправо по чату. Теперь нажмите «Закрепить», чтобы закрепить этот разговор вверху списка всех ваших чатов. Это позволит вам быстрее в дальнейшем отправлять себе самому сообщение, так как вам больше не нужно прокручивать и находить этот чат среди других разговоров.

💚 ПО ТЕМЕ: 20 функций камеры iPhone, которые должен знать каждый владелец смартфона Apple.
Создание группы «Избранное» и удаление всех участников
Вот еще один способ отправить сообщение самому себе в WhatsApp
1. Откройте WhatsApp и коснитесь «Новая группа» сверху.
2. Добавьте к ней любого человека и нажмите «Далее».

3. Теперь дайте этой группе желаемое имя, выберите изображение и нажмите «Создать».
4. Убедитесь, что вы находитесь внутри этой группы, и коснитесь ее имени сверху.

5. Прокрутите вниз и коснитесь имени другого человека, добавленного в эту группу.

6. Затем нажмите Удалить из группы → Удалить.

В результате у вас останется группа WhatsApp, состоящая только из одного участника, и этим участником являетесь вы. Теперь можно отправлять сообщения, тексты, видео и многое другое себе самому в этой группе, которую никто другой не увидит, как и сообщений в ней.

Вы можете использовать первый и второй методы, чтобы вести даже два разговора с самим собой и хранить в них разные вещи. Например, один чат может быть предназначен для повседневных дел и ссылок, а другой — для важных документов, удостоверений личности и т.д.
🔥 Смотрите также:
- Как правильно заряжать iPhone, чтобы сохранить его аккумулятор.
- Как заблокировать номер на Айфоне, как просмотреть и удалять номера из черного списка.
- Вашу переписку в Telegram, WhatsApp или Viber читают: как это проверить?
🍏 Мы в Telegram и YouTube, подписывайтесь!
Как закрепить сообщение в Ватсапе, возможно ли это? С развитием мессенджеров такая функция стала пользоваться большой популярностью. Поэтому пора обратиться к любимому приложению и разобраться, где находится опция, как ее подключить, можно ли выделить определенные чаты и входящие!
Закреп чата
Нам бы очень хотелось знать, как закрепить сообщение в чате Ватсапа – функция кажется невероятно удобной. Можно найти и выделить самую важную, нужную информацию и всегда держать ее под рукой. Так актуально в диалогах, которыми вы часто пользуетесь.
К сожалению, пока такой возможности не существует – разработчики не заявляли о внедрении опции.
Не огорчайтесь – у нас есть не только плохие, но и хорошие новости. Пусть закрепить сообщение в Вотсапе в отдельно взятом чате не получите, можно воспользоваться функцией закрепа диалога!
Что это значит? Вы можете выделить максимум три чата – индивидуальных или групповых – чтобы зафиксировать их в верхней части списка. Они всегда будут под рукой, не сдвинутся под натиском новых сообщений из других диалогов. Очень удобно для быстрого поиска, достаточно открыть мессенджер и кликнуть по нужному названию.
Закрепить сообщение в Ватсапе в беседе нельзя, но поработать с настройками диалогов можно. Давайте попробуем?
Чтобы сделать закреп на iPhone:
- Откройте мессенджер;
- Найдите беседу, которую хотите выделить;
- Сделайте свайп по названию слева направо;
- Слева появится иконка «Закрепить» – нажимайте на нее.
Теперь попробуем повторить процедуру на Android:
- Войдите в приложение и найдите нужную беседу;
- Тапните пальцем и удерживайте несколько секунд;
- На верхней панели появится иконка в виде кнопки.

Разобрались, как закрепить группу в Ватсапе или выделить отдельный личный диалог? Теперь беседы находятся в верхней части списка, всегда на глазах, всегда под рукой! Таким образом можно выделить три переписки.
Если вам надоест, вы всегда можете убрать чат (и добавить другой). Коротенькая инструкция для обеих операционных систем:
- На Айфоне нужно провести вправо по закрепу до появления иконки «Открепить»;
- На Андроиде выделите и зажмите пальцем – через несколько секунд кликните по перечеркнутой скрепке наверху.

Работаете в десктопной версии? На компьютере закрепить сообщение в WhatsApp также не получится, но выбрать целую беседу можно:
- Найдите диалог в списке слева;
- Нажмите на небольшую стрелку, указывающую вниз;
- Выберите соответствующий пункт из выпадающего меню.
По аналогии можно открепить переписку – нужная кнопка сама появится в меню чата. Успехов, вы справитесь!
Избранное
Продолжаем размышлять, как закрепить сообщение в группе WhatsApp и ищем обходные пути. В мессенджере есть отличная опция, позволяющая выделить определенные входящие и исходящие, поместив их в папку «Избранное»!
Что это за функция? Вы можете выбрать интересные и важные сообщения и отметить их звездочкой. Это действие автоматически отправляет входящие/ исходящие в «Избранное», где можно быстро просмотреть нужную информацию. Больше не придется листать беседу в поисках – можно открыть отдельную папку и получить доступ к данным за несколько секунд.
Ограничений на добавление в избранное нет, можно выбирать любое количество месседжей. По сути, в этой папке хранятся только ссылки на беседу – если вы нажмете на текст, будете автоматически перенесены в нужное место в диалоге.
Чем не ответ на вопрос, как прикрепить сообщение в Ватсапе в группе или личном чате? Разумеется, избранным оно будет только для вас, опция распространяется исключительно на одного пользователя. Если собеседник сочтет информацию интересной, он может сам воспользоваться или не воспользоваться этой функцией.
Что нужно делать, как закрепить сообщение в Ватсапе в группе или беседе на Андроиде?
- Найдите нужное входящее или исходящее;
- Выделите пальцем, зажмите и удерживайте несколько секунд;
- Теперь тапните по иконке звездочки на верхней панели.

Несколько слов о том, как в Ватсапе прикрепить сообщение в группе на Айфоне:
- Выделите текст или картинку – нажмите и удерживайте непродолжительное время;
- Появится небольшое окошко меню – жмите на кнопку «В избранное».
Найти избранное можно в одноименном разделе – для этого достаточно открыть настройки. Здесь можно пролистать закрепы, удалить неактуальное или переместиться к нужному месту беседы – просто тапните по месседжу.


По аналогии можно закрепить сообщение в группе в Вотсапе на компьютере – десктопная версия имеет сходный функционал:
- Найдите интересный фрагмент переписки;
- Кликните по стрелочке, которая появляется при наведении курсора;
- Выберите пункт «Избранное».
Нашли все ответы на вопрос, как закрепить сообщение в Вотсапе в чате – или выделить саму беседу. Пока нам остается только пользоваться доступными возможностями и ждать, внедрят ли разработчики новые функции. Возможно, это случится в самое ближайшее время!
Очень легко пропустить важные изменения, когда вы пользуетесь какой-то программой изо дня в день, а обновления при этом приходят автоматически в фоновом режиме. Вы можете даже не замечать обновления и не представлять, что нового оно принесло для вас. Вот и я неожиданно обнаружил новые функции, которых ранее в WhatsApp не было. Причем функционал достаточно серьезный и я бы даже не побоялся назвать его долгожданным. Ниже вы узнаете о шести важных нововведениях мессенджера.

1. Избранные сообщения
В процессе общения с друзьями и коллегами достаточно часто проскакивают сообщения, которые хочется «запомнить», чтобы воспользоваться ими в будущем. Это может быть ссылка на какую-то интересную статью, фотография или просто интересная мысль. Ранее сделать это было проблематично, но теперь ситуация в корне изменилась благодаря возможности помечать отдельные сообщения звездочкой.
Выделите нужное сообщение долгим нажатием и в верхней части экрана нажмите на звездочку. У сообщения появится изображение звездочки в нижней части. После этого в любой момент вы сможете найти его в списке избранных сообщений, который доступен по нажатию на кнопке с из трех вертикальных точек в правом верхнем углу. Все достаточно просто и удобно.
2. Автоматическое резервное копирование чатов в Google Drive
Изначально приложение WhatsApp хранит историю переписки только на устройствах пользователей. Смена устройства или сброс приводили к тому, что вся история переписки безвозвратно терялась. Позже разработчики добавили возможность переноса чатов на другое устройство, но уж очень он был неудобным.
И вот в одном из последних обновлений разработчики решили порадовать своих пользователей и интегрировали автоматическое резервное копирование истории переписки на сетевой диск Google Drive. Естественно, для этого необходима учетная запись Google.
Заходим в «Настройки» → «Чаты и звонки» → «Резервная копия чата». Там выбираем учетную запись, периодичность и способ передачи. Вот и все, теперь все будет резервироваться автоматически. Главное убедиться, что на Google Drive есть достаточно свободного места для резервных копий.
3. Простой способ очистки чатов
Чтобы устройство не превращалось в огромных архив переписки и не тянуло за собой все сообщения последних лет, разработчики добавили возможность очистки сообщений в чатах.
Заходи в «Настройки» → «Чаты и звонки» → «История чата». Там выбираем нужные функции для очистки чатов. При этом удалять можно как все сообщения, так и старые (старше 30 дней или старше 6 месяцев), что весьма удобно, если вы пользуетесь историей переписки время от времени.
4. Отмечаем чаты как прочитанные/непрочитанные
По аналогии с электронной почтой теперь можно отмечать чаты как прочитанные и непрочитанные. Это весьма удобно в целом ряде случаев. Например, вы получили важное сообщение, на которое следует ответить, но не можете написать ответ прямо сейчас. Можно попробовать вспомнить об этом позже, положившись на свою память. Но это не гарантирует, что вы ответите человеку. А вот если после прочтения пометите сообщение как непрочитанное, то при первом же включении аппарата заметите уведомление и напишите ответ.

Ну и наоборот, если вы знаете, что в сообщении нет ничего важного и не хотите его читать полностью, то можно просто выделить чат и отметить его как прочитанный, чтобы не тратить время и не заходить в него.
5. Персональные настройки уведомлений для контактов
Ну и еще одной интересной особенностью стало появление возможности настроить персональные уведомления для контактов. Так можно установить персональный сигнал на своего начальника или членов семьи, чтобы из всего потока сообщений по звуку определять отправителя.
Можно задать мелодию, активировать или отключить вибросигнал, а также установить цвет индикатора на панели телефона для любого контакта из вашего списка.
Для этого надо открыть профиль контакта и в разделе «Уведомления» выбрать пункт «Индивидуальные уведомления».
6. Предварительный просмотр ссылок
При публикации ссылок в предыдущих версиях WhatsApp не всегда было ясно, о чем там может идти речь.

Теперь эта проблема решена благодаря специальному виджету, который появляется после вставки ссылки в сообщение.
