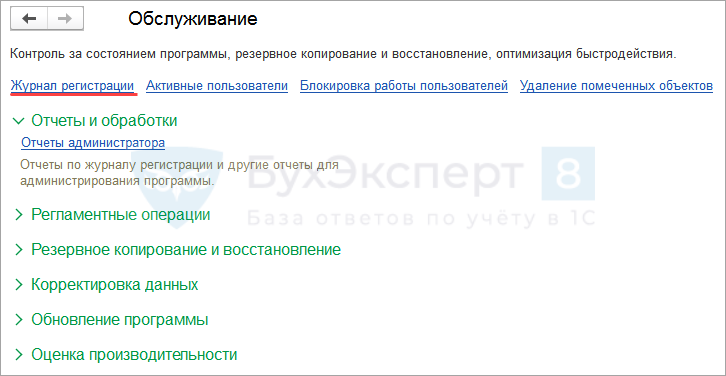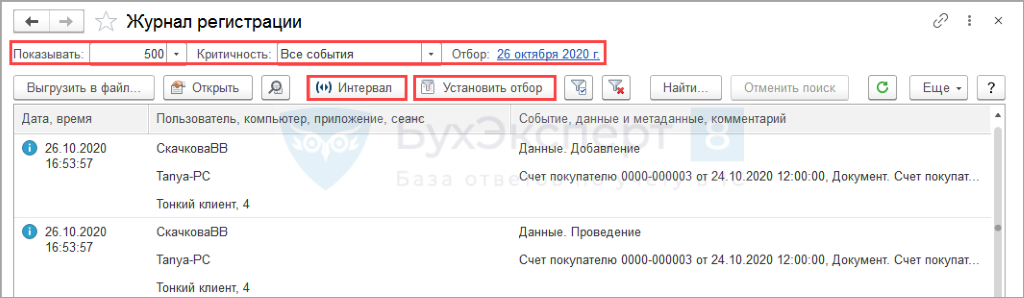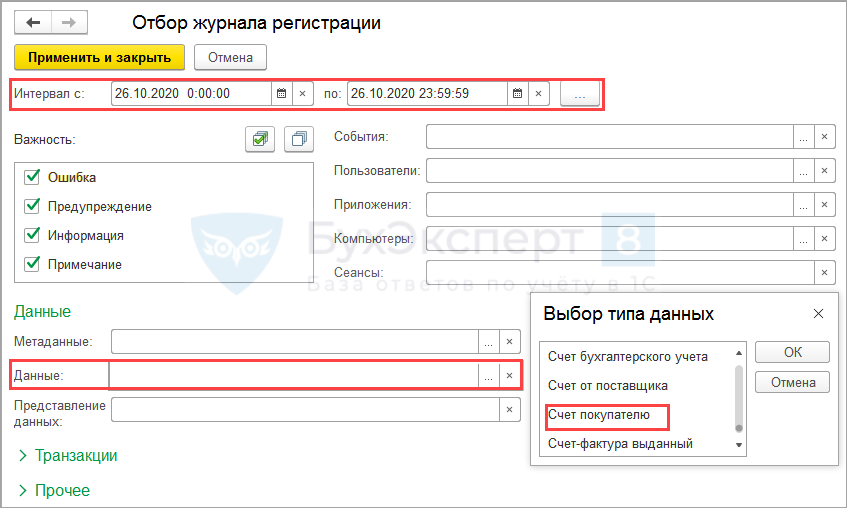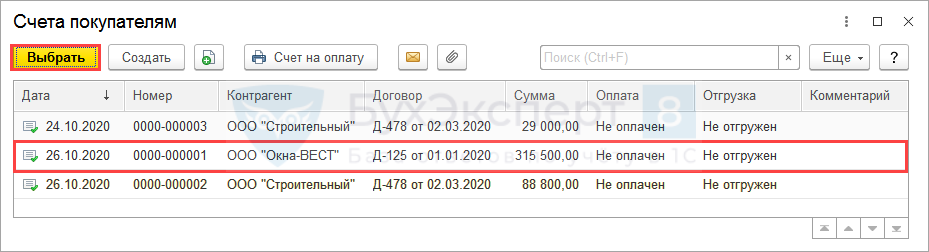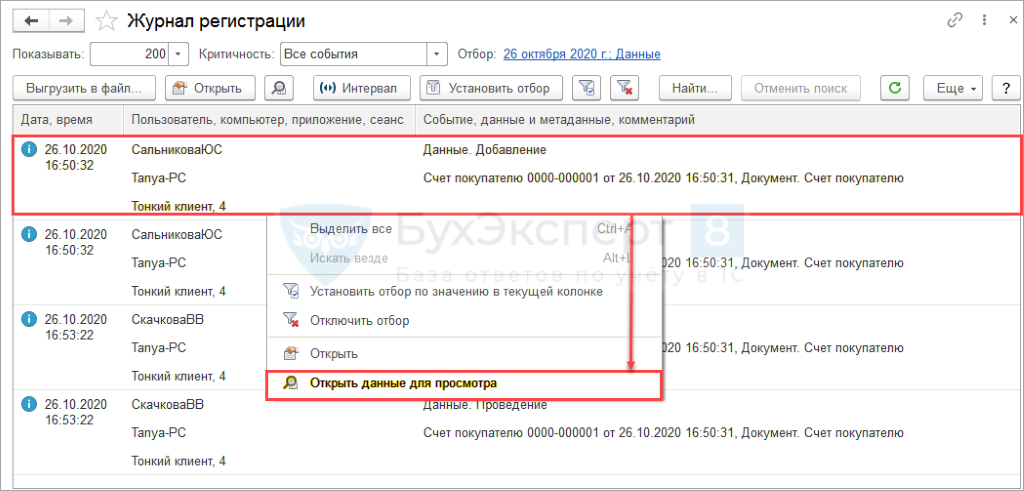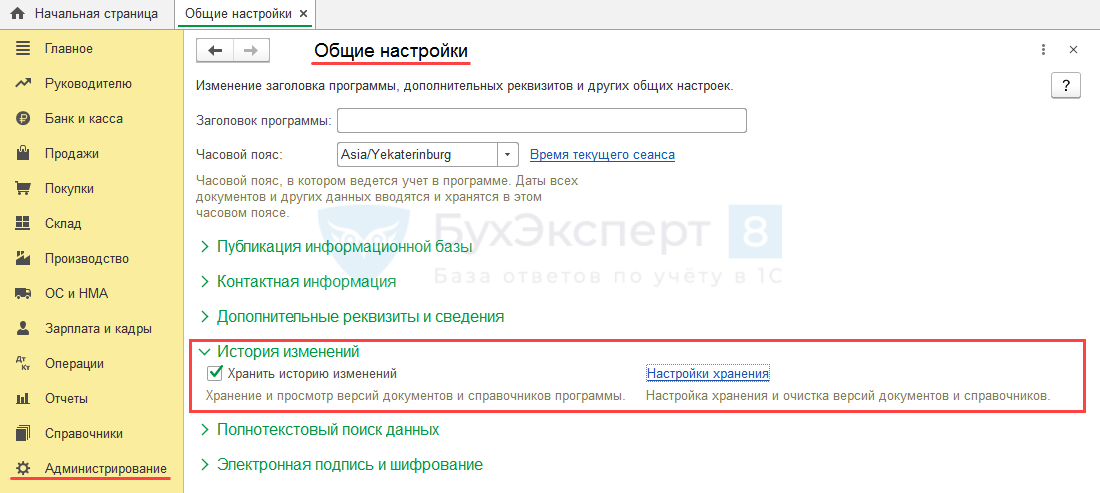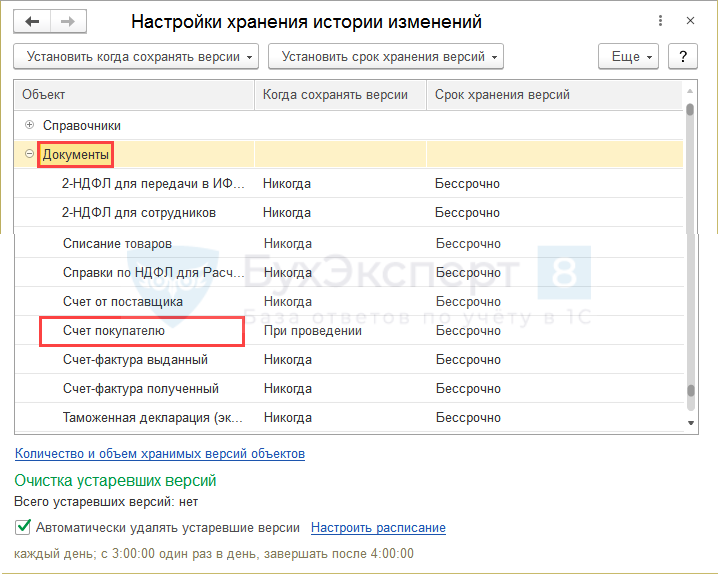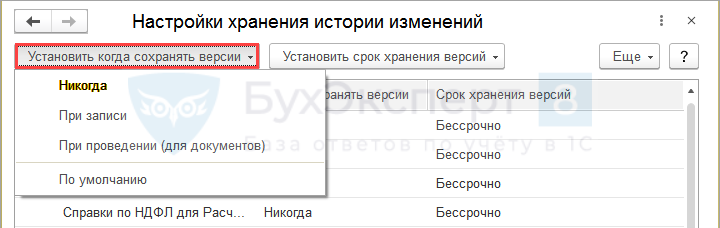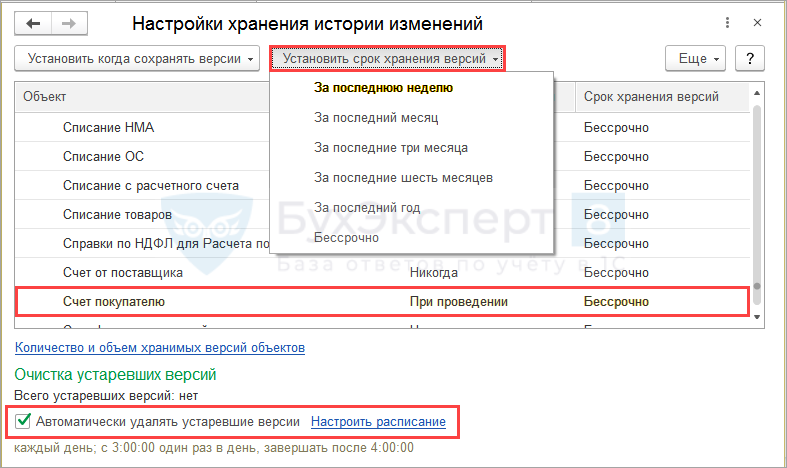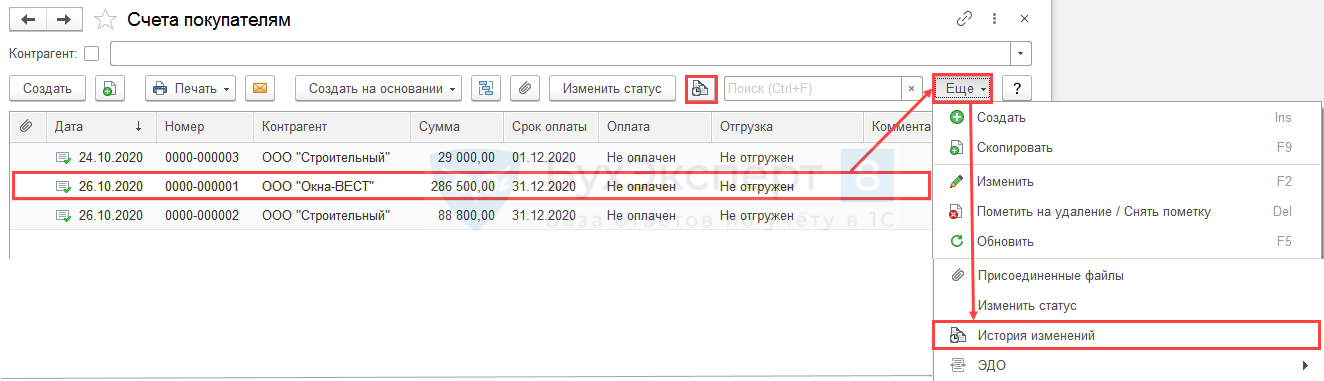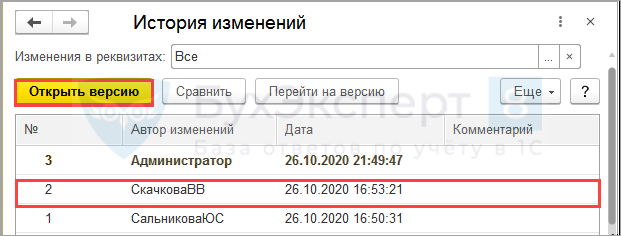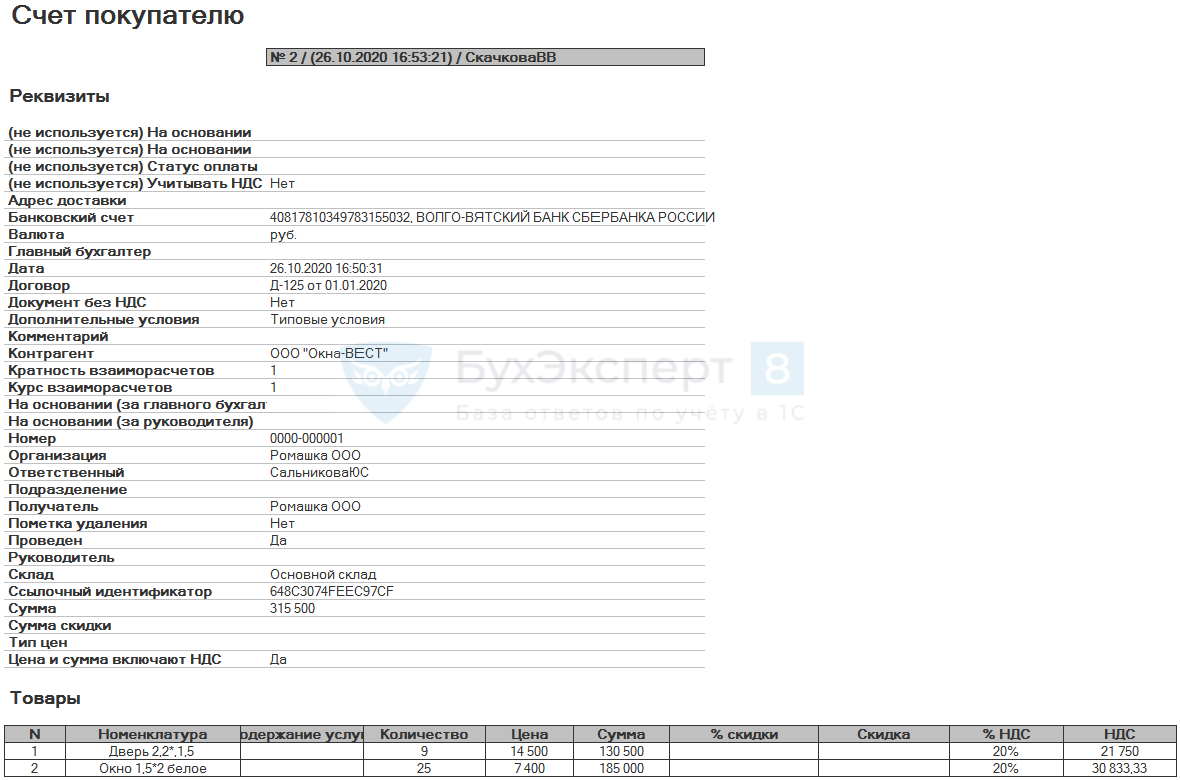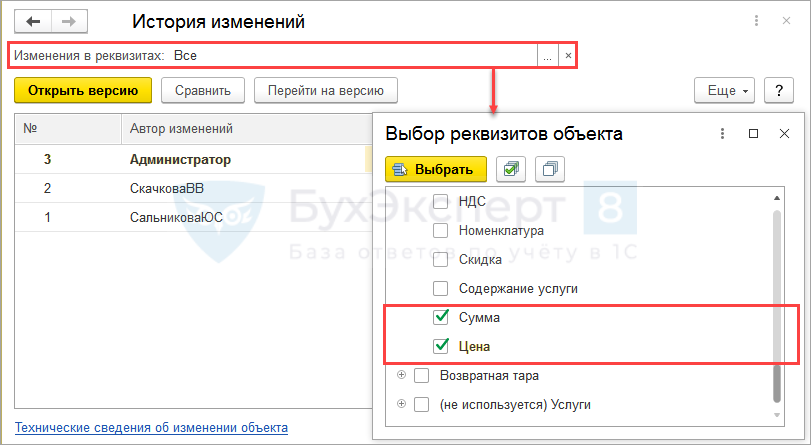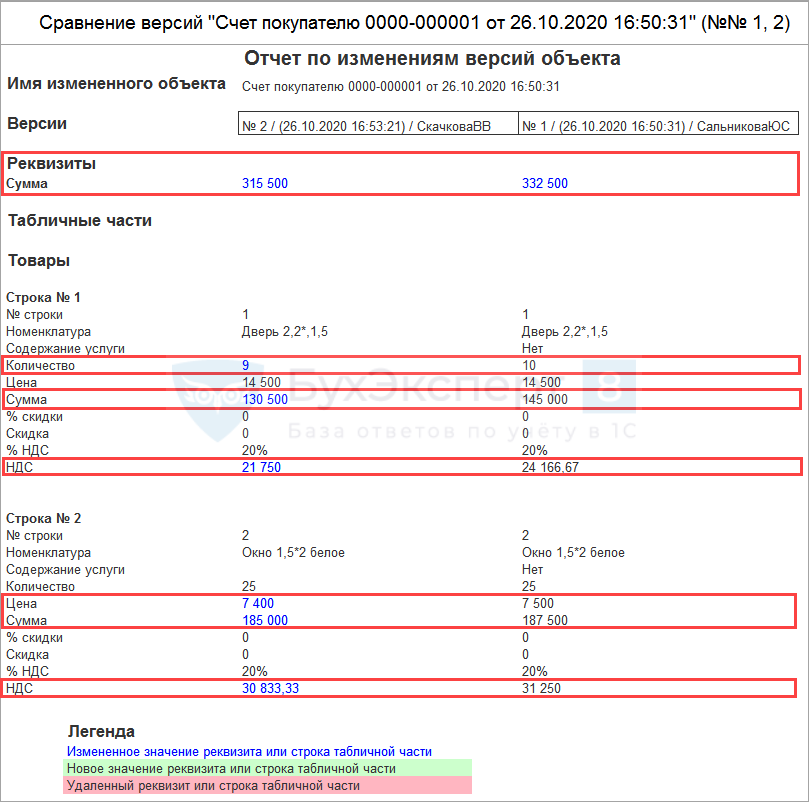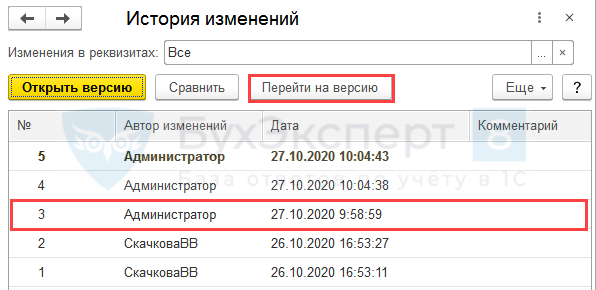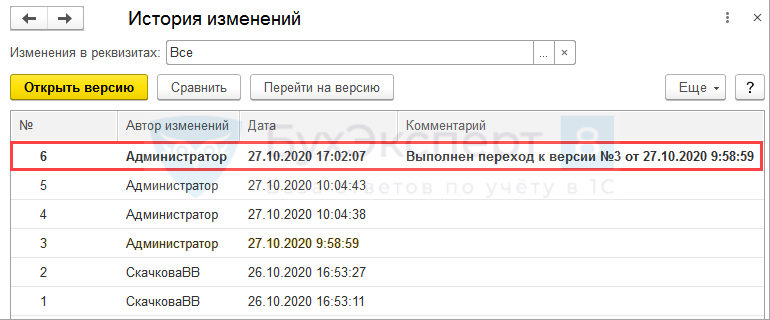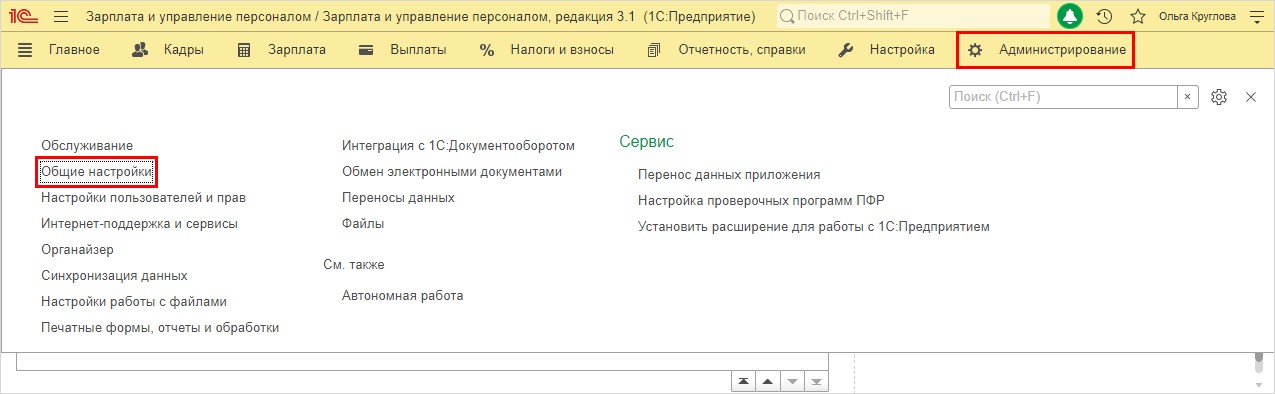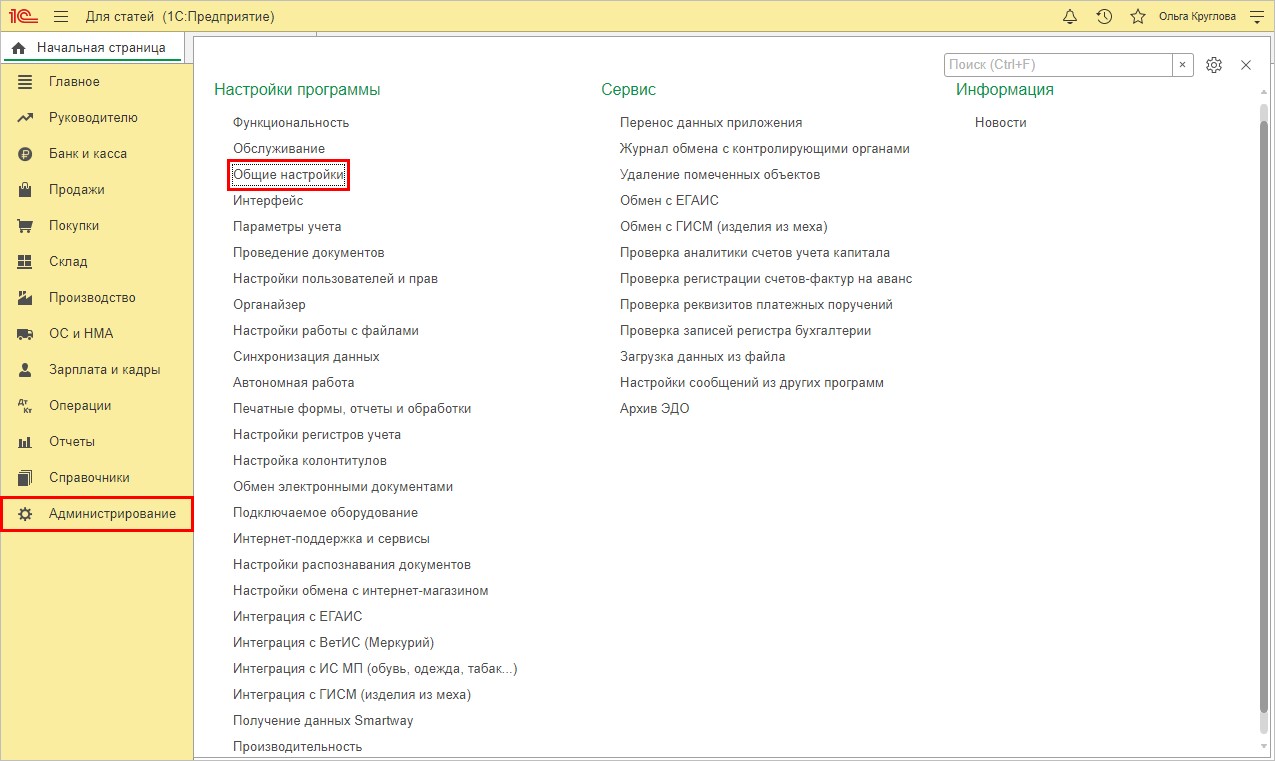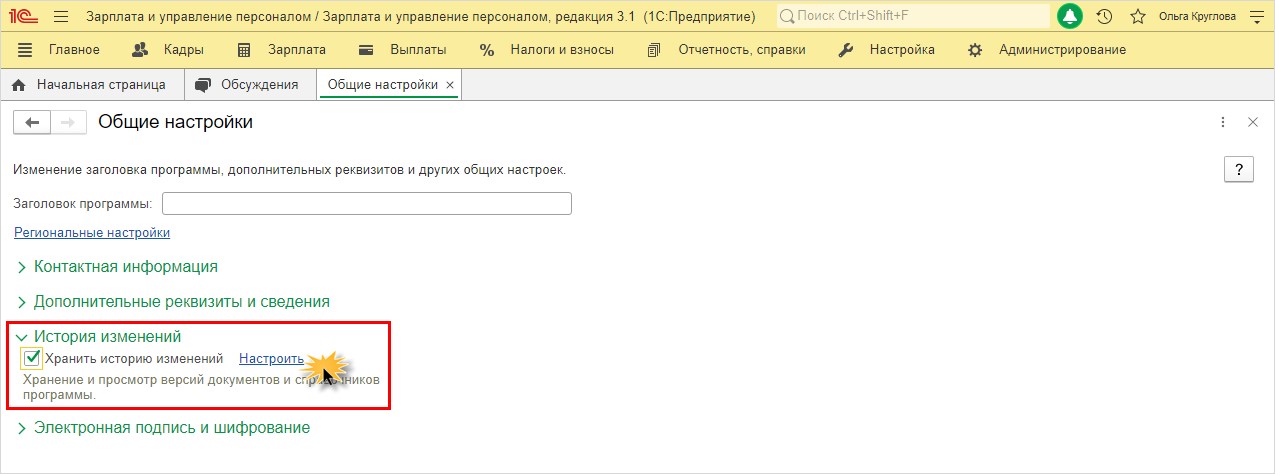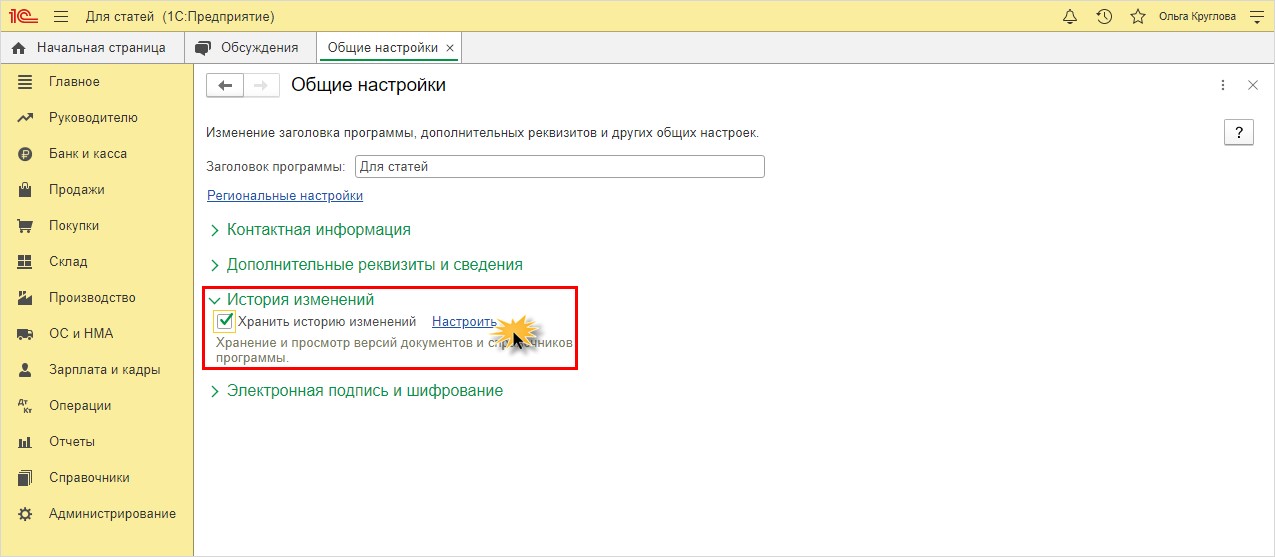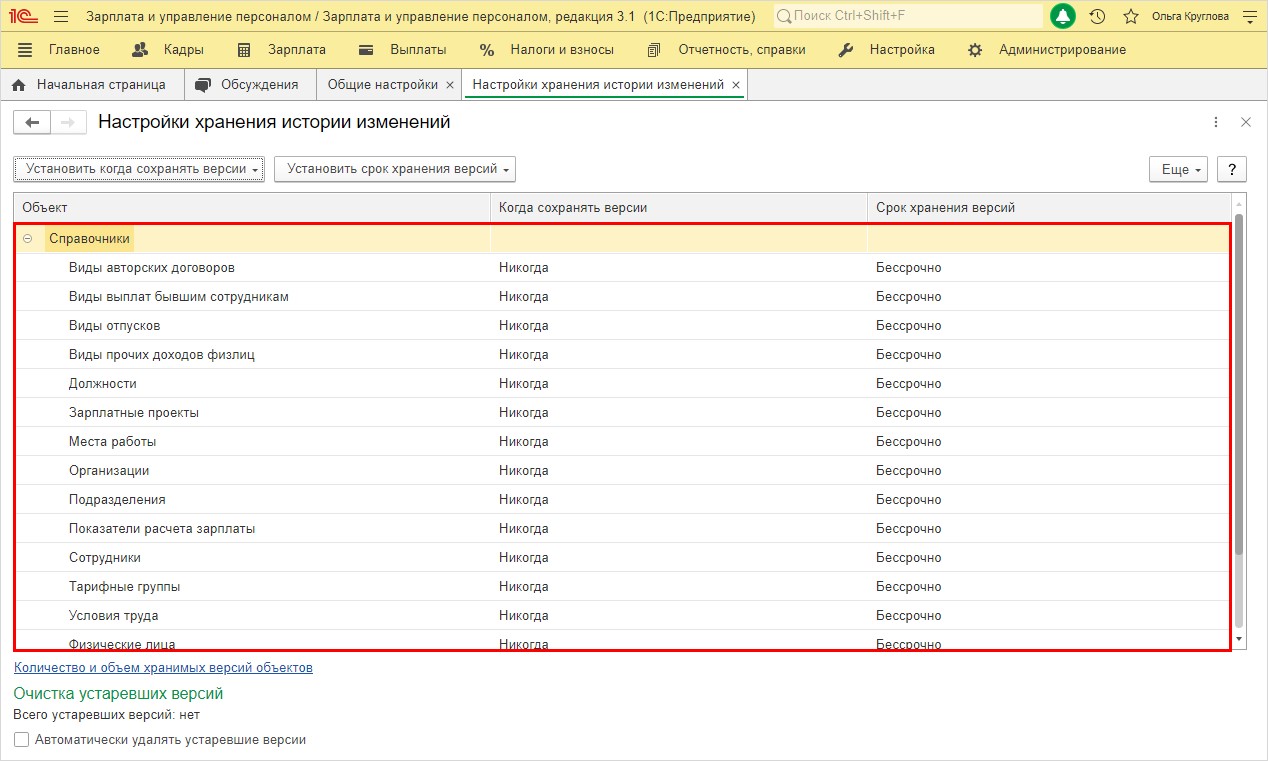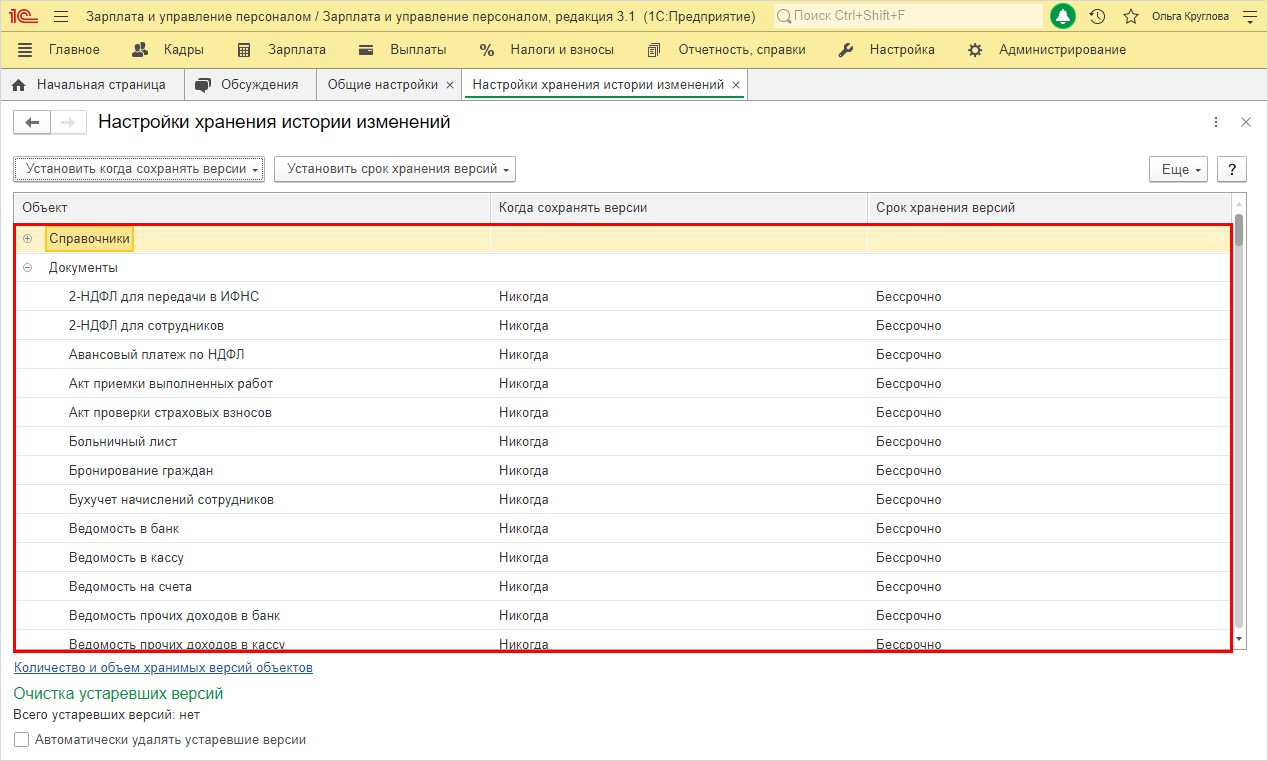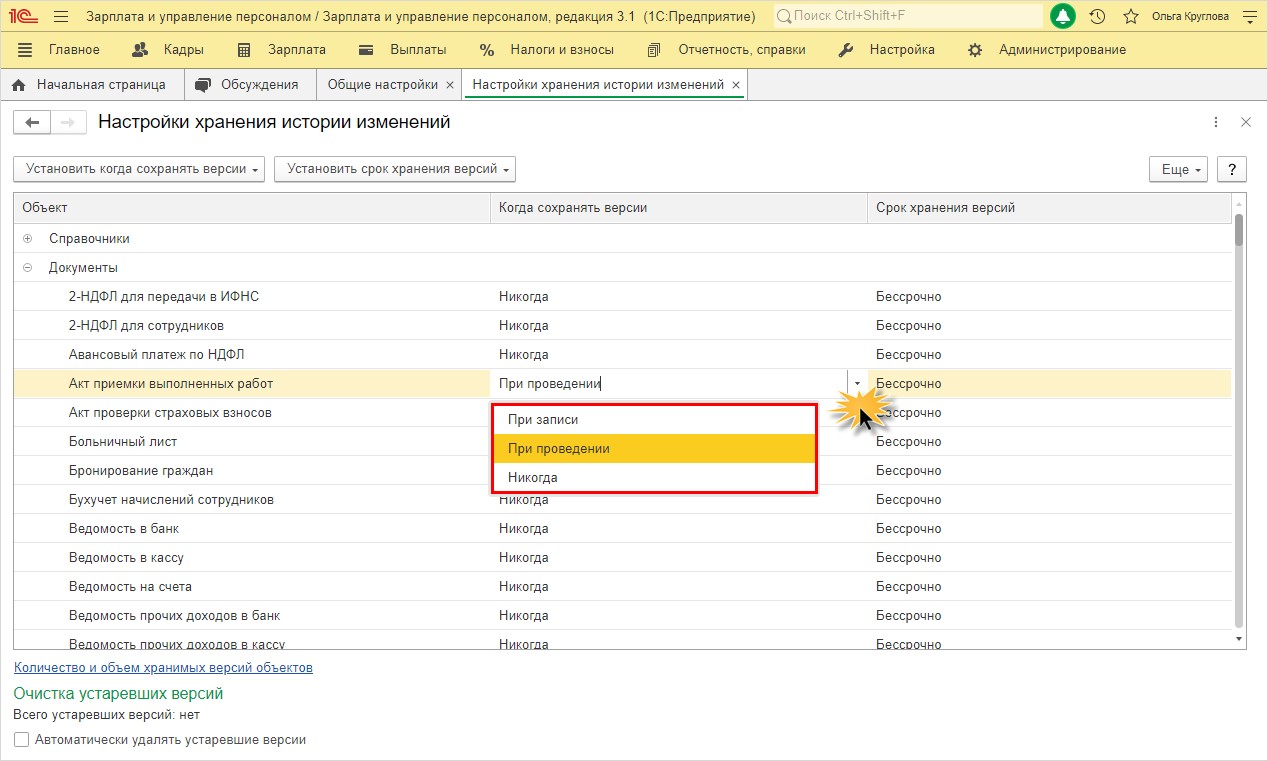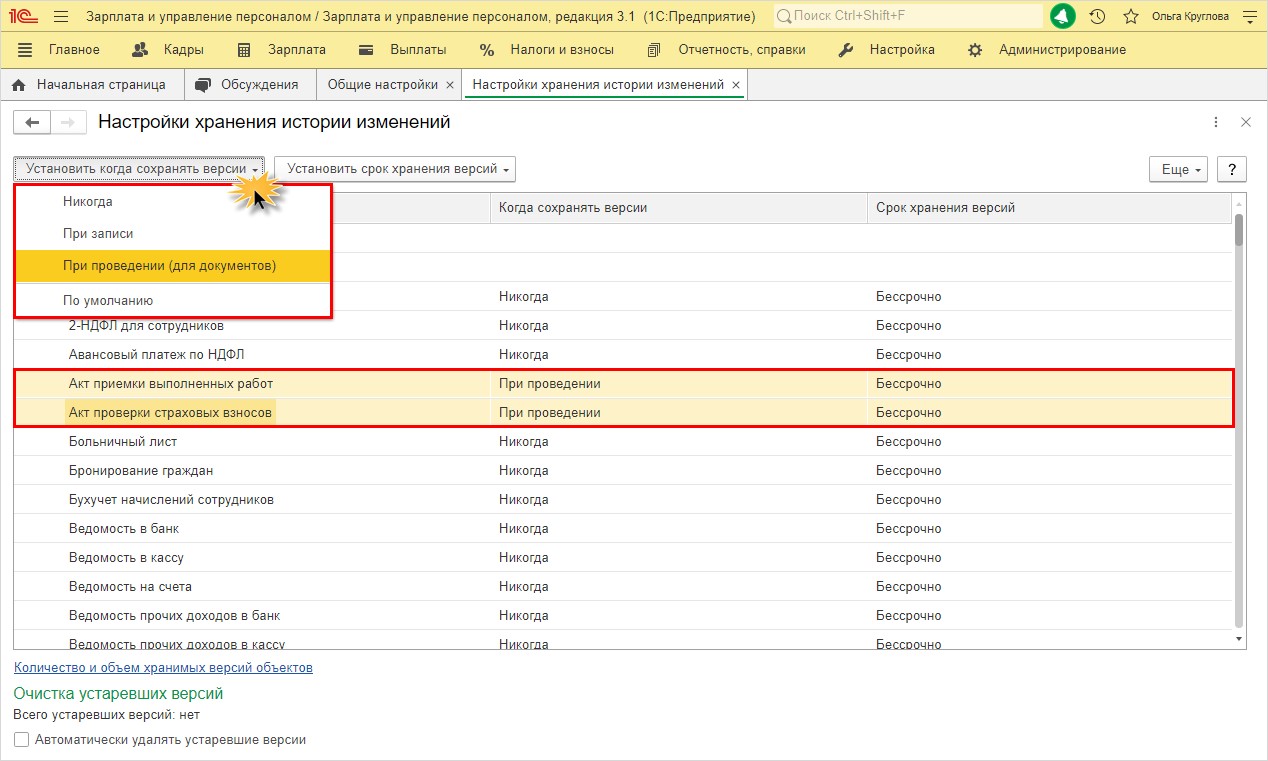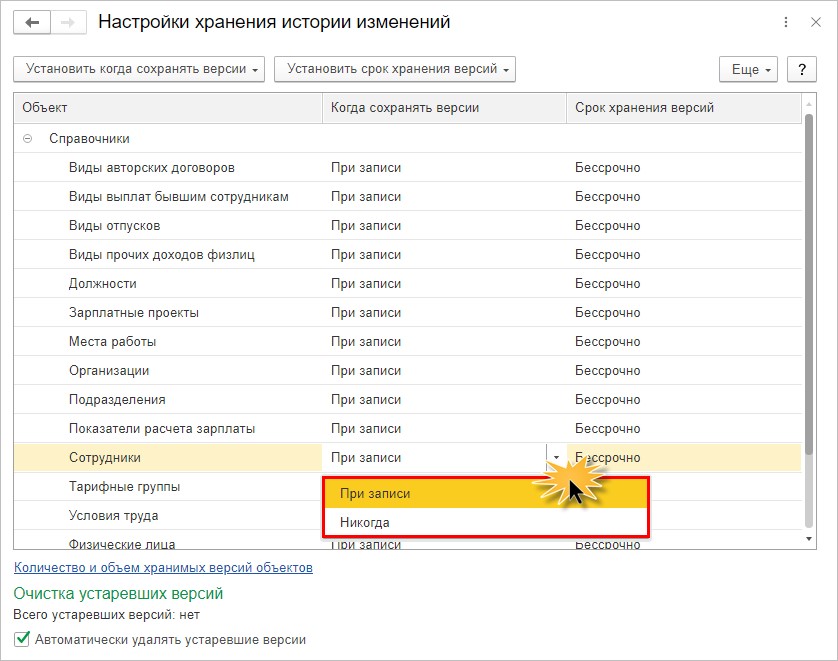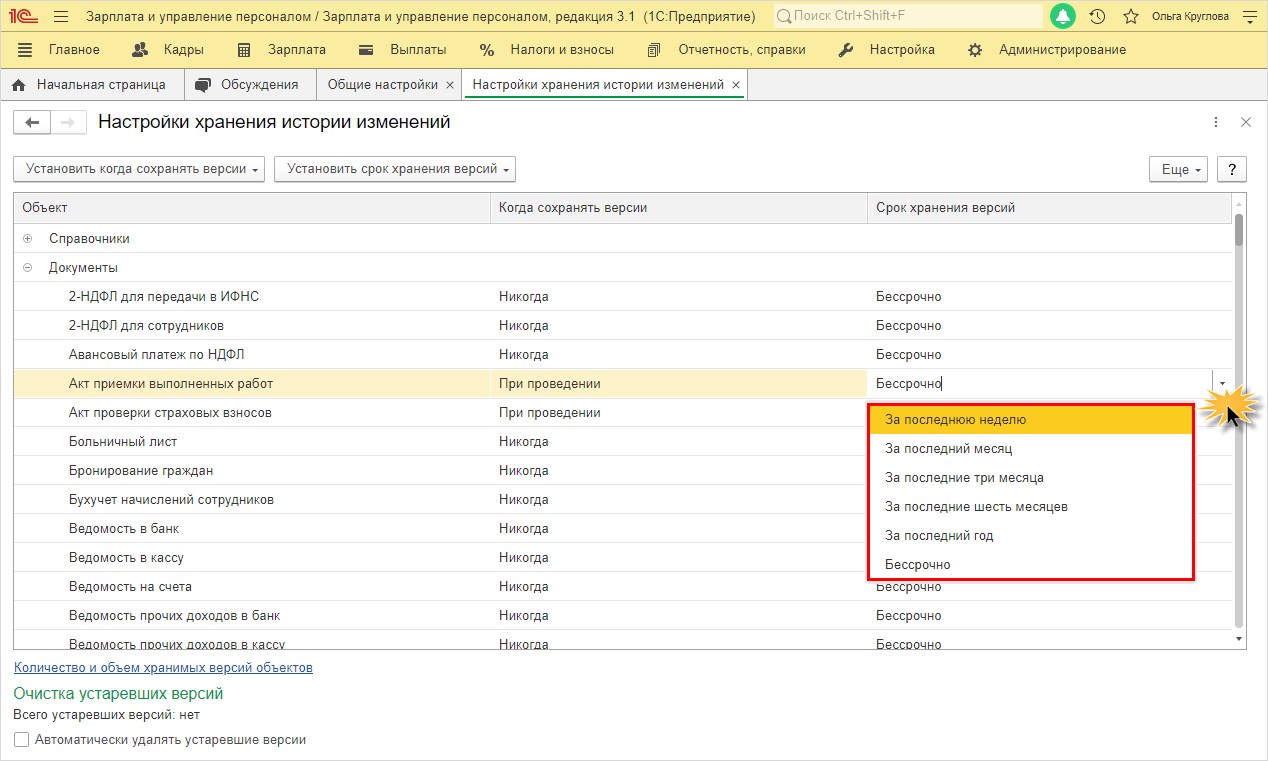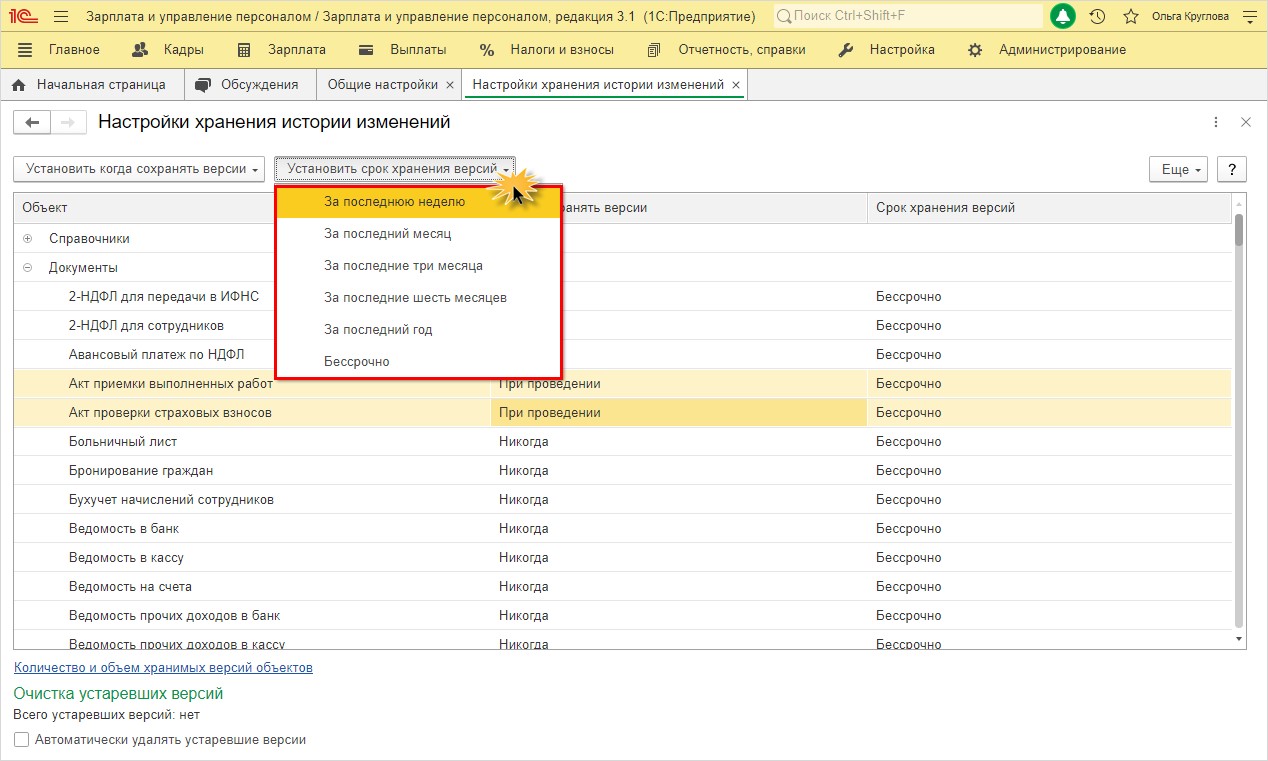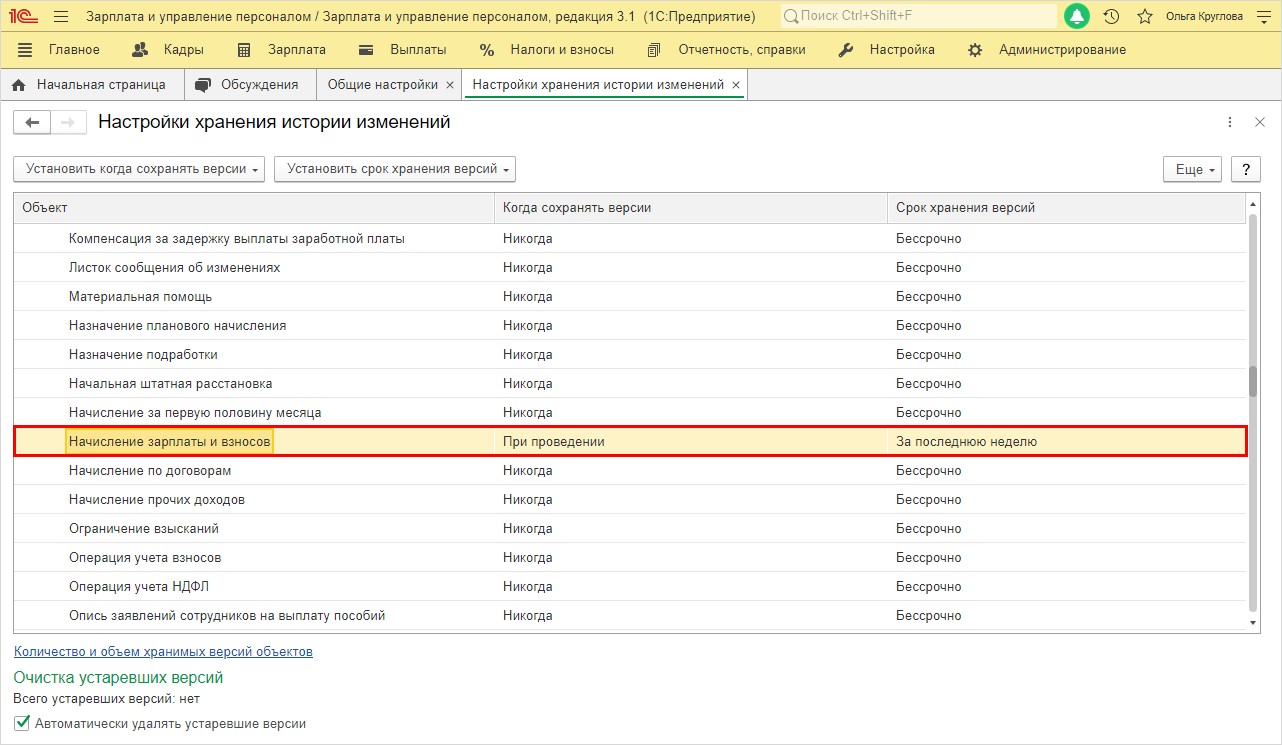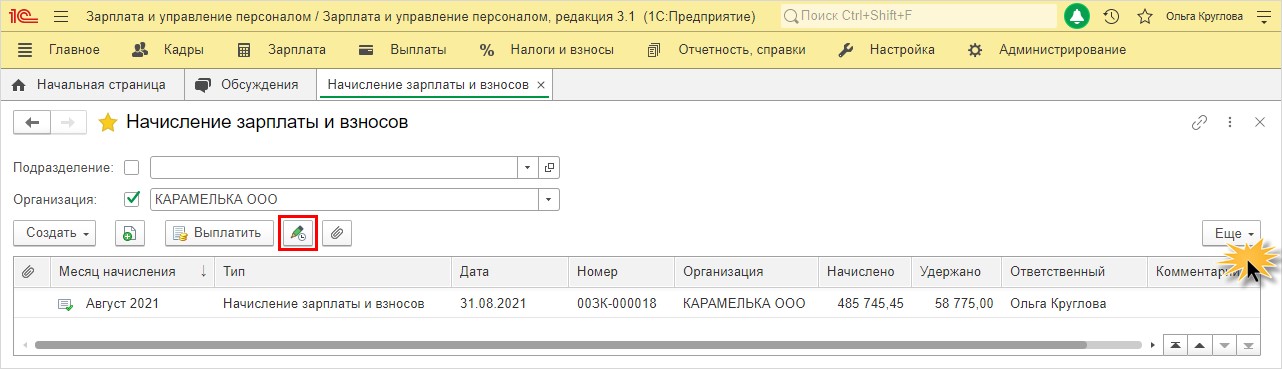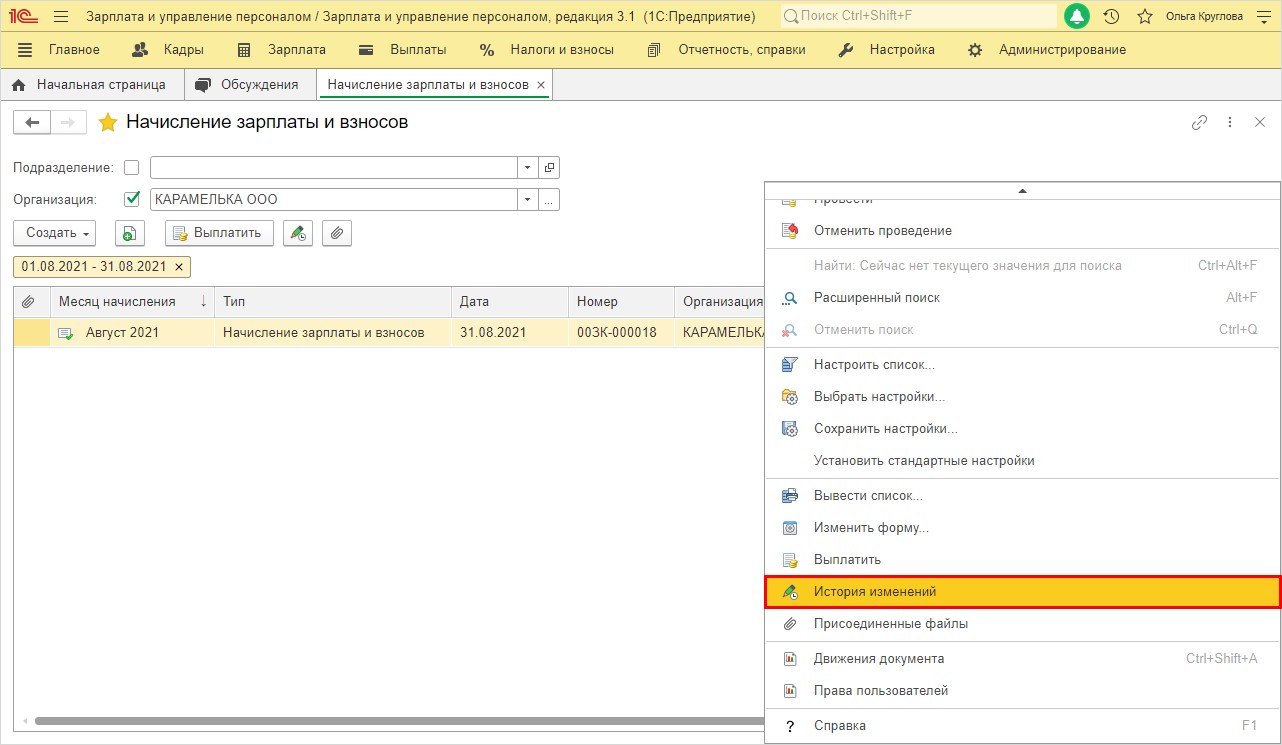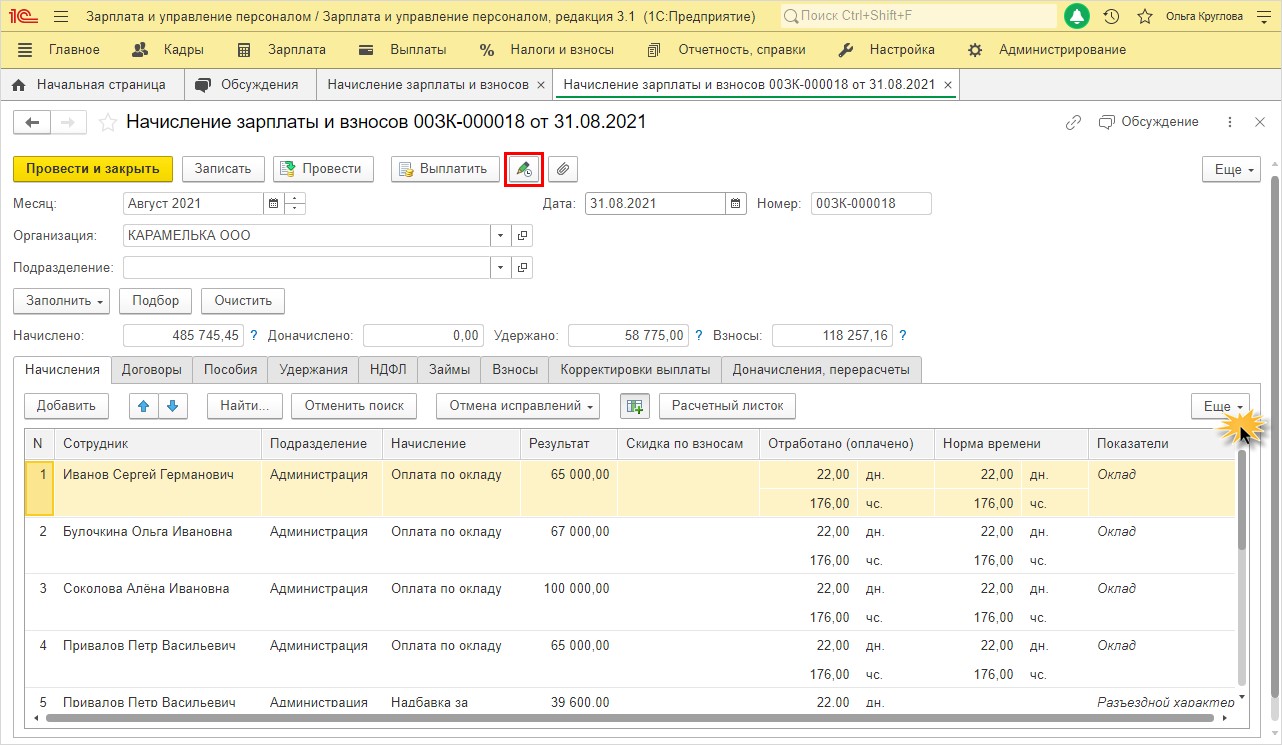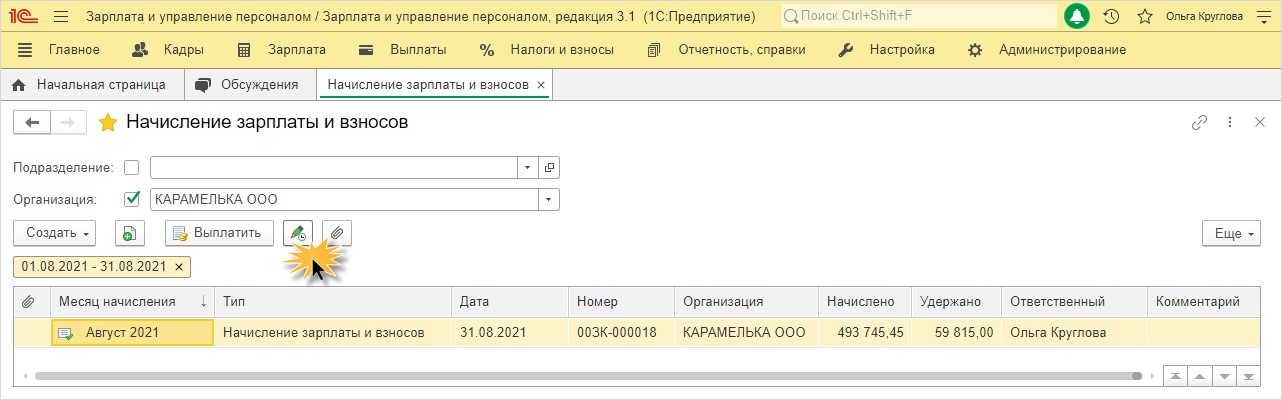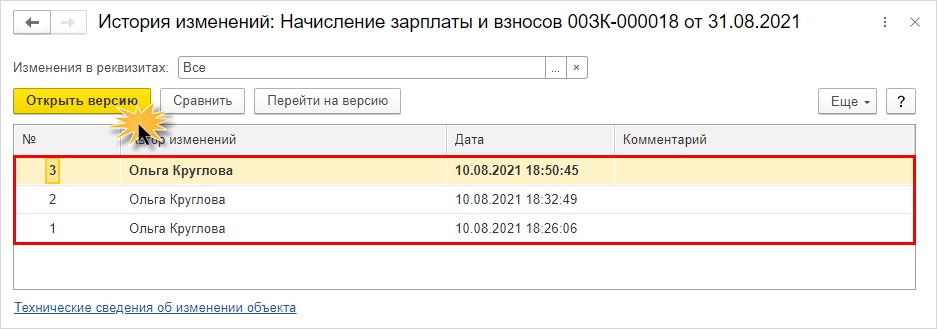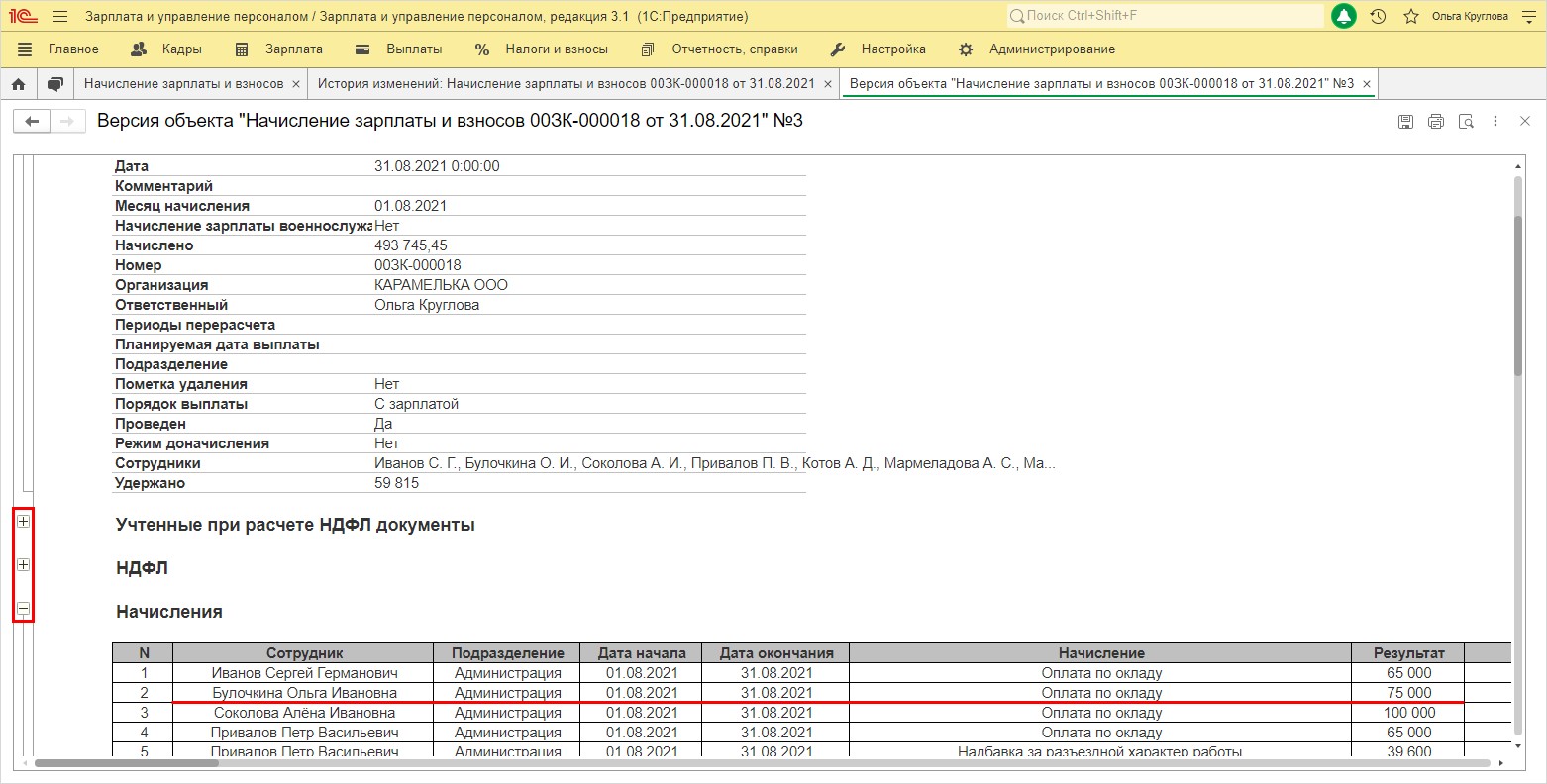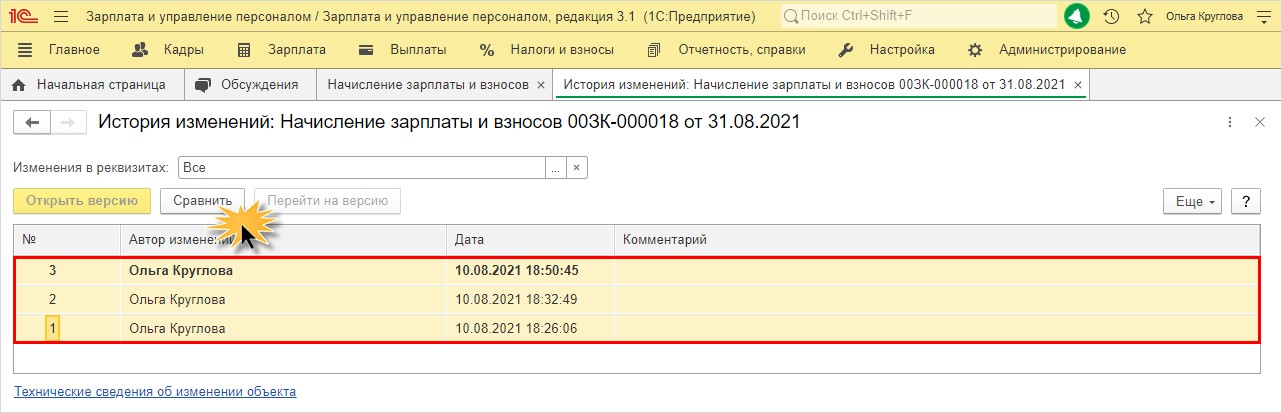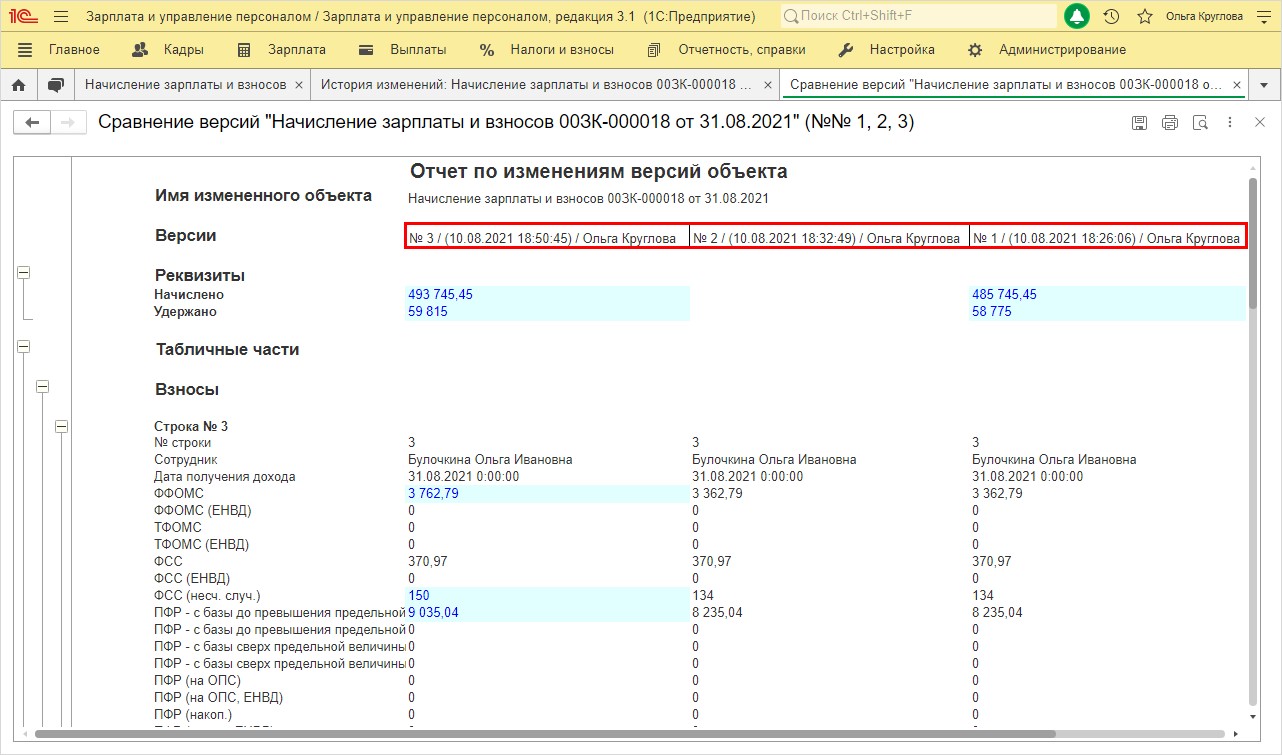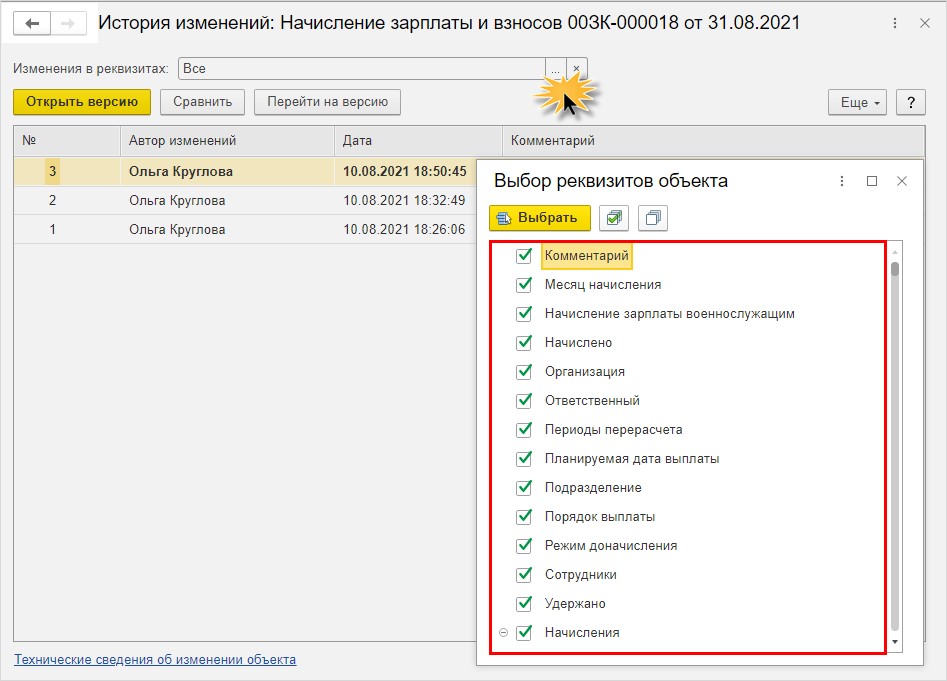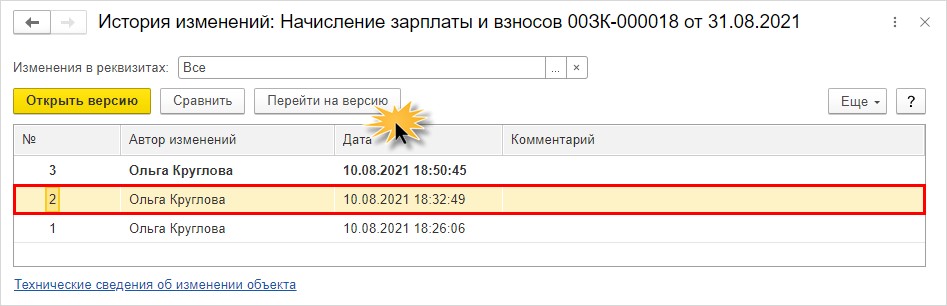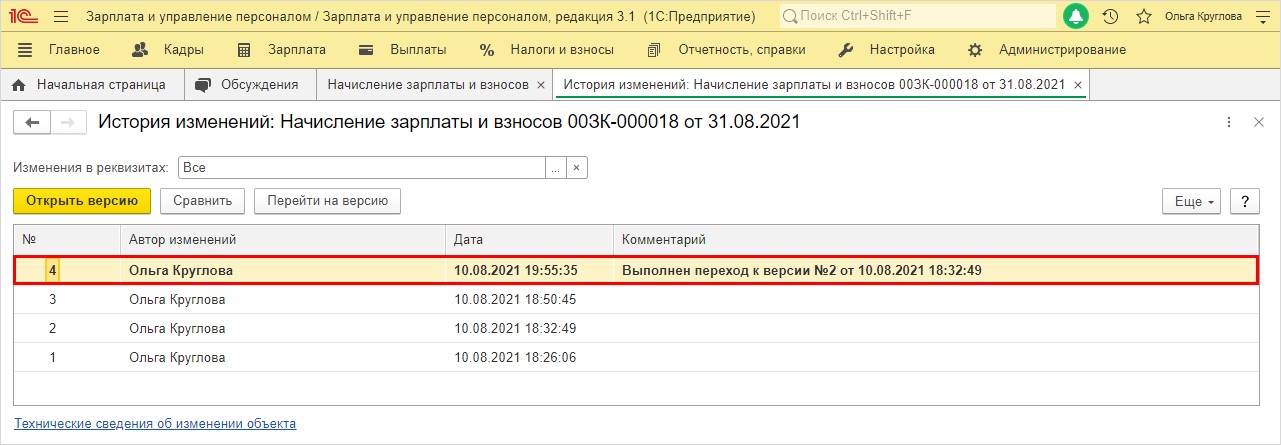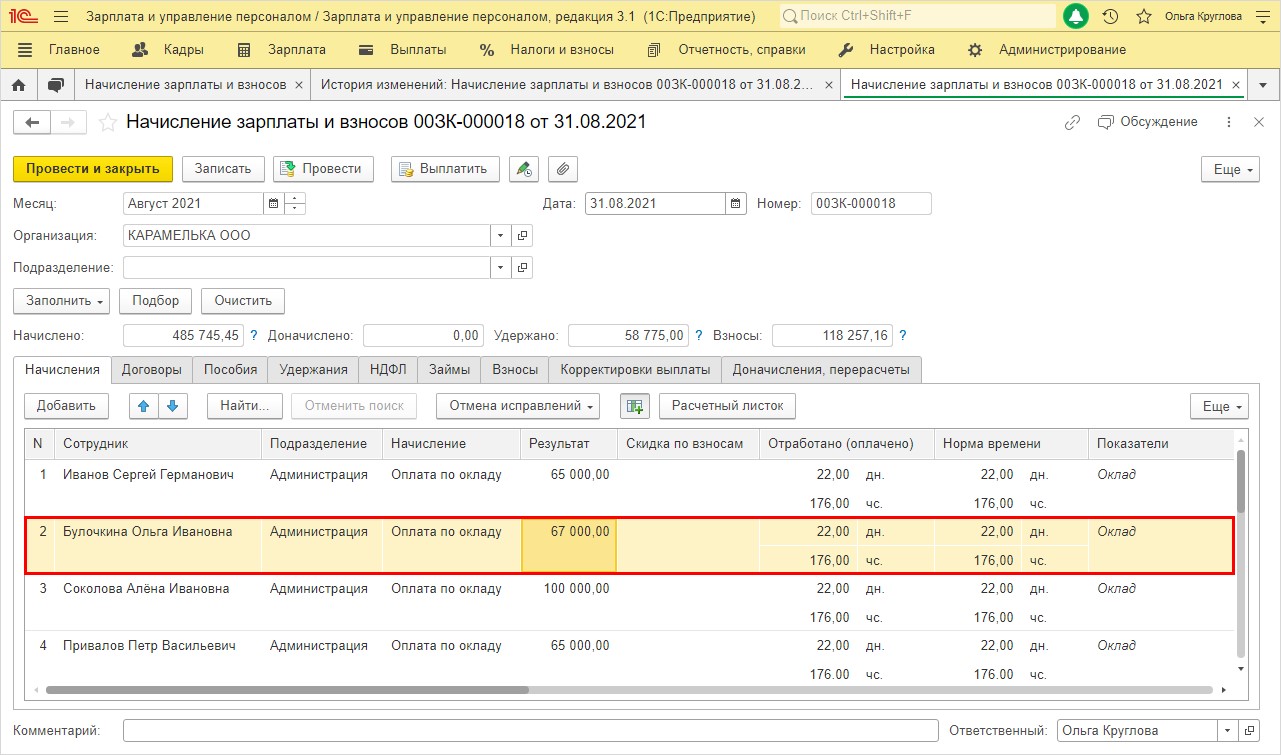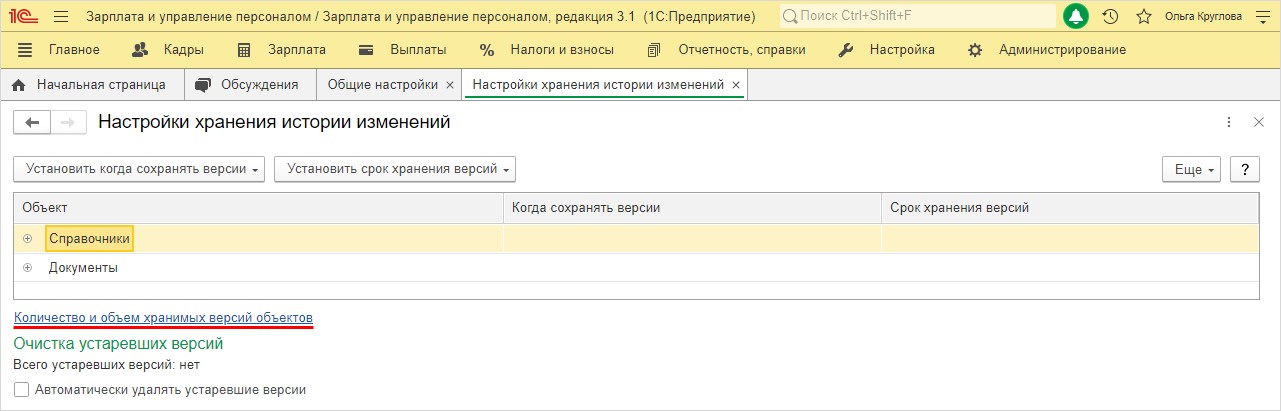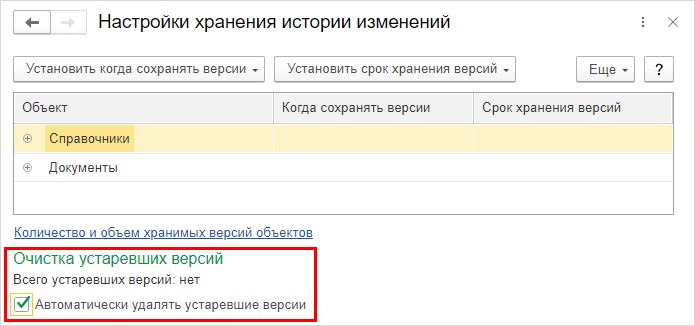Когда с базой 1С работают несколько сотрудников, возникают вопросы:
- как отследить действия пользователей в системе;
- как посмотреть в 1С кто изменял документ;
- где увидеть историю изменения документа;
- как вернуть данные к прежнему виду?
Найти ответы помогут Журнал регистрации и История изменений.
Работу с Журналом регистрации и Историей изменений рассмотрим на примере конфигурации 1С Бухгалтерия 8.3.
Содержание
- Журнал регистрации и История изменений
- Журнал регистрации
- Где найти журнал регистрации
- Настройка журнала
- Как читать журнал
- 1С история изменений документа или справочника
- Включение и настройка
- Просмотр истории изменений документа или справочника
- Восстановление предыдущей версии документа или справочника
Журнал регистрации и История изменений
История изменений хранит все предыдущие версии документов и справочников, включая информацию о пользователе, а по Журналу регистрации выявляется факт изменений и имя пользователя, но без какой-либо конкретики.
Журнал регистрации больше ориентирован на фиксирование действий с программой в целом — таких, как изменение параметров, настроек. А механизм Истории изменений — на хранение предшествующих версий документов и справочников. Он появился в типовых конфигурациях с версии 8.3.11, а с 8.3.13.1513 к списку объектов добавились константы, планы обмена и планы видов характеристик. Журнал регистрации начинает собирать информацию автоматически с момента установки программы, а для начала работы Истории изменений требуется ее включение и настройка.
Журнал регистрации
Журнал регистрации дает возможность выявить пользователей, совершавших какие-либо действия в программе. Открывать и просматривать его может только пользователь с правами администратора. В журнале фиксируются:
- ошибки — любые сбои в системе;
- предупреждения — системные сообщения;
- информация — действия с данными;
- примечания — малозначимые оповещения.
Настройка списка регистрируемых событий возможна в режиме конфигуратора. Изначально по умолчанию включена регистрация всех событий.
Подробнее Журнал регистрации в 1С 8.3
Где найти журнал регистрации
Журнал регистрации, в котором хранится история изменений в 1С 8.3, можно найти в разделе: Администрирование — Обслуживание — Журнал регистрации.
Настройка журнала
Для сокращения количества записей и точной настройки задайте параметры:
- Показывать — количество записей в окне журнала;
- Критичность— выберите:
- Все события — без отбора по событиям;
- Ошибка — возникшие в программе ошибки;
- Предупреждение — выведенные на экран предупреждения для пользователей;
- Интервал — задайте, если нужен список записей в журнале регистрации за период, отличный от указанного в поле Отбор (по умолчанию там указана текущая дата).
Кнопка Установить отбор — это расширенный отбор для получения данных по конкретному событию или объекту. Чтобы отобразить сведения по документу, настройте:
- Интервал — период, за который сформируются записи о действиях с документом. Если период неизвестен, устанавливается максимальный: с даты создания документа по текущее число;
- Метаданные — укажите для получения информации по всем документам одного вида;
- Данные — укажите конкретный документ. Для этого выберите в поле из списка наименование документа.
После нажатия кнопки ОК откроется журнал документов. По дате и номеру найдите тот, по которому требуется просмотреть зарегистрированные действия. Период, указанный в окне отбора журнала регистрации, не влияет на сформированный журнал со списком документов.
Кнопка Применить и закрыть — завершение настройки расширенного отбора.
Сформируется отчет по зафиксированным событиям по документу за указанный период. Для открытия измененного объекта выберите из контекстного меню пункт Открыть данные для просмотра.
Как читать журнал
В журнале регистрации выводятся графы:
- Дата, время — дата и время события;
- Пользователь, компьютер, приложение, сеанс — имя пользователя, имя компьютера, с которого запущена программа, режим запущенного приложения (стандартно для всех пользователей, работающих с базой данных 1С — Тонкий клиент);
- Событие, данные и метаданные, комментарий:
- событие — произошло с Добавление информации (возможны: Изменение, Проведение);
- данные — событие связанно с Данными (возможны: Доступ, Пользователи, Сеанс, Фоновое задание);
- метаданные — объект, с которым произошло событие: Счет покупателю 0000-000001 от 26.10.2020 16:50:31, относится к типу Документ, вид Счет покупателю;
- комментарий программа указывает в случае возникновения ошибки или предупреждения.
История изменений документа в 1С 8.3 (или справочника) хранит все версии объекта — от создания до последнего редактирования и проведения. Механизм позволяет:
- отследить изменения, сделанные пользователем;
- увидеть предыдущие данные;
- сопоставить измененную информацию со старой;
- вернуть документ/справочник к изначальному виду.
Включение и настройка
Расположение функции в программе:
- зайдите в систему под пользователем с правами администратора;
- меню Администрирование – Общие настройки;
- откройте раздел История изменений и установите флаг Хранить историю изменений.
Чтобы программа начала сохранять предыдущие версии объектов, перейдите по ссылке Настройки хранения. Если не задать никаких настроек, функция не начнет работать даже при флаге Хранить историю изменений.
Выберите конкретный документ/справочник или группу целиком для настройки истории хранения по всем объектам сразу.
Настройка истории хранения по конкретным видам документов/справочников позволит не загружать базу лишними данными и сохранит производительность системы.
Укажите, при каких обстоятельствах требуется добавлять записи в историю, нажав Установить когда сохранять версии и выбрав пункт из списка:
- Никогда — не хранить данные об изменениях;
- При записи:
- для документов — собирать историю редактирования не проведенных документов;
- для справочников — сохраняются все изменения;
- При проведении (для документов) — фиксировать изменения в проведенных документах;
- По умолчанию предлагает настройки:
- для справочников — Никогда;
- для документов — При проведении (для документов).
Установить срок хранения версий — определяется время хранения версий:
- За последнюю неделю;
- За последний месяц;
- За последние три месяца;
- За последние шесть месяцев;
- За последний год;
- Бессрочно — хранить историю всегда.
Версии с истекшим сроком хранения система считает устаревшими. При установке флага Автоматически удалять устаревшие версии программа будет их удалять самостоятельно. По умолчанию удаление настроено на каждый день в 3:00, но по ссылке Настроить расписание можно поменять настройки времени и частоты запуска процедуры удаления устаревших версий — от нескольких раз день до одного раза в год. Версии с Бессрочным сроком хранения всегда актуальны и автоматически программой не удаляются.
Просмотр истории изменений документа или справочника
Как в 1С посмотреть историю изменения документа/справочника после включения опции:
- Откройте журнал документов или справочник, встаньте на нужную строку.
- Просмотр истории изменения доступен в меню Еще — История изменений или по кнопке Перейти к отчету по версиям объекта. Переход к истории возможен из справочника, журнала документов или шапки открытого документа.
Если этих пунктов нет, проверьте Настройку истории (Администрирование — Общие настройки — История изменений): возможно, не заданы параметры для хранения объектов этого вида.
- Откроется окно История изменений с отчетом о редактировании документа/справочника. Включает дату изменения и имя пользователя, сделавшего корректировки.
Жирным цветом выделена текущая версия. Для просмотра деталей нажмите кнопку Открыть версию. Версия документа/справочника на выбранную дату отображается в виде отчета со значениями реквизитов.
Если требуется информация о редактировании конкретных реквизитов, укажите их в поле Изменения в реквизитах, отметив в окне Выбор реквизитов объекта. После указания реквизитов в списке версий останутся только те, в которых эти реквизиты менялись.
Сравнение версий документа/справочника:
- Откройте окно История изменений.
- Выделите строки с зажатой клавишей Shift или Ctrl и нажмите кнопку Сравнить. Сформируется отчет по изменениям, где каждой выбранной позиции отведена колонка. Порядок столбцов по умолчанию: в последней колонке отражены начальные данные (из выбранных версий), а в первой — конечные изменения (среди выбранных для сравнения). Сопоставлять можно любое количество версий.
Измененное значение реквизита подсвечивается.
Восстановление предыдущей версии документа или справочника
Чтобы восстановить данные до определенного состояния, выделите нужную строку и нажмите Перейти на версию. Документ/справочник вернется к состоянию на выбранное число в истории появится запись о создании новой версии с комментарием, она будет выделена жирным цветом как актуальная на текущий момент. Кнопка доступна только в режиме администратора.
Таким образом, посмотреть в 1С кто корректировал данные можно несколькими способами. Журнал регистрации и История изменений заложены во все типовые решения фирмы 1С. У каждого из них есть преимущества и недостатки. В Журнале регистрации предусмотрен расширенный механизм отбора информации по всей базе данных, а история изменений привязана и открывается по конкретному документу или справочнику. На практике для получения эффективных результатов при поиске измененных данных используют оба способа совместно.
См. также:
- Журнал регистрации в 1С 8.3
- Поиск и удаление дублей
- Загрузка данных из табличного документа 1С 8.3
- Как выгрузить документ, отчет из 1С 8.3 в Excel
- Сбилась нумерация документов в 1С 8.3: как исправить
- Как удалить помеченные на удаление документы
- Поиск и замена значений 1С 8.3
- Исправление технических ошибок при работе с 1С:Бухгалтерия
Если Вы еще не подписаны:
Активировать демо-доступ бесплатно →
или
Оформить подписку на Рубрикатор →
После оформления подписки вам станут доступны все материалы Бухэксперт8, записи поддерживающих эфиров и вы сможете задавать любые вопросы по программе 1С.
Подписывайтесь на наши YouTube и Telegram чтобы не пропустить
важные изменения 1С и законодательства
Помогла статья?
Получите еще секретный бонус и полный доступ к справочной системе БухЭксперт8 на 14 дней бесплатно
Если в программе 1С работают несколько человек, то нередко может возникнуть вопрос: кто и когда создавал или вносил исправления в какой-то документ.
Ответ на данный вопрос можно получить двумя способами: через Журнал регистрации и через Историю изменений.
Журнал регистраций:
Посмотреть данные можно, когда сотрудник входит в систему, имея свой пароль, и у него нет возможности зайти под чужим именем. В данной ситуации нам необходим «Журнал регистрации».
Выбираем на панели вкладку «Администрирование-Обслуживание».
Затем открываем “Журнал регистрации”.
В окне отображаются события в формате: Дата, Пользователь, Событие
При необходимости ознакомиться с теми изменениями, которые произошли, можно при помощи клавиши “Установить отбор. Данная клавиша находится в верхней части окна.
В открывшимся окне «Отбор журнала регистраций», устанавливаем дату, фильтр События
Далее отмечаем блок «Данные».
Затем нажимаем на «Применить и закрыть». В “Журнале регистрации” мы можем посмотреть необходимую информацию об изменениях в документе.
В нашем случае 15 марта пользователь support@wels вносил изменения в документ Поступление.
История изменений.
Необходимо зайти в систему с правами Администратора. Далее сделаем настройки Истории изменений
Зайдем в “Администрирование”-“Общие настройки”-“История изменений”.
Разворачиваем Историю изменений. Ставим галку около пункта: Хранить историю изменений.
Чтобы в программе сохранялись ранее созданные версии объектов, нужно перейти в пункт Настройки хранения и произвести нужные настройки.
Выбираем необходимый документ, справочник или целую группу. В пункте «Установить когда сохранять версии» отметим значение, которое нам необходимо.
В пункте «Установить срок хранения версий», выбираем за какой период нам нужно будет хранить историю.
Устанавливаем флаг около пункта «Автоматически удалять устаревшие версии.
После настройки перейдем непосредственно к документу, по которому мы хотим посмотреть изменения.
Откроем журнал документов или справочник, найдем необходимый нам документ. В историю изменений можно перейти из самого журнала, либо зайдя непосредственно в нужный документ.
Чтобы посмотреть историю изменений находим в меню Еще -История изменений или Перейти к отчету по версиям объекта
Откроется История изменений, в котором будет указана дата, когда были внесены изменения и имя того, кто данные изменения внес. Жирным шрифтом будет выделена текущая версия.
Можно зайти в документ и ознакомиться с изменениями. Если необходимо посмотреть изменения по редактированию конкретных реквизитов, то выбираем в окне «Выбор реквизитов объекта» необходимый реквизит. В списке останутся только те версии, по которым были изменения по этим реквизитам.
В программе предусмотрено сравнение версий документа либо справочника. Выделим строки при помощи кнопки «Shift» и кнопки со значком треугольник на клавиатуре. Нажмем клавишу – Сравнить.
В полученном отчете мы можем увидеть изменения. Что было и что стало. Сравнить можно любое количество версий. Обратим внимание, что изменения отображены другим цветом.
В данной статье мы рассмотрели, как в программе 1С можно несколькими способами посмотреть, кто и когда вносил исправления в документ и что было в документе исправлено.
- Опубликовано 12.08.2021 10:30
- Просмотров: 10323
Наша статья «Документ в 1С изменен. Как узнать, кто это сделал?» очень популярна среди пользователей. Благодаря ей вы можете узнать общие данные: кто и когда создал документ, изменил его или удалил. Но вот что именно удалил либо поменял пользователь в конкретном документе, вы не увидите. А хотелось бы, правда? Для решения этого вопроса разработчики внедрили в программу 1С специальный механизм хранения версий объектов, так называемое версионирование, с помощью которого вы как раз можете увидеть всю конкретику измененных документов. В этой статье мы расскажем обо всех плюсах и минусах версионирования, а также покажем на конкретном примере в 1С: Зарплата и управление персоналом ред. 3.1 как именно работает этот механизм.
Начиная с платформы 8.3.11, механизм версионирования встроен в систему и называется «История данных». Он имеется во всех конфигурациях, работающих на основе библиотеки стандартных подсистем (БСП). Например, в 1С: Бухгалтерии предприятия он реализован начиная с версии 3.0.35.
Использование данного механизма актуально как на этапах начала работы с программой, так и при дальнейшем ее использовании, когда имеются пользователи «новички», которые могут что-то «подпортить» в учете.
Версионирование – это механизм хранения истории изменения объектов в 1С, который позволяет:
• просматривать, какие изменения внес пользователь в объект (справочник, документ);
• анализировать версии объектов;
• сравнивать эти версии между собой;
• восстанавливать любую из версий объекта.
Механизм версионирования позволяет пользователю выполнять гибкую настройку хранения данных, выборочно применять к объектам или табличным частям, сохранять данные лишь в определенный пользователем момент, например, при проведении документов.
Плюсов данного функционала, конечно, много.
Но есть и минусы, их тоже нужно учитывать. Важно грамотно подходить к настройке версионирования, т.к. использование данного функционала однозначно приводит к замедлению работы 1С. Это связано с тем, что история данных занимает какое-то место и при неправильной, беспорядочной настройке она может занимать больше места, нежели чем сам объект.
Как включить версионирование в 1С?
Данный механизм может включить как разработчик в конфигураторе, так и сам пользователь в пользовательском режиме.
Для включения версионирования объектов выполните следующие пункты.
Шаг 1. Перейдите в раздел «Администрирование» – «Общие настройки».
Пример раздела в 1С: Зарплата и управление персоналом, ред. 3.1.
Пример раздела в 1С: Бухгалтерия предприятия ред. 3.0.
Шаг 2. Разверните подраздел «История изменений» и установите галочку «Хранить историю изменений». Для перехода к настройкам нажмите гиперссылку «Настроить».
Как видите, в 1С: ЗУП и 1С: Бухгалтерии предприятия эти пункты выглядят совершенно одинаково. Соответственно, и настройка версионирования во всех конфигурациях 1С выполняется аналогично, т.к. это одна подсистема.
Настройки истории хранения изменений
Рассмотрим основные настройки подсистемы «Версионирование» и механизма «Хранение данных» на примере программы 1С: Зарплата и управление персоналом ред. 3.1.
В составе объектов настройки два пункта: справочники и документы.
Настройку можно выполнить для каждого справочника отдельно, задав срок хранения и указав, когда сохранять версии.
В разделе «Документы» перечислены все имеющиеся в конфигурации документы, для которых также отдельно выполняется настройка хранения данных.
Параметр «Когда сохранять версии»
Для изменения параметра выделите ячейку и нажмите стрелочку. В выпадающем списке выберите нужное значение.
Значение параметра «Когда сохранять версии» может принимать значение:
• «При записи» – версия сохраняется при создании или изменении справочника либо документа.
• «При проведении» – применима для документов, для которых предусмотрено проведение. Запись производится при их проведении.
• «Никогда» – запись истории изменения объекта не ведется.
Применить настройки можно и к группе объектов.
Выберите несколько объектов с помощью кнопки Shift (в указанном диапазоне «с какого по какой») или Ctrl (выборочное выделение) и, нажав кнопку «Установить когда сохранять версии», выберите нужное значение для указанных объектов.
В данном пункте, кроме описанных выше вариантов, доступна настройка «По умолчанию». В данном случае устанавливаются рекомендуемые настройки. Для справочников это – «Никогда», для документов – «При проведении».
Для справочников варианты значений параметров отличаются от значений параметров для документов.
Параметр «Срок хранения версий»
Аналогично задается параметр «Срок хранения версий».
Выделите ячейку и выберите вариант срока хранения заданного элемента.
Он может принимать значение:
• «За последнюю неделю»;
• «За последний месяц»;
• За последние три месяца»;
• «За последний год»;
• «Бессрочно».
Для выбранной группы объектов изменить данные параметр также можно с помощью кнопки «Установить срок хранения версий».
Выделите объекты, нажмите вышеуказанную кнопку и выберите нужное значение.
Рассмотрим настройку на примере.
Пример настройки версионирования в 1С: ЗУП ред. 3.1
Установите настройки хранения истории изменений для документа «Начисление зарплаты и взносов». Значение параметра «Когда сохранять версии» – При проведении», «Срок хранения» – «За последнюю неделю» (для примера).
После того, как активировано версионирование, в объектах 1С станут доступны кнопки в виде карандаша с часиками – «Перейти к истории изменений».
В нашем примере она расположена в журнале документов на панели инструментов, а также по нажатию кнопки «Еще».
Во втором варианте она выглядит как строка – «История изменений».
При открытии документа, в нем также присутствует такая кнопка и команда по нажатию кнопки «Еще».
Рассмотрим пример, когда бухгалтер вносила изменения в документ «Начисление зарплаты и взносов».
Конечно, когда изменения производились по одному сотруднику, проще исправить и пересмотреть начисления этого сотрудника. Но предположим, что возникла ситуация, когда «массово напортачили» в программе и данные изменены.
Для иллюстрации примера изменим заработную плату Булочкиной О.И. с 67000 руб. на 75000 руб. и посмотрим, как программа сохранит версии документов и сможем ли мы, используя механизм хранения данных, вернуться к прежней версии.
Нажмите «кнопку-карандашик» – «Перейти к истории изменений».
Становится видно информацию о версиях документа «Начисление зарплаты и взносов»: кто изменил данный объект, а также дату и время изменения.
Для просмотра версии выделите строку и нажмите кнопку «Открыть версию».
В отчете представлены вся информация, показатели и данные документа выделенной версии. Кнопками «+» и «-» можно свернуть и развернуть блоки для удобства чтения.
В нашем примере мы знаем, что пользователь изменил зарплату по окладу Булочкиной О.И. на 75000 руб.
Но как же пользователь проанализирует такой объем информации и определит, какие изменения произведены в какой версии?
Для этого есть функция сравнения с помощью одноименной кнопки «Сравнить».
Для сравнения версий выделите нужные строки (с помощью Shift или Ctrl) и нажмите кнопку «Сравнить».
Обратите внимание, при выделении нескольких версий другие команды неактивны, т.к. предназначены для работы с одной строкой-версией.
В отчете отобразится таблица по выделенным версиям объекта. Голубым цветом выделены измененные данные, пролистав и проанализировав которые, пользователь может сопоставить произведенные изменения и при необходимости вернуться к той версии, которая его более устроит.
Пролистав таблицу, мы видим, что пользователем Кругловой О. были изменены данные по Булочкиной О.И. Сохраненные версии №1 и №2 идентичные, а в версии №3 прослеживаются изменения.
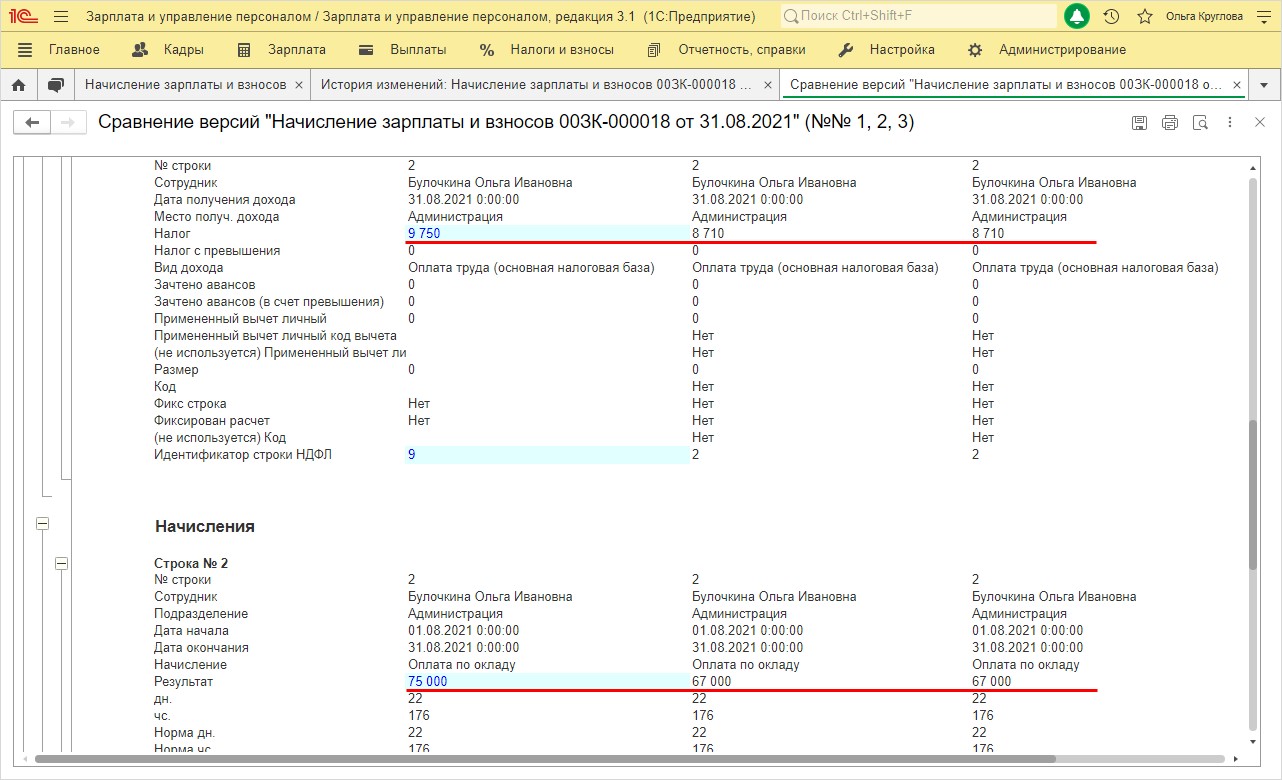
Обратите внимание на значение поля «Изменения в реквизитах». По умолчанию установлено – «Все». Поэтому отчет получился объемным. Нажав кнопку выбора с тремя точками, пользователь может задать выводимые реквизиты, отметив нужные галочками.
Главный бухгалтер, проанализировав ситуацию, приняла решение восстановить данные документа «Начисления зарплаты и взносов» до внесения изменений зарплаты.
Как это сделать?
Выделите версию объекта, на который хотите перейти и нажмите кнопку «Перейти на версию».
В моделируемом примере нас устроит версия №2 (до внесения изменений). На нее и перейдем.
В результате проведенных манипуляций в таблице «История изменений: Начисление зарплаты и взносов от 31.08.2021» появилась четвертая версия документа с пометкой – «Выполнен переход к версии №2 от 10.08.2021 18:32:49» (пример моделировался 10.08.2021).
Откройте документ и проверьте, что в нем изменилось.
Документ перешел к варианту до внесения в него изменений. В нашем примере зарплата сотрудника Булочкиной О.И. автоматически изменилась на 67000 руб. (напомним, она была изменена ранее на 75000 руб.). Начисление НДФЛ и страховых взносов также приняло прежние значения. Т.е. документ полностью принял первоначальный вид.
Этот способ очень удобен. Он позволяет не только отслеживать, когда и кем были произведены изменения, но и «откатывать» состояние объекта в предшествующее состояние. Перейдя на версию объекта и не получив результата, пользователь может повторить операцию снова. Переходы от версии к версии не ограничены и их можно выполнять в пределах хранящихся версий.
Напоминаем, единственный минус версионирования – это то, что хранящиеся данные занимают место и при больших объемах накопленной информации программа может начать притормаживать и подвисать, особенно при работе на слабых компьютерах. Поэтому возможно имеет смысл устанавливать версионирование только для конкретных документов в программе, по которым могут быть спорные моменты.
Объем хранимых версий объектов и их удаление в 1С
Вернемся к разделу «Настройка и хранение истории изменений».
Нажмите гиперссылку «Количество и объем хранения версий объектов».
Нажмите «Сформировать».
В отчете представлена информация в графическом и в табличном варианте, где пользователь видит структуру данных версий хранения объектов.
В нашем примере видно, что объект – документ «Начисление зарплаты и взносов» имеет четыре версии и этот объем данных занимает 0,01Мб.
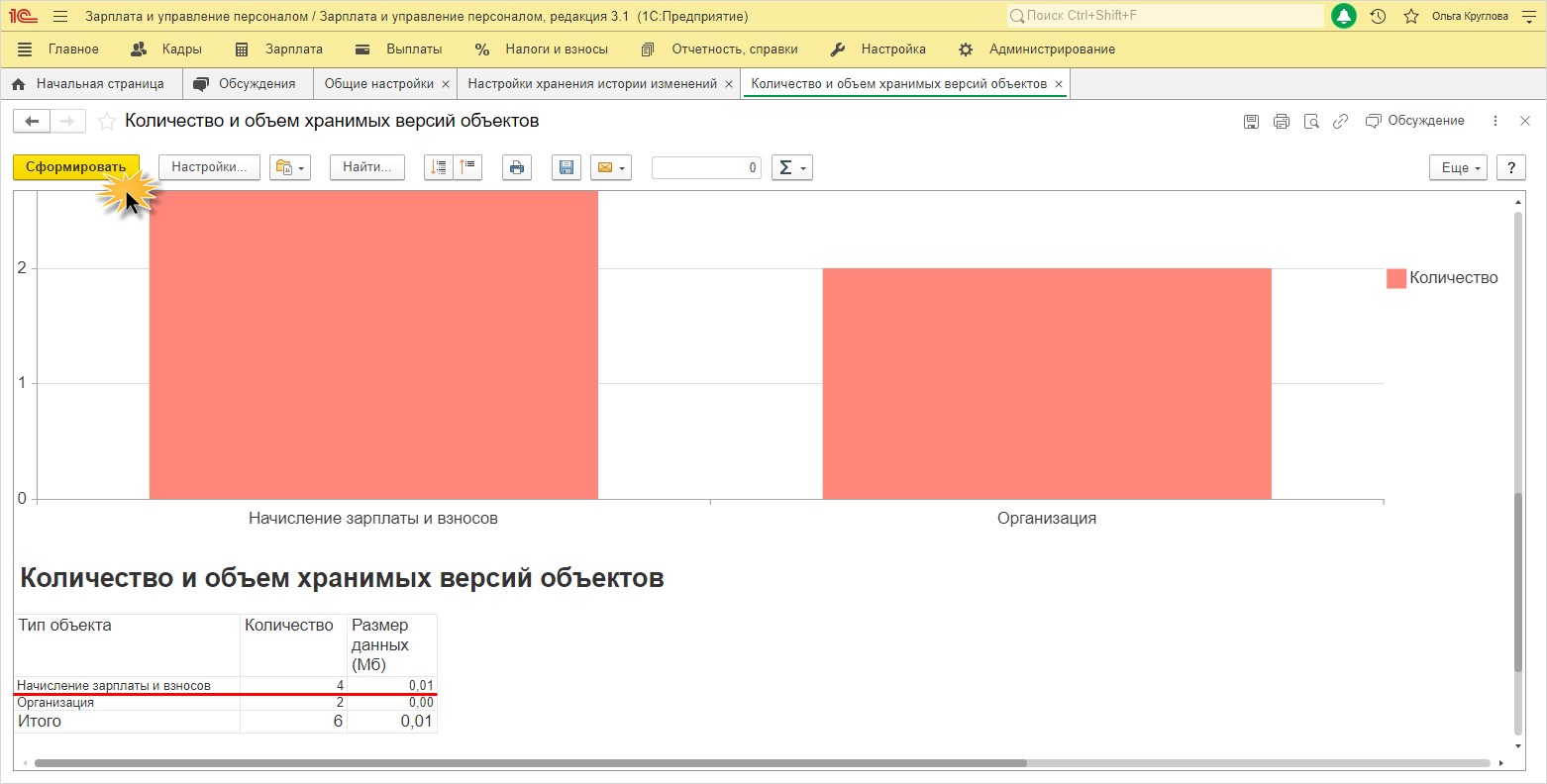
Но это всего лишь один документ. Поэтому, если вы настраиваете версионирование и активно им пользуетесь, смотрите какой объем занимают данные.
Обратите внимание на строку «Очистка устаревших версий». У нас пока таковых не имеется, но при их появлении появится кнопка «Очистить». Здесь также выводится информация об их количестве и объеме. Нажав на эту кнопку старые, неактуальные версии удаляются.
Для автоматизации процесса удаления устаревших версий, установите одноименную галочку «Автоматически удалять устаревшие версии» и вам не придется постоянно отвлекаться на контроль этого процесса.
Теперь вы знаете что такое версионирование и как настроить хранение истории изменения справочников и документов в программах 1С.
Как говорится: «Все гениальное – просто!». Экспериментируйте, используйте данный функционал программы и, главное, не бойтесь что-то испортить, ведь всегда можно вернуть версию объекта. Если вы сочтете это ненужным, то в любой момент вы сможете отключить данную настройку.
Автор статьи: Ольга Круглова
Понравилась статья? Подпишитесь на рассылку новых материалов
Добавить комментарий
16.10.2019
Бывают случаи, когда необходимо посмотреть был ли изменен документ или узнать, кто изменил определенный документ. Для этого нам поможет «Журнал регистрации».
Журнал регистрации-содержит информацию о том, какие события происходили в информационной базе в определенный момент времени или какие действия выполнял тот или иной пользователь. Для каждой записи журнала, отражающей изменение данных, отображается статус завершения транзакции (транзакция завершена успешно, или же транзакция отменена).
Чтобы открыть «Журнал операции» заходим в «Администрирование — Обслуживание».
Рис. 1 — Настройка программы
Открываем «Журнал регистрации»
Рис. 2 — Обслуживание
В «Журнале регистрации» можно выбрать «Показатель событий».Он показывает сколько событий, по документу или в целом по программе показать. Так же можно выбрать «Критичность». Критичность — это выбор показателя для отбора.(Параметр отбора можно выбрать «Все события», «Ошибка», «Предупреждение».)
Чтобы сформировать «Журнал регистрации» по одному документу, нажимаем «Установить отбор».

Рис. 3 — Журнал регистрации
Следующий шаг, нужно выбрать данные( например «Счет покупателю»).Если мы выберем «метаданные», журнал сформирует все изменения по документам «Счета покупателю».
Рис. 4 — Отбор
После того, как выбрали «Счет покупателю», откроется список всех документов, выбираем тот, который нам нужен и в отборе нажимаем на «Применить и закрыть».
Рис. 5 — Счета покупателям
После проделанных действий, будут доступны все события, которые происходили по данному документу.
Рис. 6 – Данные
Автор статьи
Сафаров Ильдар. Специалист Линии консультаций
Возврат к списку
Что конкретно удалил либо поменял пользователь в конкретном документе в 1С? Для решения этого вопроса разработчики внедрили специальный механизм хранения версий объектов — так называемое версионирование, с помощью которого вы как раз можете увидеть всю конкретику измененных документов.
В этой статье мы расскажем обо всех плюсах и минусах версионирования, а также покажем на конкретном примере в 1С: Зарплата и управление персоналом ред. 3.1, как работает механизм.
Начиная с платформы 8.3.11, механизм версионирования встроен в систему и называется «История данных». Он имеется во всех конфигурациях, работающих на основе библиотеки стандартных подсистем (БСП). Например, в 1С: Бухгалтерия предприятия он реализован, начиная с версии 3.0.35.
Использование этого механизма актуально как на этапах начала работы с программой, так и при дальнейшем ее использовании, когда имеются пользователи «новички», которые могут что-то «подпортить» в учете.
Версионирование — это механизм хранения истории изменения объектов в 1С, который позволяет:
- просматривать, какие изменения внес пользователь в объект (справочник, документ);
- анализировать версии объектов;
- сравнивать эти версии между собой;
- восстанавливать любую из версий объекта.
Механизм версионирования позволяет пользователю выполнять гибкую настройку хранения данных, выборочно применять к объектам или табличным частям, сохранять данные лишь в определенный пользователем момент, например — при проведении документов.
Плюсов у этого функционала, конечно много.
Но есть и минусы, их тоже нужно учитывать. Важно грамотно подходить к настройке версионирования, т.к. использование данного функционала однозначно приводит к замедлению работы 1С. Это связано с тем, что история данных занимает какое-то место и при неправильной, беспорядочной настройке она может занимать больше места, нежели чем сам объект.
Центр обучения «Клерка» приглашает разобрать не менее важный аспект бухгалтерского учета — ведение учета запасов по новому ФСБУ 5/2019. Бесплатный вебинар уже совсем скоро — 20 августа.
Как включить версионирование в 1С?
Этот механизм может включить как разработчик в конфигураторе, так и сам пользователь в пользовательском режиме.
Для включения версионирования объектов выполните следующие пункты.
Шаг 1. Перейдите в раздел «Администрирование» — «Общие настройки».
Пример раздела в 1С: Зарплата и управление персоналом, ред. 3.1:
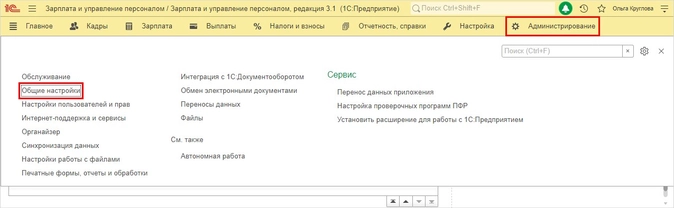
Пример раздела в 1С: Бухгалтерия предприятия ред. 3.0.
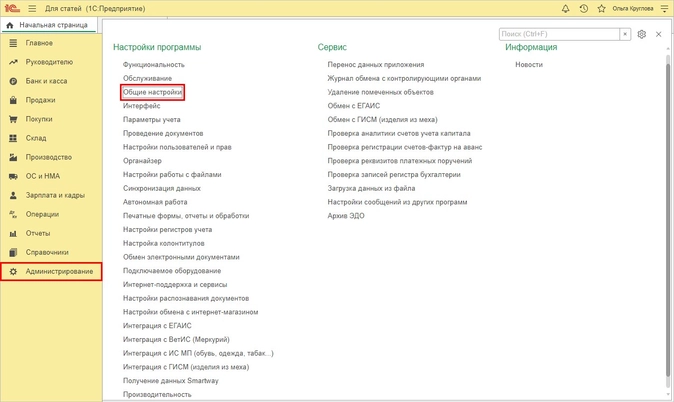
Шаг 2. Разверните подраздел «История изменений» и установите галочку «Хранить историю изменений». Для перехода к настройкам нажмите гиперссылку «Настроить».
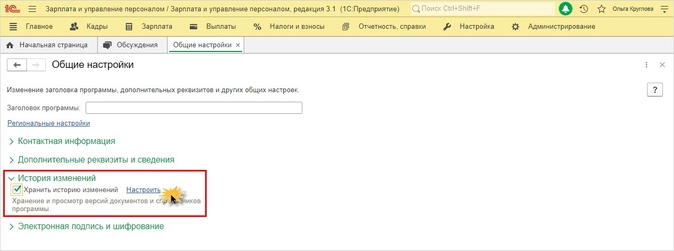
Как видите, в 1С: ЗУП и 1С: Бухгалтерии предприятия эти пункты выглядят совершенно одинаково.
Соответственно, и настройка версионирования во всех конфигурациях 1С выполняется аналогично, т.к. это одна подсистема.
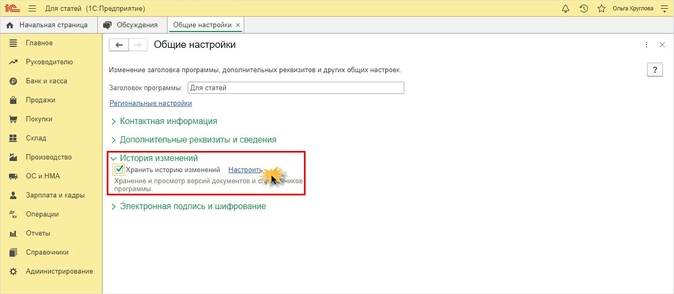
Настройки истории хранения изменений
Рассмотрим основные настройки подсистемы «Версионирование» и механизма «Хранение данных» на примере программы 1С: Зарплата и управление персоналом ред. 3.1.
В составе объектов настройки два пункта: справочники и документы.
Настройку можно выполнить для каждого справочника отдельно, задав срок хранения и указав, когда сохранять версии.
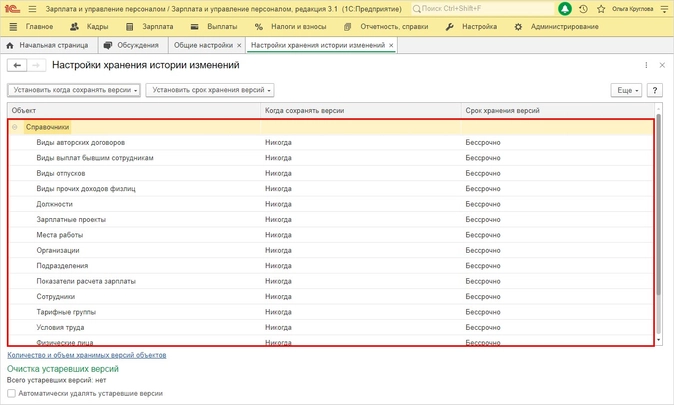
В разделе «Документы» перечислены все имеющиеся в конфигурации документы, для которых также отдельно выполняется настройка хранения данных.

Параметр «Когда сохранять версии»
Для изменения параметра выделите ячейку и нажмите стрелочку. В выпадающем списке выберите нужное значение.
Значение параметра «Когда сохранять версии» может принимать значение:
- «При записи» — версия сохраняется при создании или изменении справочника либо документа;
- «При проведении» — применима для документов, для которых предусмотрено проведение. Запись производится при их проведении;
- «Никогда» — запись истории изменения объекта не ведется.
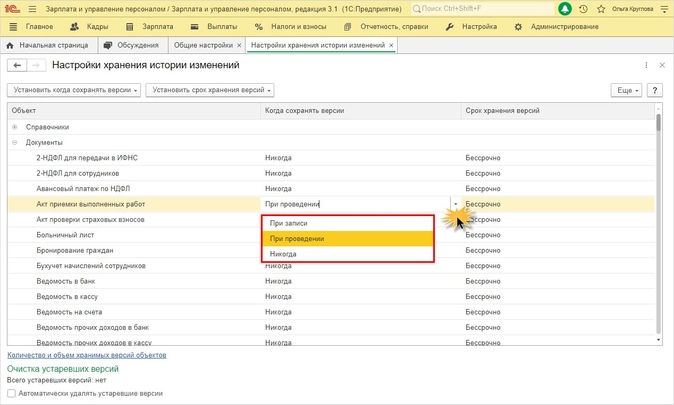
Применить настройки можно и к группе объектов.
Выберите несколько объектов с помощью кнопки Shift (в указанном диапазоне «с какого по какой») или Ctrl (выборочное выделение) и, нажав кнопку «Установить когда сохранять версии», выберите нужное значение для указанных объектов.
В этом пункте, кроме описанных выше вариантов, доступна настройка «По умолчанию». В данном случае устанавливаются рекомендуемые настройки. Для справочников это — «Никогда», для документов — «При проведении».
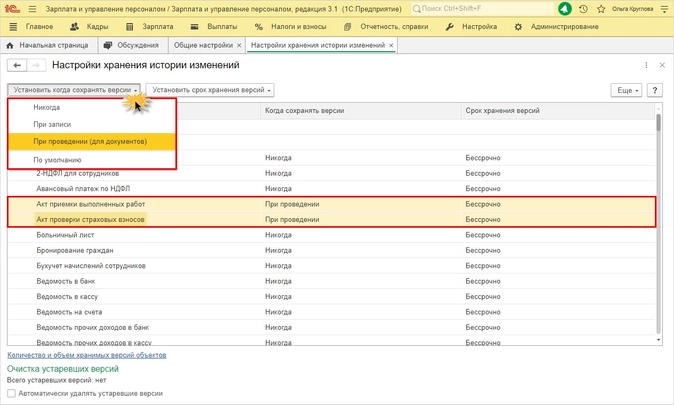
Для справочников варианты значений параметров отличаются от значений параметров для документов.
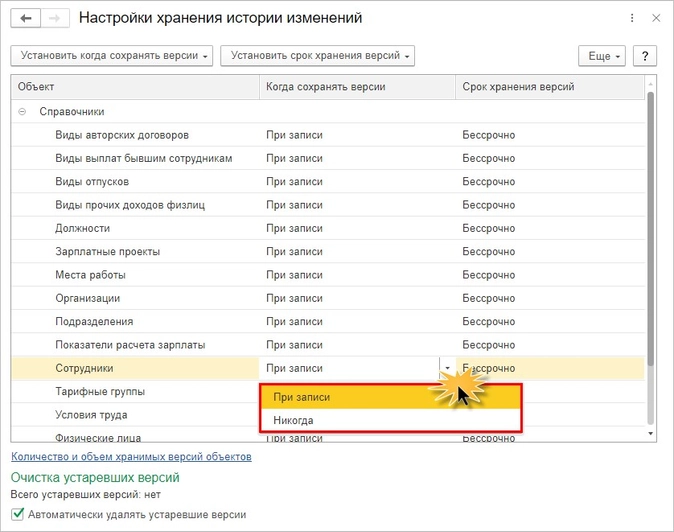
Параметр «Срок хранения версий»
Аналогично задается параметр «Срок хранения версий».
Выделите ячейку и выберите вариант срока хранения заданного элемента.
Он может принимать значение:
- «За последнюю неделю»;
- «За последний месяц»;
- За последние три месяца«;
- «За последний год»;
- «Бессрочно».
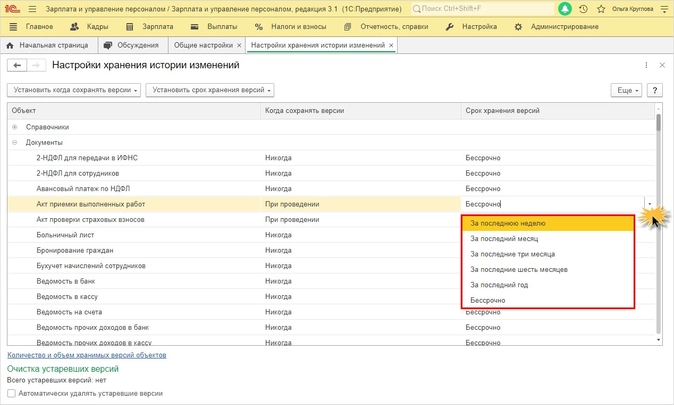
Для выбранной группы объектов изменить этот параметр также можно с помощью кнопки «Установить срок хранения версий».
Выделите объекты, нажмите вышеуказанную кнопку и выберите нужное значение.
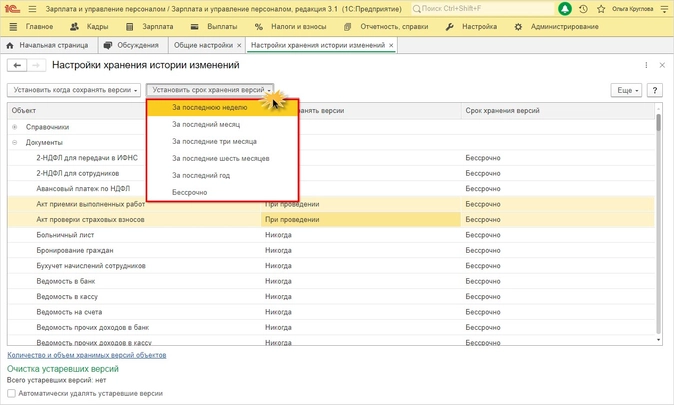
Рассмотрим настройку на примере.
Пример настройки версионирования в 1С: ЗУП ред. 3.1
Установите настройки хранения истории изменений для документа «Начисление зарплаты и взносов». Значение параметра «Когда сохранять версии» — При проведении«, «Срок хранения» — «За последнюю неделю» (для примера).
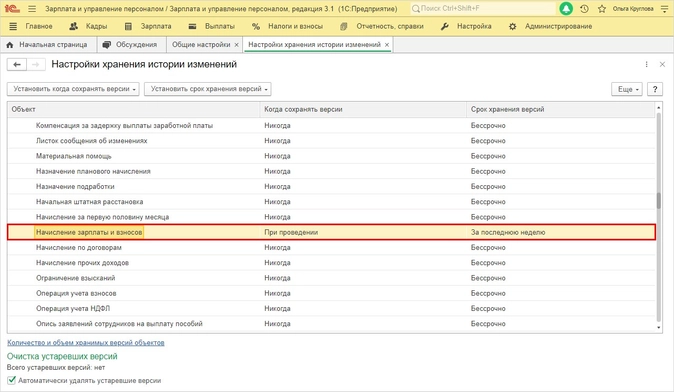
После того, как активировано версионирование, в объектах 1С станут доступны кнопки в виде карандаша с часиками — «Перейти к истории изменений».
В нашем примере она расположена в журнале документов на панели инструментов, а также по нажатию кнопки «Еще».
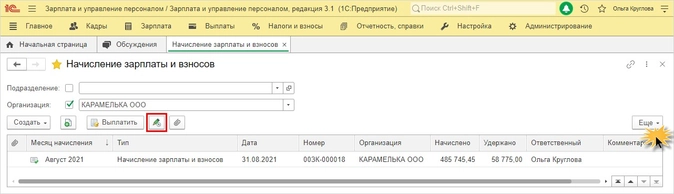
Во втором варианте она выглядит как строка — «История изменений».
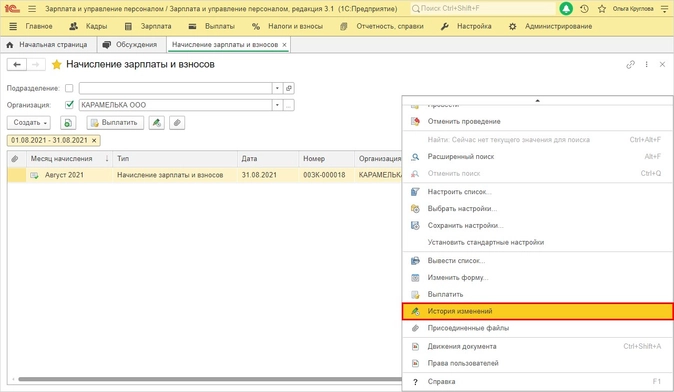
При открытии документа, в нем также присутствует такая кнопка и команда по нажатию кнопки «Еще».
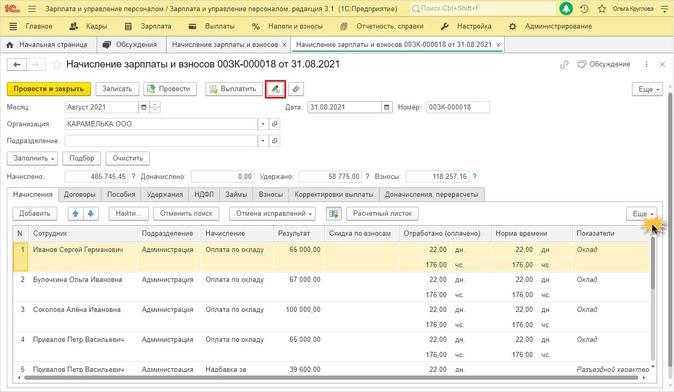
Рассмотрим пример, когда бухгалтер вносила изменения в документ «Начисление зарплаты и взносов».
Конечно, когда изменения производились по одному сотруднику, проще исправить и пересмотреть начисления этого сотрудника. Но предположим, что возникла ситуация, когда «массово напортачили» в программе и данные изменены.
Для иллюстрации примера изменим заработную плату Булочкиной О.И. с 67000 руб. на 75000 руб. и посмотрим, как программа сохранит версии документов и сможем ли мы, используя механизм хранения данных, вернуться к прежней версии.
Нажмите «кнопку-карандашик» — «Перейти к истории изменений».
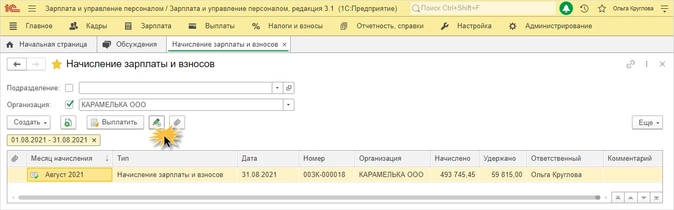
Становится видно информацию о версиях документа «Начисление зарплаты и взносов»: кто изменил данный объект, а также дату и время изменения.
Для просмотра версии выделите строку и нажмите кнопку «Открыть версию».

В отчете представлены вся информация, показатели и данные документа выделенной версии. Кнопками ” ” и «-» можно свернуть и развернуть блоки для удобства чтения.
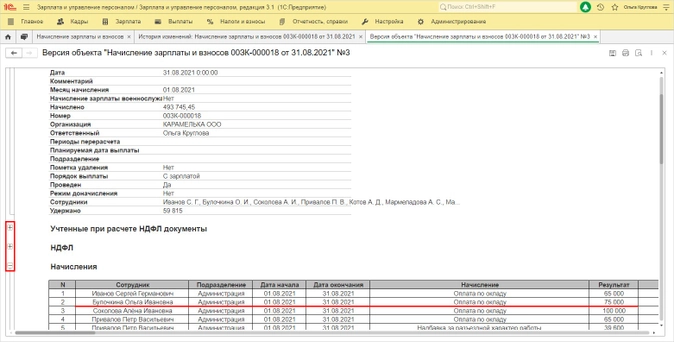
В нашем примере мы знаем, что пользователь изменил зарплату по окладу Булочкиной О.И. на 75000 руб.
Но как же пользователь проанализирует такой объем информации и определит, какие изменения произведены в какой версии?
Для этого есть функция сравнения с помощью одноименной кнопки «Сравнить».
Для сравнения версий выделите нужные строки (с помощью Shift или Ctrl) и нажмите кнопку «Сравнить».
Обратите внимание, при выделении нескольких версий другие команды неактивны, т.к. предназначены для работы с одной строкой-версией.
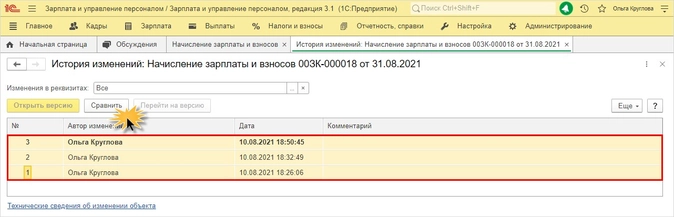
В отчете отобразится таблица по выделенным версиям объекта. Голубым цветом выделены измененные данные, пролистав и проанализировав которые, пользователь может сопоставить произведенные изменения и при необходимости вернуться к той версии, которая его более устроит
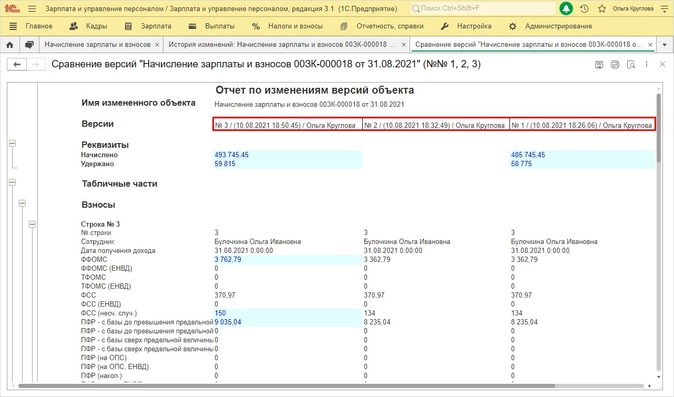
Пролистав таблицу, мы видим, что пользователем Кругловой О. были изменены данные по Булочкиной О.И. Сохраненные версии № 1 и № 2 идентичные, а в версии № 3 прослеживаются изменения.
Обратите внимание на значение поля «Изменения в реквизитах». По умолчанию установлено — «Все». Поэтому отчет получился объемным. Нажав кнопку выбора с тремя точками, пользователь может задать выводимые реквизиты, отметив нужные галочками.
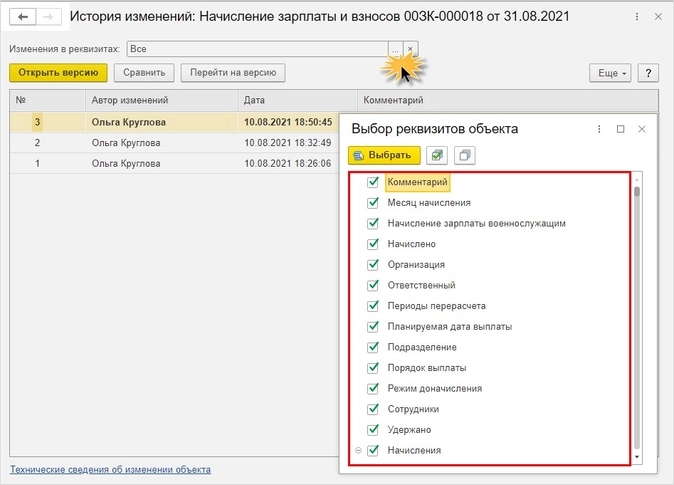
Главный бухгалтер, проанализировав ситуацию, приняла решение восстановить данные документа «Начисления зарплаты и взносов» до внесения изменений зарплаты.
Как это сделать?
Выделите версию объекта, на который хотите перейти и нажмите кнопку «Перейти на версию».
В моделируемом примере нас устроит версия № 2 (до внесения изменений). На нее и перейдем.

В результате проведенных манипуляций в таблице «История изменений: Начисление зарплаты и взносов от 31.08.2021» появилась четвертая версия документа с пометкой — «Выполнен переход к версии № 2 от 10.08.2021 18:32:49» (пример моделировался 10.08.2021).
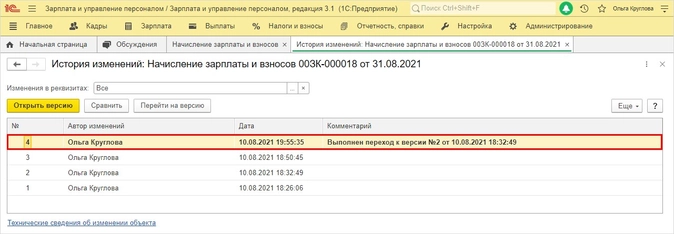
Откройте документ и проверьте, что в нем изменилось.
Документ перешел к варианту до внесения в него изменений. В нашем примере зарплата сотрудника Булочкиной О.И. автоматически изменилась на 67000 руб. (напомним, она была изменена ранее на 75000 руб.). Начисление НДФЛ и страховых взносов также приняло прежние значения. Т.е. документ полностью принял первоначальный вид.

Этот способ очень удобен. Он позволяет не только отслеживать, когда и кем были произведены изменения, но и «откатывать» состояние объекта в предшествующее состояние. Перейдя на версию объекта и не получив результата, пользователь может повторить операцию снова. Переходы от версии к версии не ограничены и их можно выполнять в пределах хранящихся версий.
Напоминаем, единственный минус версионирования — это то, что хранящиеся данные занимают место и при больших объемах накопленной информации программа может начать притормаживать и подвисать, особенно при работе на слабых компьютерах. Поэтому возможно имеет смысл устанавливать версионирование только для конкретных документов в программе, по которым могут быть спорные моменты.
Объем хранимых версий объектов и их удаление в 1С
Вернемся к разделу «Настройка и хранение истории изменений».
Нажмите гиперссылку «Количество и объем хранения версий объектов».
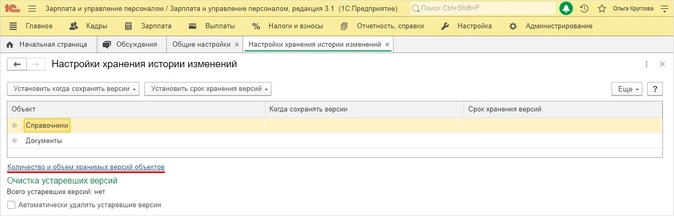
Нажмите «Сформировать».
В отчете представлена информация в графическом и в табличном варианте, где пользователь видит структуру данных версий хранения объектов.
В нашем примере видно, что объект — документ «Начисление зарплаты и взносов» имеет четыре версии и этот объем данных занимает 0,01Мб.
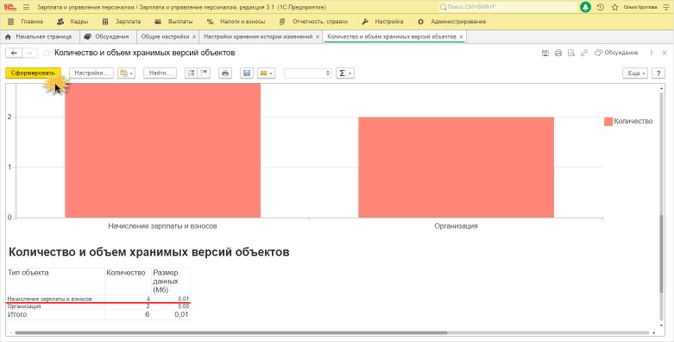
Но это всего лишь один документ. Поэтому, если вы настраиваете версионирование и активно им пользуетесь, смотрите какой объем занимают данные.
Обратите внимание на строку «Очистка устаревших версий». У нас пока таковых не имеется, но при их появлении появится кнопка «Очистить». Здесь также выводится информация об их количестве и объеме. Нажав на эту кнопку старые, неактуальные версии удаляются.
Для автоматизации процесса удаления устаревших версий, установите одноименную галочку «Автоматически удалять устаревшие версии» и вам не придется постоянно отвлекаться на контроль этого процесса.
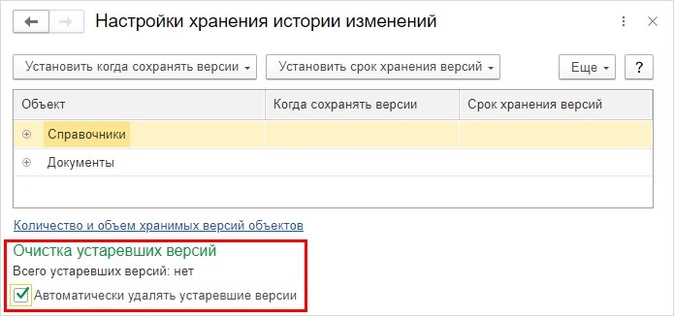
Теперь вы знаете что такое версионирование и как настроить хранение истории изменения справочников и документов в программах 1С.
Как говорится: «Все гениальное — просто!». Экспериментируйте, используйте этот функционал программы и, главное, не бойтесь что-то испортить, ведь всегда можно вернуть версию объекта. Если вы сочтете это ненужным, то в любой момент вы сможете отключить эту настройку.