I need to know where JDK is located on my machine.
On running Java -version in cmd, it shows the version as ‘1.6.xx’.
To find the location of this SDK on my machine I tried using echo %JAVA_HOME% but it is only showing ‘JAVA_HOME’ (as there is no ‘JAVA_PATH’ var set in my environment variables).
asked Jan 13, 2011 at 14:26
3
If you are using Linux/Unix/Mac OS X:
Try this:
$ which java
Should output the exact location.
After that, you can set JAVA_HOME environment variable yourself.
In my computer (Mac OS X – Snow Leopard):
$ which java
/usr/bin/java
$ ls -l /usr/bin/java
lrwxr-xr-x 1 root wheel 74 Nov 7 07:59 /usr/bin/java -> /System/Library/Frameworks/JavaVM.framework/Versions/Current/Commands/java
If you are using Windows:
c:> for %i in (java.exe) do @echo. %~$PATH:i
answered Jan 13, 2011 at 14:28
Pablo Santa CruzPablo Santa Cruz
176k32 gold badges240 silver badges292 bronze badges
7
Windows > Start > cmd >
C:> for %i in (javac.exe) do @echo. %~$PATH:i
If you have a JDK installed, the Path is displayed,
for example: C:Program FilesJavajdk1.6.0_30binjavac.exe
answered May 9, 2012 at 16:29
grokstergrokster
5,8491 gold badge36 silver badges22 bronze badges
5
In Windows at the command prompt
where javac
answered Jul 25, 2013 at 12:02
NanoBennettNanoBennett
1,7421 gold badge12 silver badges13 bronze badges
5
Command line:
Run where java on Command Prompt.
GUI:
On Windows 10 you can find out the path by going to Control Panel > Programs > Java. In the panel that shows up, you can find the path as demonstrated in the screenshot below. In the Java Control Panel, go to the ‘Java’ tab and then click the ‘View’ button under the description ‘View and manage Java Runtime versions and settings for Java applications and applets.’
This should work on Windows 7 and possibly other recent versions of Windows.
answered Jul 26, 2017 at 18:46
smartexpertsmartexpert
2,5653 gold badges24 silver badges41 bronze badges
4
In windows the default is: C:Program FilesJavajdk1.6.0_14 (where the numbers may differ, as they’re the version).
answered Oct 24, 2013 at 21:24
Ronen RabinoviciRonen Rabinovici
8,5545 gold badges34 silver badges46 bronze badges
3
Java installer puts several files into %WinDir%System32 folder (java.exe, javaws.exe and some others). When you type java.exe in command line or create process without full path, Windows runs these as last resort if they are missing in %PATH% folders.
You can lookup all versions of Java installed in registry. Take a look at HKLMSOFTWAREJavaSoftJava Runtime Environment and HKLMSOFTWAREWow6432NodeJavaSoftJava Runtime Environment for 32-bit java on 64 bit Windows.
This is how java itself finds out different versions installed. And this is why both 32-bit and 64-bit version can co-exist and works fine without interfering.
answered Feb 1, 2012 at 10:48
Plain and simple on Windows platforms:
where java
answered Jan 25, 2014 at 16:33
luccaaluccaa
2973 silver badges2 bronze badges
1
Under Windows, you can use
C:>dir /b /s java.exe
to print the full path of each and every “java.exe” on your C: drive, regardless of whether they are on your PATH environment variable.
answered Nov 24, 2015 at 17:03
0
The batch script below will print out the existing default JRE. It can be easily modified to find the JDK version installed by replacing the Java Runtime Environment with Java Development Kit.
@echo off
setlocal
::- Get the Java Version
set KEY="HKLMSOFTWAREJavaSoftJava Runtime Environment"
set VALUE=CurrentVersion
reg query %KEY% /v %VALUE% 2>nul || (
echo JRE not installed
exit /b 1
)
set JRE_VERSION=
for /f "tokens=2,*" %%a in ('reg query %KEY% /v %VALUE% ^| findstr %VALUE%') do (
set JRE_VERSION=%%b
)
echo JRE VERSION: %JRE_VERSION%
::- Get the JavaHome
set KEY="HKLMSOFTWAREJavaSoftJava Runtime Environment%JRE_VERSION%"
set VALUE=JavaHome
reg query %KEY% /v %VALUE% 2>nul || (
echo JavaHome not installed
exit /b 1
)
set JAVAHOME=
for /f "tokens=2,*" %%a in ('reg query %KEY% /v %VALUE% ^| findstr %VALUE%') do (
set JAVAHOME=%%b
)
echo JavaHome: %JAVAHOME%
endlocal
answered Aug 11, 2014 at 18:21
munsinghmunsingh
3172 silver badges9 bronze badges
In a Windows command prompt, just type:
set java_home
Or, if you don’t like the command environment, you can check it from:
Start menu > Computer > System Properties > Advanced System Properties. Then open Advanced tab > Environment Variables and in system variable try to find JAVA_HOME.
answered Mar 16, 2014 at 11:36
JohannJohann
26.9k39 gold badges165 silver badges273 bronze badges
1
In Windows PowerShell you can use the Get-Command function to see where Java is installed:
Get-Command -All java
Or
gcm -All java
The -All part makes sure to show all places it appears in the Path lookup. Below is example output.
PS C:> gcm -All java
CommandType Name Version Source
----------- ---- ------- ------
Application java.exe 8.0.202.8 C:Program Files (x86)Common FilesOracleJavajav...
Application java.exe 8.0.131... C:ProgramDataOracleJavajavapathjava.exe
answered Nov 9, 2020 at 17:32
Scott HScott H
2,58424 silver badges28 bronze badges
Powershell one liner:
$p='HKLM:SOFTWAREJavaSoftJava Development Kit'; $v=(gp $p).CurrentVersion; (gp $p/$v).JavaHome
answered Jun 17, 2017 at 8:15
majkinetormajkinetor
8,6929 gold badges54 silver badges72 bronze badges
1
Run this program from commandline:
// File: Main.java
public class Main {
public static void main(String[] args) {
System.out.println(System.getProperty("java.home"));
}
}
$ javac Main.java
$ java Main
answered Jan 13, 2011 at 14:29
PeterMmmPeterMmm
24.1k13 gold badges71 silver badges111 bronze badges
2
More on Windows… variable java.home is not always the same location as the binary that is run.
As Denis The Menace says, the installer puts Java files into Program Files, but also java.exe into System32. With nothing Java related on the path java -version can still work. However when PeterMmm’s program is run it reports the value of Program Files as java.home, this is not wrong (Java is installed there) but the actual binary being run is located in System32.
One way to hunt down the location of the java.exe binary, add the following line to PeterMmm’s code to keep the program running a while longer:
try{Thread.sleep(60000);}catch(Exception e) {}
Compile and run it, then hunt down the location of the java.exe image. E.g. in Windows 7 open the task manager, find the java.exe entry, right click and select ‘open file location’, this opens the exact location of the Java binary. In this case it would be System32.
answered Oct 24, 2012 at 10:23
Moika TurnsMoika Turns
66710 silver badges17 bronze badges
Have you tried looking at your %PATH% variable. That’s what Windows uses to find any executable.
answered Jan 13, 2011 at 14:28
sblundysblundy
60.5k22 gold badges121 silver badges123 bronze badges
1
Just execute the set command in your command line. Then you see all the environments variables you have set.
Or if on Unix you can simplify it:
$ set | grep "JAVA_HOME"
answered Jan 13, 2011 at 14:31
1
This is OS specific. On Unix:
which java
will display the path to the executable. I don’t know of a Windows equivalent, but there you typically have the bin folder of the JDK installation in the system PATH:
echo %PATH%
answered Jan 13, 2011 at 14:30
Michael BorgwardtMichael Borgwardt
341k78 gold badges481 silver badges718 bronze badges
2
On macOS, run:
cd /tmp && echo 'public class Main {public static void main(String[] args) {System.out.println(System.getProperty("java.home"));}}' > Main.java && javac Main.java && java Main
On my machine, this prints:
/Library/Java/JavaVirtualMachines/jdk-9.0.4.jdk/Contents/Home
Note that running which java does not show the JDK location, because the java command is instead part of JavaVM.framework, which wraps the real JDK:
$ which java
/usr/bin/java
/private/tmp
$ ls -l /usr/bin/java
lrwxr-xr-x 1 root wheel 74 14 Nov 17:37 /usr/bin/java -> /System/Library/Frameworks/JavaVM.framework/Versions/Current/Commands/java
answered Jan 18, 2018 at 13:58
jameshfisherjameshfisher
33.2k30 gold badges116 silver badges166 bronze badges
None of these answers are correct for Linux if you are looking for the home that includes the subdirs such as: bin, docs, include, jre, lib, etc.
On Ubuntu for openjdk1.8.0, this is in:
/usr/lib/jvm/java-1.8.0-openjdk-amd64
and you may prefer to use that for JAVA_HOME since you will be able to find headers if you build JNI source files. While it’s true which java will provide the binary path, it is not the true JDK home.
answered Jan 27, 2016 at 1:33
EntangledLoopsEntangledLoops
1,9091 gold badge23 silver badges36 bronze badges
I have improved munsingh’s answer above by testing for the registry key in 64-bit and 32-bit registries, if needed:
::- Test for the registry location
SET VALUE=CurrentVersion
SET KEY_1="HKLMSOFTWAREJavaSoftJava Development Kit"
SET KEY_2=HKLMSOFTWAREJavaSoftJDK
SET REG_1=reg.exe
SET REG_2="C:Windowssysnativereg.exe"
SET REG_3="C:Windowssyswow64reg.exe"
SET KEY=%KEY_1%
SET REG=%REG_1%
%REG% QUERY %KEY% /v %VALUE% 2>nul
IF %ERRORLEVEL% EQU 0 GOTO _set_value
SET KEY=%KEY_2%
SET REG=%REG_1%
%REG% QUERY %KEY% /v %VALUE% 2>nul
IF %ERRORLEVEL% EQU 0 GOTO _set_value
::- %REG_2% is for 64-bit installations, using "C:Windowssysnative"
SET KEY=%KEY_1%
SET REG=%REG_2%
%REG% QUERY %KEY% /v %VALUE% 2>nul
IF %ERRORLEVEL% EQU 0 GOTO _set_value
SET KEY=%KEY_2%
SET REG=%REG_2%
%REG% QUERY %KEY% /v %VALUE% 2>nul
IF %ERRORLEVEL% EQU 0 GOTO _set_value
::- %REG_3% is for 32-bit installations on a 64-bit system, using "C:Windowssyswow64"
SET KEY=%KEY_1%
SET REG=%REG_3%
%REG% QUERY %KEY% /v %VALUE% 2>nul
IF %ERRORLEVEL% EQU 0 GOTO _set_value
SET KEY=%KEY_2%
SET REG=%REG_3%
%REG% QUERY %KEY% /v %VALUE% 2>nul
IF %ERRORLEVEL% EQU 0 GOTO _set_value
:_set_value
FOR /F "tokens=2,*" %%a IN ('%REG% QUERY %KEY% /v %VALUE%') DO (
SET JDK_VERSION=%%b
)
SET KEY=%KEY%%JDK_VERSION%
SET VALUE=JavaHome
FOR /F "tokens=2,*" %%a IN ('%REG% QUERY %KEY% /v %VALUE%') DO (
SET JAVAHOME=%%b
)
ECHO "%JAVAHOME%"
::- SETX JAVA_HOME "%JAVAHOME%"
reference for access to the 64-bit registry
answered Mar 28, 2018 at 17:51
JohnP2JohnP2
1,87919 silver badges17 bronze badges
Maybe the above methods work… I tried some and didn’t for me. What did was this :
Run this in terminal :
/usr/libexec/java_home
answered Oct 17, 2020 at 3:13
Mudit VermaMudit Verma
3542 silver badges6 bronze badges
Simple method (Windows):
Open an application using java.
press ctrl + shift + esc
Right click on OpenJDK platform binary. Click open file location.
Then it will show java/javaw.exe then go to the top where it shows the folder and click on the jdk then right copy the path, boom. (Wont work for apps using bundled jre paths/runtimes, because it will show path to the bundled runtime)
Dharman♦
30.3k22 gold badges84 silver badges132 bronze badges
answered Oct 3, 2021 at 5:59
deateaterOGdeateaterOG
1012 silver badges9 bronze badges
in Windows cmd:
set "JAVA_HOME"
answered Dec 25, 2014 at 17:42
HusamHusam
132 bronze badges
0
#!/bin/bash
if [[ $(which ${JAVA_HOME}/bin/java) ]]; then
exe="${JAVA_HOME}/bin/java"
elif [[ $(which java) ]]; then
exe="java"
else
echo "Java environment is not detected."
exit 1
fi
${exe} -version
For windows:
@echo off
if "%JAVA_HOME%" == "" goto nojavahome
echo Using JAVA_HOME : %JAVA_HOME%
"%JAVA_HOME%/bin/java.exe" -version
goto exit
:nojavahome
echo The JAVA_HOME environment variable is not defined correctly
echo This environment variable is needed to run this program.
goto exit
:exit
This link might help to explain how to find java executable from bash: http://srcode.org/2014/05/07/detect-java-executable/
answered May 8, 2014 at 7:01
2
Script for 32/64 bit Windows.
@echo off
setlocal enabledelayedexpansion
::- Get the Java Version
set KEY="HKLMSOFTWAREJavaSoftJava Runtime Environment"
set KEY64="HKLMSOFTWAREWOW6432NodeJavaSoftJava Runtime Environment"
set VALUE=CurrentVersion
reg query %KEY% /v %VALUE% 2>nul || (
set KEY=!KEY64!
reg query !KEY! /v %VALUE% 2>nul || (
echo JRE not installed
exit /b 1
)
)
set JRE_VERSION=
for /f "tokens=2,*" %%a in ('reg query %KEY% /v %VALUE% ^| findstr %VALUE%') do (
set JRE_VERSION=%%b
)
echo JRE VERSION: %JRE_VERSION%
::- Get the JavaHome
set KEY="HKLMSOFTWAREJavaSoftJava Runtime Environment%JRE_VERSION%"
set KEY64="HKLMSOFTWAREWOW6432NodeJavaSoftJava Runtime Environment%JRE_VERSION%"
set VALUE=JavaHome
reg query %KEY% /v %VALUE% 2>nul || (
set KEY=!KEY64!
reg query !KEY! /v %VALUE% 2>nul || (
echo JavaHome not installed
exit /b 1
)
)
set JAVAHOME=
for /f "tokens=2,*" %%a in ('reg query %KEY% /v %VALUE% ^| findstr %VALUE%') do (
set JAVAHOME=%%b
)
echo JavaHome: %JAVAHOME%
endlocal
answered Mar 26, 2019 at 23:23
RudixxRudixx
1051 gold badge1 silver badge7 bronze badges
#База знаний
- 18 фев 2021
-
14
Начинаем разрабатывать на Java: где взять, как установить и настроить всё, что нужно.
vlada_maestro / shutterstock
Пишет на Java. Верит в Agile. Пьёт много кофе и не любит грязный код.
Чтобы начать программировать на Java, нужно установить комплект разработчика приложений (SDK). Он позволит запускать, отлаживать и исполнять наши первые программы. Также нам понадобится среда разработки (IDE), где мы и будем писать код.
Пройдём через это вместе. Установим JDK в Windows, Ubuntu и macOS, и IntelliJ IDEA тоже в Windows, Ubuntu и macOS. Поехали!
Java Development Kit (JDK) — это комплект ПО для разработчиков приложений на Java. Стандартная установка включает в себя интерпретатор, облегчённый интерпретатор JRE, компилятор, библиотеку Java-классов, отладчик, средства архивации и сжатия jar и другое.
Чтобы установить JDK в Windows, нужно:
- загрузить актуальную версию пакета,
- установить его,
- настроить переменные окружения.
Нам нужна бесплатная версия — AdoptOpenJDK (она есть под Windows, macOS, Ubuntu и другие платформы).
Идём сюда и выбираем версию JDK (актуальны версии 8+), виртуальную Java-машину (JVM) и свою платформу.
Я выбрал OpenJDK 11 (LTS), HotSpot и Windows x64 jdk соответственно:

Скачиваем файл по появившейся ссылке (я выделил её жёлтым на скрине выше).
Извлекаем скачанный архив в папку C:Program FilesJava
При этом будет создана подпапка jdk-*номер версии*, а внутри неё появится папка bin.
В результате полный путь до папки bin у меня выглядит так:
C:Program FilesJavajdk-11.0.2bin
Нам нужно создать системную переменную JAVA_HOME, которая будет хранить путь до нашей версии JDK. Это понадобится программам для работы с проектами Java.
Заходим в Панель управления → Система → Дополнительные параметры системы → Дополнительно
А можно и прямо в Панели управления вбить в поиск слово «переменных» (без кавычек). ОС предложит варианты, из которых выбирайте «Изменение системных переменных среды».
У вас откроется окно:

Здесь жмём на кнопку «Переменные среды».
В новом окне для раздела «Системные переменные» кликаем «Создать». В «Имя переменной» вводим JAVA_HOME (именно так, латиницей в верхнем регистре), а в поле «Значение переменной» подставляем наш путь C:Program FilesJavajdk-*номер версии*:

Далее в разделе «Переменные среды…» редактируем системную переменную Path. Нужно добавить в неё путь к папке с исполняемыми файлами Java, а именно: %JAVA_HOME%bin (соблюдайте регистр символов):

Перезагружаем Windows.
Запускаем Командную строку Windows. Для этого нажимаем Win + R, а в появившемся окне вводим cmd.exe и жмём на Enter.
В открывшейся консоли набираем javac -version и жмём ввод.
Если установка прошла успешно, то ответ покажет версию вашего компилятора:

Рассмотрим установку JDK на одном из самых популярных дистрибутивов Linux — Ubuntu 20.04 (LTS).
Проще всего установить версию, которая входит в пакет Ubuntu. По умолчанию в Ubuntu 20.04 входит версия Open JDK 11.
Открываем терминал сочетанием клавиш Ctrl + Alt + T и обновляем базу данных пакетов с помощью APT:
Проверяем ранее установленные версии командой:
Если установка уже выполнялась, то мы увидим что-то такое:

Для запуска любых приложений Java нужна JRE (Java Runtime Environment — среда выполнения для языка Java). Но для компиляции и разработки программ требуется JDK (Java Development Kit).
Чтобы установить JRE, вводим в консоль:
$ sudo apt install default-jre
Для установки JDK — команду:
$ sudo apt install default-jdk
Вводим команду:
Ответ должен выглядеть примерно так:
Этот способ установки использует HomeBrew (менеджер недостающих пакетов для macOS).
Прежде всего нужно добавить репозиторий в HomeBrew. Для этого открываем терминал (Cmd + N) и вводим:
$ brew tap AdoptOpenJDK/openjdk
Устанавливаем OpenJDK 11 командой:
$ brew cask install adoptopenjdk11
Вводим:
Ответ должен выглядеть примерно так:
openjdk version "11.0.2" 2019-01-15
OpenJDK Runtime Environment AdoptOpenJDK (build 11.0.2+9)
OpenJDK 64-Bit Server VM AdoptOpenJDK (build 11.0.2+9, mixed mode)
IntelliJ IDEA — это интегрированная среда разработки (IDE), то есть система программных средств для создания проектов на разных языках программирования.
Сегодня это самая популярная IDE для языка Java. А ещё есть Eclipse, NetBeans и немало других, но мы рекомендуем именно IDEA, потому что даже её бесплатная версия обладает широкой функциональностью, подходит для профессиональной разработки и вообще делает Java проще в использовании.
В IDE обязательно входят:
- текстовый редактор для написания кода (он знает синтаксис нужных языков);
- компилятор;
- отладчик.
IntelliJ IDEA доступна в бесплатной (Community) и платной (Ultimate) версиях. Чем они различаются, видно на скрине ниже:

Пока что нам хватит возможностей бесплатной версии.
На заметку: IntelliJ предлагает студентам и преподавателям свободный доступ к своим продуктам.
Заходим сюда и качаем версию для Windows.

Запускаем скачанный файл .exe:

Жмём Next (Далее) и выбираем путь для установки:

Снова Next, и настраиваем параметры установки:

В общем случае это:
- 64-bit launcher — для запуска 64-разрядной версии приложения (будет создан ярлык на рабочем столе);
- Add ”Open Folder as Project“» — позволяет открывать папки с исходниками как проекты прямо через контекстное меню;
- .java — файлы такого типа (с таким расширением) будет открывать IDEA (по умолчанию и через контекстное меню).
Кликаем Next (Далее) и выбираем папку для ярлыков IDEA (оставляем по умолчанию):

Нажимаем Install (Установить), после чего стартует установка:

Дожидаемся её окончания и жмём Finish (Завершить):

При первом запуске принимаем пользовательское соглашение и нажимаем Continue (Продолжить):

Далее выбираем тему оформления (доступны тёмная и светлая):

Жмём Next: Default plugins и переходим к выбору устанавливаемых плагинов:

Если не знаете, что вам точно пригодится, — оставляйте всё как есть. А если, например, с Андроидом вам не работать — выключите соответствующий пункт.
Не волнуйтесь, если надобавляете лишнего или о чём-то забудете. Всё можно будет переиграть — в настройках среды.
После чего нажмите на кнопку Next: featured plugins и выберите другие нужные плагины (или оставляйте всё по умолчанию):

И наконец, нажимаем Start using IntelliJ IDEA.
Вас встретит начальный экран среды разработки (Welcome screen). Здесь можно создать новый проект, открыть или импортировать существующий, а также скачать проект из системы контроля версий:

Если вы видите такой же экран — поздравляю, установка и настройка прошли успешно! Приятного обучения!
Здесь всё даже легче, чем в Windows. Для начала качаем версию для macOS отсюда (о различии между редакциями Community и Ultimate читайте выше — в пункте про установку на Windows):

Открываем скачанный файл .dmg:

Копируем файл в «Программы»:

Читаем предупреждение ОС и жмём «Открыть»:

Принимаем пользовательское соглашение и жмём кнопку Continue (Продолжить):

Теперь приложением можно пользоваться. Приятного обучения!
Для установки IntelliJ IDEA открываем Центр приложений Ubuntu:

Вводим в поиск слово «Intellij» (без кавычек). Нам нужна IDEA Community (о различии между редакциями Community и Ultimate читайте выше — в пункте про установку на Windows):

Выбираем версию и нажимаем кнопку Install (Установить):

После установки видим IDEA в меню программ:

Запускаем, принимаем пользовательское соглашение и нажимаем кнопку Continue (Продолжить):

Вы увидите экран загрузки:

Далее вас встретит начальный экран (Welcome screen). Здесь можно создать новый проект, открыть или импортировать существующий, а также скачать проект из системы контроля версий.

Если вы видите такой же экран — поздравляю, установка и настройка прошли успешно! Приятного обучения!

Научитесь: Профессия Java-developer PRO
Узнать больше
Для разработки на Java должен быть установлен комплект разработчика приложений – Java Development Kit (сокращенно – JDK). Он нужен для запуска, отладки и исполнения программ. Также понадобится IDE – интегрированная среда разработки, в которой вы будете писать код.
Установка JDK
В комплект JDK входит интерпретатор, компилятор, библиотека Java-классов, отладчик, инструменты архивации и сжатия.
Посмотрим, как установить JDK на разные операционные системы.
Windows
Используйте бесплатную версию JDK, которая называется AdoptOpenJDK. Откройте сайт набора и выберите его состав. Например, для Windows подойдет такой набор:
-
OpenJDK 11 (LTS),
-
Java-машина HotSpot,
-
платформа Windows x64 jdk.
После выбора параметров внизу появится ссылка на скачивание набора. Нажмите на нее, чтобы скачать архив на диск.
Скачанный архив нужно распаковать. Сделайте это в папке C:Program FilesJava. При разархивировании внутри появится папка jdk-11 (номер зависит от версии OpenJDK). Внутри нее размещен каталог bin. Полный путь до него – C:Program FilesJavajdk-11.0.13+8bin. У вас путь может быть другим. Он нужен для того, чтобы настроить переменные окружения.
Путь до версии JDK необходимо знать программам, которые будут использовать приложения из набора – например, среде разработки. Чтобы сохранить его в системе, настройте переменную JAVA_HOME:
-
Нажмите сочетание клавиш Win+R.
-
В появившемся окне введите «sysdm.cpl» и нажмите «ОК».
-
Перейдите на вкладку «Дополнительно».
-
В нижнем правом углу выберите «Переменные среды».
Появится список переменных сред. Нажмите «Создать» и заполните параметры:
-
Имя переменной – JAVA_HOME.
-
Значение переменной – C:Program FilesJavajdk-11.0.13+8 (укажите путь до папки с JKD на своем компьютере).
Система учитывает регистр. Параметры должны быть такими, как показано выше.
Найдите в поле «Переменные среды» системную переменную Path. Выделите ее и нажмите «Изменить». Добавьте в PATH путь к каталогу с файлами Java: %JAVA_HOME%bin. Соблюдайте регистр и не пропускайте символы. После добавления переменных перезагрузите Windows.
После повторного запуска системы проверьте, что JDK установлен. Запустите командную строку и выполните команду:
java -version
Если установка прошла успешно, в ответе будет версия JDK.
Linux (Ubuntu 20.04)
В Ubuntu 20.04 по умолчанию входит пакет Open JDK 11. Перед установкой проверьте ранее установленные версии.
Откройте терминал (Ctrl + Alt +T) и выполните команду:
sudo apt update
Затем проверьте версию JDK:
java -version
Если JDK уже есть, в ответе будет указана версия.
Для запуска приложений на Java нужна среда выполнения – Java Runtime Environment (JRE). Установите ее командой:
sudo apt install default-jre
Затем установите JDK командой:
sudo apt install default-jdk
Где будет находиться JDK, отдельно указывать не надо. Проверьте версию еще раз:
java -version
В ответе должна быть указана версия JDK.
macOS
На macOS для установки JDK используется HomeBrew.
Добавьте в HomeBrew репозиторий с OpenJDK. Откройте терминал (Cmd + N) и выполните команду:
brew tap AdoptOpenJDK/openjdk
Установите OpenJDK 11:
brew cask install adoptopenjdk11
Проверьте установку:
java -version
В ответе должна быть указана версия JDK.
Комьюнити теперь в Телеграм
Подпишитесь и будьте в курсе последних IT-новостей
Подписаться
Установка среды разработки для Java
Самая популярная среда разработки для Java – IntelliJ IDEA. В ней есть все необходимое для создания проектов: текстовый редактор, компилятор, отладчик и другие инструменты. У Intellij IDEA есть бесплатная и платная версии. На первое время хватает возможностей бесплатной версии – Intellij IDEA Community Edition.
Windows
Скачайте версию Community для Windows с официального сайта JetBrains.
Запустите скачанный исполняемый файл и выберите путь для установки. По умолчанию это папка ProgramFiles/JetBrains.
Настройте параметры установки. Общие настройки:
-
64-bit launcher – добавление на рабочий стол ярлыка Intellij IDEA.
-
Add «Open Folder as Project» – открытие папки с исходниками в редакторе через контекстное меню.
-
.java – файлы с таким расширением по умолчанию будут открываться через Intellij IDEA.
Выберите папку для ярлыков (по умолчанию) JetBrains. Затем нажмите Install и Finish. Установка InteLLiJ IDEA завершена.
Linux (Ubuntu 20.04)
Установка среды разработки IntelliJ IDEA на Linux проходит даже проще, чем на Windows.
- Откройте «Центр приложений» и введите в поисковой строке слово «Intellij».
- Выберите IDEA Community и нажмите Install.
- После завершения установки откройте список программ.
- Запустите IDEA, примите условия соглашения.
На экране появится стартовое окно. Здесь можно создать или открыть проект.
macOS
На macOS InteLLiJ IDEA установка тоже очень простая.
- Скачайте версию IntelliJ IDEA для macOS с сайта JetBrains. Выберите версию Community.
- Откройте файл с расширением *.dmg. Скопируйте его в «Программы».
- Система выдаст предупреждение. Нажмите «Открыть».
- Примите пользовательское соглашение и нажмите «Продолжить».
Дождитесь завершения установки и запустите IDEA.
Запуск проектов
Среда разработки настроена, все приложения установлены. Осталось разобраться, как запустить JDK c помощью IDEA.
При первом запуске программа просит принять лицензионное соглашение. Затем появляется окно выбора темы – светлой или темной.
Следующий шаг – установка плагинов. Если пока не знаете, что понадобится для разработки, то ничего не меняйте. Если точно знаете, что, например, не будете писать приложения для Android, то удалите плагин Android.
Не беспокойтесь о составе плагинов. Если что-то забудете или установите лишнее, в любой момент можно будет поправить список в настройках IDEA.
После добавления плагинов появится стартовый экран. Здесь можно создать новый проект, открыть существующий или скачать репозиторий из системы контроля версий.
Создайте новый проект и добавьте в него Java Class – пусть он называется first. Напишите первую программу:
public class first{
public static void main(String args[])
{
System.out.println("Hello, world!");
}
}
Чтобы запустить первую программу, нажмите Run. Внизу откроется консоль, в которой должно отобразиться приветствие – Hello, world!
Вы только что установили JDK, настроили среду разработки и выполнили первую программу.
Introduction
The Java Development Kit (JDK) is software used for Java programming, along with the Java Virtual Machine (JVM) and the Java Runtime Environment (JRE). The JDK includes the compiler and class libraries, allowing developers to create Java programs executable by the JVM and JRE.
In this tutorial, you will learn to install the Java Development Kit on Windows.
Prerequisites
- A system running Windows 10.
- A network connection.
- Administrator privileges.
Note: Develop your core app services on PNAP’s Bare Metal Cloud servers to ensure superior performance. It’s cloud native and the perfect environment for the entire SDLC.
Check if Java Is Installed
Before installing the Java Development Kit, check if a Java version is already installed on Windows. Follow the steps below:
- Open a command prompt by typing cmd in the search bar and press Enter.
- Run the following command:
java -version
The command outputs the Java version on your system. If Java isn’t installed, the output is a message stating that Java isn’t recognized as an internal or external command.
Download Java for Windows 10
Download the latest Java Development Kit installation file for Windows 10 to have the latest features and bug fixes.
- Using your preferred web browser, navigate to the Oracle Java Downloads page.
- On the Downloads page, click the x64 Installer download link under the Windows category. At the time of writing this article, Java version 17 is the latest long-term support Java version.

Wait for the download to complete.
After downloading the installation file, proceed with installing Java on your Windows system.
Follow the steps below:
Step 1: Run the Downloaded File
Double-click the downloaded file to start the installation.
Step 2: Configure the Installation Wizard
After running the installation file, the installation wizard welcome screen appears.
1. Click Next to proceed to the next step.

2. Choose the destination folder for the Java installation files or stick to the default path. Click Next to proceed.

3. Wait for the wizard to finish the installation process until the Successfully Installed message appears. Click Close to exit the wizard.

Set Environmental Variables in Java
Set Java environment variables to enable program compiling from any directory. To do so, follow the steps below:
Step 1: Add Java to System Variables
1. Open the Start menu and search for environment variables.
2. Select the Edit the system environment variables result.

3. In the System Properties window, under the Advanced tab, click Environment Variables…

4. Under the System variables category, select the Path variable and click Edit:

5. Click the New button and enter the path to the Java bin directory:

Note: The default path is usually C:Program FilesJavajdk-17.0.1bin.
6. Click OK to save the changes and exit the variable editing window.
Step 2: Add JAVA_HOME Variable
Some applications require the JAVA_HOME variable. Follow the steps below to create the variable:
1. In the Environment Variables window, under the System variables category, click the New… button to create a new variable.

2. Name the variable as JAVA_HOME.
3. In the variable value field, paste the path to your Java jdk directory and click OK.

4. Confirm the changes by clicking OK in the Environment Variables and System properties windows.
Test the Java Installation
Run the java -version command in the command prompt to make sure Java installed correctly:

If installed correctly, the command outputs the Java version. Make sure everything works by writing a simple program and compiling it. Follow the steps below:
Step 1: Write a Test Java Script
1. Open a text editor such as Notepad++ and create a new file.
2. Enter the following lines of code and click Save:
class HelloWorld{
public static void main(String args[]){
System.out.println("Hello world!");
}
}

3. Name the file and save it as a Java source file (*.java).

Note: When using Notepad, select All files for the Save as type option and add the .java extension to the file name.
Step 2: Compile the Test Java Script
1. In the command prompt, change the directory to the file’s location and use the following syntax to compile the program:
javac [filename]For example:

After a successful compilation, the program generates a .class file in the file directory.
2. Run the program with the following syntax:
java [filename]
The output shows that the program runs correctly, displaying the Hello world! message.
Conclusion
This tutorial showed how to install the Java Development Kit on a Windows system. If you are interested in learning more about Java, read our list of 13 best Java IDEs for writing, debugging, and testing Java code.
This article shows you the JDK 17 installation on Windows 10 operating system. The JDK 17 is the latest Long Term Support (LTS) release by Oracle as of January 2022.
The Java Development Kit (JDK) is a development environment for building applications and components using the Java programming language. The JDK includes tools for developing and testing programs written in the Java programming language and running on the Java platform.
Software Dependency
- JDK 17
- Windows 10
Here we are going to download JDK 17 and install it on the 64-bit Windows 10 Operating System.
How to Download JDK 17 and Install it on Windows 10?
The installation process of the Java Development Kit (JDK) on the Windows operating system is very simple. Just follow the below steps:
- Download JDK 17 for Windows 10 64-bit
- JDK 17 Installation on Windows
- Setup System Environment Variables
- Verify the Java Installation
Step-1: Download JDK 17 for Windows 10 64-bit
To download JDK software, visit its official website Oracle Website’s Java and go to Java SE Development Kit 17.0.2 and click on the highlighted link as shown in the below image.

Once you click on the link (https://download.oracle.com/java/17/archive/jdk-17.0.2_windows-x64_bin.exe), it will start the downloading of JDK software.
NOTE: Oracle requires an account (sign-in) to download older versions of Java that are no longer available to the public. You can download publicly available versions of Java without signing in which is the latest version only.
Step-2: JDK 17 Installation on Windows
Once you have downloaded the JDK 17 software (jdk-17.0.2_windows-x64_bin.exe), double click on it to see the start of the installation process.
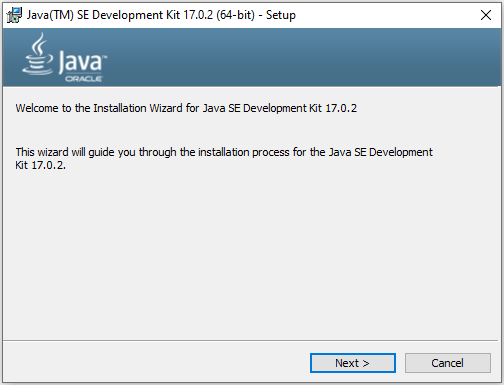
Now click Next to see the below image, Here you have a choice to change the java installation directory by clicking on the change… button otherwise simply go with the default path by clicking the Next > button. I am going here with the default path only.
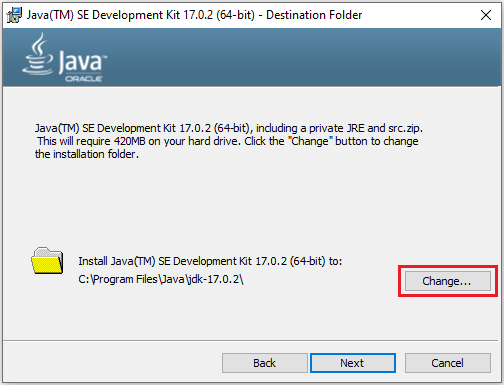
Once you click the Next, you will see the start of the installation process as below image. After successful installation, you just close the installation wizard.
![JDK 17 Installation on Windows 10 [step-by-step] 1 JDK 17 start installation process on Windows 10](https://javacodepoint.com/wp-content/uploads/2022/02/4-min-1.png)
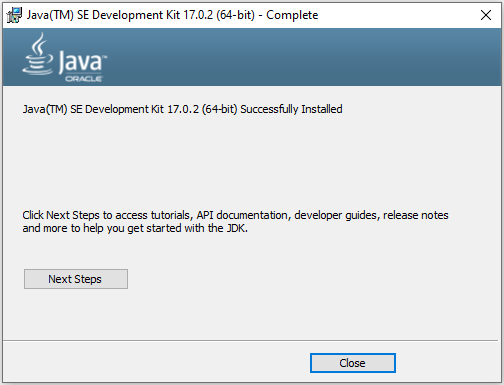
Step-3: Setup System Environment Variables
System Environment Variables path:Right click on MyComputer -> properties -> Advanced System Settings -> Environment variables
![JDK 17 Installation on Windows 10 [step-by-step] 2 setup jdk environment variables](https://javacodepoint.com/wp-content/uploads/2021/01/sys-env-var-min.png)
Now click on the Environment Variables button > add JAVA_HOME & Path as shown in the below images:
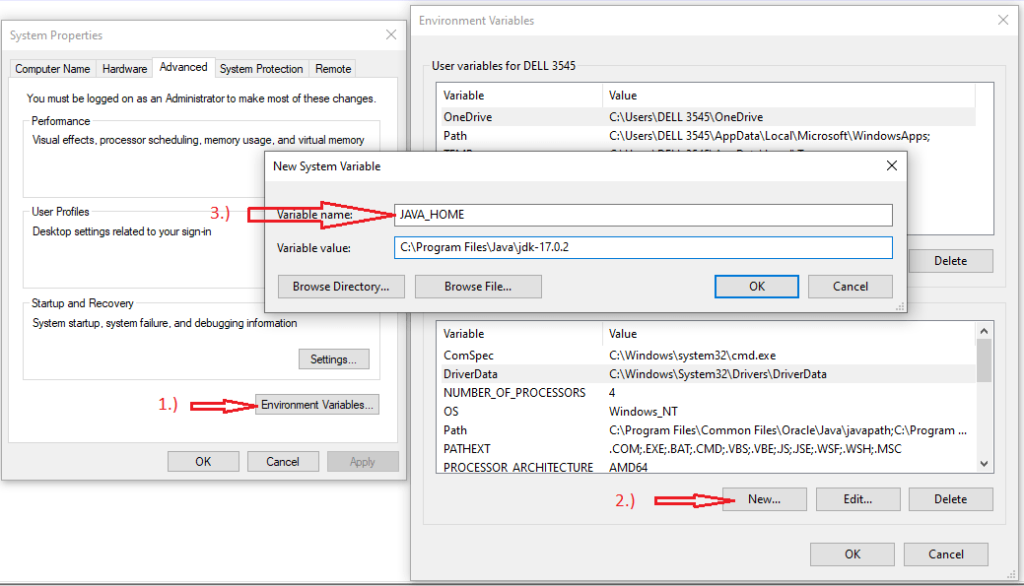
Now we should have to add Java Path. If the Path variable is already there then simply we can click on the Edit… button > then click the New button to add the path as below image.
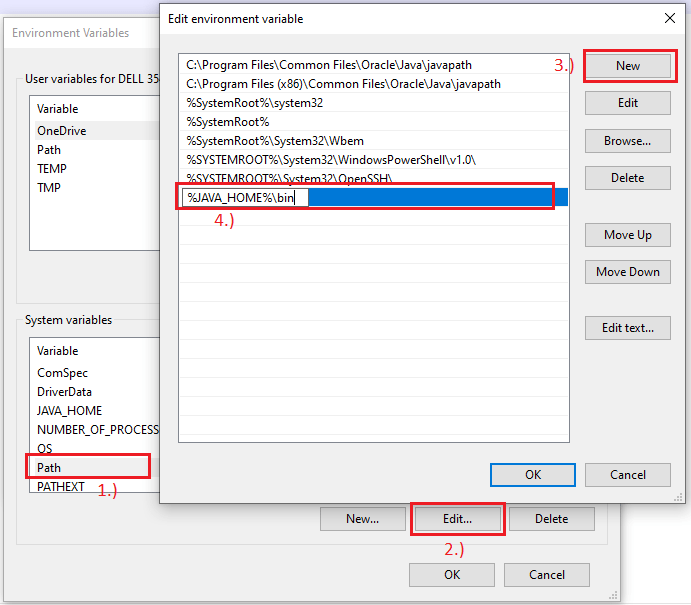
Step-4: Verify the Java Installation
To verify the installation open the command prompt(Win+R key and type cmd) and then type java -version and press Enter key.
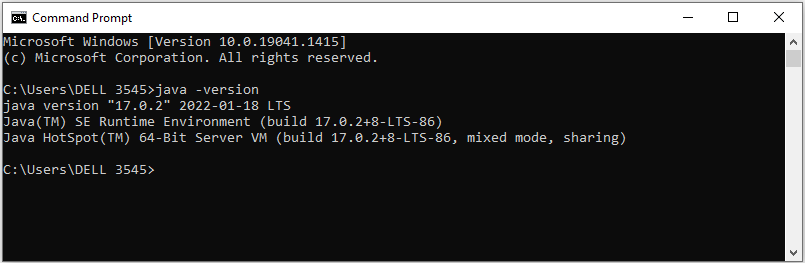
Congratulations! You have successfully installed the Java Development Kit (JDK) 17 on your Windows system.
Now create the first Java Program Hello World!
Conclusion
In this article, you have seen how you install Java Development Kit (JDK) 17 on the Windows 64-bit Operating system. You have also seen how can you verify the successful installation of JDK software on your machine.
Start learning Top Java Logical Programs now.
FAQ
Does JDK 17 include JRE?
No, In JDK 17, JRE is no longer available. In this release, the JRE or Server JRE is no longer offered. Only the JDK is offered.
Related articles:
- How to Download and Install JDK 11 on Windows 10?
- JDK 8 Installation on Windows 10 [step-by-step]
- How to install Maven on Windows System
- How to install and configure Tomcat Server in Eclipse?
- Install MySQL Server 8.0.27 [zip Archive] on Windows 10
You may also like:
- File Upload in Java Servlet Example
- Spring Boot File Upload with Advance Progress bar in Ajax
- How to write Excel files in Java using Apache POI?
- Drag and drop file upload using Javascript








