Провайдер беспроводной сотовой связи «Йота», ставший очень популярным среди пользователей интернета, благодаря адекватным ценам, гибкой настройке тарифов под нужды абонентов, является одним из лучших на российском рынке. Для того чтобы комфортно пользоваться услугой доступа к интернету, необходимо произвести правильную настройку. Начать пользоваться Йотой очень просто, но иногда возникают проблемы. Что делать, если компьютер или ноутбук не видит модем Yota?

Подключение к интернету через оператора Йота
Для подключения сети, посредством 3G или LTE, одним из самых популярных способов является подключение через порт USB. Под соединение происходит посредством установки устройства в соответствующий порт, настройка совершается автоматически. Операционная система содержит драйверы для установки по умолчанию, всё определяется механически, остальное программное обеспечение находится во внутренней памяти, извлекается самостоятельно без участия пользователя.
Настройка модема

Действия происходит легко, интуитивно понятно, остаётся лишь выбрать свой регион и язык. Затем зарегистрироваться на сайте компании. Компьютер готов, можно приступать к обзору интернета.
Иногда установка проходит не по инструкции. Модем Yota отказывается работать. Такие ситуации мы будем с вами рассматривать.
Почему ноутбук не определяет модем
Большинство причин, приводящих к неработоспособности такого соединения, известны. Почему же ноутбук может отказаться определять модем Yota, как же выявить неисправность?
ВАЖНО. Если вместо страниц интернета открывается сайт оператора, значит, с настройкой у вас всё хорошо, позвоните оператору, чтобы выяснить причину блокировки счёта.
Первым делом при ситуации, когда модем Йота плохо работает, необходимо проверить доступность подключения в Диспетчере устройств, если там присутствуют пункты, обозначенные жёлтым восклицательным знаком, это говорит о том, что драйвер установлен некорректно, модем Yota ноутбук не видит.
Как исправить
Ситуацию может исправить установка обновлений на вашу операционную систему. Часто проблема возникает, если у вас установлена неофициальная сборка Windows с отключенной поддержкой устройств связи. Тогда компьютер не видит модем Yota. Здесь, к сожалению, поможет только переустановка системы. Скачайте версию Windows, содержащую нужные драйверы. Обновите систему на ПК.
Проблемы с питанием
Одной из причин, по которой компьютер плохо определяет модем Yota, может быть нехватка питания USB-порта, поэтому компьютер не видит модем Yota. Неисправность может быть вызвана подключением к разъёму через повреждённый кабель или же подключением проводом слишком большой длинны, питание доходит ниже нормы, тогда компьютер не видит модем Йота. Попробуйте подключить его без использования кабеля, напрямую. К продаже также предлагаются специальные усилители для LTE, оборудованные дополнительным питанием USB. Стоит попробовать отключить встроенное запоминающее устройство. Эта функция отключается в настройках операционной системы.
Для этого необходимо:
- Открыть раздел «Диспетчер устройств».
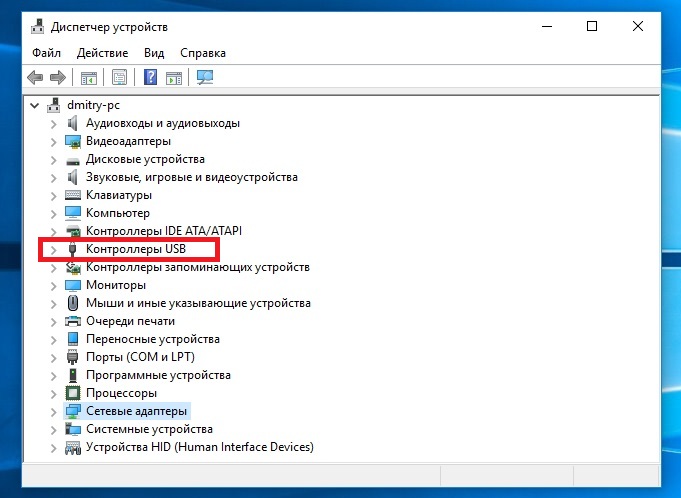
- Далее категория «Контроллеры USB».
- Выключить запоминающее устройство USB.
Если после всех манипуляций интернет отсутствует
Вы проделали все действия, описанные выше, но модем Yota ноутбук не видит категорически. Выяснить почему комп не видит модем Yota самостоятельно трудно, далее остаётся только обратиться в техническую поддержку оператора или отнести его оператору и объяснить проблему. Возможно, вам придётся обратиться к продавцу и вернуть вашу покупку либо заменить на рабочую.
Статья описывает самые распространённые причины возникновения ошибок. Были ли у вас отличные от этих проблем неисправности, как вы их решали? Пишите в комментариях.
Привет! Настройка модема Yota для большинства пользователей – легкая задача. Но есть и свои нюансы – моделей много, прошивки обновляются. Эта универсальная статья даст общие советы под все доступные модели модемов.
Но если вы хотите деталей по своей модели – ищите ее на нашем сайте! Веб-интерфейсы настройщика могут отличаться.
Содержание
- Вместо вступления
- Вход в настройки
- Регистрация и активация
- Настройка Wi-Fi
- Расширенные настройки
- Настройка скорости
- Настройка через роутер (для продвинутых)
- Yota Many – портативный
- Задать вопрос автору статьи
Вместо вступления

Образ, который знает уже почти каждый – до Йоты все модемы-свистки были однотипными. Вспомните все эти Билайны-МТС-Мегафоны. Один и тот же Китай, в одной и той же упаковки. Yota запарилась с оберткой и сделала что-то сильно. А под капотом примерно то же самое.
- Свободно держит до 8 устройств на линии.
- Цепляется через USB -компьютер, ноутбук. У нас работал и просто через адаптер питания с USB – на раздачу Wi-Fi.
- Держит 4G сеть по полной.
- Красивый и простой интерфейс, к настройке которого я и предлагаю уже перейти.
Но помните, что видов модемов и их версий много – есть чистые 4G LTE, есть версии с Wi-Fi, Many, Micro и т.д. – настройки могут немного различаться. Настройка версии с Wi-Fi отличается как раз наличием настройки этой беспроводной сети, в остальном все принципы идентичны.
Вход в настройки
Самый простой вариант подключить модем Yota:
- Включаем модем в USB порт на компьютере или ноутбуке. Для первой настройки модема Yota 4G без этого не обойтись.
- Если подключение было впервые – начнется установка драйвера модема через Yota Access (если ничего не запустилось – зайдите в появившийся диск в Моем Компьютере и запустите там autorun.exe). Дождитесь окончания этого процесса, чтобы в конце не было ошибок! Никаких приложений как у конкурентов устанавливаться не будет, сплошные плюсы.
- Переходим по адресу status.yota.ru или 10.0.0.1 – откроется тот самый конфигуратор со страницей текущего статуса:

Если вдруг почему-то не получается зайти на модем – в первую очередь перезагрузите компьютер, очень часто помогает. Вторая возможная причина – сбитые сетевые настройки (в идеале должны быть выставлены в режим Автоматического получения, но иногда проще все сделать вручную) – если вдруг упретесь на этом этапе, напишите в комментарии. Я перенаправлю вас на нужную статью, а эту дополню еще одной инструкцией.
Регистрация и активация
После входа в настройщик при первом подключении вам будет предложена форма регистрации:

Заполняете ее, модем сразу же активируется – можно работать. На момент написания статья бонусом мы получили 24 часа на тест любых тарифов и скоростей – такая акция от Йоты, может быть и вам перепадет чего.
Можно ничего больше и не настраивать, если все работает хорошо – следующий раздел для владельцев модема с Wi-Fi.
Настройка Wi-Fi
В конфигураторе переходим на страничку настроек:

Основные параметры здесь:
- Имя сети – как будет видна ваша Wi-Fi сеть для всех, SSID.
- Тип защиты – WPA2 – не убирайте защиту, иначе к вашей сети сможет подключиться любой сосед.
- Пароль – от 8 символов, это пароль для доступа к Wi-Fi сети.
Не забываем сохранять настройки и заново переподключиться к сети – ведь старый пароль будет теперь недоступным.
Wi-Fi по умолчанию включен. Единственное, вы можете случайно включить автоотключение при отсутствии покрытия сети. Если вдруг возникнут проблемы, отключить этот пункт.
Расширенные настройки
Страница расширенных настроек – status.yota.ru/advanced или 10.0.0.1/advanced
Расширенные позволяют настроить модем Yota с чуть большими возможностями. Это не профессиональный Mikrotik, здесь все намного проще:
- Разрешение подключений извне – DMZ
- Замена локального IP адреса
- Проброс порта
- Настройка DHCP

Вот и все, что доступно для управления модемом.
Настройка скорости
Внутри настроек модема скорость не регулируется. Для нее созданы отдельные места:
- Личный кабинет на официальном сайте – ЗДЕСЬ
- Мобильное приложение (доступно в Google Play и App Store).
Настройка осуществляется перетаскиванием ползунка – здесь видим и скорость и цену:

Баланс пополняется там же!
Настройка через роутер (для продвинутых)
Если вы хотите установить модем Йоты через USB порт роутера – это тоже допустимо. Оставляем здесь технические рекомендации для сопряжения:
APN – yota.ru
Набираемый номер – *99#
Имя пользователя – пустое
Пароль – пустое

Yota Many – портативный
Yota Many – это уже портативный модем, с батареей и возможностью переноски. Настройки – примерно такие же как выше. Чтобы не писать об одном и том же, просто предлагаю к просмотру видео:
Сохраняемся, перезагружаемся, работаем! Как видите, пользоваться модемом очень просто – дальше достаточно просто подать на него питание. Если у вас по-прежнему остаются какие-то вопросы – пишите их в комментариях ниже к этой статье. Разберемся, поможем, а при необходимости и дополним эту статью. Если же вы сами можете ее дополнить – тоже обязательно напишите в комментарии. Пригодится всем!
Содержание
- Подключение модема Yota к компьютеру или ноутбуку
- Как узнать модель модема yota 4g lte
- Пошаговая инструкция подключения к ноутбуку и компьютеру
- Установка/зарядка модема в USB-порт (разбираем для разных видов модемов — USB и Wi-Fi)
- Установка драйверов
- Регистрация и активация
- Программа для управления модемом yota
- Как проверить уровень сигнала
- Возможные неисправности и способы их устранения
- Долго не пользовался модемом yota: как восстановить
- Подключение модема к роутеру
- Обновление модема yota 4g lte
- Как подключить Йота модем к ноутбуку
- Интерфейсы
- Процедура подключения
- Подключение модема телекоммуникационной компании Yota
- Виды модемов от Yota
- Пошаговая инструкция подключения к ноутбуку и компьютеру
- Установка/зарядка модема в USB-порт (разбираем для разных видов модемов — usb и wifi)
- Установка драйверов
- Регистрация и активация модема
- Настройки на ПК
- Вход в веб-интерфейс
- Общие настройки
- Пароль на модем и Wi-Fi
- Открываем порты
- Возможные неисправности и способы их устранения
- Подключение модема к роутеру
- Как подключить и правильно настроить модем Йота
- Виды модемов Йота
- Yota Many
- USB 4G модем
- Возможные проблемы
- Как правильно осуществить подключение и настройку модема Yota
- Виды модемов «Йота»
- Yota Many
- USB-модем с поддержкой стандарта 4G
- Нюансы
Подключение модема Yota к компьютеру или ноутбуку
Сегодня пользоваться интернетом, который предоставляет мобильный оператор, можно не только на смартфоне, но и на планшете, ноутбуке и компьютере. В последних двух случаях для настольных устройств используют специальные модемы, в которые вставляется SIM-карта. Некоторые операторы, такие как Йота, выпускают свои аппараты и карточки под каждый конкретный вид устройств. Подключить модем не всем под силу, а особенно настроить его на прием интернет-трафика. Специально для этого были подготовлены соответствующие инструкции. В этом материале будет рассказано, как установить модем йота на ноутбук, как подключить модем Yota по подробной инструкции и получить вход в Yota модем.
На данный момент оператор предоставляет своим клиентам всего два вида модемов от Йота:

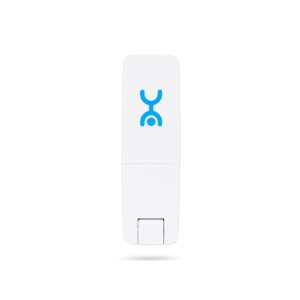
Как узнать модель модема yota 4g lte
На коробке с устройством при его покупке будет написано, предназначен ли он только на прием сети и отдачи ее одному устройству, к которому он подключен или еще и для распространения вай-фая на беспроводные устройства. Вообще, при покупке в этом разбираться не надо, так как нужно просто понять, какого варианта будет достаточно, и специалист найдет его за покупателя
Важно! При покупке аппарата любого вида с рук нужно быть предельно аккуратным. Низкая стоимость может говорить не о щедрости продавца, а о неисправностях в работе прибора.

Пошаговая инструкция подключения к ноутбуку и компьютеру
В этом разделе дана подробная пошаговая инструкция для подключения модема от Йота к персональному компьютеру или ноутбуку. Отличия между этими устройствами минимальны и будут указаны.
Установка/зарядка модема в USB-порт (разбираем для разных видов модемов — USB и Wi-Fi)
Модели роутеров практически идентичны и устанавливаются абсолютно одинаково, несмотря на их различия в функционале. Нюанс в том, что для настройки модели со встроенным Wi-Fi модулем нужно дополнительно настроить и беспроводную сеть. Дальнейшие действия таковы:
Установка драйверов
Совершать какие-либо дополнительные действия, связанные с установкой драйверов на модем не нужно ни в каком из случаев, так как устройство самостоятельно загрузит и установит все необходимые параметры для своей работы. Осуществляется это благодаря технологии Plug and Play.После непосредственного подключения девайса в компьютер произойдет запуск программы, благодаря которой драйвера сами должны установиться. Ничего дополнительно устанавливать не надо. Также программа поставит дополнительное программное обеспечение, необходимое для работы аппарата.
Важно! Иногда может случиться так, что по неизвестным причинам установка в автоматическом режиме не началась. Чтобы запустить процесс вручную, нужно перейти в каталог модема в списке дисков и запустить файл «autorun.exe». Случается такое часто, если на компьютере не разрешен автоматический запуск исполняемых файлов при подключении вешних носителей.

Регистрация и активация
Устройство само активируется после акта регистрации. Процесс регистрации несложный и требует всего лишь ответов на несколько вопросов. Помимо этого, нужно будет ввести адрес электронной почты для связи, номер телефона. Важно ввести корректные данные, так как это будет проверено письмом активации на почту и смс с кодом подтверждения на указанный номер.
Во избежание недоразумений, имя и фамилию также лучше использовать настоящие. После успешного подключения пользователь получит сутки бесплатного интернета для выбора нужной модели роутера и оплаты услуг связи.
Программа для управления модемом yota
Никаких управляющих программ для Yota модемов не нужно, так как все устройства этого оператора сотовой связи работают на своих драйверах и не используют посторонний софт. Управлять и настраивать модем как подключенный адаптер можно лишь в «Центре управления сетями и общим доступом», где и появится новое устройство в виде Wi-Fi или 4G модема.
Как проверить уровень сигнала
Как правило, скорость интернета в устройстве имеет практически постоянное значение. Иногда бывают ситуации, когда происходит сбой со стороны оператора или другие посторонние факторы влияют на подсоединение к сети. На это влияет зона покрытия сети, которая не во всех случаях может обеспечить стабильную связь. Поэтому нужно проверять уровень сигнала от модема самостоятельно.
Стоит отметить, что специалисты Йота все время следят за скоростными характеристиками и контролируют их. Проверить их в любой момент может каждый абонент. Для этого в любом браузере в адресной строке нужно написать адрес «10.0.0.1». После перехода по нему появится сформированная таблица. Ее содержимое и отображение зависит от платформы устройства и его характеристик. С помощью таблицы можно находить следующие данные:
Важно! Если соотношение равно нулю, то помехи приблизительно равны скорости. Чем больше значение уходит в плюс, тем качественней и быстрее будет интернет.
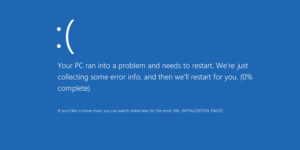
Возможные неисправности и способы их устранения
Многие сталкиваются с проблемами и задают вопрос: как проверить модем йота на исправность. Одна единственная возможная проблема, которая появляется при подключении модема, говорит о том, что он не работает. Возможно это в двух случаях:
Как уже было сказано, гаджет может некорректно работать на Windows XP Service Pack 2 и версиях ниже. Также если у помещения очень толстые стены или ПК находится в подвале, то это будет создавать помехи.
Долго не пользовался модемом yota: как восстановить
Компания позволяет не оплачивать счет, не совершать звонки и пользование интернетом в течение трех месяцев. После этого срока за каждый месяц сохранения номера будет взиматься плата в 150 рублей до тех пор, пока деньги на счету не кончатся. Как только это случится, договор автоматически будет расторгнут. Именно поэтому нужно делать хотя бы одно действие раз в 90 дней иначе придется покупать новый номер.
Подключение модема к роутеру
Подключение выполняется самым обычным образом. Единственная особенность процесса заключается в том, что роутер должен поддерживать подключение модема, то есть иметь порт USB. Если он есть, то требуется сделать следующее:
Обновление модема yota 4g lte
Прошивка модема делается автоматически и не требуется практически никогда. Можно прошить устройство для использования со всеми видами сим-карт, но это может испортить его. Никогда не стоит заниматься ремонтом и перепрошивать такого рода аппаратуры самостоятельно.

Таким образом, было разобрано, как подключить yota к компьютеру через USB модем и почему модем yota 4g lte постоянно отключается. Активировать аппарат можно сразу же после его подключения к ПК под управлением «Виндовс».
Источник
Как подключить Йота модем к ноутбуку
Как подключить Йота модем к ноутбуку без лишних проблем? Мы подготовили подробную инструкцию по подключению модема Yota к любому ноутбуку!
Оператор активно развивается и его по праву можно назвать одним из самых перспективных на рынке. Не имея собственных вышек, провайдер обеспечивает качественную мобильную связь и доступ к Интернету за счет договоров с большой четверкой.
Интерфейсы
Прежде чем установить Ету на ваш ноутбук, следует определиться, как его подключить. Коннект осуществляется через USB – порт. Модем рассчитан на порт 2.0. Более современные (3.0) работают не корректно, а в устаревших 1.0 будут проблемы с коннектом. Подключать можно к любому устройству с USB-портом – ноутбуку или персональному компьютеру.


Процедура подключения
Даже абсолютно не искушенные в технике пользователи легко разберутся, как установить модем Йота на компьютер. Необходимо выполнить несколько действий:
Рассказывать о том, как подключить модем Йота 4g lte к компьютеру, не будем, так как действия абсолютно аналогичны. Разница начинается в момент настройки, ведь это устройство позволяет раздать сеть Wi-Fi.
Чтобы подключить и настроить, зайдите в настройки Wi-Fi и введите имя сети, пароль и уровень защиты. Сохраните и в дальнейшем вы сможете указать расширенную конфигурацию : количество устройств, настройку стартовой страницы и т.д.
Как подключить Ёта модем (роутер) Many подробнее можно почитать здесь.
Источник
Подключение модема телекоммуникационной компании Yota
В данной статье мы разберем, как подключить модем YOTA к компьютеру и ноутбуку. По прочтении вы обзаведетесь опытом не только физического подключения модема к лэптопу, но и продвинутыми настройками в графической оболочке данного девайса.
Виды модемов от Yota
Модемный ряд Yota представлен в двух версия аппаратов.
Пошаговая инструкция подключения к ноутбуку и компьютеру
Инструкция для подключения к ноутбуку и компьютеру практически идентична, поэтому будет писаться в параллели (различия я отмечу).
Установка/зарядка модема в USB-порт (разбираем для разных видов модемов — usb и wifi)
Установка на компьютер модемов будет одинакова для обеих моделей, подключаются они идентично, разница только в том, что в модели с вайфай потребуется настройка беспроводной сети.
Установка драйверов
Устанавливать на ноутбук или компьютер драйвера не нужно.
Регистрация и активация модема
Модем йота активируется автоматически после регистрации. Сама регистрация не отличается ничем особенным: потребуется ответить на ряд простых вопросов. Среди прочего будьте готовы ввести работающий имеил и номер телефона, это важно потому, что эти данные будут проверяться (телефон смс подтверждением, почтовый ящик письмом с ссылкой на активацию). Так же хочу предупредить, чтобы избежать ненужных проблем, вводите действительную фамилию и имя.
По окончанию регистрации, вам будет предоставлено 24 часа бесплатного интернета, для возможности выбора нужной модели подключения и ее оплаты.
Настройки на ПК
Вход в веб-интерфейс
Общие настройки
Общие настройки модема Yota содержат всего четыре пункта.
Пароль на модем и Wi-Fi
Для установки пароля на интернет заходим в настройки, ищем пункт “Тип защиты”. В случае, если выбрать вкладку “Открытая”, ваша сеть будет общедоступна (без пароля). В остальных вкладках потребуется ввести ключ безопасности сети (его будут вводить пользователи для подключения к интернету).
Открываем порты
Для настройки портов потребуется зайти в дополнительные параметры.
Возможные неисправности и способы их устранения
Единственная неисправность при подключении к компьютеру выражается в одном симптоме: он не работает. Причины этому могут быть две.
Из общих советов, модем может некорректно работать на Операционных Системах Windows XP SP2 и ниже. Если вы пытаетесь использовать гаджет в подвале, или над вами много железобетонных перекрытий, попробуйте выйти на улицу.
Подключение модема к роутеру
Для начала работы вам потребуется роутер с поддержкой 4G модемов Йота.
Источник
Как подключить и правильно настроить модем Йота

Для доступа к сети интернет компания Yota предлагает выгодные условия и тарифы, а среди современных методов выхода можно использовать модемы от компании, которые могут работать в сети 4G/LTE. Есть возможность использовать тестовый режим на протяжении недели, после чего можно вернуть устройство, если оно не устроит по любым параметрам.
До того, как приобрести и подключить оборудование, рекомендуется зайти на сайт оператора и ознакомиться детально с данными о зоне покрытия.
Виды модемов Йота
Прежде чем разбираться с правилами подключения и настройки, важно определиться с видом оборудования для доступа к сети.
Выбрать можно любой, в зависимости от необходимости, а также частоты использования интернета. Некоторым нужно применять стационарные варианты для домашнего ПК, а другим людям необходимо переносное устройство, которое используется в любой точке города или страны.
Среди возможных вариантов, оператор Йота предлагает такие модемы:
Зная о возможных модемах нужно детально разобраться с настройками и подключением.
Yota Many

Работать с такой техникой очень легко:
Вот так просто работает карманный модем от Йота.
USB 4G модем

Технология настройки и подключения других описанных выше устройств одинакова.
Для настройки нужно:
Что касается подключения, оно начинается в автоматическом режиме, когда устройство будет вставлено в порт. В таком случае на мониторе справа отобразится небольшое окошко, оповещающее пользователя о нормальной работе.
В некоторых случаях автоматический запуск не работает. Для этого надо провести подключение в ручном режиме.
Модемы Йота работают с разными операционными системами современного вида. Если самому не получается установить и настроить устройство, то можно использовать помощь специалиста компании.
Возможные проблемы
После подключения и настройки могут возникать определенные сложности в работе.
В некоторых случаях после проведенных манипуляций модем не подает никаких признаков, либо просто не получается выйти в сеть, причиной могут быть:
Источник
Как правильно осуществить подключение и настройку модема Yota
Если пользователю необходим безлимитный доступ в глобальную сеть, и при этом он желает оставаться мобильным, то одним из оптимальных решений является модем Yota 4G.
Несмотря на то, что процедура ввода его в эксплуатацию очень проста и не требует вызова специалиста, существуют несколько нюансов при начале работы с устройством, которые иногда вызывают проблемы даже у опытных пользователей.
Ниже представлено руководство, как подключить модем Yota и настроить его работу. 
Виды модемов «Йота»
Фирма Yota старается идти в ногу со временем и обеспечивает своих абонентов устройствами 4G/LTE, а широкий выбор тарифных планов позволит выбрать оптимальный вариант подключения к интернету пользователей с любыми требованиями к скорости и неограниченному трафику.
Очевидно, что чем выше предлагается скорость приема-передачи данных по мобильной сети, тем выше будет и стоимость связи.
Выбор модели модема «Йота» сводится к анализу целей пользователя и условий эксплуатации прибора, то есть от числа девайсов, которые требуется подсоединить к нему, а также от требований к мобильности (стационарное применение или переносной вариант со встроенным аккумулятором).
 Фирма обеспечивает своих клиентов следующими моделями:
Фирма обеспечивает своих клиентов следующими моделями:
Примечание: перед приобретением устройства рекомендуется ознакомиться с картой охвата «Йота» на их официальном сайте и убедиться в том, что точно будет обеспечен уверенный прием сигнала в месте, где пользователь планирует эксплуатацию модема.
Также выяснить это можно позвонив в службу поддержки компании по 8–800–550–00–07.
Теперь можно перейти к вопросу, как подключить Yota и настроить.
Yota Many
До начала процедуры рекомендуется зарядить аккумулятор.
С этой целью желательно использовать комплектный провод, так как в случае прямого подключения устройства с USB-разъемом ноутбука или стационарного ПК аппарат сразу перейдет в режим USB-модема.

Сразу после подключения прибор начинает транслировать незашифрованный и незащищенный вайфай. Фактически пользователь сразу будет обеспечен доступом к интернету, и настраивать сеть вроде бы нет необходимости.
Однако рекомендуется открыть веб-интерфейс модема, воспользовавшись следующим адресом: «status.Yota.ru». Далее в отобразившемся меню указать тип шифрования, присвоить наименование своему вайфаю и, придумав, ввести сложный код доступа к нему.
USB-модем с поддержкой стандарта 4G
Алгоритм для этой модели и для USB вайфай-модема ничем не отличается.
Потребуется исполнить несколько последовательных шагов:
Нюансы
Случается, что ПК не может в автоматическом режиме запустить установку. При этом достаточно кликнуть «autoinstall.exe» в каталоге нового оборудования. После этого установка выполнится уже без участия владельца ПК.
Сразу после подключения в меню всплывает оповещение «Подключено с ограничениями». Следует просто зарегистрироваться на странице «Йоты», чтобы модем активировался.
Необходимо выполнить следующие действия:


Источник
Содержание
- Компьютер не видит USB модем Йота или роутер – что делать если комп перестал видеть модем
- Причины, по которым компьютер не видит модем
- Как заставить компьютер увидеть модем Yota?
- Проверка настроек в Виндовс XP, 7 или 10
- Ноутбук не видит модем Yota
- Подключение и настройка
- Отсутствие определения модема
- Питание USB-порта
- Иные проблемы
- Что делать, если модем Йота не работает
- Как настроить модем
- Какие бывают неполадки
- Не включается
- Не светит индикатор
- Устройство не может обнаружить сим-карту
- Оборудование греется
- Модем может сам выключаться
- Отсутствие соединения
- Механические повреждения
- Обновления
- Драйвера
- Куда обращаться в случае чего
- Заключение
- Видео по теме
Компьютер не видит USB модем Йота или роутер – что делать если комп перестал видеть модем
Интернет – всемирная сеть, без которой многие пользователи не могут представить своей жизни. Сегодня именно он позволяет оставаться в курсе актуальных событий, развлекаться и работать. Порой случаются проблемы с подключением, из-за чего пользователи интересуются, почему компьютер не видит модем yota 4g lte windows 7. Разработчики делают все возможное, чтобы пользователи не сталкивались с затруднениями при работе с интернетом. Существует специальная служба поддержки, которая в любое время поможет вам разобраться в сложившейся ситуации.
Причины, по которым компьютер не видит модем
USB-модем – устройство, которое позволяет пользователям получать доступ в интернет с компьютера или ноутбука. Они выпускаются давно, аппарат получается надежным и работоспособным. Порой на некоторых системах возникают неполадки, из-за чего юзеры не выходят во всемирную паутину. Вероятность этого мала, но у некоторых людей подобные проблемы возникают. Спровоцировать это могут:
- Неработоспособность устройства – модем состоит из множества микросхем, любая может перегореть. Из-за этого весь аппарат перестает работать.
- Поломки порта – ЮСБ- разъемы могут изнашиваться, из-за чего компьютер перестает видеть устройство.
- Недостаток электропитания – проблема, распространенная среди жителей деревень или частных секторов. Из-за большой длины проходящего тока энергия не доходит до источника, из-за чего происходят перебои со связью.
- Отсутствие программного обеспечения – на ноутбуках со старой ОС интернет может не работать из-за неправильно установленных или старых драйверов.
Как заставить компьютер увидеть модем Yota?

Если ваш компьютер не видит модем йота, попробовать можно решить проблему и в домашних условиях. При установке устройства в порт не нужно останавливать дополнительное программное обеспечение – система делает все самостоятельно. После успешного обновления данных компьютер следует перезагрузить, чтобы не допустить возникновения возможных ошибок в операционной системе. Учитывайте, что обычный переход в спящий режим в этом случае не подходит – нужно именно перезагружать устройство. После подключения аппарата к сети интернет должен заработать.
Если вы стали замечать, что Ета не подключается на Win 10, стоит проверить работоспособность ноутбука с другими устройствами – флеш-картами, модемами, переходниками. Если с ними все в порядке, то дело не в разъеме. Если самостоятельно вы не можете решить проблему, попробуйте позвонить в сервисный центр. Возможно, там быстрее решат эту неполадку. Вы можете попробовать:
- Переустановить операционную систему. При установке особое внимание уделите установке драйверов. Без них модем не сможет нормально работать. Если подобного опыта у вас нет, обратитесь к специалистам.
- Очистить реестр от мусора – делать это нужно при помощи специальных программ, которые проанализируют ошибки и аккуратно сделают свое дело.
- Перезагрузите модем – полностью отключите его от электропитания, подождите 30 секунд, обратно включите.
Если вы точно уверены, что никаких настроек в ноутбуке не производили, но он все равно перестал видеть сеть, стоит полностью удалить операционную систему и поставить ее заново. Особое внимание уделите установке драйверов – именно они отвечают за полноценное и полное функционирование модема, без них он не сможет правильно передавать сеть. Если это не решила проблемы, попробуйте поставить модем на чужой компьютер. Если роутер там работает, то стоит отнести компьютер в ремонт – в нем вышла из строя сетевая плата. Если вы не можете найти выход из этой проблемы самостоятельно, рекомендуем обратиться в службу технической поддержки –опытные масткра обязательно помогут.
Проверка настроек в Виндовс XP, 7 или 10

Бывают случаи, когда ноутбук не видит модем йота из-за неполадок в работе операционной системы. Обычно это происходит, если компьютер не распознает ни одно устройство – даже флешки или клавиатуру. Статистика показывает, что с подобным обычно сталкиваются пользователи актуальных версий на Виндовс 10 – загвоздка может проявиться после очередного обновления. Версии Win 7 или XP крайне редко жалуются на подобный дискомфорт. Неполадки с установкой в основном касаются модема zyxel keenetic – у него конфликтное программное обеспечение.
Источник
Ноутбук не видит модем Yota

Больше пользователей переходят на оператора Yota, что связано с приемлемыми ценами, качественным интернетом. В процессе пользования возникают ситуации, когда ноутбук не видит модем Yota. Причин несколько и следует разобрать распространенные.
Подключение и настройка
Наиболее востребованный вариант соединения – USB-порт. Это связано с портативностью и установкой подключения сети автоматически. Драйвера входят в состав операционной системы ноутбука. Их будет достаточно для полноценной работы устройства. Пользователь не участвует в данном процессе.
В стандартном исполнении, при первоначальном включении, потребуется ввести желаемый язык работы, страну регистрации. Дополнительно производиться регистрация на сайте оператора. Все это в совокупности приводят к возможности серфинга интернета.

В процессе манипуляций могут возникнуть проблемы, связанные с различными причинами. К каждой ситуации стоит подходить индивидуально, чтобы ответить, почему ноутбук не видит модем Yota.
Отсутствие определения модема
Практически всегда отсутствуют проблемы с правильной настройкой модема для подключения интернета. Дополнительно при покупке оборудования идет инструкция, которая все четко расписывает. Изредка ноутбук просто отказывается определять модем. Следует знать, какие действия предпринимать, чтобы найти истинную причину.
Могут быть ситуации, когда веб-браузер вместо желаемых страниц открывает сайт компании. Это указывает на корректную работу модема, но блокировку счета. Причинами этого могут быть разные. Проще всего сразу же обратиться к службе технической поддержки и выяснить все моменты. Чаще всего – отсутствует деньги. Все что потребуется, пополнить счет выбранным способом.
Модем может не работать вообще или работать с погрешностями. Проверяется его работоспособность в диспетчере устройств на ноутбуке. При присутствии восклицательного знака можно быть уверенным в неправильной установке или отсутствие необходимого драйвера. То есть, сам ноутбук не видит вставляемое устройство.
Исправление простое – достаточно установить обновление ОС. Такие ситуации складываются при наличии неофициальной версии Windows. Частые случаи, когда для пользования потребуется переустановить систему, чтобы был полный набор драйверов стандартного исполнения.
Питание USB-порта
Еще один вариант, когда ноутбук не видит модем Yota – слабые USB-порты. У них мало питания, чтобы полноценно функционировать вставляемым устройствам. Не всегда оно полностью отсутствует, а чаще всего просто ниже необходимого уровня. Вызывается это подсоединение к разъему кабеля с повреждениями, а равно проводов очень большой длины. Ноутбук не сможет распознать устройства для полноценной работы интернета.
Первый вариант, позволяющий решить возникшую проблему – подключение модема напрямую, без дополнительных устройств. Можно также приобрести специальные усилители, позволяющие увеличить сигнал LTE. Они имеют встроенное дополнительное питание для USB, что будет актуально для данной ситуации.
Для инструкции по избавлению от проблемы можно использовать отключение встроенного запоминающего устройства. Такая функция имеется в операционной системе, установленной на ноутбуке или компьютере. Не каждый знает, как поступать в такой ситуации. По этой причине приводиться последовательность действий для полноценной работы интернета от модема Yota.
- На ноутбуке открывается раздел «Диспетчер устройств». Здесь отображается полная информация обо всех подключенных модемах.
- Переход в раздел «Контроллеры USB».
- Нажатие кнопки, отвечающей за отключение запоминающегося устройства.
Когда все манипуляции произведены, можно повторно включить модем и совершить подключение. Никаких проблем больше возникать не должно.
Иные проблемы
Все совершенные операции выполнены, но ноутбук не видит модем Yota категорически и даже не пытается предоставить пользователю возможность подключения к интернету. Для такой ситуации, видимо, самостоятельно уже ничего решить не возможно. Первоначально можно попробовать обратиться к службе технической поддержки оператора. Возможно, исходя из имеющейся у них информации по поводу подключения к сети модема, они укажут на действительную причину. В противном случае придется лично обратиться в офис компании с устройством для выхода в интернет для его тестирования. Не лишним будет рассказать им о том, что происходит с модемом при подключении в порт.
Если никаких проблем, связанных с внешним воздействием или повреждением выявлено не будет, покупку можно вообще вернуть. Но это избавит от возможности пользования скоростным интернетом в любом месте и любое время. В такой ситуации, обратившись к оператору, можно получить иной модем, взамен на нерабочий. Он может быть идентичным или несколько иным. Все будет зависеть от новых потребностей пользователя.
Источник
Что делать, если модем Йота не работает
В 21 веке Интернет для людей играет особую роль. Проблемы с подключением, пусть даже если временно отсутствует связь, способны попортить немало нервов. Пользователь рассчитывает, что после заключения договора, покупки сетевого оборудования, оплаты, все будет работать нормально. Но не всегда все так гладко — проблемы встречаются у любых операторов. На ноутбуке или стационарном компьютере бывает такая ситуация, что система «не видит» подключенный модем. Не стоит торопить коней и избавляться от передатчика. В статье пойдет речь о том, что делать, если модем Йота не подключается и на оборудовании не светится лампочка.
Как настроить модем
В первую очередь необходимо правильно подключить и настроить сетевое оборудование. Рекомендуется внимательно прочитать инструкцию к нему — там описано, как начать работу и какие моменты необходимо предусмотреть. Порядок настройки:
- Установите в модем сим-карту (это могут сделать еще в магазине).
- Вставьте прибор в USB-порт компьютера или ноутбука.
- Начнется поиск и установка драйверов.
- Когда «дрова» установятся, из памяти модема выгрузится ПО — программа для первоначальной настройки. Выставьте необходимые параметры сети.

- Чтобы активировать соединение с устройством, понадобится регистрация на сайте Йота.
Какие бывают неполадки
Причин, по которым может не работать модем Yota — множество. При этом во многих случаях восстановить работоспособность оборудования реально самому, не обращаясь к помощи специалистов. В первую очередь нужно узнать, какая неполадка вызвала сбой в работе роутера Йота.
Не включается
Если не работает Интернет, сперва проверьте, правильно ли подключено устройство к компьютеру или ноутбуку (сетевой девайс вставляется в порт USB). Модем Yota 4G LTE соединен как надо, но все равно не подключается к сети — причины:
- Аппаратная поломка. Случаи брака встречаются повсеместно, а если брать б/у устройство — нечего удивляться, что модем Ета со временем перестал функционировать. Если речь идет о новом оборудовании — сдайте его в сервисный центр по гарантии.
- Неисправность USB-порта. Здесь стоит винить ноут или ПК. Как вариант, попробуйте вставить модем в свободный порт или аналогичный, но на другом компьютере.
- Устройство не распознается, не загорается индикатор. Обычно «лечится» перезагрузкой компьютера. Если нет — убедитесь, что установлены подходящие драйвера. В крайних случаях ПК или ноутбук и модем — несовместимы друг с другом.

Не светит индикатор
У сетевого устройства Йота логотип компании выступает индикатором. Если «человечек» мигает синим цветом, то убедитесь, что модем «видит» сеть, то есть находится в зоне ее действия. Когда оборудование подключено — мигать ничего не должно. Если индикатор продолжает моргать, то возможно, девайс находится в том месте, где не добивает связь.
Если пользуетесь сетью 4G (LTE), попробуйте положить модем на окно. Дело в том, что в условиях квартиры с бетонными стенами, внутри которых немало арматуры, мобильный Интернет плохо работает.
Устройство не может обнаружить сим-карту
Тут варианта 2: неисправна симка или модем. Попробуйте извлечь sim-карту, затем протрите ее от пыли ваткой, слегка смоченной в спирте, и вставьте обратно — как правило, это решает проблему. Если проблема с модемом сохраняется — обратитесь в сервисный центр, где либо поменяют симку, либо возьмутся чинить сетевое устройство.
Оборудование греется
Это тоже может стать причиной того, что модем Yota не подключается к сети. Из-за чего вообще прибор может греться:
- работает на старой или несовместимой прошивке;
- конструкционные особенности модели.
Если причина не работающего модема оператора Йота прошивка, то скачайте и поставьте новую, более стабильную. Найти актуальную версию несложно — она есть на сайте производителя, да и на разных других порталах в сети. Или же можно прийти в тот же сервисный центр и попросить перепрошить устройство.
Если нагрев вызван конструкционными особенностями модема, то ничего не получится сделать. Конечно, некоторые умельцы разбирают оборудование и обеспечивают лучшую циркуляцию воздушных масс, но это крайний случай, так как автоматически «слетает» гарантия.
Модем может сам выключаться
Причинами тому служит:
- недостаточный уровень сигнала;
- перегрев;
- неправильно подобранный блок питания;
- скачки напряжения в сети;
- неисправность порта USB;
- проблемы с прошивкой или программным обеспечением;
- поломка.
Если дело в сигнале, который «не добивает», попробуйте сменить свое местоположение. Если устройство греется сильнее нормы, то купите и поставьте небольшой кулер, который тоже работает от порта ЮСБ.
К слову, Yota — сравнительно молодой оператор связи в России. У него нет стольких вышек, как у МТС, МегаФон или Теле2. Поэтому Интернет от этих провайдеров может «ловить» даже за пределами города.
Отсутствие соединения
Если модем Йота не подключается к Интернету, и в это время на его корпусе синим цветом мигает индикатор, то это может быть вызвано следующими причинами:
- пользователь забыл оплатить Интернет;
- проблема со стороны провайдера (технические работы, авария на сервере);
- на компьютере завелись вирусы.
Если не получается выявить причину, почему не работает оборудование, то проверьте ПК на вирусы. Вместе с файлами с Интернета запросто можно скачать вредоносное ПО. Воспользуйтесь сканером или антивирусом, проверьте систему и удалите подозрительные файлы, если те будут обнаружены.
«Вылечив» компьютер, очистите его от различного мусора — временных папок, файлов, лишних записей в реестре. Для этого воспользуйтесь бесплатной программой «CCleaner».
Механические повреждения
Если на модеме Yota не горит световой индикатор или визуально видно, что что-то не так — отдайте технику в ремонт. То же самое с вирусами, так как не всегда получается избавиться от них своими силами.
Если на сетевое устройство действует гарантия — сдавайте его в сервисный центр (где починят или выдадут новый прибор, в зависимости от условий договора). Когда дело в компьютере, то ремонт тоже не представляет собой ничего сложного. Модем может не подключаться к сети из-за сломанного USB-порта.
Обновления
Многие пользователи сидят на Windows 10 — системе, которая обновляется чуть ли не каждый день (если опция предварительно не отключена). Когда вышла версия 1703, большинство тут же ее и установили, но, как оказалось, из-за нее «слетают» драйвера разных устройств, а какие-то программы и вовсе перестали запускаться.
Модемы Ета не исключение — с ними тоже появились проблемы (девайс не определяется). При этом можно увидеть ошибку со следующим текстом: «Модем или другое устройство связи уже используется или не настроено». Интересно, но на сайте Майкрософт по этому вопросу была дана рекомендация — откатывайте Виндовс до версии 1607. Нашлись умельцы, решившие проблему иным путем — через реестр:
- Зажмите клавиши Win + R и введите в окне «regedit».

- Отыщите раздел, показанный на изображении.

- Дважды кликните по строке «RequiredPrivileges».
- Допишите к концу предложения «SeLoadDriverPrivilege».
- Жмите «OK».
- Закройте реестр и перезагрузите компьютер.
Драйвера
Так называется программное обеспечение, устанавливаемое в систему. ПО идет вместе с новым устройством, и оно необходимо, чтобы система «видела» его. Без драйверов большая часть приборов если и работает, то нестабильно. На 10 версии Виндовс драйвера для модема могут не определиться, и тогда их нужно скачать и установить вручную. Что делать — уточните производителя и модель модема, загрузите и поставьте для него соответствующее ПО.
Оператор Йота обычно пользуется следующим оборудованием:
- ZyXEL — https://www.zyxel.com/ru/ru/;
- Quanta — https://cloud.mail.ru/public/KvKQ/QuY8QmVK9;
- Huawei B593 — http://semantic.gs/huawei_b593_driver_download_2016;
- Gemtek — https://drp.su/en/manufacturers/gemtek.
Как проверить наличие драйверов в системе:
- Откройте «Диспетчер устройств».
- Зайдите в список модемов.
- Если «дрова» есть и с ними все в порядке, то напротив подключенного девайса будет надпись «Modem Yota 4G LTE». Если драйвера не установлены или выбраны неподходящие, то система оповестит об этом надписью «Неизвестное устройство», рядом с которой будет значок треугольника с восклицательным знаком.
Куда обращаться в случае чего
Когда модем не работает, а пользователь мало что смыслит в технике, не стоит делать действия, в которых не подкован. Сообщите о проблемах с оборудованием:
- позвонив на номер 0999;
- написав в техническую поддержку (www.yota.ru/chat-popup);
- заполнив форму обратной связи на сайте Йота;
- написав письмо на е-мейл mail@yota.ru;
- обратившись в ближайший центр по работе с клиентами.
Заключение
Главные причины неработоспособности модема Йота — отрицательный баланс счета, плохое покрытие сети или аппаратная поломка. Все остальные моменты легко проверяются на другом ПК или ноутбуке. Если дело в неисправности аппаратной части устройства, то лучше сдать технику по гарантии.
Видео по теме
Источник
Йота – телекоммуникационная компания федерального уровня, которая предоставляет услуги мобильной связи и интернета в формате 4G. Выгодные тарифы и хорошее качество трафика — основные причины, почему все больше россиян отдают предпочтение этому провайдеру. О тонкостях подключения и особенностях тарифных моделей вы узнаете далее.
Содержание
- Что такое Yota
- 3 варианта, как подключить Yota
- Плюсы и минусы оператора Yota
- Как подключить интернет Йота к компьютеру
- Как подключить Йоту на телефоне: пошаговая инструкция
- Как выбрать тариф на Йоте
Что такое Yota
Yota – российский оператор федерального уровня, который предоставляет услуги 4G-интернета и мобильной связи. Технической базой выступают объединенные сети МегаФон и ООО «Скартел». Компания была основана в 2007 г. в качестве предоставляющей интернет-услуги на основе инновационной на тот момент технологии WiMAX.

В 2010 году произошел переход на новый протокол вещания – LTE, а в 2012 году компанией была запущена первая в России сеть 4G. В том же году произошло слияние МегаФона, Скартел и Йота. А в 2014 появился новый мобильный оператор Yota, который стал четвертым по счету охватывающим всю территорию РФ.
Помимо телекоммуникаций, компания занимается также производством и продажей фирменных гаджетов: смартфонов, роутеров, модемов и др.
3 варианта, как подключить Yota
Подключиться к Yota можно несколькими путями:
- зайти на сайт и сделать заказ «симки»;
- загрузить приложение компании и также заказать SIM-карту;
- обратиться с паспортом в сервисный центр Yota, где консультанты расскажут об особенностях оператора и помогут выбрать оптимальный тариф.
В первых двух вариантах нужно будет указать регион проживания, действующий номер телефона, тип устройства для подключения и способ получения стартового пакета (курьером или в пункте выдачи).
Приобретая сим-карту оператора, вы получаете по сути «болванку», которую нужно заполнить. Для этого Йота дает 3 часа бесплатного интернета, за которые нужно успеть скачать соответствующее приложение, зарегистрироваться в нем и выбрать условия тарифа.
Возможен и переход на Yota с другого оператора с сохранением номера.
Но для этого необходимо соблюсти ряд условий:
- должен быть заключен действующий договор с другим оператором на ваше имя;
- актуальные паспортные данные в договоре;
- отсутствие задолженности (при наличии ее следует погасить).
Убедившись, что все нормально, заказываете сим-карту Йота удобным способом и при ее прибытии подписываете соответствующие документы о смене оператора с сохранением номера.
Читайте также: виды сим-карт.
Плюсы и минусы оператора Yota
Оператор Yota, как и другие, имеет положительные и негативные стороны. Оценивая их соотношение, вы сможете решить, стоит ли приобретать сим-карту.

Оператор может похвастаться несколькими весомыми преимуществами:
- Индивидуальные тарифы. Больше всего пользователи ценят возможность самостоятельно выбрать условия тарифа в зависимости от стоимости, которую они готовы платить в месяц за услуги связи. Для удобства подбора на сайте и в приложении есть калькулятор, позволяющий в режиме реального времени выбрать сумму и отрегулировать количество минут и гигабайт.
- Особые условия для корпоративных клиентов. Для бизнеса у Йота предусмотрены выгодные условия сотрудничества, подразумевающие скидки от компании и ее партнеров, возможность заказать услуги по кредитному договору, предоставление статического IP-адреса.
- Приложение позволяет в оперативном режиме контролировать состояние счета, пополнять его, если требуется. Техподдержка работает по круглосуточному графику.
Среди недостатков оператора:
- Отсутствие личного кабинета. Управлять своим номером получится только с помощью установленного приложения и цифровых комбинаций. Через браузер невозможно узнать нужную информацию и выполнять какие-то действия с тарифом.
- Невозможность авторизации в приложении без вставленной сим-карты. Это означает, что авторизоваться можно только на одном устройстве, также в систему нельзя войти по паролю или одноразовому коду из СМС. Если карточку вставляли в чужое устройство и там залогинились, выход из приложения возможен только в авторежиме спустя какое-то время после ее изъятия.
- Проблемы с трафиком в отдельных регионах. Так, в Крыму действуют более высокие расценки на тарифы, на Дальнем Севере, в частности, в Норильске и Таймыре, доступно не более 300 Мб в месяц вместо безлимита.
Стоит учесть и такой момент: поскольку компания является виртуальным оператором, то есть работает на основе станций МегаФона, велика вероятность того, что связь будет хуже, чем у ключевого провайдера.
Как подключить интернет Йота к компьютеру

Чтобы включить интернет Йота на компьютере или ноутбуке, нужно купить модем этого оператора. А далее действия будут достаточно простыми:
Подключить устройство к порту USB 2.0, поскольку предыдущая версия коннектинга может не распознавать модем, а с USB 3.0 он работает некорректно.
В автоматическом режиме начнется процесс распознавания устройства. Если все прошло, как надо, появится уведомление о готовности его к использованию. В списке текущих подключений появится новое название Yota.
Для завершения установки и настройки параметров откройте любую поисковую систему и в строке адреса введите любой запрос. Вместо него появится интерфейс для управления модемом, где нужно будет зарегистрироваться в системе.
В форме указывают личные данные пользователя, вводят логин и пароль. Среди дополнительной информации – выбор контрольного вопроса и ввод ответа на него, номер мобильного телефона и e-mail.
Для подтверждения регистрации нажмите «Получить код» и введите его.
Важный момент – если модем был приобретен раньше выхода и установки на компьютер новой версии Windows, возможно, понадобится скачать дополнительные драйверы, чтобы система видела устройство и корректно с ним взаимодействовала.
Как подключить Йоту на телефоне: пошаговая инструкция
Оператор постарался максимально упростить подключение своей сим-карты, но и здесь не обошлось без нюансов.

После ее заказа и получения для активации необходимо:
- Вставить карточку в слот смартфона, после чего произойдет ее распознавание.
- Отключить Wi-Fi и подключиться к мобильному интернету (передаче данных).
- Дождаться появления вверху экрана названия оператора Yota.
Скачать приложение Yota и запустить его, что автоматически подключит SIM-карту. - Выбрать оптимальные условия тарифа, воспользовавшись пунктом «Выберите условия подключения».
- Настроить интернет и СМС.
На iPhone и смартфонах на базе Андроид довольно часто приходится в ручном режиме вводить настройки APN, поскольку руководство компании еще не успело заключить договор с Google и Apple. По этой же причине на айфонах пока доступен только 3G.
Итак, чтобы подключить интернет в устройствах на основе iOS, заходим в настройки и выбираем пункт «Сотовая связь», а в его меню клацаем на «Сотовые данные». В открывшихся категориях находим APN и вводим internet.yota. Остальные пункты оставляем без изменений.
Если у вас имеется гаджет на базе Windows Phone, следует зайти в настройки и там, в графе «Точка доступа», щелкаем на пункт о ее добавлении и прописываем название internet.yota. после сохранения настроек придется дождаться появления статуса «Активно» и выбрать введенную точку доступа.
В гаджетах на базе Android в настройках находим пункт «Еще» и заходим в его меню, открываем подпункт «Точка доступа» и меняем ее название на YOTA. В свою очередь APN будет звучать как internet.yota. Остальные пункты оставляем без изменений.
Как выбрать тариф на Йоте
Для выбора тарифного пакета нужно сделать несколько простых шагов:
Зайти в приложение, предварительно активировав SIM-карту.
Согласиться с условиями оказания услуг связи, нажав кнопку «Продолжить».
Познакомиться со всеми преимуществами оператора, последовательно нажимая кнопку «Продолжить», пока не попадете на страницу управления тарифом.
Проскроллить вниз и нажать «Подключить тариф».

Можно выбрать стандартный пакет, если он подходит по условиям или сконструировать свой, нажав «Настроить тариф».
При моделировании индивидуального тарифа можно выбрать количество минут на других операторов, гигабайты трафика, социальные сети, на которые будет безлимит, и количество СМС/ММС.
Для подтверждения выбора нажать внизу «Подключить».
Обратите внимание на то, что списание денег за пользование тарифом производится каждые 30 дней, а не раз в месяц.
В тарифе может быть до 2 тыс. минут на других операторов и интернет от 1 Гб до безлимитного. Допустимо подключение безлимитного количества СМС и ММС. Если до истечения срока действия тарифа еще много времени, а минуты или гигабайты уже закончились, их допускается докупить отдельно.
YOTA – оператор, который предлагает тарифы на любой вкус, но обладает своими особенностями. Поэтому прежде чем подключить его SIM-карту, внимательно ознакомьтесь с нюансами работы интернета и мобильной связи, чтобы сделать осознанный выбор.
Читайте также про лучшие аксессуары для смартфона.
