
PowerPoint для Windows, Mac или мобильных устройств позволяет:
-
Создание презентаций с нуля или шаблона.
-
добавлять текст, изображения, картинки и видео;
-
выбирать варианты профессионального оформления в конструкторе PowerPoint;
-
добавлять переходы, анимации и пути перемещения;
-
сохранять презентации в OneDrive, чтобы они были доступны с компьютера, планшета и телефона;
-
предоставлять общий доступ и работать удаленно вместе с другими пользователями.

Создавайте презентации с нуля или начните с профессионально разработанного и полностью настраиваемого шаблона от Microsoft Create.
Создание презентации
-
Откройте приложение PowerPoint.
-
В левой области выберите Создать.
-
Выберите один из вариантов:
-
Чтобы создать презентацию с нуля, выберите Пустая презентация.
-
Чтобы использовать подготовленный макет, выберите один из шаблонов.
-
Чтобы ознакомиться с советами по использованию PowerPoint, выберите Принять тур, а затем — Создать, .
-

Добавление слайда
-
В эскизах на левой панели выберите слайд, на который вы хотите подписаться.
-
На вкладке Главная в разделе Слайды выберите Создать слайд.
-
В разделе Слайды выберите Макет, а затем выберите нужный макет в меню.

Добавление и форматирование текста
-
Поместите курсор в текстовое поле и введите что-то.
-
Выделите текст, а затем выберите один или несколько параметров в разделе Шрифт на вкладке Главная , например Шрифт, Увеличить размер шрифта, Уменьшить размер шрифта, Полужирный, Курсив, Подчеркивание и т. д.
-
Чтобы создать маркированный или нумерованный список, выделите текст, а затем выберите элемент Маркеры или Нумерация.

Добавление рисунка, фигуры и многого другого
-
Перейдите на вкладку Вставка.
-
Добавление рисунка
-
В разделе Изображения выберите Рисунки.
-
В меню Вставка рисунка из выберите нужный источник.
-
Найдите нужный рисунок, выберите его и нажмите кнопку Вставить.
-
-
Чтобы добавить иллюстрации, выполните приведенные ниже действия.
-
В разделе Иллюстрации выберите Фигуры, Значки, Трехмерные модели, SmartArt или Диаграмма.
-
В диалоговом окне, открывшемся при щелчке одного из типов иллюстраций, выберите нужный элемент и следуйте указаниям, чтобы вставить его.
-


Нужна дополнительная помощь?
Нужны дополнительные параметры?
Изучите преимущества подписки, просмотрите учебные курсы, узнайте, как защитить свое устройство и т. д.
В сообществах можно задавать вопросы и отвечать на них, отправлять отзывы и консультироваться с экспертами разных профилей.
Найдите решения распространенных проблем или получите помощь от агента поддержки.
Презентация – это метод предоставления публике информации, чтобы человеку было понятно и при этом не возникало чувства перегрузки от новых знаний. Презентация должна быть легкой для восприятия, а сделать это можно с помощью различных программ.
Топ советов и чек-лист по презентациям
Работа с презентациями в PowerPoint
Скачать бесплатные образцы и шаблоны презентаций
Рассмотрим, как сделать презентацию на компьютере со слайдами, и какие программы для этого использовать
Как сделать презентацию
Рассмотрим, что нужно учитывать при создании презентаций: какую программу использовать, как создать дизайн, как оформить титульный слайд и другие страницы.
Программы для презентаций
Сегодня существует много программ, в которых можно создавать презентации. Вот самые востребованные из них:
- Power Point от фирмы Microsoft. В основном начинающими и специалистами в различных областях применяется именно это приложение. Хотя в нем довольно много функций, которые не всегда нужны, в использовании программа довольно простая. Полная версия Power Point платная, но в неполном виде она доступна онлайн бесплатно.
- AppleKeynote – еще одно популярное средство для создания презентаций. Его достоинства – легкость освоения (подойдет даже пользователям без опыта) и разнообразие шаблонов.
- Impress – софт, в котором можно создать PDF-файл и преобразовать его в SWF или другие форматы. Приложение во многом напоминает Power Point.
- Prezi – программа для создания flash-презентаций, в которой разные части шаблона можно отдалять или приближать. Это позволяет делать очень необычные презентации.
Также есть онлайн-сервисы для подготовки простых презентаций:
- Google Презентации. Доступны на Гугл.Диске. Для профессионального создания презентаций не подойдут, но имеют основные инструменты для выполнения несложных проектов.
- Haiku Deck. Отличается простым интерфейсом и разнообразием шаблонов. Однако само по себе средство не очень функциональное (например, шаблоны можно редактировать совсем немного).
Однако самый востребованный вариант – Power Point. Поэтому создание презентаций мы будем рассматривать на примере этой программы.
Дизайн
Если у вас есть опыт или желание учиться, можно создать дизайн самостоятельно. С одной стороны – плюсом будет его оригинальность, с другой, придумать успешный дизайн самому довольно сложно, только если вы не специалист. Поэтому даже профессионалы нередко выбирают шаблоны. Тем более, в некоторых программах есть возможность сложного их редактирования, поэтому с их помощью тоже можно создать вполне оригинальную на вид презентацию.
А иногда сложный дизайн и не нужен, когда возможна простота или презентация не слишком важная. Тогда и вовсе обычные шаблоны будут самым актуальным вариантом. Это проще и экономит время, а также позволяет создавать простейшие презентации даже новичкам.
Титульный слайд
Первая страница оформляется в зависимости от назначения презентации. Например, для дипломного проекта титульная страница должна выполнять согласно ГОСТу. На ней должно указываться название учебного заведения, тип и название проекта, ФИО выполняющего презентацию, курс, группа, ФИО преподавателя, город и год подготовки презентации.
Для компании на первой странице презентации должно быть название этой компании, ее логотип, тема, ФИО подготовившего проект, сайт, электронная почта и т. д.
Примеры первых страниц можно посмотреть в интернете. Обычно создать ее несложно, благодаря встроенным в программы шаблонам.
Обозначение проблемы
При работе в Power Point для вставки нового слайда используется комбинация Ctrl+M. На второй странице презентации в дипломных и курсовых указывается план и расписывается актуальность темы. В презентации компании на этой странице могут быть указаны основные моменты, которые будут описаны.
Задача этой страницы – не просто описать содержание, а увлечь слушателя, чтобы ему было интересно смотреть слайды дальше. Возможно использование различных приемов, например, можно задать вопрос, вставить подходящую по смыслу метафору и т. д.
Содержание или решение проблемы
В презентации не должно быть много текста. Не нужно стараться указать как можно больше информации. Слайды не должны быть перегруженными. Информацию нужно подавать в краткой формы, выделяя только самое важное. Для наглядности используются картинки, графики, а текст просто описывает их. Можно использовать разные шрифты, цвета, размеры.
Основные идеи нужно подавать в формате: тезис – аргумент – примеры.
Выводы
Нужно делать их лаконичными, но качественными. Например, при подготовке курсовой или диплома необходимо выводами убедить преподавателей в глубоком знании темы. Хорошие выводы важны и при подготовке презентации для компании. Также сотрудникам или инвесторам с помощью этой части презентации можно продемонстрировать плюсы компании/проекта, качество товара/услуги.
Некоторые неопытные создатели презентаций считают, что главное подготовить сами слайды, а выводы слушатель сделает сам. На деле это говорит, что у создателя презентации нет точной позиции по теме, он не хочет в чем-то убедить аудиторию. Это делает презентацию менее ценной.
Слушатель не должен думать, какой вывод сделать из доклада. Он должен запомнить информацию и выводы в таком виде, в каком их видите вы. Поэтому важно не только разбираться в теме, но и уметь правильно сделать выводы. Иначе это скажет о вашей плохой подготовке, даже если в вопросе вы разбираетесь.
Последний слайд
На последнем слайде традиционно указывается сообщение «Спасибо за внимание!» Но сегодня эта часть используется не всегда, хотя ее и рекомендуется делать в дипломах и курсовых. Компания обычно на этом слайде располагает призыв к действию, телефон и другие контакты.
Топ советов и чек-лист по презентациям
При создании презентаций необходимо учитывать такие моменты:
- Не нужно делать слишком много слайдов
В среднем в презентации должно быть примерно 15 слайдов, но не больше 30.
- Маркированные списки – стандартный прием, но актуальный
Их применение позволит сделать текст более читабельным и структурированным. Но желательно, чтобы списки не были слишком большими.
- Используйте крупные шрифты
Чтобы сделать это, убирайте из текста все лишнее, составляйте только основное. И делайте на этом основном акцент с помощью больших шрифтов. Они нужны и для того, чтобы слайды были хорошо видны даже с последних рядов. Однако применять шрифты с засечками и другие необычные варианты не желательно. Шрифты должны быть максимально простыми.
- Изучите сочетание цветов, применяйте контрасты, чтобы комбинировать шрифты, фоны и прочие элементы оформления
Чтобы оценить, не вышло ли слишком пестро, отойдите от экрана и посмотрите на слайд. Он не должен сложно восприниматься глазом, а текст должен легко разбираться.
- Проверяйте текст на ошибки
Некоторые ошибки могут менять смысл написанного, что может вызвать непонимание или смех. Слушатели могут решить, что презентация просто подготовлена не слишком компетентным человеком. Поэтому нужно проверять слайды на ошибки, причем лучше делать это на свежую голову. Также рекомендуется просматривать проект в режиме слайд-шоу. Это позволит увидеть ошибки и недоработки.
- Используйте динамичные схемы вместо статичных
Недостаток многих диаграмм в том, что их сложно объяснять. А хорошая схема – такая, в которой и так все понятно, наглядно. Для этого диаграмма не должна быть однотипной, монотонной.
Ниже два примера того, как выглядит одна и та же информация в статичном и динамичном варианте.


Диаграмма на втором слайде ориентирована на действие, каждый ее элемент позволяет лучше понять структуру компании. А на первом слайде нужно сначала вчитываться в текст, а потом самому понять, что важнее, а что менее важно. На деле человек просто не хочет вникать, да и слайд быстро сменяется. Поэтому информация остается непонятой. В голове просто остается схема, перегруженная информацией.
- Используйте изображения
Это очень хороший инструмент привлечения внимания (если картинка подобрана правильно).
При работе с изображениями нужно учитывать такие моменты:
- Не применяйте картинки с водяными знаками.
- Не применяйте небольшие картинки или с плохим разрешением. На большом экране они будут смотреться некачественно (будут видны пиксели).
- Не используйте перегруженные информацией графики. Они сложно воспринимаются на слайдах, так как непонятно, что оценивать сначала.
- Не используйте на слайде много маленьких картинок. Они будут плохо видны, а слайд будет казаться перегруженным.
- Не делайте наложение изображений друг на друга.
Рассмотрим, как создавать презентации с использованием PowerPoint.
Выбор формата
Сначала необходимо выбрать формат презентации. Стандартный вариант – 4:3, для широкоэкранных мониторов – 16:9. Ранее применялся только 4:3, и в PowerPoint 2010 он выбран по умолчанию.
Для изменения настроек нужно открыть вкладку «Дизайн», выбрать «Параметры страницы», «Размер слайдов» и выбрать формат 16:9.

Создание нового слайда
На главной вкладке нужно выбрать «Создать слайд» и выбрать макет. Можно указать любой шаблон, так как затем нужные элементы можно будет добавить, а ненужные удалить. Кому-то проще начинать работать с почти пустым шаблоном. Кому-то проще использовать шаблон с подготовленными элементами, особенно, если примерная структура уже есть в голове, что чаще бывает у тех, кто уже делал презентации.
Изменение темы
Для изменения темы в панели инструментов нужно нажать «Оформление» и выбрать подходящий вариант. Эта тема будет отображаться на всех слайдах.

Также вы можете использовать вместе с основной темой и фон. Его установка тоже выполняется на вкладке «Оформление». Для этого нужно выбрать «Стили фона» и «Формат фона». Это окно можно активировать, нажав правой кнопкой мыши по слайду и выбрав «Формат фона». Также в качестве фона можно установить цвет, градиент, текстуру, узор.
Если из-за фона плохо видно текст, можно изменить его прозрачность.
Изменение шрифта
Сначала нужно написать заголовок и подзаголовок. Затем можно изменить шрифт. Функционал для этого в Power Point аналогичен Ворду от Майкрософт: можно настроить шрифт и его размер с помощью окон, расположенных на основной вкладке панели инструментов.
Вставка видео и картинок
Если для презентации необходимо использовать нарезки из рекламы или другие ролики, для их применения на слайде нужно на вкладке «Вставка» выбрать значок «Фильм» и загрузить нужный файл с ПК, внешнего устройства или с Ютуб. Ролик будет включаться при открытии слайда. Средство довольно удобное, так как позволяет демонстрировать видео прямо на слайде, но использовать его нужно грамотно.
Для добавления изображения, а также видео или аудио, нужно использовать раздел «Вставка». Для загрузки можно использовать файлы с компьютера или внешнего устройства.
Переходы между слайдами
Для создания более динамичной презентации можно настроить переход между страницами. Чтобы сделать это, нужно на панели инструментов выбрать вкладку «Переходы» и выбрать подходящий вариант. Также можно настроить длительность перехода, которая будет оптимальной для вас.
Добавление анимации
Анимация – сложный элемент. С его помощью объект на слайде начинает двигаться. Но обычно такие приемы используются на любительских презентациях. Для компаний анимация почти не используется. Например, в серьезной презентации будет как-то несолидно, если надпись будет выскакивать или текст будет писаться по буквам.
Для добавления анимации используйте на панели инструментов вкладку «Анимация».
Сохранение презентации
Возможно сохранение в разных форматах. В Power Point есть свой формат PPT (PPTX — в более свежих версиях). Можно сохранить в PNG, JPG, PDF, TIFF. В виде картинок сохраняются как отдельные слайды, так и вся презентация (архивом).
Вставка диаграмм и графиков
Эти элементы необходимы, когда нужно продемонстрировать статистику, какие-то цифры. Чтобы использовать их, на нужном листе на вкладке «Вставка» выбирается пункт «Диаграмма». Затем нужно указать вид диаграммы. Здесь есть много вариантов: линейные, точечные, круговые, лепестковые и др. Затем элемент заполняется данными. После заполнения окно можно закрыть. Данные отобразятся на диаграмме. Размеры элементы, ее дизайн можно корректировать.
Работа с таблицами
В PowerPoint можно создавать новые таблицы (на странице слайда) или вставлять созданные в Excel. Второй вариант более распространенный, поэтому рассмотрим его. Выберите на нужном слайде вкладку «Вставка», а затем инструмент «Таблица». Выберите размеры элементы, сколько в нем будет строк и столбцов.
Мышкой можно изменить размеры ячеек и расположение таблицы.
Для изменения дизайна таблицы нужно:
- выбрать нужный элемент на слайде (нажать мышкой);
- в панели инструментов выбрать «Работа с таблицей»;
- выбрать «Стили таблиц» и нажать на нужный дизайн.
Таблица заполняется вручную (вводом текста) или вставкой (Ctrl+V) текста, созданного в другом документе.
Скачать бесплатные образцы и шаблоны презентаций
Чтобы понимать, как должны выглядеть презентации, можно посмотреть примеры удачных проектов.
- Основы HTML. Динамичная презентация, которая позволяет узнать основы языка разметки.
- 5 признаков, что ваша команда страдает от проблем коммуникации. Презентация, выполненная в программе Prezi. В ней демонстрируется, как можно использовать различные элементы (фото, текст, фигуры).
- Воркшоп по скетчингу. Презентация, созданная вручную. Очень необычно и познавательно. Пример того, как можно создавать презентации не по шаблону.
- 10 способов убить мотивацию сотрудников. Презентация по сложной теме, оформленная довольно просто, что упрощает восприятие.
- Редизайн презентации компании Adidas. Выполнена в корпоративном, креативном и игривом стиле. Можно посмотреть, как выглядели слайды до редизайна и после.
Другие примеры презентаций можно посмотреть на сайте Prezi, на Dribble, Behance или на сайтах компаний, которые создают презентации (к примеру, 24Slides).
Шаблоны для презентаций
Они могут быть платными и бесплатными, как в онлайн-сервисах, так и в установленных программах.
Также есть сервисы, которые предлагают шаблоны:
- Freepik. Большое разнообразие привлекательных шаблонов, платных и бесплатных.
- SlidesGo. Бесплатные шаблоны, которые можно скачать в формате PowerPoint.
- Hislide.io.Слайды, доступные платно и бесплатно, для разных программ (PowerPoint, Google Slides, Keynote).
- Envato Elements. Премиум-шаблоны, которые обычно применяются для бизнес-презентаций. Могут применяться в PowerPoint, Google Slides, Keynote.
Достоинство шаблонов в том, что их создавали специалисты-дизайнеры. Поэтому вам не нужно думать, как сочетать разные стили и цвета. Минус бесплатных шаблонов – они все стандартные и применяются во многих презентациях. Если нужно создать презентацию для компании, нередко используются все-таки платные шаблоны.
Однако выбор шаблона – это одно. А грамотно заполнить его – это другое. И эту задачу все равно выполнять вам.
FAQ
Рассмотрим моменты, которые бывают непонятны многим новичкам при работе с презентациями.
Как создать гиперссылку в презентации?
Для вставки гиперссылки в тексте нужно выделить его и на вкладке «Вставка» выбрать «Гиперссылка». Затем нужно указать нужную ссылку.
Как создать презентацию на смартфоне?
Для создания презентации на телефоне есть несколько приложений:
- Самое востребованное – Microsoft PowerPoint. Версия для мобильных устройств более простая, но интерфейс такой же, как и в обычной программе.
- «Google Презентации». В приложении для устройств Андроид есть много инструментов для создания презентаций.
- Apple Keynote. Приложение для устройств Apple.
Есть и другие программы: FREE Office: Presentations, Zoho Show, FREE Office: Presentations, «Конструктор презентаций».
Однако создать качественную презентацию на телефоне довольно сложно. Затем ее желательно дорабатывать на компьютере.
Как сделать вес презентации меньше?
При использовании большого количества картинок и при большом числе слайдов вес презентации может получиться большим. Но удалять изображения, чтобы сделать презентацию в легче, не нужно. Можно просто уменьшить вес каждой картинки. Чтобы сделать это, нужно выбрать любое изображение и на панели инструментов PowerPoint выбрать «Формат», а потом «Сжать рисунки». Затем нужно убрать галочку «Применить только к этому рисунку».
Сколько слайдов рекомендуется использовать в презентации?
Важно, чтобы презентация не была перегружена информацией. Однако все зависит от формата. Слайды могут быть лаконичными, но их может быть больше, чем 10-15. Нужно использовать ровно такое количество слайдов, которое позволит объяснить тему для заданной аудитории. Если информации для презентации немного, мало слайдов делать тоже не нужно. Лучше распределить ее так, чтобы получилось 10-15 слайдов. Слишком длинные презентации (где применяется больше 30 слайдов) делать тоже не рекомендуется.
Подведем итоги
- Презентация – эффективный способ предоставления публике информации, который используется в компаниях, для создания дипломов, курсовых и других задач.
- Есть различные приложения для создания презентаций: Power Point, AppleKeynote, Impress, Prezi. Также существуют онлайн сервисы, например, Google Презентации, Haiku Deck.
- Самая популярная программа для создания презентаций – Power Point. Она выделяется хорошим функционалом, в ней есть много шаблонов, а интерфейс приложения довольно простой (аналогичен интерфейсу программы Ворд).
- Создать презентация не сложно. Для этого есть бесплатные шаблоны. Также можно использовать платные инструменты, но они больше подходят профессионалам.

Презентация – это способ представить нужную информацию в удобной и легкой для восприятия человеком форме.
Вы можете открыть программу PowerPoint и не особо утруждаясь, на одних шаблонах, быстренько сделать простейшую вещь. Но весьма сомнительно, что это принесет вам пользу. Ведь такая форма представления информации может оказать серьезное воздействие на слушателей. Картинки притягивают взгляды, а тезисы откладываются на подсознательном уровне. К тому же это поможет сохранить нить повествования на протяжении всего выступления.
Но учтите, если вы перенасытите слайды текстом, то вскоре потеряете внимание слушателей. Они начнут вглядываться в попытке успеть все рассмотреть и перестанут вас слушать. Или же наоборот, на ваших слайдах будет по 4 слова и куча картинок с котиками. Они милые, конечно, но для аудитории не несут никакой смысловой нагрузки. Оба варианта развития событий ужасны. Поэтому чтобы выступление было успешным и результативным, «Студворк» составил список полезных рекомендаций, как правильно подойти к созданию презентации.
Пошаговая инструкция по созданию презентации на компьютере
Итак, разберем весь процесс по шагам.
Шаг 1. Выбор программы
В настоящее время есть много программ для изготовления презентаций. Наиболее популярные:
- Power Point от компании Microsoft, безусловно, лидирует. Несмотря на большой (и не всегда нужный) функционал, работать там легко. Софт платный, но неполная версия доступна бесплатно онлайн.
- PP догоняет программа AppleKeynote, главные преимущества которой – простота использования и огромный выбор симпатичных шаблонов.
- В Impress из презентации можно сделать PDF-файл и экспортировать его в SWF, а еще сохранять файлы в других форматах, в том числе .ppt. В целом программа сильно похожа на Power Point
- Очень любопытен софт Prezi для flash-презентаций. Его фишка – единое полотно, на котором нужные области можно приближать или отдалять. Так что если вы хотите удивить, например, инвесторов, то с Prezi это точно получится.
Пока что самой часто используемой остается MS Power Point. На ней мы и остановимся.
И парочка онлайн-сервисов для создания презентации, как говорится, на коленке: - Google Презентации от бесплатного облачного сервиса Google Диск имеют несколько урезанные возможности, но инструментов хватает.
- Haiku Deck имеет несложный интерфейс и неплохую подборку шаблонов. Однако возможности их редактирования ограничены.
Шаг 2. Дизайн слайдов
Подумайте, готовы ли вы заниматься дизайном самостоятельно или воспользуетесь уже готовым шаблоном. Первое займет немало времени, а второе может не соответствовать вашим потребностям. Однако начинающему лучше остановиться на шаблонах. Да, не так оригинально, зато просто. Тем более что там можно менять разные элементы и темы и добиться таким образом подходящего вида.
Шаг 3. Титульный слайд

Вид первой странички будет меняться в зависимости от цели. Курсовые и дипломные работы должны соответствовать требованиям ГОСТа, поэтому указывается:
- наименование вышестоящей организации и организации исполнителя;
- тип и название работы;
- ФИО студента, курс, группа и ФИО руководителя, его должность и степень;
- город и год создания презентации.
А для компании титульник выглядит иначе:
- название компании, логотип;
- тема;
- фамилия, имя, отчество спикера;
- контакты – номер телефона, сайт, адрес почтового ящика.
Шаг 4. Обозначение проблемы
С помощью сочетания Ctrl+M вставьте новый слайд. Для студенческих работ на данном этапе расписываются план, актуальность выбранной темы и объект и предмет исследования. Компании могут вынести сюда основные моменты, которые они планируют обсудить, или же просто сообщить, о чем, в общем-то, презентация.
Очень важно заинтересовать слушателей, чтобы они захотели узнать, что же будет дальше. Можно использовать такие приемы: задать вопрос (почему это выгодно, как добиться, что нового и т.п.), вспомнить подходящую метафору или цитату, сделать акцент на цифре (100 и 1 способ, топ-10) и др.
Шаг 5. Содержание, или Решение проблемы
Не наполняйте слайды огромными абзацами, пытаясь впихнуть как можно больше мыслей. Краткость – сестра таланта. Хорошо будут работать короткие, но емкие предложения по решению поставленных задач (проблем, вопросов). Блок с основной информацией оформляется по схеме: тезис – аргумент – примеры. Можно играть со шрифтами, цветом, размером, добавлять фото, графики, диаграммы – все, что поможет проиллюстрировать вашу речь.

Шаг 6. Заключение

Выводы должны быть лаконичными и убедительными. Если вы защищали курсовую или диплом, комиссию надо убедить, что ваши познания в выбранной теме очень глубоки. Если же презентация предназначалась для сотрудников, партнеров, инвесторов, то они должны наглядно увидеть прогресс в развитии, качество товара/услуги, преимущества предприятия, то есть оценить выгоду.
Шаг 7. Последний
«Спасибо за внимание!» уже перестало быть обязательным, но его все еще приветствуют в учебных заведениях. Компании же используют заключительный слайд для призыва к действию, напоминают имя и контактные данные.
Эти 7 несложных шагов помогут вам получить запоминающуюся презентацию, удержать внимание аудитории и добиться отличных результатов.
Несколько советов для создания стильной презентации
Слайдов не должно быть очень много. Среднее количество, которое хорошо воспринимается, около 15.
Маркированные списки – вещь, несомненно, удобная, хоть и избитая. Однако они прекрасно структурируют и визуализируют информацию. Желательно включать не более 5 пунктов.
Не бойтесь крупных шрифтов, выкидывайте слова и оставляйте только суть! Конечно, гигантские 300 pt подойдут не для каждой ситуации, нужно учитывать размеры помещения. Но всегда помните, что ваш текст должно быть отлично видно с последних рядов. Кроме того, витиеватые, с засечками, готические и другие красивые, но плохо читаемые издалека типы шрифтов применять не стоит.
Изучите, как сочетаются цвета и используйте контрасты. Это позволит тасовать шрифты, фоны и другие элементы. Холман, например, использует 4 постоянных цвета и 8-10 оттеночных. Чтобы убедиться, что у вас получилась не попугайская расцветка, отойдите от монитора и оцените слайд. В глазах не рябит? Слова четкие и без проблем читаются? Они не сливаются с фоном? Замечательно! Значит, вы не зря старались.
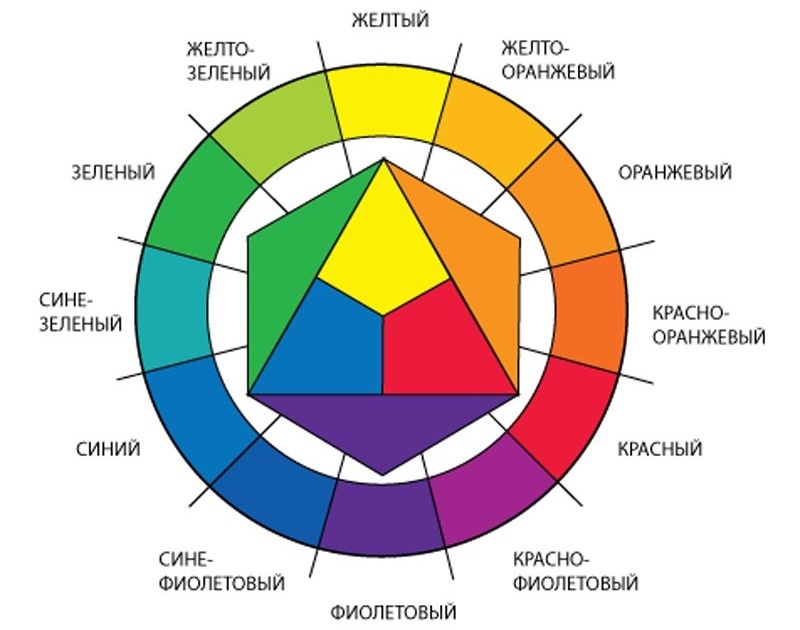
Изображения – незаменимые помощники. Но обратите внимание на ряд «не»:
- не берите изображения из Сети с водяными знаками (иначе и на штраф нарваться можно);
- не используйте маленькие картинки с низким разрешением, потому что на большом экране будут видны пиксели-квадратики;
- не обращайте внимания на стандартные рисунки РР, (замените их векторными);
- не вставляйте слишком подробные графики и диаграммы. Шрифт там обычно мелкий, пояснений много, попробуй в этом быстро разобраться;
- не захламляйте свой слайд десятком мелких картинок, это некрасиво, да и разглядеть будет трудновато;
- не прячьте изображение по углам;
- не накладывайте их друг на друга!
Анимация – штука опасная. Это один из инструментов, с помощью которого создается движение внутри самого слайда и переход между слайдами. Студенты могут применить вылет заголовка и медленное вползание текста, а школьники выбрать спиральку. Серьезным компаниям лучше использовать эффекты минимально. Согласитесь, несолидно, когда название раздела выскакивает по буковке или бежит по диагонали.
Вам нужно продемонстрировать видеозапись, например, интересные нарезки из рекламы или специально подготовленный ролик, но вы не знаете, как вставить видео в презентацию? Это просто. Во вкладке «Вставка» кликните на иконку «Фильм» и выберите необходимый файл с компьютера, внешнего устройства или с YouTube. Запись будет запускаться автоматически при открытии слайда.
Не поленитесь проверить текст на ошибки. Как минимум будет очень неловко, если в каком-нибудь слове появится или исчезнет буква. Конечно, вы не потеряете 500 000 долларов, как один коллекционер, желающий прилично заработать на продаже редкой бутылки эля. Всего одна пропущенная буква «р» в названии Allsopp’sArcticAle обесценила напиток до 300 долларов. Большая удача для покупателя и ужасное разочарование для продавца.
Периодически просматривайте работу в режиме слайд-шоу (нажмите клавишу F5), так вы увидите недоработки и оцените время.
Этим софтом пользуется подавляющее большинство школьников и студентов при создании презентаций. Но многие не знают обо всех его возможностях.
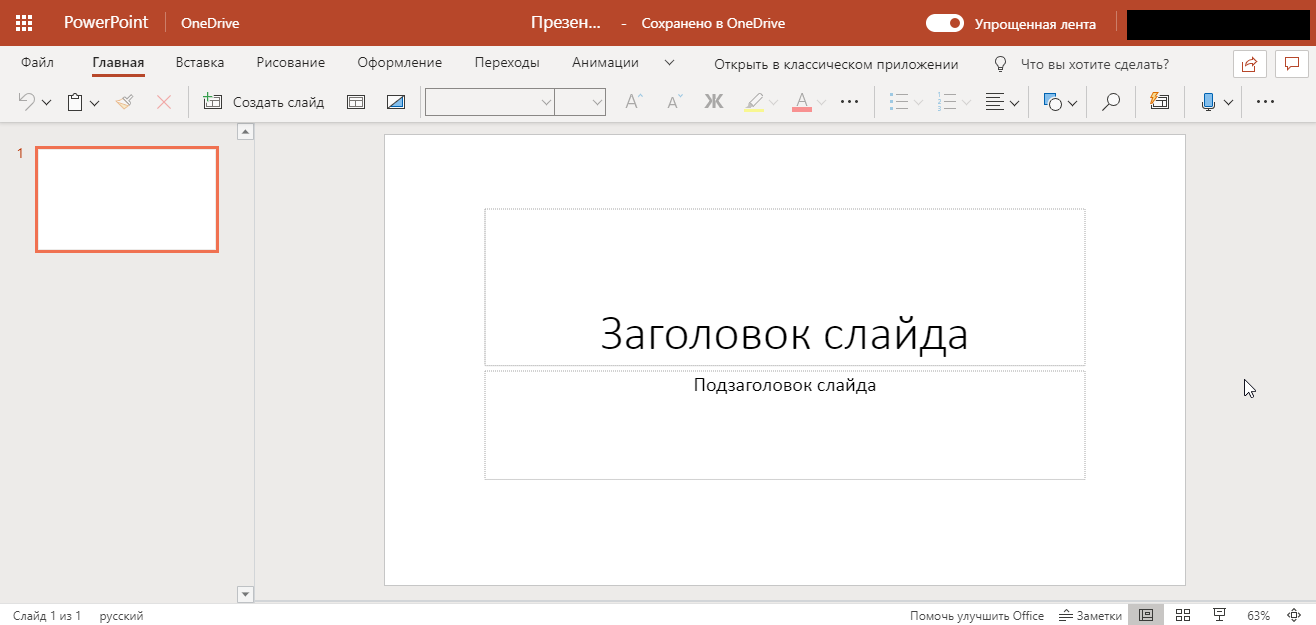
При открытии программы мы видим главную страницу, с нее мы и начнем работу.
Изменить тему презентации
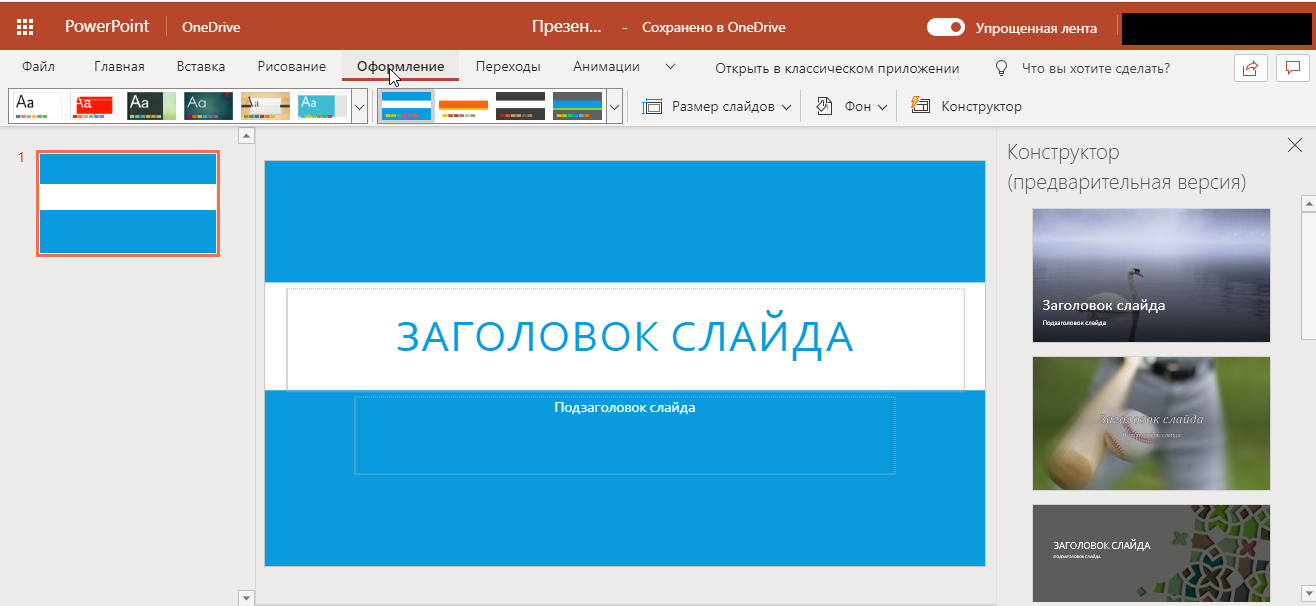
Далее в шапке выбираем «Оформление» и выбираем тему, которая нравится. Эта тема будет отражаться на всех слайдах презентации.
Изменить шрифт в презентации
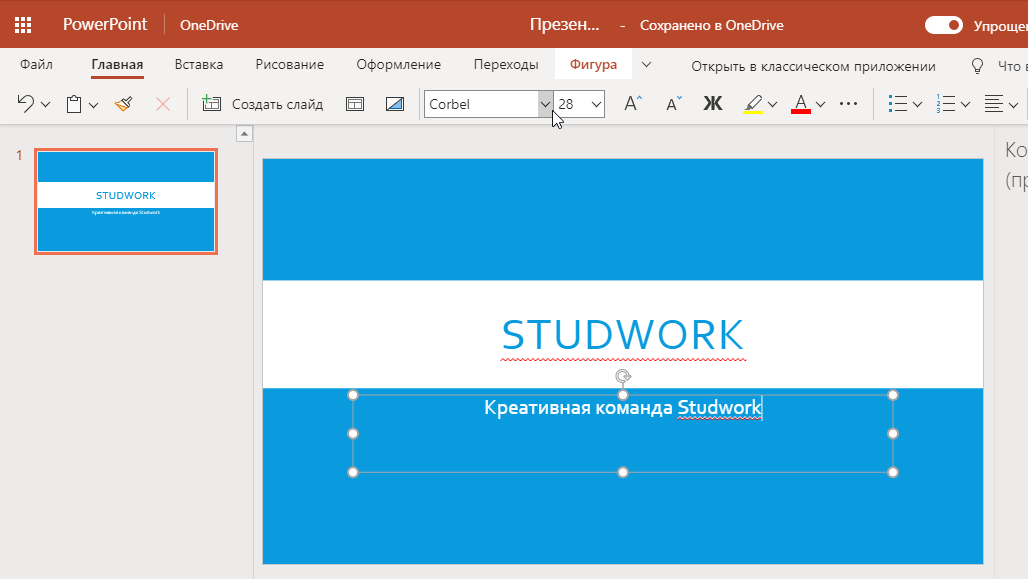
Напишите заголовок и подзаголовок. Измените шрифт и размер шрифта, если есть такая потребность.
Вставить рисунок, аудио и видео на презентацию
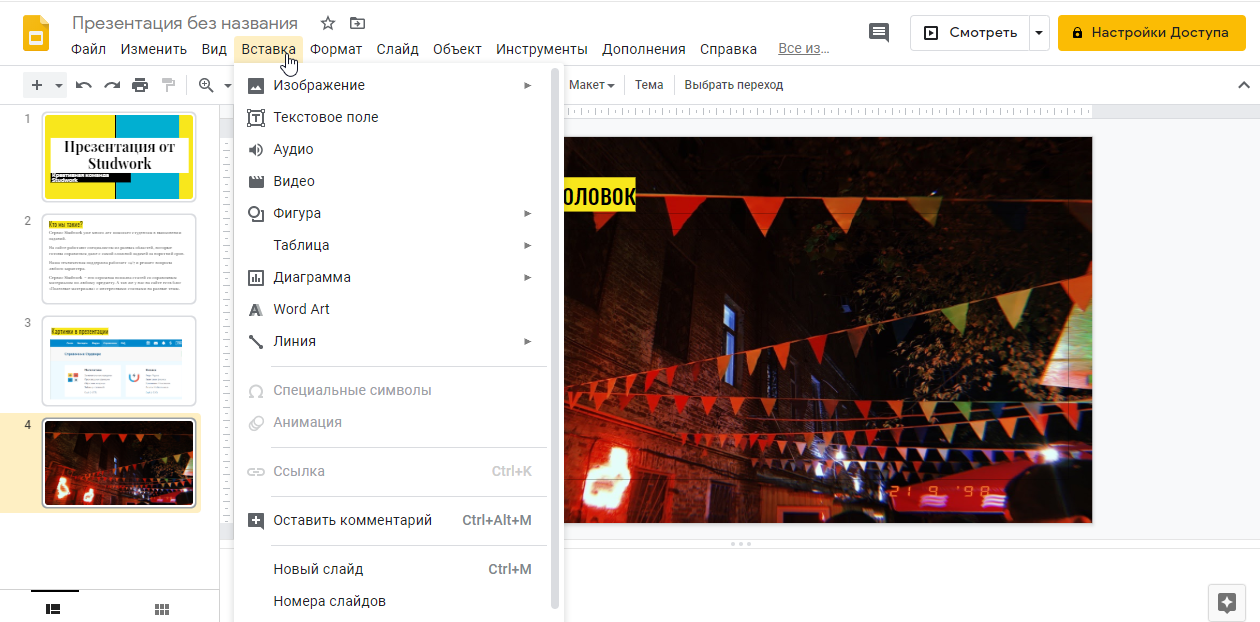
Для того, чтобы добавить на слайд картинку, видео или аудио, необходимо нажать на кнопку «Вставка» и выбрать необходимое.
Добавить новый слайд и изменить его формат
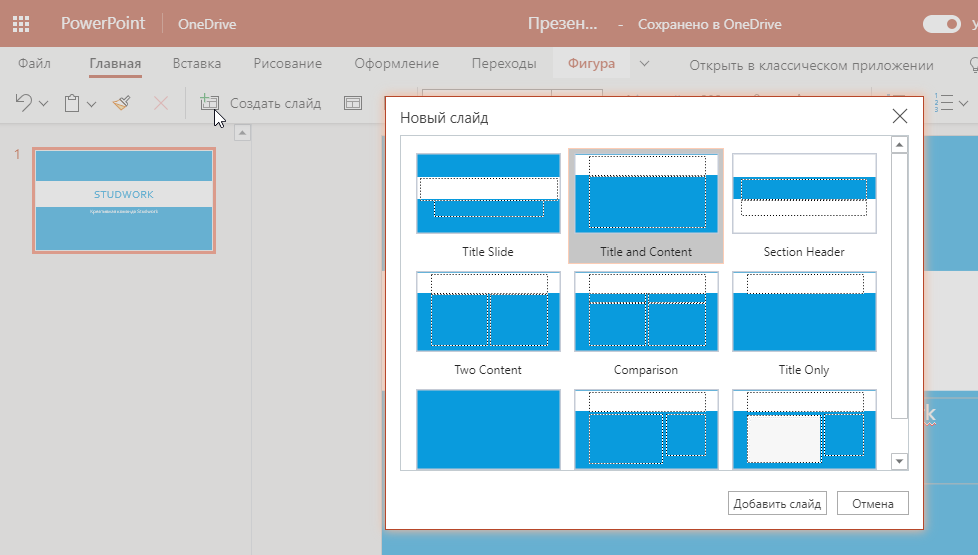
Добавьте новый слайд и выберите его вид при помощи кнопки «Создать слайд».
Изменить фон в презентации
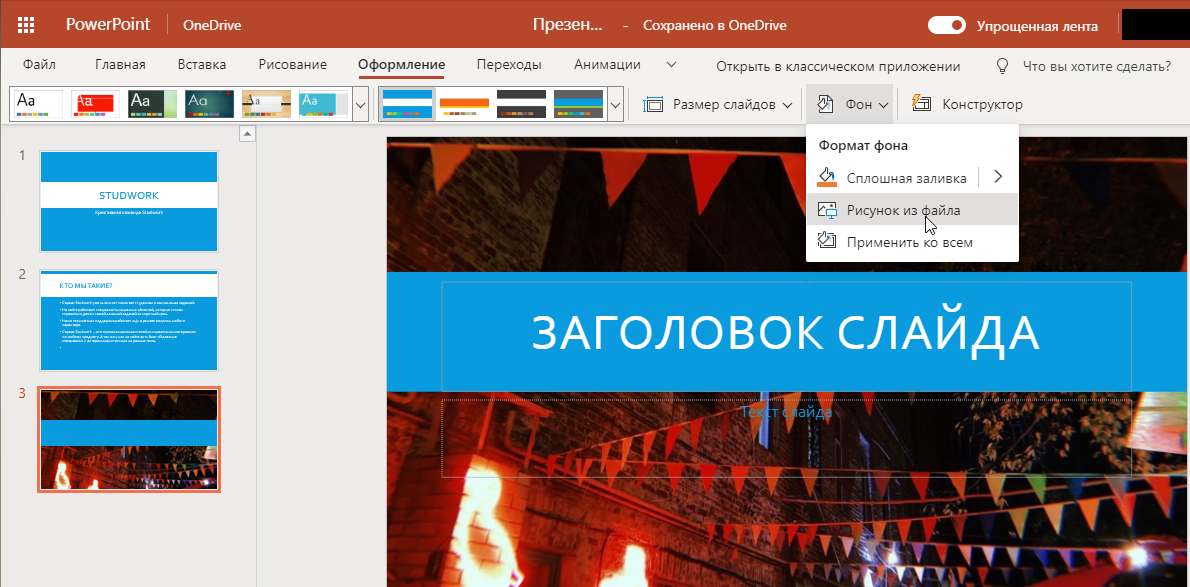
Если хотите сделать презентацию ярче и интереснее, измените ее фон. Для этого в «Оформлении» выберите сегмент «Фон» и выберите рисунок, который желаете.
Переходы между слайдами
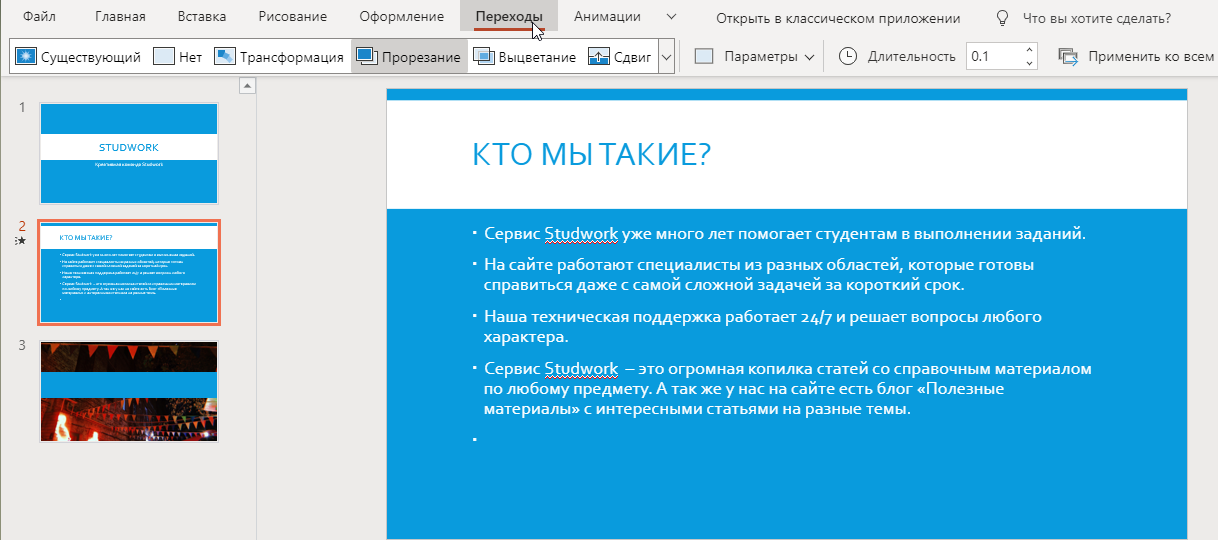
Для того, чтобы презентация смотрелась интереснее, можно добавить переходы между слайдами. Для этого необходимо нажать на кнопку «Переходы» и выбрать наиболее привлекательный.
Изменение длительности перехода в презентации

Если кажется, что переход слишком длинный или, наоборот, слишком короткий, то измените его время в колонке «Длительность».
Просмотр слайдов
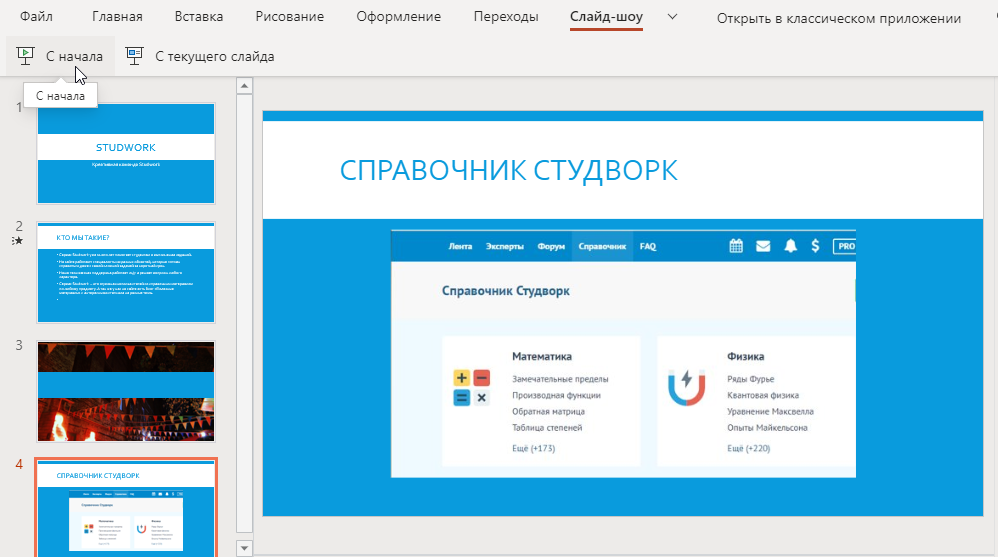
Чтобы посмотреть готовую презентацию, нажмите на кнопку «Слайд-шоу» и выберите режим «С начала». Так вы сможете оценить свою работу и увидеть, как она будет выглядеть перед аудиторией.
Если у вас не будет помощника, который сможет перелистывать слайды, потренируйтесь дома и выставите автоматический тайминг, чтобы не отвлекаться на это во время выступления.
Ориентируйтесь на аудиторию, представьте себе тех, кто будет смотреть вашу презентацию, и тогда она получится эффективной и интересной.
Испытываете сложности с выполнением работы и не знаете, где заказать презентацию? Эксперты нашего сайта готовы помочь вам с созданием любой презентации!
Скачать образец презентации
 Доброго времени всем!
Доброго времени всем!
Слово “презентация” хоть и звучит модно и громко, на самом деле (в большинстве случаев) подразумевает из себя документ из нескольких листов (слайдов) с текстовой и графической информацией (что-то вроде стен-газеты, которые были в обиходе лет 20-25 назад, до начала популярности ПК).
Главная цель — наглядно и кратко продемонстрировать результаты своей работы, донести основную информацию до слушателей, представить какой-то проект. 👀
Сложности с ее созданием, обычно, возникают у тех пользователей, кто никогда ранее до этого не сталкивался с этим вопросом. На самом деле, если начать делать презентацию по шагам (постепенно разбираясь с каждым элементом) — то все достаточно просто, и под-силу даже совсем начинающему пользователю. 👌
В этой заметке представлю наглядную инструкцию с картинками каждого шага. Для работы вам потребуется такая программа как PowerPoint // или ее аналоги (входит в комплект Microsoft Office, установленного на большинстве домашних ПК).
Итак…
📌 В помощь!
Программы и онлайн-сервисы для создания презентаций (для начинающих) — https://ocomp.info/soft-dlya-sozdaniya-prezen.html
*
Содержание статьи
- 1 Как сделать презентацию: за 10 шагов
- 1.1 ШАГ 1: запуск PowerPoint и создание “пустой” презентации
- 1.2 ШАГ 2: добавление новых слайдов (листов)
- 1.3 ШАГ 3: выбор темы и ее цветовой гаммы
- 1.4 ШАГ 4: работа с текстом
- 1.5 ШАГ 5: вставка картинок, аудио и видео
- 1.6 ШАГ 6: вставка диаграмм, графиков
- 1.7 ШАГ 7: работа с таблицами
- 1.8 ШАГ 8: переходы и анимация
- 1.9 ШАГ 9: демонстрация (запуск слайд-шоу)
- 1.10 ШАГ 10: рецензирование и проверка ошибок. Сохранение

→ Задать вопрос | дополнить
Как сделать презентацию: за 10 шагов
Примечание: все скриншоты в статье приведены из программы PowerPoint 2019/2021 (как самой новой на сегодняшний день).
❶
ШАГ 1: запуск PowerPoint и создание “пустой” презентации
Для запуска PowerPoint в современной Windows 10/11 даже совсем необязательно “отыскивать” его ярлык в меню “ПУСК” — достаточно нажать по значку поиска, и ввести в строку “power”.
Далее, если у вас есть эта программа — вы увидите ее ярлык среди результатов поиска (см. пример ниже). 👇

Если у вас есть PowerPoint — то после ввода в поиск “power” Windows 10 найдет его
Начать создание презентации рекомендую с “нуля” — так проще будет разобраться с основными элементами работы (для этого выберите вариант “Пустая презентация”).

Создание новой “пустой” презентации
Если никаких ошибок не возникло и PowerPoint корректно работает, вы должны увидеть документ, состоящий пока что всего из одного слайда (листа). См. пример ниже.

Первый лист (слайд) презентации
Можно двигаться дальше ✌…
❷
ШАГ 2: добавление новых слайдов (листов)
Разумеется, презентация (чаще всего) не может состоять из одного листа, и вам понадобится увеличить их количество.
Чтобы это сделать, перейдите в раздел “Главная” (или “Вставка”), нажмите по инструменту “Создать слайд” и выберите тот вариант компоновки листа, который вам нужен (в своем примере ниже я остановился на вариант “Сравнение”).

Создание второго листа (слайда). Обратите внимание, что компоновка листа отличается от первого.
Также компоновку листа можно изменить: для этого выберите нужный лист (стрелка-1 на скрине ниже), далее нажмите по инструменту “Макет” (раздел “Главная”) и выберите новый вариант расположения элементов.

Если вы неправильно выбрали компоновку страницы — всегда можно изменить ее
Листы и их номера отображаются на левой панельке. Их также можно поменять местами (при помощи зажатой левой кнопки мыши).

Добавьте в презентацию необходимое количество листов (слайдов)
Примечание: также добавить слайд можно с помощью сочетание кнопок Ctrl+M.
❸
ШАГ 3: выбор темы и ее цветовой гаммы
От оформления презентации зависит чуть ли не половина ее успеха! И в этом плане PowerPoint дает фантазии разгуляться.
Для установки нового оформления презентации — зайдите в раздел “Конструктор” и выберите одну из тем (там их достаточно много).

Выберите одну из тем оформления (которая больше всего подходит к вашей работе)
Добавлю, что к каждой теме есть также дополнительные варианты оттенков (светлее, темнее). Установить оттенок можно в том же разделе “Конструктор” (см. скриншот ниже).

Обратите внимание, что помимо темы — есть разные варианты ее оформления
📌 Совет!
Если вы собираетесь распечатывать свою презентацию (или демонстрировать ее на проекторе) — будьте аккуратнее с выбором цветового оформления.
Например, светло-желтые, розовые, и прочие блеклые цвета могут быть очень плохо видны (особенно если смотреть на вашу работу с некоторого расстояния).
❹
ШАГ 4: работа с текстом
В этом плане работа с PowerPoint мало чем отличается от обычного Word. Выбираете лист, затем блок, и пишите в него нужный текст (можно вставить уже заранее подготовленную информацию из того же Word).

Для начала редактирования текста в определенном блоке слайда — просто кликните по нему мышкой…
Обратите внимание, что PowerPoint автоматически проверяет введенный текст на орфографические и пунктуационные ошибки. Конечно, находит он далеко не всё, но самые грубые будут подчеркнуты красной волнистой линией (пример на скрине ниже).

Обратите внимание на все подчеркнутые слова (PowerPoint автоматически находит большинство грубых ошибок)
В большинстве случаев, если щелкнуть правой кнопкой мышки по ошибке — PowerPoint предложит варианты исправления.

Для исправления ошибки — просто кликните по ней правой кнопкой мышки
Кстати, текст в блоке можно повернуть на определенный угол (или вообще написать его вертикально).
Для поворота текста: сначала выберите блок, над ним появится стрелка за которую следует “потянуть” в нужную сторону левой кнопкой мышки (блок поменяет свой угол как в примере ниже).

Чтобы повернуть текстовый блок — нажмите на стрелочку над ним
❺
ШАГ 5: вставка картинок, аудио и видео
Для наглядного представления некоторых моментов без медиа контента просто не обойтись. В PowerPoint есть возможность вставки не только картинок и фото, но и аудио-, видео-файлов.
📌 Совет!
Не вставляйте слишком много картинок на один слайд (лист). Лучше сделайте на 2-3 листа больше и вставьте медиа файлы крупнее (чтобы их было хорошо видно).
И так, для добавления картинки в свою презентацию, перейдите в раздел “Вставка” и нажмите по инструменту “Рисунки”.

Вставка — рисунки / PowerPoint 2019
Выбранная вами картинка добавится на слайд. Вам останется разместить ее в нужном месте и подкорректировать размер (все это делается с помощью мышки).

Далее с помощью мышки расположите картинку (фото) в нужном места, подкорректировав размер…
Что касается добавления видео и аудио: делается это аналогично. Сначала выберите нужный лист, затем перейдите в раздел “Вставка” и кликните по инструменту “Мультимедиа/Видео” (либо “Мультимедиа/Звук”).

Вставка видео или аудио выполняется одинаково
При вставке видео вы можете также как картинку разместить его в нужном месте слайда (а также задать ширину и высоту окна). Обратите внимание, что под видео отображаются спец. кнопки, позволяющие воспроизвести его и настроить уровень громкости.

Так отображается видео в презентации
❻
ШАГ 6: вставка диаграмм, графиков
Диаграммы и графики очень нужны когда требуется показать какую-нибудь зависимость, расчеты, статистику и пр. Для наглядности, в своем примере ниже покажу на круговой диаграмме популярность некоторых программ в сегменте записи видео с экрана.
И так, для добавления диаграмм в презентацию: сначала выберите лист (слайд), затем перейдите в раздел “Вставка” и кликните по инструменту “Диаграмма”.
Альтернативный вариант: если у вас на макете листа предусмотрен блок с диаграммой — можно кликнуть сразу по иконке инструмента (см. скрин ниже).

Вставка диаграммы / PowerPoint 2019
Далее нужно выбрать вариант диаграммы (здесь разбегаются глаза 👀). Есть самые различные вариант: линейные, круговые, точечные, лепестковые и т.д.
В своем примере ниже выбрал круговую.

Выбор диаграммы (графика)
После нужно заполнить небольшую табличку данными. Например, в моем случае это название программы и ее популярность на рынке в своем сегменте.
Примечание: как заполните табличку с данными диаграммы — просто закройте это окно.

Заполнение данными
Сразу же после заполнения таблички вы увидите как на слайде будет построена диаграмма. Разумеется, ее размер (ширину, высоту), дизайн и расположение можно подкорректировать.

Получившаяся диаграмма (в качестве примера) / Кликабельно
❼
ШАГ 7: работа с таблицами
PowerPoint позволяет как создавать таблицы с нуля (прямо на странице слайда), так и вставить уже готовые из Excel. Рассмотрю первый вариант (как наиболее распространенный).
Для таблицы в свою работу: выберите нужный слайд, затем в разделе “Вставка” нажмите по инструменту “Таблица”, и укажите нужное количество строк и столбцов.

Таблица отображается в режиме реального времени
Далее при помощи мышки вы можете изменить ширину, высоту и расположение таблички на листе (пример ниже).
Заполнять таблицу текстом можно классическим способом:
- вручную, набивая требуемый текст с клавиатуры;
- вставкой (Ctrl+V) из другого документа.

Обратите внимание, что таблицу можно растягивать и переносить с одного места на другое
В PowerPoint есть возможность изменить дизайн таблицы (например, была у вас коричневая, а вам нужна оранжевая или синяя…).
Сделать это можно так:
- выбрать нужную таблицу на слайде (кликнув по ней мышкой);
- в верхнем меню перейти по ссылке “Работа с таблицей” (см. стрелку-2 на скрине ниже);
- в подразделе “стили таблиц” выбрать новый дизайн.

Чтобы поменять стиль таблицы… / PowerPoint 2019
❽
ШАГ 8: переходы и анимация
Вообще, анимация и переходы — это далеко не обязательная вещь в презентации (тем более, если вы будите распечатывать презентацию). Однако, в некоторых темах позволяет весьма оживить и разнообразить ее.
Для справки! Переход — это то, как появится новый слайд в презентации. Наверное, все видели в различных фильмах как некоторые кадры “растворяются”, другие — перелистываются как лист книги, третьи — смещаются в сторону. В качестве примера ниже приведена небольшая GIF-анимация.
Пример перехода
Итак, чтобы добавить переход, нужно:
- указать лист (слайд);
- перейти в раздел “Переходы”;
- выбрать один из переходов (кстати, PowerPoint сразу же покажет, как он будет выглядеть);
- далее нужно указать следующий лист и выбрать переход уже для него (и т.д.).

Выбор перехода
Анимация — это аналог перехода, только применяется она не к листу (слайду), а к отдельному блоку (текстовому, картинке, видео и пр.). Т.е. выбрав любой из блоков на странице и указав вариант анимации к нему (см. скриншот ниже) — можно сделать его вращающимся, затемняющимся и т.д.

Применение эффектов анимации к картинке
❾
ШАГ 9: демонстрация (запуск слайд-шоу)
Когда ваша презентация будет готова (казалось бы 😉) — запустите ее показ (клавиша F5, или меню “Слайд-шоу/Сначала”). Далее внимательно просмотрите каждый слайд: все ли с ними в порядке, не “уехала” ли разметка, нет ли каких-то грубых ошибок и пр.

Запуск презентации с самого начала (F5)
Кроме того, очень рекомендую настроить время показа слайдов. Это может здорово помочь отрепетировать презентацию, улучшить свое выступление и уложиться в предоставленное вам время.

Настройка времени показа слайдов (репетиция презентации)
📌 Еще пару советов:
- не мельчите! В режиме просмотра слайдов попробуйте отойти от монитора и посмотреть как будет выглядеть ваши текстовые блоки, фото, видеоматериалы с расстояния, не нужно ли какие-то блоки разнести и сделать крупнее;
- если у вас есть второй компьютер/ноутбук — попробуйте открыть вашу презентацию на нем. Благодаря этому можно “увидеть” некоторые подводные “камни” (как будет выглядеть цветовое оформление вашей работы на другом устройстве, нет ли каких-то не читаемых блоков и т.д.).
❿
ШАГ 10: рецензирование и проверка ошибок. Сохранение
Ну и последний штрих перед сохранением работы — это проверить ее на ошибки и опечатки (это особенно актуально, если у вас достаточно много текста, сложных терминов и пр.).
Для проверки презентации: перейдите в раздел “Рецензирование” и кликните по инструменту “Орфография” (либо просто нажмите на клавишу F7).

Рецензирование — проверка орфографии (PowerPoint 2019)
После чего PowerPoint начнет вам поочередно показывать все найденные ошибки (вам придется либо исправить оные, либо пропустить). В конце, когда проверка будет завершена, должно появится окно “Проверка орфографии завершена. Теперь все в порядке!”.

Ошибок не найдено
Кроме ошибок, рекомендую запустить проверку читаемости (находится в разделе “Рецензирование/Спец. возможности”). Эта проверка способна найти сложные предложения, которые не очень ясны по смыслу, не сочетаемые слова, пропущенные заголовки и пр.

Проверка читаемости
В моем примере PowerPoint как раз нашел пропущенные заголовки…

Обратите внимание, что где-то нет заголовка, где-то использованы английские термины (и следует перепроверить их)
После этих двух проверок можно перейти к “окончательному” сохранению презентации… ✌

Сохранение презентации
От себя могу еще порекомендовать ознакомиться с одной короткой заметкой, в которой приведены самые популярные ошибки при оформлении презентации (ссылку на нее привел ниже).
*
📌 В помощь!
Как правильно оформить презентацию (с примерами ошибок) — https://ocomp.info/kak-pravilno-oformit-prez.html
*
Дополнения по теме, как всегда, приветствуются…
Всего доброго!
👋
Первая публикация: 5.03.2019
Корректировка: 15.11.2022


Полезный софт:
-

- Видео-Монтаж
Отличное ПО для создания своих первых видеороликов (все действия идут по шагам!).
Видео сделает даже новичок!
-

- Ускоритель компьютера
Программа для очистки Windows от “мусора” (удаляет временные файлы, ускоряет систему, оптимизирует реестр).
Эта статья о том «Как сделать презентацию в PowerPoint + пошаговая инструкция с фото». PowerPoint — отличный инструмент, от компании Microsoft, для создания презентаций. Однако далеко не каждый способен с легкостью создать презентацию именно это привело к написанию пошаговой инструкции с фото.
Эта статья будет актуальная для владельцев любых версий Microsoft PowerPoint для 2007, 2010, 2013 и даже 2016.
Источник: https://thirtythreeexperts.com/kak-sdelat-prezentatsiyu-v-powerpoint-poshagovaya-instruktsiya-s-foto/
Как сделать презентацию в PowerPoint: пошаговая инструкция с фото
В пошаговой инструкции рассмотрим основные шаги по созданию презентации:
- Создание первого слайда;
- Написание заголовка;
- Вставка изображения;
- Изменение темы презентации;
- Просмотр;
- Сохранение.
Эти основные 6 шагов необходимо знать, чтобы создать презентацию в PowerPoint.
Открываем PowerPoint
Чтобы открыть пауэр поинт достаточно вбить «Powerpoint» в поисковой строке на своем компьютере. Либо можно щелкнуть правой кнопкой мыши по рабочему столу перейти во вкладку «Создать» и выбрать «Презентация Microsoft PowerPoint».
Как только откроется документ Вы увидите «Пустой документ» без настроек и слайдов.
Создаем первый слайд в PowerPoint
На основной панели программы найдите вкладку «Главная» на которой можно найти кнопку «Создать слайд». Щелкнув левой кнопкой по «Создать слайд» откроется выпадающее меню с доступными видами слайдов. Подробнее о всех способах как добавить слайд в презентации PowerPoint в отдельной статье.
Выбираем «Титульный слайд» или любой другой. На фото выше можно увидеть чистенький слайд, который нужно оформить.
Переходим к оформлению, для этого в секции «Заголовок» прописываем тему презентации. В моем случае она звучит так «Как сделать презентацию в PowerPoint пошаговая инструкция с фото». Как заголовок будет закончен редактируем стиль заголовка и размер шрифта.
Выделяем текст сочетанием клавиш «Ctrl + A» или же простым выделением при помощи мыши.
На основной панели во вкладке «Главная» можно найти различные виды оформления текста, например: Ж — жирный; К -курсив и Ч — подчеркнутый. Для заголовка идеально подойдет жирное выделение.
Настало время уменьшить шрифт для заголовка. Процедура довольно проста — выделяем текст и находим панель с размерами шрифта. Можно ввести размер шрифта вручную или использовать кнопку А которая выделена на фото выше.
В примере шрифт заголовка уменьшен до 44 размера, но блок в котором располагается заголовок стал довольно большим.
Подзаголовок удален и можно спокойно вставлять изображение.
Как вставить изображение в презентацию PowerPoint?
Когда блок «Подзаголовка» удален переходим на главную панель программы. Находим вкладку «Вставка» далее необходимо найти кнопку «Рисунки» и выбрать пункт «Это устройство». Это даст возможность выбрать изображение, которое лежит у Вас на компьютере.
Перейдя по вкладке «Это устройство» откроется окно, в котором нужно выбрать папку и нужный файл. Выбрав просто перейдите по кнопке «Вставить».
Изображение добавлено и отредактировано. Теперь переходим к выбору темы для презентации в PowerPoint.
Меняем тему презентации в PowerPoint
Чтобы поменять тему достаточно на главное панели программы найти вкладку «Конструктор». В конструкторе Вы найдете множество различных тем, которые уже готовы к использованию.
Нажав на любой выбранный дизайн, презентация моментально примет заданный вид. К сожалению, большинство из тем созданы были много лет назад и имеют ужасный стиль. Поэтому лучше их не использовать.
Создаем второй слайд
Вы уже знаете один способ создания слайдов. Однако стоит затронуть два других способа по добавлению слайдов.
Чтобы добавить второй слайд в презентацию можно щелкнуть правой кнопкой мыши по первому слайду. Всплывет выпадающее меню, в котором можно «Создать слайд» или «Дублировать слайд». Причем дублирование означает буквальное клонирование всех настроек с выбранного слайда на новый.
Либо же можно щелкнуть правой кнопкой мыши по пустому пространству под первым слайдом. Тогда выпадет короткое меню, где можно «Создать слайд».
Нажимаем кнопку «Создать слайд» и чистый слайд создан. Останется заполнить заголовок слайда и добавить текст или изображение.
Просмотр презентации
Существует два метода просмотра презентации о которых поговорим чуть ниже.
В левом верхнем углу экрана вы можете найти кнопку «Просмотр», которая запустить просмотр презентации с самого начала. Это очень удобно для просмотра уже созданной презентации. Для редактирования или создания презентации в PowerPoint это крайне неудобно.
Гораздо удобнее пользоваться кнопкой просмотра расположенной в правой нижней части экрана. Нажав на нее запустится просмотр с выбранного слайда, а не с самого начала.
Сохраняем презентацию
Для того чтобы сохранить созданную презентацию переходим во вкладку «Файл», которая находится на основной панели программы.
В открывшемся окне находим надпись «Сохранить как».
Здесь нужно выбрать папку или место, куда Вы собираетесь сохранить презентацию.
Выбрав папку откроется окно, в котором достаточно будет вписать название новой презентации и нажать кнопку «Сохранить».
Вот и все! Теперь Вы знаете, как сделать презентацию в PowerPoint, а пошаговая инструкция с фото поможет лучше разобраться с этим. Не забывайте оставлять комментарии и делиться записью с друзьями. Всем спасибо!
Вам понравится:



