Если вы войдете в аккаунт, то вам станут доступны видео из фида “Подписки”, а также ваши плейлисты, загрузки, покупки, история просмотра и многое другое. Подробнее о том, как создать аккаунт Google…
Getting started | How and why to sign in to YouTube and create a YouTube channel
Как войти в аккаунт
- Откройте сайт youtube.com.
- В правом верхнем углу страницы нажмите Войти.
Как выйти из аккаунта
- Откройте сайт youtube.com.
- В правом верхнем углу страницы нажмите на фото профиля
Выйти.
Чтобы войти в приложение YouTube, нужен аккаунт Google. Если выполнить вход не удается, попробуйте найти решение проблемы здесь.
Эта информация оказалась полезной?
Как можно улучшить эту статью?
Как зайти на YouTube и выйти из него
Многие испытывают трудности при использовании интерфейса YouTube, не имеют представления обо всех доступных опциях и путаются в основных действиях по управлению своей записью с различных устройств. В данной статье будет дана пошаговая инструкция и рассмотрены способы входа и выхода из YouTube через компьютер, смартфон и планшет.
Авторизация на YouTube
Телефон
Для входа в систему через смартфон необходимо скачать приложение YouTube через Google Play (Market) в том случае, если у вас встроена система Android, или через AppStore, если вы пользуетесь IOS. Скаченная программа будет выглядеть как иконка с красным прямоугольником и белым значком «play» посередине.
Для входа на YouTube необходимо наличие аккаунта Google. Данная компания использует свои учетные записи для авторизации на всех принадлежащих ей сервисах. Без профиля Google не получится полноценно пользоваться многими программами компании, в том числе это относится к просмотру материала на видеохостинге.
Для того, чтобы начать работу с YouTube на смартфоне, зайдите в саму программу. Приложение имеет довольно простой интерфейс и его достаточно легко освоить. На экране появится надпись «Войти».

Если ранее вы уже добавляли другие учетные записи, то программа покажет вам их список. Кликните на необходимый профиль или нажмите на «+» в правом верхнем углу появившегося окна.
Если вы уже зашли в другой аккаунт и хотите добавить новый, нажмите на значок профиля в правом верхнем углу экрана. Он будет напоминать изображение человека серого цвета.
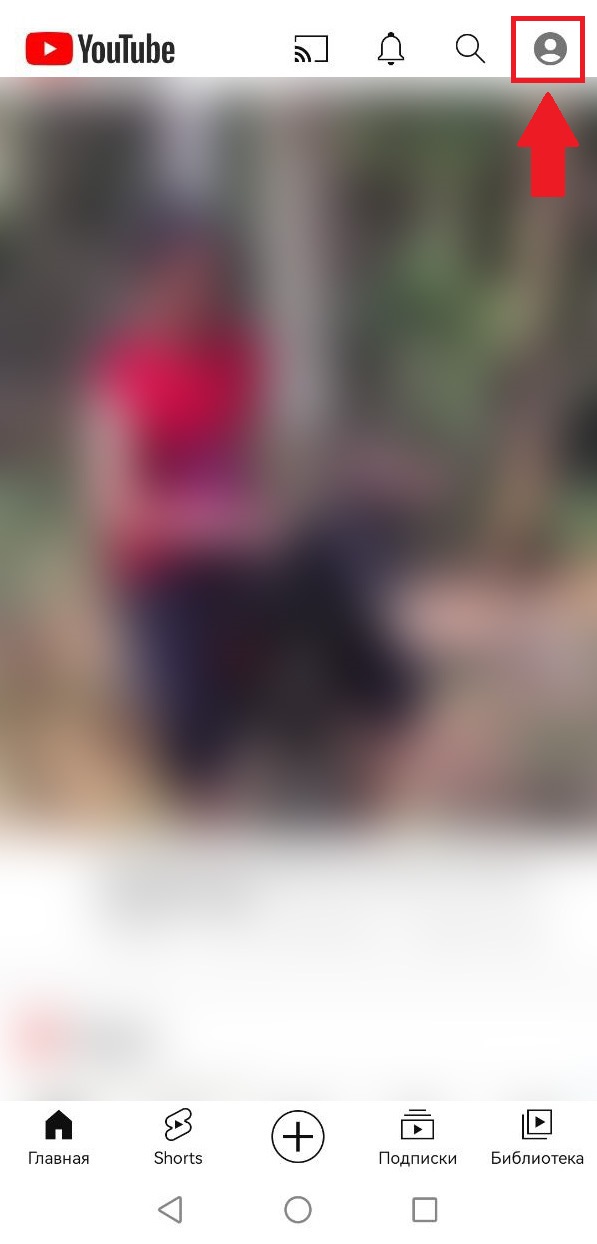
Откроется окно. В меню найдите кнопку «Добавить аккаунт».
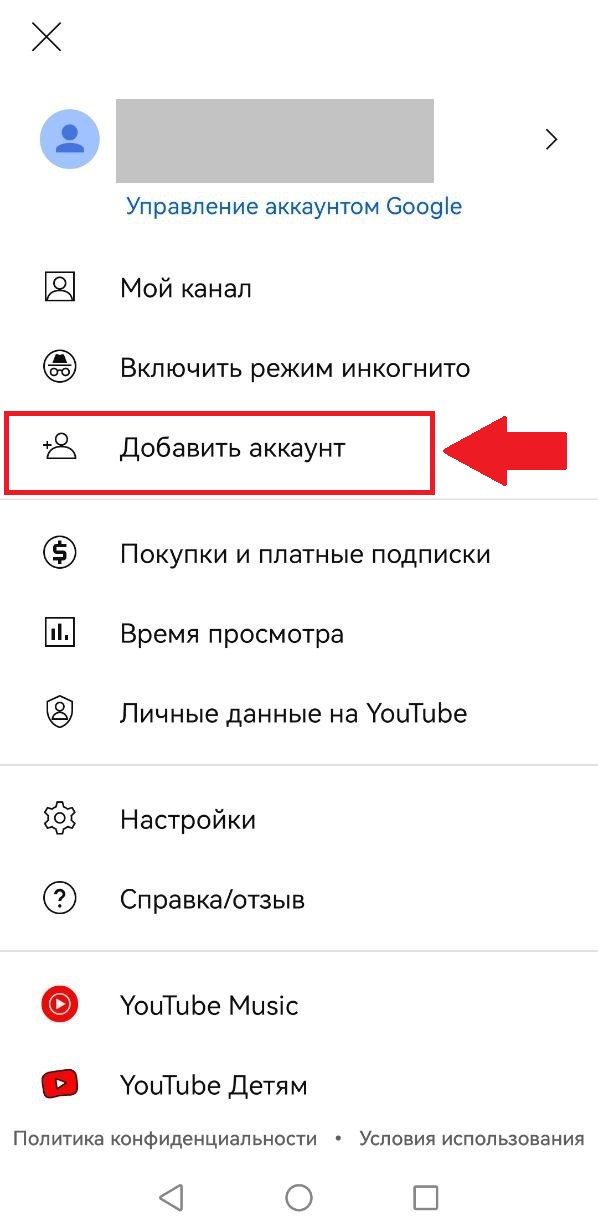
Система может попросить вас ввести пароль для разблокировки экрана телефона. После ввода пароля в появившемся поле укажите почту, которую хотите добавить. Для авторизации также можно использовать номер телефона, если он связан с вашим аккаунтом Google. После заполнения строки нажмите кнопку «Далее». Если у вас нет профиля Google, выберите пункт «Создать аккаунт».
- Если вы увидели окно со списком адресов электронной почты и среди них есть тот, через который вам нужно зайти в программу, перейдите на него, и система достаточно быстро выполнит вход;
- Создание аккаунта Google возможно без использования Gmail;
- В случае если вы забыли пароль от аккаунта, нажмите на строку внизу «Забыли адрес электронной почты?» и восстановите его с помощью сообщения по номеру телефона;
- Если вы проводите авторизацию на YouTube через Android, программа автоматически добавит ту же учетную запись Google, которая была использована для входа в систему и для настроек вашего телефона. Вы сможете внести дополнительные аккаунты на ваш смартфон и в дальнейшем авторизоваться через них в приложении YouTube.
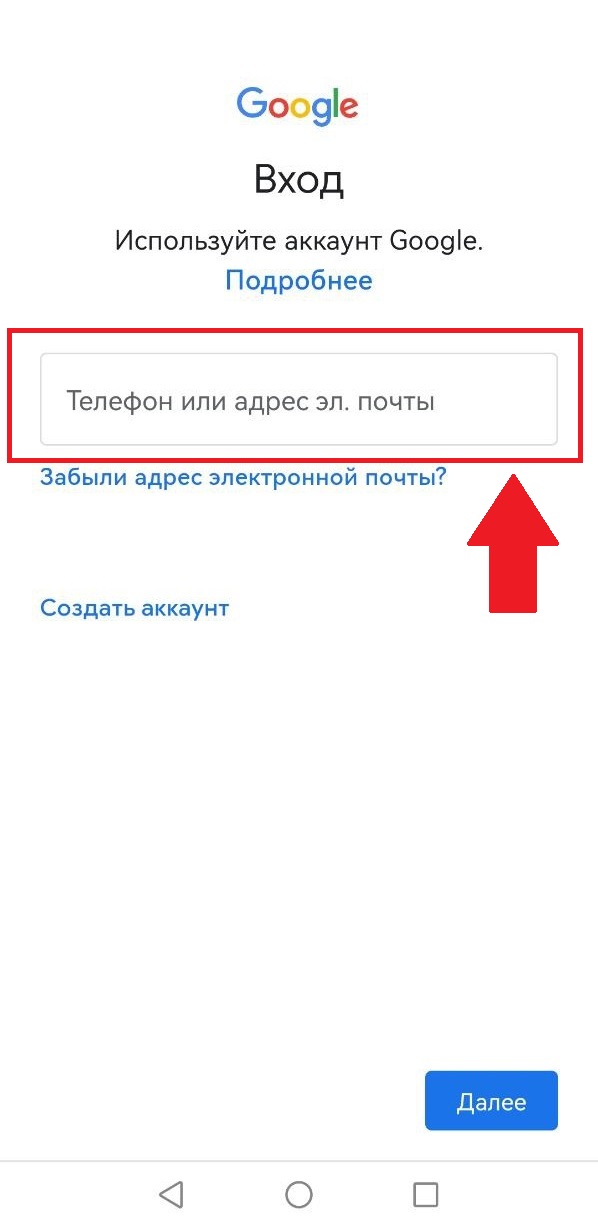
Введите пароль для входа в учетную запись. После выберите строку «Далее».
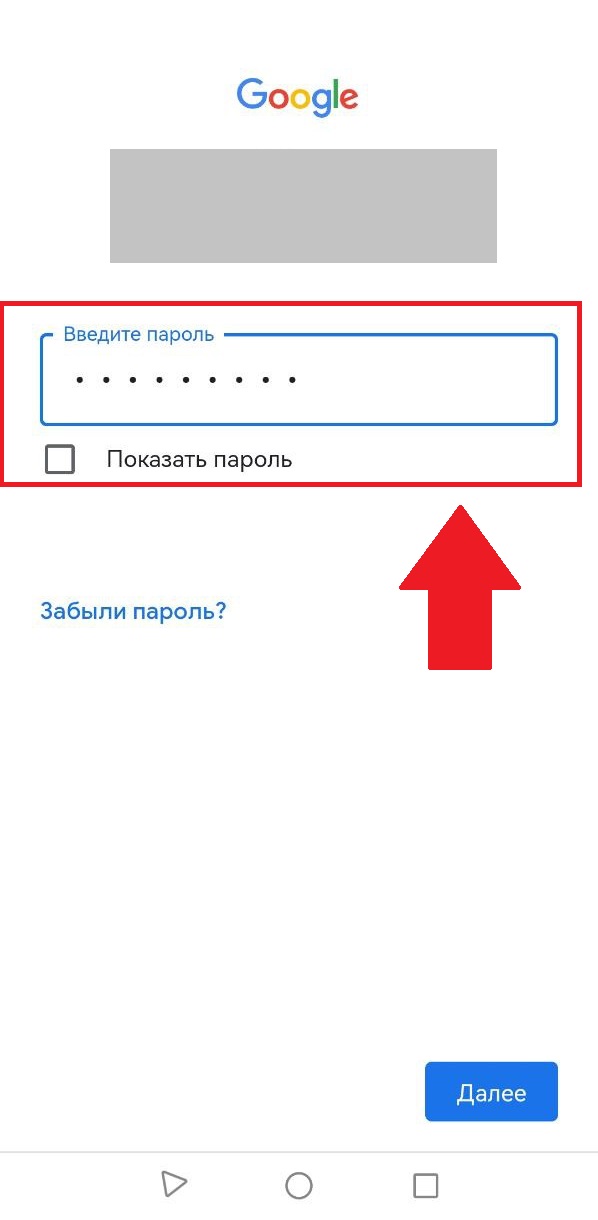
Система может попросить вас принять «условия использования» и «политику конфиденциальности». Кликните «Принимаю». После этого будет выполнен вход в приложение.
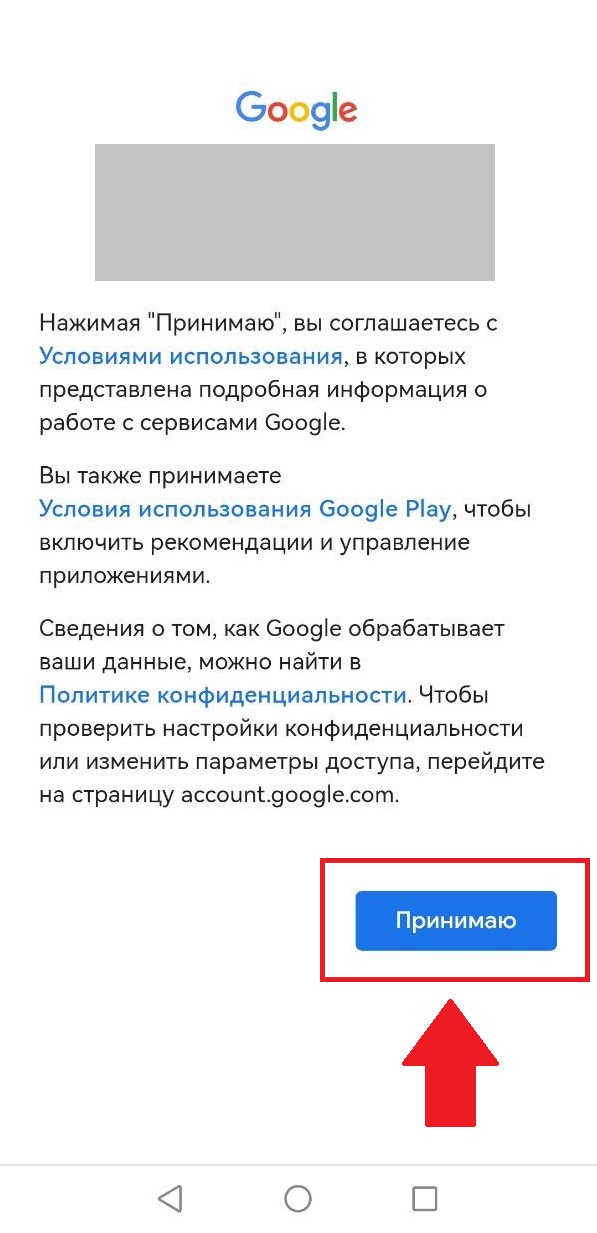
Если вы авторизовались в других мобильных приложениях Google на смартфоне, вы сможете зайти на YouTube с той же учетной записи. Аккаунт на видеохостинге связан с Google или Gmail и для входа в систему используются соответствующие аккаунты.
- Также при входе в приложение с нескольких учетных записей, у вас будет возможность переключаться между ними при необходимости. Для этого выберите иконку профиля в правом верхнем углу экрана и нажмите на верхнюю строку с вашим именем. Программа откроет дополнительное меню поверх предыдущего со списком добавленных учетных записей. Выберите тот аккаунт, на который хотите сменить профиль;
- Если вы по какой-либо причине не хотите скачивать приложение YouTube, вы всегда можете выполнить вход на платформу, используя браузер, установленный на смартфоне. Для этого откройте браузер, введите в поисковую строку m.youtube.com. Буква «m» в адресе означает «mobile». Мобильная версия сайта будет подстроена под экран телефона, все опции при этом сохранятся, единственным отличием от компьютерной версии будет небольшая разница интерфейса. Однако при использовании телефона рекомендуется скачать приложение, это уменьшит вероятность того, что YouTube периодически будет подвисать или работать с перебоями.
Планшет
Как и в случае с телефоном, для авторизации на YouTube через планшет необходимо скачать соответствующую программу. Приложение имеет единый интерфейс, вне зависимости от того, на каком устройстве оно используется. Единственное отличие — расширение экрана и подстраивание программы под данное условие. Сайт же имеет некоторые отличия в плане интерфейса и обладает бо́льшим набором опций.
После скачивания зайдите на видеохостинг. В появившемся окне перейдите по надписи «Войти».
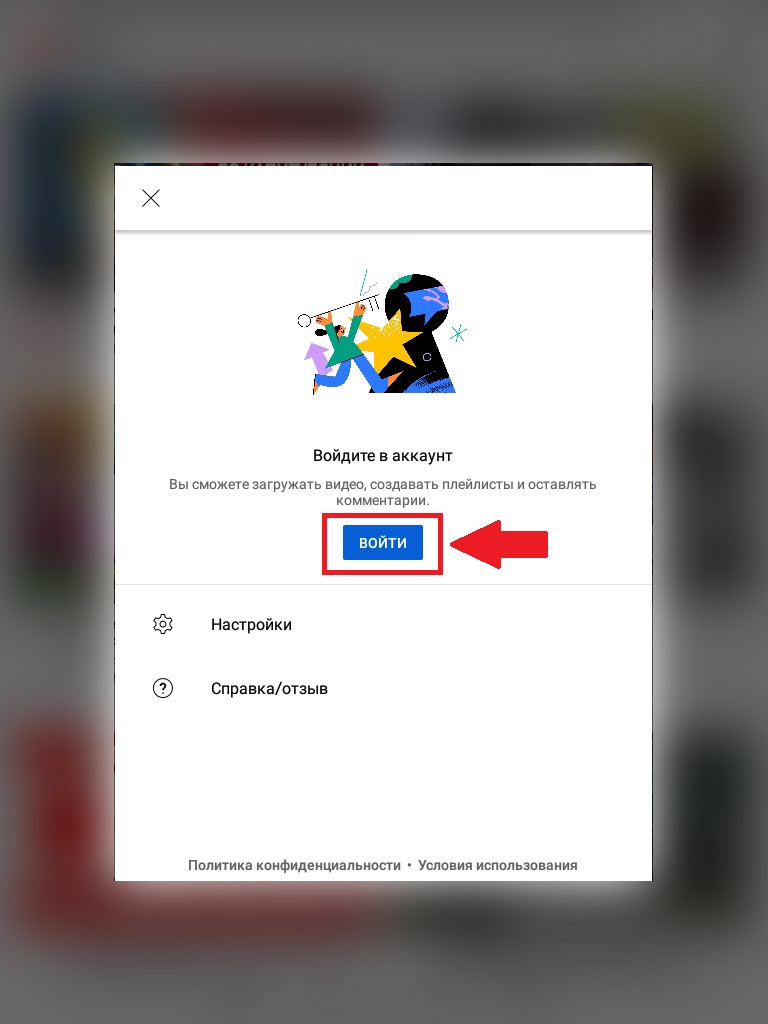
В окне появится список аккаунтов, если вы уже заходили в приложение с другого профиля. Для того чтобы добавить учетную запись, нажмите на «+» в правом верхнем углу меню.
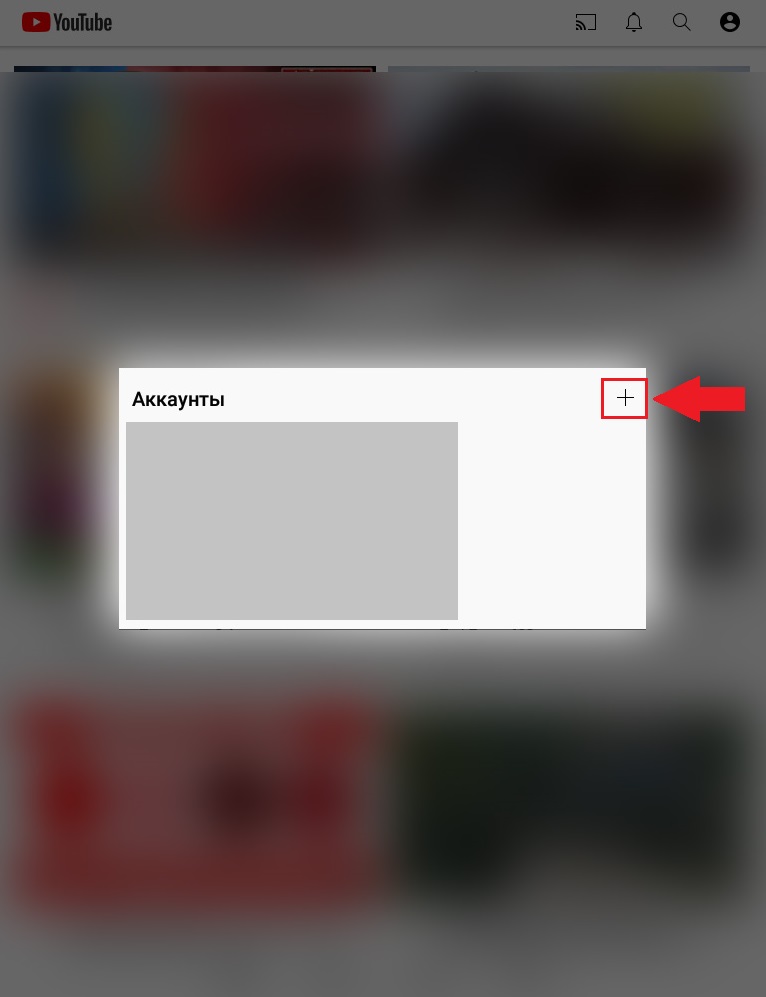
Для входа используйте аккаунт Google или Gmail. Введите адрес электронной почты или ваш телефон в соответствующем поле. Кликните «Далее».

Введите пароль, необходимый для входа в вашу учетную запись Google, и нажмите кнопку «Далее».

После этого на экране появится меню с условиями использования и политикой конфиденциальности Google. Нажмите «Принимаю». Вход в аккаунт завершен.

Компьютер
Чтобы авторизоваться на YouTube с компьютера необходимо открыть браузер. Можно использовать любой веб-браузер. После открытия зайдите на сайт YouTube (youtube.com). Введите адресную строку и нажмите Enter, это даст возможность открыть сайт в веб-браузере. После перехода по адресу откроется видеохостинг. Далее перейдите по кнопке «Войти» в правом верхнем углу экрана.
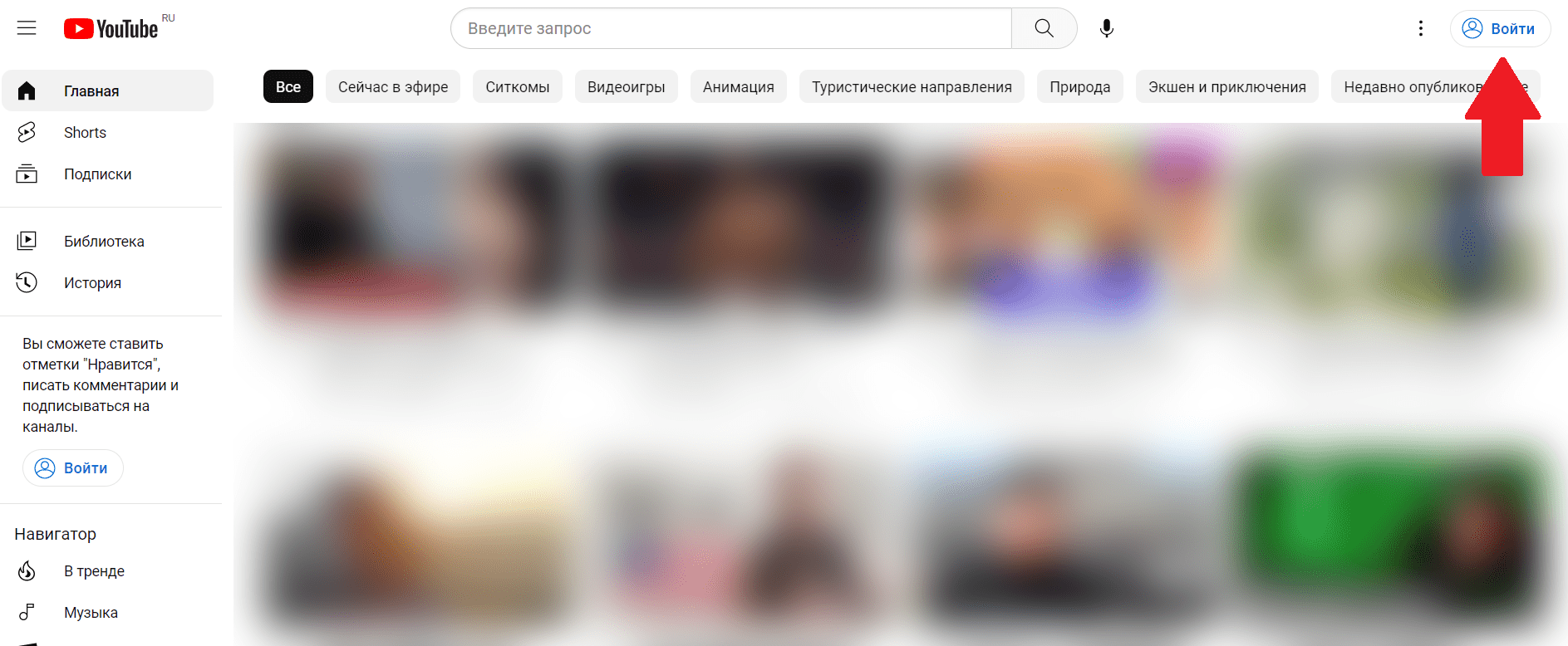
Появится меню входа. В случае, если у вас еще нет учетной записи, нажмите «Создать аккаунт» в нижней части окна. Так вы сможете создать учетную запись Google, с помощью которой будете в дальнейшем заходить на YouTube.
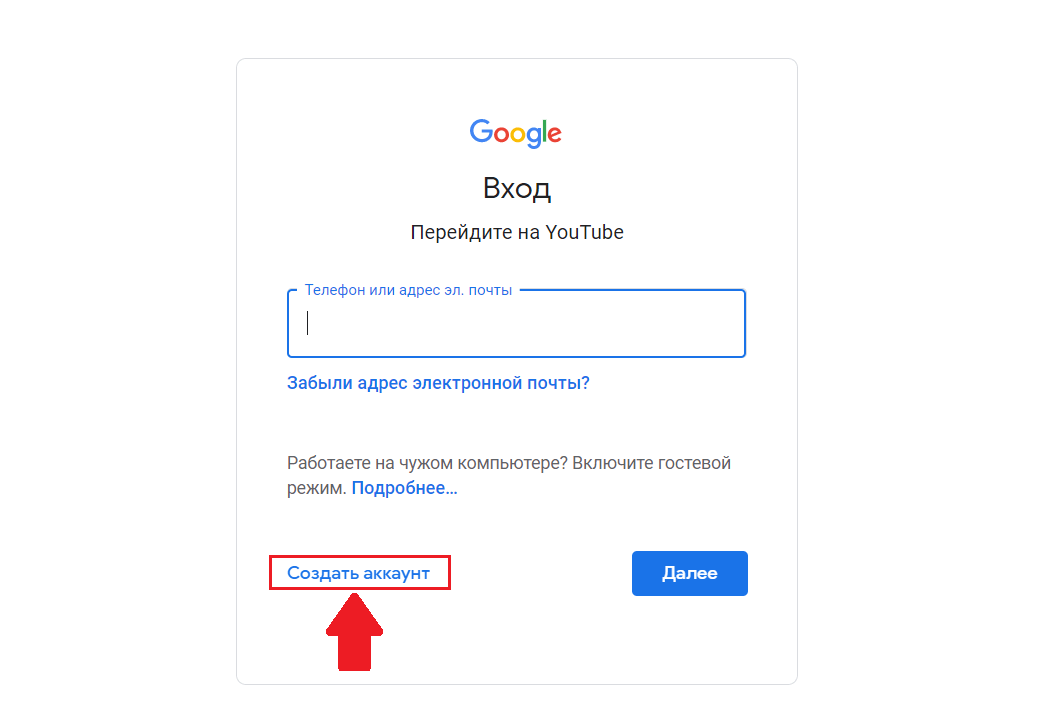
Для входа необходимо использовать аккаунт, связанный с Google или Gmail. Если у вас есть аккаунт Google, в появившемся меню введите адрес электронной почты или номер телефона. Нажмите кнопку «Далее» и введите пароль, затем опять выберите «Далее».
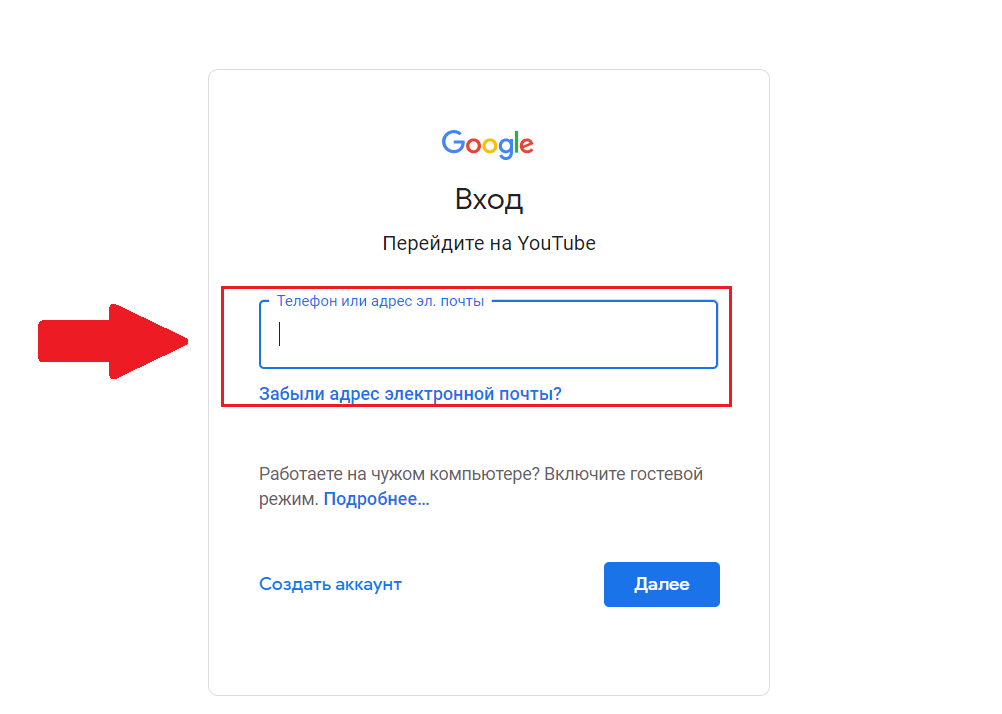
Если вы уже входили в аккаунт и хотите сменить его, в меню появятся адреса других учетных записей, через которые был произведен вход в систему. Чтобы поменять их на другой профиль, нажмите на графу «Сменить аккаунт». Введите почту или телефон, через который хотите зайти на видеохостинг, и пароль.
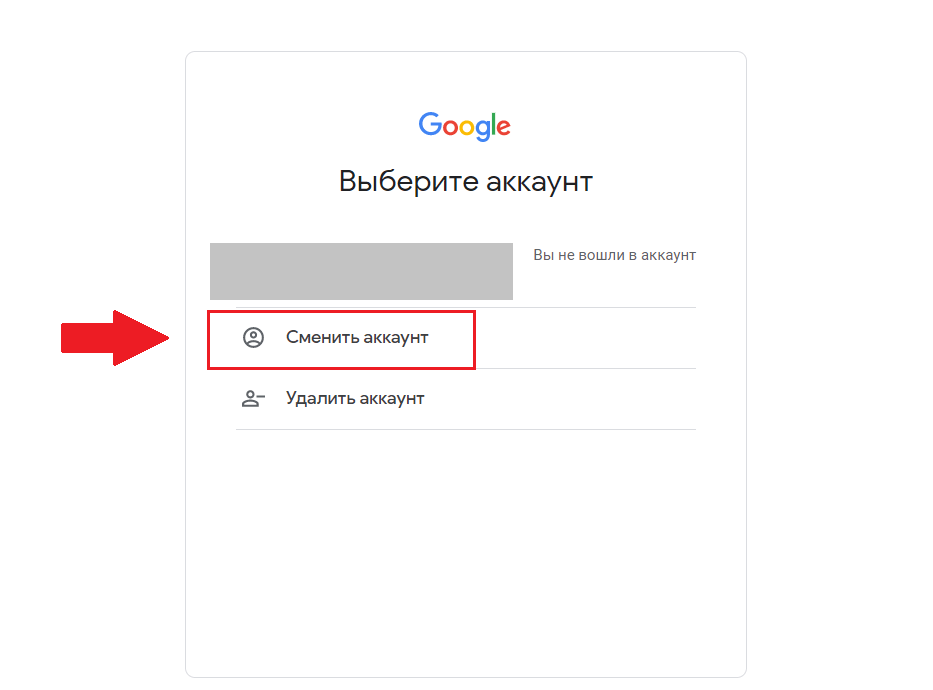
ВАЖНО: если у вас настроена двухфакторная аутентификация, система может попросить вас подтвердить вход в профиль с другого устройства. Если у вас есть авторизованный аккаунт Google на другом устройстве, использующем Android, откройте ваш телефон или планшет и выберите строку «Да, это я». После этого система произведет вход.
Если вы пользуетесь iPhone или iPad, используйте код, отправленный на вашу электронную почту, или подтвердите вход с помощью приложения Google Authenticator. После ввода необходимого кода нажмите «Далее», чтобы зайти в программу.
Выход из аккаунта YouTube
Телефон
После обновления в приложении YouTube пропала кнопка выхода, что стало причиной некоторых сложностей в понимании пользователями принципа удаления аккаунта из программы.
С телефона из приложения можно выйти, удалив учетную запись с устройства. Для выполнения этого действия зайдите в программу видеохостинга. Вверху экрана, с правой стороны, нажмите на иконку профиля с изображением.

Нажмите на название аккаунта в верхней части экрана.

Приложение откроет дополнительное окно поверх предыдущего со списком добавленных учетных записей Google. Найдите внизу строку «Управление аккаунтами» и перейдите по ней.
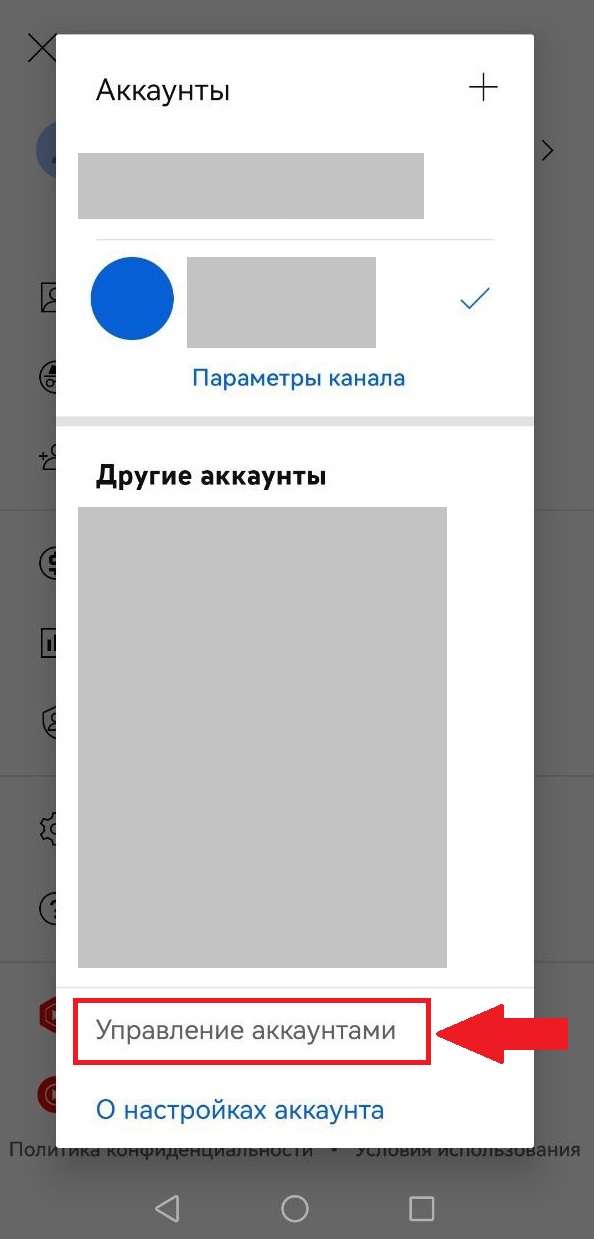
Система переведет вас в настройки смартфона. Найдите в них раздел «Пользователи и аккаунты».
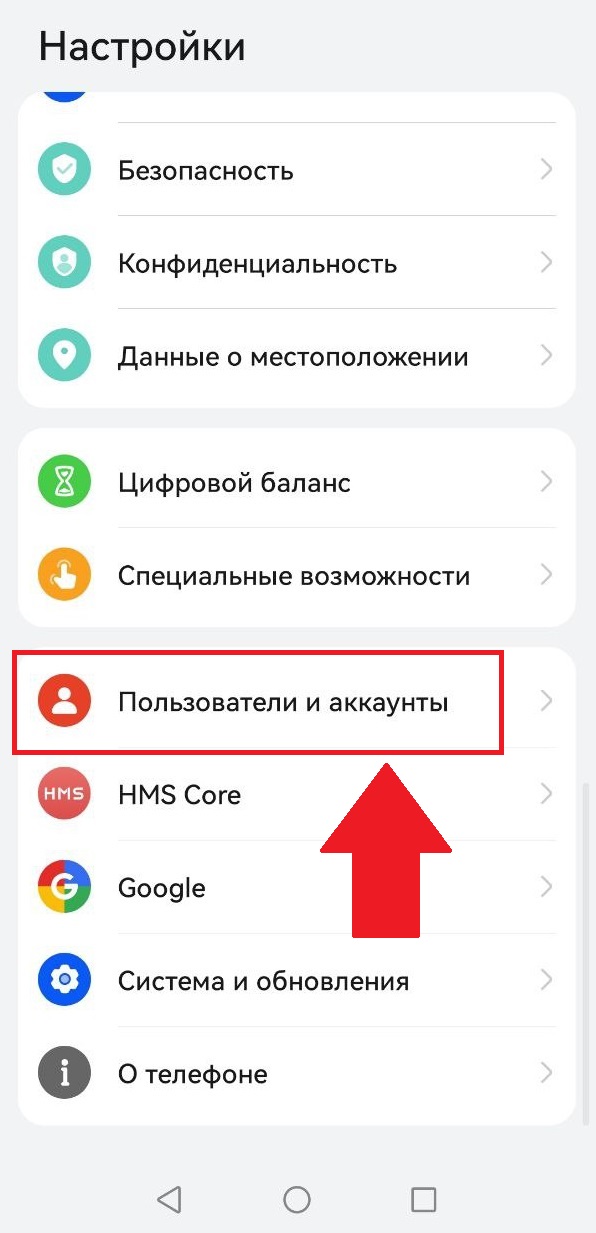
После этого найдите в списке программ Google.

Перейдя по нему, вы увидите список всех добавленных на устройство аккаунтов. Выберите тот, из которого хотите выйти. Из выпадающей страницы нажмите на кнопку «удалить». Программа уточнит, точно ли вы желаете произвести данное действие. Снова кликните на пункт «удалить».
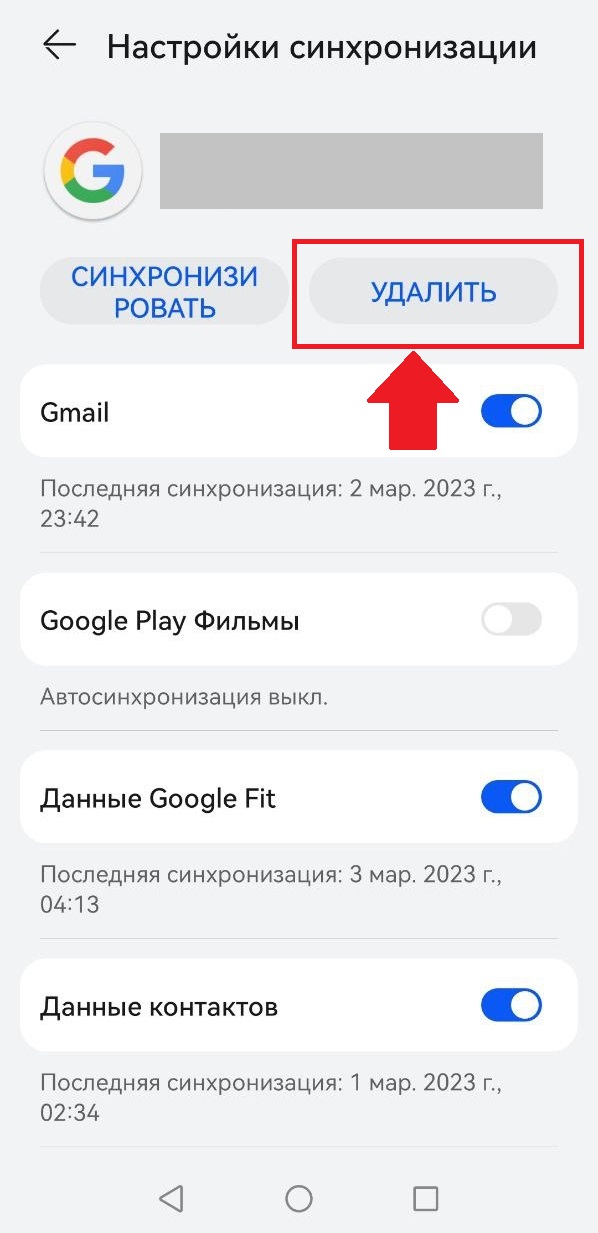
ВНИМАНИЕ: при выходе из аккаунта через приложение YouTube, учетная запись удалится со всех остальных приложений Google, установленных на вашем устройстве (Карты, Gmail и т.д.). При дальнейшем запуске связанных с Google программ, вам потребуется заново ввести пароль. У вас есть возможность избежать этого, включив в приложении видеохостинга режим инкогнито.
Планшет
Для выхода из приложения YouTube через планшет нажмите на изображение профиля в правом верхнем углу.
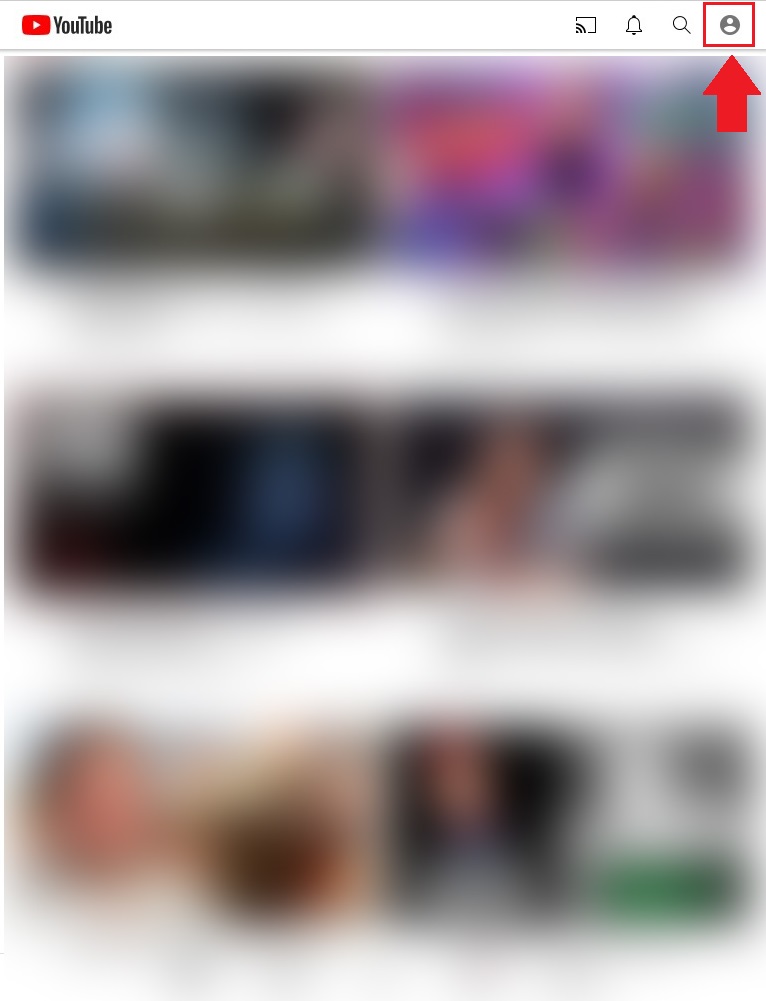
В высветившемся меню коснитесь названия аккаунта.
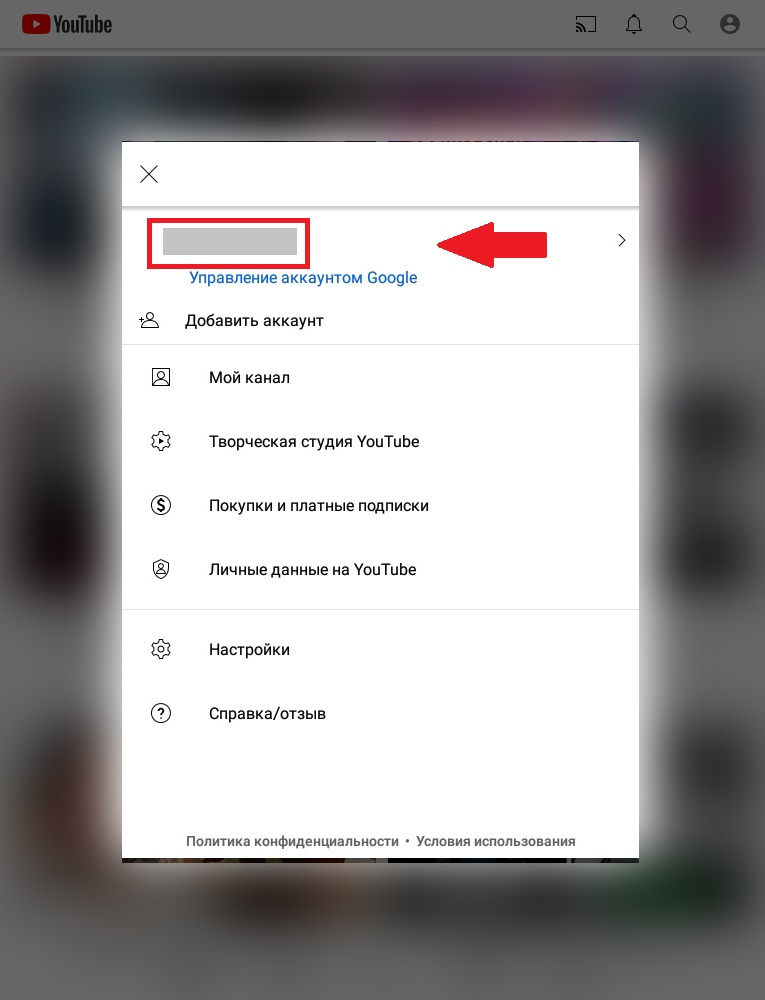
Перейдите во вкладку «Управление аккаунтами».
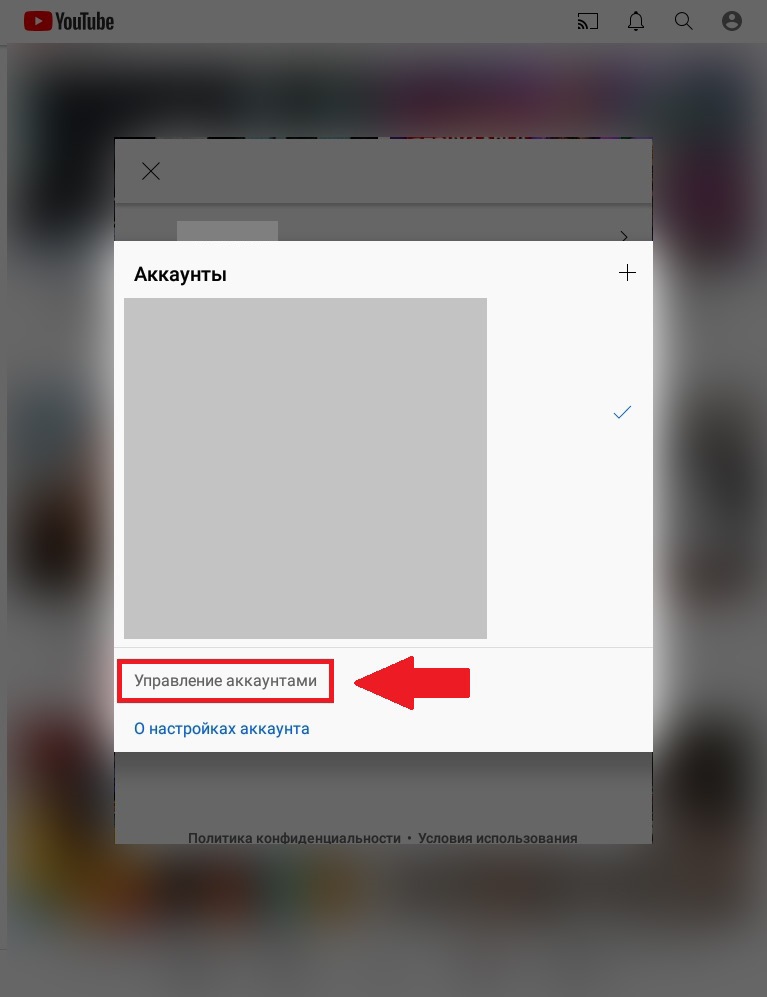
В открывшемся окне выберите «Google».
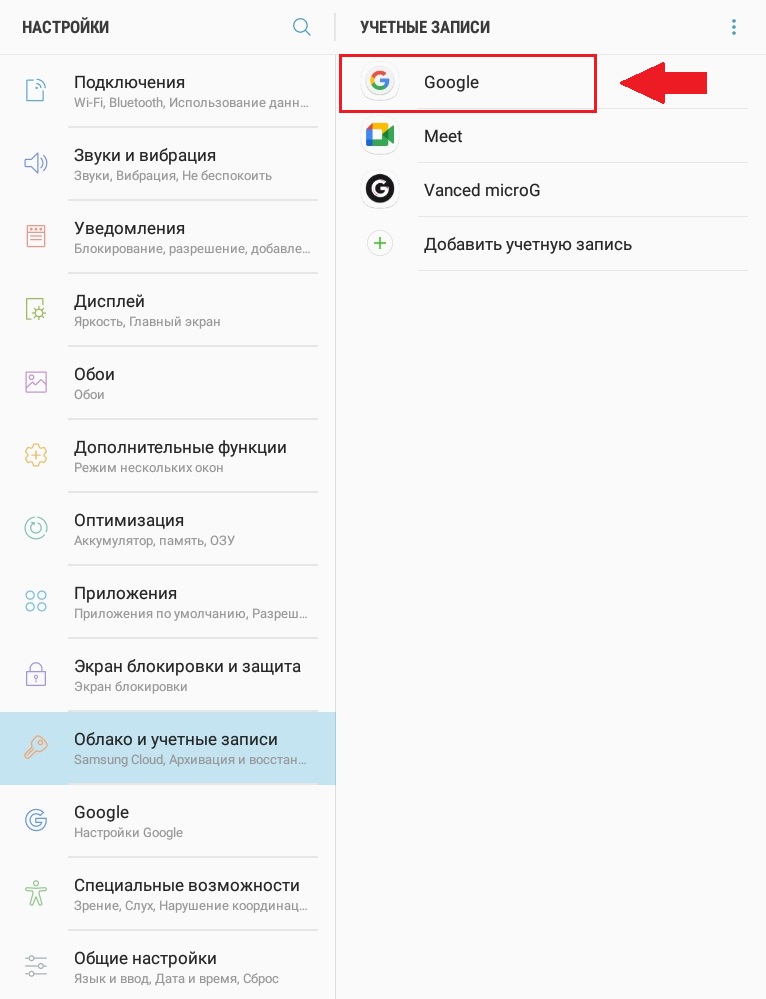
На экране появится список аккаунтов, нажмите на вашу почту.

Откроется меню выбранной учетной записи. Наверху справа вы увидите три точки, коснитесь их.
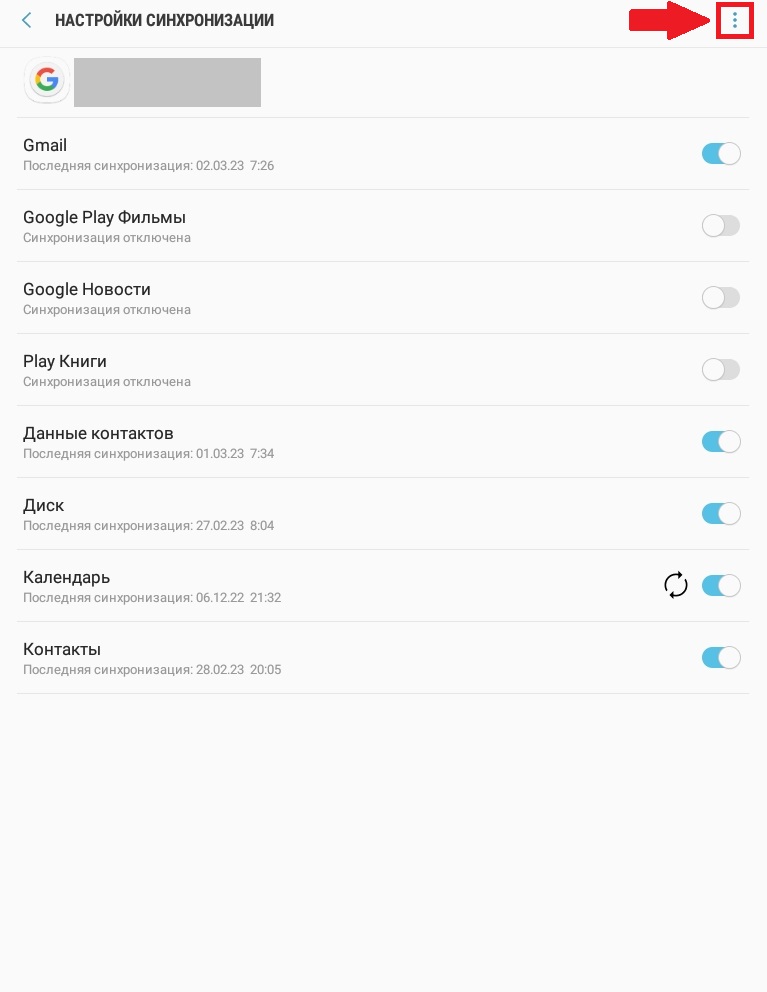
Нажмите «удалить учетную запись».
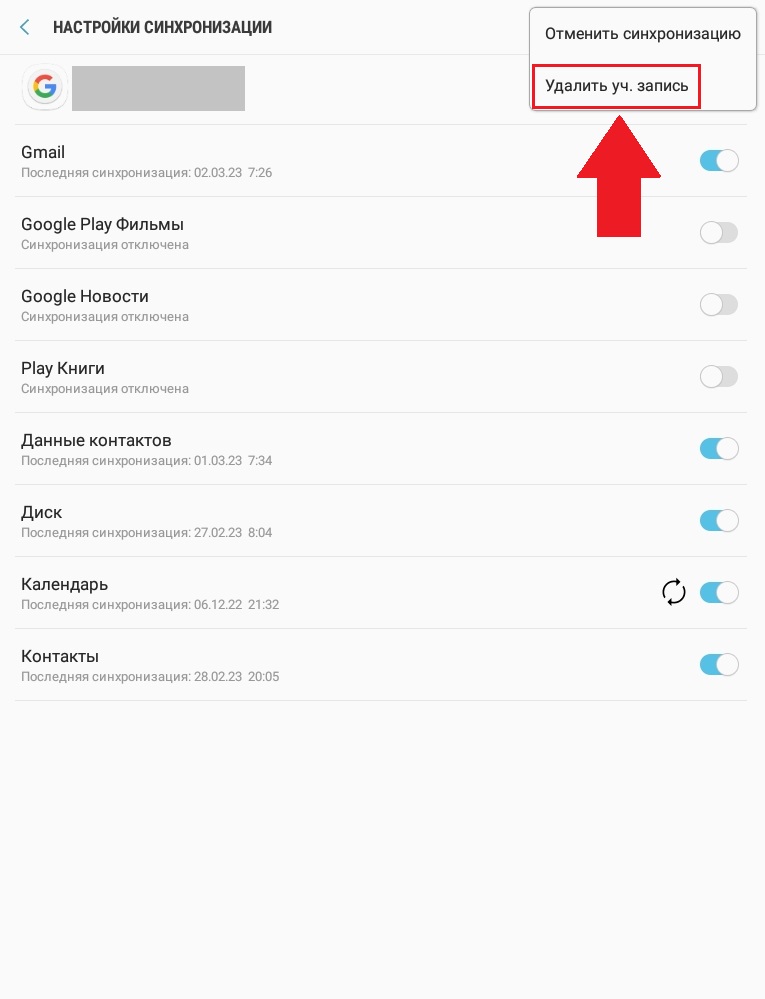
Далее система уточнит у вас, точно ли вы хотите стереть аккаунт. Нажмите «удалить учетную запись».
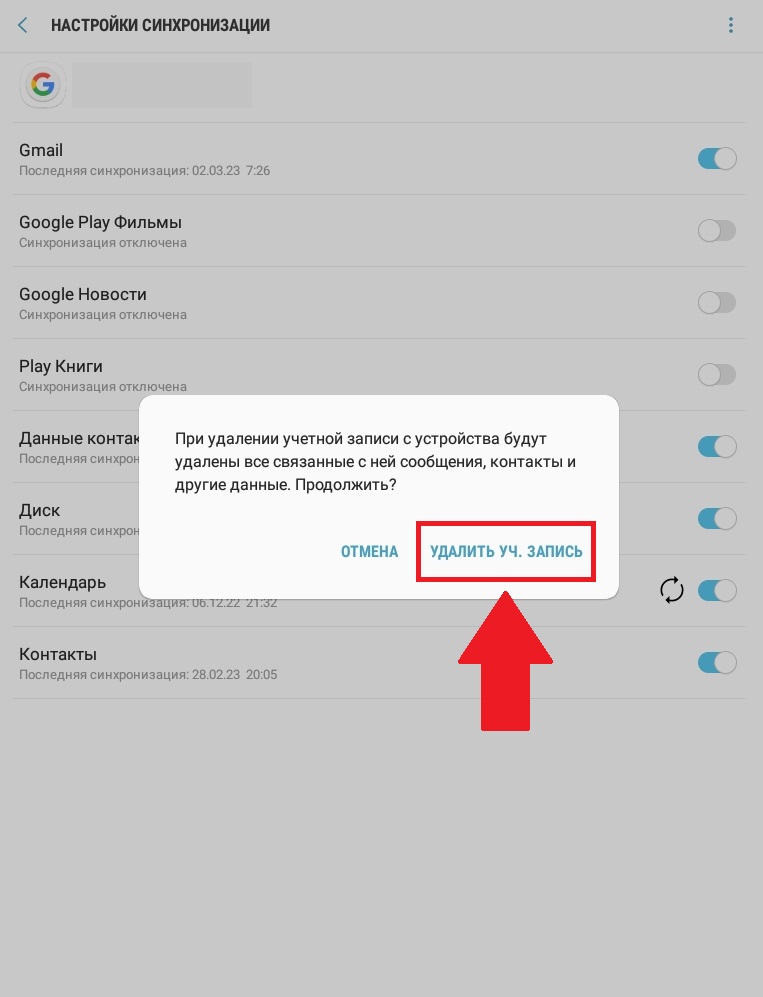
Компьютер
Для выхода из видеохостинга через компьютер в первую очередь вам необходимо открыть саму платформу. После перехода на сайт нажмите на значок профиля в правом верхнем углу.
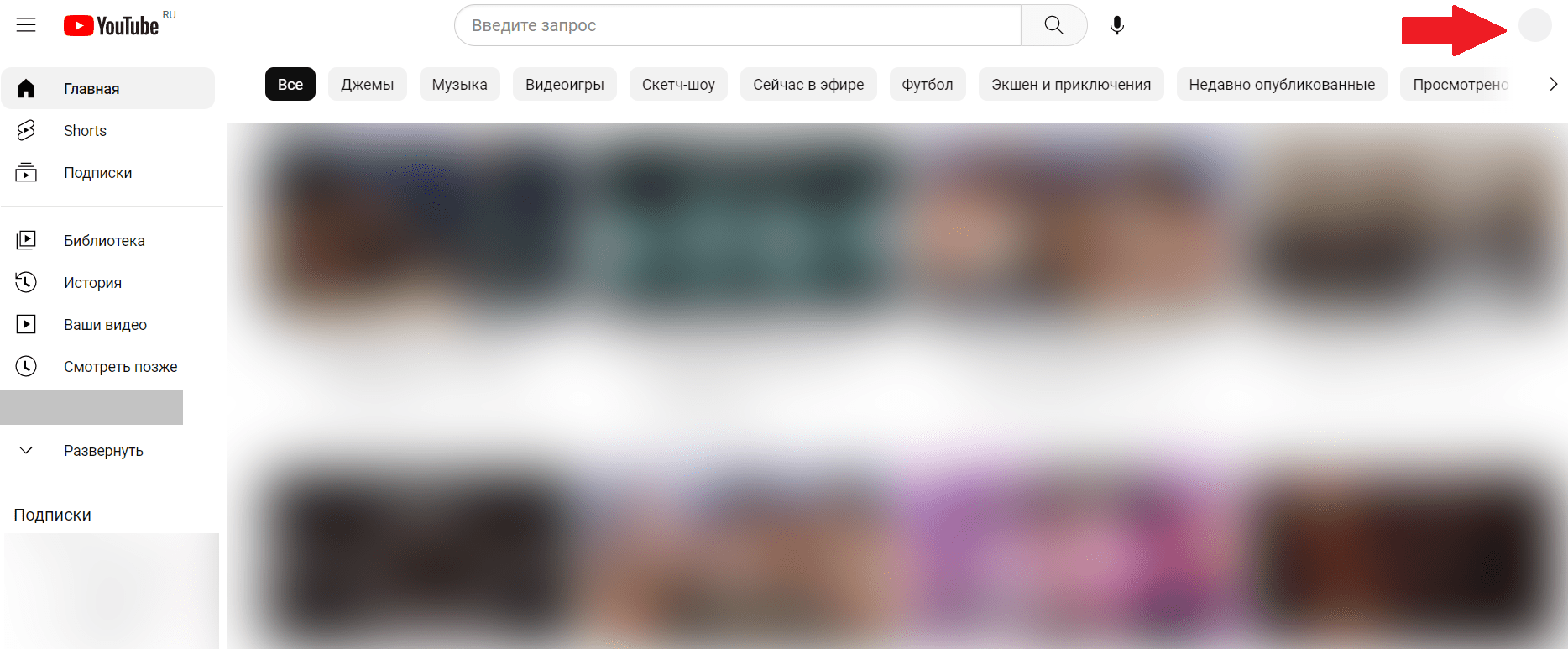
Под иконкой профиля вылезет небольшое меню, в открывшемся окне выберете надпись «Выйти».
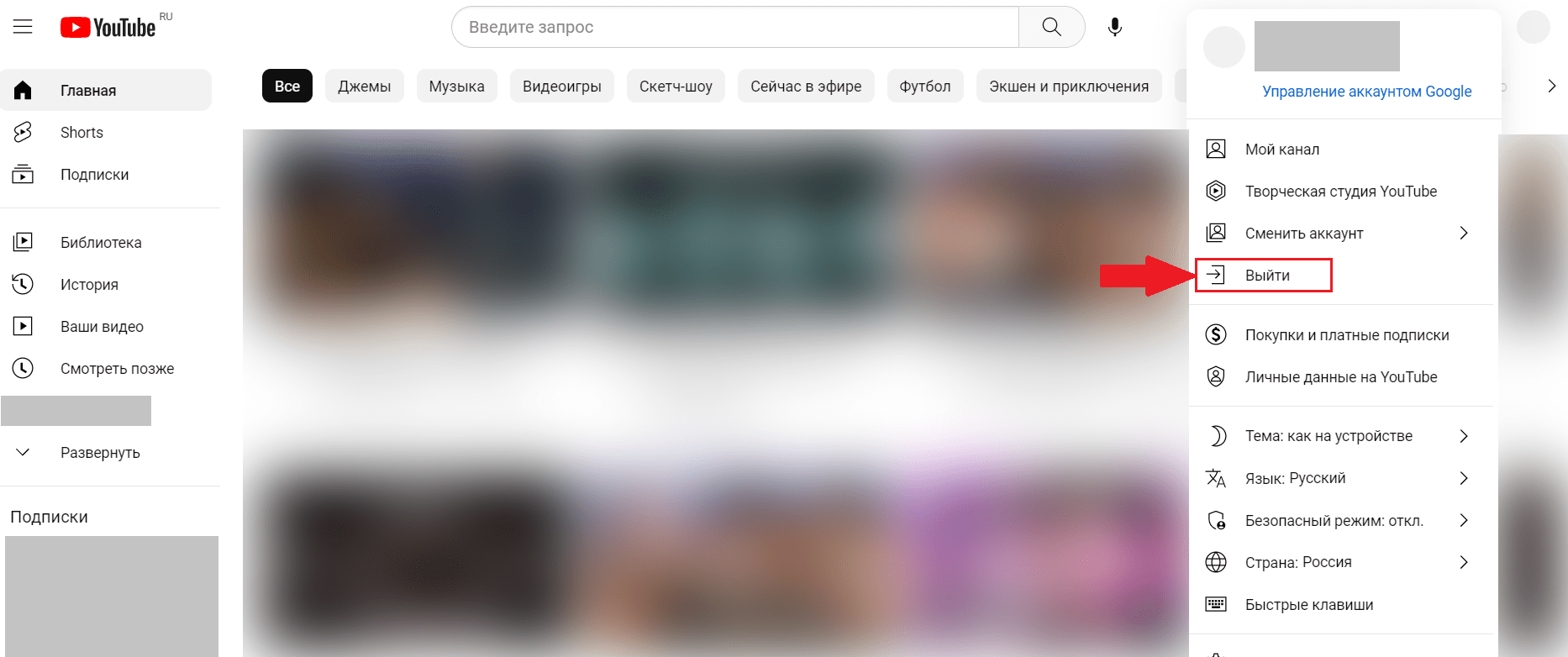
Операция по выходу из аккаунта завершена.
При запуске и использовании видеохостинга и его приложения пользователи часто сталкиваются со сложностями. Как можно заметить, выйти из аккаунта с компьютера гораздо легче, чем со смартфона или планшета, где для этого требуется удалить профиль из системы. Описанные выше способы помогут вам быстро авторизоваться и выйти из YouTube при использовании различных устройств.
Download Article
Download Article
Do you want to log into YouTube? You are not required to log into YouTube in order to view videos. However, having your own YouTube account allows you to subscribe to channels, like videos, get custom recommendations, receive notifications, and create your own YouTube channel. You can log into YouTube using any Google or Gmail account. This wikiHow article teaches you how to log into YouTube on PC, as well as mobile devices.[1]
Things You Should Know
- You are not required to log into YouTube, but it gives you access to additional features.
- Your YouTube account is the same as your Google or Gmail account.
- If you have logged in to other Google apps on your mobile phone, you can log into YouTube with the same account.
-

1
Open a web browser. You can use any web browser on your PC or Mac.
-

2
Type youtube.com in the address bar and press ↵ Enter. This takes you to YouTube.com in your web browser.
Advertisement
-

3
Click Sign in. It’s the blue button in the upper-right corner. This displays the Sign In menu.
- If you don’t have a Google account, click Create account at the bottom of the Sign In menu. This allows you to create a Google account you can use to sign in to YouTube. You can also create a Google account without Gmail.
- If you are already signed into a different account, you will see a profile icon in the upper-right corner instead. Click this icon to display the menu. You can either click Sign Out to sign out of the current account, or click Switch account and then click Add account to log into a different account.
-

4
Enter your email address or phone number and click Next. Be sure to use the email address associated with your Google or Gmail account. You can also use your mobile number if it is associated with your Google account. Enter your email address or phone number in the field and click the blue button that says Next.
-

5
Enter your password and click Next. Enter the password associated with your Google or Gmail account and click the blue button that says Next.
-

6
Confirm your log in. If you have 2-factor authentication set up on your Google account, you will need to confirm your log in. If you are signed into the same Google account on an Android device, open your Android phone and tap Yes, it’s me to confirm your log in. If you are using a iPhone or iPad, retrieve the verification code from your email, text messages, or Google Authenticator app. Enter the verification code and click Next to log in. Once you are logged in, you will be redirected to the YouTube home page.
- If you are signed in to multiple accounts, you can switch between accounts. To do so, click the profile icon in the upper-right corner. Then click Switch account. Click the account you want to switch to.
Advertisement
-

1
Download and install YouTube. You can download YouTube for free from the App Store on iPhone and iPad. Open the App Store and search for YouTube. Tap GET next to YouTube to download it.
-

2
Open YouTube. It has an icon that resembles a red rectangle with a white triangle in the middle. Tap the YouTube app on your home screen to open YouTube.
-

3
Tap the icon that resembles a person. It’s in the upper-right corner. This displays the menu.
- If you are already signed in under a different account, tap the profile icon in the upper-right corner to display the menu. Then tap Add account to sign in with a different account.
- To sign out of an existing account, tap the profile icon in the upper-right corner. Then tap the email address at the top of the menu. Tap Manage accounts on this device and then tap Remove account from the Google account you want to sign out of on your account.
-

4
Tap Sign In. It’s the blue button at the top of the menu in the center.
-

5
Enter your email address and tap Next. Enter the email address or phone number associated with your Google account. Then tap Next at the bottom of the screen.
- If you see a list of email addresses and one of them is the account you want to sign in with, simply tap that account to instantly sign in.
- You can create a Google account without Gmail.
-

6
Enter your password and tap Next. Enter the password associated with your Google account and tap Next in the lower-right corner.
-

7
Confirm your log in. Check the email or text messages associated with the account your are logging in with. Retrieve the verification code. Enter the verification code and tap Next to log in. If you are using an authenticator app, such as Google Authenticator, open that app and retrieve your verification code from the app instead.
- Once you are logged in, you can switch between all the accounts you are logged in to YouTube with. To do so, tap the profile icon in the YouTube app. Then tap your email address at the top of the menu. Tap the YouTube account you want to switch to.
Advertisement
-

1
Download and install YouTube. You can download YouTube from the Google Play Store on Android. Open the Google Play Store and search for YouTube. Tap YouTube and then tap Install.
- Since YouTube is a Google product, you will automatically be signed in to YouTube using the same Google account you use to set up your Android phone. However, you can add additional accounts to your Android phone and use them with YouTube as well.
- You can create a Google account without Gmail.
-

2
Open YouTube. It has an icon that resembles a red rectangle with a white triangle in the middle. Tap the YouTube icon on your Home screen or Apps menu to open YouTube.
-

3
Tap your profile icon. It’s in the upper-right corner of the YouTube app. This displays the menu.
-

4
Tap Add account. It’s the third option in the menu. This allows you to sign in to additional Google accounts on your Android phone and use them with the YouTube app.
- You may need to enter your unlock code or use the fingerprint scanner before you can log in with a different account.
- If you want to sign out of an existing account on your phone, tap the email address at the top of the menu. Then tap Manage accounts. Tap the account you want to remove from your phone and tap Remove account.
-

5
Enter your email address or phone number and tap Next. Enter the email address or phone number associated with the Google account you want to sign in with. Then tap the blue button that says Next in the lower-right corner.
-

6
Enter your password and tap Next. Enter the password associated with your Google account and tap Next in the lower-right corner.
-

7
Confirm your log in. Check the email or phone number associated with the account your are logging in with. Retrieve the verification code. Enter the verification code and tap Next to log in. If you are using an authenticator app, such as Google Authenticator, open that app and retrieve your verification code from the app instead.
- Once you are logged in, you can switch between all the accounts you are logged in to YouTube with. To do so, tap the profile icon in the YouTube app. Then tap your email address at the top of the menu. Tap the YouTube account you want to switch to.
Advertisement
Ask a Question
200 characters left
Include your email address to get a message when this question is answered.
Submit
Advertisement
Thanks for submitting a tip for review!
Advertisement
About This Article
Article SummaryX
1. Open the YouTube app or go to YouTube.com in a web browser.
2. Click Sign In or tap the profile icon in the upper-right corner.
Did this summary help you?
Thanks to all authors for creating a page that has been read 174,800 times.
Is this article up to date?
Многие уже пользуются таким популярным видеохостингом, как Ютуб, и многие знакомы со всеми его функциями. Не удивительно, что с каждым годом он становится все популярнее и популярнее, ведь добавляются нереально крутые возможности, которые не может предоставить ни один другой хостинг видео.

Полезная реклама: многие российские банки уже ввели комиссию на валютные счета, чтобы сохранить накопления и оплачивать зарубежные сервисы, рекомендуем открыть банковскую карту в Белоруссии, Казахстане или Киргизии. Это можно сделать без посещения страны через надежного посредника.
Варианты входа
Однако есть люди, которые до сих пор ни разу не пользовались им и не знают, как скачать нужную программу, каким образом зайти в свой аккаунт (если он существует). Также многим не известно, каким образом зайти с одного канала на другой, ведь там можно создать огромное количество различных каналов на самые различные тематики. Начнем с того, каким образом войти туда с помощью любого браузера:
- Первым делом нужно зайти в сам браузер, мы будем пользоваться Мозиллой. И так, следует зайти в сам браузер. На скриншоте сам браузер.

- После того, как открыли, нужно в поисковой строке ввести поисковую ссылку сайта, то есть youtube.com.

- После нужно уже перейти на указанную страницу и там откроется нужный нам видеохостинг. Пользоваться ею не слишком сложно, если там впервые, то за несколько минут полностью освоитесь в качестве простого пользователя. Однако если хотите выступить в роли блогера, то тут уже нужно немного изучить проект, поскольку предоставляемых функций довольно много, как и, собственно, ограничений.
- Теперь можно пользоваться, однако с некоторыми ограничениями. Не стоит забывать, что все могут смотреть там видео, однако возможность ставить лайки и комментировать видео возможно, только если зарегистрированы там. Если хотите сделать все вышеуказанное, то зарегистрируйтесь, там ничего сложного нету.
И так, каким образом войти в Ютуб с помощью браузера разобрались, однако многие любят смотреть видео со своего смартфона, да только не все понимают, как скачать данную программу и как зайти туда, как зайти оттуда в свой профиль и так далее. Попробуем и с этим разобраться.
- Нужно зайти в офф. магазин приложений, если Android, то следует зайти в Google Play (Market), если IOS — то в AppStore и так далее, из левых источников скачивать крайне не рекомендуется, поскольку могут быть старые версии. Вот сам магазин IOS.

Приложение Youtube в AppStore - После скачивания нужно зайти в приложение, нажав на иконку, которая появится на рабочем столе смартфона. Вот так выглядит иконка.

Приложение Youtube в смартфоне - Теперь можно спокойно пользоваться программой. Как и в случае браузера, программа очень легкая и за несколько минут можно все освоить.
К тому же можно зайти в свой аккаунт и синхронизировать оттуда все данные, но об этом немного позже. Все видео, которые были просмотрены в браузерном режиме, будут видны и в программе, также список рекомендаций не изменится.
Но что делать, если никакую программу устанавливать не хочется, или места мало на телефоне/планшете? Тогда можно открыть любой удобный браузер в телефоне, который установлен (одним из самых оптимальных является Google Chrome), и опять же следовать инструкции:
- Зайти в нужный браузер и найти поле поиска
- Ввести m.youtube.com. Буква m означает mobile, то есть будет загружена мобильная версия сайта, которая очень удобная, поддерживает все функции, однако интерфейс подстроен под нужный телефон. Эту версию можно изменить в настройках браузера.

Мобильная версия ютуб - Просто перейти туда и пользоваться. Да да, все банально просто, отличается только интерфейс, больше ничто.
Все способы работают, только если пользуетесь телефоном, то лучше скачать программу, поскольку там практически не лагает (особенно если устройство слабое, то через браузер не стоит).
Теперь пора уже понять, каким образом войти в свой аккаунт Ютуб, где нужно вводить логин и пароль, как войти туда с помощью мобильного приложения Ютуб и какие привилегии это нам даст.
Как зайти на свой канал?
Начнем с того, что зарегистрированные пользователи в любой момент могут загрузить видео и любой желающий сможет посмотреть его. Также после входа в свой аккаунт можно будет смотреть видео, на которых стоит метка «18+», если дата рождения указана не ранее 1999 года. Также можно будет запускать прямой эфир, и самое главное, ради чего огромное количество людей снимают видео — монетизация, то есть заработок на своих видео.
Все эти особенности становятся доступны только зарегистрированным пользователям, а теперь пора разобраться, как войти в свой аккаунт с компьютера/ноутбука:
- Заходим на сайт Youtube.com
- Справа находим кнопку «войти», на скрине указано, где найти кнопку.

Нажимаем на кнопку «Войти» - Вводим свой gmail и пароль, нажимаем на «вход».

Заходим в свой gmail - Готово! Теперь можно пользоваться этим видеохостингом.
С телефона все точно так же, делаем следующее:
- Заходим в мобильное приложение
- Ищем кнопку авторизации, которая указана на скриншоте

Кнопка авторизации на ютуб - Нажимаем на иконку «войти»

Нажимаем на иконку «Войти» - Вводим логин и пароль от своего аккауна.
Вот и все! Этими простыми шагами можно авторизоваться на Ютубе.
И последним делом надо понять, что делать, если есть несколько каналов, как войти на свой канал Ютуб. Делаем следующее:
- Нажимаем на аватарку своего канала, в котором сейчас находимся. Указано на скриншоте.

Нажимаем на аватарку своего канала ютуб - Выбираем нужный нам канал, на который хотим перейти
- Вот и все, теперь можно загружать видео на тот канал. Видно, что был переход на другой канал.

Поисковая строка ютуба
Вот такими неловкими методами можно войти в Ютуб, или же на свой канал Ютуб.
Как войти в аккаунт на YouTube? Есть несколько способов. Варианты входа:
- Любой браузер (при этом необходимо просто ввести в браузере адрес интересующего видеоролика, либо набрать адрес стартовой страницы сервиса youtube.com;
- Официальное мобильное приложение YouTube;
- Smart TV (разновидность современных телевизоров, которая позволяет устанавливать в него разнообразные программы).
- Проблемы при входе, с которыми можно столкнуться
- Как войти на свой YouTube-канал
- Как создать собственный YouTube-канал – пошаговое руководство
- Обзор встроенного сервиса «Творческая студия»
- Как загрузить видео на собственный YouTube-канал
| Неверный пароль | Введен неверный пароль от аккаунта. Если введен неверный пароль, то восстановить его можно с помощью действующего номера телефона либо адреса электронной почты. |
| Неверный ввод
адреса электронной почты |
Возможно, один из ваших адресов электронной почты введен неправильно. |
| Потеря аккаунта | Может быть связана с тем, что аккаунт взломан. Зачастую пользователь понимает, что его взломали, на фоне того, что аккаунт вдруг перестает принимать его пароль. Часто мошенники первым делом меняют пароль, чтобы лишить жертву доступа к учетной записи и использовать ее в своих целях. |
| Проблема с браузером | Иногда бывает достаточно закрыть другие вкладки, отключить расширения и приложения, очистить cookie в браузере, либо перезагрузить устройство. |
| Старый аккаунт | Возможно, что аккаунт был привязан к старому телефону, а остальных способов входа нет, например, пароли потерялись. В этом случае, можно воспользоваться формой восстановления доступа по номеру телефона либо электронной почте. Других способов нет. |
Что делать, если возникает вопрос: “почему не могу зайти в Ютуб”? Даже в такой ситуации можно многое сделать. Главное — не паниковать, а сделать все правильно и быстро.
Главное выполнять четко и пошагово следующие действия:
- Первым делом необходимо сбросить пароль: вполне возможно, что взломщики не успели отвязать от аккаунта вашу электронную почту.
- Нужно предупредить о взломе как можно больше количество людей: позвонить близким или написать им в другом сервисе, опубликовать сообщение о взломе в социальных сетях, где происходит общение со знакомыми.
Будучи проинформированными о взломе, друзья и родные, скорее всего, не поддадутся на провокации мошенников, если те будут рассылать им от вашего имени просьбы срочно перевести деньги или что-то еще.
Стоит предпринять следующие шаги, для того, чтобы обезопасить свои финансы и личные данные от похищения:
- Если мошенники добрались до аккаунта в платежной системе или к учетной записи была привязана банковская карта, необходимо позвонить в банк или платежный сервис, чтобы тот заблокировал ваш аккаунт или карту.
- Проверить компьютер антивирусом, для того, чтобы удостовериться, что на нем нет вирусов, ворующих пароли от аккаунтов.
- Составить список самых важных сервисов, которые были привязаны ко взломанному аккаунту: нужно вспомнить, куда через него осуществлялся вход, какие сервисы присылают туда подтверждения о смене паролей (это могут быть, к примеру, социальные сети, онлайн-магазины или портал государственных услуг).
- Нужно авторизоваться в этих сервисах и отвязать их от взломанной учетной записи.
- Поменяйте в них пароли, как и в тех сервисах, где использовался тот же пароль, что и во взломанном аккаунте. Также стоит сменить контрольные вопросы, если они совпадали. А еще лучше — настроить двухфакторную аутентификацию.
- Написать в поддержку сервиса (стоит заранее знать, что там, бывает, реагируют далеко не мгновенно и приходится ждать) и попытаться восстановить доступ к пострадавшей учетной записи.
Если это удалось, нужно тут же поменять пароль и контрольные вопросы, привязать к аккаунту действующий адрес электронной почты и номер телефона, а также настроить двухфакторную аутентификацию. Эти манипуляции помогут избежать взлома в будущем, потому что мошенники больше не смогут проникнуть в аккаунт без доступа к вашему телефону, даже если разгадают или украдут пароль.
Если вы создали канал на YouTube и заходите в него с одного и того же устройства, вы будете входить автоматически. Никаких дополнительных действий не потребуется.
- Открыть YouTube с компьютера или любого другого совместимого устройства.
- Нажать на фото профиля и выбрать пункт «Создать канал».
- После этого появляется диалоговое окно с предложением создать канал.
- Проверьте указанную информацию (имя и фото будут взяты из действующего аккаунта Google) и подтвердите создание канала.
На компьютере в нее можно войти по умолчанию, когда находишься на своем канале. А на смартфоне или планшете нужно дополнительно устанавливать соответствующее приложение и проходить аутентификацию, добавляя канал, который хочется администрировать.
В сервисе «Творческая студия» можно отслеживать всю статистику по своему каналу. Например, на вкладке «Обнаружение» можно отследить, каким образом люди находят этот канал или отдельное видео. Диаграмма «Показы» демонстрирует, сколько раз видеоролики были предложены к просмотру пользователям.
Через творческую студию YouTube можно настроить возможность уведомлений о каких-либо действиях на канале, а также выбрать желаемый цвет темы.

Также во вкладке «Обнаружение» можно посмотреть, благодаря чему видеоролики были найдены (поиск на Youtube, внешние источники — в примере можно увидеть два самых популярных внешних источника: поисковики Google и Яндекс). В любой из этих разделов можно зайти и посмотреть более подробную информацию, просто кликнув по диаграмме.

Во вкладке «Типы источников трафика» можно увидеть, откуда приходит трафик (говоря простым языком — зрители). В примере на диаграмме можно увидеть, что больше всего приходит из поиска по Youtube.
Также доступна информация о просмотрах за выбранный период времени, (можно сравнивать и за все время существования канала).

Есть вкладка «Лучшие видео». Это те видеоролики, которые собрали больше всего просмотров. Также можно выбрать временной промежуток, за который интересует статистика. «Лучшими» творческая студия YouTube считает видеоролики, которые набрали наибольшее количество просмотров.

Также есть вкладка «Взаимодействие», которая позволяет отслеживать среднюю длительность просмотра за месяц и предыдущий период. Также здесь видно, какой плейлист на канале самый популярный. А также можно найти данные о подсказках, если таковые были встроены в видеоролик при загрузке.
Загрузить видео на собственный YouTube-канал можно с любого совместимого устройства, нажав плюсик внизу экрана, либо в правом верхнем углу экрана. Перед этим стоит убедиться, что вы находитесь в желаемом аккаунте (так как их может быть несколько). Значок загрузки будет находиться рядом со значком прямого эфира. При загрузке видеоролика можно настроить некоторые параметры, а также обрезать или наложить звук из аудиобиблиотеки.
Например, можно добавить превью-картинку или подсказки во время воспроизведения видео. Подсказка – это ссылка, всплывающая в правом верхнем углу, во время воспроизведения видеоролика, которая относится к произносимому в видео тексту.
Итак, главное, что стоит помнить, создавая учетную запись Google: необходимо запомнить или хранить в записи точные данные, на которые производилась регистрация аккаунта, а также точный адрес электронной почты и пароль.
В творческой студии Youtube можно отслеживать все главнейшие показатели собственного канала: эффективность видео, новые комментарии, статистику просмотров за выбранный промежуток времени. Здесь же хранятся важнейшие данные за все время существования канала.
