Поиск информации об операционной системе в Windows 11
Чтобы узнать, какая версия Windows используется на вашем устройстве, нажмите клавишу с логотипом Windows + R, введите winver в поле Открыть и затем нажмите ОК.
Как получить дополнительные сведения:
-
В разделе Характеристики устройства > Тип системы указана версия Windows (32- или 64-разрядная).
-
В разделе Характеристики Windows можно увидеть версию и выпуск ОС Windows, установленной на устройстве.
Ссылки по теме
-
Способы решения проблем с активацией см. в разделе Активация в Windows.
-
Если вы забыли пароль, используемый для входа на устройства с Windows или в электронную почту, см. разделСброс пароля учетной записи Майкрософт.
-
Сведения об обновлении Windows см. в разделе Центр обновления Windows: вопросы и ответы.
-
Узнайте, где найти ключ продукта Windows.
Поиск информации об операционной системе в Windows 10
Чтобы узнать, какая версия Windows используется на вашем устройстве, нажмите клавишу с логотипом Windows + R, введите winver в поле Открыть и затем нажмите ОК.
Как получить дополнительные сведения:
-
В разделе Характеристики устройства > Тип системы указана версия Windows (32- или 64-разрядная).
-
В разделе Характеристики Windows можно увидеть версию и выпуск ОС Windows, установленной на устройстве.
Ссылки по теме
-
Способы решения проблем с активацией см. в разделе Активация Windows.
-
Если вы забыли пароль, используемый для входа на устройства с Windows или в электронную почту, см. разделСброс пароля учетной записи Майкрософт.
-
Сведения об обновлении Windows см. в разделе Центр обновления Windows: вопросы и ответы.
-
Узнайте, где найти ключ продукта Windows.
Поддержка Windows 8.1 прекращена
Поддержка Windows 8.1 закончилась 10 января 2023 г. Чтобы продолжить получать обновления системы безопасности от Майкрософт, рекомендуется перейти на компьютер с Windows 11.
Подробнее
Поиск сведений об операционной системе в Windows 8.1 или Windows RT 8.1
Чтобы узнать, какая версия Windows используется на вашем устройстве, нажмите клавишу с логотипом Windows + R, введите winver в поле Открыть и затем нажмите ОК.
Если ваше устройство работает под управлением Windows 8.1 или Windows RT 8.1, вот как можно получить дополнительные сведения:
-
Если вы используете устройство с сенсорным вводом, проведите пальцем от правого края экрана и коснитесь кнопки Параметры, а затем выберите пункт Изменение параметров компьютера. Перейдите к шагу 3.
-
Если вы пользуетесь мышью, переместите указатель в правый нижний угол экрана, затем вверх и нажмите кнопку Параметры, а затем выберите Изменение параметров компьютера.
-
Выберите пункт Компьютер и устройства > Сведения о компьютере.
-
В разделе Windows можно увидеть версию и выпуск ОС Windows, установленной на устройстве.
-
В разделе Компьютер в поле Тип системы указана версия Windows (32- или 64-разрядная).

Ссылки по теме
-
Способы решения проблем с активацией см. в разделе Активация в Windows 7 или Windows 8.1
-
Если вы забыли пароль, используемый для входа на устройства с Windows или в электронную почту, см. разделСброс пароля учетной записи Майкрософт.
-
Сведения об обновлении Windows см. в разделе Центр обновления Windows: вопросы и ответы.
-
Узнайте, где найти ключ продукта Windows.
Поиск информации об операционной системе в Windows 7
-
Нажмите кнопку Пуск
 , введите запрос Компьютер в поле поиска, щелкните правой кнопкой мыши пункт Компьютер и выберите “Свойства”.
, введите запрос Компьютер в поле поиска, щелкните правой кнопкой мыши пункт Компьютер и выберите “Свойства”.
-
В разделе Издание Windows проверьте версию и выпуск ОС Windows, установленной на устройстве.
Поддержка Windows 7 закончилась 14 января 2020 года.
Чтобы продолжить получать обновления системы безопасности от Майкрософт, мы рекомендуем перейти на Windows 11.
Подробнее
Ссылки по теме
-
Способы решения проблем с активацией см. в разделе Активация в Windows 7 или Windows 8.1.
-
Если вы забыли пароль, используемый для входа на устройства с Windows или в электронную почту, см. разделСброс пароля учетной записи Майкрософт.
-
Сведения об обновлении Windows см. в разделе Центр обновления Windows: вопросы и ответы.
-
Узнайте, где найти ключ продукта Windows.
Нужна дополнительная помощь?
Нужны дополнительные параметры?
Изучите преимущества подписки, просмотрите учебные курсы, узнайте, как защитить свое устройство и т. д.
В сообществах можно задавать вопросы и отвечать на них, отправлять отзывы и консультироваться с экспертами разных профилей.
Найдите решения распространенных проблем или получите помощь от агента поддержки.

Шесть способов узнать версию, сборку и разрядность Windows, которая установлена на вашем ПК.Этот вопрос очень часто задают многие пользователи по электронной почте и в комментариях, поэтому сегодня мы решили опубликовать руководство о том, как узнать информацию об установленной версии операционной системы «Windows» на любом компьютере.
Последнее время очень часто можно приобрести персональный компьютер или ноутбук с уже предустановленной операционной системой «Windows». Это удобно, так как система полностью настроена и проверена на отсутствие ошибок. Но можно приобрести компьютер и без установленной операционной системы. Тогда пользователю приходится дополнительно обращаться в специальную службу для установки операционной системы или пользоваться услугами своих друзей и знакомых. При этом большинство пользователей, использующих операционную систему «Windows», абсолютно не задумываются о ее параметрах и характеристиках. Но когда появляется необходимость установки дополнительного программного обеспечения или приложений, то возникает вопрос совместимости таких программ и операционной системы «Windows», установленной у пользователя. Вот тогда у пользователя появляются разные вопросы о характеристиках операционной системы, установленной на его компьютере или ноутбуке.
В этом руководстве мы постарались ответить на такие вопросы об операционной системе:
- Какая версия «Windows» установлена на вашем компьютере («Windows XP», «Vista», «Windows 7» и т.д.)?
- Какой вариант версии «Windows» установлен на вашем компьютере (домашняя, профессиональная и т.д.)?
- Какой тип операционной системы «Windows» установлен на вашем компьютере: 32-разрядная (x86) или 64-разрядная (x64)?
- Какой пакет сервисных обновлений установлен в вашей системе «Windows» (SP1, SP2, SP3 и т.д.)?
- Какая версия сборки «Windows 10» установлена на вашем компьютере?
- Какая версия обновлений «Windows 10» установлена на вашем компьютере (версии обновлений 1511, 1607, 1703 и т.д.)?
Существует много способов получить ответы на эти вопросы об операционной системе «Windows», установленной на вашем компьютере. Мы покажем разные методы, подходящие для различных операционных систем «Windows», вы сможете опробовать их все и выбрать наиболее подходящие для вас.
Способ 1: Использование команды «winver»
Этот метод очень простой и позволяют быстро узнать информацию об установленной версии операционной системы «Windows» с помощью простой команды «winver». Это универсальный метод, и он подходит для любой версии «Windows».
Нажмите вместе сочетание клавиш «Windows + R», чтобы открыть диалоговое окно «Выполнить». В поле командной строки введите «winver» и нажмите кнопку «ОК» или клавишу «Enter» на клавиатуре для выполнения команды.

Команда запустит диалоговое окно «Windows: сведения».

В окне отражается основная информация об установленной операционной системе «Windows», показана ее версия, номер сборки системы, пакет обновления и т.д. Вы также можете узнать, на какое имя пользователя или какую организацию она зарегистрирована.
Способ 2: Использование окна «Свойства»
Во всех версиях «Windows» по умолчанию включен стандартный набор приложений, в котором обязательно присутствует приложение «Система». Оно содержит большой массив полезной и подробной информации о версии установленной операционной системы «Windows», и ее всегда можно легко просмотреть.
Вы можете открыть окно «Система» разными способами, но мы покажем только два из них.
Способ 1: В левом нижнем углу экрана на «Панели задач» нажмите кнопку «Пуск» и откройте главное меню. Опустите бегунок установленных программ и приложений вниз к разделу «Служебные – Windows» и выберите раздел «Панель управления».

В окне «Все элементы панели управления» выберите раздел «Система».

Способ 2: Найдите на рабочем столе вашего компьютера или ноутбука значок «Этот компьютер» (значок «Компьютер» или «Мой компьютер» для более ранних версий «Windows»), щелкните на нем правой кнопкой мыши и выберите во всплывающем меню раздел «Свойства».

В окне «Система» отражена вся основная информация. Вы сможете увидеть, какая версия «Windows» («XP», «Vista», «7», «8 / 8.1» или «10») установлена на вашем компьютере, а также определить выпуск операционной системы «Windows» («Home», «Professional», «Home Basic», «Home Premium» и т.д.), проверить, установлен ли пакет обновления или нет.
В пункте «Тип системы» вы сможете определить разрядность операционной системы «Windows» (32-разрядная (x86) или 64-разрядная (x64)), установленной у вас на компьютере.

Так же в перечень основных параметров компьютера, указанных в окне «Система», входит информация о процессоре, установленной памяти (ОЗУ), имени компьютера, идентификаторе продукта и т.д. Здесь вы легко сможете найти всю необходимую информацию о вашей операционной системе «Windows».
Полную версию статьи со всеми дополнительными видео уроками читайте в нашем блоге…
Данный материал является частной записью члена сообщества Club.CNews.
Редакция CNews не несет ответственности за его содержание.
Анонимный вопрос
17 июня 2018 · 685,9 K
- Нажмите на клавиатуре кнопки Win + R для вызова окна “Выполнить”.
- Введите команду “winver” и нажмите “ОК”.
- Откроется окно “О программе Windows”, где будет указана версия Windows.
319
Комментировать ответ…Комментировать…
Меня зовут Леонид. Я частный специалист.
Выполняю срочный ремонт компьютеров и ноутбуков… · 18 окт 2020 · мойпк.рф
Правой кнопкой мышки на ПУСКе, потом ВЫПОЛНИТЬ. Вбить WINVER . Далее Enter. Покажет полную версию операционной системы.
Или нажмите WIN+R, и так же вбейте WINVER
17,9 K
А если зашел через Ubuntu в sistem 32 то как определить версию ?
Комментировать ответ…Комментировать…
Лучший ответ на 99.9% вопросов: “Поисковик в помощь”. · 5 июл 2018
Для определения версии Windows надо открыть проводник, найти значок “Компьютер” ( ” Мой компьютер”, “Этот компьютер”), нажать на нем правой кнопкой мыши и выбрать свойства.
211,9 K
Комментировать ответ…Комментировать…
Блогер · youtube.com/TheStepanov123456 || Решаю ошибки Windows · 8 окт 2020
17,1 K
Комментировать ответ…Комментировать…
Отлично разбираюсь, в технике.
У вас проблемы с iPhone/Android? Напишите мне в ВК: vk.com… · 30 июн 2020
-Способ 1-
Нажмите комбинацию клавиш Win+R.
В поле открыть введите “winver” и нажмите Enter.
-Способ 2-
Свойства системы можно открыть комбинацией клавиш Win+Pause, или же кликнув правой кнопкой мышки по иконке “Компьютер” на вашем рабочем столе и внизу списка выбрав “Свойства”.
-Способ 3-
Заходим CMD(командная строка)
Введите в нее команду “systeminfo” и нажмите… Читать далее
9,1 K
Комментировать ответ…Комментировать…
Я Рома Мне 10 лет занимаюсь техникой могу помочь в удалениях вирусов · 29 окт 2020
заходишь в панель управления ищешь система и тебе показывает твоя битная система оценка производительности какой у тебя виндоус и рабочая группа и т.д
2,9 K
Комментировать ответ…Комментировать…
Если windows 10:Нажимаем ПКМ(правой кнопкой мыши) по меню “Пуск”
Нажимаем “Система”
Если windows 7:Открываем меню «Пуск» и жмем на пункт «Панель управления»;
Выбираем пункт “Система”
2 способ:Нажимаем Win+R
Высветится панель,где мы пишем winver и нажимаем “Enter”
Эти способы работают и на 8ке Читать далее
3,2 K
Комментировать ответ…Комментировать…
Верно сказано про winver
Если надо подробнее, сейчас вместо командной строки запускают powershell. Поможет командлет –
Get-ComputerInfo -Property *Version*
2,7 K
Комментировать ответ…Комментировать…
Нужно нажать на клавиатуре сочетание клавиш Win+R и в открывшемся окне набрать слово “winver”. И там уже написано какая у вас версия Windows. (или кликнуть правой кнопкой мыши по значку “Мой компьютер” и выбрать свойства и там тоже написано какая версия Windows у вас на компьютере)
18,4 K
Комментировать ответ…Комментировать…
Один из самых легких и быстрый способов посмотреть текущую версию и сборку Windows, это использование функции “Выполнить”.
-
Нажмите комбинацию клавиш Win+R.
-
В поле открыть введите “winver” и нажмите Enter.
-
Появится окно с полной версией, включая версию сборки.
55,8 K
Мне помог ваш совет. Там сразу написан какой виндовс
Комментировать ответ…Комментировать…
В последнее время актуальный вопрос от пользователей: “Откуда я знаю, какая у меня версия ОС, где это посмотреть?”.
Ранее неоднократно вскользь затрагивал эту тему и вариант/ы получения ответа на вопрос.
В сегодняшней статье подобью варианты по пунктам, чтобы каждый мог использовать более близкий себе вариант.
💾С помощью командной строки или Powershell
Старая добрая команда systeminfo, введённая в командной строке или Powershell прогрузит и выдаст полный перечень сведений о системе.
В нашей задаче среди всего многообразия нужно обратить внимание на следующее:
В Powershell можно использовать ту же команду или же эту:
Get-ComputerInfo | select *version*, *build*
Можно запустить и из командной строки, добавив вначале:
Powershell Get-ComputerInfo | select *version*, *build*
Для полного вывода информации нужно стереть все, после Get-ComputerInfo.
💾С помощью Winversion
Есть такая очень удобная системная утилита, как Winver. Для ей использования вам необходимо использовать одно из:
- командную строку,
- Powershell,
- апплет “Выполнить” (Win + R),
- поиск в Windows 10
💾Через графический интерфейс
Ещё более простой способ, которым можно воспользоваться с помощью одного сочетания клавиш.
Нажимаем Win + pause и открываем свойства системы.
Для любых других версий Windows, в том числе 10ки, надо найти в поиске Сведения о системе.
И уже в открывшемся графическом аналоге первого пункта с Systeminfo посмотреть интересующую информацию:
Информацию о выпусках и версиях Windows 10 можно найти здесь.
Настоятельно рекомендую в целях повышения безопасности использовать максимально актуальную версию системы.
▶ Version 20H2 (OS build 19042)
▶ Version 2004 (OS build 19041)
▶ Version 1909 (OS build 18363)
Версии выше являются поддерживаемыми на момент написания статьи.
▶ Version 1903 (OS build 18362) – Окончание поддержки
▶ Version 1809 (OS build 17763) – Окончание поддержки
▶ Version 1803 (OS build 17134) – Окончание поддержки
▶ Version 1709 (OS build 16299) – Окончание поддержки
▶ Version 1703 (OS build 15063) – Окончание поддержки
▶ Version 1607 (OS build 14393) – Окончание поддержки
▶ Version 1511 (OS build 10586) – Окончание поддержки
▶ Version 1507 (RTM) (OS build 10240) – Окончание поддержки
Обновление Android, как и любой другой операционной системы, является несомненным благом для каждого пользователя. Вот только не все знают, как, когда и даже зачем это это делать. Я часто сталкивался с тем, что простые пользователи даже не знают, какая версия Android установлена на их смартфоне. При этом они упускают некоторые важные, полезные и удобные обновления новых версий, которые доступны для из устройств. Часто после обновления смартфон становится совершенно другим. Как, например, при переходе к Android 11 для Samsung или к Android 10 для Huawei в свое время. Рассказываю, как проверить версию операционной системы на вашем смартфоне, как узнать, есть ли обновление, и как его скачать, чтобы пользоваться всеми преимуществами нового ПО.
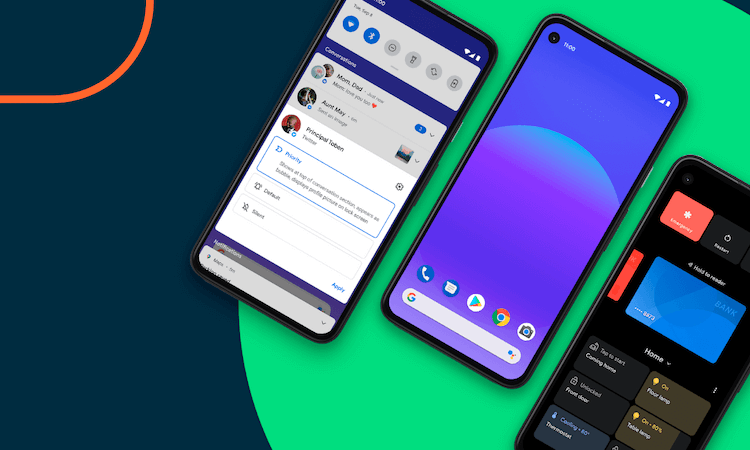
Узнать версию Android и обновить ее очень просто.
Содержание
- 1 Как узнать, какая версия Android на телефоне
- 2 Как запустить встроенную игру Android
- 3 Как запустить режим разработчика на Android
- 4 Как обновить Android
- 5 Как установить обновление безопасности на Android
- 6 Как обновить сервисы Google Play
Как узнать, какая версия Android на телефоне
Версию Android, установленную на ваш смартфон, можно посмотреть в настройках. Для этого надо открыть их, прокрутить список до конца вниз и найти пункт ”Система”. Далее выбираем ”Дополнительные настройки”, открываем ”Обновление системы” и дело почти сделано. Останется открыть пункт ”Версия Android” и посмотреть всю информацию о том, под управлением чего в данный момент работает смартфон.
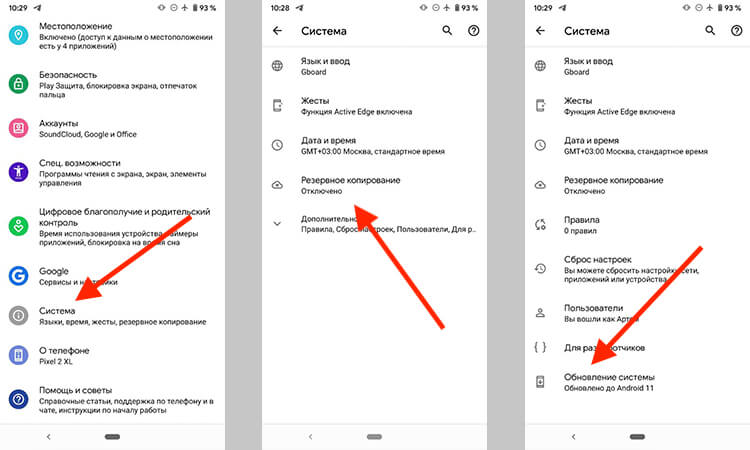
Путь проверки версии Android.
На некоторых смартфонах путь будет немного другой. Например, на Samsung потребуется открыть настройки и выбрать пункт ”Сведения о телефоне” или ”Об устройстве” — название может отличаться в зависимости от модели. Далее откройте ”Сведения о ПО” и следом ”Версия Android”.
Узнать номер версии иногда бывает полезно, когда вы продаете телефон и не знаете, что указать в описании. Или когда вы узнали, что в той или иной версии есть новая функция и не знаете, искать ее у себя или нет. Опытные пользователи могут по внешнему виду интерфейса сказать, какой это Android, но простым пользователям приходится действовать немного иначе и проверять все в настройках.
Как пользоваться Почтой iCloud на Android
Как запустить встроенную игру Android
Также выяснение версии Android может помочь тем, кто хочет запустить пасхалку, встроенную именно в эту версию. Я уже рассказывал, какие пасхалки были в каждой ранее выпущенной версии Android и как их запустить, но повторю еще раз. Чтобы запустить встроенную игру, надо несколько раз нажать на поле ”Версия Android”, которое можно найти по пути, описанному выше.
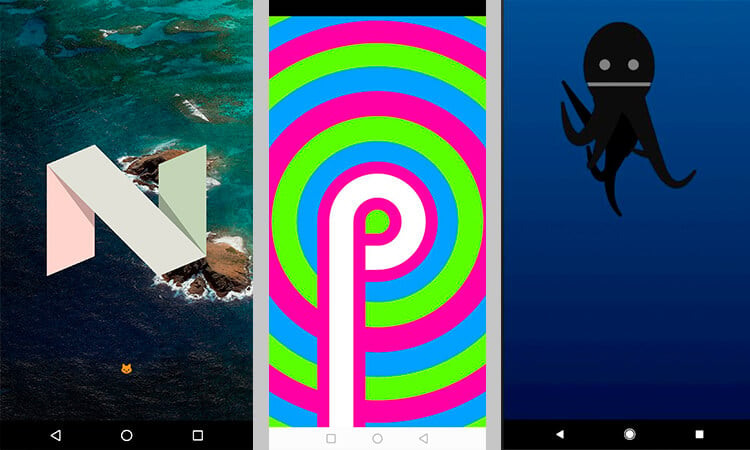
В каждой версии Android своя пасхалка.
Дальше надо будет разгадать загадку и игра запустится. Разгадку можно найти в Интернете. Обычно надо что-то собрать, что-то угадать или что-то передвинуть.
Как запустить режим разработчика на Android
С режимом разработчика ситуация похожа на запуск пасхалки, только несколько раз быстро нажать надо не на ”Версия Android”, а на ”Номер сборки”. У вас активируется режим разработчика, в который вы сможете перейти из настроек смартфона. Он появляется в разных местах, но обычно это что-то в разделе ”Система” или около того. Можно найти его поиском по настройкам.
Спасибо, Apple: Google скопировала ещё одну фишку iOS для Android
Впрочем, если у вас нет четкого понимания того, что вы хотите поменять и зачем вам это нужно, то лучше не трогать этот пункт. Даже если вы не сломаете телефон, то можете случайно активировать какую-нибудь функцию или элемент интерфейса, который вам не понравится, а вы не будете знать, как ее отключить. Ко мне часто обращаются с подобными вопросами, говоря, что ”оно само так стало”.
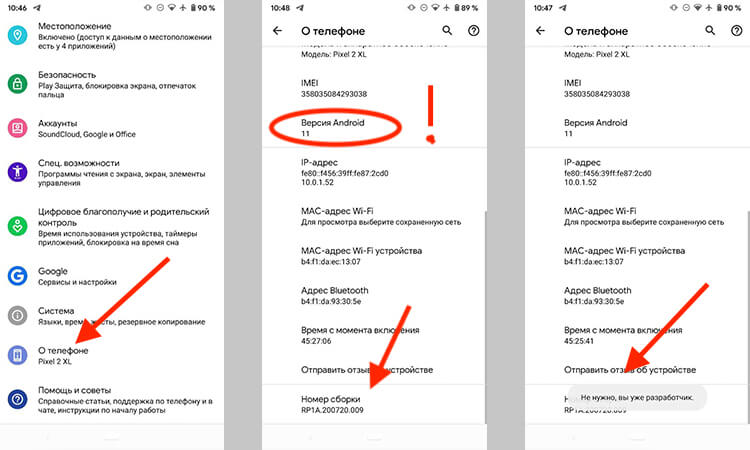
Активация режима разработчика. Мне это было не нужно, так как я его уже включил. Кстати, тут же можно посмотреть версию Android.
Как обновить Android
Для того, чтобы обновить версию Android, если она поддерживается вашим смартфоном, нужно сделать следующее.
Открываете настройки телефона и прокручиваете вниз до пункта ”Система”. Дальше выбираете ”Дополнительные настройки” и следом ”Обновление системы”. Дальше обновление уже будет скачано и его надо будет просто установить, нажав кнопку, или надо будет нажать ”Проверка обновлений”. Если для вашего устройства есть поддерживаемая версия, вам ее предложат, а если нет, то вы ничего не сможете сделать с этим, кроме установки кастомной прошивки, но это большой и сложный для новичка процесс.
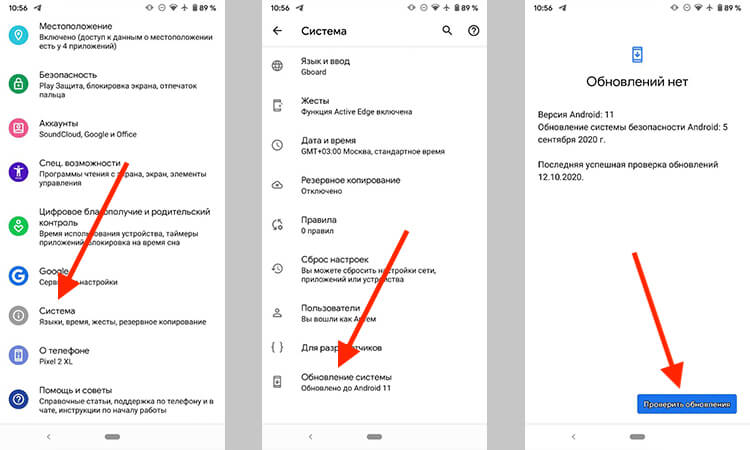
Как видите, все просто.
Как установить обновление безопасности на Android
Для обновления безопасности надо в настройках выбрать пункт ”Безопасность”, после чего нажать ”Обновление системы безопасности«. Дальше останется только следовать инструкциям на экране, чтобы завершить процесс.
Как играть на Android в игры без установки
Как обновить сервисы Google Play
Процедура будет примерно такой же, как и в предыдущем пункте, но за одним небольшим исключением. В разделе ”Безопасность” надо выбрать ”Системное обновление Google Play”. После этого опять же следовать подсказкам на экране и, если обновление доступно, скачать его.
