
Как найти удаленные приложения на Андроиде
13.10.2021
Решение проблем
63,232 Просмотров
Практически на каждом устройстве периодически удаляются и загружаются новые программы и игры, и это вполне нормальная ситуация. Вы нашли определенный продукт в Play Маркете – скачали его. Если вам не понравилась игра или программа, через время удалили. Однако периодически возникают такие ситуации, когда хочется заново скачать приложение, которое ранее было установлено на вашем смартфоне, но название вспомнить вот никак не получается. Знакомая ситуация? И если вы хотите узнать, как найти удаленные приложения на Андроиде, и вообще, возможно ли это, то вы попали как раз на нужную статью.
Кстати рекомендуем вам заранее освободить место на телефоне, особенно, если появляется уведомление о том, что память заполнена на Андроиде или тому подобные. За то время, пока вы не пользовались программой или игрой, скорее всего, для нее было выпущено много обновлений. И, соответственно, объем самого приложения стал выше.
Оглавление
- 1 Как найти удаленные приложения на Андроиде
- 1.1 Просмотр через Play Маркет
- 1.2 Просмотр через браузерную версию Play Маркета
Как найти удаленные приложения на Андроиде
Сразу хотим вас предупредить, что «физически» эти программы и игры на вашем телефоне присутствовать не будут, поэтому не надейтесь, что какой-то магической кнопкой вы их восстановите одним щелчком. Это возможно только в том случае, если у вас заранее был создан бекап, и тогда требуется полное восстановление данных на Андроиде, что описано у нас в другой статье.
Здесь же мы вам подскажем, как посмотреть удаленные приложения на Андроиде, то есть, узнать их названия и потом заново установить. Да, здесь уже можно будет просто скачать одной кнопкой, но все данные в самой программе или игре, как правило, будут удалены.
Просмотр через Play Маркет
Изначально рекомендуем вам смотреть данные через Play Маркет, где полностью ведется учет всех ваших приложений, как загружаемых ранее, так и установленных на текущий момент. Даже если вы уже удалили программу ил игру со своего смартфона, можно будет посмотреть, как она называлась и инсталлировать ее в один клик обратно.
Внимание! Вы также можете использовать вкладку «Сортировки», чтобы расположить список в алфавитном порядке для более быстрого поиска.
На этом процесс поиска удаленных приложений на Андроиде завершен. Вы в любой момент сможете зайти в Play Маркет и просмотреть информацию. Однако важно понимать, что, загрузки привязываются именно к учетной записи, и если ранее вы использовали другой логин в Google, то авторизоваться нужно будет именно с него.
Просмотр через браузерную версию Play Маркета
Еще один вариант – это просмотр всех ранее установленных и удаленных приложений через браузерную версию Play Маркет. Это удобно, например, если у вас сейчас используется другая учетная запись на телефоне или попросту нет возможности выйти в интернет со смартфона.
Помните, что вся история о ваших действиях полностью хранится на устройствах под управлением Android в вашей учетной записи Google, поэтому вы без особых проблем сможете заново установить приложения, ранее используемые на вашем девайсе.
Поделиться ссылкой:

Загрузка…
Автор: Лелик Иванов
Автор сайта www.tehnotech.com, имеющий в своем распоряжении гаджеты на базе Android, iOS. Отлично разбираюсь в технике, люблю тестировать разные приложения и сервисы, и одним из первых публикую информацию для своих читателей, чтобы они могли найти лучшие инструкции для телефонов на базе Андроида и iOS от Apple.
Рекомендуем вам

Не работает Google Play (Гугл Плэй) Андроид: решение в 2022 году
«Плей Маркет» выступает главным магазином приложений для девайсов Android, будь это смартфоны, планшеты, часы и …

Как узнать пароль Google аккаунта на Android
Учётная запись Google нужна для пользования многими встроенными сервисами, хоть и необязательна для работы на …
Три способа для разных ситуаций.
С помощью магазина приложений
Самый простой вариант — воспользоваться Google Play. Если вы помните название программы, логотип и разработчика, то можно поискать её в магазине и восстановить.
Это обычно работает, если вы удалили приложение недавно. И оно должно быть размещено в Google Play.
Данные об установленных ранее программах хранятся в вашем Google-аккаунте. Поэтому вы можете найти и переустановить приложение через настройки, если не помните все подробности о нём. Вот как это сделать:
1. Запустите Google Play и на главном экране нажмите на иконку вашего профиля в правом верхнем углу рядом с поисковой строкой.
2. В появившемся меню выберите «Управление приложениями и устройством».
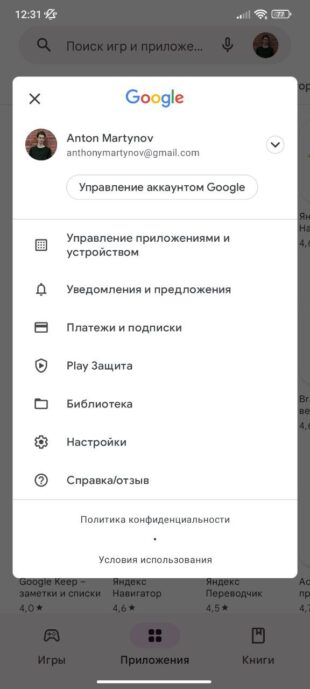
3. Перейдите на вкладку «Управление».
4. Над списком приложений есть кнопка «Установленные». Нажмите на неё и переключите отображение на «Не установленные». В списке отобразятся программы, которые были на смартфоне в прошлом.
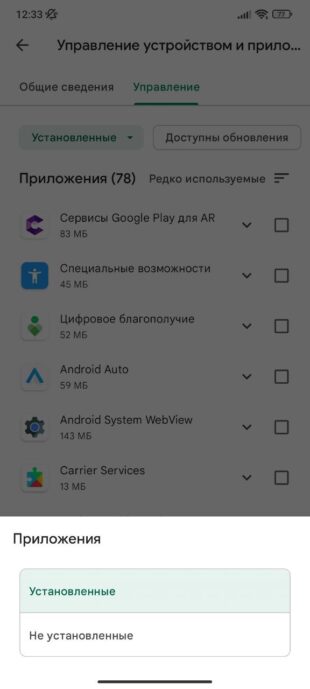
5. Найдите в списке нужные вам приложения и поставьте напротив них галочки.
6. В верхней части экрана появятся значки скачивания и корзины. Нажмите первый — выбранные программы переустановятся в систему.
С помощью специализированного приложения
Если опасаетесь, что нужные вам программы пропадут из магазина приложений, установите на смартфон утилиту для резервного копирования файлов заранее. Для этого сделайте соответствующий запрос в Google Play. Подойдут, например, Super Backup, Apps Backup and Restore или «Резервное копирование телефона». Они все работают по одному принципу и обладают очень похожими между собой интерфейсами.
Для начала необходимо выполнить резервное копирование важных для вас программ, чтобы их можно было в будущем восстановить. Рассмотрим порядок действий на примере Super Backup.
1. Запустите Super Backup и в главном меню выберите действие — копирование приложений.
2. В списке доступных программ отметьте те, которые хотите сохранить в локальном хранилище устройства.
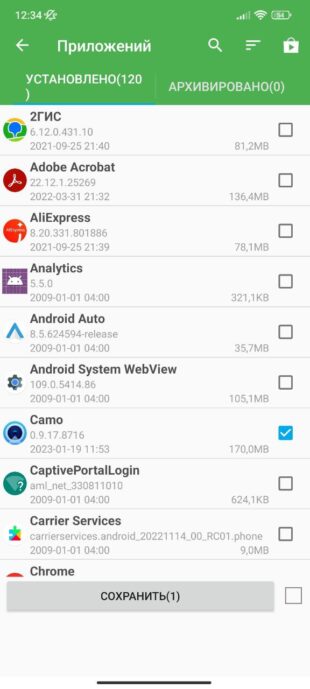
3. Нажмите кнопку «Сохранить». Super Backup создаст копии приложений в формате установочных архивов.
Если вам нужно будет восстановить удалённое и пропавшее приложение, запустите Super Backup и перейдите в уже знакомый раздел. Переключитесь на вкладку «Архивировано», выберите программу и кликните «Установить». Подтвердите, что готовы вернуть её из незнакомого источника. Ваше приложение будет переустановлено.
С помощью установочного файла
Если удалённое приложение не получается восстановить через магазин, а резервную копию вы сделать не успели, попробуйте найти последнюю доступную версию программы в виде установочного файла с расширением apk.
Введите запрос в поисковой системе: название приложения apk. Первые несколько результатов в выдаче должны быть безопасными, но обязательно проверяйте отзывы пользователей, если это доступно.
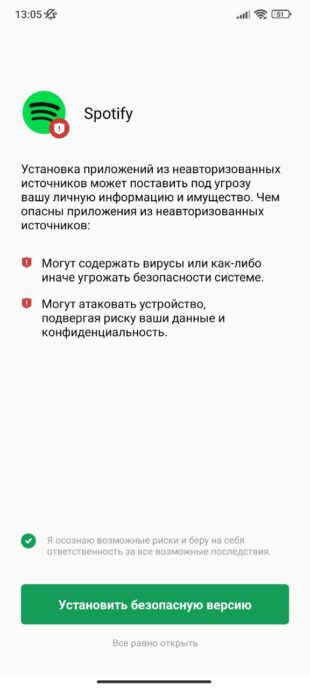
Скачайте файл на своё устройство и откройте его. Если система предложит установить безопасную версию, попробуйте этот вариант. Если не удастся, перезапустите файл, но на этот раз выберите «Всё равно открыть» и подтвердите установку из неизвестного источника. После завершения процесса вы сможете пользоваться программой в обычном режиме.
Читайте также 📱
- Как отключить TalkBack на Android-смартфоне
- Как посмотреть сохранённые пароли на Android
- Как проверить состояние аккумулятора на Android
- Как скрыть приложения на Android
- 36 лучших приложений для Android, которые стоит установить

Хотите увидеть список недавно удаленных приложений на iPhone или Android? Может быть, это потому, что вы хотите переустановить некоторые из них. Или, возможно, вы хотите проверить, не устанавливал ли и не удалял ли кто-либо другой человек, имеющий доступ к вашему телефону, что-либо без разрешения.
Хотя iOS и Android не отслеживают удаленные приложения, у вас всегда есть возможность просмотреть список приложений, которых нет на устройстве. Тогда довольно легко получить представление о любых приложениях, которые вы или кто-то другой, имеющий доступ к вашему устройству, могли недавно загружать и удалять.
Просмотр недавно удаленных приложений на iPhone и iPad
Лучший способ проверить наличие приложений, которые вы, возможно, недавно удалили на iPhone и iPad, — проверить список покупок в App Store. Не беспокойтесь — он также регистрирует все бесплатные приложения.
Чтобы получить доступ к списку покупок в App Store:
- Коснитесь портрета своего профиля в левом верхнем углу экрана App Store.
- Нажмите «Куплено». Если вы являетесь организатором или участником группы Family Sharing, нажмите «Мои покупки» на следующем экране.
- Переключитесь на вкладку «Не на этом iPhone / iPad». Это должно отобразить все приложения, не установленные на вашем устройстве, автоматически отсортированные в порядке убывания по дате покупки/загрузки.
Если приложение находится в верхней части списка и кажется довольно новым дополнением, можно с уверенностью предположить, что оно было недавно удалено.
Однако также возможно, что вы или кто-то другой недавно удалил приложение, расположенное ниже по списку. К сожалению, нет другого способа узнать это, кроме как проверить приложение «Файлы» на наличие следов недавней активности приложения.
Если вы хотите повторно загрузить приложение из списка, просто коснитесь значка «Загрузить» рядом с ним. Если вы также хотите вернуть удаленные данные, связанные с приложением, вам, возможно, придется прибегнуть к восстановлению вашего iPhone через iCloud или iTunes. Однако некоторые приложения, такие как WhatsApp и Snapchat, имеют встроенные механизмы резервного копирования, поэтому вы можете сначала проверить это.
Тем не менее, iPhone и iPad также позволяют скрывать покупки в App Store. Следовательно, просмотр списка скрытых покупок также является хорошей идеей. Чтобы добраться до него:
- Откройте приложение «Настройки» на своем iPhone и коснитесь своего Apple ID в верхней части экрана.
- Коснитесь «Медиафайлы и покупки» > «Просмотреть учетную запись».
- Прокрутите экран вниз и нажмите «Скрытые покупки».
Это должно открыть список приложений, которые вы скрыли на своем iPhone и iPad. Самые последние скрытые покупки или загрузки появятся в верхней части экрана.
В скрытом списке покупок нет кнопки «Загрузить», поэтому вы должны отобразить приложение и загрузить его через список покупок в App Store (что позволяет точно определить, когда приложение было первоначально загружено или куплено). Если вы не хотите вдаваться в подробности, просто найдите приложение в App Store и загрузите его.
Совет. На iPhone и iPad есть несколько способов скрыть приложения с главного экрана, не удаляя их. Узнайте, как найти скрытые приложения на iPhone и iPad.
Просмотр недавно удаленных приложений на Android
Если вы пользуетесь телефоном Android, самый быстрый способ выяснить, какие приложения недавно были удалены с вашего устройства, — это использовать магазин Google Play.
Чтобы найти удаленные приложения — платные и бесплатные — на вашем устройстве Android:
- Откройте приложение Google Play Store и коснитесь портрета своего профиля в правом верхнем углу экрана. Затем нажмите Управление приложениями и устройством.
- Перейдите на вкладку «Управление». Затем нажмите «Установлено» и выберите параметр «Не установлено».
- Коснитесь значка «Фильтр» и выберите «Недавно добавленные». Это фильтрует приложения Android по времени их загрузки или покупки, причем самые последние появляются в начале.
Если есть какие-либо приложения, которые вы хотели бы загрузить, установите флажки рядом с каждым элементом и нажмите кнопку «Загрузить». Вы также можете узнать, как восстановить удаленные данные приложения.
В приведенном выше списке не будут отображаться приложения, относящиеся к производителям телефонов Android, например, Samsung. Таким образом, вы также можете проверить галерею сторонних приложений, встроенную в ваше устройство.
Например, чтобы проверить список неустановленных приложений в Samsung Galaxy Store:
- Откройте Galaxy Store и коснитесь значка «Меню» (три сложенные строки).
- Коснитесь Мои приложения.
- Коснитесь значка «Фильтр» и отключите параметр «Показать установленные приложения». Затем установите критерий фильтрации на Дата покупки.
Прокрутите список вниз и коснитесь значка «Загрузить» рядом со всеми приложениями, которые вы хотите установить.
Используйте стороннюю утилиту для мониторинга удаления приложений на Android
Невозможно использовать Google Play Store и галереи приложений, такие как Galaxy Store, для определения всех недавно удаленных приложений, поскольку лучшее, что вы можете сделать, — это отфильтровать удаленные приложения по дате покупки/загрузки.
Чтобы решить эту проблему, вы можете установить стороннюю утилиту на устройства Android, чтобы отслеживать удаленные приложения в будущем. Это также будет включать загруженные приложения из репозиториев APK.
Например, вот как использовать Диспетчер приложений для просмотра недавно удаленных приложений после завершения его настройки.
- Откройте Диспетчер приложений.
- Коснитесь значка «Меню» (три сложенные строки) и установите переключатель рядом с пунктом «Удаленные приложения».
- Просмотрите список недавно установленных приложений. Если вы хотите загрузить приложение, коснитесь значка «Еще» рядом с ним, чтобы получить ссылки на Play Store и галереи сторонних приложений.
Примечание. Чтобы последние удаленные приложения отображались вверху, коснитесь значка «Фильтр» и убедитесь, что фильтр «По времени удаления» активен.
Помимо диспетчера приложений, многие другие инструменты в магазине Google Play могут отслеживать недавно удаленные или отсутствующие приложения, так что не стесняйтесь проверять. Однако подобные приложения недоступны для iPhone.
Следите за своими приложениями
Как вы только что видели, не так уж сложно получить представление о недавно удаленных приложениях, просмотрев историю покупок вашего iPhone или Android. Надеемся, что обе мобильные операционные системы добавят встроенные опции, которые упростят отслеживание недавно удаленных приложений в будущем. Если вы используете устройство Android, не забывайте, что у вас всегда есть возможность вручную настроить инструмент мониторинга приложений, чтобы вести журналы всех удалений приложений.
Related post
Найти и, если возникнет такая необходимость, восстановить приложения и игры, которые по тем или иным причинам были удалены, можно в одном из разделов Google Play Маркета. Отдельно стоит отметить, что данные об установке привязываются не к конкретному устройству, а к учетной записи Google. То есть для решения задачи из заголовка статьи необходимо в ней авторизоваться, а это может быть выполнено как на мобильном девайсе, так и в браузере на ПК.
Читайте также: Как войти в Гугл-аккаунт на Андроиде
Способ 1: Смартфон или планшет
- Запустите Гугл Плей Маркет и вызовите его меню, коснувшись трех горизонтальных полос в начале поисковой строки или проведя пальцем по экрану от левой границы вправо.
- Откройте первый из доступных разделов — «Мои приложения и игры».
- Перейдите на вкладку «Библиотека».
- Перед вами появится список всех программ и игр, когда-либо установленных через используемую на мобильном устройстве учетную запись Гугл. В их числе будет находиться и платный контент, если таковой приобретался ранее.
- Если то или иное приложение требуется восстановить, отыскав его в списке, тапните по кнопке «Установить».
Совет: Для удобства поиска представленный в данном перечне цифровой контент можно упорядочить по алфавиту или дате инсталляции.
Для ознакомления со сведениями о программном продукте, скриншотами, пользовательским рейтингом, оценками и комментариями коснитесь его названия. На этой странице также можно будет выполнить установку.
Таким образом вы можете найти любую игру или мобильную программу, ранее установленную, но по тем или иным причинам удаленную, причем не обязательно с текущего Android-девайса, но точно из используемого на нем Google-аккаунта.
Читайте также: Как удалить приложение на Андроиде
Способ 2: Компьютер
Перейти на сайт Google Play Маркета
- В любом удобном браузере для ПК перейдите по представленной выше ссылке и, если это потребуется,
водите в ту учетную запись Гугл, удаленные программы из которой требуется найти.
- На боковой панели нажмите на вкладку «Приложения».
- Далее кликните по появившемуся под ней пункту «Мои приложения».
- Как и в рассмотренном выше случае, будет открыт список всех когда-либо установленных вами игр и мобильных программ, в том числе платных.
- Любое из этих приложений можно восстановить на мобильный девайс удаленно (при условии, что он подключен к интернету). Для этого:
Читайте также: Как включить интернет на телефоне с Андроид
- Кликните по нужной «плитке» в списке.
- Нажмите на кнопку «Установлено».
- Во всплывающем окне выберите устройство, на которое требуется вернуть программу (если таковых у вас несколько), после чего воспользуйтесь кнопкой «Установить».
- Если потребуется повторно авторизоваться в Google-аккаунте, сделайте это, указав логин и пароль от него.
- Спустя несколько секунд вы будете перенаправлены на страницу приложения в Маркете, где появится уведомление о том, что оно скоро будет установлено. Нажмите в нем «ОК» для закрытия.
Параллельно с этим на мобильном девайсе начнется загрузка выбранной программы, за ходом которой можно наблюдать из шторки.
Примечание: Если в настоящий момент соединение с сетью на Андроид-девайсе отсутствует, установка будет выполнена после подключения к ней.
В отличие от предыдущего метода, этот позволяет найти удаленное приложение и по необходимости восстановить его не только на используемый Android-девайс, но и на тот, к которому по тем или иным причинам нет доступа в настоящий момент. Единственным условием для успешного выполнения данной процедуры является авторизация в одном и том же аккаунте Google и наличие доступа к интернету.
Поделиться статьей в социальных сетях:
Содержание
- Поиск удаленных приложений на Android
- Способ 1: Смартфон или планшет
- Способ 2: Компьютер
- Как найти удаленные приложения на Андроиде
- Как найти удаленные приложения на Андроиде
- Просмотр через Play Маркет
- Просмотр через браузерную версию Play Маркета
Поиск удаленных приложений на Android
Найти и, если возникнет такая необходимость, восстановить приложения и игры, которые по тем или иным причинам были удалены, можно в одном из разделов Google Play Маркета. Отдельно стоит отметить, что данные об установке привязываются не к конкретному устройству, а к учетной записи Google. То есть для решения задачи из заголовка статьи необходимо в ней авторизоваться, а это может быть выполнено как на мобильном девайсе, так и в браузере на ПК.
Способ 1: Смартфон или планшет
- Запустите Гугл Плей Маркет и вызовите его меню, коснувшись трех горизонтальных полос в начале поисковой строки или проведя пальцем по экрану от левой границы вправо.
Откройте первый из доступных разделов — «Мои приложения и игры».
Перейдите на вкладку «Библиотека».
Перед вами появится список всех программ и игр, когда-либо установленных через используемую на мобильном устройстве учетную запись Гугл. В их числе будет находиться и платный контент, если таковой приобретался ранее.
Если то или иное приложение требуется восстановить, отыскав его в списке, тапните по кнопке «Установить».
Совет: Для удобства поиска представленный в данном перечне цифровой контент можно упорядочить по алфавиту или дате инсталляции.
Для ознакомления со сведениями о программном продукте, скриншотами, пользовательским рейтингом, оценками и комментариями коснитесь его названия. На этой странице также можно будет выполнить установку.
Таким образом вы можете найти любую игру или мобильную программу, ранее установленную, но по тем или иным причинам удаленную, причем не обязательно с текущего Android-девайса, но точно из используемого на нем Google-аккаунта.
Способ 2: Компьютер
- В любом удобном браузере для ПК перейдите по представленной выше ссылке и, если это потребуется,
водите в ту учетную запись Гугл, удаленные программы из которой требуется найти.
На боковой панели нажмите на вкладку «Приложения».
Далее кликните по появившемуся под ней пункту «Мои приложения».
Как и в рассмотренном выше случае, будет открыт список всех когда-либо установленных вами игр и мобильных программ, в том числе платных.
Любое из этих приложений можно восстановить на мобильный девайс удаленно (при условии, что он подключен к интернету). Для этого:
- Кликните по нужной «плитке» в списке.
Нажмите на кнопку «Установлено».
Во всплывающем окне выберите устройство, на которое требуется вернуть программу (если таковых у вас несколько), после чего воспользуйтесь кнопкой «Установить».
Если потребуется повторно авторизоваться в Google-аккаунте, сделайте это, указав логин и пароль от него.
Спустя несколько секунд вы будете перенаправлены на страницу приложения в Маркете, где появится уведомление о том, что оно скоро будет установлено. Нажмите в нем «ОК» для закрытия.
Параллельно с этим на мобильном девайсе начнется загрузка выбранной программы, за ходом которой можно наблюдать из шторки.
Примечание: Если в настоящий момент соединение с сетью на Андроид-девайсе отсутствует, установка будет выполнена после подключения к ней.
В отличие от предыдущего метода, этот позволяет найти удаленное приложение и по необходимости восстановить его не только на используемый Android-девайс, но и на тот, к которому по тем или иным причинам нет доступа в настоящий момент. Единственным условием для успешного выполнения данной процедуры является авторизация в одном и том же аккаунте Google и наличие доступа к интернету.
Источник
Как найти удаленные приложения на Андроиде
Практически на каждом устройстве периодически удаляются и загружаются новые программы и игры, и это вполне нормальная ситуация. Вы нашли определенный продукт в Play Маркете – скачали его. Если вам не понравилась игра или программа, через время удалили. Однако периодически возникают такие ситуации, когда хочется заново скачать приложение, которое ранее было установлено на вашем смартфоне, но название вспомнить вот никак не получается. Знакомая ситуация? И если вы хотите узнать, как найти удаленные приложения на Андроиде, и вообще, возможно ли это, то вы попали как раз на нужную статью.
Кстати рекомендуем вам заранее освободить место на телефоне, особенно, если появляется уведомление о том, что память заполнена на Андроиде или тому подобные. За то время, пока вы не пользовались программой или игрой, скорее всего, для нее было выпущено много обновлений. И, соответственно, объем самого приложения стал выше.
Как найти удаленные приложения на Андроиде
Сразу хотим вас предупредить, что «физически» эти программы и игры на вашем телефоне присутствовать не будут, поэтому не надейтесь, что какой-то магической кнопкой вы их восстановите одним щелчком. Это возможно только в том случае, если у вас заранее был создан бекап, и тогда требуется полное восстановление данных на Андроиде, что описано у нас в другой статье.
Здесь же мы вам подскажем, как посмотреть удаленные приложения на Андроиде, то есть, узнать их названия и потом заново установить. Да, здесь уже можно будет просто скачать одной кнопкой, но все данные в самой программе или игре, как правило, будут удалены.
Просмотр через Play Маркет
Изначально рекомендуем вам смотреть данные через Play Маркет, где полностью ведется учет всех ваших приложений, как загружаемых ранее, так и установленных на текущий момент. Даже если вы уже удалили программу ил игру со своего смартфона, можно будет посмотреть, как она называлась и инсталлировать ее в один клик обратно.
Внимание! Вы также можете использовать вкладку «Сортировки», чтобы расположить список в алфавитном порядке для более быстрого поиска.
На этом процесс поиска удаленных приложений на Андроиде завершен. Вы в любой момент сможете зайти в Play Маркет и просмотреть информацию. Однако важно понимать, что, загрузки привязываются именно к учетной записи, и если ранее вы использовали другой логин в Google, то авторизоваться нужно будет именно с него.
Просмотр через браузерную версию Play Маркета
Еще один вариант – это просмотр всех ранее установленных и удаленных приложений через браузерную версию Play Маркет. Это удобно, например, если у вас сейчас используется другая учетная запись на телефоне или попросту нет возможности выйти в интернет со смартфона.
Помните, что вся история о ваших действиях полностью хранится на устройствах под управлением Android в вашей учетной записи Google, поэтому вы без особых проблем сможете заново установить приложения, ранее используемые на вашем девайсе.
Источник
































