Как найти и установить драйвер неизвестного устройства
 Вопрос о том, как найти драйвер неизвестного устройства может возникнуть, если в диспетчере устройств Windows 10, 8.1, Windows 7 или XP у вас отображается такое устройство, и вы не знаете, какой драйвер установить (так как непонятно, для чего именно нужно его искать).
Вопрос о том, как найти драйвер неизвестного устройства может возникнуть, если в диспетчере устройств Windows 10, 8.1, Windows 7 или XP у вас отображается такое устройство, и вы не знаете, какой драйвер установить (так как непонятно, для чего именно нужно его искать).
В этой инструкции вы найдете подробное объяснение, как найти этот драйвер, скачать и установить его на компьютер. Я рассмотрю два способа — как установить драйвер неизвестного устройства вручную (рекомендую этот вариант) и автоматическую его установку. Чаще всего ситуация с неизвестным устройством возникает на ноутбуках и моноблоках, ввиду того, что на них используются специфические комплектующие. См. также: Для устройства не установлены драйверы (Код 28) в Windows 10 и Windows 7 (решение).
Как узнать, какой драйвер нужен и скачать его вручную
Главная задача — узнать, какой именно драйвер требуется для неизвестного устройства. Для этого потребуется выполнить следующее:
- Зайдите в диспетчер устройств Windows. Я думаю, вы знаете, как это сделать, но если вдруг нет, то самый быстрый способ — нажать клавиши Windows + R на клавиатуре и ввести devmgmt.msc

- В диспетчере устройств кликните правой кнопкой мыши по неизвестному устройству и нажмите «Свойства».

- В окне свойств перейдите на вкладку «Сведения» и выберите пункт «ИД оборудования» в поле «Свойство».

В ИД оборудования неизвестного устройства самое главное, что нас интересует — это параметры VEN (производитель, Vendor) и DEV (устройство, Device). То есть, из скриншота, получаем VEN_1102&DEV_0011, остальная информация при поиске драйвера нам не потребуется.
После этого, вооружившись этой информацией отправляемся на сайт https://devid.info/ и вводим эту строчку в поле для поиска. Аналогичная возможность поиска есть на сайте drp.su (причем он находит некоторые устройства, которых devid.info не видит).
В результате у нас будет информация:
- Название устройства
- Производитель оборудования

Кроме этого, вы увидите ссылки, позволяющие скачать драйвер, однако я рекомендую скачивать его с официального сайта производителя (к тому же в результатах поиска может не быть драйверов для Windows 8 и Windows 7). Для этого достаточно ввести в поиске Googleили Яндекс производителя и название вашего оборудования или просто зайти на официальный сайт.
Автоматическая установка драйвера неизвестного устройства
Если по какой-то причине вышеописанный вариант кажется вам сложным, вы можете скачать драйвер неизвестного устройства и установить его в автоматическом режиме, с помощью набора драйверов. Отмечу, что для некоторых моделей ноутбуков, моноблоков и просто комплектующих может не сработать, тем не менее, в большинстве случаев установка проходит успешно.
Самый популярный набор драйверов — это DriverPack Solution, который доступен на официальном сайте https://drp.su/ru

После загрузки останется только запустить DriverPack Solution и программа автоматически определит все необходимые драйвера и установит их (за редкими исключениями). Таким образом, этот способ очень удобен для начинающих пользователей и в тех случаях, когда на компьютере после переустановки Windows нет вообще никаких драйверов.
Кстати, на сайте этой программы вы также можете найти производителя и наименование неизвестного устройства, введя в поиск параметры VEN и DEV.
Здравствуйте! Операционная система Windows «из коробки» оснащается различными драйверами для наиболее популярных устройств. Если вы присоединили к компьютеру устройство, для которого нет драйверов, то их придется устанавливать с диска или искать самостоятельно. Об автоматической установке драйверов я писал здесь, а сегодня я расскажу, как найти драйвер для любого устройства.
Тем, кто не хочет читать:
Поиск на официальном сайте производителя устройства
Если вы знаете точное название и модель устройства, то вы можете поискать драйвер на официальном сайте производителя. У всех производителей на сайте есть раздел, в котором можно скачать драйверы для устройств, руководства пользователя, специализированные программы для работы с устройствами. Такой раздел обычно называется «Download».
Также вы можете в поиске на сайте ввести модель устройства. Если драйверы для устройства выложены на сайте, то поиск поможет найти вам эту страницу. Затем просто скачайте файл установки драйвера и запускаете его. Мастер установки поможет вам установить драйвер. После этого перезагрузите компьютер и пользуйтесь устройством в полном объеме.
Поиск неизвестного устройства
Если вы не можете определить производителя и модель устройства, то нужно пойти другим путем. Каждое устройство обладает специальным ID – это код, который помогает идентифицировать устройство. С помощью этого кода можно найти драйвер для любого устройства. Если в «Диспетчере задач» у вас есть неизвестные устройства (рядом с ним изображен восклицательный знак), то найти драйвер для него можно следующим образом:
- Щелкните правой кнопкой мыши на иконке «Компьютер» и выберите пункт «Свойства».
- В появившемся окне в левом меню выберите «Диспетчер устройств».
- Далее перейдите к неизвестному устройству, щелкните на нем правой кнопкой мыши и нажмите на «Свойства». У меня неизвестных устройств нет, поэтому буду показывать на сетевом адаптере.
- Перейдите на вкладку «Сведения» и в выпадающем списке выберите «ИД оборудования».
- На самой верхней строчке в списке щелкните правой клавишей мыши и скопируйте это значение (нажмите на «Копировать»).
- Теперь перейдите на сайт http://devid.info/ и в поисковом поле вставьте значение, которое вы скопировали (правая клавиша мыши > Вставить или Ctrl + V). Оставьте первых два значения (VEN и DEV), все остальное можно удалить. Затем нажмите на кнопку «Искать».
- Вы получите список всех найденных драйверов для этого устройства. Выберите в верхней части списка нужную операционную систему и нажмите на кнопку дискеты рядом с драйвером, чтобы перейти к скачиванию.
- Вы перейдете на страницу скачивания. Вы увидите все данные о драйвере (версия, дата последнего обновления, поддерживаемая ОС). Ниже расположена ссылка для скачивания. Нажмите на нее. Всегда старайтесь скачивать оригинальный файл.
- Вы перейдете еще на одну страницу, где нужно будет нажать на кнопку «Я не робот» (1) и затем на ссылку скачивания установщика драйвера (2).
- Появится окно скачивания установщика. Нажмите на «Сохранить файл» (1), а затем на «OK» (2). Если это окно не появилось, значит нужно искать файл в папке «Загрузки».
- Выберите место размещения файла (у меня это рабочий стол) (1) и нажмите на кнопку «Сохранить» (2).
- После завершения скачивания перейдите к файлу и установите драйвер для устройства. Перезагрузите компьютер и пользуйтесь устройством.
Надеюсь, у вас теперь получиться найти драйвер для любого устройства на компьютере.
Подписывайтесь на канал Дзен: https://zen.yandex.ru/id/5a9d8aec9e29a22ed28b378e
ВК: https://vk.com/complanetaru
ОК: https://ok.ru/complaneta
YouTube: https://www.youtube.com/c/ComplanetaRu
Заходите на мой сайт https://complaneta.ru
Многие пользователи компьютеров после установки или переустановки операционной системы сталкиваются с проблемой установки драйверов. Вопрос этот можно решить, взяв диск с драйверами к материнской плате, который идет с компьютером при его покупке. Но что делать, если диска нет, или драйвера на диске устаревшие, и не поддерживаются операционной системой? Как узнать теперь, какой драйвер не установлен на компьютере? Сейчас все разберем более подробней.
Заходим в меню <Пуск>, затем выбираем <Панель управления> и ищем там ярлычок <Система>. Смотрите на рисунок, он выделен синим цветом.

Запускаем его, кликнув 2 раза. У вас должно загрузиться такое окошко с вкладками, как показано на картинке.
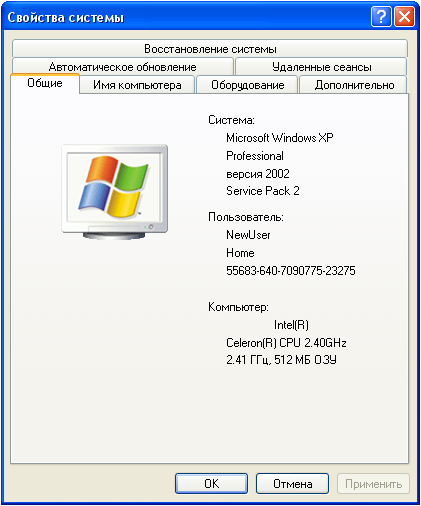
Здесь можно посмотреть информацию о своем компьютере, его параметры, но нас интересуют драйвера. Далее необходимо выбрать вкладку <Оборудование>, и у нас появится такое окно.
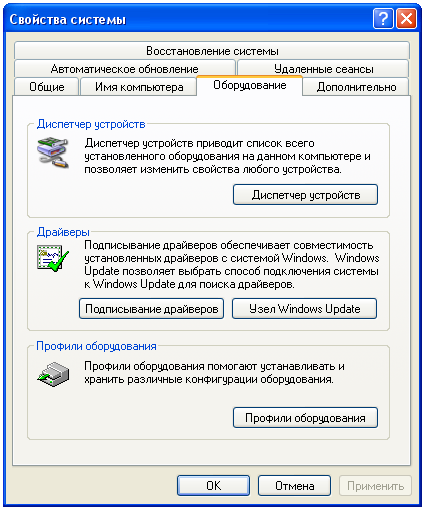
После этого, нажимаем на кнопочку <Диспетчер устройств>, и у вас будет такое окно, как показано на картинке.
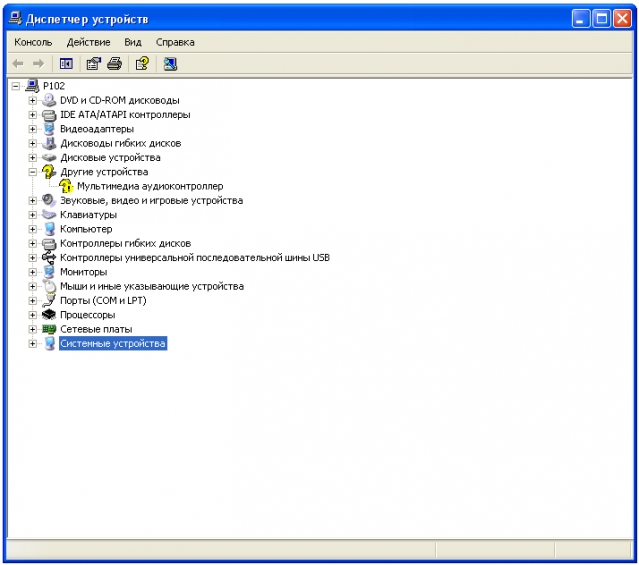
Это диспетчер устройств, здесь мы и посмотрим, какой драйвер не установлен на нашем ПК. На картинке видно, что у меня не установлен драйвер на звуковую карту, он помечен желтеньким вопросиком, с восклицательным знаком. Этот знак сообщает нам, что наш драйвер на звук не установлен. Если под рукой нет диска с драйверами, узнать модель своей материнской платы, и по поиску найти звуковой драйвер. Еще можно скачать драйвер на официальном сайте производителя.
Как все это делается: Открываем боковую крышку вашего системного блока, и на материнской плате смотрим белые надписи, к примеру Gigabyte GA-7ev. Это и будет наша модель материнской платы, а производитель фирма Gigabyte. Значит, мы в поиске вводим фразу <Официальный сайт Gigabyte>. В результате этого, вы попадете на сайт производителя вашей материнской платы, ищете там такие разделы типа <Поддержка или скачать драйвер>, или просто по поиску на сайте вводите модель материнской платы. В результате вы должны найти то, что вам необходимо. Это касается не только драйвера на звук к примеру, но и другие драйвера ищите таким же способом. Надеюсь вам теперь понятно, как узнать, какой драйвер не установлен на вашем компьютере, и как его можно найти. Аналогичным способом ищем и устанавливаем драйвера на другие устройства ПК.
Информацию обо всех устройств компьютера можно получить при помощи системного приложения «Диспетчер устройств». Для его запуска выполните следующие действия:
- Откройте «Панель управления Windows» из меню «Пуск».
- Далее откройте раздел «Оборудование и звук»:

- В центральной части окна найдите элемент «Диспетчер устройств» (расположен в подразделе «Устройства и принтеры»), кликните по нему:

- Программа «Диспетчер устройств» будет запущена.

- Обычно устройства, драйверы которых на компьютере не установлены, помещаются в раздел «Другие устройства». Если в вашем случае имеется этот раздел, просто раскройте его.

- На изображении выше в разделе «Другие устройства» расположены пять элементов. Каждый из них — это устройство, имеющее какие-либо неисправности, о чем сигнализирует соответствующая иконка перед его названием. Неисправность может носить как аппаратный (т.е. физическая поломка), так и программный характер. В большинстве случаев причиной попадания устройства в этот раздел является банальное отсутствие драйвера.
- Также обратите внимание, что два устройства из изображения выше названы как «MEDIA». Связано это с тем, что операционная система не смогла определить их название и модель. Подробней об этом — в следующей части статьи.
- Бывает и другая ситуация. Например, как показано здесь:

- В данном случае устройство помещено в собственный раздел, соответствующий типу оборудования (радиомодули Bluetooth). И перед его названием также имеется желтый значок с восклицательным знаком внутри, что может означать (в т.ч.) отсутствие драйвера.
Таким образом, для определения устройств без установленных драйверов достаточно найти в «Диспетчере устройств» элементы с изображением желтого треугольника (могут быть и другие иконки — зависит от версии Windows и/или используемой темы оформления).
Как проверить версию драйверов
Если пытаться разобраться, то станет ясным, что на компьютере должны быть установлены драйверы для всех устройств, как внешних (мышь, клавиатура, джойстик), так и встроенных (видеокарта, сетевой адаптер, процессор). Разработчики из Microsoft всеми силами пытаются облегчить жизнь пользователям, с каждым обновлением существенно расширяя внутреннюю базу драйверов, однако порой все равно приходится искать софт и вручную выполнять его инсталляцию. Сейчас будет представлено четыре способа, как проверить драйверы на Windows 7, 8 и 10.
Определение названия и модели устройства
Как было о могут присутствовать элементы с названием «MEDIA» или подобным ему. Еще бывает и такая ситуация:

В таких случаях название и модель устройства придется определять самостоятельно. Для этого потребуется узнать идентификационный номер (аппаратный ID) оборудования. Сделать это можно прямо здесь — в «Диспетчере устройств»:
- Кликните по неизвестному устройству два раза мышкой.
- Откроется окно свойств выбранного устройства.
- Перейдите в нем во вкладку «Сведения», в раскрывающемся списке «Свойство» выберите элемент «ИД оборудования». Идентификационный номер устройства будет отображен первым в блоке «Значение».

- Скопируйте полученный аппаратный ID, вставьте его в поисковую строку Яндекса, Google или другого поисковика и выполните поиск. Поисковая система выдаст результат, похожий на этот:

- Перейдите по любой ссылке. Найдите на открывшейся странице название устройства:

Проделайте то же самое для всех остальных неизвестных устройств. Так вы получите полный список драйверов, которые требуют установки.
Куда загружаются драйверы при ручном скачивании?
Наконец, давайте посмотрим, где находятся драйверы в Windows 7 для случаев, когда пользователь нашел и скачал их самостоятельно. Обычно в браузерах, которые устанавливаются во всех последних версиях Windows папкой для сохранения закачек по молчанию назначается каталог «Загрузки» (Downloads), причем наличие таких папок предусмотрено для всех зарегистрированных в системе учетных записей. Если же в обозревателе включена постоянная выдача запроса на сохранение загружаемого контента, папку можно указать самостоятельно. Как правило, для загрузки доступны файлы форматов EXE или INF.

В первом случае инсталляция драйвера и сопутствующего ПО производится через запуск апплета от имени администратора, во втором – через меню ПКМ с выбором пункта установки. Если система сообщает, что такой тип действий не поддерживается, обновление можно произвести через «Диспетчер устройств», указав кнопкой обзора, где был сохранен INF-файл.
Автоматическая установка драйверов
Определение названий устройств с отсутствующими драйверами — не очень сложная задача. Сложней найти и правильно установить драйвер, который подходил бы не только к конкретной модели устройства, но и к конфигурации операционной системы. К счастью, эту задачу можно переложить на специализированные утилиты — менеджеры драйверов.
Одной из таких утилит является DriverHub. Рассмотрим установку драйверов на ее примере.
- Официальный дистрибутив DriverHub можно скачать с нашего сайта ().
- Сразу после запуска утилиты нажмите кнопку «Найти сейчас». Начнется сканирование компьютера.

- Далее программа отобразит список устройств компьютера. Среди них будут не только те устройства, у которых отсутствуют драйверы, но и те, чье программное обеспечение устарело на данный момент.
- Вы можете установить и/или обновить драйверы одновременно для всех устройств либо только для определенных. Если вас интересует первый вариант, просто кликните по кнопке «Установить».

- Если же требуется установить/обновить определенные драйверы, включите режим эксперта и проставьте галочки напротив названий требуемых устройств, после чего кликните «Установить»:

Кстати, DriverHub способен определять действительные названия устройств, а не как в случае со стандартным Windows-приложением «Диспетчер устройств».
Как посмотреть установленные драйвера на Windows XP 7 8 10

Добрый день. Пользователи компьютеров постоянно что-то меняют в своём компьютере, подключают новое оборудование, заменяют старые узлы на новые. Но не каждый задумывается, что вместе с новым оборудованием, он устанавливает и новые драйвера.
Что интересно, если не проводить специальную чистку ПК, старые драйвера никуда не денутся, они остаются в системе. Постепенно захламляя её все сильнее. Остаётся одно, удалить старые драйвера. Лучше всего удалять драйвера с помощью специальных софтов. Но не факт, что программа, удалит все драйвера полностью. Отсюда возникает вопрос: — Как посмотреть установленные драйвера?
Но перед тем, как их смотреть, давайте вначале разберемся, а что же такое, драйвер? Я бы сказал так — это специальный небольшой софт, который помогает операционной системе работать, управлять всем оборудованием, которое на вашем ПК установлено.
Драйвера желательно частенько обновлять, особенно это касается видеокарты. Вместе с видеокартой довольно часто поставляется и программа, которая следит за этим обновлением. Она же и помогает системе удалять старые после установки новых. Но далеко не всегда система удаляет все драйвера. Отсюда, желательно посмотреть, какие-же драйвера на нашем компьютере установлены?
Вариант 3. Проверка неподписанных драйверов.
Внимание! После проверки неподписанных драйверов система может не загрузиться (прежде чем переходить к дальнейшим действиям, прочтите данный вариант до конца).
6) Нажмите кнопку Готово
и перезагрузите компьютер.
Если же после перезагрузки появился синий экран с ошибкой, проблемный драйвер определен — его название будет включено в сообщение об ошибке. В таком случае:
7) Перезагрузите компьютер  До начала запуска Windows нажмите на клавишу F8. При появлении окна выбора дисков: выберите диск на котором у Вас установлена Windows, нажмите Enter, а затем сразу F8. 9) Выберите пункт Безопасный режим
До начала запуска Windows нажмите на клавишу F8. При появлении окна выбора дисков: выберите диск на котором у Вас установлена Windows, нажмите Enter, а затем сразу F8. 9) Выберите пункт Безопасный режим
10) Откройте диалоговое меню
Выполнить
: Пуск -> Выполнить или нажмите комбинацию Win+R 11) Введите команду
verifier.exe /reset
и нажмите Enter.
Если система загрузилась в обычном режиме, проверка неподписанных драйверов завершилась успешно — они не являются источником проблем.
Вывод
Если вы думаете, что один из драйверов работает неисправно, но не можете выяснить какой именно, тогда Диспетчер проверки драйверов будет отличным помощником.
Тем не менее, вам следует быть готовым к тому, что компьютер не сможет включиться после тестирования драйверов, поэтому продумайте запасной выход с аварийной ситуации, например, перейти в безопасный режим или запустить точку восстановления Windows.
У вас когда-нибудь были проблемы с драйверами на компьютере? Как вам удалось найти неисправный драйвер? Расскажите нам в комментариях ниже!
( 2 оценки, среднее 4.5 из 5 )
Содержание
- Как понять, какие драйверы нужно обновить?
- Как понять, на какие комплектующие драйвера не установлены?
- Как найти драйверы, которые нужно обновить?
- Как узнать, какие драйвера нужны на ПК?
- Определение отсутствующих драйверов стандартными средствами Windows
- Определение названия и модели устройства
- Автоматическая установка драйверов
- Как найти и установить драйвер неизвестного устройства
- Как узнать, какой драйвер нужен и скачать его вручную
- Автоматическая установка драйвера неизвестного устройства
Как понять, какие драйверы нужно обновить?
Завершающим этапом установки операционной системы является инсталляция драйверов. Для пользователей новых версий Windows это не является чем-то сложным. Система самостоятельно найдет в Сети нужные файлы и установит их. Но тем, кто выбрал более старые модификации должны делать все вручную. То же в ряде случаев касается владельцев ноутбуков.
Разберемся, как определить какие драйвера необходимо установить.
Как понять, на какие комплектующие драйвера не установлены?
Если компьютер не подает внятных “знаков”, но в целом его работа вызывает недовольство, найти причину можно самостоятельно. Обнаружить недостающие драйвера проще всего через диспетчер устройств. Зайти в него в разных версиях ОС Windows можно следующим образом:
для Windows 7 — нажать комбинацию Win+R, а затем набрать на клавиатуре devmgmt.msc;
для Windows 8.1 и Windows 10 — набрать комбинацию клавиш Win+X и выбрать необходимый пункт из открывшегося списка.
Оборудование с недостающими драйверами будет обозначено желтыми треугольниками с восклицательными знаками.
В некоторых случаях операционная система дает оборудованию неопределенные имена, как например “Неизвестное устройство” или “Базовый видеоадаптер”. Это значит, что были установлены универсальные драйвера. Они сгодятся только временно пользования. Для корректной работы устройства лучше установить те компоненты, которые отвечают конкретной модели компьютера.
Как найти драйверы, которые нужно обновить?
Действовать снова необходимо вручную. Для разных версий ОС пользователю нужно выполнить определенные шаги.
Развернуть меню “Пуск”.
Правой кнопкой мыши щелкнуть по “Компьютеру” и выбрать пункт “Свойства”.
Перейти в “Диспетчер устройств”.

Правой кнопкой мыши кликнуть по “Этому компьютеру”.
“Управление”, а затем в “Диспетчер устройств”, выбрав его в развернувшемся меню.

Дальнейшие действия будут одинаковыми для пользователей обеих версий OS Windows. Программы, которые необходимо обновить все также будут отмечены предупредительным знаком. Необходимо выбрать такой файл, дважды кликнуть по нему левой кнопкой мыши и в открывшемся окошке выбрать “Драйвер”, а затем “Обновить”.
Программы, в использовании которых, пользователь больше не нуждается, можно удалить. А неисправные файлы, обновить которые не удалось желательно переустановить.
Источник
Как узнать, какие драйвера нужны на ПК?
Правильный ответ на этот вопрос — «Для всех устройств компьютера, драйверы для которых не были установлены». Чтобы ответить на этот вопрос, требуется определить эти устройства. Сделать это можно несколькими способами. Начнем со стандартных средств операционной системы Windows.
Определение отсутствующих драйверов стандартными средствами Windows
Информацию обо всех устройств компьютера можно получить при помощи системного приложения «Диспетчер устройств». Для его запуска выполните следующие действия:
- Откройте «Панель управления Windows» из меню «Пуск».
- Далее откройте раздел «Оборудование и звук»:

- В центральной части окна найдите элемент «Диспетчер устройств» (расположен в подразделе «Устройства и принтеры»), кликните по нему:

- Программа «Диспетчер устройств» будет запущена.

- Обычно устройства, драйверы которых на компьютере не установлены, помещаются в раздел «Другие устройства». Если в вашем случае имеется этот раздел, просто раскройте его.

- На изображении выше в разделе «Другие устройства» расположены пять элементов. Каждый из них — это устройство, имеющее какие-либо неисправности, о чем сигнализирует соответствующая иконка перед его названием. Неисправность может носить как аппаратный (т.е. физическая поломка), так и программный характер. В большинстве случаев причиной попадания устройства в этот раздел является банальное отсутствие драйвера.
- Также обратите внимание, что два устройства из изображения выше названы как «MEDIA». Связано это с тем, что операционная система не смогла определить их название и модель. Подробней об этом — в следующей части статьи.
- Бывает и другая ситуация. Например, как показано здесь:

- В данном случае устройство помещено в собственный раздел, соответствующий типу оборудования (радиомодули Bluetooth). И перед его названием также имеется желтый значок с восклицательным знаком внутри, что может означать (в т.ч.) отсутствие драйвера.
Таким образом, для определения устройств без установленных драйверов достаточно найти в «Диспетчере устройств» элементы с изображением желтого треугольника (могут быть и другие иконки — зависит от версии Windows и/или используемой темы оформления).
Определение названия и модели устройства
Как было отмечено выше, в «Диспетчере устройств» могут присутствовать элементы с названием «MEDIA» или подобным ему. Еще бывает и такая ситуация:

В таких случаях название и модель устройства придется определять самостоятельно. Для этого потребуется узнать идентификационный номер (аппаратный ID) оборудования. Сделать это можно прямо здесь — в «Диспетчере устройств»:
- Кликните по неизвестному устройству два раза мышкой.
- Откроется окно свойств выбранного устройства.
- Перейдите в нем во вкладку «Сведения», в раскрывающемся списке «Свойство» выберите элемент «ИД оборудования». Идентификационный номер устройства будет отображен первым в блоке «Значение».

- Скопируйте полученный аппаратный ID, вставьте его в поисковую строку Яндекса, Google или другого поисковика и выполните поиск. Поисковая система выдаст результат, похожий на этот:

- Перейдите по любой ссылке. Найдите на открывшейся странице название устройства:

Проделайте то же самое для всех остальных неизвестных устройств. Так вы получите полный список драйверов, которые требуют установки.
Автоматическая установка драйверов
Определение названий устройств с отсутствующими драйверами — не очень сложная задача. Сложней найти и правильно установить драйвер, который подходил бы не только к конкретной модели устройства, но и к конфигурации операционной системы. К счастью, эту задачу можно переложить на специализированные утилиты — менеджеры драйверов.
Одной из таких утилит является DriverHub. Рассмотрим установку драйверов на ее примере.
- Официальный дистрибутив DriverHub можно скачать с нашего сайта ( скачать бесплатный менеджер драйверов DriverHub ).
- Сразу после запуска утилиты нажмите кнопку «Найти сейчас». Начнется сканирование компьютера.

- Далее программа отобразит список устройств компьютера. Среди них будут не только те устройства, у которых отсутствуют драйверы, но и те, чье программное обеспечение устарело на данный момент.
- Вы можете установить и/или обновить драйверы одновременно для всех устройств либо только для определенных. Если вас интересует первый вариант, просто кликните по кнопке «Установить».

- Если же требуется установить/обновить определенные драйверы, включите режим эксперта и проставьте галочки напротив названий требуемых устройств, после чего кликните «Установить»:

Кстати, DriverHub способен определять действительные названия устройств, а не как в случае со стандартным Windows-приложением «Диспетчер устройств».
Остались вопросы, предложения или замечания? Свяжитесь с нами и задайте вопрос.
Источник
Как найти и установить драйвер неизвестного устройства
 Вопрос о том, как найти драйвер неизвестного устройства может возникнуть, если в диспетчере устройств Windows 10, 8.1, Windows 7 или XP у вас отображается такое устройство, и вы не знаете, какой драйвер установить (так как непонятно, для чего именно нужно его искать).
Вопрос о том, как найти драйвер неизвестного устройства может возникнуть, если в диспетчере устройств Windows 10, 8.1, Windows 7 или XP у вас отображается такое устройство, и вы не знаете, какой драйвер установить (так как непонятно, для чего именно нужно его искать).
В этой инструкции вы найдете подробное объяснение, как найти этот драйвер, скачать и установить его на компьютер. Я рассмотрю два способа — как установить драйвер неизвестного устройства вручную (рекомендую этот вариант) и автоматическую его установку. Чаще всего ситуация с неизвестным устройством возникает на ноутбуках и моноблоках, ввиду того, что на них используются специфические комплектующие. См. также: Для устройства не установлены драйверы (Код 28) в Windows 10 и Windows 7 (решение).
Как узнать, какой драйвер нужен и скачать его вручную
Главная задача — узнать, какой именно драйвер требуется для неизвестного устройства. Для этого потребуется выполнить следующее:
- Зайдите в диспетчер устройств Windows. Я думаю, вы знаете, как это сделать, но если вдруг нет, то самый быстрый способ — нажать клавиши Windows + R на клавиатуре и ввести devmgmt.msc

- В диспетчере устройств кликните правой кнопкой мыши по неизвестному устройству и нажмите «Свойства».

- В окне свойств перейдите на вкладку «Сведения» и выберите пункт «ИД оборудования» в поле «Свойство».

В ИД оборудования неизвестного устройства самое главное, что нас интересует — это параметры VEN (производитель, Vendor) и DEV (устройство, Device). То есть, из скриншота, получаем VEN_1102&DEV_0011, остальная информация при поиске драйвера нам не потребуется.
После этого, вооружившись этой информацией отправляемся на сайт https://devid.info/ и вводим эту строчку в поле для поиска. Аналогичная возможность поиска есть на сайте drp.su (причем он находит некоторые устройства, которых devid.info не видит).
В результате у нас будет информация:
- Название устройства
- Производитель оборудования

Кроме этого, вы увидите ссылки, позволяющие скачать драйвер, однако я рекомендую скачивать его с официального сайта производителя (к тому же в результатах поиска может не быть драйверов для Windows 8 и Windows 7). Для этого достаточно ввести в поиске Googleили Яндекс производителя и название вашего оборудования или просто зайти на официальный сайт.
Автоматическая установка драйвера неизвестного устройства
Если по какой-то причине вышеописанный вариант кажется вам сложным, вы можете скачать драйвер неизвестного устройства и установить его в автоматическом режиме, с помощью набора драйверов. Отмечу, что для некоторых моделей ноутбуков, моноблоков и просто комплектующих может не сработать, тем не менее, в большинстве случаев установка проходит успешно.
Самый популярный набор драйверов — это DriverPack Solution, который доступен на официальном сайте https://drp.su/ru

После загрузки останется только запустить DriverPack Solution и программа автоматически определит все необходимые драйвера и установит их (за редкими исключениями). Таким образом, этот способ очень удобен для начинающих пользователей и в тех случаях, когда на компьютере после переустановки Windows нет вообще никаких драйверов.
Кстати, на сайте этой программы вы также можете найти производителя и наименование неизвестного устройства, введя в поиск параметры VEN и DEV.
А вдруг и это будет интересно:
05.04.2019 в 15:55
Добрый день! Купила новый жесткий диск на 1 тб, начала ставить винду 7, выдает ошибку: не найдены драйвера для оптических дисков. Что можно сделать? Другого компа нет, перезаписать нет возможности.
05.04.2019 в 20:37
Здравствуйте.
А с какого устройства ставите? Если с флешки, то просто подключите ее к другому разъему USB — не 3.0, а 2.0 (те, которые 3, обычно либо синего цвета, либо имеют рядом значок с двумя буквами S).
25.07.2019 в 18:05
Почему именно 2 драйвера у вас на скрен-е если устройство одно? Что ввести чтоб выдал сайт производителя?
26.07.2019 в 09:49
Драйвер один. Там одно и то же устройство на скриншоте, и параметры нужные нам одни и те же.
А насчет того, что ввести: модель и марку ноутбука + поддержка (если это ноутбук) или модель и марку материнской карты + слово поддержка, если ПК и речь идет о встроенном устройстве.
25.02.2020 в 22:24
Ничего этот Devid не находит! Пустая трата времени …
26.02.2020 в 08:19
В разделе поиск драйверов на drp.su тоже попробовали?
19.06.2020 в 13:57
Добрый день. У меня древний ноут RoverBook Voyager V751, 5 лет пролежал с поломкой, в апреле отремонтировал. После ремонта поставил семерку х86, потом через месяц решился попробовать 8.1 х86, дрова почти все установились, кроме веб-камеры… и она не определяется диспетчером устройств… ноутбук стал страшно косячить, при включении по 2-3 раза сам перезагружаться стал. Решил вернуться на семерку. После установки ради эксперимента решил установить дрова через сайт drp.su.. и получился полный отстой: после 30-40 минут всех приблуд с установкой и коментами виртуального помощника, (я принципиально решил не вмешиваться и ничего не нажимал)… после перезагрузки ноутбука получил: 2 браузера Оперу и Яндекс, сервис от Яндекса весом в 1 Гб, и ни одного установленного драйвера!! Пришлось всю эту выковыривать Унлокером (Unlocer)…. больше я в это под названием drp.su второй раз не полезу…
19.06.2020 в 14:10
Ну я в инструкции тоже пишу, что после того, как обнаружили, что именно за драйвер нужен, его лучше вручную с официального сайта устанавливать.
17.07.2020 в 15:24
Здравствуйте, у меня после замены хаба (комбайн) и переустановки винды 10 на ssd (до этого был hdd) ноут не видит флешку, звук есть, но не отображается. В диспетчере устройств показывается как неизвестное. Установка драйвера не помогла, решила установить driverpack, не помогло, в биосе проблемы, вроде, нет. В диспетчере дисков 2 пустых пункта, но они не зависят от флешки. Что делать?
18.07.2020 в 12:30
Здравствуйте.
А можно подробнее что под хабом-комбайном в вашем случае подразумевается?
06.08.2020 в 16:38
Здравствуйте, Дмитрий. Решила я найти драйвер для звуковой по id оборудования. Вот оно VEN_10EC&DEV_0295.
На сайте devid очень много вариантов выдает и не очень понятно какое же конечное название.
Вот один из вариантов
realtek high definition audio
487647_08154211…f44bd72a446.cab
Версия: 6.0.8694.1
Дата: 30.04.2019
Как-то с поисков звуковых драйверов сложнее, чем с видео. И потом я смотрела сам сайт realtek там вообще не понятно в каком из разделов искать мои драйвера. Вообще у меня ноутбук asus, но со звуком есть проблемы и хочу попробовать найти драйвера по id. Заранее спасибо
07.08.2020 в 15:11
Здравствуйте.
Если у вас ноутбук, то правильным решением будет зайти на официальный сайт Asus и там в разделе поддержка найти драйверы для вашей модели ноутбука, в вашем случае — драйверы на звук. Установить их, причем даже если там не самые новые, смело устанавливайте.
08.08.2020 в 23:15
Спасибо за ответ. Пробовала ставить и как только их не настраивала. Помог к удивлению только пак драйверов sdi.
09.08.2020 в 10:15
Подскажите, реально найти драйвер на Mustek 1200 USB Plus на виндос 10?
09.08.2020 в 10:20
Здравствуйте. Ну на сторонних сайтах что-то ищется, что обещает совместимость, но рабочий ли там драйвер (и драйвер ли) проверить не могу. Сам опыта с этим устройством на современных ОС не имел.
09.08.2020 в 20:40
Спасибо за ответ! Будем искать
15.08.2020 в 23:54
Здравствуйте, подскажите пожалуйста, компьютер постоянно зависает и выдает разнообразные bsod. В процессе решения проблемы в диспетчере устройств нашла неизвестное устройство с id ACPIVEN_ASD&DEV_0001.
Я правильно понимаю, что мне нужно скачать и установить драйверы чипсета с оф. сайта производителя материнской платы? Если да, то плата GA-870A-UD3 rev 1, на сайте производителя три пакета драйверов, который нужно выбрать (ос win 10 64 bit)?
16.08.2020 в 10:28
Здравствуйте.
Да, понимаете верно. Какой именно драйвер — не ясно (у вас почему-то rev 1 указано, а на оф. сайте я такой ревизии не увидел), но в любом случае: там версии для разных систем, соответственно берем последний доступный пакет для самой новой ОС, если у вас Windows 10 или же пакет, четко соответствующий вашей версии системы, если у вас другая версия ОС.
16.08.2020 в 15:45
Прошу прощения, опечаталась, ревизия 2.1. Большое спасибо за ответ!
09.12.2020 в 18:58
Игровой руль с педалями Dialog. В диспетчере стоит как неизвестное устройство. Вопрос следующий: Возможна ли такая ситуация, когда этот девайс просто не совместим с операционкой? И остается выкинуть на мусор..
10.12.2020 в 15:14
Сомнительно, что не совместим прям (при условии что на Windows 7 работал, например, то на всех следующих почти точно должен работать).
29.05.2021 в 20:28
Добавьте Snappy Driver Installer
05.07.2021 в 21:11
Добрый день! У меня такая проблема, у меня была веб камера, но я долгое время ею не пользовался, после подключения, windows 7 пишет, что устройство не обнаружено, попытался вашим методом, но у меня в ведомостях не пишет ни Ven, ни Dev, в чем может быть проблема?
05.07.2021 в 21:41
А в диспетчере устройств сообщается о каком-то коде ошибки для подключенного устройства?
31.01.2022 в 19:33
Благодарю за информацию.
Успешно обновились все «потеряшки», после перехода на Windows 11
Источник
