Поиск информации об операционной системе в Windows 11
Чтобы узнать, какая версия Windows используется на вашем устройстве, нажмите клавишу с логотипом Windows + R, введите winver в поле Открыть и затем нажмите ОК.
Как получить дополнительные сведения:
-
В разделе Характеристики устройства > Тип системы указана версия Windows (32- или 64-разрядная).
-
В разделе Характеристики Windows можно увидеть версию и выпуск ОС Windows, установленной на устройстве.
Ссылки по теме
-
Способы решения проблем с активацией см. в разделе Активация в Windows.
-
Если вы забыли пароль, используемый для входа на устройства с Windows или в электронную почту, см. разделСброс пароля учетной записи Майкрософт.
-
Сведения об обновлении Windows см. в разделе Центр обновления Windows: вопросы и ответы.
-
Узнайте, где найти ключ продукта Windows.
Поиск информации об операционной системе в Windows 10
Чтобы узнать, какая версия Windows используется на вашем устройстве, нажмите клавишу с логотипом Windows + R, введите winver в поле Открыть и затем нажмите ОК.
Как получить дополнительные сведения:
-
В разделе Характеристики устройства > Тип системы указана версия Windows (32- или 64-разрядная).
-
В разделе Характеристики Windows можно увидеть версию и выпуск ОС Windows, установленной на устройстве.
Ссылки по теме
-
Способы решения проблем с активацией см. в разделе Активация Windows.
-
Если вы забыли пароль, используемый для входа на устройства с Windows или в электронную почту, см. разделСброс пароля учетной записи Майкрософт.
-
Сведения об обновлении Windows см. в разделе Центр обновления Windows: вопросы и ответы.
-
Узнайте, где найти ключ продукта Windows.
Поддержка Windows 8.1 прекращена
Поддержка Windows 8.1 закончилась 10 января 2023 г. Чтобы продолжить получать обновления системы безопасности от Майкрософт, рекомендуется перейти на компьютер с Windows 11.
Подробнее
Поиск сведений об операционной системе в Windows 8.1 или Windows RT 8.1
Чтобы узнать, какая версия Windows используется на вашем устройстве, нажмите клавишу с логотипом Windows + R, введите winver в поле Открыть и затем нажмите ОК.
Если ваше устройство работает под управлением Windows 8.1 или Windows RT 8.1, вот как можно получить дополнительные сведения:
-
Если вы используете устройство с сенсорным вводом, проведите пальцем от правого края экрана и коснитесь кнопки Параметры, а затем выберите пункт Изменение параметров компьютера. Перейдите к шагу 3.
-
Если вы пользуетесь мышью, переместите указатель в правый нижний угол экрана, затем вверх и нажмите кнопку Параметры, а затем выберите Изменение параметров компьютера.
-
Выберите пункт Компьютер и устройства > Сведения о компьютере.
-
В разделе Windows можно увидеть версию и выпуск ОС Windows, установленной на устройстве.
-
В разделе Компьютер в поле Тип системы указана версия Windows (32- или 64-разрядная).

Ссылки по теме
-
Способы решения проблем с активацией см. в разделе Активация в Windows 7 или Windows 8.1
-
Если вы забыли пароль, используемый для входа на устройства с Windows или в электронную почту, см. разделСброс пароля учетной записи Майкрософт.
-
Сведения об обновлении Windows см. в разделе Центр обновления Windows: вопросы и ответы.
-
Узнайте, где найти ключ продукта Windows.
Поиск информации об операционной системе в Windows 7
-
Нажмите кнопку Пуск
 , введите запрос Компьютер в поле поиска, щелкните правой кнопкой мыши пункт Компьютер и выберите “Свойства”.
, введите запрос Компьютер в поле поиска, щелкните правой кнопкой мыши пункт Компьютер и выберите “Свойства”.
-
В разделе Издание Windows проверьте версию и выпуск ОС Windows, установленной на устройстве.
Поддержка Windows 7 закончилась 14 января 2020 года.
Чтобы продолжить получать обновления системы безопасности от Майкрософт, мы рекомендуем перейти на Windows 11.
Подробнее
Ссылки по теме
-
Способы решения проблем с активацией см. в разделе Активация в Windows 7 или Windows 8.1.
-
Если вы забыли пароль, используемый для входа на устройства с Windows или в электронную почту, см. разделСброс пароля учетной записи Майкрософт.
-
Сведения об обновлении Windows см. в разделе Центр обновления Windows: вопросы и ответы.
-
Узнайте, где найти ключ продукта Windows.
Нужна дополнительная помощь?
Нужны дополнительные параметры?
Изучите преимущества подписки, просмотрите учебные курсы, узнайте, как защитить свое устройство и т. д.
В сообществах можно задавать вопросы и отвечать на них, отправлять отзывы и консультироваться с экспертами разных профилей.
Найдите решения распространенных проблем или получите помощь от агента поддержки.
Как узнать характеристики своего компьютера
Лучшие способы определить установленное оборудование в Windows, macOS и Linux.

Уточнять характеристики своего компьютера обычно приходится при установке требовательных игр или приложений, обновлении драйверов видеокарты, а также апгрейде комплектующих или ремонте. В зависимости от операционной системы это можно сделать несколькими способами. Вот самые популярные из них.
Как узнать характеристики компьютера с Windows
1. Утилита «Сведения о системе»
Если вам достаточно базовой информации о ПК, то проще всего получить её через стандартную утилиту «Сведения о системе». Для этого сделайте правый клик на ярлыке или в окне «Компьютер» («Мой компьютер») в «Проводнике» и выберите «Свойства». Вместо этого можно просто нажать сочетание клавиш Win + Pause / Break. В открывшемся окне будет показан тип процессора, объём оперативной памяти и различная системная информация.
2. Диспетчер устройств
Для полной и детальной картины можно воспользоваться «Диспетчером устройств». В нём отображается абсолютно всё оборудование компьютера, включая внутренние и внешние компоненты — от звуковых карт и дисковых накопителей до мониторов и принтеров.
Открыть утилиту можно из окна «Сведения о системе», кликнув «Диспетчер устройств» в боковом меню. Все компоненты здесь сгруппированы в категории и раскрываются по клику на них. По щелчку на конкретном элементе открываются все данные о нём.
3. Dxdiag
Этот инструмент диагностики также входит в состав Windows. Он покажет в мельчайших подробностях все сведения о системе и комплектующих компьютера: модель, количество ядер процессора, объём оперативной памяти, тип графического адаптера и многое другое.
Для просмотра этих данных достаточно нажать сочетание клавиш Win + R, ввести dxdiag и щёлкнуть «Ок» или Enter.
4. Speccy
Бесплатное приложение, которое специально создано для просмотра конфигурации ПК. Speccy наглядно и подробно покажет сведения о процессоре, памяти, видеоадаптере и прочих компонентах компьютера. Данные здесь будут гораздо полнее, чем во встроенных утилитах. И отображаются они намного удобнее.
Установите программу по ссылке и запустите её. На главном экране будет показана компактная сводка с основными характеристиками. Через боковое меню можно просмотреть более подробную информацию о каждом из устройств.
Скачать Speccy →
Как узнать характеристики компьютера с macOS
1. Об этом Mac
Чтобы узнать, какое «железо» используется в Mac, нужно сделать всего две вещи: кликнуть по значку яблока в левом верхнем углу экрана, а затем выбрать «Об этом Mac». В открывшемся окне отобразится ключевая информация с версией macOS, названием модели, а также типом процессора, объёмом оперативной памяти и видеокартой.
2. Отчёт о системе
Если предыдущих сведений мало — щёлкните кнопку «Отчёт о системе» в окне «Об этом Mac». Перед вами откроется максимально подробный отчёт со всеми возможными деталями о компонентах компьютера.
3. Mactracker
Ещё один удобный вариант — приложение Mactracker. Это целая энциклопедия, в которой собрана подробнейшая информация обо всех продуктах Apple за всю историю компании. Компьютеры, ноутбуки, мобильные устройства, ПО — здесь можно найти всё.
Для просмотра характеристик своего Mac нужно выбрать в боковом меню This Mac. В окне продукта информация разбита на категории и отображается на соответствующих вкладках.
Единственный минус заключается в том, что Mactracker не анализирует оборудование, а берёт данные из каталога и показывает только стандартные модели. Поэтому если вы делали апгрейд, скажем, памяти или накопителя — это не будет отражено в сводке.
Как узнать характеристики компьютера с Linux
1. Утилита HardInfo
На компьютерах с Linux удобно просматривать параметры оборудования через утилиту HardInfo. В ней наглядно отображается информация обо всех установленных компонентах — от процессора и видеокарты до плат расширения и USB.
HardInfo входит в состав большинства дистрибутивов и отображается под названием «Информация о системе и тестирование» (в меню «Администрирование»). Если утилиты нет, её можно установить с помощью команды терминала sudo apt-get install hardinfo.
2. Команда lshw
Тем, кто привык пользоваться командной строкой, можно порекомендовать утилиту lshw, которая выводит огромное количество информации об установленном оборудовании и позволяет узнать характеристики компьютера. Как правило, она входит в состав дистрибутивов, но если её нет, то исправить это можно командой sudo apt-get install lshw.
Для запуска утилиты достаточно ввести в терминале sudo lshw и подтвердить действие вводом пароля администратора. Для более краткого и удобного представления лучше добавить параметр -short, то есть воспользоваться такой командой: sudo lshw -short.
Читайте также 🔧💻🖥
- Как разогнать оперативную память: исчерпывающее руководство
- Как разогнать процессор и не навредить компьютеру
- Как разогнать видеокарту безопасно
- Как выбрать ноутбук и не прогадать
- Как узнать, какая материнская плата установлена на компьютере

Шесть способов узнать версию, сборку и разрядность Windows, которая установлена на вашем ПК.Этот вопрос очень часто задают многие пользователи по электронной почте и в комментариях, поэтому сегодня мы решили опубликовать руководство о том, как узнать информацию об установленной версии операционной системы «Windows» на любом компьютере.
Последнее время очень часто можно приобрести персональный компьютер или ноутбук с уже предустановленной операционной системой «Windows». Это удобно, так как система полностью настроена и проверена на отсутствие ошибок. Но можно приобрести компьютер и без установленной операционной системы. Тогда пользователю приходится дополнительно обращаться в специальную службу для установки операционной системы или пользоваться услугами своих друзей и знакомых. При этом большинство пользователей, использующих операционную систему «Windows», абсолютно не задумываются о ее параметрах и характеристиках. Но когда появляется необходимость установки дополнительного программного обеспечения или приложений, то возникает вопрос совместимости таких программ и операционной системы «Windows», установленной у пользователя. Вот тогда у пользователя появляются разные вопросы о характеристиках операционной системы, установленной на его компьютере или ноутбуке.
В этом руководстве мы постарались ответить на такие вопросы об операционной системе:
- Какая версия «Windows» установлена на вашем компьютере («Windows XP», «Vista», «Windows 7» и т.д.)?
- Какой вариант версии «Windows» установлен на вашем компьютере (домашняя, профессиональная и т.д.)?
- Какой тип операционной системы «Windows» установлен на вашем компьютере: 32-разрядная (x86) или 64-разрядная (x64)?
- Какой пакет сервисных обновлений установлен в вашей системе «Windows» (SP1, SP2, SP3 и т.д.)?
- Какая версия сборки «Windows 10» установлена на вашем компьютере?
- Какая версия обновлений «Windows 10» установлена на вашем компьютере (версии обновлений 1511, 1607, 1703 и т.д.)?
Существует много способов получить ответы на эти вопросы об операционной системе «Windows», установленной на вашем компьютере. Мы покажем разные методы, подходящие для различных операционных систем «Windows», вы сможете опробовать их все и выбрать наиболее подходящие для вас.
Способ 1: Использование команды «winver»
Этот метод очень простой и позволяют быстро узнать информацию об установленной версии операционной системы «Windows» с помощью простой команды «winver». Это универсальный метод, и он подходит для любой версии «Windows».
Нажмите вместе сочетание клавиш «Windows + R», чтобы открыть диалоговое окно «Выполнить». В поле командной строки введите «winver» и нажмите кнопку «ОК» или клавишу «Enter» на клавиатуре для выполнения команды.

Команда запустит диалоговое окно «Windows: сведения».

В окне отражается основная информация об установленной операционной системе «Windows», показана ее версия, номер сборки системы, пакет обновления и т.д. Вы также можете узнать, на какое имя пользователя или какую организацию она зарегистрирована.
Способ 2: Использование окна «Свойства»
Во всех версиях «Windows» по умолчанию включен стандартный набор приложений, в котором обязательно присутствует приложение «Система». Оно содержит большой массив полезной и подробной информации о версии установленной операционной системы «Windows», и ее всегда можно легко просмотреть.
Вы можете открыть окно «Система» разными способами, но мы покажем только два из них.
Способ 1: В левом нижнем углу экрана на «Панели задач» нажмите кнопку «Пуск» и откройте главное меню. Опустите бегунок установленных программ и приложений вниз к разделу «Служебные – Windows» и выберите раздел «Панель управления».

В окне «Все элементы панели управления» выберите раздел «Система».

Способ 2: Найдите на рабочем столе вашего компьютера или ноутбука значок «Этот компьютер» (значок «Компьютер» или «Мой компьютер» для более ранних версий «Windows»), щелкните на нем правой кнопкой мыши и выберите во всплывающем меню раздел «Свойства».

В окне «Система» отражена вся основная информация. Вы сможете увидеть, какая версия «Windows» («XP», «Vista», «7», «8 / 8.1» или «10») установлена на вашем компьютере, а также определить выпуск операционной системы «Windows» («Home», «Professional», «Home Basic», «Home Premium» и т.д.), проверить, установлен ли пакет обновления или нет.
В пункте «Тип системы» вы сможете определить разрядность операционной системы «Windows» (32-разрядная (x86) или 64-разрядная (x64)), установленной у вас на компьютере.

Так же в перечень основных параметров компьютера, указанных в окне «Система», входит информация о процессоре, установленной памяти (ОЗУ), имени компьютера, идентификаторе продукта и т.д. Здесь вы легко сможете найти всю необходимую информацию о вашей операционной системе «Windows».
Полную версию статьи со всеми дополнительными видео уроками читайте в нашем блоге…
Данный материал является частной записью члена сообщества Club.CNews.
Редакция CNews не несет ответственности за его содержание.
Как посмотреть модель компьютера?
На чтение 3 мин Просмотров 2.2к. Опубликовано 14.06.2022
Чтобы определить технические характеристики компьютера, необходимо знать его точную модель. Эту информацию можно легко найти на сайте производителя, где указаны полные технические характеристики ПК. В нашей статье мы расскажем, как посмотреть модель вашего ПК визуально, используя инструменты Windows или программы сторонних производителей.
Содержание
- Визуально
- Инструменты Windows
- DirectX
- Командная строка
- В BIOS
- ПО сторонних производителей
Визуально

Название и модель компьютера часто можно найти на упаковке и в документах к нему. Если у вас нет коробки, то, скорее всего, у вас остался гарантийный талон, в котором вы найдете необходимую информацию.
Если документация недоступна, хорошим способом узнать серийный номер является поиск наклейки производителя. Он может быть расположен на передней панели рядом с клавиатурой или на задней панели.
Инструменты Windows

Если все ярлыки были удалены, можно воспользоваться инструментами, встроенными в Windows.
Как просмотреть характеристики персонального компьютера в Windows 10:
- Щелкните правой кнопкой мыши, чтобы открыть свойства ярлыка «Мой компьютер».
- Отобразится основная информация — производитель, установленная операционная система, процессор, оперативная память и параметры типа системы.
- Нажмите Win+R и введите команду msinfo32.
- Появится окно, в котором через несколько секунд появится довольно обширный список данных. Там вы найдете не только название производителя, но и точную модель рядом с SKU. Кроме того, имеется подробное описание аппаратных и программных компонентов системы.
DirectX

DirectX Utility не только определяет установленные драйверы и параметры видеокарты, но и может найти модель ПК HP, ASUS, Acer и других производителей.
Как на ноутбуке узнать модель ноутбука?
- Нажмите Win+R и введите команду dxdiag.
- На первой вкладке отображается производитель и модель, а также параметры процессора и памяти.
- На других вкладках перечислены характеристики видеокарты и звука.
Командная строка

Вы также можете получить информацию о модели и марке вашего ноутбука из командной строки.
Как узнать модель компьютера через командную строку?
- Нажмите Win+R и введите команду cmd.
- В черном поле введите строку: wmic csproduct get name.
- Появится поле «Имя», под которым будет отображаться модель ноутбука. Остальные характеристики можно легко найти в интернете, набрав в поисковой строке значение вместе с названием производителя.
В BIOS

Если операционная система не загружается, необходимую информацию можно найти в BIOS компьютера.
- Нажмите Del или F2 (точная клавиша будет отображена на экране приветствия).
- На первой вкладке будет перечислена необходимая информация в полях «Название продукта» «Серийный номер».
- Ниже и на других вкладках представлены подробные спецификации аппаратных компонентов компьютера.
ПО сторонних производителей

Иногда удобно использовать программное обеспечение сторонних производителей. Одна из утилит, которая отображает самую подробную информацию о вашем компьютере — Aida 64. Это платная программа, но в течение 30 дней вы можете пользоваться ею бесплатно.
Как просмотреть характеристики компьютера в Aida 64:
- Запустите утилиту, перейдите на вкладку «Компьютер».
- На вкладках системной информации вы найдете полную информацию о производителе, продукте и всех его компонентах.
- Все остальные характеристики ноутбука перечислены в других подразделах данного инструмента.
admin
Администратор и автор данного сайта. Специалист в области ИТ-технологий. Опыт работы в сфере информационных технологий с 2012 года.
Оцените автора
( 1 оценка, среднее 1 из 5 )
Как узнать характеристики своего компьютера
- Срочно нужно узнать характеристики своего компьютера, другими словами, как средствами операционной системы (без открывания крышки системного блока) определить модель процессора, видеокарты, материнской платы и так далее?
- Привет админ! Недавно с друзьями решили сделать подарок приятелю на юбилей, спросили что ему нужно, а он и говорит – подарите мне видеокарту и интересную компьютерную игрушку. Пришли в компьютерный магазин и говорим – продайте нам видеокарту, а продавцы консультанты говорят – пожалуйста, говорите характеристики вашего компьютера! А откуда нам знать эти характеристики. Позвонили другу, но он тоже без понятия, знает только что процессор от Intel. Что интересно и игрушку тоже не продают, говорят – узнавайте характеристики компьютера и подберём вам соответственно игрушку, а то игрушка не пойдёт и принесёте назад, много вас тут таких безграмотных ходит. Узнайте хотя бы какой у вас процессор и какой мощности блок питания.
Короче получается так, среди всех моих друзей в компьютерах разбираетесь только вы админ. Ждём от вашего сайта помощи!
Как узнать характеристики своего компьютера
Друзья, есть добрый десяток способов узнать характеристики своего компьютера за несколько секунд. Не будем тратить ваше время на разговоры и приступим к делу.
Способ узнать характеристики своего компьютер №1
Щёлкаем правой мышью в левом углу рабочего стола и выбираем Выполнить,

в поле ввода вводим команду Msinfo32

и жмём Enter на клавиатуре. Через секунду выходит полнейшая информация о нашем компьютере и установленной операционной системе. Сразу видим модель нашего процессора его частоту и количество ядер, изготовителя материнской платы, объём оперативной памяти и массу другой информации.

Если хотим установить модель видеокарты, жмём на плюсик и раскрываем ветку Компоненты и выбираем пункт Дисплей, видим название нашей видеокарты, объём её памяти, версию драйвера и так далее.

Способ узнать характеристики своего компьютер №2
Щёлкаем правой мышью на значке Этот компьютер и выбираем Свойства,

откроется окно Система, как видим информации тоже немало, выпуск Windows, название модели процессора и его частоту. Это самый просто способ.

Способ узнать характеристики своего компьютер №3
Щёлкаем правой мышью в левом углу рабочего стола и выбираем Выполнить,

в поле ввода вводим команду dxdiag.exe, откроется окно Система, в нём тоже отображены характеристики нашего компьютера: операционная система, процессор, память.

Переходим на вкладку Экран и видим характеристики видеокарты и монитора.

Способ узнать характеристики своего компьютер №4.
Скачайте классную малюсенькую программульку CPU-Z (я всё время ношу её с собой на флешке) на сайте http://www.cpuid.com/softwares/cpu-z.htmlи вы узнаете подробнейшие характеристики вашего процессора (вкладка CPU),

материнской платы – модель, чипсет, (вкладка Mainboard),

оперативной памяти (вкладка Memory)

и видеокарты (вкладка Graphics).

Или для этих целей можете использовать программу AIDA64.

Способ узнать характеристики своего компьютер №5
Много чего можно узнать в БИОСе вашего компьютера, жмём при загрузке компьютера клавишу Delete и входим в БИОС. Сразу видим модель нашей материнской платы и процессора, объём установленной оперативной памяти.
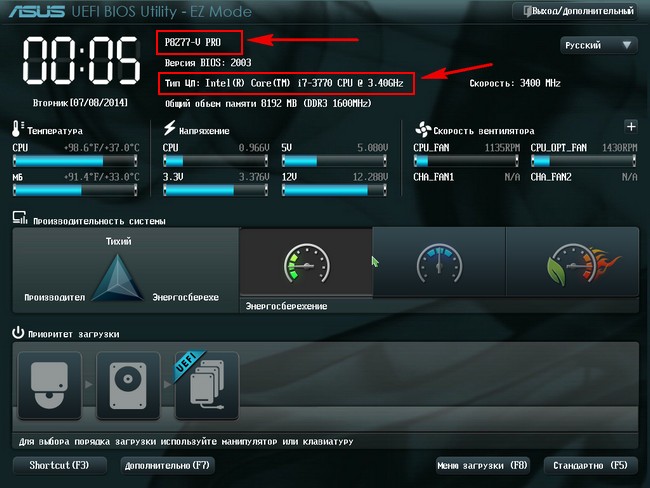
Другие способы
При включении компьютера смотрите информацию на экране монитора, нажмите на клавиатуре на паузу и перепишите характеристики.
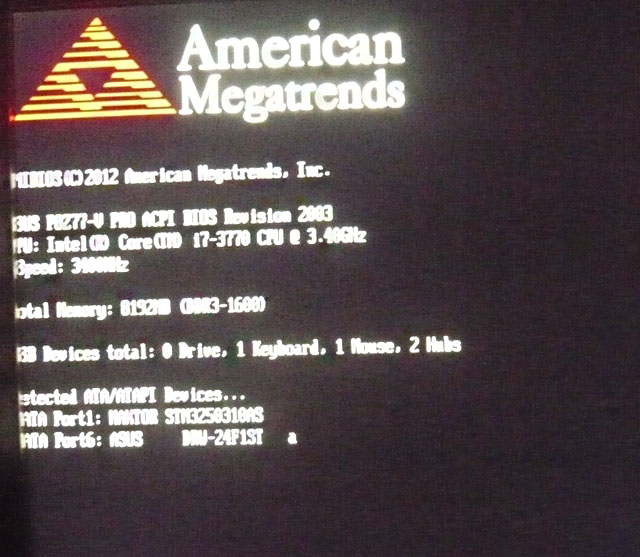
Ну и последнее, мощность блока питания можно узнать только сняв боковую крышку системника и посмотрев на наклейку самого блока питания. Ничего вам за это не будет и компьютер с гарантии снять не должны.

