|
Как вывести календарь на рабочий стол компьютера (ОС Windows)? Что для этого нужно сделать? В операционной системе виндоус 7, достаточно зайти в меню пуск и выбрать “гаджеты рабочего стола”. Там есть возможность вызвать на рабочий стол календарь, время. котировки валют, погоду и т.д. В виндоус восемь эту функцию убрали. Но проблема то же решаема. Достаточно найти в интернете программы с названием ” гад жеты рабочего стола для виндоус 8″, скачать и установить на компьютер. Наверняка есть и для виндоус 10, но лично мне они не удобны и без надобности, поэтому не интересовался. система выбрала этот ответ лучшим
Ксарфакс 4 года назад В Windows 7 вывести календарь на рабочий стол довольно просто. 1) Сначала зайдите в “Пуск” -> “Панель управления” и выберите пункт “Гаджеты рабочего стола”.
2) Откроется окно, где можно увидеть различные гаджеты – часы, календарь, погода, курсы валют и пр.
Для того, чтобы добавить гаджет (в нашем случае это календарь), можно либо щёлкнуть на нём 2 раза левой кнопкой мыши, либо в контекстном меню этого гаджета выбрать “Добавить”. 3) Календарь появится на рабочем столе.
Можно сделать его большого размера.
В операционной системе Windows 8 гаджеты для рабочего стола изначально отсутствуют. Здесь на помощь придёт бесплатная программа Windows Desktop Gadgets. Скачиваем установщик (инсталлятор) и запускаем его, устанавливается программа легко и быстро.
После установки можно выбирать те же самые гаджеты, что и в Windows 7.
** Если вас не устраивает календарь со стандартным оформлением, то можно скачать гаджет в интернете. Например, на сайте Winzoro.
После скачивания файла нужно щёлкнуть по нему 2 раза левой кнопкой мыши, чтобы начать установку.
Через несколько секунд гаджет появится на рабочем столе.
Lelja2 4 года назад Для начала Вам необходимо нажать правой кнопкой мыши по рабочему столу и перейти в “свойства”, далее выбираете “рабочий стол” и нажимаете “настройка рабочего стола…”. Выбираете “Веб” и нажимаете “Создать”. После этого необходимо создать свой календарь или найти онлайн, добавить URL календаря в качестве активной страницы Вашего рабочего стола и растянуть календарь по всему экрану.
Календарь на рабочем столе компьютера – вещь довольно нужная и удобная. Вывести календарь на рабочий стол нетрудно. Сделать это можно несколькими способами, но при этом нужно учитывать, что наличие каледаря предусмотрено не во всех операционных системах. Например, в Виндоуз 8 его нет. Поэтому для установки программы на рабочий стол нужно сначала скачать инсталлятор Windows Desktop Gadgets ( бесплатный ). Запускаем мастер установки. Теперь и в Windows 8 на рабочий стол можно устанавливать полезные гаджеты. Календарь ищем так: Пуск – Панель управления – Гаджеты рабочего стола – Календарь ( для Windows 7 ). Для установки на рабочий стол либо два раза щелкаем по нему левой кнопкой мыши, либо правой открываем контекстное меню каледаря и жмем Добавить. Если стандратный каледарь не радует, душа хочет чего-нибудь этакого, можно поискать что-нибудь в интернете.
Go Green 3 года назад У меня есть специальная программка, которая является является одновременно и календариком и записной книжкой, что очень удобно, если нужно делать заметки и напоминания на рабочем столе компьютера. Но и просто вывести календарь на рабочий стол бывает полезным. У меня операционная система, которая установлена на компьютере Windows 7 Home Premium на английском языке. Для того, чтобы установить часы, я иду вниз на значок Start, жму на него и в открывшемся окне выбираю Контрольную панель Control Panel. Далее выбираю Desctop gadgets, жму и нахожу строку Calendar. Два клика подряд на календарь и появляется оранжевый ярлык справа. Переношу потом его куда нужно курсором нажав курсор и не отпуская двигая мышку. Все.
Алиса в Стране 3 года назад Календарь, который можно установить на рабочий стол, относится к так называемым гаджетам рабочего стола, их можно посмотреть и установить, нажав последовательно: Пуск – Панель управления – Оформление – Гаджеты рабочего стола.
У меня этих гаджетов, как мы видим, немного, но календарь среди них все же есть:
Двойной щелчок мышки на значке календаре и вот он появляется уже на нашем рабочем столе, правда в не очень удобном месте, в правом верхнем углу:
Но левой клавишей мыши его можно легко зацепить и перетащить на любое нужное и удобное место нашего рабочего стола, чтобы он был и хорошо виден и в то же время не мешал нам.
Марина Вологда 3 года назад Многие предпочитают календарь на рабочем столе, так как это очень удобно. Вывести календарь на рабочий стол не сложно, вы справитесь с этим очень быстро. Необходимо выполнить следующие действия: 1) Заходим в “Пуск” (нижний левый угол). 2) Далее выбираем “Панель управления” (справа в столбце). 3) Выбираем “Гаджеты рабочего стола” (у меня в первом столбце, четвертые сверху). 4) В открывшемся окне выбираем календарь. 5) Далее наводим курсив на него, нажимаем сначала левой кнопкой, потом правой кнопкой мыши и выбираем “Добавить”. Все, календарь должен появиться на рабочем столе. При помощи мыши его можно перетащить на любое место рабочего стола, где вам будет удобно на него смотреть.
Бархатные лапки 3 года назад В принципе это сделать не так сложно. Но нужно учитывать такой момент, что не не во всех операционных системах есть календарь. Но эта проблема вполне решаемая, нужно просто скачать и установить Windows Desktop Gadgets. Теперь нам нужно отыскать календарь, делаем это следующим образом: заходим в “Пуск”, далее выбираем “Панель управления”, после этого нажимаем “Гаджеты рабочего стола”, и выбираем “Календарь”. Щелкаем два раза левой левой кнопкой мышки и наш календарь установится. Лара Изюминка 3 года назад Чтобы установить календарь на Рабочий стол просто щелкнуть правой кнопкой мыши по пустому месту рабочего стола. Далее появится в диалоговом окне слово Гаджеты. Выбираем его, а потом ищем слово календарь. Двойным щелчком щелкаем по нему и получится так, что календарь добавится на рабочий стол. Остается перетянуть его в то место, которое вам больше всего нравится на рабочем столе. Все это актуально для операционной системы Windows 7. Вам следует зайти в Пуск – Панель управления, выбрать такой пункт, как Гаджеты рабочего стола. Так, будет открыто окно, в котором есть разные гаджеты. Щелкните 2 раза левой кнопкой мыши для выявления, нажмите Добавить в контекстном меню. Так он появится на рабочем столе. Знаете ответ? |
Содержание
- Помощь пенсионерам
- Приложение Календарь Windows10
- Приложение Календарь Windows10
- Приложение Календарь Windows10. Создание события
- Другие похожие статьи на этом сайте
- Где находится календарь в Windows 10?
- Как настроить календарь в Windows 10?
- Как настроить календарь?
- Как настроить календарь на ноутбуке?
- Как добавить событие в календарь Windows 10?
- Как сделать календарь на рабочем столе?
- Как найти в телефоне календарь?
- Как вернуть календарь в телефон?
- Как настроить календарь на айфоне?
- Как установить напоминание на ноутбуке?
- Как сменить аккаунт в гугл календаре?
- Как открыть календарь на компьютере?
- Как изменить язык в приложении Почта Windows 10?
- Как изменить язык в Xbox Windows 10?
- Как изменить язык интерфейса Windows 10 на английский?
- Активируем в Windows 10 календарь
- Что такого важного в календаре
- Как активировать эту функцию
- Советы по Windows 10: организуйте свой день с «Календарем»
- Где находится календарь в Windows 10?
- Как настроить календарь в Windows 10?
- Как настроить календарь?
- Как настроить календарь на ноутбуке?
- Как добавить событие в календарь Windows 10?
- Как сделать календарь на рабочем столе?
- Как найти в телефоне календарь?
- Как вернуть календарь в телефон?
- Как настроить календарь на айфоне?
- Как установить напоминание на ноутбуке?
- Как сменить аккаунт в гугл календаре?
- Как открыть календарь на компьютере?
- Как изменить язык в приложении Почта Windows 10?
- Как изменить язык в Xbox Windows 10?
- Как изменить язык интерфейса Windows 10 на английский?
Помощь пенсионерам
Помощь пенсионерам в изучении компьютера и интернета, компьютерные курсы для пенсионеров бесплатно, бесплатные уроки по изучению компьютера и интернета для пенсионеров, программы для работы на компьютере, все для пенсионера в одном месте, полезная информация для пенсионеров, самообучение пенсионеров, пенсии и пособия, увлечения и досуг пенсионеров
Приложение Календарь Windows10
 Приложение Календарь Windows10 может оказать нам хорошую службу. Он напомнит о важных событиях и датах. Достаточно только произвести необходимые настройки. А затем по мере необходимости добавлять новые события. В этой статье я покажу, как пользоваться календарем Windows10. Где находится Календарь Windows10? Там же, где и все остальные программы. То есть, можно нажать на кнопку ПУСК и в перечне программ отыскать «Календарь». Или же найти его среди плиточек меню быстрого доступа.
Приложение Календарь Windows10 может оказать нам хорошую службу. Он напомнит о важных событиях и датах. Достаточно только произвести необходимые настройки. А затем по мере необходимости добавлять новые события. В этой статье я покажу, как пользоваться календарем Windows10. Где находится Календарь Windows10? Там же, где и все остальные программы. То есть, можно нажать на кнопку ПУСК и в перечне программ отыскать «Календарь». Или же найти его среди плиточек меню быстрого доступа.
Приложение Календарь Windows10

Нажимаем на «Календарь» один раз левой кнопкой мыши. Откроется окно этого приложения. Выглядит оно вот так. Прежде всего, перейдем в настройки параметров «Календаря». Нажимаем на значок шестеренки.

В открывшемся меню настроек нажимаем еще раз на «Параметры Календаря».

По умолчанию календарь настроен на рабочие дни недели с понедельника по пятницу. Мы можем поставить галочку окончания недели на «воскресенье».

Также мы можем изменить настройку рабочего времени. По умолчанию оно установлено с 8:00 до 17:00.

Нажимаем на треугольник рядом со строкой времени и выбираем другой параметр. Я поставила время с 6:00 до 23:00.

В следующей настройке можем указать номера недель. По умолчанию эта функция отключена.

Приложение Календарь Windows10. Создание события
С настройками разобрались. Теперь будем создавать событие для напоминания в Календаре. Нажмем на плюсик «+ Создать событие».

Откроется окно для создания события. Нам надо дать ему какое-то название. Затем указать дату, время начала и окончания события. Или же поставить галочку на «Весь день».

Для примера я написала в названии «ДР Маши» (день рождения Маши). Дата у меня стоит 10 марта 2019 г. Галочку поставила на «Весь день». Нажимаю на «Сохранить».

В приложении Календарь появилась отметка о созданном событии. В назначенный день и час на рабочем столе появится оповещение об этом событии. Всплывающее окошко напомнит нам то, что мы отметили в Календаре.

В этом окошке есть возможность отложить напоминание еще на какое-то время.

Мы можем создавать сколько угодно таких событий в Календаре. Расписывать их на день, неделю, месяц или даже весь год. Приложение Календарь Windows10 вовремя оповестит обо всех событиях. Теперь мы точно не забудем о днях рождения или своих любимых передачах.
Другие похожие статьи на этом сайте
Приложение Microsoft Мой Office в Windows10 существует давно. Возможно, что не все пользователи ОС Windows10 им пользуются. Многие устанавливают пакет…
Приложение Фотографии Windows 10 встроено в эту операционную систему. В фоторедакторе можно просматривать и редактировать изображения. Набор функций небольшой. Мне…
Источник
Где находится календарь в Windows 10?
Календарь на Windows 10 довольно-таки интересно расположен на рабочем столе, а точнее скрыт от пользователей, для того чтобы его открыть, нужно будет немного постараться. Открывается он также в правом углу, при нажатии щелчка кнопкой мыши, но для того чтобы он появился в этом углу, его сначала необходимо активировать.
Как настроить календарь в Windows 10?
Открыв приложение Параметры, зайдите в раздел «Время и язык», переключитесь в категорию «Дата и время» и нажмите ссылку «Изменить форматы даты и времени». В следующем окне, вызвав выпадающее меню «Первый день недели», выберите день, с которого должна начинаться неделя.
Как настроить календарь?
Как настроить календарь
Как настроить календарь на ноутбуке?
Как настроить календарь
Как добавить событие в календарь Windows 10?
Как добавить событие в приложение «Календарь»
Как сделать календарь на рабочем столе?
Установить календарь на рабочий стол, можно обычным способом:
Как найти в телефоне календарь?
Как выбрать режим просмотра
Как вернуть календарь в телефон?
Щелкните «Настройки учетной записи». Прокрутите страницу вниз до конца. В меню «Дополнительные» щелкните «Восстановить календари и напоминания». Выберите «Восстановить» рядом с датой, предшествующей дате удаления календарей.
Как настроить календарь на айфоне?
На iPhone, iPad или iPod touch
Как установить напоминание на ноутбуке?
Как устанавливать напоминания
Как сменить аккаунт в гугл календаре?
Как добавить или удалить аккаунт для синхронизации
Как открыть календарь на компьютере?
Откройте Google Календарь на компьютере. Список ваших календарей доступен в левой части страницы в разделе «Мои календари». Выберите нужный календарь, чтобы показать или скрыть мероприятия одного из них.
Как изменить язык в приложении Почта Windows 10?
Как изменить язык в Xbox Windows 10?
Как изменить язык XBOX и магазина Windows 10
Как изменить язык интерфейса Windows 10 на английский?
Установка языка в Windows 10
Зайдите в меню “Пуск” => Параметры => Время и язык. Выберите с левой стороны “Регион и язык” и в правой колонке нажмите на “Добавление языка”. Откроется окошко со всеми известными языками в алфавитном порядке, выберите нужный и дождитесь пока он загрузится.
Источник
Активируем в Windows 10 календарь
Новая операционная система под названием Windows 10 обладает весьма широким спектром новых интересных возможностей. Скрытые функции способны здорово облегчить жизнь каждого пользователя. Особенно стоит уделить внимание такому инструменту, как Календарь.
Что такого важного в календаре
Пользователю может показаться – чем же так выделился этот календарик, что его решили отметить отдельно от всего остального. По сути, он ничем таким не важен. Но ведь намного приятнее пользоваться операционной системой со всеми присущими ей функциями, не так ли?

Календарь в ОС Windows 10 скрыт от глаз простых пользователей. Непонятно, ради чего и зачем это было сделано. Но для того, чтобы выцарапать его из недр операционной системы, придется значительно поковыряться в файлах и папках.
Этот инструмент представляет собой обычный календарик, над которым расположены часы. Панелька с ним способна отобразить на себе:
Показывается он при помощи обыкновенного клика курсором мышки по часам в панели задач. То есть там, где мы привыкли их видеть. Если в предыдущих версиях Windows подобное окошко было встроено по умолчанию, то в 10-ке сейчас его необходимо сначала активировать.
Календарь имеет пока лишь тестовый режим. Возможно, именно из-за этого он было скрыт от глаз пользователей Windows 10. Пока что инструмент выполняет лишь одну функцию – отображение текущего времени и сегодняшней даты.
Как активировать эту функцию
Чтобы Windows 10 научилась показывать нам свой календарь, придется прописать ей пару строчек в код. Звучит это куда страшнее, чем выполняется.
Для начала необходимо открыть редактор реестра. Самым простым способом это сделать будет использование команды «Выполнить». Для этого следует на клавиатуре компьютера нажать последовательно комбинацию Win+R и подождать возникновения нового процесса.

В появившееся маленькое окно со строчкой вводим команду regedit, после чего необходимо нажать на Enter. После выполнения этого действия появится новое окно, которое будет называться Редактор реестра.

В этом, бесспорно, полезном инструменте нам потребуется пройти по следующим веткам «куста» папок и подпапок:
HKEY_LOCAL_MACHINE Software Microsoft Windows CurrentVersion ImmersiveShell
Как только вы войдете в конечную папку, вы должны будете создать в ней очередной новый параметр. Для этого следует кликнуть правой кнопкой мыши по пустому белому полю, а затем в появившемся меню выбрать «Создать». Там уже придется поискать нужный параметр, который будет именоваться DWORD (32 бита). Подробное его расположение указано на скриншоте под номером 1.

Имя же у такого параметра должно быть такое, как указано на скриншоте под цифрой 2. Именно оно отвечает за использование новых красивых часиков и календаря в Windows 10.
После сохранения свежего файла можно смело закрывать редактор и любоваться своим новым приложением Календарь. Он никуда не исчезнет, пока существует данный параметр.
Источник
Советы по Windows 10: организуйте свой день с «Календарем»
Знаете ли вы, что в Windows 10 есть встроенное приложение, которое поможет вам правильно распределить свое время и управиться со всеми обязательствами.
Это приложение «Календарь». Оно бесплатное и уже предустановлено в Windows 10, так что ничего скачивать не нужно. Найдите его в списке приложений и откройте.
Приложение доступно в автономном режиме, так что вы можете увидеть текущее расписание даже без подключения к Интернету. В отличие от онлайн-календарей, которые вам приходится проверять в браузере, приложение «Календарь» не требует авторизации при каждом заходе.
Дадим два совета по использованию приложения.
Просматривайте несколько календарей в одном месте:

Чтобы лучше управлять своим временем и ничего не пропустить в течение дня, соберите все календари вместе, включая Outlook.com, Gmail, Yahoo, рабочий, учебный и другие аккаунты. Для этого в приложении «Календарь» зайдите в Параметры > Управление учетными записями > Добавить учетную запись.
Просматривайте сегодняшнее расписание за один клик:

Хотите вспомнить, что там запланировано сегодня? Приложение «Календарь» интегрировано в календарь на панели задач Windows 10, так что вы легко можете увидеть ближайшие встречи. Просто кликните на дате и времени и увидите расписание.
Источник
Где находится календарь в Windows 10?
Календарь на Windows 10 довольно-таки интересно расположен на рабочем столе, а точнее скрыт от пользователей, для того чтобы его открыть, нужно будет немного постараться. Открывается он также в правом углу, при нажатии щелчка кнопкой мыши, но для того чтобы он появился в этом углу, его сначала необходимо активировать.
Как настроить календарь в Windows 10?
Открыв приложение Параметры, зайдите в раздел «Время и язык», переключитесь в категорию «Дата и время» и нажмите ссылку «Изменить форматы даты и времени». В следующем окне, вызвав выпадающее меню «Первый день недели», выберите день, с которого должна начинаться неделя.
Как настроить календарь?
Как настроить календарь
Как настроить календарь на ноутбуке?
Как настроить календарь
Как добавить событие в календарь Windows 10?
Как добавить событие в приложение «Календарь»
Как сделать календарь на рабочем столе?
Установить календарь на рабочий стол, можно обычным способом:
Как найти в телефоне календарь?
Как выбрать режим просмотра
Как вернуть календарь в телефон?
Щелкните «Настройки учетной записи». Прокрутите страницу вниз до конца. В меню «Дополнительные» щелкните «Восстановить календари и напоминания». Выберите «Восстановить» рядом с датой, предшествующей дате удаления календарей.
Как настроить календарь на айфоне?
На iPhone, iPad или iPod touch
Как установить напоминание на ноутбуке?
Как устанавливать напоминания
Как сменить аккаунт в гугл календаре?
Как добавить или удалить аккаунт для синхронизации
Как открыть календарь на компьютере?
Откройте Google Календарь на компьютере. Список ваших календарей доступен в левой части страницы в разделе «Мои календари». Выберите нужный календарь, чтобы показать или скрыть мероприятия одного из них.
Как изменить язык в приложении Почта Windows 10?
Как изменить язык в Xbox Windows 10?
Как изменить язык XBOX и магазина Windows 10
Как изменить язык интерфейса Windows 10 на английский?
Установка языка в Windows 10
Зайдите в меню “Пуск” => Параметры => Время и язык. Выберите с левой стороны “Регион и язык” и в правой колонке нажмите на “Добавление языка”. Откроется окошко со всеми известными языками в алфавитном порядке, выберите нужный и дождитесь пока он загрузится.
Источник
Содержание
- Как установить виджеты на рабочем столе Windows
- Погода в Windows 7, 8, 10
- Как установить часы
- Выбор календарей
- Большой калькулятор
- Часы и календарь для рабочего стола Windows
- Часы с календарем для компьютера на Windows
- Настройки «Часы и календарь для рабочего стола»
- Скачать «Часы и календарь для рабочего стола»
- ПОЛЕЗНОЕ ВИДЕО
- Как установить виджет «Часы» на рабочий стол для Windows 10: раскрываем нюансы
- Виджет «Часы» на рабочий стол для Windows 10
- Популярные программы виджетов «Часы» для Windows 10
- Gadgets Revived
- Видео: как добавить виджет на рабочий стол с помощью Gadgets Revived
- MFI10
- 8GadgetPack
- Видео: как добавить виджет на рабочий стол с помощью 8GadgetPack
- Другие программы
- Digital Clock
- Desktop Clock Plus-7
- Где можно найти виджеты «Часы» с разным оформлением
- Wingad.ru
- Winzoro.net
- Wingdt.com
- Как в операционной системе Windows 10 установить часы на рабочий стол?
- Почему разработчики Windows 10 отказались от виджетов?
- Как установить часы и календарь на рабочий стол в ОС Windows 10?
- Устанавливаем Календарь на рабочий стол Windows 10
Как установить виджеты на рабочем столе Windows
Узнать погоду на компьютере с интернетом можно множеством способов. Это огромное количество приложений, сервисы на разных сайтах и отдельные сайты, показывающие погоду в любой точке мире. Но как установить подобный виджет на свой рабочий стол?

Для персонализации в Windows предусмотрена возможность установки виджетов на рабочий стол.
Погода в Windows 7, 8, 10
Чтобы установить погоду на рабочий стол в стандартных программах Windows 7, требуется несколько простых действий. Для этого достаточно навести мышку на свободное место рабочего стола и нажатием на правую кнопку открыть окно сервисов. Далее выбираем вкладку «гаджеты».

Ищем иконку с солнышком и надписью «Погода». Сервис по умолчанию выбирает ваш город, вы также можете выбрать другой областной центр. Из дополнительных примочек сканер, автоматически определяющий ваше местоположение. Из недостатков нет маленьких городов требуется дополнительный переход на сторонний сайт.

Для Windows 8 создали идентичный встроенный плагин Weather, с тем же порядком включения. Позволяет автоматически определять ваше местоположение. Определяет фундаментально, чтобы сменить город, нужно удалить старый. Например, находясь в Нью-Йорке, у вас по умолчанию стоит Москва. Вам нужно сначала удалить Москву, а потом подключить Нью-Йорк.
Windows 10 также не стала оригинальной. Программа включается в стандартных настройках. Для начала работы она предлагает пройти авторизацию: указать город и имя. Сервис очень функционален, позволяет смотреть погоду каждый час. Для смены города необходимо выбрать в настройках ваш. Также порадовала настройка «Избранное», куда можно занести все нужные города. Можно добавить в меню быстрого запуска.

Как установить часы
Очень полезные сервисы часов, позволяющие показывать время на дисплее компьютера. Разработчики выпустили миллионы дизайнов и типов отображения. Можно установить часы на рабочий стол в виде цифрового отображения, а можно и виде стандартных настенных часов. Цветовую гамму выпустили разнообразную на любой вкус и под любые обои. Эти приложения вы можете скачать для всех версий операционной системы. В Windows 7 функция часы привычно находится в сервисе «Гаджеты».
 После обновления семёрки некоторые пользователи остались недовольны нововведениями, предпочитая пользоваться привычными программами. В Windows 8 убрали такой полезный и привычный набор инструментов как «Гаджеты». Для них разработчики создали приложение, с возможностью адаптировать Windows 8 и 10 под предыдущую седьмую.
После обновления семёрки некоторые пользователи остались недовольны нововведениями, предпочитая пользоваться привычными программами. В Windows 8 убрали такой полезный и привычный набор инструментов как «Гаджеты». Для них разработчики создали приложение, с возможностью адаптировать Windows 8 и 10 под предыдущую седьмую.
Утилита 8GadgetPack, позволяет вернуть панель «Гаджеты» в новые выпуски Винды. Также она предлагает возврат более 50 панелей и программ из Windows 7.

Существует множество альтернативных приложений, например, Desktop Gadget, приблизительно с тем же функционалом. Для 10-ки всё так же, как и для восьмой версии. Скачиваем понравившийся виджет, устанавливаем его на операционку и получаем часики на видном месте.
Выбор календарей
С семёркой всё понятно. Эта функция, как и другие основные, находится в Гаджетах. Кроме того, разнообразие дизайнов и функциональности дополнений, которые вы можете найти в интернете, нельзя описать в двух словах. Встроенный в операционную систему, имеет ряд ограничений по сравнению с календарями от сторонних разработчиков. Установить календарь на рабочий стол, можно обычным способом:
Большой калькулятор
Калькулятор не стал исключением, установка на дисплей в «семёрке» происходит через меню гаджеты, там он называется Big Calc. Традиционный алгоритм действий, вы получаете калькулятор, огромных размеров, на весь дисплей. В следующих выпусках Виндовс калькулятор можно установить в меню быстрого запуска. Для этого нужно открыть меню Пуск, найти нужную программу и добавить её в меню быстрого запуска, нажатием на правую кнопку мышки.
Программ на сегодняшний день тысячи. Те, которые, как посчитали создатели «Окна», изжили себя, получили новую жизнь в приложениях, созданных программистами. Это делается для скорости загрузки.
Операционка стала быстрее запускаться, потому что в ней остались только необходимые для работы вещи. Именно за это все похвалили Windows 8, а любимые примочки можно найти в интернете.
Источник
Часы и календарь для рабочего стола Windows
Волшебные часы на рабочий стол уже описывал и о замечательном календаре говорил, а вот сегодня хочу рассказать про часы и календарь для рабочего стола Windows «в одном флаконе».
Бесплатная компьютерная программа, о которой пойдёт речь в этой статье, так и называется — «Часы и календарь для рабочего стола». Сразу видно, что автор абсолютно не заморачивался по поводу имени своему творению.
Часы с календарем для компьютера на Windows

В конце установки программы (по официальной ссылке, что в конце статьи) будет предложено ознакомиться с подробной справкой…

Советую её просмотреть — она очень подробная.
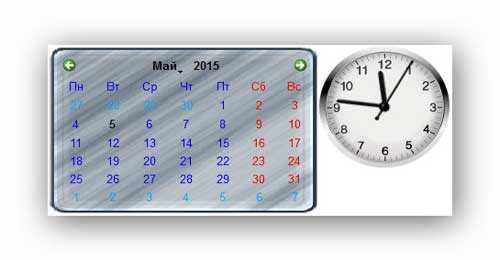
Такие часы и календарь на рабочем столе встретят при первом запуске программы. Конечно, внешний вид можно легко поменять на своё усмотрение.
Настройки «Часы и календарь для рабочего стола»
Что бросается сразу в глаза, так это количество различных настроек программы…

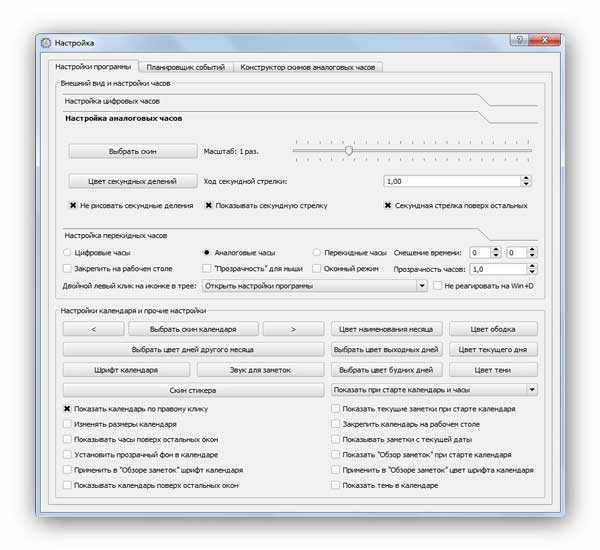
Естественно, что есть удобный планировщик событий (напоминалка)…
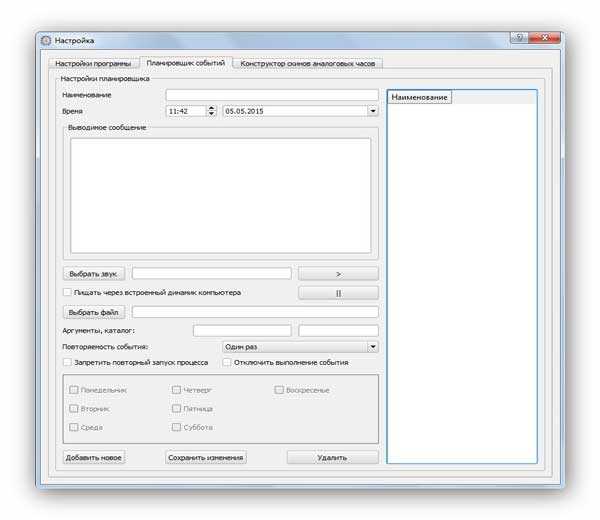

Для аналоговых часов есть даже свой отдельный конструктор…
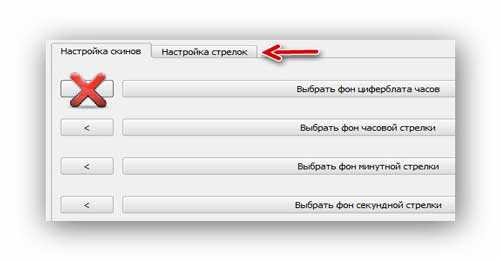
…в котором очень НЕ РЕКОМЕНДУЮ тыкать на боковые кнопки-стрелки — программа просто рухнет (зависнит и закроется ). Жмите центральные длинные кнопки и будет Вам счастье…
Читайте также на сайте:

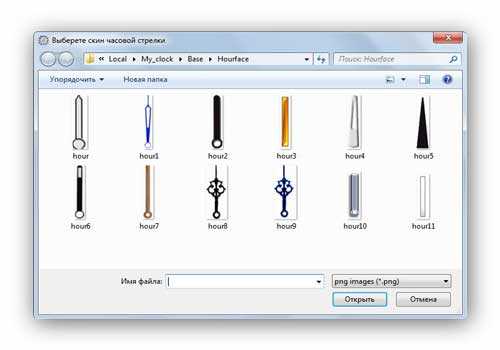
Кстати, в предварительном просмотре ползунок, что справа, не меняет размер часов, а крутит стрелки…
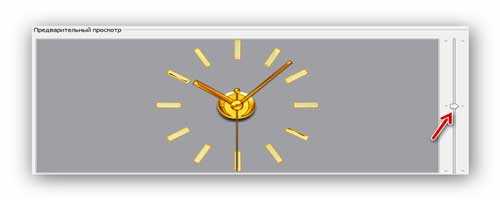
Календарь можно закрыть, если он не нужен в данный момент времени…

…и вызывать его правым кликом по «шапочке» часов…

К сожалению, программа слегка недоработана — несколько кнопок в настройках не работает, а после клика по некоторым, вообще происходит крах программы. Надеюсь, что автор поправит эти неудобства в скором времени.
Скачать «Часы и календарь для рабочего стола»
| Предназначение: | Бесплатные красивые часы и информативный календарь для компьютера |
| Название программы: | Часы и календарь для рабочего стола |
| Производитель (автор): | Титов А.В. |
| Статус: | Бесплатно |
| Категория: | Часы, календари… |
| Размер инсталлятора (архива): | 10 Мб |
| Поддержка ОС: | Windows XP,7,8,10 |
| Язык интерфейса: | Русский |
| Безопасность: | Вирусов нет |
| Похожие программы: | Интерактивный календарь Digital Clock |
| Ссылка на инсталлятор/сайт: | Скачать/Перейти |
Надеюсь, что бесплатная программа «Часы и календарь для рабочего стола» на Windows кому-то понравится и будет полезна.
ПОЛЕЗНОЕ ВИДЕО
До новых полезных компьютерных программ и советов.
Источник
Как установить виджет «Часы» на рабочий стол для Windows 10: раскрываем нюансы

Виджет «Часы» является простым техническим гаджетом для операционной системы Windows, позволяющим следить за местным временем. Однако о подобных инструментах у обычных пользователей складывается не всегда однозначное мнение. Для одних это необходимое дополнение к рабочему столу, для других — бесполезная безделушка, занимающая свободное пространство. Эта статья посвящена тем, кто привык всегда следить за временем.
Виджет «Часы» на рабочий стол для Windows 10
Одной из популярных функциональных особенностей Windows 7 являлось наличие настольных гаджетов (или виджетов). Помимо нескольких, уже встроенных расширений, система поддерживала функцию установки дополнительных виджетов из интернета, которые позволяли рационально настроить рабочее пространство.
Windows 10 от корпорации Microsoft так же, как и предыдущая Windows 8, вновь огорчила пользователей отсутствием такой панели виджетов. По словам самих разработчиков ОС, на решение полностью отказаться от привычной системы гаджетов повлияли несколько глобальных причин, а именно:
В новых ОС Windows (8/10 версии) на смену настольным виджетам пришли динамические плитки, которые в какой-то мере должны были стать им заменой. Например, плитка приложения «Будильники и часы» несёт в себе даже больший функционал, чем гаджет «Часы» в Windows 7. Аналогичная ситуация и с остальными динамическими плитками. Однако проблема всех доступных плиток заключается в том, что ни одну из них нельзя разместить на рабочем столе, в отличие от тех же самых виджетов. Чтобы узнать необходимую информацию, постоянно требуется заходить в меню «Пуск».

Если у вас не оказалось на месте динамической плитки «Будильники и часы», то гаджет можно найти в «Пуске» в общем списке всех установленных приложений
Не всех пользователей устраивает подобная ситуация. Ради них и постарались сторонние разработчики программного обеспечения, попытавшиеся вернуть на современные ОС функцию настольных виджетов. Рассмотрим самые популярные программы, способные дополнить Windows 10 необходимым виджетом «Часы».
Популярные программы виджетов «Часы» для Windows 10
В интернете существует достаточное количество программ по установке виджетов «Часы» для операционной системы Windows 10. Наиболее популярными из них являются следующие три.
Gadgets Revived
Второе название программы Windows Desktop Gadgets. Её главная задача — возвращение популярных виджетов на новую систему от Microsoft. Единственным незначительным отличием будет слегка изменённый интерфейс инструментов (под стиль Windows 10). Алгоритм установки программы следующий:

Стоит отметить, что сайт разработчика полностью на английском языке

Подменю появится только после того, как вы установите программу Gadgets Revied
Кроме виджета «Часы», здесь доступны также:

Панель гаджетов в программе Gadgets Revived полностью идентична панели из Windows 7
Gadgets Revived не только добавит меню «Гажеты», но и поместит доступ управления виджетами в «Персонализацию» (правая кнопка мыши на рабочем столе), а также добавит соответствующий подпункт в меню «Вид».
Видео: как добавить виджет на рабочий стол с помощью Gadgets Revived
MFI10
Missed Features Installer 10 (MFI10) — популярное программное расширение для возвращения привычной системы гаджетов в Windows 10.
MFI10 является образом диска ISO (для его открытия понадобится программа-эмулятор CD/DVD-дисководов, например, Daemon Tools), размером около полутора гигабайт. Так как программу в настоящее время нельзя скачать с официального сайта разработчика, придётся воспользоваться любым доступным поисковиком.
После скачивания ISO-образа его необходимо открыть и смонтировать на компьютере. Для этого понадобится программа-эмулятор CD/DVD-дисководов, например, Daemon Tools.
В открывшемся окне будет представлен список всех файлов виртуального диска:

Если не сработал автозапуск образа, то его можно найти во вкладе «Этот компьютер»

Несмотря на английский язык интерфейса установки программы, сами виджеты рабочего стола будут на русском языке

Если необходимый пункт так и не появился, стоит переустановить программу MFI10
8GadgetPack
Относительный недостаток 8GadgetPack — неполный перевод программы на русский язык. Скачать утилиту можно с официального сайта разработчика.

На сайте разработчиков на английском языке, но с использованием соответствующих изображений подробно показан процесс установки программы
Несомненным плюсом программы, в сравнении с предыдущими, является более расширенный функционал. В результате установки 8GadgetsPack будут доступны не только несколько разновидностей часов, погоды, календарей, но и виджеты для отслеживания необходимой информации о состоянии ПК (потребление ресурсов, активные процессы, температура и т. д.). Открыть полный список виджетов можно также с помощью контекстного меню, нажав правой кнопкой мыши на рабочем столе и выбрав пункт «Гаджеты».

Отличительной чертой программы является разнообразие виджетов
Ещё одна отличительная черта программы — значительное разнообразие возможных параметров настройки виджетов. Специальная панель открывается либо через интерфейс самого приложения, либо через меню «Пуск».

Меню полностью на английском языке, что может принести некоторые трудности в использовании
Так как меню конфигурации не поддерживает русский язык, кратко рассмотрим её пункты:
Видео: как добавить виджет на рабочий стол с помощью 8GadgetPack
Другие программы
Список программ по добавлению виджета «Часы» и других не ограничивается вышеперечисленными. Поэтому приведём пару примеров менее популярных программ.
Digital Clock
Представляет собой виджет электронных часов. Особенностью программы является то, что она имеет широкий выбор настроек, благодаря чему Digital Clock можно с лёгкостью настроить под себя. Для этого после установки необходимо перейти в программный раздел «Настройки Digital Clock».

Широкий диапазон настройки программы позволит не только изменить её внешний вид, но и выбрать оптимальный функционал
В дополнение к общим настройкам программа имеет также вкладку «Плагины», где можно выбрать следующие компоненты:
Desktop Clock Plus-7
Если вы сторонник классики, то данная программа то, что нужно. Она добавляет на рабочий стол виджет аналоговых часов. Программа существует в двух вариантах. Её бесплатная версия содержит все основные настройки часов (размер виджета, перемещение по рабочему столу, включение/отключение секундной стрелки, закрепление часов поверх всех окон, автозапуск с операционной системой).

В бесплатной версии программы доступны все основные настройки виджета
В платной же версии программы имеется ряд дополнительных опций: можно включить показ текущей даты, менять оформление часов и т. д. В целом, бесплатной версии будет достаточно.
Где можно найти виджеты «Часы» с разным оформлением
В интернете имеется большое количество тематических сайтов по добавлению различного рода виджетов, в том числе и «Часов», на Window 10. Некоторым пользователям нравится менять их внешний вид каждый день или время от времени. Поэтому приведём небольшой список сайтов, с которых можно скачать десятки разных оформлений.
Wingad.ru

У каждого варианта оформления виджета имеется подробная информация о нём
После скачивания нужно запустить файл мгновенной установки, а затем найти и закрепить виджет новых «Часов» на Windows 10 любой из популярных программ (Gadgets Revived, MFI10, 8GadgetPack), просто выбрав его из списка доступных.
Winzoro.net
Аналогично с предыдущим сайтом, в специальном разделе можно выбрать из более чем двухсот вариантов оформление для виджета «Часы».

У каждого виджета имеется его краткое описание и возможность поделиться в социальных сетях ссылкой на его скачивание
Wingdt.com

Благодаря системе категорий виджетов и сопутствующих визуальных материалов можно с лёгкостью подобрать себе оптимальный вариант оформления часов
Благодаря специальным программам сторонних разработчиков обычные пользователи способны вернуть в десятую версию Windows недостающую систему гаджетов, в том числе простой виджет «Часы». Более того, самым придирчивым пользователям программы Gadgets Revived или MFI10 предоставляют не только возможность устанавливать стандартно предусмотренные виджеты, но и добавлять скачанные из интернета.
Источник
Как в операционной системе Windows 10 установить часы на рабочий стол?
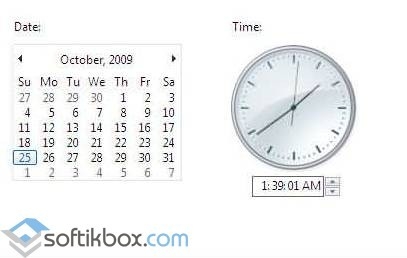
Виджеты или гаджеты – это одна из самых противоречивых функций в операционной системе Windows. Некоторые пользователи устанавливают их на рабочем столе и даже не подозревают, что они потребляют системные ресурсы и без них можно обойтись. Другие же, наоборот, не могут обойтись без огромного календаря или часов на рабочем столе. Однако после установки Windows 10 эта проблема выбора исчезла. Разработчики просто перестали поддерживать виджеты и заменили их плитками Metro. Если же вам необходимы часы на рабочем столе Windows 10, мы поможем вам вернуть их.
Почему разработчики Windows 10 отказались от виджетов?
Невзирая на то, что некоторые виджеты, такие как цифровые часы и календарь пользовались в Windows 7 большой популярностью, разработчики новой операционной системы решили от них отказаться. На это были следующие причины:
В виду данных причин цифровые часы и прочие виджеты на Виндовс 10 не работают.
Как установить часы и календарь на рабочий стол в ОС Windows 10?
Чтобы вернуть часы и календарь на рабочий стол в Windows 10 существует насколько программ. Среди них выделим Gadgets Revived, MFI10, 8GadgetPack. На их примере рассмотрим как установить часы на рабочий стол в новой Windows 10.
Пример 1. Gadgets Revived
Скачать Gadgets Revived для Windows (7/8/10)
Источник
Устанавливаем Календарь на рабочий стол Windows 10

Ранее мы писали о том, как настроить календарь от Google в Windows 10. На этот раз предлагаем вашему вниманию способы, как вернуть на рабочий стол виджет Календаря и настроить его для корректной работы.
Важно отметить, что в Windows 10 нет виджетов, таких как в Windows 7. Разработчики сочли их бесполезными и ресурсозатратными. Поэтому вернуть на рабочий стол Календарь можно с помощью сторонних программ.
Если в Windows 7 нажать на значок часов, то появится небольшое окошко с отображением актуального времени и даты. В Windows 10 эта функция отключена. Однако, если вам нужен именно такой тип календаря, стоит внести некоторые изменения в системный реестр. Для этого выполняем следующее:


О том, как работает этот метод, смотрите в видео:
Если вам нужен календарь на рабочий стол для Windows 10 в виде виджета, то без сторонней программы здесь не обойтись. Рекомендуем обратить внимание на Desktop Gadgets Installer. Эта программа совместима со всеми сборками Windows 10 и полностью безопасна. После её установки, нужно нажать правой кнопкой мыши на рабочем столе и выбрать «Вид», «Отображать гаджеты рабочего стола».

После нужно выбрать виджет «Календарь» и поместить его на рабочий стол.

Также можно воспользоваться софтом 8gadgetpack.net. С помощью этого приложения можно установить Календарь на рабочий стол. Кроме того, данный инструмент позволяет добавить гаджеты в меню «Пуск».

После установки этих программ, на рабочий стол Windows 10 можно будет разместить не только Календарь, но и другие виджеты.
О том, как установить виджеты после Creators Update смотрите в видео:
Источник
Download Article
An easy guide to add a calendar widget to your computer
Download Article
On Windows and Mac you can use widgets to pin a calendar to your desktop. However, many of these widgets lack the ability to add events or sync with other calendars. This wikiHow teaches you how to add a calendar widget to your desktop as well as quickly access the built-in calendar from your desktop and sync it with other calendar services.
-

1
Click the Windows Start menu

. It’s the button with the Windows logo. It’s in the lower-left corner in the taskbar by default.
- Unfortunately, none of the calendar widgets for Windows 10 have the ability to add events or sync with your Windows calendar or other calendars. However, you can quickly access the built-in Windows calendar by clicking the date and time in the taskbar. Click the plus (+) to add a new event or sync another calendar service with your Windows calendar.
-

2
Click the Microsoft Store

. It has an icon that resembles a white shopping bag with a Microsoft logo on it.
Advertisement
-

3
Click Search. It’s in the upper-right corner of the Microsoft Store. This displays a search bar.
-

4
Type Widgets HD in the search bar. The search bar is in the upper-right corner where you clicked the “Search” button. This displays a list of apps that match your search.
-

5
Click GET next to the app title. This adds the app to your purchases (Widgets HD is free).
-

6
Click Install. It’s the blue button that appears after you add Widgets HD to your apps. This installs Widgets HD.
-

7
Open Widgets HD. After Widgets HD finishes downloading, you can either click Launch in the Microsoft Store or click the Widgets HD icon in the Start menu. It has a yellow icon with an image that resembles a clock.
-

8
Click Calendar. It’s below “Date & Time” in the list of widgets you can add. This adds a widget with a calendar to your desktop. The calendar widget displays the current date and all the days of the month.
-

9
Click and drag the calendar widget. You can place the Calendar widget anywhere you want on your desktop by clicking and dragging it.
- To change the size of the calendar, open Widgets HD and click Settings. Click the drop-down menu below “Display Size” and select “Large” or “Small”.
-
10
Click the “x” icon to the left of the calendar. This removes the calendar widget from your desktop.
Advertisement

-

1
Open the Windows Calendar app. Use the following steps to open the Windows Calendar.
- Click the Windows Start menu.
- Type “Calendar”.
- Double-click the Calendar app in the Start menu.
-

2
Click the Gear icon. It’s at the bottom of the sidebar menu to the left. This displays the Settings menu in a sidebar to the right.
-

3
Click Manage Accounts. It’s at the top of the Settings menu to the right.
-

4
Click + Add Account. This option appears in the menu to the right when you click “Manage Accounts”. This displays a window with a list of services you can add.
-

5
Click a service you want to add. You can add an Outlook, Exchange, Google, Yahoo, or iCloud account.
-

6
Sign in to your account. The sign-in screen is a little different for each service. You will most likely need to enter the email address and password associated with the service you want to add. For example, if you want to add a calendar associated with your Google account, you would sign in with the email address and password associated with your Google account.
-

7
Click Allow. This allows Windows to access the information associated with the account you signed in to.
Advertisement
-

1
Open the App Store. It’s has a blue icon that resembles a capital “A”. If the App Store is not in your dock, click the magnifying glass icon in the upper-right corner and type “App Store” in the search bar and press the Enter key.
-

2
Type MiniCalendar & Widget in the search bar. The search bar is in the upper-right corner of the screen. This searches for the MiniCalendar & Widget app.
- Alternatively, you can place your mouse cursor in the upper-right corner or lower-right corner to display the Apple calendar in a sidebar to the right.
-

3
Click GET below Mini Calendar & Widget. It’s below the app title in the App Store. This displays an install button below the app title.
-

4
Click Install App. This appears below the app after you click GET. This installs the.
-

5
Open Mini Calendar & Widget. After the MiniCalendar & Widget app finishes installing, you can click Open in the App Store to open it, or you can click on it in the Applications folder in the Finder.
- Alternatively, you can click the magnifying glass icon in the upper-right corner and search “Mini Calendar & Widget” and press the Enter key.
-

6
Click Allow. When you first open Mini Calendar & Widget, it asks if you want to allow it to access your Mac calendar. Click Allow to agree.
-

7
Click and drag the calendar to move it. This allows you to move the Calendar widget to your desired location on your desktop.
- To add a new event to the Mini Calendar & Widget, click New Event at the bottom of the list of events. Fill out the form and click Ok.
-

8
Right-click the Mini Calendar app in the dock. It has a black icon with an image that resembles a calendar page. Right-click it to display a pop-up menu.
-

9
Hover over Options. This displays a pop-out menu with some additional options.
-

10
Click Open at Login (optional). This enables the Mini Calendar & Widget app to start as soon as you log in to your Mac.
-

11
Click This Desktop below “Assign To” (optional). This pins the Mini Calendar & Widget to the desktop you currently have open.
- Alternatively, you can select All Desktop to pin it to every desktop.
-

12
Click the red “x” icon to remove the calendar. If you want to remove the calendar Widget, click the red-x icon in the upper-left corner to close the app.
Advertisement
-

1
Open the Calendar app. If it’s not in your dock, click the magnifying glass icon in the upper-right corner and type “Calendar.app” and press the Enter key. This opens the Apple Calendar app.
-

2
Click the Calendar menu. It’s in the upper-left corner of the screen in the menu bar. This displays a drop-down menu.
-

3
Click Add Account. This displays a window with a list of services you can add.
-

4
Select a service and click Continue. There are several calendar services you can add to Apple Calendar. You can add an iCloud account, Exchange, Google, Facebook, Yahoo, AOL, or Other CalDAV account. Click Continue in the lower-right corner of the window when you are ready.
-

5
Sign in to your account. The sign-in screen is going to be a little different depending on which service you want to add. You will most likely need to enter the email address and password associated with the account you want to sign in to. For example, if you want to add a calendar associated with your Google account, you would sign in with the email address and password associated with your Google account.
-

6
Click the checkbox next to “Calendar” and click Done. You can also add email, contacts, and notes to your Apple services. Check Calendar to add your calendar and click Done in the lower-right corner. This adds the calendar to your Apple Calendar app. You can click the different calendars you have added in the sidebar to the left.
- To add an event to the Apple Calendar, click a time slot below a date and fill out the form in the pop-out window.
Advertisement
Our Most Loved Articles & Quizzes
Add New Question
-
Question
I have Windows 7. The calendar used to be displayed all the time on the right side of my computer when I had my email page open, but it’s disappeared from there. How do I get it back to that location, and why aren’t I sent reminder notices for the events that I’ve asked to have reminders sent for?

The Widgets feature of Windows 7 was removed because of malicious use — hackers could create widgets which seemed benign, but would access system data and files once installed from the Widget public sharing space. Microsoft could not counter these security flaws and decided to disable the software entirely. So, you may need to move on to a different calendar.
-
Question
I have Windows 10, and these instructions for Windows 7 or later didn’t work. What do I do?

Widgets do not work on Windows 8 or later; in fact, they were removed from Windows 7 due to malicious use. You will have to move to a different calendar.
Ask a Question
200 characters left
Include your email address to get a message when this question is answered.
Submit
Advertisement
Thanks for submitting a tip for review!
About This Article
Article SummaryX
1. Open the App Store on Mac or Microsoft Store on Windows.
2. Search “miniCalendar & Widget” on Mac, or “Widgets HD” on Windows.
3. Click GET followed by Install.
4. Launch Widgets HD or MiniCalendar & Widget.
5. Click Allow (Mac only).
6. Click and drag the calendar Widget to where you want to it on your desktop.
Did this summary help you?
Thanks to all authors for creating a page that has been read 384,791 times.
Is this article up to date?
Одной из лучших функций вашей учетной записи Google является Календарь Google. Вы можете использовать его, чтобы устанавливать напоминания, планировать онлайн-встречи и получать уведомления о днях рождения и других важных событиях. Вы можете не только использовать Календарь Google как отдельное приложение, будь то на своем мобильном телефоне или в интернет-браузере, но вы также можете добавить его в качестве виджета на различных устройствах.
В этой статье мы покажем вам, как добавить виджет Календаря Google на рабочий стол в Windows. Кроме того, вы узнаете, как добавить Календарь Google в качестве расширения Chrome и виджета для мобильного телефона.
Для людей с плотным графиком Календарь Google, безусловно, является полезным инструментом, позволяющим сэкономить время. Вы можете использовать Календарь Google для самых разных целей, включая планирование встреч, настройку уведомлений о важных событиях и даже создание задач. Еще одна замечательная особенность этой функции Google заключается в том, что она не ограничивается интернет-браузером. Он также существует в виде приложения, виджета и расширения Chrome.
Имейте в виду, что в настоящее время невозможно загрузить виджет Календаря Google для рабочего стола Windows. Однако у вас есть возможность синхронизировать Календарь Google с приложением Календарь в Windows. Календарь — это родное приложение для Windows, поэтому оно уже должно быть установлено на вашем компьютере. Чтобы добавить Календарь Google в приложение «Календарь» в Windows, вам нужно сделать следующее:







Вот и все. Это фактически объединит ваш Календарь Google с приложением Календарь Windows, поэтому все ваши запланированные встречи, события и любые другие повестки дня будут добавлены в ваше настольное приложение Календарь.
Причина, по которой объединение этих двух календарей так удобно, заключается в том, что это позволяет вам следить за своим загруженным графиком прямо с вашего рабочего стола. Более того, вы сможете добавлять, редактировать или удалять записи Календаря Google из настольного приложения Календарь. Если вы измените эту информацию на своем телефоне, приложение «Календарь» будет автоматически обновлено.
Как добавить виджет календаря Google в Google Chrome
Другой вариант, который у вас есть, — добавить виджет Календаря Google в Google Chrome. Это отличная альтернатива виджету на рабочем столе, и он не займет места на вашем компьютере. Более того, это простая задача, которая займет всего несколько минут. Если вы ранее добавляли расширения в свой аккаунт Google, то вы уже знаете, что делать.
Если вы хотите добавить Календарь Google в Google Chrome, выполните следующие действия:







Вы успешно добавили Календарь Google в свой Google Chrome. Что делает эту опцию настолько удобной, так это то, что вы можете открыть ее в любом окне, что очень удобно, когда вам нужно быстро проверить свое расписание на день.
Как добавить виджет календаря Google на свой iPhone
Хотя невозможно добавить виджет Календаря Google на рабочий стол Windows, вы можете сделать это на своем iPhone. Добавление Календаря Google на главный экран вашего iPhone — относительно простой процесс, который займет у вас всего пару минут. Вот как это делается:





Виджет Календаря Google появится на главном экране, и вы можете нажать и удерживать его, чтобы перемещать его по домашнему экрану. Если вы передумаете или если виджет занимает слишком много места на главном экране, вы всегда можете удалить виджет Календаря Google. Для этого нажмите и удерживайте виджет и выберите «Удалить виджет» во всплывающем меню.
Как добавить виджет календаря Google на свой Android
На всех телефонах Android нет специального виджета для Календаря Google, как на iPhone. Если у вас есть эта опция, вот как вы можете добавить этот виджет на главный экран:


Виджет Календаря Google появится на главном экране. Вы можете удерживать значок, чтобы перемещать его по домашнему экрану, и вы даже можете выбрать один из двух размеров виджета.
Однако, если эта опция отсутствует в вашей версии Android, вы все равно можете добавить виджет Календаря Google с помощью виджета «Кратко». Этот виджет должен быть доступен на всех телефонах Android, но если у вас его нет, вы всегда можете загрузить его из Play Store. Вот как вы можете использовать его, чтобы добавить свой Календарь Google на главный экран:



Эти события будут автоматически отображаться на главной странице вашего Android. Когда вы нажмете на одно из событий, вы сразу же попадете в приложение Google Календарь. Если у вас есть устройство Pixel, эти события также будут отображаться на экране блокировки. Если вы передумаете о виджете «Кратко», вы всегда можете отключить его.
Никогда не пропустите свидание с календарем Google
Одна из лучших особенностей Календаря Google — его доступность. Пока у вас есть учетная запись Google, вы можете использовать Календарь Google в качестве приложения, виджета и расширения Chrome. Хотя вы не можете напрямую добавить виджет Календаря Google на рабочий стол, вы можете синхронизировать его с приложением Календарь в Windows. У вас также есть возможность использовать его как расширение Google Chrome для более удобного доступа и как виджет для мобильного телефона. С Календарем Google вам больше не придется беспокоиться о том, что вы забудете о днях рождения или встречах.
Вы когда-нибудь добавляли виджет Календаря Google на рабочий стол в Windows? Вы объединили его с родным приложением «Календарь» для Windows? Дайте нам знать в комментариях ниже.












