Некоторым людям «калибровка» кажется очень страшным и непонятным словом. Они даже не подозревают о том, что профессиональные фотографы обязательно калибруют новый монитор. Равно как иногда требуется калибровка экрана у смартфона. Но не в том же смысле — цветовую гамму вам детально настроить никто не даст. В данном случае происходит калибровка сенсора. Она позволяет добиться того, что устройство станет идеально распознавать различные типы нажатий. Словом, сегодня речь пойдет о том, как откалибровать сенсор на Андроиде.
Содержание
- 1 Когда необходима калибровка?
- 2 Почему нельзя откалибровать цветопередачу?
- 3 Калибровка сенсора
- 4 Прочие способы решения проблемы
- 5 Использование Display Calibration
- 6 Подведение итогов
Когда необходима калибровка?
Быть может, мы вас слегка запугали. Если вы успели подумать, что калибровка требуется абсолютно любому смартфону и планшету, то это не так. Современные технологии позволили создателям таких устройств добиться идеального поведения тачскрина и акселерометра. В связи с этим на новых девайсах калибровка зачастую не нужна — они и без того отлично функционируют.
А вот на старых гаджетах операционная система Android может вести себя неправильно. Особенно если устройство имеет в своём составе резистивный экран. К счастью, даже в былые времена существовало не так много смартфонов с подобным типом сенсорного дисплея. А сейчас даже сверхбюджетные аппараты получают ёмкостный экран, особая настройка которому не требуется.
Следует отметить, что некоторым устройствам требуется регулировка чувствительности. Если сделать калибровку экрана на Андроид, то можно добиться снижения или увеличения чувствительности. Так вы сможете подстроить поведение аппарата под свои ожидания. Это особенно актуально при покупке нового девайса, когда вы не можете привыкнуть к его поведению.
Обратите внимание: калибровке может подвергаться как смартфон, так и планшет. Тип устройства совершенно не важен, необходимо лишь наличие операционной системы Android.
Возвращаясь к новым устройствам, им калибровка тоже может потребоваться, но лишь в следующих случаях:
- Гаджет ремонтировали после попадания в воду;
- Девайсу заменили экран;
- Смартфон серьезно ударился при падении, хоть при этом и не получил видимых повреждений.
Почему нельзя откалибровать цветопередачу?
Ещё во вступлении речь зашла о профессиональных фотографах, которые калибруют монитор для отображения максимально близких к реальности цветов. Почему такое нельзя провернуть на смартфоне или планшете?
Всё очень просто. Для калибровки мониторов используют специальные приспособления, которые не рассчитаны для использования в паре с портативным гаджетом. А ещё смартфоны и планшеты не поддерживают калибровку цветопередачи на аппаратном уровне — вы не обнаружите соответствующих настроек ни в меню Recovery, ни где-либо ещё. Легкая настройка цветопередачи доступна лишь обладателям смартфонов Samsung, оснащенных дисплеем, созданным по технологии Super AMOLED. Да и она заключается лишь в выборе одного из трех-четырех режимов отображения картинки. Если вы желаете увидеть доступные варианты, то совершите следующие манипуляции:
Шаг 1. Проследуйте в «Настройки».

Шаг 2. Зайдите в раздел под названием «Дисплей».

Шаг 3. Нажмите на пункт «Режим экрана».

Шаг 4. Выберите подходящий для вас режим. От него будет зависеть красочность картинки, отображаемой на экране.

На некоторых смартфонах в разделе «Экран» можно настроить и другие параметры. Например, расписание для перехода в режим чтения, включить темный режим, изменить цветовую схему или размер текста.

Калибровка сенсора
Что касается сенсора, то его проще всего откалибровать на устройствах с резистивным экраном. На них устанавливается специальная утилита, запускаемая из «Настроек». Она позволяет быстро откалибровать сенсор, дабы нажималась именно та иконка или кнопка, к которой вы поднесли палец. Найти подобный пункт «Настроек» можно даже на стареньких MP3-плеерах, оснащенных достаточно крупным дисплеем (сенсор маленького экрана калибровать бессмысленно).
А что же с современными смартфонами, которые обладают ёмкостным сенсорным экраном? Неужто их калибровать нельзя? К счастью, в некоторых случаях это всё же возможно. Более того, иногда можно даже слегка настроить цветопередачу, а не только сенсор. Но на самом деле всё зависит от конкретной модели устройства. Не исключено, что производитель вашего аппарата закрыл доступ к определенным частям операционной системы, в связи с чем скачать программу для калибровки вы сможете, но работать должным образом она не будет.
Для калибровки тачскрина мы рекомендуем скачать приложение, которое так и называется: Touchscreen Calibration. Оно является бесплатным и обладает упрощенным интерфейсом. Для осуществления калибровки следует совершить следующие действия:
Шаг 1. Запустите Touchscreen Calibration.

Шаг 2. Нажмите на синюю кнопку, которая предлагает начать калибровку.

Шаг 3. Далее следуйте предлагаемой инструкции. Программа попросит вас прикоснуться к определенной области экрана один раз, дважды, а затем указанное количество времени, произвести свайп и т.д.

Шаг 4. По окончанию процедуры нужно нажать на кнопку «ОК» во всплывающем окне.

Шаг 5. Перезагрузите устройство.
Если вам необходимо проверить работу мультитач, то предлагаем вам скачать следующие приложения:
- Tooch Multitest — обладает упрощенным внешним видом, но без труда диагностирует работу мультитача. Если в какой-то области экрана сенсор не работает, то вы непременно это заметите.
- MultiTouch Visualizer 2 — эта программа показывает, сколько касаний определил экран. Делает это приложение при помощи разноцветных колец крупного размера, каждое из которых подписано соответствующим номером. Дополнительно утилита тестирует работу функции «щипок».
- MultiTouch Tester — ещё одно простейшее приложение, фиксирующее точки соприкосновения экрана с пальцами. Возможны проблемы с определением касаний на одной оси!
Прочие способы решения проблемы
Если с помощью одного из рассмотренных выше приложений вы заметили, что ваш сенсор работает нестабильно, то с этим необходимо что-то делать. В первую очередь мы рекомендуем обратиться в сервисный центр. Работающие там профессионалы произведут полную диагностику, в ходе которой причина проблемы точно будет выявлена. Не исключено, что сенсор вашего смартфона приказал долго жить. В таком случае потребуется его замена. У некоторых новых устройств он меняется только вместе с самим дисплеем — в таком случае придется подготовиться к серьезным денежным затратам.
Также можно попытаться откалибровать сенсор через инженерное меню. Но об этом следует задумываться только опытным пользователям. Да и далеко не во всех смартфонах такой метод решения проблемы работает. Ранее мы уже рассказывали о том, как попасть в инженерное меню, поэтому повторяться не будем. Присутствует ли в соответствующем меню пункт, касающийся работы сенсора, зависит от конкретной модели гаджета. Как разным может быть и процесс калибровки. В связи с этим мы не будем рассказывать о нём во всех подробностях.
Использование Display Calibration
Если вам дисплей кажется слишком тусклым, либо вы заметили неравномерные распределения пикселей, то воспользуйтесь Display Calibration. Если ранее нами рассматривалась программа для калибровки тачскрина Андроид, то Display Calibration настраивает цветопередачу. И в некоторых случаях ей удается слегка улучшить отображение картинки.
Шаг 1. Запустите приложение.

Шаг 2. Нажмите на большую кнопку «Calibrate».

Шаг 3. Дождитесь окончания процесса калибровки.

Шаг 4. После появления всплывающего окна следует нажать на кнопку «Close» и перезагрузить аппарат.

Подведение итогов
В сегодняшней статье мы постарались рассказать обо всех известных методах калибровки экрана смартфона. К сожалению, чаще всего они или недоступны обычному пользователю, или вносят едва заметные изменения. Но так уж получается, что из TFT-экрана вы не сможете получить дисплей, созданный по технологии Super AMOLED — любая ЖК-панель отображает строго определенный цветовой диапазон. Равно как и сенсор чаще всего не способен предложить большую чувствительность, нежели ту, под которую он заточен.
После того как сенсорные смартфоны вытеснили кнопочные телефоны с рынка гаджетов, пользователи столкнулись с новой проблемой. Сенсор может «тупить», не откликаться на запросы, или даже во время касания открывать не то, что нужно было пользователю, как бы смещая его. Для того чтобы избежать таких проблем, сенсор нужно откалибровать.
Перед тем как откалибровать сенсор на Андроиде, вы должны быть уверены в точности своих действий. Для начала вам предстоит проверить смартфон на ошибку касания. Включите, к примеру, сообщение и нажимайте определённые буквы. Если на экране появляется то, что вы нажали, то калибровка не требуется. Ну а если символы другие, то нужно настраивать смартфон.
Нужно проводить калибровку сенсора:

- Каждый месяц, или два, использования смартфона (если обнаружили явные изменения в поведении дисплея)
- Наклеив стекло на дисплей
- Купив смартфон с рук или новый
- После падения, залитые водой
- После смены тачскрина и экрана
- После смены защитной пленки
Навигация на странице:
Как откалибровать сенсор на Андроиде вручную
Тут стоит сразу сказать, что большое количество гаджетов может настраиваться совершенно иначе, и возможно именно вы владелец такого смартфона. Производитель может изменить или вообще исключить данную настройку в смартфоне. Ниже рассмотрим вариант настройки калибровки обычным способом.
- Войдите в настройки, и там зайдите во вкладку «Настройка телефона».
- Войдите во вкладку «Калибровка телефона».
- После этого на белом фоне появится посреди экрана крестик с мишенью. Трижды нажмите на него.
- После этого калибровка завершится. После этого проверьте сенсор указанным ранее способом.
После калибровки рекомендуется перегрузить ваше устройство!
С помощью приложений
Если же в смартфоне нет возможности настроить калибровку экрана, то можно воспользоваться специальным приложением. При этом оно будет идентичным, как и в стандартном варианте, и проделать нужно будет тоже самое что и в смартфоне со встроенной такой возможностью. Некоторые подобные приложения, дают возможность настройки более точно чем «родные».
Для поиска таких приложений, зайдите в Google Play через приложение, и введите в поиске «Калибровка экрана», и после выберите нужное. К сожалению мы не можем посоветовать вам определенные программы, так как на разных устройствах они будут показывать себя по разному. НО, посоветую лично мною использованные приложения!
Устройство Android можно настроить самыми разными способами, и в частности было создано много утилит, которые помогут в таком простом деле. «МачСкрин Калибровка» — это наверно самая популярная программа в данном случае. Также «Touchscreen Calibration» не менее популярный и простой вариант калибровки сенсора.
Калибровка экрана Андроид через инженерное меню
Самый надежный и верный способ для настройки правильной работы вашего экрана!
- Перейдите в «Вызовы»
- Введите специальный код (на разных моделях, он может отличатся, пробуйте)
- *#*#3646633#*#*, *#*#4636#*#*,*#15963#* или *#*#6484#*#*
- Далее находим пункт с калибровкой экрана (разные вариации на разных версиях Андроида, что-то с «Sensor»
- После перехода в подменю калибровки, нажимаем старт
- Если все выполнили правильно, увидите результат калибровки
Теперь в картинках. Пример входа в инженерное меню привожу на Xiaomi Mi5.
Если не один из указанных выше кодов доступа к инженерному меню не подошел, то посмотрите видео-инструкцию, она вам точно подскажет верное направление!
Часто телефоны на операционной системе Андроид с сенсорными дисплеями «не слушаются» пользователя и неправильно реагируют на нажатия. Говоря иначе, касание пальцем или стилусом воспринимается не так, как должно быть. В таком случае поможет калибровка экрана Андроид, с которой удастся справится любому пользователю. Бывает так, что сенсор исполняет команды лишь после нескольких нажатий, причиной чего является некорректная работа дисплея и необходимость его настройки.
Для чего нужна калибровка экрана?
С помощью правильной калибровки удается устранить проблемы с неверным распознаванием касаний и недостаточной чувствительностью дисплея. Но если проблемы начались после падения аппарата или его взаимодействия с водой, то стоит обратиться в ближайший сервисный центр. В данном случае проблема скорее всего носит технический характер и нуждается во внимании специалистов. Калибровка понадобится после работ по замене экрана или любых, даже несущественных повреждениях.
Для возможности осуществления данной процедуры необходимо проделать следующее:
- Снять защитную пленку или стекло, что гарантирует максимально верную работу сенсора;
- Набрать любую фразу или цифровую комбинацию;
- Если наблюдается несоответствие нажатой на дисплее клавиши и напечатанной информации, то потребуется провести калибровку.
Методы калибровки
Сейчас используется два основные способа настройки чувствительности дисплея. Можно задействовать специальные программы или самостоятельно откорректировать тачскрин. У большинства смартфонов действия ничем не отличаются и являются абсолютно идентичными.
Калибровка экрана стандартными средствами Андроид
Если у Вас нет доступа к магазину Google Play, то дисплей можно настроить таким методом.
- Заходим в меню настроек своего смартфона;
- Нажимаем на пункт «Настройка телефона»;
- Ищем надпись «Калибровка» и кликаем на нее;
- На дисплее отобразится мишень-крестик, внутри которой есть точка;
- Вам предстоит не менее трех раз попасть в центр мишени.
После вышеуказанных манипуляций устройство выполнит запоминание касаний. Это и есть завершающий этап калибровки. Теперь вам необходимо проверить работу сенсора, набрав любую фразу на экране. Должны правильно отобразится все символы, которые вы выбрали на клавиатуре.
Приложения для калибровки экрана Андроид-телефонов
Произвести настройку тача можно воспользовавшись специальным программным обеспечением. Большинство программ доступны бесплатно и хорошо справляются с поставленной задачей. Приложения простые в эксплуатации и установке. В магазине Google Play можно найти бесплатные программы, такие, как Bubble, Clinometer и многие другие.
Программа Display Calibration (Скачать)
Калибровка экрана на Андроид с помощью данного приложения выполняется легко, ведь оно обладает простым и интуитивно понятным интерфейсом. Кроме того, Display Calibration отличает многообразие дополнительных возможностей.
К преимуществам софта относят:
- Он совершенно бесплатен и не создает пользователю каких-либо ограничений;
- Поддерживает работу с любыми смарфтонами и планшетами на ОС Андроид;
- Есть реклама, но ее можно отключить в настройках или поблагодарить разработчиков;
- Прекрасная графика;
- Наличие особого дисплея, демонстрирующего с высокой точностью в долях градуса угол наклона;
- Можно закрепить угол нажатием или жестом;
- При нулевом положении угла издается звуковой сигнал;
- В случае необходимости можно задать горизонтальное или же вертикальное положение дисплея;
- Установить приложение можно на карту памяти;
- Отключить «Спящий» режим во время работы приложения.

При первом включении программы нужно задать в параметрах тип ориентации экрана или активировать автоматический режим. Далее производим калибровку по уровню. С данной целью смартфон ставится горизонтально и на некоторое время зажимается клавиша калибровки, расположенная в левой части экрана. В скором времени выскочит сообщение «Calidbration», а затем «Wait». Когда на дисплее отобразится нулевое значение угла, дисплей будет полностью готов к работе.
TouchScreenTune для калибровки дисплея (Скачать)
Калибровку экрана на Андроид можно провести с помощью данной программы, задав оптимальные параметры тачскрина. У Вас открывается возможность задать его чувствительность и скорость срабатывания.
- Программа позволяет существенно улучшить чувствительность сенсора при использовании защитного стекла или пленки;
- Устраняется замедляющее воздействие от эксплуатации защитной пленки;
- Если Вам нужно использовать разные параметры, то можно сделать отдельные ярлыки быстрого запуска программы;
- Приложение будет особенно полезным если Вы пользуетесь стилусом. В таком случае можно даже задать полное игнорирование прикосновения ладонью, что позволяет опираться рукой на дисплей в процессе эксплуатации стилуса.

Touchscreen ремонт (Скачать)
Программа представляет собой профессиональный инструмент, предназначенный для ручной настройки чувствительности тача. «Touchscreen ремонт» подойдет как для решения простейших задач, так и в более сложных вариантах использования, где важно точно измерить наклон.
- Расширенная двухсторонняя калибровка, с помощью которой можно осуществлять корректировку на поверхности, неподходящей под понятие ровной;
- Любое направление калибруется по-отдельности, что позволяет достичь наилучшей точности;
- Использование совершенно бесплатно и не предусматривает ограничений.
Правильно выполненная калибровка экрана Андроид обеспечит хорошую чувствительно дисплея к нажатиям.
Калибровка сенсорного экрана на мобильных устройствах с операционной системой Андроид может потребоваться в случае, если тачскрин неправильно распознаёт прикосновения. В зависимости от производителя смартфона, в системе могут быть различные встроенные утилиты для калибровки. Также можно использовать сторонние приложения, чтобы произвести настройку сенсора на Android.
Калибровка экрана на Андроиде через встроенную утилиту
Стандартные способы калибровки дисплея на смартфонах разных производителей отличаются. Как правило, настройка выполняется через инженерное или сервисное меню. Для его вызова нужно ввести специальный код в приложении Dialer (стандартная программа для совершения звонков на Андроиде). Код может состоять из цифр, символов «*» и «#». Конкретную комбинацию для определённого бренда телефонов можно уточнить в документации к устройству или на официальном сайте производителя.

Совет! Для изменения параметров сенсорного экрана используйте пункт меню «Touch» или «Calibration». Точный адрес можно узнать в инструкции к Android смартфону.
При отсутствии или низкой эффективности базовых средств Android используйте программы от сторонних разработчиков. Один из самых популярных вариантов таких приложений: Touchscreen Calibration. Утилита бесплатна и доступна для скачивания через «Google Play Market». Она поможет повысить точность распознавания прикосновений и выполнения жестов.
После установки вам будет предложено сделать несколько действий для калибровки экрана на Андроиде:
- Прикосновение;
- Двойное прикосновение;
- Долгое нажатие;
- Прокрутка;
- Приближение;
- Отдаление.

Важно! Если смартфон на Android распознаёт не все жесты, возможны проблемы с тачскрином. Перезагрузите устройство, а затем проверьте работу экранных движений в других приложениях.
Обучающее видео: Точечная калибровка экрана Android
Программа SGS Touchscreen Booster
В отличие от предыдущей утилиты, настройка параметров сенсора через SGS Touchscreen Booster выполняется в ручном режиме. С помощью ползунков вы сможете изменить значения пяти основных настроек тачскрина:
- Чувствительность;
- Длительность для регистрации нажатия;
- Минимальное движение;
- Фильтр движений;
- Максимальное количество одновременных нажатий.
В скобках после названия параметра указывается значение, используемое по умолчанию. При необходимости, вы сможете вернуть стандартные параметры экрана, указав эту цифру. Также можно использовать кнопку «Defaults» в правом нижнем углу для установки стандартных настроек дисплея Android.

Программа имеет набор предустановленных шаблонов. Выбрать оптимальный вариант работы сенсора можно из выпадающего списка «Presets». Чтобы настройки применялись при каждой загрузке Android, отметьте пункт «Start service on boot».
Обратите внимание! Эта утилита работает не на всех моделях телефонов и версиях операционной системы Андроид.
Читайте также:
 Что делать если отключается Wi-Fi на Lenovo Vibe x2
Что делать если отключается Wi-Fi на Lenovo Vibe x2
 Устраняем самопроизвольную перезагрузку компьютера своими руками
Устраняем самопроизвольную перезагрузку компьютера своими руками
 Поиск и восстановление удалённых сообщений на Android и iPhone
Поиск и восстановление удалённых сообщений на Android и iPhone
Огромную роль для современных телефонов играет калибровка тачскрина. Android — вот операционная система, о которой пойдет речь. Именно с ней предстоит работать далее. Настройка тачскрина на “Андроиде” может быть проведена несколькими способами. Каждый человек сам решает, как ее провести. Но какие варианты возможны? Что необходимо знать о калибровке? Обо всем этом будет рассказано ниже. На самом деле все намного проще, чем может показаться на первый взгляд.
Калибровка — это.
Для начала предстоит понять, что такое калибровка тачскрина Android. Что это за процесс такой? Калибровкой тачскрина называется настройка экрана для правильного реагирования на команды, посылаемые пользователем. Конечно, можно обойтись и без нее. Но тогда со временем смартфон будет долго отвечать на посылаемые команды, а также смещать нажатие на те или иные сенсорные кнопки.
Чаще всего калибровка нужна:
- после замены тачскрина;
- при падении смартфона;
- после системных сбоев;
- если был осуществлен сброс всех настроек гаджета.
Неважно, что стало причиной настройки сенсора. Главное, что калибровка тачскрина Android может проводиться несколькими методами. Какими именно?
Способы настройки сенсора
Их не очень много. Но предложенного спектра действий достаточно для того, чтобы каждый владелец смартфона мог подобрать наиболее эффективный, быстрый и простой метод настройки сенсора.
Чаще всего процесс осуществляется следующими способами:
- через сторонние специализированные программы;
- посредством инженерного меню;
- в сервисных центрах.

Инженерное меню
Начнем с самостоятельных действий. Как проводится калибровка тачскрина Android через инженерное меню? Для этого необходимо придерживаться некоторого алгоритма действий. Обычно данный способ оказывается самым быстрым, но не всегда он эффективен. Калибровка тачскрина Android посредством инженерного меню требует выполнения следующих действий:
- Включить мобильное устройство. Необходимо дождаться полной загрузки операционной системы. Если гаджет уже включен, лучше завершить работу со всеми ранее активными приложениями и играми.
- Перейти в настройки девайса.
- Выбрать в появившемся списке пункт меню “Дисплей”.
- Изучить предложенные операции. В нижней части списка будет надпись “Калибровка G-датчика”. Необходимо нажать на эту строчку.
- Положить смартфон на ровную поверхность. Это важно для правильной настройки устройства.
- Нажать на кнопку “Калибровать”. Следовать указаниям на экране. Немного подождать.
- Перезагрузить смартфон.

Вот и все. Такая калибровка тачскрина Android после замены сенсора или просто при необходимости подвластна каждому владельцу мобильного телефона. Как уже было сказано, данный метод не всегда эффективен. Например, если не положить девайс на ровную поверхность, то при настройке сенсора возможны сбои. Тогда рекомендуется отдать предпочтение иному методу.
Сторонние приложения
Как проводится калибровка тачскрина Android? Программа для настройки сенсора — вот то, что поможет решить поставленную задачу. Как уже было сказано, сторонний софт тоже зачастую используется для калибровки. Такое решение является не самым безопасным, зато крайне эффективным.
Как можно произвести настройку сенсорного экрана на “Андроиде”? Для этого придется:
- Найти и скачать программу для калибровки тачскрина. Далее будет приведен список проверенного и безопасного софта для воплощения задумки в жизнь.
- Загрузить соответствующее приложение на мобильное устройство.
- Установить ту или иную программу, в которой будет проводиться калибровка тачскрина Android.
- Закрыть на смартфоне все активные приложения, программы и игры. Запустить софт для калибровки.
- Нажать на кнопку “Старт/Калибровка”. Надписи могут меняться в зависимости от используемого приложения. Перед этим рекомендуется, как и в прошлом случае, положить устройство на ровную поверхность.
- Дождаться завершения процесса. Рекомендуется перезагрузить смартфон после окончания настройки сенсора.

Быстро, просто, удобно! Такой вариант настройки гаджета используется многими пользователями.
Программы для калибровки
Теперь понятно, как происходит калибровка тачскрина Android. Многие интересуются, каким программам можно доверять для настройки сенсорного экрана. Соответствующего софта много. Но лучшими программами можно считать:
- Display Calibration;
- TouchScreenTune.
Обычно приложения для калибровки скачиваются через Play Market. Только там можно отыскать 100% безопасные приложения для настройки сенсорного экрана. Отныне понятно, как проводится калибровка тачскрина Android после замены или просто при необходимости. Справиться с этой работой теперь сумеет каждый человек. Обращаться в сервисные центры за данной услугой рекомендуется в крайних случаях.
Что же такое калибровка экрана Android-планшета? Давайте ответим на этот вопрос, невольно возникающий у пользователей устройств Google. Это глубокая настройка ответов сенсорного экрана на касания пользователя. То есть, при её правильной установке устройство должно давать быстрый и чёткий отклик. Если этого не происходит или выдаётся совсем ненужный результат (вы нажимаете на правый верхний угол, а дисплей реагирует так, будто вы нажали совсем на другое место), то необходимо откалибровать экран.
Принцип калибровки экрана Android-планшета с помощью ручной установки или с использованием специальных программ
Также настройку экрана бывает необходимо сделать на поверхность или погружения в воду. Бывает даже, что после такого неприятного случая вам может потребоваться срочный ремонт устройства и замена датчиков или дисплея. Следовательно, нужно обязательно сделать калибровку сенсорного экрана после его замены на планшете. Но не забудьте перед этим снять защитную плёнку с устройства, если она была установлена.
Существует два варианта настройки правильной работы сенсорного экрана — это ручная установка и использование специальной программы. Не забываем, что процедура калибровки не меняется для разных моделей устройства. Принцип остаётся один и тот же, так как все подобные приборы работают под управлением одной и той же .
Ручная настройка экрана
Итак, для того, чтобы откалибровать дисплей устройства вам нужно:
- Зайти в меню настроек вашего планшетного компьютера;
- Выбрать пункт «Настройки телефона» и затем перейти во вкладку «Калибровка»;
- В появившемся окне вы увидите крестик с точкой, расположенной внутри него. Нужно будет нажать на мишень несколько раз (около трёх-четырёх);
- Теперь ваше устройство запомнит и запишет в свою память эти касания.
Настройка дисплея считается на этом законченной.
Обязательно проверьте работу сенсорного экрана после выполненных манипуляций. Если теперь отклик стал правильным и экран не делает ошибок, то вы выполнили калибровку вполне удачно.
Калибровка с помощью приложений
Также дополнительно можно воспользоваться услугами специальных программ. Их свободно можно скачать и установить из . Мало того, что они просты в использовании и эксплуатации, так они ещё и дают результаты своей деятельности. Примерами похожих утилит могут послужить такие приложения, как Bubble, Clinometer и так далее.

Мобильные телефоны с сенсорными экранами стали доступны практически каждому. Кнопочные устройства были вытеснены с рынка и на данный момент их можно увидеть только в бюджетной категории. Одна из самых популярных операционных систем, под управлением которой работают сенсорные телефоны – это Android. Перед началом использования такого девайса важно откалибровать экран, после этого удобство использования телефона или планшета значительно возрастает. В этой статье будет подробно рассмотрен вопрос, как настроить дисплей в гаджете под управлением операционной системы Android.
Калибровка сенсора Андроид
Может понадобиться в таких случаях:
- Если телефон неправильно реагирует на прикосновение стилуса или пальцев.
- После падения устройства.
- После воздействия жидкости на телефон.
В последнем случае, лучше все будет вытащить аккумулятор, тщательно просушить его и сам гаджет, и обратиться в мастерскую. Откалибровать дисплей после воздействия на устройство жидкости будет труднее всего.
Практически во всех устройствах, где установлен Android, вне зависимости от того, выпускается оно компанией Samsung, HTC или LG, настройка сенсора одинакова. Для того чтобы сделать это, нужно зайти в меню, затем перейти на вкладку «Настройки», пролистать вниз и зайти в «Настройки телефона». В это подменю необходимо выбрать пункт «Калибровка» и следовать инструкциям системы.
Первые сенсорные телефоны поддерживали касание только одним пальцем, современные же устройства поддерживают так называемый мультитач, когда экран считывает одновременно до 10 касаний (в зависимости от устройства). Датчик сенсора в обоих типах регулируется одинаково.
Перед тем как настроить сенсор на Андроид, нужно положить устройства на ровную горизонтальную поверхность и проводить все необходимые манипуляции.
Калибровка тачскрина Android: Видео
Программы для калибровки сенсора Android
Описанный выше метод подходит только для стандартных ситуаций, когда мы калибруем дисплей со снятой защитной пленкой. Истины ради стоит также сказать – точность такой процедуры не всегда является удовлетворительной. Для более точной калибровки можно воспользоваться несколькими методами. Первый подходит только для тех, кто хоть немного понимает в программировании на Java. Буквально за несколько часов можно создать небольшую утилиту, которая облегчит настройку. Для большинства других, была создана специальная программа для калибровки сенсора Android Touch Screen Tune. От других она отличается интуитивно-понятным интерфейсом и удобством использования.
Сбившиеся настройки экрана планшета или смартфона на ОС Android приводят к невозможности пользоваться гаджетом. Неправильно работающий сенсор не позволяет ни набирать телефонные номера, ни изменять масштаб, ни даже запускать мультимедиафайлы. Для решения проблемы дисплей требуется откалибровать. И один из самых надёжных способов сделать это – калибровка тачскрина Android через инженерное меню, уже встроенное в операционную систему.
Убедиться в том, что экран пора калибровать, можно по следующим признакам:
- сенсор не всегда реагирует на нажатия – часть действий не распознаётся, а на некоторые отсутствует реакция;
- неточно определяется место нажатия – вместо одной кнопки выбирается другая;
- увеличилось время ожидания между нажатием и действием гаджета;
- тачскрин не воспринимает нажатия только пальцами или, наоборот, только стилусом (если есть поддержка разных способов).
Проблема становится особенно заметной при наборе текста на виртуальной клавиатуре, когда, нажимая на одни символы, пользователь получает другие. Можно столкнуться с ней и, попробовав провести сплошную прямую линию, – она окажется прерывистой или неровной.
Калибровка
Встроенные функции платформы Android часто позволяют пользователям мобильных устройств обойтись при калибровке датчиков без сторонних утилит. Тем более что скачивание приложения из не всегда безопасных источников может привести к попаданию в систему вредоносного кода.
Инженерное меню можно найти в любой версии Андроид, начиная с 4.0. Для калибровки тачскрина с его помощью следует выполнить такие действия:
- Войти в меню с помощью ввода комбинаций *#*#3646633#*#* или *#*#4636*#* или другим способом. Один из самых простых вариантов – скачать в Play Market приложение MTK Engineering Mode, запустить его и нажать на Android Settings.
- После перехода в меню открыть вкладку под названием Hardware Testing.
- Перейти к пункту Sensor.
- В открывшемся списке выбрать Sensor Calibration.
- Удалить с помощью меню старые настройки (нажать Clear calibration).
- Выбрать команду Do calibration (20 % tolerance), если требуется высокая чувствительность сенсора, или 40% для получения стандартного отклика.
- Несколько раз нажать на кнопку «Назад», выйдя на рабочий стол – сохранять настройки не требуется, в инженерном меню автоматически запоминаются все изменения.
- Перезагрузить мобильное устройство.
После перезапуска следует проверить сенсор на наличие неточностей. Преимуществом такой калибровки через меню является практически стопроцентная гарантия восстановления работы экрана. Однако в ряде случаев тачскрин всё равно продолжает работать неправильно – при повреждении или загрязнении стекла, а также проблемах с аппаратной часть гаджета. В первом случае работоспособность экрану возвратят после обращения в сервис – замена сенсора большинства телефонов занимает немного времени и не требует серьёзных затрат.
Если в меню зайти не получилось (не сработали ни коды, ни специальные утилиты) или в его настройках не оказалось нужных функций, стоит попробовать выполнить калибровку с помощью приложений из Google Play. Подходящими вариантами являются программы Touchscreen Calibration, Quick TuneUp, Display Calibration, Screen Tester, Quick TuneUp-Phone Calibration, DriodSense Sensor Toolbox и Touch Multitest. А на смартфонах и планшетах пункт калибровки дисплея есть в стандартном меню настроек. Он представляет собой специальный тест, в котором пользователь нажимает на указанные места на экране.
Если экран Android-устройства неверно или слишком долго реагирует на нажатия без видимых причин, возможно, причина в сбившихся настройках сенсора. В этом случае поможет калибровка дисплея в Android.
Когда нужна калибровка экрана Android?
Чистая ОС Android, вообще-то, не включает в себя функции калибровки экрана. Google придерживается позиции, что дисплеи устройств на базе ее системы калибровать не нужно. В любом случае, перед тем как трогать сенсор, следует убедиться в том, что:
- Дисплей не грязный. Загрязнения, жир или влажность могут влиять на точность сенсора. Почистите экран смартфона и посмотрите, не изменилась реакция на нажатия.
- Защитная пленка не мешает. Если вы используете слишком плотную, грязную или поцарапанную пленку, возможно, дело в ней. Замените пленку и убедитесь, что она правильно наклеена.
- Система не перегружена. Если у вас открыто много приложений, дисплей может начать медленно реагировать на нажатия. Перезагрузите устройство или сбросьте кэш и посмотрите, не изменилась ли ситуация.
- Во внутренней памяти достаточно места. Часто система начинает плохо откликаться на команды с экрана, когда забита внутренняя память. Попробуйте переместить данные и приложения на SD-карту.
 Если ни одной из этих причин не наблюдается, вероятно, вам нужна калибровка сенсора Android. Кроме того, обязательно выполнять калибровку дисплея после замены.
Если ни одной из этих причин не наблюдается, вероятно, вам нужна калибровка сенсора Android. Кроме того, обязательно выполнять калибровку дисплея после замены.
Способ, которым можно откалибровать устройство Android, зависит от того, какие возможности для этого предоставляет производитель вашего гаджета. Как правило, это пункт в настройках экрана или специальное инженерное меню.
Калибровка экрана Android через настройки
Ряд производителей встраивает утилиты для калибровки экрана прямо в настройки Android. Откройте приложение Настройки и перейдите в пункт Дисплей или Экран. Если в нем присутствует подпункт Калибровка экрана (или что-то похожее), значит, производитель встроил в систему соответствующую утилиту.
Откройте ее и следуйте инструкциям. Как правило, для калибровки сенсора Android большинство утилит предлагает нажимать на точки в разных местах дисплея.
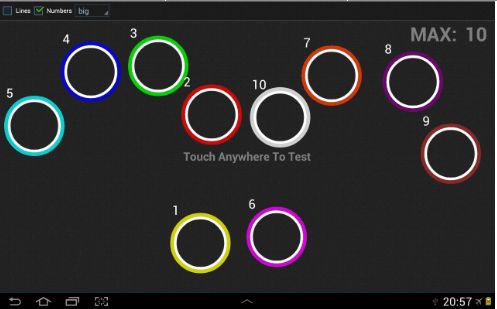 Если такого пункта у вас в настройках нет, смотрите далее.
Если такого пункта у вас в настройках нет, смотрите далее.
Калибровка дисплея Android через инженерное меню
Большинство популярных моделей Android-устройств включают в себя специальное инженерное меню для тонкой настройки «железа». Для того чтобы вызвать его, нужно набрать особый код на клавиатуре набора номера. Вот коды для самых известных производителей:
-
Samsung – *#*#4636#*#* или *#*#8255#*#*
-
HTC – *#*#3424#*#* или *#*#4636#*#* или *#*#8255#*#*
-
Sony – *#*#7378423#*#*
-
Huawei – *#*#2846579#*#* или *#*#2846579159#*#*
-
Fly, Philips, Alcatel – *#*#3646633#*#*
Набрали? Открылось? Откройте вкладку Hardware Testing и выберите пункт Sensor > Sensor Calibration. В открывшейся утилите нажмите на кнопку Clear calibration, чтобы сбросить настройки калибровки тачскрина Android. После этого нажмите на кнопку Do Calibration (20% tolerance).
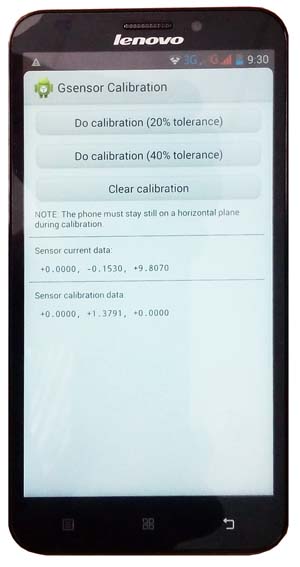 После этого выйдите из инженерного меню, несколько раз нажав на кнопку Назад.
После этого выйдите из инженерного меню, несколько раз нажав на кнопку Назад.
Если инженерное меню не открывается, или вы не нашли код для его открытия, читайте дальше.
Калибровка тачскрина Android через приложение
Для устройств, которые не имеют встроенных средств калибровки экрана, существуют специальные приложения. В Google Play их очень много. Порекомендуем два: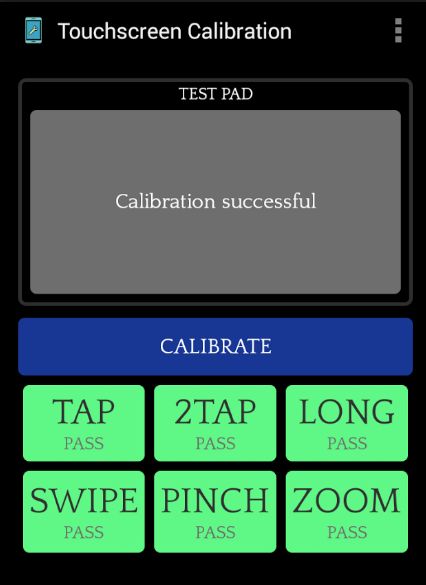
- Touchscreen Calibration=”content_internal_link”>. Простое приложение для ручной калибровки экрана Android. Позволяет настроить силу нажатия, двойного нажатия, длительного нажатия, зума, скроллинга.
- Quick TuneUp=”content_internal_link”>. Для автоматической калибровки всех сенсоров телефона. Просто откройте приложение, выберите пункт Display Calibration, и программа автоматически откалибрует все датчики экрана.
Читайте также:
- Как открыть скрытые функции Android
- Как работает ЖК-дисплей? Просто о сложном
- Как защитить дисплей смартфона с помощью жидкого стекла
Фото: Android Central, Google Play
Дата последнего обновления : 22-03-2023
Дисплей устройства может работать неправильно по нескольким причинам. Дисплей может работать неправильно из-за повреждения в результате внешнего воздействия. Причиной также может быть использование устаревшей версии программного обеспечения. Подробную информацию см. в приведенном ниже руководстве.
Прежде чем вы попробуете выполнить приведенные ниже рекомендации, убедитесь, что программное обеспечение вашего устройства и соответствующие приложения обновлены до актуальной версии. Чтобы обновить программное обеспечение вашего мобильного устройства, выполните следующие действия:
Шаг 1. Откройте «Настройки» > «Обновление ПО».
Шаг 2. Нажмите «Загрузка и установка».
Шаг 3. Следуйте инструкциям на экране.
Проверка 1. Следите за тем, чтобы ваши приложения были в актуальном состоянии
Убедитесь, что вы используете актуальные версии приложений. Использование устаревших версий приложений может вызвать проблемы совместимости с операционной системой. В большинстве случаев это временная проблема, но если она не исчезает, всегда обновляйте версию программного обеспечения.
Как обновить приложения в Play Маркет
Шаг 1. В Play Маркет нажмите на значок своего аккаунта в верхнем правом углу.
Шаг 2. Коснитесь Управление приложениями и устройством, чтобы посмотреть список приложений с доступными обновлениями. Нажмите на пункт Доступны обновления, чтобы перейти к обновлениям.

Проверка 2. Попробуйте перезагрузить устройство
Проблемы с дисплеем могут возникать по причине временных ошибок программного обеспечения. В этом случае для решения проблемы обычно достаточно просто перезагрузить телефон. Для наилучших результатов перед перезагрузкой извлеките из устройства SIM-карту и SD-карту.

① Кнопка уменьшения громкости
② Боковая кнопка
Примечание. Для выключения устройства нажмите и удерживайте Кнопка уменьшения громкости и Боковая кнопка. После полного выключения устройства вы можете включить его тем же способом.
Проверка 3. Повреждение дисплея из-за внешнего воздействия
Экран может работать неправильно в результате повреждения из-за внешнего воздействия. В этом случае прекратите использовать устройство и отнесите его в ближайший сервисный центр для ремонта.

Полезные настройки дисплея
Настройка размера и стиля шрифта
Вы можете настроить размер и стиль шрифта в соответствии с вашими предпочтениями или потребностями. Для того чтобы изменить размер и стиль шрифта, выполните следующие действия.
Шаг 1. В Настройках перейдите в Дисплей, затем коснитесь Размер и стиль шрифта.
Шаг 2. Настройте Стиль и размер шрифта.

Настройте масштабирование экрана
Вы можете изменить настройки таким образом, чтобы содержимое отображалось на экране в уменьшенном или увеличенном масштабе. Для настройте масштабирования экрана выполните следующие инструкции.
Шаг 1. В Настройках перейдите в Дисплей, затем коснитесь Масштабирование экрана.
Шаг 2. В пункте Масштабирование экрана (регулятор с плюсом/минусом) в нижней части экрана настройте Масштабирование экрана.

Настройте пропорции экрана в зависимости от используемого приложения
Для просмотра видео вы можете выбрать более высокие пропорции экрана. Меньшие пропорции экрана, при которых требуется меньший диапазон движений, могут быть более удобны для отправки текстовых сообщений или приложений для обмена сообщениями. Попробуйте настроить пропорции экрана в зависимости от используемого приложения.
Шаг 1. В Настройках перейдите в раздел Дисплей, затем коснитесь Полноэкранные приложения.
Шаг 2. Коснитесь Вырез камеры, затем выберите приложения, для которых вы хотели бы настроить пропорции экрана.

Отключите опцию «Комфорт для глаз»
Цвет вашего дисплея слишком теплый? Попробуйте отключить опцию Комфорт для глаз.
Шаг 1. В Настройках перейдите в раздел Дисплей, затем коснитесь Комфорт для глаз.
Шаг 2. Выключите переключатель, чтобы отключить функцию.
Шаг 3. Либо настройте подходящую температуру вручную. Отметьте пункт Другое и внизу передвигайте ползунок, чтобы отрегулировать температуру.

Примечание. Снимки экрана и меню устройства могут отличаться в зависимости от модели устройства и версии программного обеспечения.
Помогите нам стать лучше. Нажмите кнопку отправки ниже и мы увидим вашу оценку статьи. Спасибо!
Благодарим за отзыв!
Сколько бы мы ни рассуждали о важности процессоров и возможностях камер современных смартфонов, главным их компонентом был и остается экран. Именно через него мы потребляем контент и взаимодействуем с гаджетом. Причем мало купить телефон с хорошим экраном, важно его правильно настроить. Зачем? Хотя бы ради того, чтобы отображаемые на дисплее цвета соответствовали нашим вкусовым предпочтениям, а тачскрин как можно быстрее реагировал на касания. И для этого необходимо выполнить калибровку экрана Андроид.
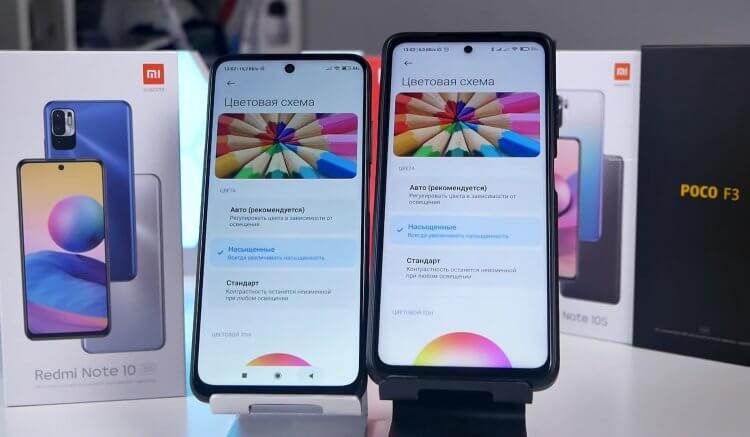
Важно правильно настроить экран, чтобы он корректно отображал цвета
Что такое калибровка экрана
Если не углубляться в сложную терминологию, калибровкой экрана можно назвать настройку его цветопередачи. Обычным пользователям она помогает сделать дисплей более приятным глазу, а фотографы и дизайнеры с ее помощью получают возможность добиться корректного отображения цветов, что играет важную роль в их профессии.
⚡ Подпишись на Androidinsider в Дзене, чтобы получать новости из мира Андроид первым
Калибровка экрана телефона бывает простой и сложной. Первый тип настройки доступен на всех моделях без исключения и представляет из себя регулировку всего двух параметров: яркости и цветового тона. На некоторых устройствах (преимущественно флагманского сегмента) доступна расширенная калибровка, состоящая из:
- выбора цветового пространства (DCI-P3 или sRGB);
- настройки RGB;
- регулировки HSV (тон, насыщенность, яркость);
- контраста;
- цветовой гаммы.
Несколько слов о цветовом пространстве. Как правило, на выбор доступно два варианта: sRGB или DCI-P3. Первый отображает 35% видимых цветов, а второй — более 45%. И зачем выбирать, спросите вы? А дело в том, что чрезмерная насыщенность DCI-P3 раздражает некоторых пользователей, и они жалуются на кислотные цвета. Поэтому иногда целесообразно переключиться на более привычный sRGB.

Пространство DCI-P3 отображает больше оттенков цвета
Наконец, нельзя забывать, что смартфоны оснащены сенсорными экранами. Следовательно, важно настроить не только их цветопередачу, но и работу тачскрина. Далее мы разберем оба варианта калибровки экрана.
🔥 Загляни в телеграм-канал Сундук Али-Бабы, где мы собрали лучшие товары с АлиЭкспресс
Как откалибровать экран
Цветопередачу удается настроить только стандартными средствами смартфона. И в этом отношении хочется похвалить возможности калибровки экрана Xiaomi, предлагающие огромное количество параметров. Не стану исключать, что на устройствах других производителей тоже доступны расширенные настройки, но в качестве примера рассмотрим именно Xiaomi. И вот, как откалибровать экран на Андроид:
- Откройте настройки смартфона.
- Перейдите в раздел «Экран».
- Во вкладке «Яркость» настройте соответствующий параметр или активируйте функцию автояркости, которая будет отталкиваться от окружающего освещения.
- Откройте вкладку «Цветовая схема» для получения доступа к основным настройкам.
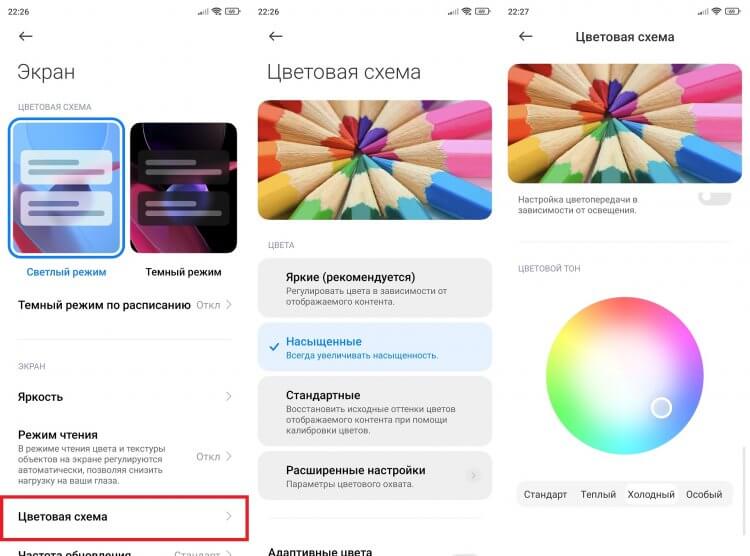
Чтобы настроить чистые цвета, расположите рядом со смартфона лист бумаги, и попытайтесь сделать белый фон на экране таким же
Читайте также: Отличия экранов OLED, AMOLED и POLED
Итак, на большинстве смартфонов вы сможете выбрать один из пресетов, а также отрегулировать тон картинки, сделав ее более теплой или, напротив, холодной. Но самое интересное скрывается в разделе «Расширенные настройки».
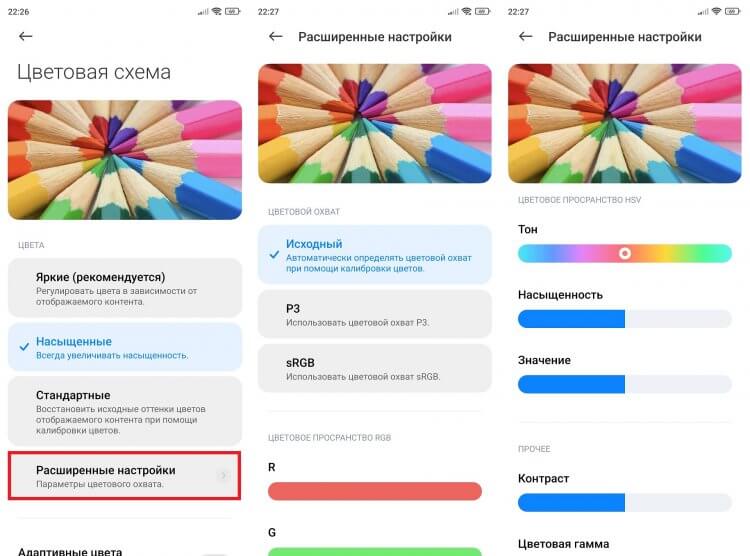
В расширенных настройках скрываются параметры для настоящих профессионалов
Это идеальное место для настройки экрана телефона, если вы работаете с графикой. Здесь можно выбрать цветовой охват, отрегулировать параметры красного, зеленого и синего цветов, а также выставить нужный уровень контрастности. Конечно, обычному человеку подобные настройки не нужны, но порой методом тыка удается добиться классных результатов. А при необходимости вы всегда можете сбросить параметры, чтобы вернуться к начальным значениям.
Калибровка тачскрина
Калибровка сенсора — важная процедура, от которой, впрочем, не стоит ждать чудес. Итоговый уровень чувствительности все равно зависит от качества тачскрина, а дополнительная настройка только поможет выжать максимум из экрана вашего смартфона. Тем не менее, лишней она точно не будет.
❗ Поделись своим мнением или задай вопрос в нашем телеграм-чате
На некоторых смартфонах калибровку тачскрина Android удается выполнить через инженерное меню. Но я рекомендую обращаться к помощи специальных приложений. Рассмотрим две программы:
- Touchscreen Calibration;
- Touchscreen Repair.
Решая одну и ту же задачу, они по-разному подходят к ее выполнению. Touchscreen Calibration предлагает откалибровать сенсор, совершив несколько действий: нажатие, удержание, свайп, сведение. Так приложение выбирает оптимальные параметры для каждого варианта.
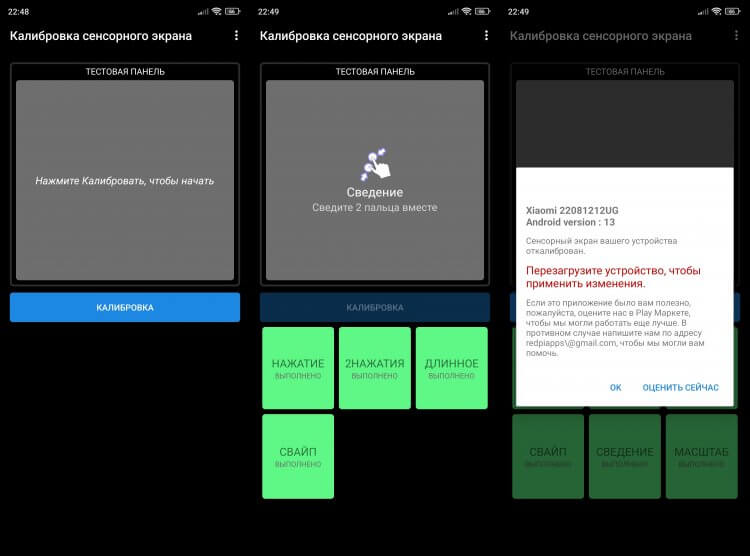
Не забудьте перезагрузить смартфон после выполнения калибровки
Touchscreen Repair работает иначе. Здесь калибровка тачскрина выполняется через одно действие — нажатие. Но повторить его придется несколько раз и в разных областях.
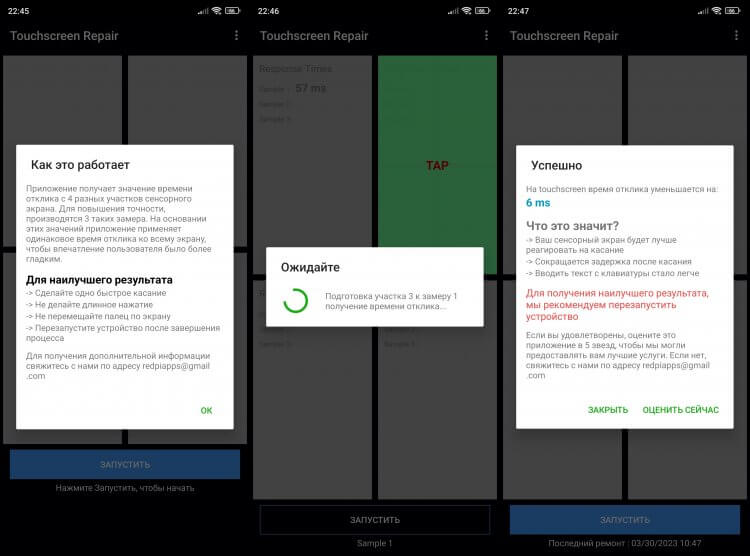
Touchscreen Repair выполняет настройку по-другому
По личным ощущениям могу сказать, что калибровка сенсорного экрана действительно делает его чуточку отзывчивее. Только не забудьте перезагрузить смартфон и прочитать наш текст о разнице тачскринов, где рассказывалось о многих других параметрах, отличающих хороший сенсор от плохого.
