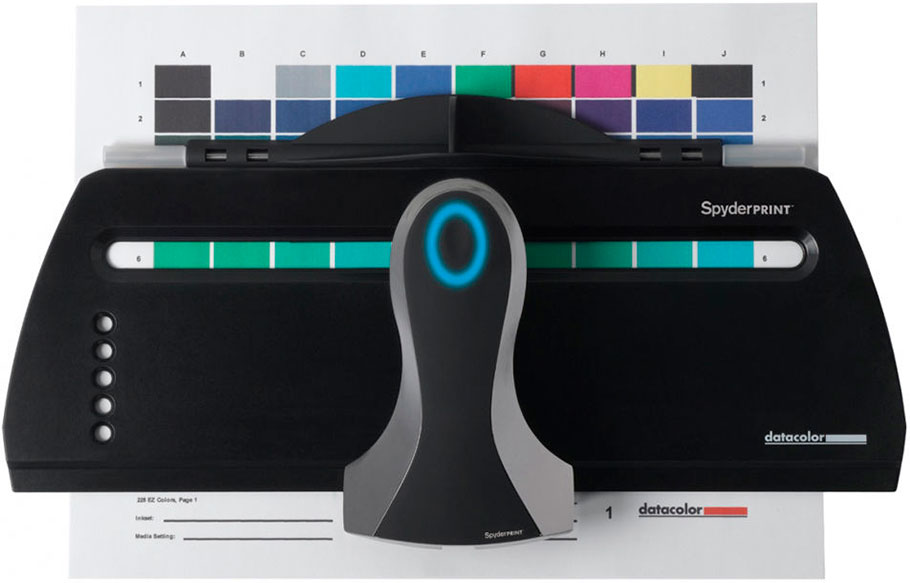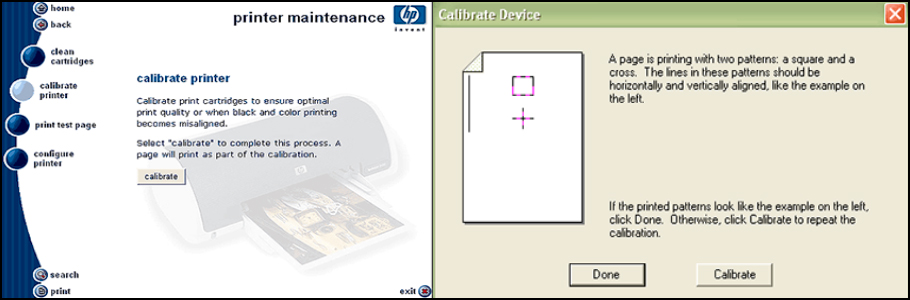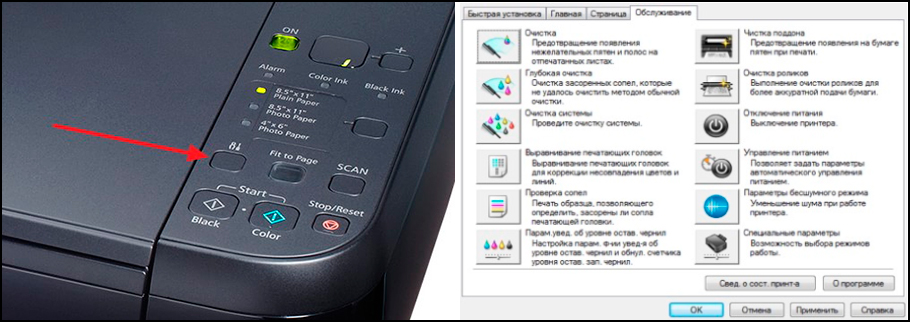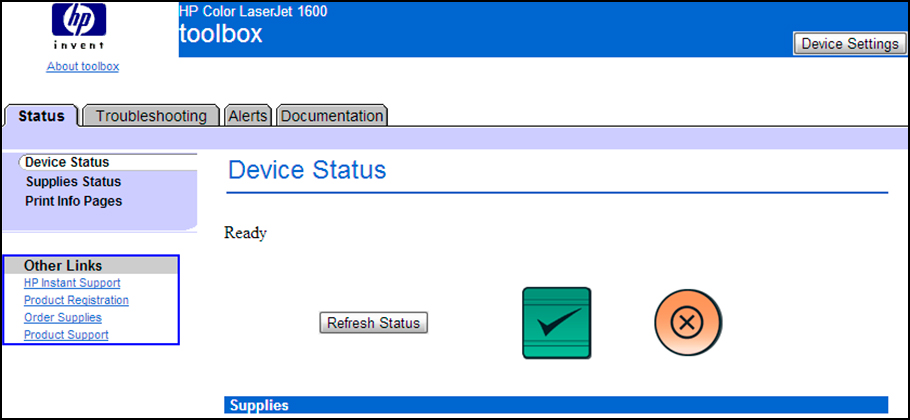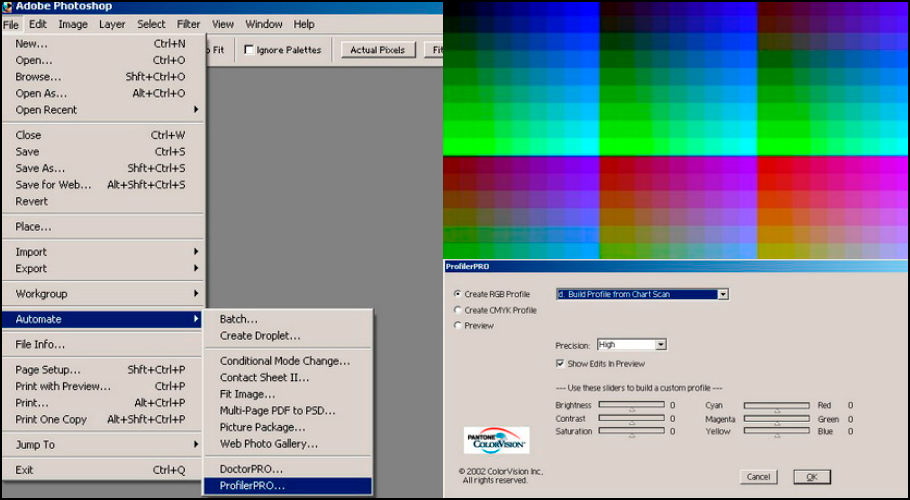Многие владельцы печатающей техники видели функцию «Калибровка принтера», либо что-то слышали о ней. Тем не менее, как откалибровать принтер и зачем это нужно делать, знает лишь небольшая часть потребителей оргтехники. Именно по этой причине на тематических форумах наблюдается рост вопросов на тему: «Двоит изображение при печати, что делать?», «Почему принтер печатает размытое изображение?», «Как исправить несоответствие цветов напечатанного изображения с оригиналом?» и прочее. В этой статье мы расскажем Вам, что такое калибровка принтера, что дает калибровка цветов печатающего аппарата, как откалибровать печатающую головку, а также представим подробные инструкции по выполнению калибровки на печатающих устройствах разных типов.
Что такое калибровка принтера и зачем она нужна
Калибровка принтера – это один из способов настройки печатающего аппарата, позволяющий устранить видимые дефекты печати (размытие, рассинхрон, двоение), а также обеспечить наилучшее качество отпечатков (в зависимости от конкретных настроек). Как правило, калибровку принтера проводят в следующих случаях:
- После покупки принтера. Если принтер еще не был в эксплуатации, то ему обычно не нужно делать калибровку, так как она выполняется автоматически при первом включении, либо ее выполнили еще на заводе производителя. Однако бывают исключения.Если видите какие-то недостатки на отпечатанных материалах, тогда следует откалибровать такое печатающее устройство (это же касается и б/у принтеров).
- После замены картриджа (картриджей). Как только в принтер установите новые картриджи (оригинальные, совместимые или ПЗК), не будет лишним сделать его калибровку. Особенно в случаях вторичного использования расходников. Дело в том, что при установке новых картриджей, чип дает сигнал и калибровка выполняется автоматически.
- После появления видимых дефектов на отпечатках. Если видите на отпечатанном изображении размытость, несоответствие цвета, искажение, наложение элементов друг на друга и прочие дефекты отображения, тогда следует сделать калибровку принтера.
Обратите внимание: Калибровку можно осуществлять несколькими методами, в зависимости от типа и модели печатающего устройства.
Как сделать калибровку струйного принтера
Под калибровкой МФУ струйного типа подразумевают процесс установки идеального тайминга движения каретки и срабатывания сопел печатающей головки. Это позволяет обеспечить наилучшее качество печати и цветопередачу, а также избавляет от наличия видимых дефектов отпечатков. Чтобы это осуществить, многие сервисники используют специальное устройство – калибратор. Но его не выгодно покупать для домашнего использования. Поэтому в домашних условиях калибровку струйника проще сделать программным способом, через драйвер принтера. Откалибровать ПГ можно следующим образом:
- откройте панель управления компьютером;
- перейдите в меню устройства и принтеры;
- найдите модель принтера, подключенного к компьютеру;
- нажмите на нем правой кнопкой мыши;
- выберите настройки печати в появившемся контекстном меню;
- перейдите на вкладку сервис в открывшемся окне;
- нажмите на кнопку «Калибровка печатающей головки» (в принтере должна быть бумага);
- нажмите «Далее» и дождитесь отпечатывания калибровочного листа (шаблон вертикальной калибровки);
- выберите на листе самый четкий отпечатанный элемент, а его значение введите в специальное окно, появившееся на ПК;
- нажмите «Далее» и дождитесь отпечатывания второго калибровочного листа.
Если результат Вас полностью удовлетворяет, нажмите «Далее» и дождитесь, пока принтер отпечатает шаблон горизонтальной черно-белой калибровки. Сделайте так же, как и в предыдущем случае. Как только откалибруете ч/б отпечатки, снова нажмите «Далее» и дождитесь, пока принтер отпечатает шаблон горизонтальной цветной калибровки. По окончанию калибровки нажмите «Готово». Вот и вся инструкция.
Калибровка принтера HP
Откалибровать ПГ принтера HP можно через специальное ПО, разработанное для той или иной модели принтера, МФУ или плоттера (обычно поставляется в комплекте с принтером). После того, как программа будет установлена на ПК, ее стоит открыть двойным нажатием левой кнопки мыши и выполнить следующие действия:
- перейти на вкладку руководства пользователя принтером HP;
- нажать кнопку «Обслуживание»;
- выбрать пункт «Инструменты и обновления» или «Утилиты»;
- выбрать вкладку «Калибровка принтера» в открывшемся окне «Printer Maintenance»;
- нажать кнопку «Калибровка».
Принтер распечатает первый калибровочный шаблон. Тщательно изучите его и выберите наилучшие значения, данные которых необходимо записать в «Pen Alignment» и «Page Alignment». После ввода данных необходимо кликнуть по кнопке «Продолжить» и дождаться отпечатывания нового шаблона калибровки принтера. Если результат будет соответствовать шаблону программы, тогда нажмите кнопку «Готово». В обратном же случае, следует выполнить перекалибровку печатающей головки.
Внимание: Калибровку струйного принтера HP можно выполнять не только через программу настройки устройства, но и через панель инструментов, а также стороннее ПО. Подробнее читайте на портале производителя в разделе «Калибровка струйных принтеров HP». Также там найдете инструкцию по калибровке принтера HP DeskJet 3525 и прочих моделей.
Калибровка принтера Canon
В зависимости от модели, калибровку струйного принтера Canon можно осуществить двумя различными способами:
1. Автоматический способ калибровки печатающей головки Canon
Этот способ можно применить только к многофункциональным устройствам (МФУ), имеющим на панели сервисную кнопку. Например, такая кнопка есть у принтера Canon Pixma MP280. Чтобы выполнить калибровку, необходимо включить устройство и несколько раз нажать на кнопку сервиса (рядом нарисованы инструменты), пока на сегментном дисплее не появится символ «U». Как только этот пункт будет выполнен, Вам потребуется нажать на кнопку «Black» или «Color», которые также присутствуют на панели управления принтером. Устройство отпечатает калибровочный лист. Его нужно правильно уложить на сканер (ориентир в виде треугольника должен находиться в верхнем углу с левой стороны МФУ). Снова нажмите кнопку «Black» или «Color» (в зависимости от первого нажатия) и дождитесь автоматического сканирования образца и выравнивания печатающей головки принтера.
2. Ручной способ калибровки печатающей головки Canon
Эта процедура очень похожа на способ выравнивания печатающей головки HP. Отличие лишь в запуске процесса калибровки. Чтобы откалибровать ПГ Canon ручным способом следует на ПК открыть «Панель управления» и перейти в раздел «Устройства и принтеры» (для Windows 10: «Параметры» –> «Устройства» –> «Принтеры и сканеры»). В списке следует найти печатающее устройство, кликнуть по нему правой кнопкой мыши и в контекстном меню выбрать «Настройки печати». В открывшемся окне нужно перейти на вкладку «Обслуживание» и нажать кнопку «Специальные возможности». Далее следует установить галочку возле пункта «Ручная калибровка печатающей головки». Сохранить новые параметры и нажать кнопку «Выравнивание ПГ». После этого принтер отпечатает первый шаблон калибровки. Выберите наилучший результат, введите значение в специальное поле и нажмите «Ок». И так нужно сделать еще 2-3 раза (будут печататься разные шаблоны).
Внимание: Убедитесь что в верхний лоток принтера загружено не менее 3 листов бумаги.
Калибровка принтера Epson
Откалибровать печатающую головку Epson можно так же, как и ПГ предыдущих двух производителей. Разница только в способе открытия настроек принтера, где находится меню калибровки печатающей головки. Если у струйного принтера Epson есть дисплей, то калибровку можно выполнить при помощи панели управления принтера. Для этого нажмите кнопу «Параметры/ Setup» и найдите пункт «Калибровка печатающей головки/ Head Alignment». Нажмите «Ок» и дождитесь отпечатывания шаблона. Так как и в предыдущих случаях, данные лучших показателей следует ввести в специальные ячейки, появившиеся на дисплее принтера. Если у принтера Epson нет дисплея, тогда калибровку ПГ осуществляют при помощи утилиты «Print Head Alignment». Найти ее можно в драйвере принтера на вкладке «Maintenance».
Как сделать калибровку лазерного принтера
Калибровка цветов лазерного принтера всегда осуществляется в автоматическом режиме после замены одного или нескольких картриджей. Однако если требуется осуществить дополнительную калибровку, то выполнить ее можно при помощи специального программного обеспечения принтера или сторонней программы (например, в программе Digitals есть функция позволяющая откалибровать широкоформатный принтер/ плоттер). Далее представляем инструкцию по калибровке цветного принтера лазерного типа при помощи штатного ПО (пример основан на модели HP Color LaserJet CP1510 Series):
- открываем панель инструментов принтера ToolboxFX (устанавливается с комплектного диска или с сайта производителя);
- переходим в «Настройки принтера» и нажимаем на «Качество печати»;
- находим раздел калибровки и устанавливаем галочку напротив пункта «Откалибровать сейчас»;
- нажимаем «ОК» и дожидаемся окончания автоматической калибровки (процесс может занять около 3 минут).
По окончанию калибровки лазерного принтера создайте тестовый отпечаток. Если Вас не устроил результат – перекалибруйте принтер. Однако помните, лазерный принтер не стоит калибровать более 3 раз подряд. Если проблему некачественной печати не получилось устранить таким способом, тогда следует искать причину в чем-то еще.
Калибровка принтера при помощи программы Adobe Photoshop и плагина ProfilerPro
Чтобы выполнить калибровку этим способом, нужно установить на компьютер графический редактор Adobe Photoshop и плагин к нему ProfilerPro. Далее необходимо действовать следующим образом:
- открыть Photoshop, нажать «Файл», перейти в раздел «Автоматизация» и открыть плагин ProfilerPro;
- выбрать и загрузить страницу калибровки, а после распечатать ее, предварительно отключив в настройках принтера/ сканера цветокоррекцию и согласование цветов ICM;
- дождаться полного высыхания отпечатка, положить его на стекло сканера и отсканировать;
- открыть сканкопию в Adobe Photoshop, при этом в меню ProfilerPro напротив Create RGB Profile выбрать d. Build Profile from Chart Scan;
- сохранить шаблон и установить его по умолчанию для использования принтером.
Важно: Качество шаблона в этом случае целиком и полностью зависит от настроек сканера. Если сканер имеет высокое разрешение создания изображений, то и шаблон получится отличного качества.
Ваше Имя:
Ваш вопрос:
Внимание: HTML не поддерживается! Используйте обычный текст.
Оценка:
Плохо
Хорошо
Введите код, указанный на картинке:
Как правильно сделать калибровку принтера
Калибровка принтера – это настройка печатного устройства для улучшения его работы и получения отпечатков в максимальном качестве. Процедура проводится в том случае, если распечатанные изображения или текст имеют дефекты – темные полосы, искажение рисунка, несоответствие цветов и т.д. Сам процесс очень прост и выполняется с помощью специального софта или кнопками на корпусе прибора.
Что собой представляет процедура
Чтобы откалибровать свой принтер и улучшить результаты его печати, нужно знать, что это такое за процедура, и как правильно ее выполнить. Калибровка оргтехники проводится для получения отпечатка, максимально соответствующего по всем параметрам оригинальному изображению или тексту. Если она выполнена правильно, итоговый результат практически полностью идентичен исходному образцу, и при этом на нем отсутствуют дефекты и артефакты.
На заметку! Под калибровкой понимается настройка работы печатающей головки принтера. Также в этом процессе синхронизируется перемещение каретки.
Для струйных приборов при калибровке дополнительно выравниваются сами печатающие головки. Кроме того, в результате проведения процедуры достигаются: соответствие цветов между оригиналом и копией, устранение дефектов, расширение диапазона оттенков.
Чтобы провести процедуру максимально точно, рекомендуется задействовать калибратор. Но это устройство дорогое и приобретать его только для домашнего применения нецелесообразно. В качестве альтернативы предлагается использовать сканер, софт, идущий в комплекте с оргтехникой, или профессиональные программы, например, i1Profiler.
Признаки необходимости процедуры
Если пользователь регулярно печатает на своем принтере или МФУ, со временем ему потребуется выполнить калибровку. Признаки необходимости проведения этой процедуры следующие:
- распечатанный текст или изображение смазаны;
- тонкие линии размыты;
- объекты и фигуры имеют неровные края;
- проявляется наложение цветов;
- на отпечатке появляются полосы, пятна или прочие артефакты;
- отдельные фрагменты не пропечатываются.
Раскалибровка принтера может произойти по ряду причин. Одна из основных – неправильная транспортировка устройства, из-за которой случилось смещение печатающей каретки. Использование плотной бумаги также приводит к неполадкам. Кроме того, если аппарат регулярно работает, возможен износ механизма.
Калибровка пошагово
Перед тем, как выполнить процедуру калибровки, необходимо подсоединить оргтехнику к компьютеру, поместить бумагу внутрь, включить аппарат. После этого рекомендуется обновить драйвера и программное обеспечение принтера. Проведение работ на устаревшем ПО может завершиться неудачей.
Совет! Для загрузки последних версий софта и драйверов рекомендуется перейти на официальную страницу разработчика оборудования.
Меню «Обслуживание»
Все действия по калибровке будут выполняться в меню ПО принтера. Чтобы найти его, нужно запустить «Панель управления» и перейти в раздел «Устройства и принтеры». Здесь необходимо открыть контекстное меню аппарата и выбрать «Свойства принтера». Далее следует перейти на вкладку «Обслуживание».
Выравнивание печатающих головок
Если некорректная работа принтера проявляется в несовпадении линий и цветов, это обычно объясняется неверным расположением печатающих головок. Для устранения неполадок необходимо провести их калибровку. Перед тем, как приступить к процедуре, нужно поместить внутрь устройства бумагу. Далее:
- в разделе «Обслуживание» отыскать и нажать «Выравнивание печатающих головок»;
- на экране появится описание процедуры — необходимо ознакомиться с ним, после чего нажать на кнопку «Напечатать значение выравнивания»;
- принтер оповестит пользователя о том, что нужно загрузить внутрь лотка бумагу формата А4, чтобы подтвердить это действие, необходимо кликнуть «Ок»;
- до тех пор, пока лист не будет распечатан, нельзя выполнять других действий, уведомление об этом появится на экране компьютера;
- после того, как листы будут распечатаны, необходимо взять их в руки и проанализировать качество изображенных на них в несколько рядов квадратов или линий, чтобы определить, какие из них лучше;
- в следующем окне пользователю требуется указать номера элементов, которые были напечатаны лучше всего в каждом из рядов, а затем нажать на кнопку «Перекалибровать».
Основные действия по калибровке принтера окончены. Если это не помогает, или пользователь желает продолжить настройку, нужно перейти к следующим процедурам.
Параметры картриджа
Некоторые модели принтеров для печати используются несколько картриджей. Разница между ними заключается в цвете чернил, а также различном расходе краски. Чтобы не задействовать отдельные картриджи либо выбрать все, необходимо:
- открыть «Параметры картриджа»;
- указать картридж для печати – цветной, черный или оба;
- подтвердить действия кликом по кнопке «Ок» и перезагрузить аппарат, чтобы он перенастроил подачу краски.
Теперь устройство будет использовать выбранный картридж независимо от того, какой документ (цветной или монохромный) отправлен на печать.
Специальные параметры
Большинство принтеров и МФУ дают возможность настроить дополнительные рабочие параметры. Такая процедура позволит улучшить работу устройства, сократить количество ошибок и минимизировать износ комплектующих. Для этого пользователю необходимо вернуться на вкладку «Обслуживание» и перейти к специальным параметрам, кликнув по соответствующей кнопке.
На заметку! В «специальных параметрах» можно указать время задержки на сушку, а также активировать функции предотвращения потертости бумаги и ее двойной подачи. Кроме того, можно включить опцию выравнивания печатных головок в ручном режиме.
Выбрав нужные параметры, необходимо нажать «ОК» для внесения изменений. Для принтеров и МФУ разных брендов в этом разделе могут быть доступны и другие возможности. Включать их нужно лишь в том случае, если пользователь точно знает предназначение этих опций и уверен, что с ними устройство будет правильно работать. Выяснить это можно в инструкции по эксплуатации аппарата.
Очистка составляющих
Когда комплектующие аппарата загрязняются, это отражается на качестве печати — на бумаге появляются пятна, а сами листы подаются небрежно. Исправить такие неполадки помогут опции чистки роликов и поддонов, а также два вида очистки – стандартной и глубокой. Использовать их очень легко – нужно запустить одну из выбранных функций (узнать, для чего она предназначена, можно в описании возле кнопки) и старательно следовать подсказкам в ходе выполнения.
Управление цветом
Если цвета на напечатанном листе не соответствуют оригиналу, либо пользователя не устраивает выбранный профиль, изменить его можно с помощью раздела «Управление цветом». Подробную информацию о доступных цветовых профилях можно найти в руководстве пользователя или на сайте производителя.

Совет! Если в списке имеющихся цветовых профилей нет необходимого, его можно через кнопку «Обзор» самостоятельно загрузить с компьютера.
Особенности процесса для струйной техники
Выполнение калибровки на струйной технике возможно только в том случае, если принтер не проводит печать. Иначе процесс настройки не запустится.
Важно! Перед проведением действий по настройке положения печатающей головки нужно обесточить технику, установить рычаг, регулирующий толщину бумаги, в стандартное положение, а затем добавить в лоток несколько листов.
Алгоритм по калибровке для большей части струйной техники идентичен, но могут встречаться и некоторые нюансы. Получить подробное описание действий для конкретного образца можно в руководстве пользователя.
Особенности процесса для лазерной техники
На лазерной оргтехнике калибровка запускается в автоматическом режиме после замены картриджей, но если есть такая потребность, ее можно выполнить вручную при помощи утилиты или драйверов. Проведение этой операции для лазерного принтера или МФУ необходимо, чтобы не допустить смещения цветов. Благодаря этому краска точно попадает на то место, где она должна быть, а отпечаток получается четким и без дефектов.
Нюансы калибровки на разных марках принтеров
Процесс выравнивания головки может отличаться на технике разных брендов. Как откалибровать изделия наиболее популярных производителей – будет описано ниже.
HP
Чтобы выполнить калибровку оргтехники компании HP (например, серии HP LaserJet), нужно открыть программу настройки. В ней следует выбрать раздел с руководством владельца устройства, перейти к обслуживанию клиентов, затем к рекомендациям по печати. Там необходимо открыть покупки. Далее потребуется зайти в инструменты и обновления или программы. При появлении надписи «Printer maintnance» перейти в раздел «Калибровка», в результате чего будут распечатаны шаблоны для калибровки. Необходимо их внимательно рассмотреть и указать те, которые получились более четко, после чего перезапустить процедуру.
Второй калибровочный лист доступен не для всех моделей. На нем распечатывается изображение квадрата и креста, а на экране компьютера показано, какими должны быть фигуры. Если картинки совпадают, нужно завершить процедуру, нажав «Готово». В противном случае необходимо повторно провести калибровку.
Canon
На МФУ Canon Pixma или иной серии этого бренда калибровка головок проводится кнопками на корпусе устройства. Пользователю нужно нажать неоднократно на клавишу «Сервис», пока на дисплее не появится символ «U». Чтобы распечатать образец для выравнивания, следует нажать «Color» или «Black». Напечатанный лист требуется уложить на стекло сканера, при этом черный угол будет находиться слева вверху. На дисплее должна повторно появиться буква «U». Потом нужно снова нажать на «Color» или «Black» для начала калибровки. После этого прибор выполнит сканирование листа и последующее выравнивание печатающей головки.
Для техники этого бренда доступна и ручная калибровка. Нужно на компьютере открыть «Панель управления», затем «Устройства и принтеры», перейти к свойствам прибора и выбрать «Обслуживание». Здесь необходимо щелкнуть по кнопке «Специальные параметры» и поставить метку напротив выравнивания головок в ручном режиме. Потом следует сохранить действия, а затем кликнуть по кнопке выравнивания для запуска процесса, предварительно поместив в лоток несколько листов бумаги. В результате этих действий устройство распечатает несколько шаблонов. Нужно будет определить самые четкие изображения и отметить их номера, после чего листы будут распечатаны повторно. Операция выполняется два раза.
Epson
Для калибровки принтеров EpsonL805, L800, L1800, L120 и других моделей необходимо приложение Print Head Alignment. Оно устанавливается автоматически вместе с пакетом драйверов, а запускается через панель управления.
Для принтеров Epson доступна и ручная регулировка. Чтобы ее настроить, нужно запустить утилиту и выключить прибор. Затем необходимо установить бегунок настройки толщины бумаги в среднее положение, загрузить листы в лоток и, удерживая клавишу «Copy» на принтере, включить устройство. Когда прибор распечатает лист с шаблонами, нужно будет указать лучший образец, нажав на «Copy» необходимое количество раз. Это число высветится на дисплее. Чтобы подтвердить действие, следует нажать «Start». Далее принтер напечатает еще 4 листа с шаблонами, для них нужно повторить процедуру.
TSC TTP-225
Чтобы откалибровать TSC TDP-225 (технику для печати штрих-кодов и этикеток), нужно запустить диск с драйверами и ПО, а затем включить утилиту Bar Tender. С ней легко выполнить калибровку. Также можно провести ручную настройку. Для этого необходимо удерживать кнопку для печати этикеток на протяжении 5 секунд либо нажать на нее, выключить технику, а затем продолжать нажимать на клавишу в течение еще 10 секунд.
На заметку! Подобным образом можно провести калибровку аналогичных устройств, например, Zebra или Godex EZ-DT2. Подробное описание действий описано в руководстве пользователя.
Советы специалистов
Специалисты рекомендуют проводить калибровку регулярно при появлении первых признаков сбоя положения головки. Это будут незначительные артефакты – неправильные цвета, полосы и т.д. Чтобы узнать, как выполнить настройку для своего устройства, будь то техника Samsung, Xerox или Brother, нужно открыть руководство пользователя или зайти на официальную страницу разработчика и скачать описание процедуры в виде инструкции. Перед началом регулировки рекомендуется прочитать документ полностью.
В том случае, если у пользователя дома есть 3D-принтер, например, FLSUN QQ, для него также необходимо проводить калибровку. Сначала потребуется настроить ось Z. Бумажный лист проходит под экструдером, но с затруднением. Далее для регулировки оси Х стоппер устройства нужно расположить на горизонтальной оси. В этом положении экструдер не перекрывает край стола. Удобнее всего откорректировать ось Y. Сопло принтера размещается на переднем краю стола.
Совет! 3D принтеры имеют высокую стоимость, поэтому при малейших сомнениях не рекомендуется самостоятельно выполнять калибровку. Лучше обратиться за помощью к профессионалам.
Итак, если принтер или МФУ распечатывает изображения с дефектами – смешивает цвета, оставляет полосы и т.д. — необходимо выполнить калибровку печатающей головки. Сделать это можно вручную с помощью кнопок на корпусе устройства или через программное обеспечение, установленное в комплекте с драйверами. Подробное описание процесса можно найти в инструкции по эксплуатации или скачать с сайта производителя устройства.
Самые надежные принтеры 2019 года
Принтер KYOCERA ECOSYS P3045dn на Яндекс Маркете
Принтер KYOCERA ECOSYS P2040dw на Яндекс Маркете
Принтер HP Color LaserJet Enterprise M553n на Яндекс Маркете
Принтер Canon i-SENSYS LBP212dw на Яндекс Маркете
Принтер KYOCERA ECOSYS P5026cdw на Яндекс Маркете
Калибровка принтера, а точнее печатающей головки, необходима, если на бумаге появляются дефекты: выцветание цвета, наложение букв, линий, изображений или пятен. Это можно сделать несколькими способами: с помощью официальных инструментов от производителей, специальных программ, а если это бесполезно, используйте устройство “калибратор”. В этой статье приведены пошаговые алгоритмы калибровки струйных и лазерных принтеров Epson, HP, Canon и других различными способами.
“Свойства принтера” (Canon).
Epson .
Canon
HP
HP использует аналогичное проприетарное программное обеспечение для обслуживания принтеров. Шаги аналогичны для Canon или Epson, но могут отличаться в зависимости от модели. Последовательность действий пользователя для калибровки следующая:
- Пройдите через панель управления в раздел с принтерами и сканерами.
- Выберите свой, затем в контекстном меню выберите “Параметры печати” или “Свойства принтера”.
- На вкладках найдите пункт “Обслуживание”, “Сервис” или аналогичный по названию.
- Нажмите кнопку “Калибровка” (Калибровка), а затем следуйте инструкциям программы.
Содержание
- Манипуляции с картриджами
- Дополнительные параметры
- Чистка других компонентов
- Настойка цветов
- Используем ProfilerPro и сканер
- Устройство “калибратор”
- Особенности калибровки лазерных принтеров
Манипуляции с картриджами
Некоторые модели оргтехники имеют несколько картриджей с чернилами разных цветов. Их использование неравномерно: в одних красках их больше, в других меньше. Если вам нужно деактивировать некоторые картриджи или активировать все, вы можете сделать это с помощью данного алгоритма:
- На вкладке “Обслуживание” выберите “Параметры картриджа”.
- Выберите нужную опцию из списка, затем нажмите OK.
- Выключите и снова включите принтер, чтобы активировать новые настройки.
Дополнительные параметры
Вы также можете включить дополнительные специальные настройки принтера. Они помогают повысить производительность принтера, продлить срок службы деталей и снизить риск ошибок в работе. Для этого найдите опцию “Специальные параметры” на вкладке “Обслуживание” и выберите там несколько вариантов:
Вы также можете настроить продолжительность задержки сушки с помощью ползунка. Наконец, не забудьте активировать выбранную конфигурацию, нажав “OK”.
Чистка других компонентов
Чтобы избежать проблем с подачей бумаги или ее загрязнения, некоторые части принтера следует периодически чистить. Для этого обратитесь к функциям в разделе “Техническое обслуживание или сервис”. Используйте их для тщательной очистки поддона, форсунок и валиков. После выбора соответствующей опции на экране появится окно с пошаговыми инструкциями по выполнению очистки.
Настойка цветов
Последним этапом калибровки является настройка цвета. Это необходимо, если цветовой баланс на отпечатанных листах совсем не такой, как на мониторе. Или вам не нравится цветовая конфигурация и вы хотите ее изменить. Процедура выполняется следующим образом:
- Перейдите с вкладки “Обслуживание” на “Управление цветом”, там нажмите на одноименную кнопку.
- Выберите нужный принтер из списка “Устройство”, установите флажок “Использовать мои настройки для этого устройства”.
- Затем нажмите кнопку “Добавить” и выберите одну из имеющихся конфигураций шаблона или загрузите свою собственную с помощью кнопки “Обзор”.
Наконец, не забудьте сохранить все изменения, нажав кнопку “OK”.
Используем ProfilerPro и сканер
Другим способом калибровки принтера является использование программного обеспечения ProfilerPro. Он подходит для большинства брендов, включая Pantum, Xerox, Samsung. Он работает только с Photoshop, поэтому вам нужно будет установить его с официального сайта Adobe. Photoshop не требует настройки, просто зайдите в меню, где представлены две опции – DoctorPro и ProfilerPro. Выберете второй, запустите его.
Тогда алгоритм будет выглядеть следующим образом:
Калибровка обычно занимает 10-15 минут. Это зависит от марки самого печатающего устройства, а также от производительности компьютера.
Устройство “калибратор”
Если все эти меры не помогают откалибровать печатное устройство, вам понадобится устройство – калибратор. Наиболее распространенные бренды: SpyderPRINT, Pantone, X-Rite. Он состоит из самого устройства и опоры для него. Он подключается к принтеру через USB. Кроме того, в комплект поставки входит программное обеспечение производителя.
Основным недостатком этих устройств является их высокая цена (самые дешевые начинаются от 20 тысяч рублей). К помощи калибратора чаще всего прибегают на предприятиях, имеющих дело с полиграфической продукцией.
Особенности калибровки лазерных принтеров
Калибровка лазерного принтера осуществляется без дополнительных программ через настройки. Это рекомендуется по умолчанию после каждой замены картриджа.
Последовательность действий проста (пример для устройств, оснащенных панелью управления на корпусе):
- Включите принтер.
- Поместите несколько листов в лоток.
- Откройте меню, выберите “Калибратор принтера”.
- Нажмите на кнопку “Печать”.
- Выберите необходимые шаблоны.
- Сравнить копии.
- Репринт.
Любые цветовые дисбалансы будут исправлены. Этот метод подходит для различных производителей оргтехники – Epson, HP, Canon.
Многие модели позволяют выполнить эту процедуру так же, как и для струйных принтеров:
- Используя Панель управления, перейдите в раздел со списком принтеров, установленных на компьютере.
- Перейдите к свойствам, а затем к настройкам устройства.
- Там вы найдете кнопку “Калибровка”.
Довольно часто пользователи струйных принтеров в процессе работы замечают, что распечатки становятся менее качественными. Текст выходит расплывчатым, а на фотографиях появляются светлые полосы, которые могут быть горизонтальными или вертикальными, и даже неровные края. В данном случае не стоит паниковать и уж тем более искать новый аппарат, просто выделите время и сделайте своему ПУ калибровку печатающей головки. Это вернет документам и изображениям прежнее отменное качество.
Запуск калибровки
Во время калибровки движение каретки и включение в работу дюз синхронизируются, за счет чего решаются проблемы с печатью. Чтобы это сделать, необходимо запустить на компьютере одноименную сервисную программу. Перед ее запуском не забудьте поставить в лоток загрузки стопку листов, а еще, желательно, выведите на печать тест дюз, чтобы убедиться в том, что они исправны. Затем:
- На компьютере в «Устройствах и принтерах» найдите и выберите модель своего принтера.
- Нажмите на вкладку «Сервис», которая находится в меню «Настройки печати», и там кликните на утилиту «Калибровка печатающей головки».
Сделав это, необходимо распечатать калибровочный лист. На нем будут пронумерованные вертикальные линии. Выберите из них те, что больше всего похожи, введите их номера в соответствующем окне и нажмите «Далее». Вам откроется окно для калибровки цветной ПГ, а на распечатанном листе уже будут в два столбца пронумерованные квадратики. Из них нужно выбрать наименее зернистые и тоже вписать их номера в программу. Если же все квадраты напечатаны плохо, то следует кликнуть кнопку «Перекалибровать» и делать это до тех пор, пока печать не будет удовлетворительной, после чего нажать «Готово».
Из-за чего происходит раскалибровка?
Случаев, при которых ПГ раскалибровывается, не так много, потому их можно запомнить и стараться не допускать. Среди них:
- использование очень плотных носителей;
- различные механические повреждения ПУ, которые могут случится во время транспортировки;
- резкое поднятие устройства при переносе, при котором может сместиться каретка.
Помните о том, что со струйниками, как и с любой другой техникой, нужно обращаться аккуратно, соблюдая при этом общеизвестные правила эксплуатации. Только в этом случае они будут служить вам долго и радовать качественными отпечатками. Правда, калибровку время от времени вам все равно необходимо будет делать. Когда? Тогда, когда заметите, что печать стала не такой четкой, как раньше.
Калибровка принтера. Что это и как запустить?
Содержится ряд рекомендвций по более точному выявлению дефектов при печати, таких, как несовпадение цветов, размытость и т.д. Кроме того, даны советы, что и как нужно сделать, чтоб устранить дефект.
Сегодня в чайной комнате зашел разговор о калибровке принтера. Стало интересно, насколько, исходя из опыта, часто производится эта операция, но и, конечно, в каких случаях ее приходится выполнять. В процессе полемики выяснилось, что регулировка требуется именно тем принтерам, которые часто находятся под нагрузкой. И у них проявляются такие дефекты, как нечеткость линий, наложение одних цветов на другие, размытые картинки, неровные края и т.д. Эти дефекты портят картинку в целом. Далее мы поведаем, как самостоятельно откалибровать лазерный и струйный печатающие устройства. И это не вызовет у вас каких-либо трудностей, особых навыков или знаний. И не нужно путать калибровку изображения с загрузкой цветовых схем. Для начала рассмотрим калибровку лазерных принтеров.
Калибровка лазерных принтеров.
Вообще то калибровка в лазерном принтере запускается автоматически при смене картриджа. То есть, вы можете откалибровать устройство, просто заменив картридж. Но если его нет? Тогда необходимо его запустить из меню драйвера или того ПО, который прилагается к устройству и включает в себя функционал по сервисному обслуживанию. В основном это касается смещения цветов в цветном принтере.
Калибровка лазерных принтеров
У некоторых пользователей оргтехники возникает следующий вопрос: как откалибровать лазерный принтер? Следует отметить, что данная процедура запускается в устройстве автоматически, после каждой замены картриджа. Но при необходимости её можно запустить вручную из меню самого печатающего устройства или драйвера. Данная процедура в случае с лазерными моделями принтером необходима для того, чтобы в ходе эксплуатации устройства не было никаких смещений цветов. Благодаря этому каждый из четырех основных цветов принтера, которые наносятся индивидуальным печатным механизмом, будет точно попадать на положенное место на поверхности бумаги. Только благодаря этому можно добиться четкого изображения без малейшего несовпадения цветов. Таким образом, выполнение калибровки печатающей головки принтера является необходимостью при частом использовании данной оргтехники. Кроме того, при раскалибровке печати может возникнуть размытость изображения, нечеткость линий.
Калибровка ПГ струйных принтеров.
В случае, если вы придерживаетесь действий согласно инструкции, даже в первый раз калибруя ПГ, вы его успешно выполните. Что для этого надо? в разделе «Устройства и принтеры» найдите ваше устройство и в его свойствах найдите в сервисном разделе пункт «Калибровка печатающей головки».
Отдельный совет , как найти раздел «Устройства и принтеры» в Win dows 8 и 10 . Если для владельцев седьмой версии это просто, то в последующих версиях проблематично. Нажмите сочетание клавиш Win + R . В открывшемся окне команд введите control printres .
Кроме того, есть модели старших версий, где калибровка производится без участия компьютера. Об этом в следующей статье.
Перед началом калибровки проверьте очередь на печать. Все документы в очереди должны быть или распечатаны, или удалены. В противном случае вы не сможете запустить процедуру калибровки. Ваше устройство распечатает калибровочный листы. Первый лист будет содержать пронумерованные ряды, и вам нужно будет выбрать наиболее совпадающие линии между собой. В функционале или через кнопку количества копий (зависит от модели) введите тот номер, который наиболее правилен с вашей точки зрения. Затем, выбрав пункт «Копирование черно-белое», повторите в точности предыдущие действия, выбрав, такой, как в заголовке статьи, где вам будет предложено выбрать корректное изображение под определенным номером. Далее нажав на «Перекалибровать» вы снова получите распечатанные тесты, но уже с учетом ваших коррекций.
Надеемся, что определение такой неисправности, как раскалибровка ПГ вашей оргтехники теперь не вызовет у вас трудностей.
Советы специалистов
Специалисты рекомендуют проводить калибровку регулярно при появлении первых признаков сбоя положения головки. Это будут незначительные артефакты – неправильные цвета, полосы и т.д. Чтобы узнать, как выполнить настройку для своего устройства, будь то техника Samsung, Xerox или Brother, нужно открыть руководство пользователя или зайти на официальную страницу разработчика и скачать описание процедуры в виде инструкции. Перед началом регулировки рекомендуется прочитать документ полностью.
В том случае, если у пользователя дома есть 3D-принтер, например, FLSUN QQ, для него также необходимо проводить калибровку. Сначала потребуется настроить ось Z. Бумажный лист проходит под экструдером, но с затруднением. Далее для регулировки оси Х стоппер устройства нужно расположить на горизонтальной оси. В этом положении экструдер не перекрывает край стола. Удобнее всего откорректировать ось Y. Сопло принтера размещается на переднем краю стола.
Совет! 3D принтеры имеют высокую стоимость, поэтому при малейших сомнениях не рекомендуется самостоятельно выполнять калибровку. Лучше обратиться за помощью к профессионалам.
Итак, если принтер или МФУ распечатывает изображения с дефектами – смешивает цвета, оставляет полосы и т.д. — необходимо выполнить калибровку печатающей головки. Сделать это можно вручную с помощью кнопок на корпусе устройства или через программное обеспечение, установленное в комплекте с драйверами. Подробное описание процесса можно найти в инструкции по эксплуатации или скачать с сайта производителя устройства.
Правильная калибровка принтера
Калибровать принтер необходимо в тех ситуациях, когда готовые документы имеют дефекты. Чаще всего появляются различные искажения, несоответствия цветов или наложения. В таком случае пользователю следует выполнить ряд манипуляций, чтобы возобновить нормальное функционирование печатного устройства. О том, как это сделать, и пойдет речь далее.
Калибруем принтер
Прежде чем переходить непосредственно к осуществлению операции, соедините периферию с ПК, откройте слот для приема бумаги, поместите туда некоторое количество листов A4. Включите оборудование и приступайте к его настройке.
Если девайс не определяется операционной системой или у вас не получается перейти в меню, которое будет рассмотрено ниже, переустановите драйвер. Сначала вам нужно избавиться от старого ПО. Детальные инструкции на эту тему вы найдете в другой нашей статье по ссылке ниже.
Про цветопередачу принтеров или как напечатать картинку так как на мониторе.
Рассказ скорее будет интересен тем, кто не особо сталкивается с полиграфией, но печатает фотографии дома. В принципе данный способ работает на всех струйных принтерах и плоттерах.
Сначала немного теории — цветопередача это понятие весьма относительное так как цвет это свет отраженный от какой-то поверхности и попавший в глаз человека (приблизительно так, там факторов на много больше, но так вроде понятнее), и каждый человек может этот свет воспринять по разному. Так и с печатью фото, одни видят какие-то полутона, а кому вообще без разницы.
Немного про принтеры — каждый принтер настроен печатать только с расходными материалами того же производителя что и принтер. То есть если вы берете бумагу стороннего производителя (конечно же она дешевле) то цветопередача сразу же меняется так как у каждого производителя свой оттенок бумаги меняется от светло желтого до светло голубого (такие цвета называют теплый белый и холодный белый), а если вы еще и чернила берете стороннего производителя (они намного дешевле) то все — все лица на фото будут с краснотой или желтизной и т.п.
Как можно откалибровать принтер
Калибровку принтера проводят, если появляются дефекты печати. К ним относятся размытость фотографий, несоответствие цветов с оригиналом изображения, искажения картинки, наложения деталей друг на друга. Настройку рекомендуется проводить периодически и правильно. Это позволит распечатывать документы в максимально возможном для используемого устройства качестве. Калибровка лазерной и струйной техники – это достаточно простой процесс. Для ее осуществления достаточно воспользоваться специальными программами. Также регулировку качества получаемых распечаток можно выполнить с помощью сканера.
Назначение калибровки
Калибровка принтера – это процесс настройки устройства, направленный на получение распечаток максимально соответствующих по четкости, цветовой палитре оригинальному документу, фотографии. В результате правильного ее проведения достигается практически полное сходство отпечатанного с образцом. Под этим термином иногда подразумевают загрузку цветовых профилей. Сам процесс проводится как на струйной, так и на лазерной печатающей технике.
Под калибровкой печатающей головки принтера понимают проведение процедуры, которая полностью синхронизирует перемещения его каретки. Для струйной оргтехники дополнительно осуществляют выравнивание самих головок.
Настройка позволяет достичь следующих результатов:
Для регулировки можно использовать калибратор. Но если настройка проводится только домашнего принтера, то нет смысла приобретать данный прибор. Этим целям послужат сканер либо прилагаемые к печатающему устройству программы. При правильном проведении процедуры будет достигнуто максимально возможное соответствие распечатки изображению на мониторе.
Подробнее о процедуре
Под таким процессом, как калибровка печатающей головки подразумевается выполнение точной синхронизации движения каретки принтера, а также выравнивание печатающих головок в струйных устройствах. Также калибровкой иногда называют процедуру загрузки цветовых профилей, благодаря выполненной калибровке можно получить максимально возможную схожесть цветопередачи картинки на экране и распечатанном листе бумаги. Данная процедура осуществляется и для лазерных устройств. Производится она с использованием специальных цветовых профилей отдельно на лазерных и струйных моделях, с её помощью можно выполнить регулировку цветового баланса, чтобы обеспечить на устройстве правильную передачу как цветов, так и их оттенков.
Калибрование печатающей головки
Регулировка печатающей головки в струйной и лазерной технике – это несложная работа, но ее следует выполнять последовательно, тщательно. Правильное проведение процедуры позволяет получить практически другое оборудование, обладающее расширенным функционалом. После регулировки произойдет не только совпадение цвета, оттенков шаблона с распечаткой, но и расширится палитра, улучшится четкость.
На струйной технике
Откалибровать оргтехнику струйного типа можно только после остановки процесса печати документов. При этом поступают следующим образом:
- отключают устройство;
- рычагом регулируют толщину бумаги;
- в лоток укладывают несколько листов;
- включают принтер;
- запускают программу калибровки печатающей головки;
- после получают 4 листа образца;
- на 1-й странице выбирают из нескольких рядов (отмеченных номерами) шаблон, в котором наилучшим образом соответствуют 2 линии друг с другом;
- вводят его номер в соответствующее поле, повторяют процедуру проверки на соответствие;
- таким способом поступают и с остальными листами.
На моделях Epson, HP, Canon и прочих марок настройка цветопередачи происходит аналогичным способом.
В ряде устройств регулировка положения печатающей головки может производиться кнопками меню. Алгоритм действий в этом случае следующий:
- нажимают на кнопку числа копий, фиксируя ее в нажатом положении, из меню принтера включают его;
- таким способом распечатывают 4 листа шаблона;
- выбирают на первой странице наиболее соответствующий по качеству изображения номер ряда;
- нажимают на кнопку числа копий;
- вводят выбранный номер;
- выбирая черно-белое копирование, повторяют процесс распечатывания;
- аналогично калибруют и остальные листы.
Когда трудно подобрать наиболее качественно распечатанный шаблон, следует отдать предпочтение более подходящей распечатке и выполнить перекалибровку. Устройство выдаст новый образец для сравнения.
Кнопки, используемые для запуска процедуры настройки качества печати, могут отличаться на разных моделях. Чтобы выяснить это точно для применяемого устройства, необходимо изучить инструкцию к нему.
Настройка лазерных устройств
Что касается лазерной оргтехники, то процедура калибровки проводится самим устройством автоматически после любой замены в нем картриджа. Также регулировку можно выполнить из меню печатающей техники либо из программы. Весь процесс происходит аналогично описанному выше алгоритму.
В результате настройки устранятся отклонения в цветах и оттенках. Каждая печатающая головка (из четырех) будет попадать точно на предназначенное ей место на бумажном листе. Калибровку принтера требуется проводить периодически при частом его использовании. Процесс не занимает много времени, при этом специальные знания и навыки не нужны.
Данный способ калибровки потребует установки программы Adobe Photoshop и плагина ProfilerPro, работающего в ее среде. Их предварительно загружают с диска либо сети, после устанавливают на ПК. В настройках Photoshop выставляют пространство для работы Adobe RGB. В меню появятся 2 новых следующих пункта: DoctorPro, ProfilerPro.
Процесс настройки выполняют в следующей последовательности:
- выбирая 1-й пункт в открывшемся меню, загружают шаблонную таблицу;
- распечатывают изображение, отключая в расширенных настройках принтера коррекцию цвета и ICM, устанавливая скорость, качество печати, тип используемой бумаги;
- отпечатанный струйным устройством профиль высушивают в течении минимум 3 часов, время при этом зависит от типа используемых чернил;
- отключают цветокоррекцию сканера;
- сканируют профиль и сохраняют его;
- затем открывают Adobe Photoshop;
- выбирают в меню ProfilerPro пункт построения профиля из отсканированной таблицы (D);
Установка и настройка профиля
Получив готовый файл, скопируйте его в свой компьютер по адресу:
Надо отметить, что управление цветами поддерживается не всеми программами, а только некоторыми, такими, например, как Adobe Photoshop, InDesign, ACDSee или другими.
Предлагаем рассмотреть использование и настройку цветокоррекции с помощью печати из программы Photoshop:
- В диалоговом окошке печати необходимо выбрать «Фотошоп управляет цветами» (Photoshop Manages Colors).
- Подобрать нужный Вам профиль (Profile скорее всего тот, что был загружен Вами ранее).
- Выставить метод рендеринга «Перцепционный» и проставить о (Black Point Compensation).
- После этого нажать кнопочку «Печать»(Print) и перейти к подбору модели принтера.
При нажатии кнопки «Настройка» Вы перейдете к свойствам принтера. Подбираете подходящий тип бумаги — матовая или глянцевая (Как выбрать фотобумагу для принтера).
Дальнейшие действия по настройке у разных производителей несколько различаются.
У моделей принтеров Epson необходимо выбрать:
Для моделей принтеров Canon нужно выбрать:
Установив «Другое» в подпункте «Качество печати» вы жмете «Задать». Выставляете следующие настройки:
Для Canon такие:
В подпункте «Цвет/интенсивность» проставляете «Вручную», затем жмете кнопочку «ОК». Перейдя на вкладку «Согласование» выбираете «Нет»:
Дальше печатаете свои картинки и просто наслаждаетесь сочными и яркими цветами, максимально совпадающими с Вашим исходным файлом! В дальнейшем, Вы уже самостоятельно, без чьей-либо помощи, легко сможете настроить или поменять цветовой профиль в настройках программы при распечатывании своих изображений!
Источник
Что такое калибровка принтера и зачем она нужна
Калибровка представляет собой процедуру синхронизации каретки принтера и выравнивания печатающих головок. Кроме этого, к технологическому процессу относится загрузка цветных профилей. Это позволяет получать яркие изображения, максимально сходные с представленными на экране.
Необходимость проведения работ можно определить самостоятельно. При смещении головок или появлении нарушений в движении каретки на бумаге появляются дефекты. Это могут быть пятна, размытые линии или неровные края, слабо пропечатанные буквы.
ВНИМАНИЕ! Некоторые специалисты отмечают появление данных дефектов при использовании слишком плотной бумаги. В таком случае справиться с проблемой также поможет данная процедура.
Признаки необходимости процедуры
Если пользователь регулярно печатает на своем принтере или МФУ, со временем ему потребуется выполнить калибровку. Признаки необходимости проведения этой процедуры следующие:
- распечатанный текст или изображение смазаны;
- тонкие линии размыты;
- объекты и фигуры имеют неровные края;
- проявляется наложение цветов;
- на отпечатке появляются полосы, пятна или прочие артефакты;
- отдельные фрагменты не пропечатываются.
Раскалибровка принтера может произойти по ряду причин. Одна из основных – неправильная транспортировка устройства, из-за которой случилось смещение печатающей каретки. Использование плотной бумаги также приводит к неполадкам. Кроме того, если аппарат регулярно работает, возможен износ механизма.
Калибровка печатающей головки струйных принтеров
Процесс калибровки струйных принтеров несложен. Важно лишь соблюдать строгую последовательность действий. Сама процедура проходит в несколько этапов.
ВАЖНО! Многие пользователи применяют специальные утилиты, которые проводят работу в автоматическом режиме. При проведении следует учесть, что программа не запускается при распечатывании бумаг.
К наиболее упрощённому варианту относится запуск калибрования напрямую из меню устройства. Кнопка установки количества копий нажимается одновременно с кнопкой включения. Это позволит распечатать несколько страниц калибровки.
Первая из распечатанных страниц будет пронумерована несколькими рядами. Из представленных шаблонов выбирается подходящий вариант. После нажатия кнопки для указания количества копий вводится номер выбранного значения, указывается «копирование чёрно-белое». Данную процедуру необходимо провести 4 раза, для каждой страницы.
СПРАВКА! Ход работы может немного отличаться в зависимости от модели устройства. Перед проведением следует ознакомиться с прилагаемой инструкцией.
Профилирование вашей бумаги
Другой важной частью процесса калибровки является выбор и использование правильной бумаги. Во-первых, не пытайтесь откалибровать принтер для недорогой повседневной бумаги. Независимо от того, что вы делаете, цветная графика и фотографии не будут выглядеть великолепно. Кроме того, различные типы бумаги отображают цвета по-разному.
Ещё одно преимущество калибровочных комплектов – во всяком случае, некоторых из них – это то, что они позволяют создавать профили для различных сценариев, включая различные типы бумаги. Большинство бумажных фабрик имеют профили, доступные для бумаг среднего и высшего качества.
Если всё это звучит слишком сложно (на самом деле, это не так), вы всегда можете найти профессионалов, которые помогут вам откалибровать оборудование.
Как откалибровать лазерный принтер
Большим преимуществом лазерных моделей является автоматический запуск калибровки после каждой смены картриджа. Это помогает отрегулировать баланс и смещение цветов. В некоторых случаях можно столкнуться с ситуацией, когда принтер автоматически не запускает процесс калибрования после смены картриджей. Устранить проблему можно самостоятельно с помощью ручного запуска.
Для этого необходимо зайти в меню и выбрать соответствующий раздел. Разделы и обозначения могут отличаться в зависимости от производителя и модели печатающего устройства. Для правильной последовательности следует ознакомиться с инструкцией.
СПРАВКА! Калибровка запускается автоматически через каждые 500 листов.
Печатаем яркие фото: как скорректировать цветопередачу
Красота и яркость фотографий одинаково зависят как от вашего мастерства, так и от возможностей печатающего устройства. Чтобы результат фотопечати вызывал у вас радость, а у конкурентов — зависть, необходимо хорошо разобраться с настройками принтера. В частности, нужно научиться правильно корректировать цветопередачу.
Если после распечатки фото вы с удивлением заметили несоответствие цветов и оттенков оригиналу, не стоит расстраиваться. Все исправить и добиться отличного эффекта можно, воспользовавшись изменением цветокоррекции в драйвере вашего принтера или МФУ.
Для этого нужно зайти в драйвер и выбрать вкладку «Дополнительные настройки». В поле цветокоррекции нужно поставить галочку в пункте «Настройка» и нажать на кнопку «Расширенные». Вам откроется новое окно, в котором можно выбрать один из предустановленный профилей, в данном случае нам в первую очередь требуется «Цветокоррекция».
В этом профиле режим цвета может быть изменен на стандартный, насыщенный и Adobe RGB. Немного ниже находится поле для изменения насыщенности, яркости, контрастности и интенсивности. Также при желании можно уменьшить/увеличить количество пурпурного, желтого или голубого цветов.
Еще один профиль, настройки которого влияют на качество изображения, — PhotoEnhance. Здесь можно установить коррекцию схемы для снимка. Вы можете выбирать между такими режимами как «Люди», «Пейзаж», «Ночная сцена», «Сепия» и «Серый».
За согласование цветов изображения и максимальное их приближение к отображаемым на экране компьютера оттенков, отвечает профиль ICM. Кроме того, при желании вы можете полностью отключить выравнивание цветов. В целом, основной совет — экспериментируйте! При правильной настройке можно достичь цветопередачи, соответствующей исходному документу. Это не так уж сложно, поверьте!
Источник
Использование плагина ProfilerPro и сканера
Многие владельцы принтеров применяют специальный плагин для проведения калибровочного процесса. ProfilerPro помогает устранить различия в цветопередаче при распечатывании фотографий и прочих изображений. Для работы с данным плагином потребуется установить его на компьютер. Осуществить загрузку можно с официального сайта.
Первым этапом после открытия программы является загрузка калибровочной таблицы, необходимой для сканера.
В настойках следует включить коррекцию цвета. После распечатывания чернила должны полностью высохнуть, а только потом таблица отправляется в сканер. Обязательным пунктом является установка режима без цветокоррекции. Полученный результат необходимо сохранить в профиле плагина. После перезагрузки можно проверить результат. Для этого распечатывается таблица с сохранённым профилем.
Как часто нужно проводить калибровку
Специалисты рекомендуют прибегать к калиброванию оргтехники по мере необходимости. Например, если при распечатывании важных документов или изображений стали появляться небольшие дефекты, неточности или наложения нескольких цветов. Это поможет вовремя устранить проблему и избежать возможности ухудшения ситуации.
Появление данных дефектов зависит от регулярности использования самого принтера. Также большую роль играет его размещение. Неустойчивое положение или неровная поверхность могут стать причиной смещения каретки. Это приведёт к возникновению разводов или плохого изображения.
Рекомендуется размещать принтер на твёрдой ровной поверхности. Для того чтобы устранить неисправности из-за неправильного расположения, также необходимо откалибровать устройство.
Принтер относится к одному из главных устройств, используемых при работе на компьютере. Длительная эксплуатация становится причиной снижения качества и работоспособности прибора. Для устранения подобных проблем используют разные способы, в том числе и калибровку. Подробные инструкции и рекомендации помогут справиться с задачей самостоятельно.
Настройки печати принтера в Windows 7, 8, 10
После подключения печатающего аппарата к своему ПК или ноутбуку и установки драйверов для его правильной работы, приходит время выполнить настройку. Настройка принтера возможна несколькими разными способами и под силу пользователю независимо от его навыков и знаний в IT-области. Настроить печать с компьютера достаточно легко в любой из версий операционной системы Windows, будь то 7-ка или 10-ка. Все действия аналогичны.
Особого вмешательства требует фотопечать. Для качественной печати фотографий в домашних условиях печатающее устройство должно быть соответствующим образом «откалибровано». Только так можно получить отличный продукт в виде фото в свой альбом. Как настроить принтер на компьютере узнаете в данной статье подробно с объяснениями, картинками и видео. Практиковаться будем на популярных моделях известных всем производителей HP и Canon.