Если экран Android-устройства неверно или слишком долго реагирует на нажатия без видимых причин, возможно, причина в сбившихся настройках сенсора. В этом случае поможет калибровка дисплея в Android.
Когда нужна калибровка экрана Android?
Чистая ОС Android, вообще-то, не включает в себя функции калибровки экрана. Google придерживается позиции, что дисплеи устройств на базе ее системы калибровать не нужно. В любом случае, перед тем как трогать сенсор, следует убедиться в том, что:
- Дисплей не грязный. Загрязнения, жир или влажность могут влиять на точность сенсора. Почистите экран смартфона и посмотрите, не изменилась реакция на нажатия.
- Защитная пленка не мешает. Если вы используете слишком плотную, грязную или поцарапанную пленку, возможно, дело в ней. Замените пленку и убедитесь, что она правильно наклеена.
- Система не перегружена. Если у вас открыто много приложений, дисплей может начать медленно реагировать на нажатия. Перезагрузите устройство или сбросьте кэш и посмотрите, не изменилась ли ситуация.
- Во внутренней памяти достаточно места. Часто система начинает плохо откликаться на команды с экрана, когда забита внутренняя память. Попробуйте переместить данные и приложения на SD-карту.
 Если ни одной из этих причин не наблюдается, вероятно, вам нужна калибровка сенсора Android. Кроме того, обязательно выполнять калибровку дисплея после замены.
Если ни одной из этих причин не наблюдается, вероятно, вам нужна калибровка сенсора Android. Кроме того, обязательно выполнять калибровку дисплея после замены.
Способ, которым можно откалибровать устройство Android, зависит от того, какие возможности для этого предоставляет производитель вашего гаджета. Как правило, это пункт в настройках экрана или специальное инженерное меню.
Калибровка экрана Android через настройки
Ряд производителей встраивает утилиты для калибровки экрана прямо в настройки Android. Откройте приложение Настройки и перейдите в пункт Дисплей или Экран. Если в нем присутствует подпункт Калибровка экрана (или что-то похожее), значит, производитель встроил в систему соответствующую утилиту.
Откройте ее и следуйте инструкциям. Как правило, для калибровки сенсора Android большинство утилит предлагает нажимать на точки в разных местах дисплея.
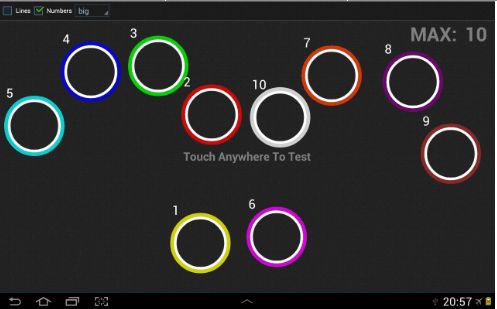 Если такого пункта у вас в настройках нет, смотрите далее.
Если такого пункта у вас в настройках нет, смотрите далее.
Калибровка дисплея Android через инженерное меню
Большинство популярных моделей Android-устройств включают в себя специальное инженерное меню для тонкой настройки «железа». Для того чтобы вызвать его, нужно набрать особый код на клавиатуре набора номера. Вот коды для самых известных производителей:
-
Samsung – *#*#4636#*#* или *#*#8255#*#*
-
HTC – *#*#3424#*#* или *#*#4636#*#* или *#*#8255#*#*
-
Sony – *#*#7378423#*#*
-
Huawei – *#*#2846579#*#* или *#*#2846579159#*#*
-
Fly, Philips, Alcatel – *#*#3646633#*#*
Набрали? Открылось? Откройте вкладку Hardware Testing и выберите пункт Sensor > Sensor Calibration. В открывшейся утилите нажмите на кнопку Clear calibration, чтобы сбросить настройки калибровки тачскрина Android. После этого нажмите на кнопку Do Calibration (20% tolerance).
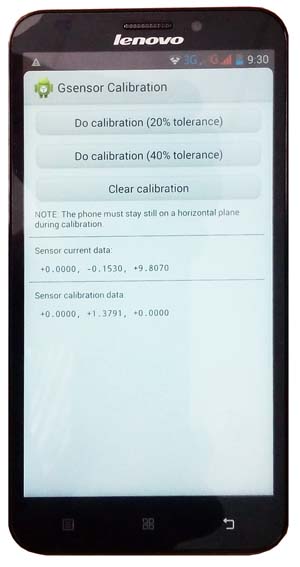 После этого выйдите из инженерного меню, несколько раз нажав на кнопку Назад.
После этого выйдите из инженерного меню, несколько раз нажав на кнопку Назад.
Если инженерное меню не открывается, или вы не нашли код для его открытия, читайте дальше.
Калибровка тачскрина Android через приложение
Для устройств, которые не имеют встроенных средств калибровки экрана, существуют специальные приложения. В Google Play их очень много. Порекомендуем два: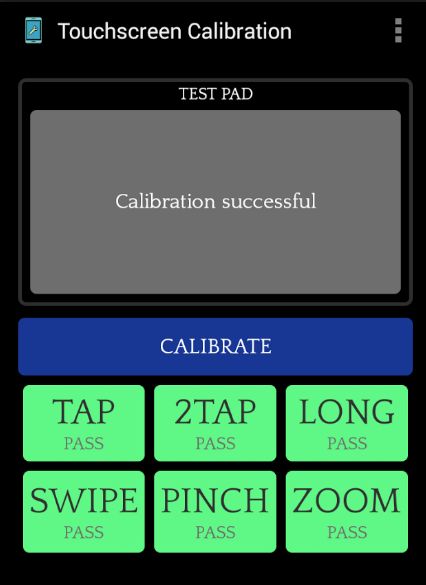
- Touchscreen Calibration=”content_internal_link”>. Простое приложение для ручной калибровки экрана Android. Позволяет настроить силу нажатия, двойного нажатия, длительного нажатия, зума, скроллинга.
- Quick TuneUp=”content_internal_link”>. Для автоматической калибровки всех сенсоров телефона. Просто откройте приложение, выберите пункт Display Calibration, и программа автоматически откалибрует все датчики экрана.
Читайте также:
- Как открыть скрытые функции Android
- Как работает ЖК-дисплей? Просто о сложном
- Как защитить дисплей смартфона с помощью жидкого стекла
Фото: Android Central, Google Play
Некоторым людям «калибровка» кажется очень страшным и непонятным словом. Они даже не подозревают о том, что профессиональные фотографы обязательно калибруют новый монитор. Равно как иногда требуется калибровка экрана у смартфона. Но не в том же смысле — цветовую гамму вам детально настроить никто не даст. В данном случае происходит калибровка сенсора. Она позволяет добиться того, что устройство станет идеально распознавать различные типы нажатий. Словом, сегодня речь пойдет о том, как откалибровать сенсор на Андроиде.
Содержание
- 1 Когда необходима калибровка?
- 2 Почему нельзя откалибровать цветопередачу?
- 3 Калибровка сенсора
- 4 Прочие способы решения проблемы
- 5 Использование Display Calibration
- 6 Подведение итогов
Когда необходима калибровка?
Быть может, мы вас слегка запугали. Если вы успели подумать, что калибровка требуется абсолютно любому смартфону и планшету, то это не так. Современные технологии позволили создателям таких устройств добиться идеального поведения тачскрина и акселерометра. В связи с этим на новых девайсах калибровка зачастую не нужна — они и без того отлично функционируют.
А вот на старых гаджетах операционная система Android может вести себя неправильно. Особенно если устройство имеет в своём составе резистивный экран. К счастью, даже в былые времена существовало не так много смартфонов с подобным типом сенсорного дисплея. А сейчас даже сверхбюджетные аппараты получают ёмкостный экран, особая настройка которому не требуется.
Следует отметить, что некоторым устройствам требуется регулировка чувствительности. Если сделать калибровку экрана на Андроид, то можно добиться снижения или увеличения чувствительности. Так вы сможете подстроить поведение аппарата под свои ожидания. Это особенно актуально при покупке нового девайса, когда вы не можете привыкнуть к его поведению.
Обратите внимание: калибровке может подвергаться как смартфон, так и планшет. Тип устройства совершенно не важен, необходимо лишь наличие операционной системы Android.
Возвращаясь к новым устройствам, им калибровка тоже может потребоваться, но лишь в следующих случаях:
- Гаджет ремонтировали после попадания в воду;
- Девайсу заменили экран;
- Смартфон серьезно ударился при падении, хоть при этом и не получил видимых повреждений.
Почему нельзя откалибровать цветопередачу?
Ещё во вступлении речь зашла о профессиональных фотографах, которые калибруют монитор для отображения максимально близких к реальности цветов. Почему такое нельзя провернуть на смартфоне или планшете?
Всё очень просто. Для калибровки мониторов используют специальные приспособления, которые не рассчитаны для использования в паре с портативным гаджетом. А ещё смартфоны и планшеты не поддерживают калибровку цветопередачи на аппаратном уровне — вы не обнаружите соответствующих настроек ни в меню Recovery, ни где-либо ещё. Легкая настройка цветопередачи доступна лишь обладателям смартфонов Samsung, оснащенных дисплеем, созданным по технологии Super AMOLED. Да и она заключается лишь в выборе одного из трех-четырех режимов отображения картинки. Если вы желаете увидеть доступные варианты, то совершите следующие манипуляции:
Шаг 1. Проследуйте в «Настройки».

Шаг 2. Зайдите в раздел под названием «Дисплей».

Шаг 3. Нажмите на пункт «Режим экрана».

Шаг 4. Выберите подходящий для вас режим. От него будет зависеть красочность картинки, отображаемой на экране.

На некоторых смартфонах в разделе «Экран» можно настроить и другие параметры. Например, расписание для перехода в режим чтения, включить темный режим, изменить цветовую схему или размер текста.

Калибровка сенсора
Что касается сенсора, то его проще всего откалибровать на устройствах с резистивным экраном. На них устанавливается специальная утилита, запускаемая из «Настроек». Она позволяет быстро откалибровать сенсор, дабы нажималась именно та иконка или кнопка, к которой вы поднесли палец. Найти подобный пункт «Настроек» можно даже на стареньких MP3-плеерах, оснащенных достаточно крупным дисплеем (сенсор маленького экрана калибровать бессмысленно).
А что же с современными смартфонами, которые обладают ёмкостным сенсорным экраном? Неужто их калибровать нельзя? К счастью, в некоторых случаях это всё же возможно. Более того, иногда можно даже слегка настроить цветопередачу, а не только сенсор. Но на самом деле всё зависит от конкретной модели устройства. Не исключено, что производитель вашего аппарата закрыл доступ к определенным частям операционной системы, в связи с чем скачать программу для калибровки вы сможете, но работать должным образом она не будет.
Для калибровки тачскрина мы рекомендуем скачать приложение, которое так и называется: Touchscreen Calibration. Оно является бесплатным и обладает упрощенным интерфейсом. Для осуществления калибровки следует совершить следующие действия:
Шаг 1. Запустите Touchscreen Calibration.

Шаг 2. Нажмите на синюю кнопку, которая предлагает начать калибровку.

Шаг 3. Далее следуйте предлагаемой инструкции. Программа попросит вас прикоснуться к определенной области экрана один раз, дважды, а затем указанное количество времени, произвести свайп и т.д.

Шаг 4. По окончанию процедуры нужно нажать на кнопку «ОК» во всплывающем окне.

Шаг 5. Перезагрузите устройство.
Если вам необходимо проверить работу мультитач, то предлагаем вам скачать следующие приложения:
- Tooch Multitest — обладает упрощенным внешним видом, но без труда диагностирует работу мультитача. Если в какой-то области экрана сенсор не работает, то вы непременно это заметите.
- MultiTouch Visualizer 2 — эта программа показывает, сколько касаний определил экран. Делает это приложение при помощи разноцветных колец крупного размера, каждое из которых подписано соответствующим номером. Дополнительно утилита тестирует работу функции «щипок».
- MultiTouch Tester — ещё одно простейшее приложение, фиксирующее точки соприкосновения экрана с пальцами. Возможны проблемы с определением касаний на одной оси!
Прочие способы решения проблемы
Если с помощью одного из рассмотренных выше приложений вы заметили, что ваш сенсор работает нестабильно, то с этим необходимо что-то делать. В первую очередь мы рекомендуем обратиться в сервисный центр. Работающие там профессионалы произведут полную диагностику, в ходе которой причина проблемы точно будет выявлена. Не исключено, что сенсор вашего смартфона приказал долго жить. В таком случае потребуется его замена. У некоторых новых устройств он меняется только вместе с самим дисплеем — в таком случае придется подготовиться к серьезным денежным затратам.
Также можно попытаться откалибровать сенсор через инженерное меню. Но об этом следует задумываться только опытным пользователям. Да и далеко не во всех смартфонах такой метод решения проблемы работает. Ранее мы уже рассказывали о том, как попасть в инженерное меню, поэтому повторяться не будем. Присутствует ли в соответствующем меню пункт, касающийся работы сенсора, зависит от конкретной модели гаджета. Как разным может быть и процесс калибровки. В связи с этим мы не будем рассказывать о нём во всех подробностях.
Использование Display Calibration
Если вам дисплей кажется слишком тусклым, либо вы заметили неравномерные распределения пикселей, то воспользуйтесь Display Calibration. Если ранее нами рассматривалась программа для калибровки тачскрина Андроид, то Display Calibration настраивает цветопередачу. И в некоторых случаях ей удается слегка улучшить отображение картинки.
Шаг 1. Запустите приложение.

Шаг 2. Нажмите на большую кнопку «Calibrate».

Шаг 3. Дождитесь окончания процесса калибровки.

Шаг 4. После появления всплывающего окна следует нажать на кнопку «Close» и перезагрузить аппарат.

Подведение итогов
В сегодняшней статье мы постарались рассказать обо всех известных методах калибровки экрана смартфона. К сожалению, чаще всего они или недоступны обычному пользователю, или вносят едва заметные изменения. Но так уж получается, что из TFT-экрана вы не сможете получить дисплей, созданный по технологии Super AMOLED — любая ЖК-панель отображает строго определенный цветовой диапазон. Равно как и сенсор чаще всего не способен предложить большую чувствительность, нежели ту, под которую он заточен.
Со временем сенсорный экран Вашего устройства Android может начать давать сбои. Прежде чем подумать о замене своего устройства, Вы должны попробовать, может ли калибровка сенсорного экрана решить проблемы. Вот как откалибровать Android смартфон или планшет.
Требуется ли калибровка сенсорного экрана
По мере того, как Android развивался, аппаратное обеспечение, на котором он работает, тоже. Аппаратное обеспечение Android сегодня намного лучше, чем предыдущие поколения.
Современные сенсорные экраны Android редко требуют от пользователя калибровки или другой настройки. Сбои сенсорного экрана, скорее всего, будут вызваны проблемами с оборудованием, которые не могут быть исправлены, чем проблемой конфигурации.
При этом не следует полностью исключать калибровку, так как она может быть полезна в некоторых обстоятельствах.
Например, это может быть хорошим способом отрегулировать чувствительность Вашего сенсорного экрана, особенно если на него воздействует что-то еще. Например, некоторые типы защитных пленок могут повлиять на производительность сенсорного экрана. Это проблема, которую калибровка иногда может улучшить.
Также хорошо попробовать это на старых устройствах, где технология не была настолько продвинутой, и калибровка может оказать более заметное влияние. Выполнение калибровки сенсорного экрана не повредит, независимо от возраста устройства, но более старые, вероятно, выиграют от этого больше.
Тестирование экрана
Прежде чем начать, Вам нужно проверить, работает ли сенсорный экран на Вашем Android-устройстве.
Старые версии Android включали в себя секретные меню и опции для разработчиков, которые позволяли Вам тестировать и калибровать сенсорный экран. Это было важно на старых устройствах Android, когда современные сенсорные экраны были еще в зачаточном состоянии.
Если у Вас старый телефон Android, Вы можете попытаться получить доступ к этому секретному меню сенсорного экрана, набрав *#*# 2664# *# *. Эта опция не будет работать на устройствах Android, начиная с версии Android 5 Lollipop.
Для современных устройств Android в магазине Google Play есть приложения, которые позволят Вам протестировать сенсорный экран. Они покажут Вам ответы на прикосновения к экрану, помогая Вам оценить, правильно ли откалиброван экран или нет. Хороший вариант — Touch Screen Test.
Приложение простое в использовании. Установите его и коснитесь экрана в любом месте.
Приложение, как кисть, будет записывать белые точки в местах, которые касались Ваши пальцы. Если ответы запаздывают или иным образом не синхронизированы, это указывает на проблему с Вашим экраном, которую калибровка может исправить в качестве первого средства.
Калибровка сенсорного экрана
Как мы уже упоминали, более старые версии Android включали встроенные средства калибровки. Эти инструменты позволяли Вам протестировать и откалибровать сенсорный экран, чтобы определить, правильно ли он работает.
Эта функция была удалена в более поздних версиях Android. Для большинства современных устройств на Android единственным вариантом для калибровки сенсорного экрана является возврат к приложению калибровки из Google Play Store.
Хорошим приложением, которое стоит попробовать, является Touchscreen Calibration. Для начала установите приложение из Google Play Store.
Затем откройте приложение и нажмите кнопку «Calibrate» в центре, чтобы начать.
Есть шесть тестов касания от одного нажатия до зажима. Следуйте инструкциям на экране и выполните каждый тест. По завершении теста Вы увидите подтверждающее сообщение.
Перезагрузите устройство и используйте приложение, такое как Touch Screen Test, чтобы увидеть, есть ли какие-либо улучшения.
Если все остальное не помогло, выполните сброс настроек к заводским
Если после калибровки сенсорный экран по-прежнему не работает должным образом, это может быть связано с неполадками в Android, которые может решить только сброс настроек к заводским. Сброс к заводским настройкам — это последний вариант, и он не дает никаких гарантий, что он разрешит все проблемы с Вашим сенсорным экраном.
Сброс до заводских настроек удалит все существующие приложения и очистит все кеши или настройки, которые могут повлиять на конфигурацию сенсорного экрана Вашего устройства. Это может устранить любые задержки сенсорного экрана, которые являются признаком более широкой проблемы. Например, устройство с серьезными проблемами с задержкой может быть вызвано отсутствием доступных ресурсов, которые можно исправить при сбросе.
Чего он не сделает, так это исправит проблемы с оборудованием. Если Ваш сенсорный экран неисправен, даже восстановление заводских настроек не решит проблему.
Сначала убедитесь, что Вы выполнили резервное копирование своего устройства, чтобы не потерять свои данные навсегда.
Сколько бы мы ни рассуждали о важности процессоров и возможностях камер современных смартфонов, главным их компонентом был и остается экран. Именно через него мы потребляем контент и взаимодействуем с гаджетом. Причем мало купить телефон с хорошим экраном, важно его правильно настроить. Зачем? Хотя бы ради того, чтобы отображаемые на дисплее цвета соответствовали нашим вкусовым предпочтениям, а тачскрин как можно быстрее реагировал на касания. И для этого необходимо выполнить калибровку экрана Андроид.
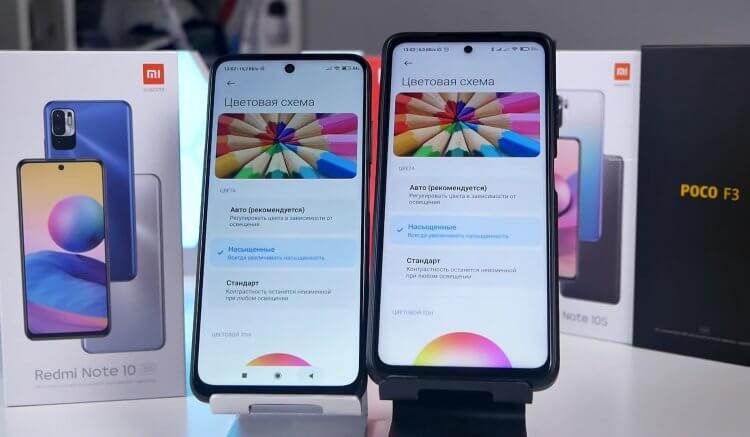
Важно правильно настроить экран, чтобы он корректно отображал цвета
Что такое калибровка экрана
Если не углубляться в сложную терминологию, калибровкой экрана можно назвать настройку его цветопередачи. Обычным пользователям она помогает сделать дисплей более приятным глазу, а фотографы и дизайнеры с ее помощью получают возможность добиться корректного отображения цветов, что играет важную роль в их профессии.
⚡ Подпишись на Androidinsider в Дзене, чтобы получать новости из мира Андроид первым
Калибровка экрана телефона бывает простой и сложной. Первый тип настройки доступен на всех моделях без исключения и представляет из себя регулировку всего двух параметров: яркости и цветового тона. На некоторых устройствах (преимущественно флагманского сегмента) доступна расширенная калибровка, состоящая из:
- выбора цветового пространства (DCI-P3 или sRGB);
- настройки RGB;
- регулировки HSV (тон, насыщенность, яркость);
- контраста;
- цветовой гаммы.
Несколько слов о цветовом пространстве. Как правило, на выбор доступно два варианта: sRGB или DCI-P3. Первый отображает 35% видимых цветов, а второй — более 45%. И зачем выбирать, спросите вы? А дело в том, что чрезмерная насыщенность DCI-P3 раздражает некоторых пользователей, и они жалуются на кислотные цвета. Поэтому иногда целесообразно переключиться на более привычный sRGB.

Пространство DCI-P3 отображает больше оттенков цвета
Наконец, нельзя забывать, что смартфоны оснащены сенсорными экранами. Следовательно, важно настроить не только их цветопередачу, но и работу тачскрина. Далее мы разберем оба варианта калибровки экрана.
🔥 Загляни в телеграм-канал Сундук Али-Бабы, где мы собрали лучшие товары с АлиЭкспресс
Как откалибровать экран
Цветопередачу удается настроить только стандартными средствами смартфона. И в этом отношении хочется похвалить возможности калибровки экрана Xiaomi, предлагающие огромное количество параметров. Не стану исключать, что на устройствах других производителей тоже доступны расширенные настройки, но в качестве примера рассмотрим именно Xiaomi. И вот, как откалибровать экран на Андроид:
- Откройте настройки смартфона.
- Перейдите в раздел «Экран».
- Во вкладке «Яркость» настройте соответствующий параметр или активируйте функцию автояркости, которая будет отталкиваться от окружающего освещения.
- Откройте вкладку «Цветовая схема» для получения доступа к основным настройкам.
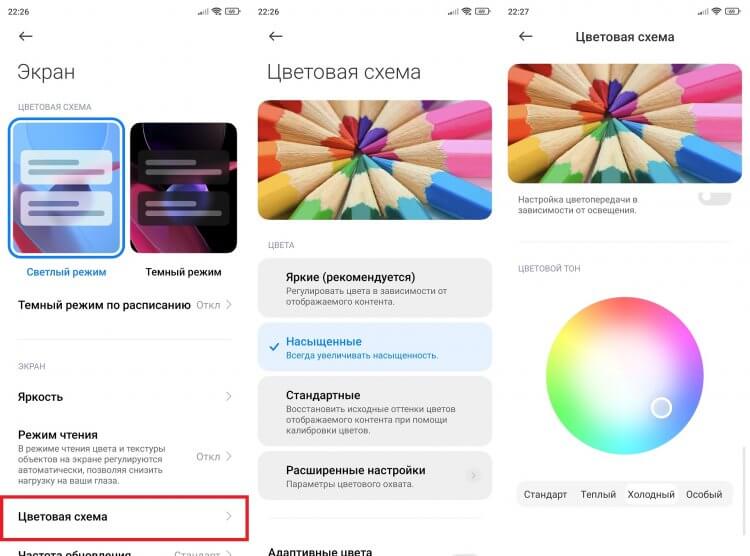
Чтобы настроить чистые цвета, расположите рядом со смартфона лист бумаги, и попытайтесь сделать белый фон на экране таким же
Читайте также: Отличия экранов OLED, AMOLED и POLED
Итак, на большинстве смартфонов вы сможете выбрать один из пресетов, а также отрегулировать тон картинки, сделав ее более теплой или, напротив, холодной. Но самое интересное скрывается в разделе «Расширенные настройки».
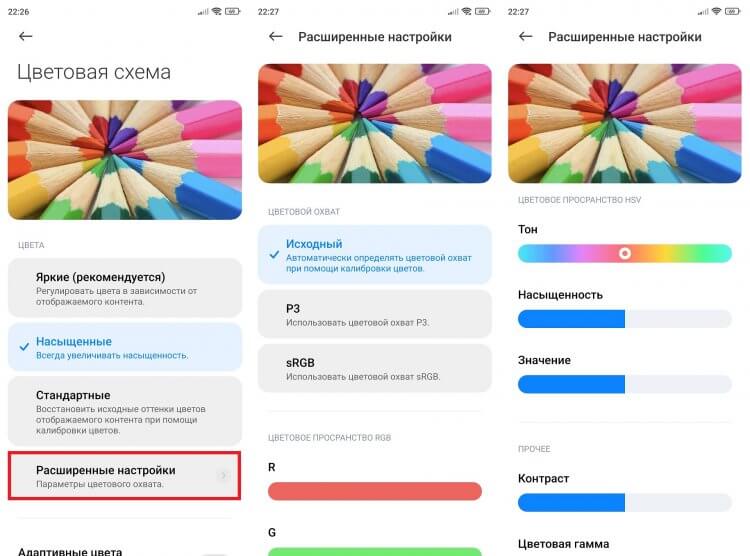
В расширенных настройках скрываются параметры для настоящих профессионалов
Это идеальное место для настройки экрана телефона, если вы работаете с графикой. Здесь можно выбрать цветовой охват, отрегулировать параметры красного, зеленого и синего цветов, а также выставить нужный уровень контрастности. Конечно, обычному человеку подобные настройки не нужны, но порой методом тыка удается добиться классных результатов. А при необходимости вы всегда можете сбросить параметры, чтобы вернуться к начальным значениям.
Калибровка тачскрина
Калибровка сенсора — важная процедура, от которой, впрочем, не стоит ждать чудес. Итоговый уровень чувствительности все равно зависит от качества тачскрина, а дополнительная настройка только поможет выжать максимум из экрана вашего смартфона. Тем не менее, лишней она точно не будет.
❗ Поделись своим мнением или задай вопрос в нашем телеграм-чате
На некоторых смартфонах калибровку тачскрина Android удается выполнить через инженерное меню. Но я рекомендую обращаться к помощи специальных приложений. Рассмотрим две программы:
- Touchscreen Calibration;
- Touchscreen Repair.
Решая одну и ту же задачу, они по-разному подходят к ее выполнению. Touchscreen Calibration предлагает откалибровать сенсор, совершив несколько действий: нажатие, удержание, свайп, сведение. Так приложение выбирает оптимальные параметры для каждого варианта.
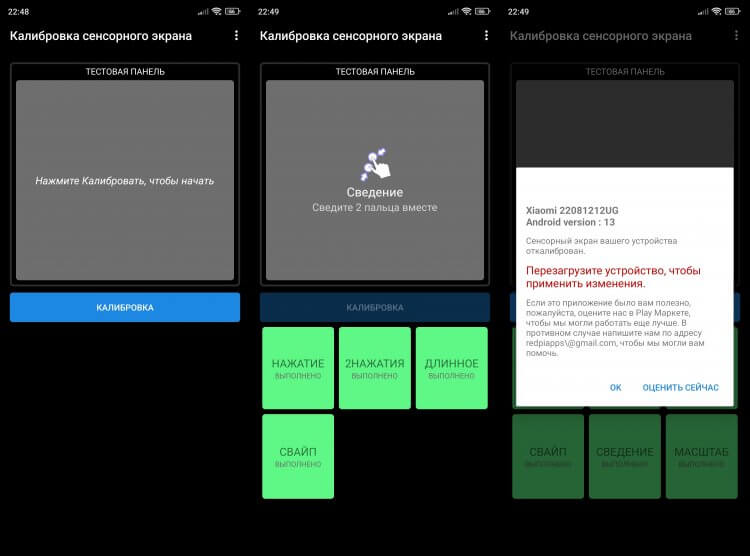
Не забудьте перезагрузить смартфон после выполнения калибровки
Touchscreen Repair работает иначе. Здесь калибровка тачскрина выполняется через одно действие — нажатие. Но повторить его придется несколько раз и в разных областях.
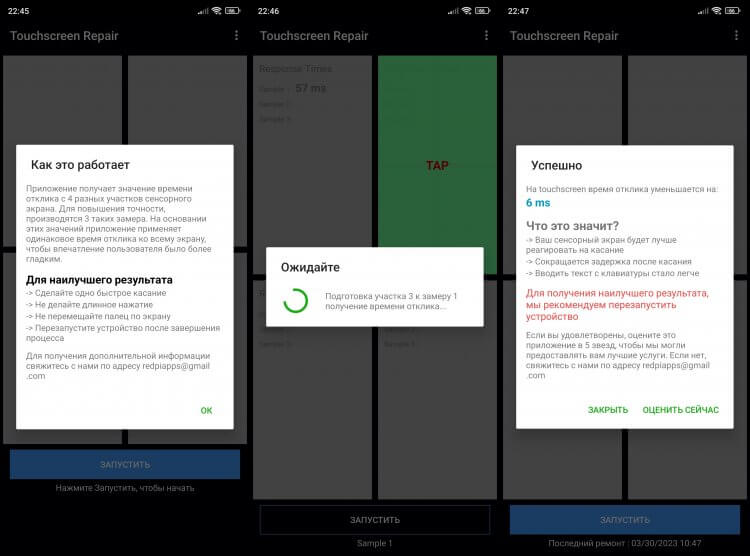
Touchscreen Repair выполняет настройку по-другому
По личным ощущениям могу сказать, что калибровка сенсорного экрана действительно делает его чуточку отзывчивее. Только не забудьте перезагрузить смартфон и прочитать наш текст о разнице тачскринов, где рассказывалось о многих других параметрах, отличающих хороший сенсор от плохого.
В использовании устройств с сенсорными экранами есть множество преимуществ, при этом со временем сенсоры теряют способность точно реагировать на действия пользователя. Сенсор может не откликаться на запросы, открывать соседние приложения, печатать другие символы и т. д. С таким явлением можно столкнуться независимо от типа экрана, марки, модели девайса или его стоимости.

Если речь идёт об износе отдельных элементов смартфона и полном отказе тачскрина, тогда решением проблемы будет ремонт устройства, но часто ошибки касания связаны с некорректными настройками, которые можно восстановить путём калибровки экрана.
Для выполнения процедуры используются как сторонние приложения, так и средства системы. О том, как откалибровать дисплей Android-устройства разными способами и пойдёт речь далее.
Что может исправить калибровка экрана
Сенсоры в новых устройствах, если речь не идёт о браке, реагируют на касания точно. Но со временем может увеличиваться время отклика, частично или полностью отсутствовать реакция на нажатия, некорректно печататься символы на виртуальной клавиатуре и прочие нажатия смещаться в сторону, в результате чего нужные действия не будут выполняться.
Так, если вы заметили задержки после касания, при наборе сообщений вместо нужной буквы печатается соседняя или другие несоответствия запросу, калибровка сенсорного экрана Android необходима. Данная процедура подразумевает программную настройку корректной работы тачскрина.
Калибровка сенсорного дисплея также выполняется в следующих случаях:
- Падение с большой высоты, повреждения устройства.
- Попадание влаги внутрь корпуса девайса.
- Выполнена замена экрана или сенсора.
- На экран было наклеено защитное стекло.
- Профилактические работы при длительном использовании смартфона или планшета.

Основные способы калибровки
Настроить чувствительность сенсора можно вручную или, воспользовавшись специальным софтом для автоматизации процесса. Калибровка тачскрина ничем не отличается для большинства устройств Android, поэтому все действия будут актуальны для разных брендов и моделей девайсов. Варианты выполнения процедуры рассмотрим далее.
Калибровка через системные настройки
Во многих устройствах есть возможность настроить сенсор без необходимости скачивать приложение, средствами ОС Android, при этом настройка может отличаться у отдельных моделей, а некоторые производители убирают функцию.
Как откалибровать сенсор на Android:
На этом процесс калибровки дисплея будет завершён. Устройство запомнит касания, после чего нужно проверить точность тачскрина. В случае неудачи процедуры, её можно повторить.
Калибровка экрана Android через инженерное меню
Ещё один способ калибровки тачскрина Android предполагает использование специальной подпрограммы, скрытой разработчиками от глаз пользователя. Инженерное меню используется для тестирования операционной системы и установки параметров устройства.
Работать с Engineering Mode следует предельно осторожно, поскольку внесение изменений в функционал может привести к некорректному функционированию девайса.
Чтобы войти в техническое меню на смартфоне, нужно активировать панель набора номера и ввести соответствующую USSD-команду. Комбинации отличаются для устройств разных производителей.
Таблица с примерами команд для популярных брендов.
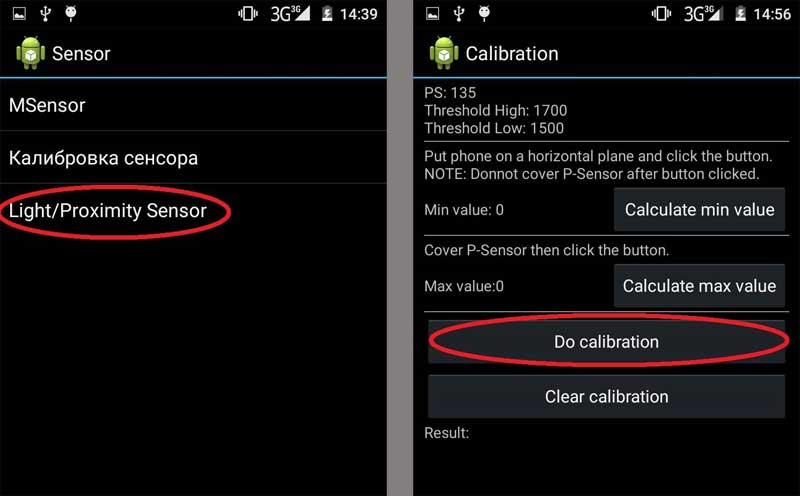
Чтобы откалибровать сенсор Android или настроить его чувствительность через инженерное меню выполняем следующие действия:
- Подбираем нужный код для входа в среду.
- В меню находим раздел «Hardware Testing» (название может отличаться, находим связанное с тестированием).
- Выбираем подраздел «Sensor» или подобный, отвечающий за тачскрин.
- Далее выбираем вкладку, связанную с калибровкой и запускаем процесс нажатием соответствующего пункта («Clear calibration», затем «Do calibration»). Процедура выполнится автоматически.
- На некоторых устройствах может потребоваться выполнить дополнительные действия, пройдя тестирование для настройки.
- Для применения изменений перезагружаем девайс.
Приложения для калибровки экрана Android
Для выполнения калибровки тачскрина смартфона под управлением Android может использоваться специальная программа, что упрощает задачу пользователю. Найти такой софт можно в официальном магазине приложений Google Play Market, введя поисковый запрос «калибровка экрана» или название конкретного ПО.
Устанавливается любая из утилит стандартным способом путём нажатия кнопки «Установить» на странице выбранной программы и согласием с условиями использования. Рассмотрим несколько хороших вариантов.
Touchscreen Calibration
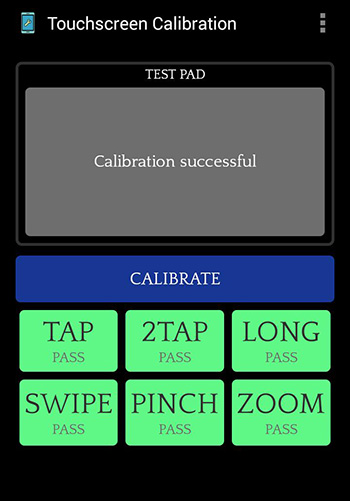
Удобная бесплатная программа, позволяющая легко провести калибровку экрана Android-устройства. Несмотря на английский интерфейс пользоваться софтом просто.
Как сделать калибровку:
- Устанавливаем Touchscreen Calibration.
- Запускаем программу.
- Жмём кнопку «Calibrate» для выполнения процедуры, запустится тестирование тачскрина.
- Выполняем необходимые действия, следуя подсказкам (нужно будет нажимать на точку и совершать указанные жесты). После каждого выполненного действия утилита выводит на экран результаты, касающиеся точности тачскрина и выраженные в процентах.
- По окончании тестирования приложение завершит калибровку экрана телефона, потребовав при этом перезагрузить девайс. Соглашаемся нажатием кнопки «Ок».
- Проверяем, исчезла ли проблема некорректной работы сенсора.
Quick TuneUp
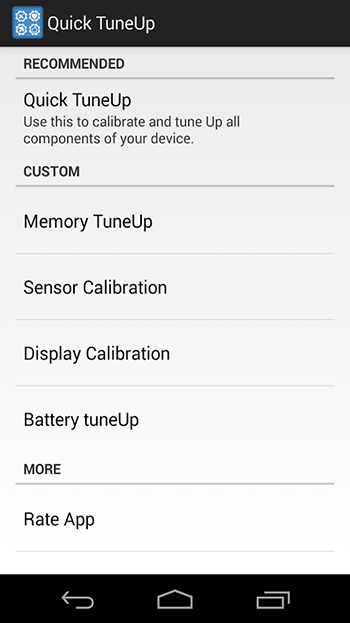
Для калибровки приложением используется другой метод, отличный от применяемого вышеописанной программой. Софт не русифицирован, но работать с ним тоже просто. Для отладки сенсора выполняются следующие действия:
- Устанавливаем и запускаем Quick TuneUp.
- Находим и открываем в меню программы пункт «Display Calibration».
- Ждём окончания процесса (поиск неисправностей и отладка будут выполняться автоматически, пользователю виден прогресс).
- Перезагружаем девайс по завершении процедуры.
Touchscreen Repair
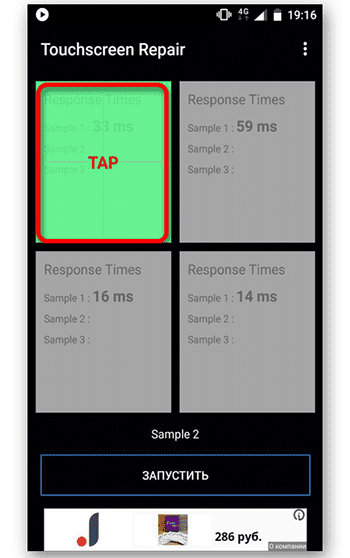
Выполнить калибровку сенсора Android посредством этого софта можно, поочерёдно нажимая на зелёные прямоугольники, что нужно сделать несколько раз. По итогам тестирования появится результат с регулировкой тачскрина, если это необходимо. По окончании процесса потребуется перезагрузка девайса.
Power Bubble

Софт позволит легко и качественно настроить тачскрин мобильного устройства. Чтобы восстановить функциональность сенсора, понадобится выбрать при первом запуске в меню настроек ориентацию экрана девайса, а также откалибровать уровень (аппарат устанавливается на ровную горизонтальную поверхность и на несколько секунд нажать кнопку калибровки). Появятся надписи Calibration и Wait. Работа завершится, когда будет отображён нулевой градус.
Прочие способы решения проблемы
Если вы не нашли, как включить отладку тачскрина в системных настройках Android (способ рассмотрен выше) или функция попросту отсутствует на устройстве, а к опытным пользователям, чтобы выполнять манипуляции в техническом меню вы не относитесь, лучше используйте софт. Приложений, позволяющих сделать калибровку экрана Android, а также настроить скорость реакции сенсора и повысить производительность девайса в Market предостаточно, так что если не помогла одна программа, пробуем другую.
Нередко вернуть сенсорному экрану нормальную работоспособность позволяет обновление прошивки. В процессе будут обновлены все модули и драйвера, включая ПО для тачскрина, так что есть вероятность, что проблема будет исправлена. Как альтернативный вариант лечения системных багов – возврат к предыдущей версии. Кроме того, в случае отсутствия обновлений от производителя можно воспользоваться патчами и фиксами для сенсорного экрана, которые можно найти на специализированных ресурсах сети.
Иногда проблема низкой чувствительности сенсора банальна – экран сильно загрязнён, поэтому стоит осмотреть устройство и протереть его по необходимости.
Что делать, если калибровка не помогла
Процедура эффективна только при условии небольших отклонений, так что, если не помог ни один из методов калибровки, и даже посредством перепрошивки не удалось добиться результата, велика вероятность, что проблема заключается в неисправности сенсора, чему могли способствовать физические повреждения дисплея.
В таком случае обращения в сервисный центр не миновать. Может понадобиться замена сенсора, при этом в отдельных случаях ввиду конструктивных особенностей устройства меняется не только тач, но весь экран вместе с ним, что обойдётся недёшево.
