
Порой владельцу ПК нужно заниматься сложными расчетами, выполнять которые помогает калькулятор. Конечно, для вычислений можно использовать портативное устройство или, например, обратиться к помощи интернета. Но удобнее будет запустить встроенный инструмент расчетов. Правда, далеко не все пользователи знают, как вызвать калькулятор в операционной системе Windows 10 на клавиатуре. Подробная инструкция поможет открыть полезное приложение.
Как открыть калькулятор в Windows 10
Калькулятор – это инструмент, доступный по умолчанию на каждом компьютере с операционной системой Windows 10. Иногда его бывает очень сложно найти среди множества ярлыков и папок. Но, в то же время, существует около десятков способов запустить приложение.

Поиск
Легче всего найти калькулятор с помощью поисковой строки. Для ее запуска нужно кликнуть по иконке в виде лупы, которая располагается в системной панели снизу. Альтернативный вариант – горячие клавиши «Win» + «S». После выбора наиболее подходящего метода остается ввести запрос «Калькулятор» и открыть приложение в выдаче.
На заметку. Среди доступных калькуляторов Windows 10 есть обычный, инженерный, «программист» и «вычисление даты».

Пуск
В системной панели Рабочего стола Windows 10 можно обнаружить иконку в виде фирменного логотипа ОС. Она располагается в левом нижнем углу экрана. Кликнув по ней левой кнопкой мыши, пользователь открывает список доступных инструментов. Среди них есть тот самый калькулятор. А еще Пуск можно запустить нажатием клавиши «Win», не используя сочетания нескольких кнопок.

«Выполнить»
Еще один интересный инструмент ОС – окно «Выполнить». Оно предназначено для запуска тех или иных приложений при помощи коротких команд. Вызов окна осуществляется комбинацией клавиш «Win» + «R». Также «Выполнить» открывается через меню Пуск.

После открытия данного интерфейса необходимо ввести команду «calc». Для подтверждения используется нажатие клавиши «Enter» или кнопки «ОК». Далее на экране компьютера появляется привычное оформление встроенного калькулятора.

Командная строка
Следующий вариант – использование Командной строки. Это интерфейс, в некотором смысле напоминающий окно «Выполнить». В отличие от предыдущего инструмента, здесь осуществляется ввод более сложных команд. Однако это не мешает запустить калькулятор:
- Запустите окно «Выполнить» или меню «Пуск».

- В зависимости от того, что вы сделали на первом этапе, введите запрос «cmd» или сразу же откройте Командную строку.

- Введите команду «calc».

- Нажмите клавишу «Enter».
Теперь главное меню приложения для выполнения вычислений появится на экране компьютера. В дальнейшем можно использовать любой другой способ запуска инструмента.
PowerShell
PowerShell – это самая продвинутая оболочка среди интерфейсов Windows 10, предназначенных для обработки команд. Чтобы запустить консоль, необходимо ввести ее название в поисковой строке компьютера. Как только оболочка откроется, нужно ввести запрос «calc» и нажать клавишу «Enter». Таким образом, представленный метод не отличается от ранее рассмотренных вариантов, когда использовались окно «Выполнить» и Командная строка.

Диспетчер задач
Также калькулятор можно открыть через Диспетчер задач, в котором отображается список запущенных процессов. Выполняется операция по следующей инструкции:
- Зажмите клавиши «Ctrl» + «Shift» + «Esc», чтобы получить доступ к Диспетчеру задач.
- Щелкните ЛКМ по вкладке «Файл».

- Выберите «Запустить новую задачу».

- Введите запрос «calc».
- Нажмите клавишу «Enter».

Важно. Если калькулятор уже был запущен, вы сможете найти его во вкладке «Процессы» ДЗ. При этом запуск через «Файл» также доступен.
Подобный вариант запуска помогает в том случае, когда калькулятор не открывается встроенными средствами Виндовса. Через создание задачи выполняется любой запрос по усмотрению пользователя.
Папка приложения на диске
Калькулятор – это одно из множества приложений, доступных на Windows 10 изначально или после установки самим пользователем. Следовательно, инструмент вычислений можно запустить через exe-файл, расположенный в корневой папке программы:
- Откройте «Проводник».
- Перейдите в директорию C:WindowsSystem32.

- Отыщите в списке файл «calc.exe».
- Запустите его двойным щелчком левой кнопки мыши.

Для упрощения поиска нужной директории можно вбить запрос «C:WindowsSystem32calc.exe» в поисковой строке Проводника. Тогда не придется самостоятельно перебирать папки компьютера.
Как создать ярлык для быстрого доступа
Все способы запуска калькулятора, которые были рассмотрены в материале, сложно назвать удобными. Пользователю, в любом случае, приходится обращаться к помощи дополнительных инструментов, а необходимый план действий быстро забывается.
В том случае, когда вычислительное приложение используется регулярно, рекомендуется создать его ярлык на Рабочем столе. Тогда для запуска программы понадобится всего лишь дважды кликнуть ЛКМ по иконке. Если такой способ получения доступа к калькулятору вам подходит – воспользуйтесь инструкцией:
- Откройте в Проводнике директорию «C:WindowsSystem32calc.exe».

- Щелкните ПКМ по файлу «calc.exe».
- Нажмите «Создать ярлык».

- Скопируйте полученный ярлык на Рабочий стол.

Есть более простой способ. Нужно найти калькулятор в меню «Пуск». Далее щелкните ПКМ по названию инструмента и выберите пункт «Закрепить на начальном экране». Теперь ярлык появится на Рабочем столе и будет готов к быстрому запуску в любой момент.
Наконец, быстрый доступ можно осуществлять не только через Рабочий стол, но и при помощи системной панели, которая располагается в нижней части экрана. Тогда нужно запустить калькулятор одним из рассмотренных ранее способов, щелкнуть ПКМ по его иконке в нижней части экрана, а затем нажать «Закрепить на панели задач». После этого инструмент никогда не пропадет.
Возможные проблемы
С работой даже такого простого приложения как калькулятор у пользователя могут возникнуть проблемы. К счастью, они решаются буквально за пару секунд. Чаще всего программа просто не запускается. Причем не помогает ни один из рассмотренных ранее способов. В таком случае рекомендуется принудительно завершить процесс, а затем запустить его повторно:
- Откройте «Параметры».

- Перейдите в раздел «Приложения».

- Щелкните по калькулятору ЛКМ.

- Выберите «Дополнительные параметры».

- Поочередно нажмите кнопки «Завершить» и «Сбросить».

Далее остается повторно запустить программу. Если даже сейчас калькулятор не открывается – активируйте контроль учетных записей в настройках Windows 10:
- Запустите «Панель управления» через меню «Пуск».

- В качестве способа просмотра выберите «Крупные значки».

- Перейдите в раздел «Учетные записи пользователей».

- Кликните по надписи «Изменить параметры контроля учетных записей».

- Передвиньте ползунок вверх.

- Сохраните настройки.
После таких нехитрых манипуляций инструмент для расчетов вновь заработает. В крайнем случае, пользователь может установить на компьютер любое другое приложение с функцией калькулятора.
Содержание
- 1 Как открыть калькулятор
- 2 Что делать, если калькулятор не запускается
- 3 Возвращение привычного калькулятора
- 4 Местонахождение приложения «Калькулятор» и инструкция его запуска
- 5 Необходимые действия, чтобы настроить неработающий калькулятор
- 6 Как установить прежнюю модель калькулятора из Windows 7?
- 7 1 Ищем калькулятор в приложениях Windows 10
- 8 2 Находим калькулятор через Поиск
- 9 3 Поиск калькулятора с помощью «Выполнить»
- 10 4 Устанавливаем калькулятор из магазина Microsoft Store
- 11 5 «Открытие Калькулятора» через ссылку Microsoft
- 12 Мой первый калькулятор
При работе с компьютером очень удобно иметь под рукой калькулятор. В Windows 10, как и во всех предыдущих версиях операционной системы, он присутствует. Конечно, его внешний вид изменился, но если дизайн калькулятора вам не понравится, то вы сможете вернуть его старый облик.
Как открыть калькулятор
Есть четыре способа, позволяющих быстро получить доступ к калькулятору:
- можно развернуть меню «Пуск», нажав клавишу с логотипом Windows на клавиатуре или кликнув по иконке в панели быстрого доступа, и увидеть список всех приложений, установленных на компьютере. Он отсортирован по алфавиту, поэтому вам придётся пролистать до буквы «К», в блок, где расположен калькулятор;
Находим калькулятор в меню «Пуск» - альтернативный метод — развернуть системную поисковую строку (открывается при помощи клика по иконке в виде лупы на панели быстрого доступа) и ввести название программы «Калькулятор». С первых букв система найдёт вам то, что вы ищите;
Вводим название «Калькулятор» - если предыдущие варианты не подошли, можете зажать комбинацию клавиш Win + R, чтобы открыть окошко «Выполнить», и ввести в нём запрос calc. Его выполнение приведёт к запуску калькулятора;
Выполняем запрос calc - последний вариант — запустить приложение «Калькулятор» вручную, открыв с помощью проводника папку C: Windows System32 и дважды кликнув по файлу calc.exe.
Открываем файл calc.exe
Видео: обзор калькулятора Windows 10
Что делать, если калькулятор не запускается
Иногда пользователи сталкиваются с тем, что калькулятор перестаёт открываться. Происходит это из-за повреждения некоторых системных файлов, связанных со стандартными приложениями. Чтобы восстановить калькулятор, необходимо выполнить следующие действия:
- Развернуть параметры компьютера.
Открываем параметры компьютера - Перейти к блоку «Приложения».
Открываем блок «Приложения» - Найти в общем списке приложений калькулятор и открыть дополнительные настройки.
Открываем раздел «Дополнительные настройки» - Кликнуть по кнопке «Сбросить», чтобы вернуть параметры калькулятора к значениям по умолчанию.
Нажимаем кнопку «Сбросить»
После успешного выполнения вышеописанных шагов калькулятор снова начнёт запускаться и полноценно работать.
Восстановление удалённого калькулятора
Калькулятор — системное приложение, поэтому удалить его обычным способом, позволяющим стереть любую стороннюю программу, не получится. Но в некоторых случаях калькулятор может оказаться удалённым. Если вы обнаружите, что на вашем компьютере его нет, придётся выполнить нижеописанные действия, которые помогут загрузить его в Windows снова:
- Откройте приложение Windows Store или же «Магазин». Оно установлено по умолчанию на всех компьютерах с Windows Найти его можно с помощью поисковой системной строки, меню «Пуск» или иконки в виде пакета с логотипом Microsoft, расположенной на панели быстрого доступа.
Открываем приложение Windows Store - Введите в поисковую строку запрос «Калькулятор». Магазин предложит вам список бесплатных приложений, среди них будет и стандартный калькулятор. Выберите его и кликните по кнопке «Получить», чтобы начать установку.
Выбираем калькулятор и устанавливаем его
После того как программа будет загружена, вы снова сможете получить доступ к калькулятору, используя вышеописанные способы из раздела «Как открыть калькулятор».
Возвращение привычного калькулятора
Если по каким-то причинам новый калькулятор, появившийся в Windows 10, вам не подходит, можете установить его привычную версию из Windows 7. Единственный способ получить старый калькулятор — скачать его с любого стороннего сайта. На сайте Microsoft устаревшая версия отсутствует, поэтому придётся искать на ресурсах, распространяющих приложения для Windows 10 бесплатно.
Для поиска лучше всего использовать запрос Old Calculator for Windows 10:
- Находим сайт со старым калькулятором и загружаем его.
Скачиваем установочный файл - Открываем установочный файл. Начнётся стандартная процедура установки: нужно будет указать место для хранения программы и стоит ли создавать ярлыки и иконки быстрого доступа.
Проходим процедуру установки - После завершения операции вы сможете открыть калькулятор любым из способов, описанных выше для стандартного калькулятора. Например, из списка всех программ, расположенного в меню «Пуск».
Ищем калькулятор в меню «Пуск» и открываем его
В Windows 10 калькулятор можно открыть при помощи меню «Пуск», поисковой строки, окошка «Выполнить» и проводника. Если он перестанет работать, придётся выполнить сброс его настроек. При этом вы можете вернуть старую версию калькулятора из Windows 7, скачав её с любого стороннего сайта.
Калькулятор является стандартным приложением операционной системы Виндовс 10, еще из самой первой выпущенной версии. Для некоторых пользователь это важная функция, присутствие которой имеет большое значение. В новой версии Windows, юзеры часто сталкиваются с проблемой запуска этого приложения и поиска его местонахождения. Этот процесс создает некий дискомфорт, поэтому мы попытаемся в этой инструкции разобраться, как настроить калькулятор и где его найти. Также вам будет интересно узнать, что можно предыдущую модификацию этого полезного приложения.
Содержание
Местонахождение приложения «Калькулятор» и инструкция его запуска
В версии Windows 10 много перемен, и расположение калькулятора одно из них. Когда-то он находился в меню Пуска в папке «Стандартные», теперь же у него есть свой пункт, среди списка всех программ в Пуске. Его можно обнаружить в Пуске под буквой «К».
В некоторых случаях в указанном месте калькулятора может не оказаться. Тогда попробуйте воспользоваться поиском.
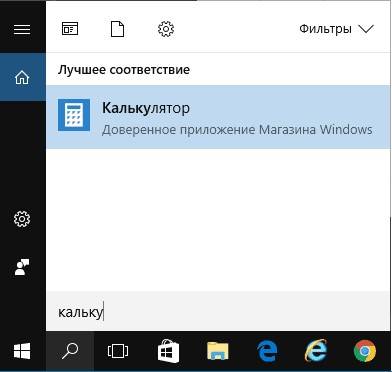
Еще можно найти калькулятор, если пройти по следующему пути: Локальный диск С Windows System32 calc.exe. Когда вы его найдете, то более комфортно будет создать его ярлык и переместить его на рабочий стол для более удобного использования.
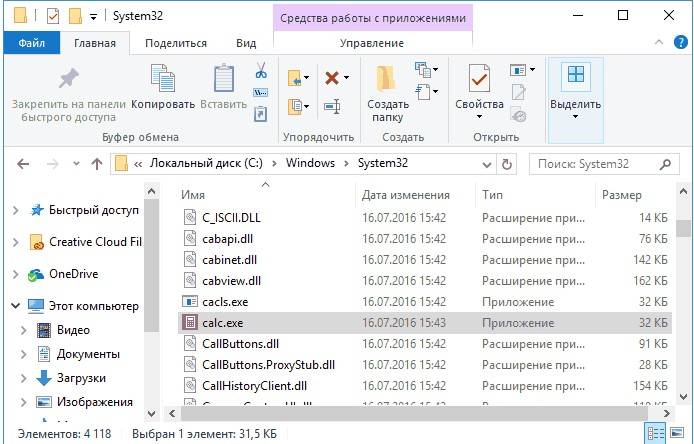
Если вы проверили и Пуск, и попробовали искать в указанной папке, и через поиск тоже не удалось ничего найти тогда, тогда, скорее всего ваш калькулятор был удален. Здесь нет ничего трагичного, его можно легко установить заново. Для этого просто перейдите в магазин Виндовс 10. В поиске приложений введите «Калькулятор» и перед вами откроется список со всеми существующими калькуляторами, которые вы можете установить на свой ПК.
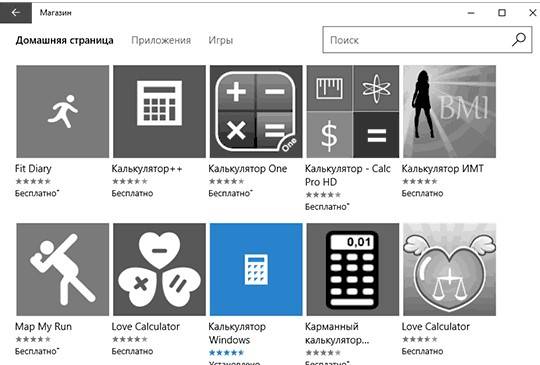
Но попадаются такие случаи, когда калькулятор на компьютере есть, но он не работает, не включается, или же после включения сразу закрывается. Давайте попробуем решить и эту проблему.
Необходимые действия, чтобы настроить неработающий калькулятор
В случаях, когда калькулятор не хочет включаться, попробуйте сделать следующие действия:
1)Найдите раздел «Приложения и возможности» через Пуск-Параметры-Система-Приложения и возможности.
2)Среди представленных программ нажмите на «Калькулятор». Под ним появится пункт Дополнительные параметры, перейдите к ним.
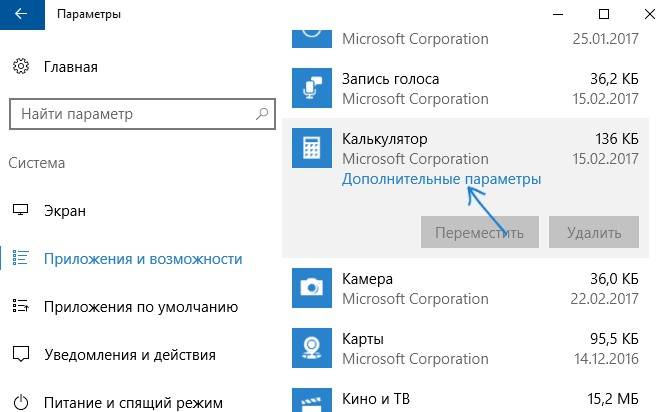
3)В новом окне вы сможете увидеть кнопку «Сбросить», ее и нужно нажать и подтвердить свои действия.
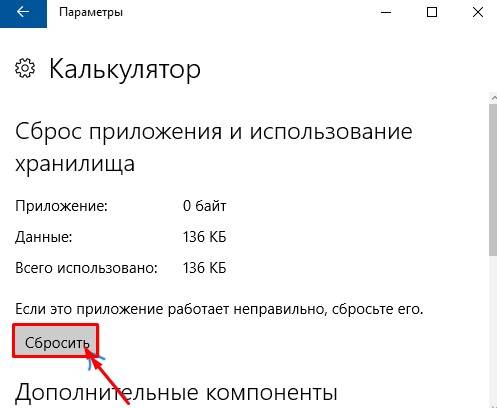
После всего сделанного, включите еще раз приложение «Калькулятор».
Как установить прежнюю модель калькулятора из Windows 7?
Если вы привыкли к старому дизайну калькулятора, тогда мы спешим вас обрадовать, ведь возможно на Windows 10 установить прежнее ПО. Раньше можно было скачать прежний вариант калькулятора на сайте Майкрософт, но сейчас его по непонятным причинам убрали оттуда. Поэтому в данный момент вам придут на помощь сторонние сайты. Калькулятор в общих чертах такой же, как и на Виндовс 7, но имеет свои мелкие отличия.
Советуем скачать старую версию калькулятора, перейдя по ссылке http://winaero.com/download.php?view.1795. Хотя на сайте все описано на английском, приложение устанавливается нормально, и вы сами выбираете язык устанавливаемой программы.
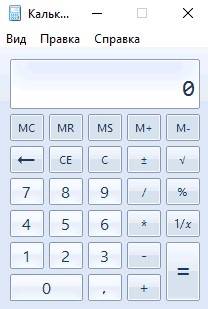
Надеюсь, что те пользователи, которые имели вопросы по поводу калькулятора, смогли найти ответы в этой статье.
Калькулятор Windows 10 является стандартным бесплатным приложением, доступным для пользователей этой операционной системы, с широким выбором различных функций. В более ранних версиях Windows XP, 7, 8 тоже был встроенный калькулятор, но в десятой версии он, похоже, собрал все лучшее и самое необходимое пользователям для повседневной жизни и работы.
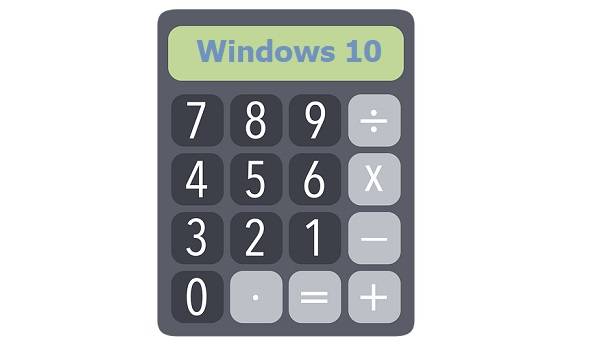 Содержание: Пять способов, где искать калькулятор для Windows 10:1 Калькулятор в приложениях2 Открываем калькулятор через Поиск
Содержание: Пять способов, где искать калькулятор для Windows 10:1 Калькулятор в приложениях2 Открываем калькулятор через Поиск
3 Ищем калькулятор через «Выполнить»4 Получить калькулятор в Microsoft Store5 Как открыть калькулятор через ссылку Microsoft
6. Режимы калькулятора 7. Как вычислить разницу между двумя датами
8. Закрепляем Калькулятор в Панели задач 9. Мой первый калькулятор
1 Ищем калькулятор в приложениях Windows 10
Предлагаю пять способов, где искать калькулятор в Windows 10 – стандартное приложение, которое, как правило, является предустановленным в системе, поэтому его нужно просто найти и открыть. Переходим к первому способу.
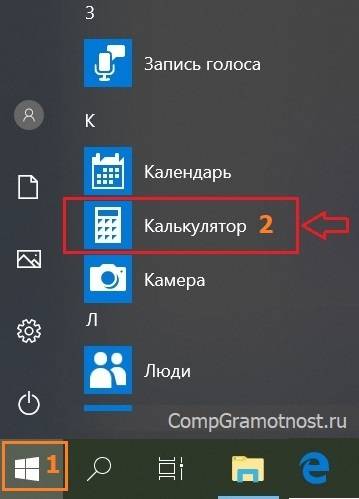
Рис. 1. Поиск калькулятора среди Приложений
Открываем Пуск (1 на рис. 1) и справа в приложениях прокручиваем список программ сначала согласно латинскому алфавиту, а потом до буквы «К» согласно русскому алфавиту.
Кликаем по программе «Калькулятор» (2 на рис. 1) и открываем его.
2 Находим калькулятор через Поиск
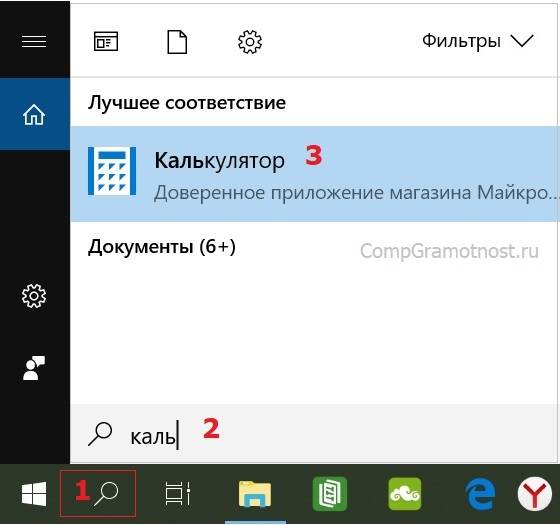
Рис. 2. Открываем калькулятор через Поиск
Открываем Поиск, который в Панели задач скрывается под значком с лупой (1 на рис. 2).
В строке поиска вводим без кавычек «калькулятор». Достаточно набрать «каль» (2 на рис. 2), как в результатах поиска появится калькулятор (3 на рис. 2).
3 Поиск калькулятора с помощью «Выполнить»
- Открываем Поиск (1 на рис. 3),
- в поисковой строке вводим «выполнить» (2 на рис. 3),
- кликаем по найденному приложению «Выполнить» (3 на рис. 3).
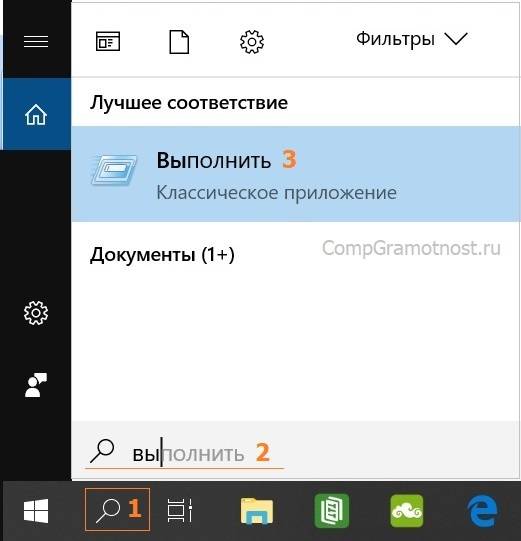
Рис. 3. Находим приложение «Выполнить» через поиск
Если не пользоваться Поиском, то приложение Выполнить можно открыть с помощью двух горячих клавиш Win+R.
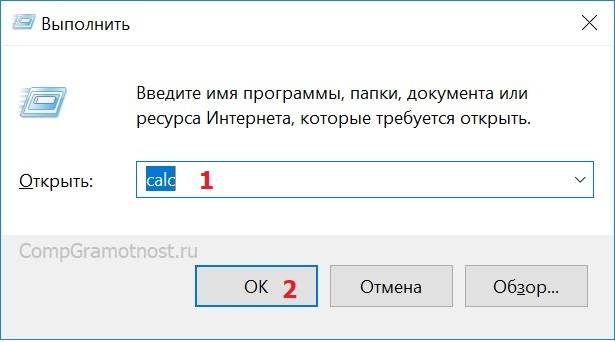
Рис. 4. Чтобы открыть калькулятор, в приложении «Выполнить» вводим «calc»
В приложении «Выполнить» в строке «Открыть» набираем латиницей «calc» и жмем «OK».
4 Устанавливаем калькулятор из магазина Microsoft Store
Калькулятор можно бесплатно получить
в официальном магазине Microsoft Storehttps://www.microsoft.com/ru-ru/p/%D0%9A%D0%B0%D0%BB%D1%8C%D0%BA%D1%83%D0%BB%D1%8F%D1%82%D0%BE%D1%80-windows/9wzdncrfhvn5#activetab=pivot:regionofsystemrequirementstab
Для этого надо перейти по указанной выше ссылке, после чего нажать на синюю кнопку “Получить”:
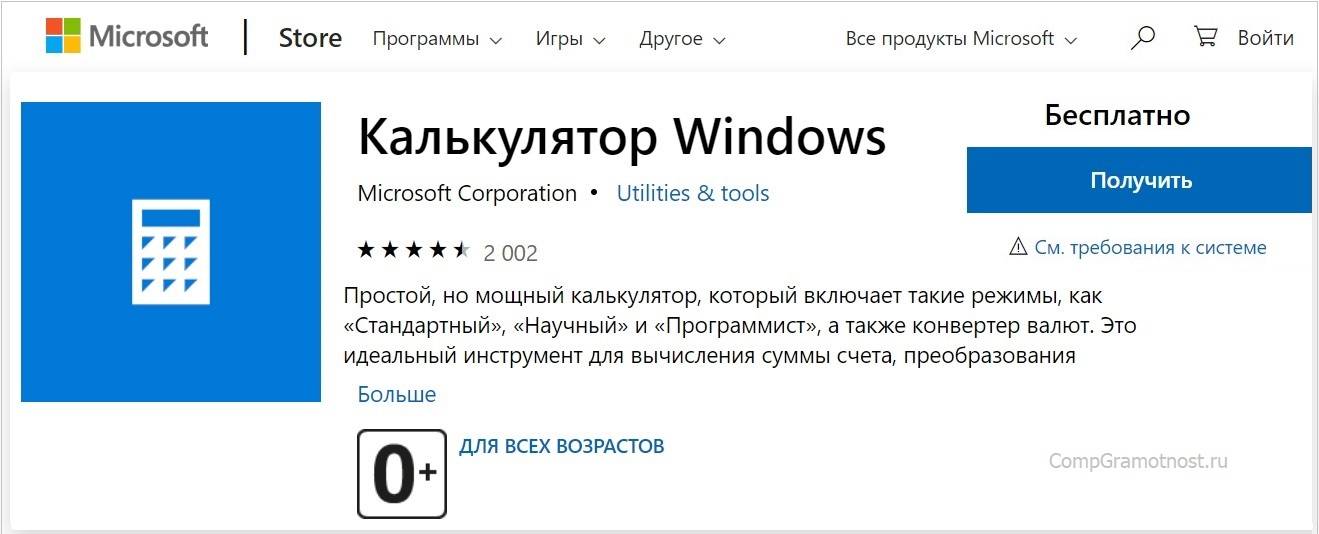
Рис. 5 (кликните для увеличения). Калькулятор Windows в магазине Microsoft Store
5 «Открытие Калькулятора» через ссылку Microsoft
Компания Microsoft является разработчиком операционных систем Windows, а также всех приложений и, в частности, Калькулятора. На сайте Microsoft есть страница, посвященная Калькулятору Windows 10:
https://support.microsoft.com/ru-ru/help/4026389/windows-calculator-in-windows-10
Перейдя по этой ссылке на сайт Microsoft, можно увидеть кнопку «Открытие Калькулятора»:
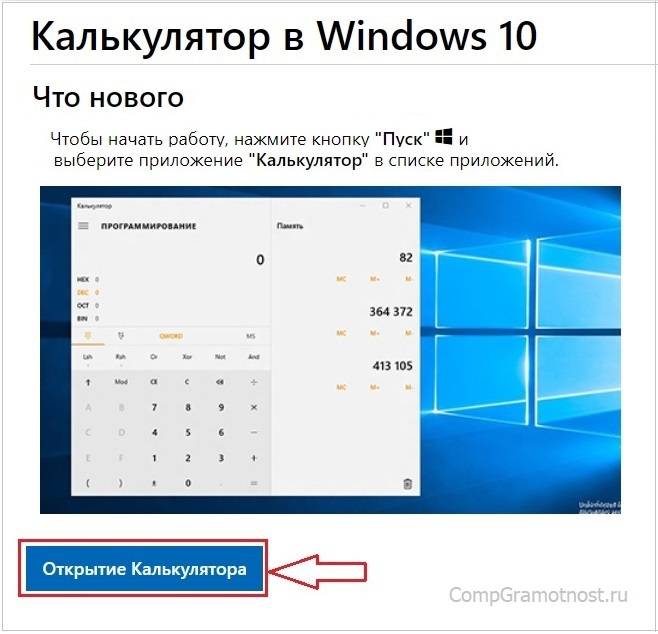
Рис. 6. Открываем Калькулятор с помощью кнопки «Открытие Калькулятора» на сайте Microsoft
Кликнув по синей кнопке, обведенной в красную рамку на рис. 6, тем самым открываем на своем устройстве Калькулятор.
Режимы калькулятора
У калькулятора Windows 10 есть следующие режимы работы:
- “Стандартный”,
- “Научный”,
- “Инженерный”,
- “Вычисление даты” и
- “Преобразователь”.
Переход к разным вариантам происходит с помощью меню (1 на рис. 7):
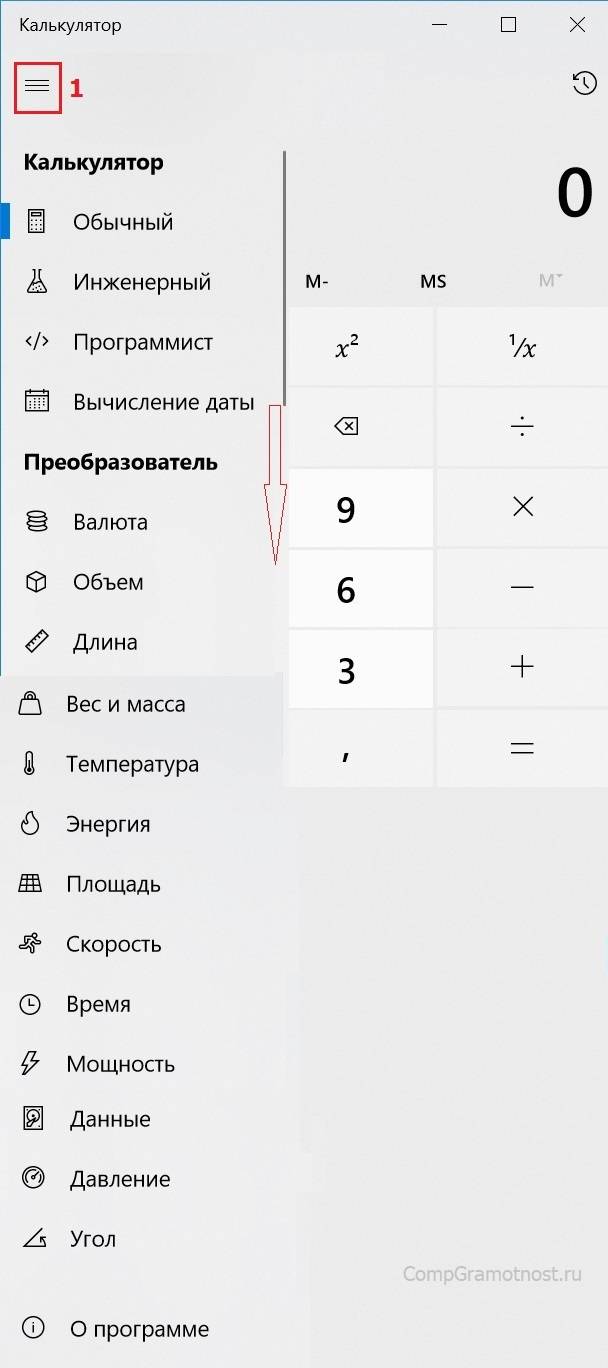
Рис. 7 (кликните для увеличения). Режимы Калькулятора
Ниже приведен пример работы преобразователя для валюты. Можно выбрать разные варианты для перевода из одной валюты в другую с помощью кнопок 1 и 2 на рис. 8.
На рис. 8 выбран перевод рублей в евро и набрана сумма 100 рублей, калькулятор автоматически перевел это в 1,32 евро, причем на сегодняшнюю дату:
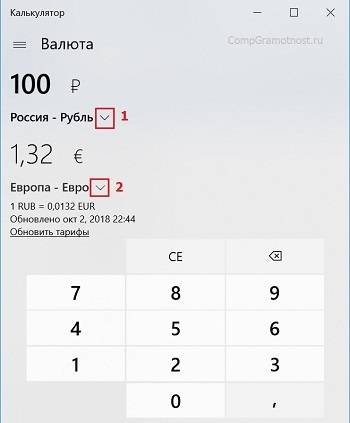
Рис. 8. Калькулятор для перевода валюты
Глядя на преобразователь в калькуляторе, вспоминается рассказ синхронного переводчика, участвовавшего при бизнес-переговорах иностранных партнеров. Хороший переводчик понимает, что при переводе, например, величины длины в 5 дюймов для русской стороны не понятно, сколько это будет на самом деле. Поэтому переводчику приходится в голове быстро считать и в итоге переводить “5 дюймов” как около 12 с половиной сантиметров (точнее, 12,7 сантиметров).
Как вычислить разницу между двумя датами
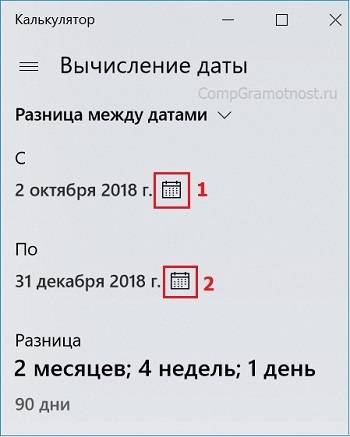
Рис. 9. Вычисление разницы между датами в Калькуляторе
Для определения даты, например, когда лучше покупать билеты на поезд за 90 суток или на самолет, можно использовать калькулятор. Для этого нужно просто указать две даты: начальную (1 на рис. 9) и конечную (2 на рис. 9). После этого автоматически будет определена разница между указанными датами.
Закрепляем Калькулятор в Панели задач

Рис. 10. Закрепляем значок Калькулятора на Панели задач
Если есть потребность постоянно использовать калькулятор, для удобства можно закрепить его значок в Панели задач. Для этого
- сначала открываем калькулятор после чего его значок появится в Панели задач (1 на рис. 9),
- кликаем ПКМ (правой кнопкой мыши) по значку калькулятора,
- в появившемся меню щелкаем «Закрепить на панели задач» (2 на рис. 9).
Чтобы убрать значок из панели задач, кликаем по нему ПКМ (правой кнопкой мыши), появится меню, в котором жмем «Открепить от панели задач».
Мой первый калькулятор
Когда мы учились в школе, калькуляторы только появлялись, увидеть их воочию было почти невозможно. Во время учебы в институте у нас были редкие счастливые обладатели калькуляторов, которые делились на 2 группы: владельцы советских «Электроник» и держатели импортных «агрегатов».
Советские калькуляторы умели только складывать, вычитать, умножать, делить и извлекать квадратные корни. Они часто требовали подключения к 220В, что делало их непригодными для работы в аудиториях. Импортные калькуляторы умели уже возводить любые числа в любые степени, показывали числа с плавающей запятой, умели вычислять статистические значения, вычисляли часто употребляемые тогда функции (синус, косинус, тангенс и т.п.). Они работали как от 220В, так и от батареек – это придавало им дополнительные преимущества. К тому же импортные калькуляторы реже ломались в самый неподходящий момент.
Я тоже была счастливым обладателем импортного калькулятора, который, правда, не умел считать тригонометрические функции, но зато умел обрабатывать статические данные. Благодаря этому калькулятору меня даже взяли на подработку на кафедру института, где я училась, и даже платили за это небольшие деньги.
Мне предстояло обработать большое количество результатов различных экспериментов, которые выполнялись на кафедре в институте. Однако данных для обработки оказалось так много, что сделать все на калькуляторе было сложно. Это были десятки тысяч разных цифр. Очень скоро мне стало понятно, что сделать эту работу, сделать качественно невозможно без использования более современных средств таких, как электронно-вычислительные машины. Но это уже совсем другая история.
Представить себе, что спустя несколько десятилетий в каждом компьютере, в каждом гаджете будет встроенный калькулятор с огромными возможностями было немыслимо в то время. То время прошло, и вот перед нами компьютерные программы – калькулятор, которые имеются в операционной системе Windows 10, 8, 7, XP в качестве стандартного встроенного приложения с широким набором возможностей!
Голосование
Прошу Вас проголосовать, кликнув по одному из трех предложенных вариантов. Спасибо!
Результаты можно просмотреть, даже не принимая участия в голосовании, если кликнуть по ссылке “Просмотреть результаты”.
Загрузка …
Видео
В видео показано, где искать калькулятор Windows 10, как открыть несколько калькуляторов на рабочем столе, какие есть варианты калькулятора (режимы) и как вычислить разницу между двумя датами.
Дополнительные материалы:
1. Цветовые фильтры для экрана в Windows 10
2. Как легко посчитать буквы в тексте
3. Что такое переменная с индексами, массив, комментарий, цикл и счетчик в программировании на конкретном примере
Распечатать статью
Получайте актуальные статьи по компьютерной грамотности прямо на ваш почтовый ящик. Уже более 3.000 подписчиков
.
Важно: необходимо подтвердить свою подписку! В своей почте откройте письмо для активации и кликните по указанной там ссылке. Если письма нет, проверьте папку Спам.
4 октября 2018Используемые источники:
- https://winda10.com/programmy-i-prilozheniya/kalkulyator-dlya-windows-10.html
- https://voron-xak.ru/windows-10/kalkulyator-v-os-windows-10.html
- https://www.compgramotnost.ru/windows-10/kalkulyator-windows-10

В этой заметке мы расскажем вам, что делать если у вас в windows 10 нет калькулятора.
После перехода с win 7 на win 10 не каждый пользователь может найти некоторые привычные ему инструмента в обновленной версии windows.
Калькулятор относится как раз к этим инструментам :). Но всё не так просто, как может казаться на первый взгляд. Если вы обнаружили что у вас в windows 10 нет калькулятора, то попробуйте следующее:
Возможно вы его просто не нашли и он сидит себе спокойно в одном из системных разделов вашего компьютера 🙂
-нажмите win+r
-введите calc в открывшееся окошко и нажмите enter
-должен открыться калькулятор
Если система сругается “не удается найти calc…”, то приступайте ко второму способу.
Возможно вашего у вас и впрямь в windows 10 нет калькулятора.
– Тогда мы идем в Магазин Windows (По умолчанию он торчит в меню пуск в плитках, но если вы его скрыли оттуда ищите во всех программах Пуска)
– Вводим в магазине, в поиске “Калькулятор Windows”
– Найдется наш калькулятор, жмем на кнопку Установить, и наслаждаемся 🙂
Если у вас нет магазина Windows, вы его не нашли, или вообще не хотите с ним связываться, то переходите к способу три.
– Скачайте архив внизу поста
– Распакуйте и запустите файл
– Следуйте шагам установки мастера
– После чего на рабочем столе появится ярлык для запуска калькулятора
Вот и всё, вы узнали, что делать если в windows 10 нет калькулятора! Успехов!
Помог чем-то? Поделись пожалуйста!
Всем привет! И сегодня я расскажу вам про калькулятор в Windows – как его найти и где он находится на самом деле, как вывести ярлык на рабочий стол и что делать если приложение не запускается. Все возможные проблемы я постарался подробно описать в статье ниже. Перед чтением я настоятельно рекомендую обратиться к содержанию, чтобы вам не бродить по статье и не искать то, что вам нужно. В случае возникновения каких-то дополнительных вопросов – смело пишите их в комментариях.
Содержание
- Где находится калькулятор в Windows
- Создание ярлыка на рабочем столе
- Отправка ярлыка из папки System32
- Создание ярлыка вручную
- Добавление на панель задач
- Другие способы открыть калькулятор
- Способ 1: Поиск
- Способ 2: Меню «Пуск»
- Способ 3: Окно «Выполнить»
- Способ 4: Консоль
- Что делать если калькулятор в Windows не работает?
- Задать вопрос автору статьи

Где же в Виндовс 10 или 11 находится сам калькулятор. Расположение стандартное и для других более старых версий «Окон», и оно не меняется уже десятилетия:
C:WindowsSystem32

Кстати через проводник или компьютер вы можете вручную запустить программу, для этого в строке адреса вводим запрос:
C:WindowsSystem32calc.exe
Не забываем нажать:
Enter

Создание ярлыка на рабочем столе
Давайте посмотрим, как же нам вывести калькулятор на рабочий стол. Есть несколько способов.
Отправка ярлыка из папки System32
Первый – вы можете в проводнике пройти по пути:
C:WindowsSystem32
Далее находим в списке нашу программу, кликаем правой кнопкой, выбираем команду «Отправить» – «Рабочий стол (создать ярлык)».

Создание ярлыка вручную
Второй способ – это кликнуть правой кнопкой по пустому месту рабочего стола, выбрать команду «Создать» – «Ярлык».

Указываем точное расположение пути к файлу – это можно сделать через «Обзор», но я вам советую просто использовать строчку:
C:WindowsSystem32calc.exe

Поменяйте название ярлыка, а то оно будет иметь такое же, как у запускающего exe-файла.

Добавление на панель задач
Откройте «Пуск», найдите программу в списке, кликните ПКМ, выберите «Дополнительно» – «Закрепить на панели задач».

После этого она всегда будет отображаться внизу на нижней полоске Виндовс.

Другие способы открыть калькулятор
Способ 1: Поиск
Давайте посмотрим, как проще всего включить калькулятор в Windows 10 и 11. Если вам нужно найти какую-то программу, то проще всего это сделать через стандартный поиск системы. Нажмите по значку лупы, введите название в поисковую строку и откройте приложение. Обратите внимание, что в таком случае можно сразу же открыть калькулятор в разных режимах – обычный, инженерный, построение графиков и т.д.

Способ 2: Меню «Пуск»
Еще одно расположение всех установленных программ – это стандартное меню «Пуск». Кликните по эмблеме Windows в нижней части экрана. Далее справа вы увидите список всех приложений. По алфавиту найдете букву «К», далее кликаем левой кнопкой мыши по нужному варианту.
Читаем – как вывести строку поиск на панель задач.

Способ 3: Окно «Выполнить»
Еще один из вариантов найти и открыть калькулятор – это использовать специальное окно «Выполнить». Оно работает со всеми предустановленными, стандартными приложениями, которые сразу идут в операционной системе. Чтобы его вызвать – одновременно зажмите две клавиши на клавиатуре:
+ R
После этого введите команду и нажмите «ОК»:
calc

Способ 4: Консоль
Аналогичным образом, как и в прошлом варианте, открыть калькулятор можно с помощью консоли. При этом вы можете использовать стандартную командную строку – её проще всего открыть через поиск.
Читаем и про другие способы открыть командную строку.

А еще вы можете использовать и более продвинутую PowerShell. Чтобы её запустить, кликните правой кнопкой мыши по меню «Пуск» и из контекстного меню выберете один из вариантов.

Теперь в консоль вводим запрос:
calc
И жмем:
Enter

Что делать если калькулятор в Windows не работает?
Скорее всего произошел какой-то программный сбой в программе. Но это легко решается:
- Открываем «Пуск» – «Параметры».

- Находим основной раздел «Приложения».

- В списке в правом блоке найдите «Калькулятор», кликните по нему и перейдите в «Дополнительные параметры».

- Ниже найдите кнопку «Сброс» и нажмите по ней.

Обычно данный вариант срабатывает, и после этого программа нормально запускается. Если это не помогло, вот ряд советов, один из которых должен помочь:
- Просто перезагрузите систему. После этого посмотрите и проверьте работоспособность приложения.
- В некоторых случаях программа может не работать из-за отключенного контроля учетных записей UAC. Про отключение и включение UAC в Windows более подробно читаем тут.
- Возможно, есть какие-то проблемы с операционной системой. Попробуйте для начала проверить и восстановить системные файлы.
- Если вы до этого что-то устанавливали, какие-то обновления или программы – можно попробовать выполнить откат системы.
На этом все, дорогие друзья. Надеюсь вы смогли решить свою проблему. Если нет – опишите свою ситуацию подробно в комментариях, и портал WiFiGiD.RU постарается вам помочь. Всем добра и берегите себя!
При работе с компьютером очень удобно иметь под рукой калькулятор. В Windows 10, как и во всех предыдущих версиях операционной системы, он присутствует. Конечно, его внешний вид изменился, но если дизайн калькулятора вам не понравится, то вы сможете вернуть его старый облик.
Как открыть калькулятор
Есть четыре способа, позволяющих быстро получить доступ к калькулятору:
- можно развернуть меню «Пуск», нажав клавишу с логотипом Windows на клавиатуре или кликнув по иконке в панели быстрого доступа, и увидеть список всех приложений, установленных на компьютере. Он отсортирован по алфавиту, поэтому вам придётся пролистать до буквы «К», в блок, где расположен калькулятор;

Находим калькулятор в меню «Пуск» - альтернативный метод — развернуть системную поисковую строку (открывается при помощи клика по иконке в виде лупы на панели быстрого доступа) и ввести название программы «Калькулятор». С первых букв система найдёт вам то, что вы ищите;

Вводим название «Калькулятор» - если предыдущие варианты не подошли, можете зажать комбинацию клавиш Win + R, чтобы открыть окошко «Выполнить», и ввести в нём запрос calc. Его выполнение приведёт к запуску калькулятора;

Выполняем запрос calc - последний вариант — запустить приложение «Калькулятор» вручную, открыв с помощью проводника папку C: Windows System32 и дважды кликнув по файлу calc.exe.

Открываем файл calc.exe
Видео: обзор калькулятора Windows 10
Что делать, если калькулятор не запускается
Иногда пользователи сталкиваются с тем, что калькулятор перестаёт открываться. Происходит это из-за повреждения некоторых системных файлов, связанных со стандартными приложениями. Чтобы восстановить калькулятор, необходимо выполнить следующие действия:
- Развернуть параметры компьютера.

Открываем параметры компьютера - Перейти к блоку «Приложения».

Открываем блок «Приложения» - Найти в общем списке приложений калькулятор и открыть дополнительные настройки.

Открываем раздел «Дополнительные настройки» - Кликнуть по кнопке «Сбросить», чтобы вернуть параметры калькулятора к значениям по умолчанию.

Нажимаем кнопку «Сбросить»
После успешного выполнения вышеописанных шагов калькулятор снова начнёт запускаться и полноценно работать.
Восстановление удалённого калькулятора
Калькулятор — системное приложение, поэтому удалить его обычным способом, позволяющим стереть любую стороннюю программу, не получится. Но в некоторых случаях калькулятор может оказаться удалённым. Если вы обнаружите, что на вашем компьютере его нет, придётся выполнить нижеописанные действия, которые помогут загрузить его в Windows снова:
- Откройте приложение Windows Store или же «Магазин». Оно установлено по умолчанию на всех компьютерах с Windows Найти его можно с помощью поисковой системной строки, меню «Пуск» или иконки в виде пакета с логотипом Microsoft, расположенной на панели быстрого доступа.

Открываем приложение Windows Store - Введите в поисковую строку запрос «Калькулятор». Магазин предложит вам список бесплатных приложений, среди них будет и стандартный калькулятор. Выберите его и кликните по кнопке «Получить», чтобы начать установку.

Выбираем калькулятор и устанавливаем его
После того как программа будет загружена, вы снова сможете получить доступ к калькулятору, используя вышеописанные способы из раздела «Как открыть калькулятор».
Возвращение привычного калькулятора
Если по каким-то причинам новый калькулятор, появившийся в Windows 10, вам не подходит, можете установить его привычную версию из Windows 7. Единственный способ получить старый калькулятор — скачать его с любого стороннего сайта. На сайте Microsoft устаревшая версия отсутствует, поэтому придётся искать на ресурсах, распространяющих приложения для Windows 10 бесплатно.

Для поиска лучше всего использовать запрос Old Calculator for Windows 10:
- Находим сайт со старым калькулятором и загружаем его.

Скачиваем установочный файл - Открываем установочный файл. Начнётся стандартная процедура установки: нужно будет указать место для хранения программы и стоит ли создавать ярлыки и иконки быстрого доступа.

Проходим процедуру установки - После завершения операции вы сможете открыть калькулятор любым из способов, описанных выше для стандартного калькулятора. Например, из списка всех программ, расположенного в меню «Пуск».

Ищем калькулятор в меню «Пуск» и открываем его
В Windows 10 калькулятор можно открыть при помощи меню «Пуск», поисковой строки, окошка «Выполнить» и проводника. Если он перестанет работать, придётся выполнить сброс его настроек. При этом вы можете вернуть старую версию калькулятора из Windows 7, скачав её с любого стороннего сайта.
- Распечатать
Оцените статью:
- 5
- 4
- 3
- 2
- 1
(45 голосов, среднее: 3.2 из 5)
Поделитесь с друзьями!
