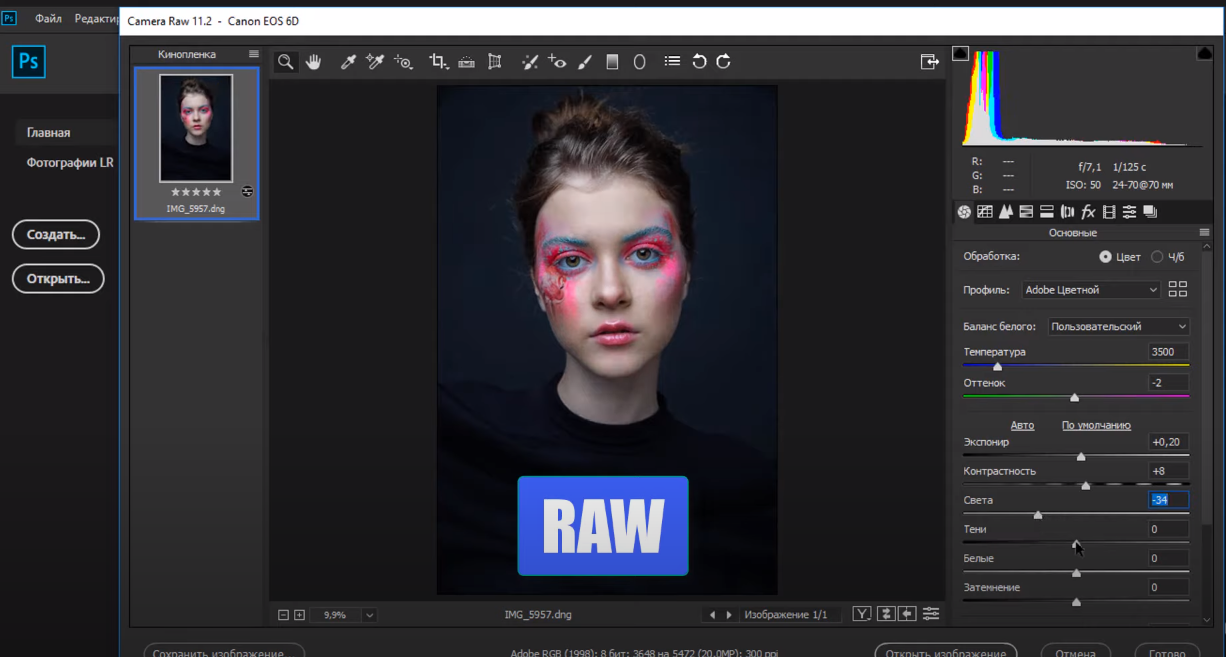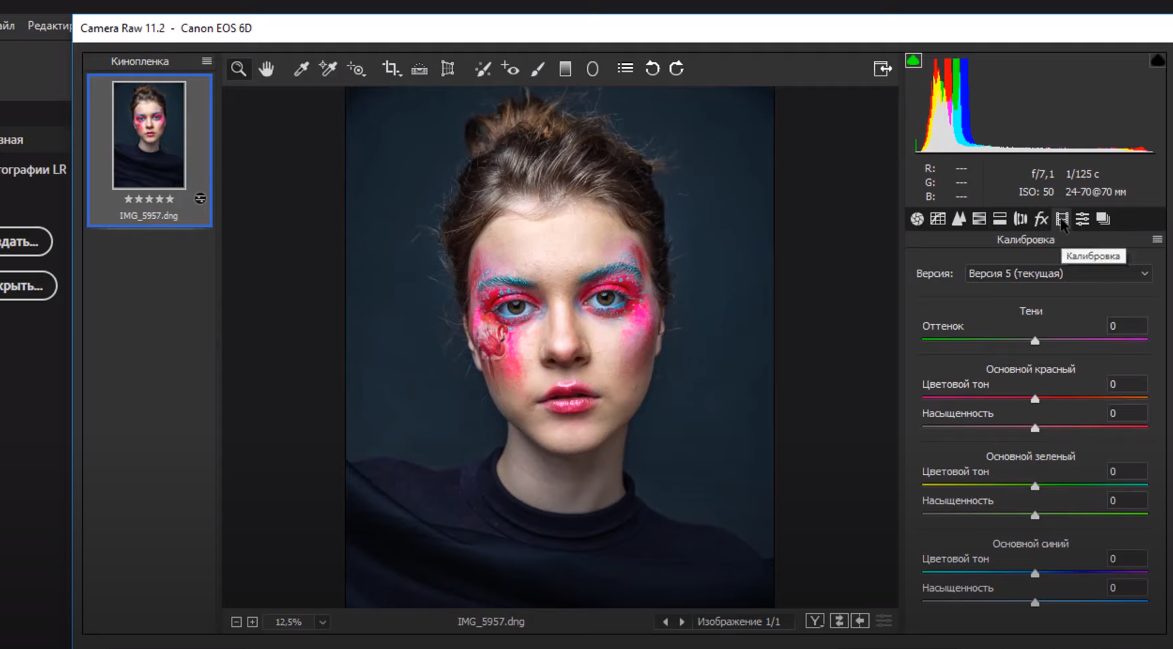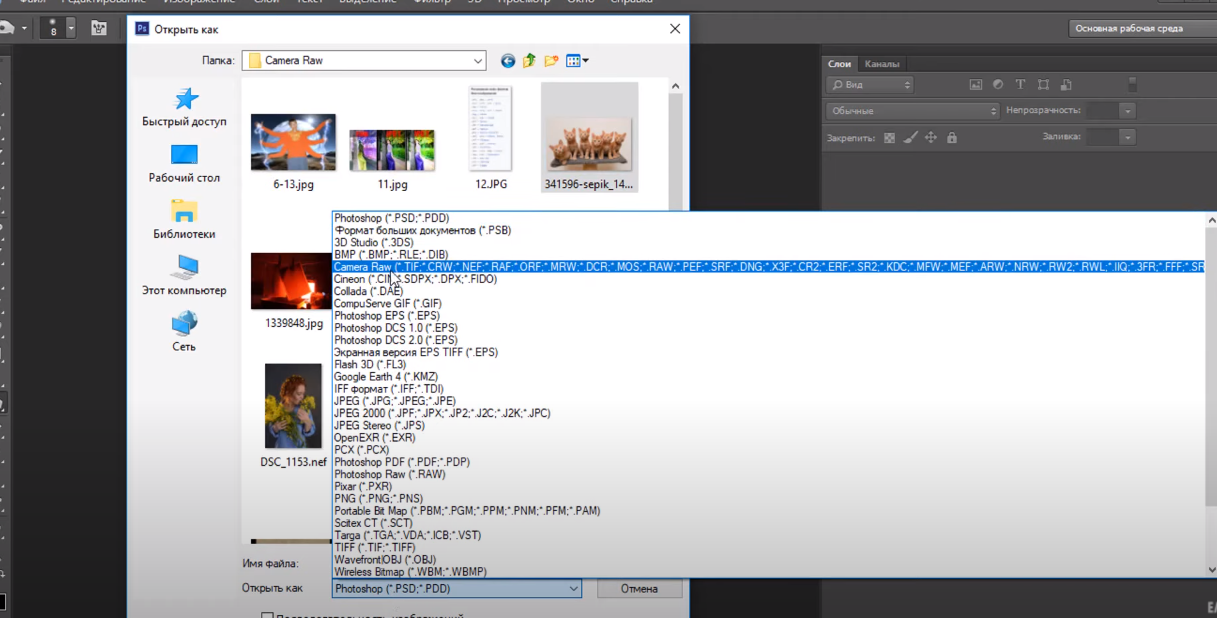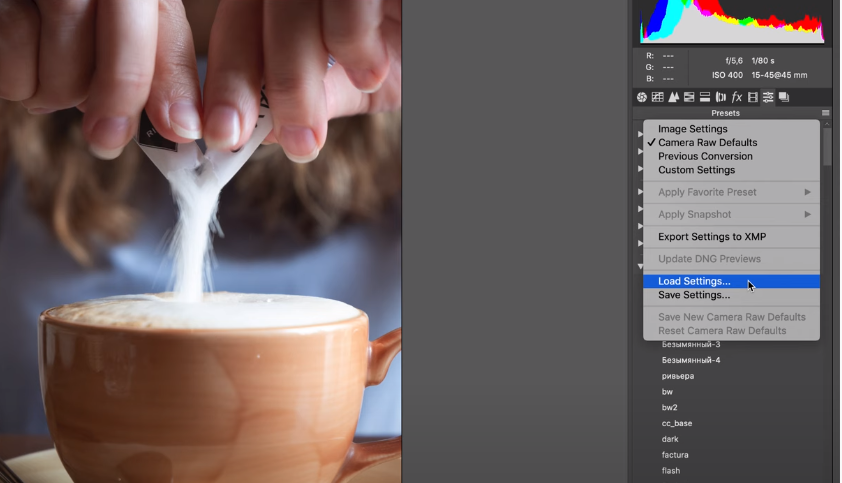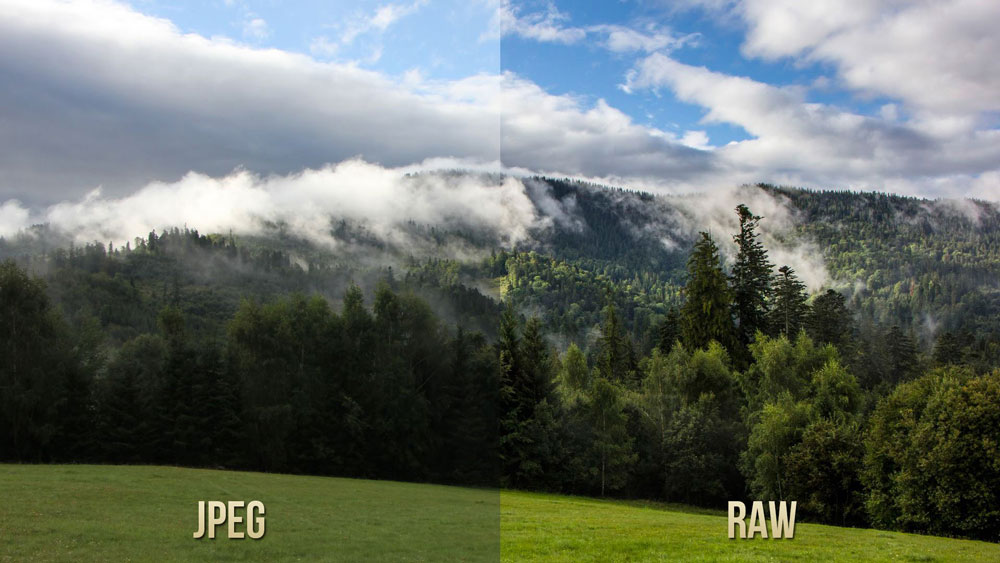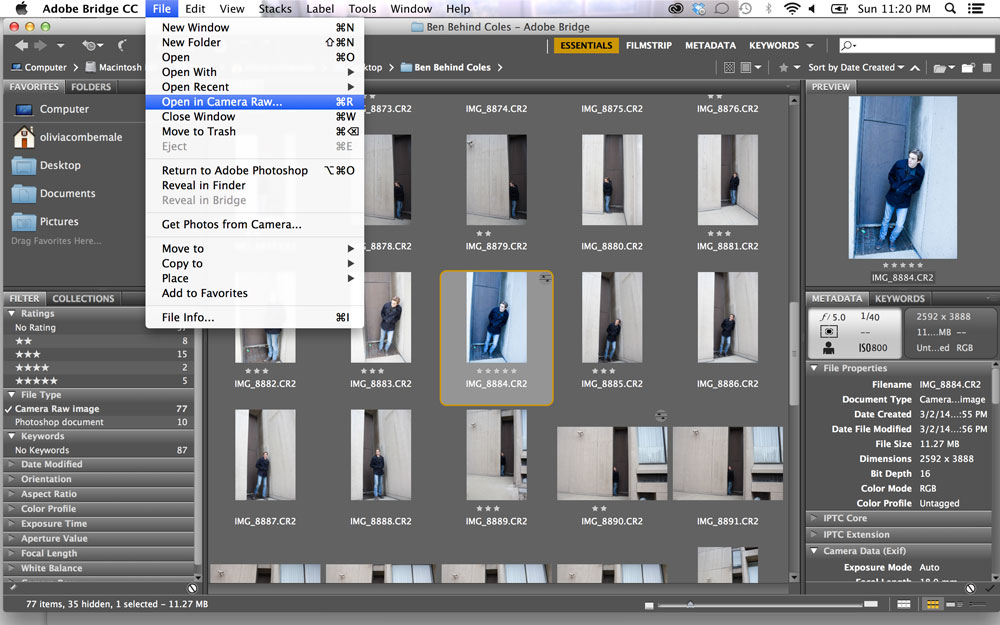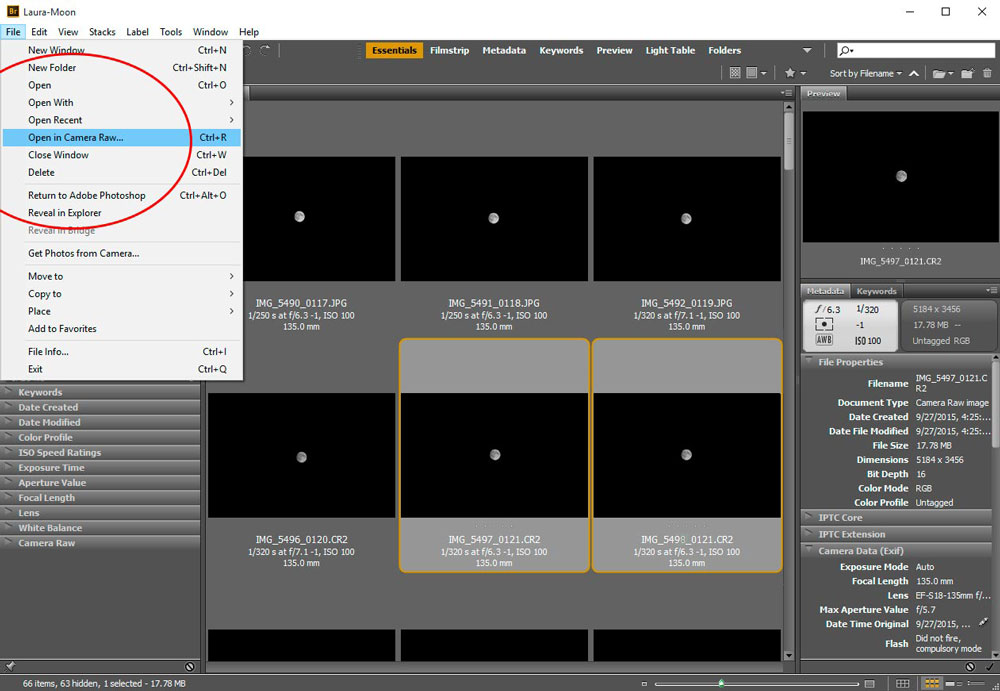Содержание
- Как установить camera raw в Photoshop
- Как открыть Camera Raw в Photoshop CS6?
- Как открыть Camera Raw в Photoshop CS6?
- Где находится необработанный фильтр камеры в Photoshop CS6?
- Как получить Camera Raw в Photoshop?
- Как добавить Camera RAW в Photoshop CS6?
- Почему я не могу использовать необработанный фильтр камеры в Photoshop?
- Могу ли я использовать Camera Raw без Photoshop?
- Как открыть Camera Raw в Photoshop CC?
- Как включить Camera Raw в Photoshop CC?
- Как вручную обновить Camera Raw в Photoshop cs6?
- Является ли Camera RAW частью Photoshop?
- Куда мне поместить Camera Raw?
- Способы открытия фотографий в Adobe Camera Raw
- Что такое RAW?
- Как в Фотошопе открыть Camera RAW?
- Открытие RAW через Adobe Bridge
- Как загрузить один снимок
- Как загрузить несколько снимков сразу
- Как правильно закрыть фотографию после редактирования?
- Фильтр Camera RAW для фотошопа
- Для чего нужен фильтр Camera RAW
- Основные инструменты фильтра Camera RAW
- Порядок работы с фильтром камера РАВ
- Если у вас старая версия фотошопа
Как установить camera raw в Photoshop
Сегодня мы делаем для вас статью, в которой хотим подробно рассказать, что такой RAW, как это связано с Photoshop, а также как и для чего это нужно устанавливать в ваш фоторедактор от Adobe. Не будем больше испытывать ваше терпение и перейдем к сути.
Чтобы не углубляться в компьютерные термины и особенности фотографирования, расскажем вам все максимально простыми словами. RAW – это английская аббревиатура, которая означает необработанный и сырой формат фотографии.
Если вы собираетесь профессионально заниматься фотографиями и их обработкой, то вы должны знать, что практически все известные профессиональные фотографы предпочитают делать свои работы именно в RAW-формате, т.к. впоследствии это дает большие возможности при редактировании фотографии, если, например, настройки камеры были выставлены неправильно.
Удобство RAW заключается в том, что из сырого формата фотографии вы можете «слепить» все, что угодно, т.к. количество функций в RAW намного превышает стандартные возможности редактирования. Для удобства можно сравнить RAW с негативами на старых фотографиях, которые, при умелой обработке, превращаются, например, в тот же JPG.
RAW обладает большим количеством расширений, которые зависят от техники, на которую вы снимаете. И со всеми ними вы можете работать в Photoshop. Отсюда и логичный вывод, что Adobe Camera Raw – это модуль, который позволит вам обрабатывать соответствующие фотографии в фотошопе и других графических редакторах.
Что касается того, как открывать данные файлы в фотошопе, то тут есть 2 варианта, которые будут зависеть от действующей версии вашей программы.
Если ваш Фотошоп версии CS6 или ниже, то при открытии файла, внизу, вы увидите пункт «открыть как» и выберите Camera Raw.
Если же ваша версия Фотошопа выше, то данную функцию вы найдете в фильтрах. Но это в том случае, если вы загрузили фотографию Jpg. Если же вы сразу используете фотографию в Raw, то в Photoshop он откроется автоматически.
Теперь по поводу установки. Саму камеру RAW вы не можете установить в Photoshop, да этого и не нужно делать, ведь она установлена там автоматически. Зато вы можете установить для нее пресеты, которые позволят вам намного быстрее редактировать фотографии, при возникновении такой необходимости.
Когда вы откроете камера Raw в фотошопе, то вы увидите, что у вас всего несколько родных пресетов. Во вкладке пресетов вы увидите небольшой значок папки, в верхнем правом углу. Кликните по нему ПКМ и выберите функцию «загрузить настройки».
Предварительно вы должны заранее подготовить пресеты. Их достаточно много в открытом доступе, так что с этим проблем не будет. Просто выбираете нужные пресеты и загружаете их в фотошоп.
На этом мы заканчиваем статью и прощаемся с вами. Всем удачи и до новых встреч.
Источник
Как открыть Camera Raw в Photoshop CS6?
Выделив слой изображения или смарт-объект, выберите «Фильтр» > «Фильтр Camera Raw» (Ctrl-Shift-A/ Cmd-Shift-A). Слой изображения открывается в Camera Raw.
Как открыть Camera Raw в Photoshop CS6?
В Photoshop CS6 перейдите в «Файл», нажмите «Открыть как», затем выберите «Camera Raw». Когда вы открываете как Camera Raw, редактор Camera Raw открывает ваше изображение. Вы можете отредактировать изображение и нажать «Готово», когда закончите. Camera Raw может редактировать необработанные файлы, а также файлы jpeg, tiff и т. д.
Где находится необработанный фильтр камеры в Photoshop CS6?
В Cs6 нет опции для фильтра Camera Raw в меню «Фильтр», как в Photoshop cc. Вы можете открыть свои файлы через необработанную камеру как смарт-объекты, а затем дважды щелкнуть миниатюру смарт-объекта на панели слоев, чтобы вызвать необработанную камеру.
Как получить Camera Raw в Photoshop?
Нажатие Shift + Cmd + A (на Mac) или Shift + Ctrl + A (на ПК) открывает Adobe Camera Raw для редактирования с использованием выбранного слоя изображения в Photoshop. Несмотря на то, что открыть Camera Raw в Photoshop очень просто, вы можете сделать гораздо больше, как объясняется в этом руководстве.
Как добавить Camera RAW в Photoshop CS6?
Как установить плагин Camera Raw
- Закройте все приложения Adobe.
- Дважды щелкните загруженный . zip, чтобы разархивировать его. Windows может разархивировать файл для вас.
- Дважды щелкните полученный файл .exe, чтобы запустить программу установки.
- Следуйте инструкциям на экране.
- Перезапустите приложения Adobe.
Почему я не могу использовать необработанный фильтр камеры в Photoshop?
Чтобы применить фильтр Camera Raw к 32-битному (HDR) изображению в Photoshop: Убедитесь, что параметр «32-битное преобразование в 16/8-битное» включен. … В разделе «Совместимость файлов» диалогового окна «Настройки» установите флажок «Использовать Adobe Camera Raw для преобразования документов из 32-битных в 16/8-битные». Нажмите «ОК».
Могу ли я использовать Camera Raw без Photoshop?
Photoshop, как и все программы, использует некоторые ресурсы вашего компьютера, пока он открыт. … Camera Raw предлагает настолько полную среду редактирования изображений, что вы можете делать все, что вам нужно, со своей фотографией в Camera Raw, даже не открывая ее в Photoshop для дальнейшего редактирования.
Как открыть Camera Raw в Photoshop CC?
Нажмите на нужный файл. Во всплывающем меню «Формат» внизу будет указано «JPEG» (или «TIFF», если вы выбрали файл TIFF), теперь щелкните это меню, затем выберите «Camera Raw». Затем нажмите кнопку «Открыть», и ваше изображение откроется в Camera Raw.
Как включить Camera Raw в Photoshop CC?
В Photoshop: выберите «Редактирование» > «Установки» > «Camera Raw» (Windows) или «Photoshop» > «Установки» > «Camera Raw» (macOS). В Adobe Bridge: выберите «Правка» > «Настройки Camera Raw» (Windows) или «Bridge» > «Настройки Camera Raw» (macOS).
Как вручную обновить Camera Raw в Photoshop cs6?
Обновите версию Camera Raw на компьютере Mac или Windows.
- Загрузите и установите последнюю версию Camera Raw из установщика подключаемого модуля Camera Raw.
- Закройте все приложения Adobe.
- В macOS дважды щелкните файл . …
- В macOS дважды щелкните файл . …
- Следуйте инструкциям на экране.
Является ли Camera RAW частью Photoshop?
Программное обеспечение Camera Raw включено в качестве подключаемого модуля в Adobe After Effects® и Adobe Photoshop, а также расширяет функциональные возможности Adobe Bridge. … У вас должен быть установлен Photoshop или After Effects, чтобы открывать файлы в диалоговом окне Camera Raw из Adobe Bridge.
Куда мне поместить Camera Raw?
Установка пресетов в Adobe Camera Raw 10.3+ (Windows)
Перейдите к следующему местоположению на вашем компьютере: «C: UsersUserNameAppDataRoamingAdobeCameraRawSettings» и оставьте это окно открытым.
Источник
Способы открытия фотографий в Adobe Camera Raw
Кто из современных людей не любит фотографировать? Цифровые снимки стали практически одной из важных составляющих нашей жизни: мобильные удобные селфи, изысканные фотосессии и просто любительские кадры. Люди любят качественные, хорошие фотографии, с помощью которых запечатлевают важные события, свою семью, уникальные места. И всё чаще для создания таких снимков используются зеркальные фотоаппараты, а все получившиеся кадры проходят графическую обработку.
Открываем фотографии в Adobe Camera Raw
Как открыть RAW в Фотошопе задают многие любители фотографировать и корректировать картинку. Казалось бы, что может быть проще, но на самом деле, у этой проблемы есть несколько нюансов.
Что такое RAW?
Для ответа на вопрос как открыть камеру Рав в Фотошопе, изначально нужно разобраться, что это вообще за формат такой и почему он нужен? «RAW» с английского языка переводится как сырой, необработанный, и в нашем случае означает формат цифровой фотографии, который содержит необработанные данные. Файлы этого формата обычно получают при использовании зеркальных цифровых камер, беззеркальных, полупрофессиональных с несменной оптикой. Обработка фотокарточки в формате Рав даёт возможность модифицировать параметры кадра: экспозицию, насыщенность, баланс белого, резкость, яркость, контрастность. Все изменения можно вносить ещё перед редактированием. Эта функция даёт возможность получить итоговую фотографию, не потеряв ни слишком тёмные, ни светлые участки кадра.
Файлы формата Рав поддерживаются большим количеством графических программ.
Почему Фотошоп не открывает RAW? На самом деле в Photoshop можно открывать фото формата рав, однако, для этого используется сразу три программы в связке — конвертер Camera RAW, утилиты Adobe Bridge, Adobe Photoshop. Эти утилиты связаны между собой и являются единым механизмом редактирования и обработки растровых картинок и снимков.
Как в Фотошопе открыть Camera RAW?
Перейдите в главное меню редактора, выберите меню «Файл» и команду «Открыть». В появившемся окошке выбираете необходимый файл Рав. Выделите его мышкой и нажмите кнопку «Открыть». Так файл откроется сразу же в конвертере. Этот способ применяется и для открытия сразу нескольких файлов.
Открытие RAW через Adobe Bridge
Как загрузить один снимок
Для открытия одного изображения в конвертере необходимо выделить фото в окне мини-изображений Adobe Bridge при помощи клика левой кнопки мыши, после использовать Ctrl+R. Либо кликаете на миниатюре картинки правой, из появившегося меню необходимо выбрать команду «Открыть в Camera RAW». В таком случае картинка появится в окошке конвертера, не используя Фотошоп, готовая к преобразованиям.
Открыв фото формата Рав, вы далее можете его редактировать и корректировать самыми различными способами, добиваясь необходимо результата.
Как загрузить несколько снимков сразу
Для загрузки нескольких изображений в Camera RAW необходимо выбрать их в окне с миниатюрами Adobe Bridge, нажав одновременно клавиши Ctrl/Shift и выделив при помощи мышки, потом нажмите Ctrl+R. После кликаете правой кнопкой, выбираете команду «Открыть в Camera RAW», можно ещё использовать нажатие иконки диафрагмы, которая находится под главным меню.
После совершения вышеописанных действий у вас в конвертере появятся все выбранные вами изображения. Их уменьшенные копии будут доступны в левой части окна, что позволяет удобно переключаться между картинками. Если лента миниатюр вам мешает в работе, то можно её границу переместить в левую часть интерфейса редактора, при этом она свернётся, а выбранная картинка будет растянута на весь экран.
Как правильно закрыть фотографию после редактирования?
Чтобы правильно закрыть фото, сохранив все проделанные изменения и корректировки, нажмите на кнопку «Готово», которая располагается в нижней части окна программы. Если вы желаете сохранить снимок без сохранения редактирования в Рав-формате, то просто нужно выбрать «Отмена». В случае необходимости возвращения в Фотошоп и перенесения туда фотокарточки с сохранением всех сделанных настроек необходимо использовать команду «Открыть изображение».
Работать с файлами расширения Рав очень удобно и просто при помощи Фотошопа. Этот редактор в связке с конвертером позволяет изменять, редактировать и обрабатывать ваши фото и изображения для получения желаемого результата, делать их более яркими, насыщенными и интересными.
Источник
Фильтр Camera RAW для фотошопа
В новейших версиях фотошопа модуль Адоб Камера РАВ стал доступен как отдельный фильтр Camera RAW. Это делает его удобным инструментом для редактирования фотографий на любом этапе их обработки. Что умеет этот фильтр и о тонкостях работы с ним поговорим в этой статье.
Для чего нужен фильтр Camera RAW
Этот фильтр открывает доступ ко всем уникальным инструментам модуля «АДОБ КАМЕРА РАВ», который используется для обработки и конвертирования РАВ файлов для других форматов, как например ДЖИПЕГ, ТИФФ, ПСД.
Главное достоинство этого фильтра в том,что используя одну панель «АДОБ КАМЕРА РАВ» можно полностью и быстро отредактировать весь снимок, не прибегая к помощи других, традиционных инструментов программы фотошоп.
Вы можете очень легко исправить экспозицию, выполнить тональную коррекцию, откорректировать баланс белого, удалить шум, хроматическую аберрацию, сделать обрезку фото, исправить горизонт, удалить мусор и лишние детали и т.д.
Есть так же локальная коррекция в виде градиента, которым можно затемнить слишком яркое небо, радиальный фильтр и корректирующая кисть.
Кроме этого в фильтре Camera RAW есть инструменты, которых нет в традиционном арсенале фотошопа. Это инструменты -Текстура,Четкость,Удаление дымки
Так же вы можете применить к редактируемому изображению готовые пресеты для Адоб Камера Рав.
Все эти инструменты находятся на одной панели, что делает процесс редактирования изображения очень удобным и быстрым. То есть это многофункциональный инструмент, по сути это редактор в редакторе.
Основные инструменты фильтра Camera RAW
1.Экспозиция
Вы можете не просто исправить ошибку экспозиции допущенную при фотосъемке, но и увеличить динамический диапазон изображения. Потому что кроме ползунка экспозиции есть возможность повысить освещенность в тенях, или понизить яркость светов.
Небольшая коррекция с помощью фильтра камера рав. Повышена общая освещенность и выявлены детали изображения в тенях
2.Баланс белого
Исправление недостаточно точно выставленного баланса белого при фотосъемке. Есть режим «авто». Если работает некорректно, тогда используем пипетку баланса белого. Достаточно кликнуть ею в белую или нейтральную область на фото и вы исправите баланс белого.
Пример работы пипетки баланса белого.Фотографировал декоративные тарелки. Съемка велась с внешней вспышкой направленной в потолок. Но потолок был не слишком бел, а стены вообще с оранжевыми обоями.
В результате все отснятое имело желто-оранжевый цвет. Для исправления баланса белого достаточно было кликнуть пипеткой в поверхность тарелки. Фильтр камера рав справился с работой на отлично.
3.Текстура, Четкость, Удаление дымки
Этими инструментами можно улучшить визуальное качество изображения. «Текстура» повышает контраст средних тонов. «Четкость» увеличивает контраст на краях.
«Удаление дымки»- специфический инструмент, уменьшающий разбеливание цветов, особенно на заднем плане, который создает воздушная перспектива и неточности в экспозиции.
Яркая картинка, которую я наблюдал при фотосъемке, на фото выглядела довольно блеклой. Результат исправил фильтр камера рав.
Был применен режим “авто” плюс немного “четкости” и “устранения дымки”
4. Детализация
Уменьшить или полностью устранить яркостный и цветовой шум, плюс инструмент добавления резкости.
5 Цветовая коррекция
представлена тремя инструментами:
-Смешение цветов;
-Цветокоррекция;
-Калибровка
Не обязательно пользоваться всеми тремя одновременно. Только по мере необходимости.
6.Оптика
Удаляем хроматическую аберрацию- неприятную цветовую кайму вокруг объектов в изображении. Есть пипетка, которой достаточно кликнуть по контуру цветовой каймы. Или второй вариант двигая ползунки добиться ее исчезновения.
7. Геометрия
Исправляем заваленный горизонт и другие оптические искажения в автоматическом или ручном режиме.
8.Эффекты
Например -виньетка, делается очень быстро и просто
9. Градиентный фильтр
Возможность легко и быстро затемнить слишком яркое небо. Или слишком яркое пространство переднего плана.
10. Использование пресетов для АКР. Они же профили, они же стили, они же пресеты для АКР.
Позволяет очень быстро радикально изменить фото, добиться определенного эффекта, одним кликом по миниатюре пресета. Пресетов в сети великое множество, но можно создать свои собственные.
Порядок работы с фильтром камера РАВ
Фильтр вызываем из меню фотошопа «фильтры».
Лучше всего предварительно создать копию слоя и применить фильтр камера рав к копии слоя. Тогда можно будет уменьшив непрозрачность слоя ослабить действия фильтра при необходмости.
Если у вас серия однотипных фото, сделанных в одних и тех же условиях, то вы можете не сохраняя пресета использовать для всех последующих снимков функцию «последний примененный фильтр» Alt+Ctrl+F
В этом случае вся серия фото будет обработана одинаковыми, предыдущими настройками фильтра камера РАВ.
Если у вас старая версия фотошопа
В старых версиях фотошопа отсутствует фильтр Camera RAW. Но воспользоваться всеми преимуществами этого модуля при обработке фото в формате джипег все равно возможно.
Для этого в меню фотошопа «Редактирование-Настройки-Камера РАВ» находим и выставляем галку «Автоматически открывать все поддерживаемые файлы джипег».
После этого перезагружаем фотошоп и открываем нужный нам файл.
Он откроется в модуле «Адоб Камера РАВ». После чего выполняем нужную нам обработку.
Не забудьте только после окончания работы вернуть настройки как было раньше
Источник
Если вам по-прежнему не удается обновить плагин Camera Raw для поддерживаемых версий приложений Adobe, используйте программу установки Camera Raw 15.3 ниже.
Для предыдущих версий приложений Adobe вместо этого используйте программу установки Camera Raw 14.5, указанную ниже.
Как установить плагин Camera Raw
Загрузите соответствующий файл ниже и выполните следующие действия:
Windows
- Выйдите из всех приложений Adobe.
- Дважды щелкните загруженный архив .zip, чтобы распаковать его. Windows может распаковать файл для вас.
- Дважды щелкните полученный файл .exe, чтобы начать установку.
- Следуйте инструкциям на экране.
- Перезапустите приложения Adobe.
macOS
- Выйдите из всех приложений Adobe.
- Щелкните загруженный файл .dmg. В случае с Camera Raw 10.5 дважды щелкните файл .zip, чтобы распаковать его.
- Дважды щелкните файл .pkg, чтобы начать установку.
- Следуйте инструкциям на экране.
- Перезапустите приложения Adobe.
Программа установки Camera Raw 15.3
Системные требования
Программа установки Camera Raw 14.5
Системные требования
Программа установки Camera Raw 12.4
Системные требования
На чтение 3 мин Просмотров 233
Сегодня мы делаем для вас статью, в которой хотим подробно рассказать, что такой RAW, как это связано с Photoshop, а также как и для чего это нужно устанавливать в ваш фоторедактор от Adobe. Не будем больше испытывать ваше терпение и перейдем к сути.
Чтобы не углубляться в компьютерные термины и особенности фотографирования, расскажем вам все максимально простыми словами. RAW – это английская аббревиатура, которая означает необработанный и сырой формат фотографии.
Если вы собираетесь профессионально заниматься фотографиями и их обработкой, то вы должны знать, что практически все известные профессиональные фотографы предпочитают делать свои работы именно в RAW-формате, т.к. впоследствии это дает большие возможности при редактировании фотографии, если, например, настройки камеры были выставлены неправильно.
Удобство RAW заключается в том, что из сырого формата фотографии вы можете «слепить» все, что угодно, т.к. количество функций в RAW намного превышает стандартные возможности редактирования. Для удобства можно сравнить RAW с негативами на старых фотографиях, которые, при умелой обработке, превращаются, например, в тот же JPG.
RAW обладает большим количеством расширений, которые зависят от техники, на которую вы снимаете. И со всеми ними вы можете работать в Photoshop. Отсюда и логичный вывод, что Adobe Camera Raw – это модуль, который позволит вам обрабатывать соответствующие фотографии в фотошопе и других графических редакторах.
Что касается того, как открывать данные файлы в фотошопе, то тут есть 2 варианта, которые будут зависеть от действующей версии вашей программы.
Если ваш Фотошоп версии CS6 или ниже, то при открытии файла, внизу, вы увидите пункт «открыть как» и выберите Camera Raw.
Если же ваша версия Фотошопа выше, то данную функцию вы найдете в фильтрах. Но это в том случае, если вы загрузили фотографию Jpg. Если же вы сразу используете фотографию в Raw, то в Photoshop он откроется автоматически.
Теперь по поводу установки. Саму камеру RAW вы не можете установить в Photoshop, да этого и не нужно делать, ведь она установлена там автоматически. Зато вы можете установить для нее пресеты, которые позволят вам намного быстрее редактировать фотографии, при возникновении такой необходимости.
Когда вы откроете камера Raw в фотошопе, то вы увидите, что у вас всего несколько родных пресетов. Во вкладке пресетов вы увидите небольшой значок папки, в верхнем правом углу. Кликните по нему ПКМ и выберите функцию «загрузить настройки».
Предварительно вы должны заранее подготовить пресеты. Их достаточно много в открытом доступе, так что с этим проблем не будет. Просто выбираете нужные пресеты и загружаете их в фотошоп.
На этом мы заканчиваем статью и прощаемся с вами. Всем удачи и до новых встреч.
( 1 оценка, среднее 5 из 5 )
Обновился модуль Adobe Camera Raw. Скачать его и установить в свой фотошоп, можно будет в этой статье.
Версия ACR на момент написания урока – 15.0.0.1264.
В новой версии произошли существенные полезные изменения по маскированию объектов и добавлены интересные пресеты по работе с портретными фотографиями.
Что нового:
- Маскирование с помощью искусственного интеллекта: Выделение людей.
Новый опыт выбора, позволяющий быстро маскировать людей и такие особенности, как кожа, глаза, зубы и многое другое.
- Маскирование с поддержкой искусственного интеллекта: Выделение объектов.
Создавайте точные маски объектов, используя только быстрое выделение кистью или прямоугольником.
- Маскирование с помощью искусственного интеллекта: Выделение фона.
Выберите весь фон одним щелчком мыши.
- Восстановление с помощью удаления с учетом содержимого.
Удалите пыль, пятна и другие отвлекающие факторы с помощью Content-Aware Remove.
- Новые адаптивные стили для портретов.
Улучшайте портреты одним щелчком мыши, используя новые предустановки с выбором людей и функций.
————————————–
Важные изменения функции “Маскирование”: в Camera Raw вошли значительные улучшения инструментов и процессов локальной коррекции.
- Выделение предметов и неба.
Легко выделяйте сложные объекты с помощью инструмента на базе искусственного интеллекта.
- Объединение инструментов.
Добавляйте и вычитайте инструменты для создания маски с общим набором настроек.
- Выбор цвета и яркости.
Используйте маски диапазона для выделения и настройки важных цветов, теней или светлых областей.
———————————–
В этой статье мы установим ACR в фотошоп, скачать архив Camera Raw можно по ссылке в конце урока.
Сейчас готовлю видео уроки по работе новых функций.
Приступаем к установке. Закрываем фотошоп.
После того, как Вы скачаете архив и распакуете его, Вы увидите вот такой установочный файл:
Два раза левой клавишей мышки щелкаем по нему.
Открывается окно:
Устанавливаем нужную радиокнопку и нажимаем кнопку «Next».
В следующем окне нажимаем на кнопку установки модуля:
Показывается окно хода установки:
Все, установка завершена, нажимаем на кнопку завершения:
Вот так все просто!
Открываем любой Raw файл в фотошопе, он, естественно, откроется в модуле Adobe Camera Raw.
И, прежде всего, появится приветственное окно, где нам рассказывают о новых возможностях модуля:
Зайдем в настройки модуля, для чего щелкнем по шестеренке в правом верхнем углу программы, и убедимся, что мы установили версию Camera Raw 15.0.
Перейдем на вкладку «Маскирование». Откроется окно, где нам рассказывают о новых функциях этой вкладки:
А вот так теперь выглядит вкладка «Маскирование».
Поздравляю! Вы установили новую версию Adobe Camera Raw на свой компьютер.
——————————
Скачать архив с модулем можно по ссылке: https://cloud.mail.ru/public/GEse/wt1SvdSXG
——————————
Напоминаю, что я сейчас готовлю видеоуроки по работе с новыми функциями, скоро их опубликую.
Не пропустите!
ЕСЛИ УРОК БЫЛ ВАМ ПОЛЕЗЕН, ПОСТАВЬТЕ, ПОЖАЛУЙСТА ЛАЙК И ПОДПИШИТЕСЬ НА НАШ КАНАЛ.
P.S. Пишите в комментариях удалось ли установить модуль или нет, какие проблемы возникли.
Исходя из своего опыта, могу сказать, что ответ на свой вопрос часто можно найти в комментариях к уроку!
Пишите, не стесняйтесь, здесь никакой модерации, комментарии публикуются сразу.
#photoshop #фотошоп #искусство #хобби
Содержание
- Как открыть Camera Raw в Photoshop CS6?
- Как открыть Camera Raw в Photoshop CS6?
- Где находится необработанный фильтр камеры в Photoshop CS6?
- Как получить Camera Raw в Photoshop?
- Как добавить Camera RAW в Photoshop CS6?
- Почему я не могу использовать необработанный фильтр камеры в Photoshop?
- Могу ли я использовать Camera Raw без Photoshop?
- Как открыть Camera Raw в Photoshop CC?
- Как включить Camera Raw в Photoshop CC?
- Как вручную обновить Camera Raw в Photoshop cs6?
- Является ли Camera RAW частью Photoshop?
- Куда мне поместить Camera Raw?
- Как установить camera raw в Photoshop
- Введение в Camera Raw
- Сведения о файлах необработанных снимков
- Сведения об Adobe Camera Raw
- Обработка, сохранение и открытие изображений в Camera Raw
- Обработка, сравнение и оценка нескольких изображений
- Автоматизация обработки изображений
- Открытие изображений
Как открыть Camera Raw в Photoshop CS6?
Выделив слой изображения или смарт-объект, выберите «Фильтр» > «Фильтр Camera Raw» (Ctrl-Shift-A/ Cmd-Shift-A). Слой изображения открывается в Camera Raw.
Как открыть Camera Raw в Photoshop CS6?
В Photoshop CS6 перейдите в «Файл», нажмите «Открыть как», затем выберите «Camera Raw». Когда вы открываете как Camera Raw, редактор Camera Raw открывает ваше изображение. Вы можете отредактировать изображение и нажать «Готово», когда закончите. Camera Raw может редактировать необработанные файлы, а также файлы jpeg, tiff и т. д.
Где находится необработанный фильтр камеры в Photoshop CS6?
В Cs6 нет опции для фильтра Camera Raw в меню «Фильтр», как в Photoshop cc. Вы можете открыть свои файлы через необработанную камеру как смарт-объекты, а затем дважды щелкнуть миниатюру смарт-объекта на панели слоев, чтобы вызвать необработанную камеру.
Как получить Camera Raw в Photoshop?
Нажатие Shift + Cmd + A (на Mac) или Shift + Ctrl + A (на ПК) открывает Adobe Camera Raw для редактирования с использованием выбранного слоя изображения в Photoshop. Несмотря на то, что открыть Camera Raw в Photoshop очень просто, вы можете сделать гораздо больше, как объясняется в этом руководстве.
Как добавить Camera RAW в Photoshop CS6?
Как установить плагин Camera Raw
- Закройте все приложения Adobe.
- Дважды щелкните загруженный . zip, чтобы разархивировать его. Windows может разархивировать файл для вас.
- Дважды щелкните полученный файл .exe, чтобы запустить программу установки.
- Следуйте инструкциям на экране.
- Перезапустите приложения Adobe.
Почему я не могу использовать необработанный фильтр камеры в Photoshop?
Чтобы применить фильтр Camera Raw к 32-битному (HDR) изображению в Photoshop: Убедитесь, что параметр «32-битное преобразование в 16/8-битное» включен. … В разделе «Совместимость файлов» диалогового окна «Настройки» установите флажок «Использовать Adobe Camera Raw для преобразования документов из 32-битных в 16/8-битные». Нажмите «ОК».
Могу ли я использовать Camera Raw без Photoshop?
Photoshop, как и все программы, использует некоторые ресурсы вашего компьютера, пока он открыт. … Camera Raw предлагает настолько полную среду редактирования изображений, что вы можете делать все, что вам нужно, со своей фотографией в Camera Raw, даже не открывая ее в Photoshop для дальнейшего редактирования.
Как открыть Camera Raw в Photoshop CC?
Нажмите на нужный файл. Во всплывающем меню «Формат» внизу будет указано «JPEG» (или «TIFF», если вы выбрали файл TIFF), теперь щелкните это меню, затем выберите «Camera Raw». Затем нажмите кнопку «Открыть», и ваше изображение откроется в Camera Raw.
Как включить Camera Raw в Photoshop CC?
В Photoshop: выберите «Редактирование» > «Установки» > «Camera Raw» (Windows) или «Photoshop» > «Установки» > «Camera Raw» (macOS). В Adobe Bridge: выберите «Правка» > «Настройки Camera Raw» (Windows) или «Bridge» > «Настройки Camera Raw» (macOS).
Как вручную обновить Camera Raw в Photoshop cs6?
Обновите версию Camera Raw на компьютере Mac или Windows.
- Загрузите и установите последнюю версию Camera Raw из установщика подключаемого модуля Camera Raw.
- Закройте все приложения Adobe.
- В macOS дважды щелкните файл . …
- В macOS дважды щелкните файл . …
- Следуйте инструкциям на экране.
Является ли Camera RAW частью Photoshop?
Программное обеспечение Camera Raw включено в качестве подключаемого модуля в Adobe After Effects® и Adobe Photoshop, а также расширяет функциональные возможности Adobe Bridge. … У вас должен быть установлен Photoshop или After Effects, чтобы открывать файлы в диалоговом окне Camera Raw из Adobe Bridge.
Куда мне поместить Camera Raw?
Установка пресетов в Adobe Camera Raw 10.3+ (Windows)
Перейдите к следующему местоположению на вашем компьютере: «C: UsersUserNameAppDataRoamingAdobeCameraRawSettings» и оставьте это окно открытым.
Источник
Как установить camera raw в Photoshop
Сегодня мы делаем для вас статью, в которой хотим подробно рассказать, что такой RAW, как это связано с Photoshop, а также как и для чего это нужно устанавливать в ваш фоторедактор от Adobe. Не будем больше испытывать ваше терпение и перейдем к сути.
Чтобы не углубляться в компьютерные термины и особенности фотографирования, расскажем вам все максимально простыми словами. RAW – это английская аббревиатура, которая означает необработанный и сырой формат фотографии.
Если вы собираетесь профессионально заниматься фотографиями и их обработкой, то вы должны знать, что практически все известные профессиональные фотографы предпочитают делать свои работы именно в RAW-формате, т.к. впоследствии это дает большие возможности при редактировании фотографии, если, например, настройки камеры были выставлены неправильно.
Удобство RAW заключается в том, что из сырого формата фотографии вы можете «слепить» все, что угодно, т.к. количество функций в RAW намного превышает стандартные возможности редактирования. Для удобства можно сравнить RAW с негативами на старых фотографиях, которые, при умелой обработке, превращаются, например, в тот же JPG.
RAW обладает большим количеством расширений, которые зависят от техники, на которую вы снимаете. И со всеми ними вы можете работать в Photoshop. Отсюда и логичный вывод, что Adobe Camera Raw – это модуль, который позволит вам обрабатывать соответствующие фотографии в фотошопе и других графических редакторах.
Что касается того, как открывать данные файлы в фотошопе, то тут есть 2 варианта, которые будут зависеть от действующей версии вашей программы.
Если ваш Фотошоп версии CS6 или ниже, то при открытии файла, внизу, вы увидите пункт «открыть как» и выберите Camera Raw.
Если же ваша версия Фотошопа выше, то данную функцию вы найдете в фильтрах. Но это в том случае, если вы загрузили фотографию Jpg. Если же вы сразу используете фотографию в Raw, то в Photoshop он откроется автоматически.
Теперь по поводу установки. Саму камеру RAW вы не можете установить в Photoshop, да этого и не нужно делать, ведь она установлена там автоматически. Зато вы можете установить для нее пресеты, которые позволят вам намного быстрее редактировать фотографии, при возникновении такой необходимости.
Когда вы откроете камера Raw в фотошопе, то вы увидите, что у вас всего несколько родных пресетов. Во вкладке пресетов вы увидите небольшой значок папки, в верхнем правом углу. Кликните по нему ПКМ и выберите функцию «загрузить настройки».
Предварительно вы должны заранее подготовить пресеты. Их достаточно много в открытом доступе, так что с этим проблем не будет. Просто выбираете нужные пресеты и загружаете их в фотошоп.
На этом мы заканчиваем статью и прощаемся с вами. Всем удачи и до новых встреч.
Источник
Введение в Camera Raw
Сведения о файлах необработанных снимков
Файл необработанного снимка содержит необработанные, несжатые данные изображения в градациях серого, полученные с фотосенсора цифровой камеры, наряду с информацией о том, как была произведена съемка изображения (метаданные). Программное обеспечение Photoshop® Camera Raw интерпретирует файл необработанного снимка на основе информации о камере и метаданных изображения для последующего выполнения операций по формированию и обработке цветного изображения.
Можно рассматривать файл необработанного снимка как фотонегатив. Такой файл в любое время может быть повторно обработан для достижения требуемых результатов путем изменения таких параметров, как баланс белого, диапазон тонов, контраст, насыщенность цвета и резкость. При корректировке изображения необработанного снимка исходные данные снимка остаются неизменными. Корректировки сохраняются в виде метаданных в прилагаемом сопроводительном файле, базе данных или самом файле (в случае применения формата DNG).
Когда производится съемка с получением файлов JPEG, камера автоматически обрабатывает файл JPEG для улучшения качества и сжатия изображения. Однако в этом случае управлять ходом обработки изображения практически невозможно. Съемка камерой изображений в виде необработанных снимков позволяет получить больший контроль над изображением по сравнению со съемкой в формате JPEG, поскольку при использовании необработанных снимков можно не ограничиваться той обработкой, которая выполняется камерой. Хотя изображения формата JPEG и TIFF можно отредактировать в Camera Raw, но при этом выполняется редактирование пикселей, которые уже обработаны камерой. Файлы необработанных снимков всегда содержат исходные, необработанные пиксели данных, полученные с камеры.
Для съемки с получением изображений в виде необработанных снимков необходимо произвести настройку камеры для сохранения файлов в формате необработанного снимка камеры.
Формат Photoshop Raw (.raw) является форматом файла, предназначенным для передачи изображений между приложениями и компьютерными платформами. Не следует путать формат Photoshop Raw с форматом файла Camera Raw. Расширения файлов Camera Raw различаются в зависимости от производителя камеры.
Цифровые камеры снимают и сохраняют данные необработанного снимка с линейной кривой относительной спектральной чувствительности (гамма равна 1,0). С другой стороны, фотопленка и человеческий глаз характеризуются нелинейной, логарифмической спектральной чувствительностью к свету (гамма больше 2). Не прошедшее обработку изображение в виде необработанного снимка, просматриваемое как изображение в градациях серого, может показаться очень темным, поскольку то, что представляется фотосенсору и компьютеру вдвое более ярким, не кажется таковым человеческому глазу.
Список поддерживаемых камер и дополнительную информацию о Camera Raw см. в документе Поддержка необработанных снимков с цифровых фотокамер.
Список камер и поддерживаемых версий Camera Raw см. в разделе Камеры, поддерживаемые в Camera Raw.
Сведения об Adobe Camera Raw
Camera Raw входит в качестве плагина в приложения Adobe After Effects® и Adobe Photoshop. Camera Raw также расширяет функциональные возможности Adobe Bridge. Camera Raw дает возможность использовать каждое из этих приложений для импорта и работы с файлами необработанных снимков. Camera Raw можно также применять для работы с файлами TIFF и JPEG.
Camera Raw поддерживает изображения с разрешением до 65 000 пикселей (в длину или ширину) и размером до 512 мегапикселей. Camera Raw преобразует изображения палитры CMYK в формат RGB при их открытии. Список поддерживаемых камер см. в разделе Поддержка файлов необработанных цифровых фотоснимков.
Для открытия файлов в диалоговом окне «Camera Raw» Adobe Bridge требуется установленный Photoshop или After Effects . Если же Photoshop и After Effects не установлены, предварительный просмотр изображений и их метаданных все же возможен в Adobe Bridge. Если с определенным типом файла изображения связано другое приложение, то файл можно открыть в этом приложении непосредственно из Adobe Bridge.
Программа Adobe Bridge дает возможность применять, копировать и удалять настройки изображений, а также выводить изображения предварительного просмотра и метаданные, относящиеся к файлам необработанных снимков, не открывая эти файлы в диалоговом окне «Camera Raw». Изображение предварительного просмотра в программе Adobe Bridge — это изображение JPEG, созданное с использованием текущих настроек изображения. Такие изображения следует отличать от необработанных данных камеры, которые выглядят как очень темное изображение в градациях серого.
Примечание. Значок предостережения , отображаемый на миниатюрах и изображениях предварительного просмотра в диалоговом окне «Camera Raw», указывает, что они созданы на основе изображений необработанных снимков.
Можно изменять заданные по умолчанию настройки Camera Raw для определенных моделей камер. Для каждой модели камеры можно также изменять заданные по умолчанию значения конкретных настроек ISO или настроек отдельной камеры (по серийному номеру). Настройки изображения можно изменять и сохранять в виде стилей для последующего применения к другим изображениям.
При использовании Camera Raw для внесения в изображение необработанного снимка корректировок (включая выпрямление и кадрирование) исходные данные необработанного снимка остаются неизменными. Корректировки сохраняются либо в базе данных Camera Raw в виде метаданных, внедренных в файл изображения, либо в сопроводительном файле XMP (файле метаданных, который прилагается к файлу необработанного снимка). Для получения дополнительной информации см. раздел Определение места хранения настроек Camera Raw.
После обработки и редактирования файла RAW с помощью плагина Camera Raw на миниатюре изображения в программе Adobe Bridge появляется значок .
После открытия файла необработанного снимка в программе Photoshop можно сохранить полученное изображение в других форматах, таких как PSD, JPEG, Large Document Format (PSB), TIFF, Cineon, Photoshop Raw, PNG или PBM. Используя диалоговое окно «Camera Raw» программы Photoshop, можно сохранить обработанные файлы в форматах Digital Negative (DNG), JPEG, TIFF или Photoshop (PSD). Photoshop ПО Adobe Camera Raw позволяет открывать и редактировать файл необработанных снимков, но не дает возможности сохранить изображение в формате необработанного снимка.
При выпуске новых версий Camera Raw приложение можно обновлять, устанавливая новую версию плагина. Проверку наличия обновлений ПО Adobe можно выполнить, выбрав пункт меню «Справка» > «Обновления».
Различные модели камер сохраняют изображения необработанных снимков в разных форматах, соответственно, полученные данные требуют интерпретации с учетом этих форматов. Camera Raw включает профили для многих моделей камер и позволяет интерпретировать большое количество форматов необработанных снимков.
Источник
Обработка, сохранение и открытие изображений в Camera Raw
Обработка, сравнение и оценка нескольких изображений
Наиболее удобный способ работы с несколькими изображениями необработанных снимков состоит в использовании представления «Кинопленка» Camera Raw. Вид «Кинопленка» отображается по умолчанию при открытии нескольких изображений в Camera Raw из программы Adobe Bridge.
Представление «Кинопленка» недоступно при импорте нескольких изображений в After Effects.
На панели «Кинопленка» изображения могут иметь следующие три состояния: невыделенное, выделенное (но неактивное) и активное (и выделенное). Как правило, корректировки применяются ко всем выбранным изображениям.
Предусмотрена также возможность синхронизации параметров для применения ко всем выбранным изображениям параметров, относящихся к одному активному изображению. Можно быстро применить ряд коррекций к целому набору изображений (например, ко всем снимкам, выполненным при одних и тех же условиях), а позже произвести тонкую настройку избранных снимков. Можно синхронизировать как глобальные, так и локальные настройки коррекции.
- Чтобы выбрать изображение, щелкните его миниатюру. Чтобы выбрать диапазон изображений, щелкните первую и последнюю миниатюры диапазона, удерживая клавишу «Shift». Чтобы добавить изображение к выбранным изображениям, щелкните его миниатюру, удерживая клавишу «Ctrl» (Windows) или «Command» (Mac OS).
- Чтобы сменить активное изображение, не изменяя состава выделенных изображений, щелкните стрелку навигации в нижней части секции просмотра.
- Чтобы применить настройки активного изображения ко всем выбранным изображениям, нажмите кнопку «Синхронизировать» в верхней части секции «Кинопленка» и выберите настройки, которые должны быть синхронизированы.
- Чтобы присвоить оценку в звездах, щелкните одну из оценок под миниатюрой изображения.
- Чтобы отметить выделенные изображения для удаления, нажмите кнопку «Отметить для удаления» .
На миниатюре изображения, отмеченного для удаления, появляется красный крестик. После закрытия диалогового окна Camera Raw удаляемый файл помещается в Корзину в Windows или Mac OS. (Если требуется сохранить изображение, отмеченное для удаления, выделите его в области «Кинопленка» и снова нажмите кнопку Отметить для удаления , прежде чем закрыть диалоговое окно Camera Raw.)
Учебное пособие по синхронизации правок между несколькими фотографиями в Camera Raw: Синхронизация правок в Adobe Camera Raw (автор Дэн Мугамян (Dan Moughamian) ).
Автоматизация обработки изображений
Можно создать действие для автоматизации обработки файлов изображения с помощью Camera Raw. Автоматизироваться могут процессы редактирования и процессы сохранения файлов в таких форматах, как PSD, DNG, JPEG, Large Document Format (PSB), TIFF и PDF. В программе Photoshop для обработки одного или нескольких файлов изображений можно также использовать команду «Пакетная обработка», функцию Обработчик изображений или команду «Создать дроплет». Функция Обработчик изображений особенно полезна при сохранении файлов изображений в различных форматах в течение одного сеанса обработки.
Ниже приведены советы по автоматизации обработки файлов необработанных снимков.
Прежде чем приступить к записи действия, необходимо выбрать пункт «Настройки изображения» в меню Настройки Camera Raw диалогового окна Camera Raw. При использовании данного способа для воспроизведения действия применяются конкретные настройки каждого изображения (взятые из базы данных Camera Raw или из сопроводительных файлов XMP).
Если планируется использовать действие в сочетании с командой «Пакетная обработка», то можно выполнить команду «Сохранить как» и выбрать формат файла при сохранении изображения необработанного снимка.
Если некоторое действие используется для открытия файла необработанного снимка, то в диалоговом окне Camera Raw отображаются настройки, применявшиеся во время записи действия. Можно создать различные действия для открытия файлов необработанных снимков с разными настройками.
При использовании команды «Пакетная обработка» выберите параметр Игнорировать команды «Открыть» . В таком случае все команды «Открыть», предусмотренные в действии, будут применяться к файлам, включенным в пакет, а не к файлам, указанным по имени в действии. Отмените выбор параметра Игнорировать команды «Открыть» только в том случае, если нужно применять действие к открытым файлам или если команда «Открыть» используется для извлечения необходимой информации.
При использовании команды «Пакетная обработка» выберите параметр «Подавить диалоги параметров открытия файлов», чтобы отменить открытие диалогового окна Camera Raw при обработке каждого изображения необработанного снимка.
При использовании команды «Пакетная обработка» выберите параметр Игнорировать команды «Сохранить как» , если требуется применение инструкций Сохранить как из команды «Пакетная обработка», а не соответствующих инструкций из команды Сохранить как . При выборе этого параметра действие должно содержать команду Сохранить как , поскольку команда «Пакетная обработка» не предусматривает автоматического сохранения исходных файлов. Отмените выбор параметра «Игнорировать команды «Сохранить как» », чтобы сохранять файлы, обработанные командой «Пакетная обработка», в каталоге, указанном в диалоговом окне «Пакетная обработка».
Создавая дроплет, выберите параметр «Подавить диалоги параметров открытия файлов» в разделе «Выполнить» диалогового окна Создать дроплет . Это предотвратит появление диалогового окна Camera Raw при обработке каждого из изображений необработанных снимков.
Открытие изображений
- Чтобы обработать изображения в Camera Raw, выделите один или несколько необработанных файлов в Adobe Bridge, затем выберите пункт меню «Файл» > Открыть в окне Camera Raw либо нажмите клавиши «Ctrl»+«R» (Windows) или «Command»+«R» (Mac OS). После внесения изменений в диалоговом окне Camera Raw нажмите кнопку «Готово», чтобы подтвердить изменения и закрыть окно. Можно также нажать кнопку «Открыть изображение» , чтобы открыть копию откорректированного изображения в программе Photoshop.
- Чтобы обработать изображения JPEG или TIFF в окне Camera Raw, выберите один или несколько файлов JPEG или TIFF в Adobe Bridge, а затем выберите пункт меню «Файл» > Открыть в окне Camera Raw либо нажмите клавиши «Ctrl» + «R» (Windows) или «Command» + «R» (Mac OS). После внесения изменений в диалоговом окне Camera Raw нажмите кнопку «Готово», чтобы подтвердить изменения и закрыть окно. В разделе «Обработка JPEG и TIFF» окна «Установки Camera Raw» можно задать автоматическое открытие в Camera Raw изображений формата JPEG или TIFF с настройками Camera Raw.
- Чтобы импортировать необработанные изображения в Photoshop, выделите один или несколько необработанных файлов в Adobe Bridge, затем выберите пункт меню «Файл» > Открыть с помощью > «Adobe Photoshop CS5». (Также можно выбрать «Файл» > «Открыть» в приложении Photoshop и найти нужные файлы необработанных снимков.) После внесения изменений в диалоговом окне Camera Raw нажмите кнопку Открыть изображение , чтобы принять изменения и открыть скорректированное изображение в приложении Photoshop. Нажмите клавишу «Alt» (Windows) или «Option» (Mac OS), чтобы открыть копию скорректированного изображения и не сохранять изменения в метаданных исходного изображения. Нажмите кнопку Открыть изображение , удерживая клавишу «Shift», чтобы открыть изображение в программе Photoshop как смарт-объект. Чтобы задать настройки Camera Raw, в любой момент дважды щелкните левой кнопкой мыши слой смарт-объекта, который содержит файл необработанного снимка.
Совет. Удерживая клавишу «Shift», дважды щелкните миниатюру в программе Adobe Bridge, чтобы открыть необработанное изображение в приложении Photoshop без отображения диалогового окна Camera Raw. Удерживайте клавишу «Shift», выбирая пункт «Файл» > «Открыть», чтобы открыть несколько выделенных изображений.
Источник