Перейти к концу метаданных
-
Создатель , отредактировано сен 08, 2021
Переход к началу метаданных
Существует несколько утилит для поиска в локальной сети камер ActiveCam и TRASSIR.
Воспользуйтесь следующей таблицей для выбора утилиты соответствующей нужной модели камеры:
| Box | Bullet | Dome | miniDome | SpeedDome | Cube | Sphere | FishEye | |
|---|---|---|---|---|---|---|---|---|
| Trassir_IPCManager | AC-D1140 TR-D1120WD TR-D1140 |
AC-D2101IR3 AC-D2101IR3v2 AC-D2101IR3W AC-D2103IR3 AC-D2111IR3 AC-D2111IR3W AC-D2113IR3 AC-D2141IR3 AC-D2121IR3v2 AC-D2121IR3W AC-D2121WDIR3v2 AC-D2123IR3v2 AC-D2143IR3 AC-D2163IR3 TR-D2111IR3 TR-D2111IR3W TR-D2113IR3 TR-D2121IR3v2 TR-D2121IR3v3 TR-D2121WDIR3v2 TR-D2121IR3W TR-D2123IR6v3 TR-D2123WDIR6 TR-D2141IR3 TR-D2142ZIR3 TR-D2143IR3 TR-D2143IR6 TR-D2161IR3 TR-D2163IR6 TR-D2181IR3 TR-D2183IR6 |
AC-D3101IR1 AC-D3101IR1v2 AC-D3103IR2 AC-D3111IR1 AC-D3113IR2 AC-D3121IR1 AC-D3121IR1v2 TR-D3121IR1v3 AC-D3123IR2 AC-D3123IR2v2 AC-D3123VIR2 AC-D3123VIR2v2 AC-D3141IR1 AC-D3143VIR2 TR-D3111IR1 TR-D3113IR2 TR-D3121IR1v2 TR-D3122WDZIR2 TR-D3123IR2v3 TR-D3123WDIR2 TR-D3141IR3 TR-D3142ZIR2 TR-D3143IR2 TR-D3143VIR2 |
AC-D4101IR1v3 AC-D4111IR1v2 AC-D4121IR1 AC-D4121IR1v2 AC-D4141IR1 AC-D4221IR1 TR-D4111IR1v2 TR-D4121IR1v2 TR-D4121IR1v3 TR-D4141IR1 TR-D4161IR1 TR-D4181IR1 |
AC-D7101IR1 AC-D7121IR1 AC-D7111IR1W AC-D7121IR1W AC-D7121IR1v3 AC-D7141IR1 TR-D7111IR1W TR-D7121IR1v3 TR-D7121IR1v4 TR-D7121IR1W TR-D7141IR1 |
AC-D8101IR2 AC-D8101IR2v2 AC-D8101IR2W AC-D8111IR2 AC-D8111IR2W AC-D8121IR2v2 AC-D8121WDIR2v2 AC-D8121IR2W AC-D8123ZIR3 AC-D8141IR2 TR-D8111IR2 TR-D8111IR2W TR-D8121IR2v2 TR-D8121IR2v3 TR-D8121WDIR2v2 TR-D8121IR2W TR-D8123ZIR3 TR-D8141IR2 |
AC-D9141IR2 AC-D9161IR2 TR-D9141IR2 TR-D9161IR2 |
|
| ConfigTool | AC-D1120SWD AC-D1120SWDv2 AC-D1140S AC-D1140Sv2 |
AC-D2031IR3 AC-D2121IR3 AC-D2121WDIR3 AC-D2163WDZIR5 AC-D2183WDZIR5 |
AC-D3163WDZIR5 AC-D3183WDZIR5 AC-D3221IR2v2 |
AC-D4121WDIR2 | AC-D5024 AC-D5123IR3 AC-D5124 AC-D5124v2 AC-D6024 AC-D6034 AC-D6034IR10 AC-D6124 AC-D6124v2 AC-D6124IR10 AC-D6124IR10v2 AC-D6124IR15 AC-D6124IR15 AC-D6144 AC-D6144IR10 |
AC-D8031IR2 AC-D8121IR2 AC-D8121WDIR3 |
||
| IPC DeviceManager | AC-D2123IR3 | AC-D4101IR1 AC-D4101IR1v2 AC-D4111IR1 AC-D4151IR1 |
AC-D7111IR1 AC-D7111IR1v2 |
|||||
| IPSearchTool | AC-D1020 AC-D1020v2 |
AC-D2021IR3 AC-D2023IR5 AC-D2023IR5v2 |
AC-D3023IR2 AC-D3023IR2v2 AC-D3023VIR2 |
|||||
| IPCamFWTool | AC-D1050 | AC-D2033IR2 AC-D2053ZIR3 |
AC-D4011 AC-D4031 |
|||||
| SADPTool | AC-D3221IR1 | AC-D7121IR1v2 |
Для поиска в локальной сети камеры ActiveCam и TRASSIR вы можете использовать несколько утилит. Ниже вы найдете таблицу соответствий утилиты моделям камеры, для поиска которых она предназначена.
| Box | Bullet | Dome | miniDome | SpeedDome | Cube | Sphere | FishEye | |
| Trassir_IPCManager | AC-D1140 TR-D1120WD TR-D1140 |
AC-D2101IR3 AC-D2101IR3v2 AC-D2101IR3W AC-D2103IR3 AC-D2111IR3 AC-D2111IR3W AC-D2113IR3 AC-D2141IR3 AC-D2121IR3v2 AC-D2121IR3W AC-D2121WDIR3v2 AC-D2123IR3v2 AC-D2143IR3 AC-D2163IR3 TR-D2111IR3 TR-D2111IR3W TR-D2113IR3 TR-D2121IR3v2 TR-D2121IR3v3 TR-D2121WDIR3v2 TR-D2121IR3W TR-D2123IR6v3 TR-D2123WDIR6 TR-D2141IR3 TR-D2142ZIR3 TR-D2143IR3 TR-D2143IR6 TR-D2161IR3 TR-D2163IR6 TR-D2181IR3 TR-D2183IR6 |
AC-D3101IR1 AC-D3101IR1v2 AC-D3103IR2 AC-D3111IR1 AC-D3113IR2 AC-D3121IR1 AC-D3121IR1v2 TR-D3121IR1v3 AC-D3123IR2 AC-D3123IR2v2 AC-D3123VIR2 AC-D3123VIR2v2 AC-D3141IR1 AC-D3143VIR2 TR-D3111IR1 TR-D3113IR2 TR-D3121IR1v2 TR-D3122WDZIR2 TR-D3123IR2v3 TR-D3123WDIR2 TR-D3141IR3 TR-D3142ZIR2 TR-D3143IR2 TR-D3143VIR2 |
AC-D4101IR1v3 AC-D4111IR1v2 AC-D4121IR1 AC-D4121IR1v2 AC-D4141IR1 AC-D4221IR1 TR-D4111IR1v2 TR-D4121IR1v2 TR-D4121IR1v3 TR-D4141IR1 TR-D4161IR1 TR-D4181IR1 |
AC-D7101IR1 AC-D7121IR1 AC-D7111IR1W AC-D7121IR1W AC-D7121IR1v3 AC-D7141IR1 TR-D7111IR1W TR-D7121IR1v3 TR-D7121IR1v4 TR-D7121IR1W TR-D7141IR1 |
AC-D8101IR2 AC-D8101IR2v2 AC-D8101IR2W AC-D8111IR2 AC-D8111IR2W AC-D8121IR2v2 AC-D8121WDIR2v2 AC-D8121IR2W AC-D8123ZIR3 AC-D8141IR2 TR-D8111IR2 TR-D8111IR2W TR-D8121IR2v2 TR-D8121IR2v3 TR-D8121WDIR2v2 TR-D8121IR2W TR-D8123ZIR3 TR-D8141IR2 |
AC-D9141IR2 AC-D9161IR2 TR-D9141IR2 TR-D9161IR2 |
|
| ConfigTool | AC-D1120SWD AC-D1120SWDv2 AC-D1140S AC-D1140Sv2 |
AC-D2031IR3 AC-D2121IR3 AC-D2121WDIR3 AC-D2163WDZIR5 AC-D2183WDZIR5 |
AC-D3163WDZIR5 AC-D3183WDZIR5 AC-D3221IR2v2 |
AC-D4121WDIR2 | AC-D5024 AC-D5123IR3 AC-D5124 AC-D5124v2 AC-D6024 AC-D6034 AC-D6034IR10 AC-D6124 AC-D6124v2 AC-D6124IR10 AC-D6124IR10v2 AC-D6124IR15 AC-D6124IR15 AC-D6144 AC-D6144IR10 |
AC-D8031IR2 AC-D8121IR2 AC-D8121WDIR3 |
||
| IPC DeviceManager | AC-D2123IR3 | AC-D4101IR1 AC-D4101IR1v2 AC-D4111IR1 AC-D4151IR1 |
AC-D7111IR1 AC-D7111IR1v2 |
|||||
| IPSearchTool | AC-D1020 AC-D1020v2 |
AC-D2021IR3 AC-D2023IR5 AC-D2023IR5v2 |
AC-D3023IR2 AC-D3023IR2v2 AC-D3023VIR2 |
AC-D8021IR3 | ||||
| IPCamFWTool | AC-D1050 | AC-D2033IR2 AC-D2053ZIR3 |
AC-D4011 AC-D4031 |
|||||
| SADPTool | AC-D3221IR1 | AC-D7121IR1v2 |
TR-D1120WD
TR-D1140
AC-D2101IR3v2
AC-D2101IR3W
AC-D2103IR3
AC-D2111IR3
AC-D2111IR3W
AC-D2113IR3
AC-D2141IR3
AC-D2121IR3v2
AC-D2121IR3W
AC-D2121WDIR3v2
AC-D2123IR3v2
AC-D2143IR3
AC-D2163IR3
TR-D2111IR3
TR-D2111IR3W
TR-D2113IR3
TR-D2121IR3v2
TR-D2121IR3v3
TR-D2121WDIR3v2
TR-D2121IR3W
TR-D2123IR6v3
TR-D2123WDIR6
TR-D2141IR3
TR-D2142ZIR3
TR-D2143IR3
TR-D2143IR6
TR-D2161IR3
TR-D2163IR6
TR-D2181IR3
TR-D2183IR6
AC-D3101IR1v2
AC-D3103IR2
AC-D3111IR1
AC-D3113IR2
AC-D3121IR1
AC-D3121IR1v2
TR-D3121IR1v3
AC-D3123IR2
AC-D3123IR2v2
AC-D3123VIR2
AC-D3123VIR2v2
AC-D3141IR1
AC-D3143VIR2
TR-D3111IR1
TR-D3113IR2
TR-D3121IR1v2
TR-D3122WDZIR2
TR-D3123IR2v3
TR-D3123WDIR2
TR-D3141IR3
TR-D3142ZIR2
TR-D3143IR2
TR-D3143VIR2
AC-D4111IR1v2
AC-D4121IR1
AC-D4121IR1v2
AC-D4141IR1
AC-D4221IR1
TR-D4111IR1v2
TR-D4121IR1v2
TR-D4121IR1v3
TR-D4141IR1
TR-D4161IR1
TR-D4181IR1
AC-D7121IR1
AC-D7111IR1W
AC-D7121IR1W
AC-D7121IR1v3
AC-D7141IR1
TR-D7111IR1W
TR-D7121IR1v3
TR-D7121IR1v4
TR-D7121IR1W
TR-D7141IR1
AC-D8101IR2v2
AC-D8101IR2W
AC-D8111IR2
AC-D8111IR2W
AC-D8121IR2v2
AC-D8121WDIR2v2
AC-D8121IR2W
AC-D8123ZIR3
AC-D8141IR2
TR-D8111IR2
TR-D8111IR2W
TR-D8121IR2v2
TR-D8121IR2v3
TR-D8121WDIR2v2
TR-D8121IR2W
TR-D8123ZIR3
TR-D8141IR2
AC-D9161IR2
TR-D9141IR2
TR-D9161IR2
AC-D1120SWDv2
AC-D1140S
AC-D1140Sv2
AC-D2121IR3
AC-D2121WDIR3
AC-D2163WDZIR5
AC-D2183WDZIR5
AC-D3183WDZIR5
AC-D3221IR2v2
AC-D5123IR3
AC-D5124
AC-D5124v2
AC-D6024
AC-D6034
AC-D6034IR10
AC-D6124
AC-D6124v2
AC-D6124IR10
AC-D6124IR10v2
AC-D6124IR15
AC-D6124IR15
AC-D6144
AC-D6144IR10
AC-D8121IR2
AC-D8121WDIR3
Настройка IP камеры ActiveCam. IP камеры ActiveCam можно приобрести на официальном сайте DSSL. Компания DSSL — Российский производитель систем видеонаблюдения. Камеры ActiveCam подойдут как для частного потребления, так и для создания масштабной централизованной системы безопасности на объектах. При этом не обязательно устанавливать дорогостоящие сервера, Ip камеры ActiveCam можно подключать через облачный сервис Trassir Cloud. В данный момент камеры, как бренд ActiveCam уже сняты с производства. На их замену пришли очень похожие камеры под брендом Trassir.
Подключение IP камеры ActiveCam
Как и у всех IP камер на камерах ActiveCam для подключения используются разъемы Ethernet RG45 и разъем питания 12в. (или 24 вольта для управляемых PTZ IP камер) Заводской сетевой адрес IP камеры ActiveCam по умолчанию — 192.168.1.188
Разметьте место установки камеры с помощью шаблона, просверлите отверстия и установите камеру. Подключите источник питания 12в постоянного тока к разъему питания. При питании камеры по POE подключите кабель Ethernet RG45 к коммутатору с поддержкой POE.
При подключении питания — центральный контакт должен иметь контакт +12в! В разъем LAN включите кабель ethernet, а второй конец подключите к сетевой карте ПК (или роутеру).
Подключения устройства к сетевой плате ПК
Для начала работы с оборудованием необходимо сначала сделать настройки свойства сетевого подключения. Для работы с устройством необходимо изменить сетевые настройки компьютера, так, чтобы IP адрес сетевой карты был в пределах той же подсети и имел ту же маску, что IP адрес камер.
Для изменения сетевых параметров в Windows 10 необходимо щелкнуть ПРАВОЙ кнопкой мыши по кнопке ПУСК и выбрать пункт меню СЕТЕВЫЕ ПОДКЛЮЧЕНИЯ.
Затем выберите ETHERNET и НАСТРОЙКА ПАРАМЕТРОВ АДАПТЕРА
В открывшимся окне требуется выбрать необходимое сетевое подключение, которое будет использоваться для соединения с IP камерой и кликнув ПРАВОЙ кнопкой мыши выберите пункт меню СВОЙСТВА. В меню СВОЙСТВА необходимо выбрать пункт IP версии 4 (TCP/IPv4), и нажать СВОЙСТВА. В этом меню необходимо задать значение IP адреса, отличное от значения IP адреса камеры. (например IP адрес 192.168.1.15, с маской сети 255.255.255.0) и основным шлюзом 192.168.1.1. Остальные пункты настроек оставьте без изменений. После окончания сетевых настроек для закрытия меню и сохранения параметров нажмите ОК
Работа в браузере
Запустите браузер IE (или воспользуетесь другим), в адресной строке наберите IP адрес камеры, т.е. 192.168.1.188. Появится окно предупреждения о необходимости установки элементов управления, нажмите ОК. Откроется окно приглашения и ввода пароля.
По умолчанию Имя пользователя — admin, пароль — admin. Нажмите ВХОД для авторизации пользователя. При успешной авторизации появится основная страница настроек камеры.

Заводские установки IP камеры ActiveCam
- IP адрес — 192.168.1.188
- Маска подсети — 255.255.255.0
- Шлюз — 192.168.1.1
- Основной DNS — 192.168.1.1
- Резервный DNS — 8.8.8.8
- Логин администратора — admin
- Пароль администратора — admin
- HTTP порт — 80
- RTSP порт — 554
Для сброса IP камеры в заводские установки дождитесь включения камеры, после чего нажмите и удерживайте кнопку RESET (если она предусмотрена конструкцией) на 10-15 секунд или обратитесь за технической поддержкой на сайт DSSL.
Меняем IP адрес камеры
Для того чтобы поменять Ip адрес камеры с заводского 192.168.1.188, например на 192.168.75.23 необходимо подключиться к камере и зайти в меню НАСТРОЙКИ — СЕТЬ — TCP/IP
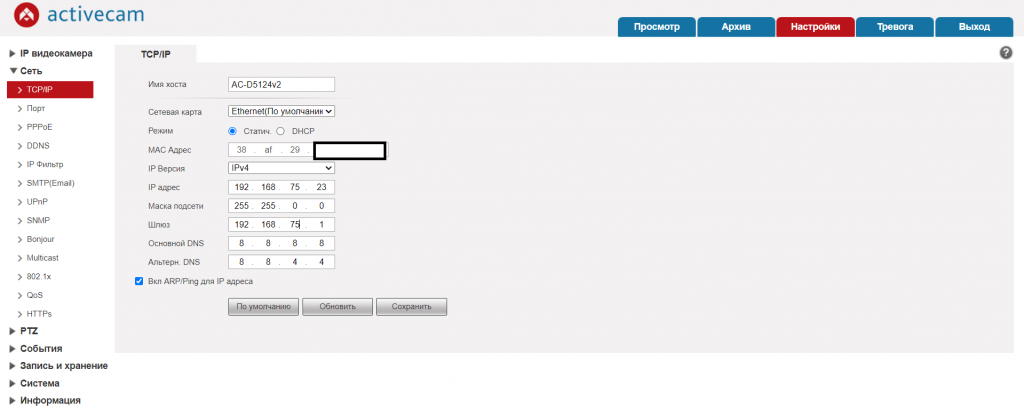
При изменении адреса, следует обратить внимание на ШЛЮЗ и DNS. Например, если мы поменяли адрес камеры на другую подсеть, то и шлюз необходимо изменить.
Работа с мобильными приложениями
P камеры имеют возможность удаленного подключения к ним с мобильных устройств, для этого необходимо скачать в Google Play или App Store приложение Trassir Client для телефона или планшета.
Для подключения камеры через облачный сервис необходимо знать ОБЛАЧНЫЙ ID, его можно посмотреть в ГЛАВНОЕ МЕНЮ _ СЕТЬ _ TRASSIR CLOUD. При этом для подключения IP камеры через облако, необходимо установить галочку ВКЛЮЧИТЬ, что говорит о том, что камера подключена к облачному сервису через ИНТЕРНЕТ. Не забываем после изменения в настройках нажимать на кнопку СОХРАНИТЬ
Содержание
- Бюджетное видеонаблюдение для прижимистых «чайников»
- Настройка IP камеры ActiveCam
- Подключение IP камеры ActiveCam
- Подключения устройства к сетевой плате ПК
- Работа в браузере
- Заводские установки IP камеры ActiveCam
- Меняем IP адрес камеры
- Работа с мобильными приложениями
- Подключение IP камеры к компьютеру и ее настройка
- Подключаем IP камеру к компьютеру
- Смена IP адреса камеры через ее веб интерфейс
- Настройка роутера для просмотра IP камер через интернет
- Проверка работоспособности после настройки IP камер
Бюджетное видеонаблюдение для прижимистых «чайников»
Скоро будет 7 лет с момента написания статьи «Видеонаблюдение под Ubuntu для «чайников» (ZoneMinder)». За эти годы она не раз корректировалась и обновлялась в связи с выходом новых версий, но кардинальная проблема, а именно — стоимость IP видеокамер, оставалась прежней. Её обходили оцифровывая аналоговые потоки и эмулируя IP камеры с помощью USB «вебок».
Ситуация изменилась с появлением китайских камер стандарта ONVIF 2.0 (Open Network Video Interface Forum). Теперь любую камеру отвечающую стандарту вы можете настроить с помощью ONVIF Device Manager.

Более того, вы сразу можете увидеть адреса и параметры потоков вещания с камеры. Да, да. Теперь потоков, как минимум — 2, не считая звука. Один архивный — в максимальном качестве, другой — рабочий в меньшем разрешении.
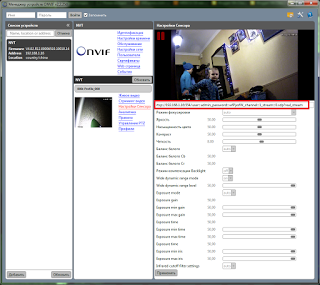
* Все картинки кликабельны
Я буду рассказывать на примере камеры MISECU IPC-DM05-1.0 Купил её в «чёрную пятницу» по цене 1059,15 руб. Сейчас они подняли цену и я бы скорее приобрел GADINAN. Что в прочем, одно и то-же. В любом случае, аппаратная часть моей камеры определяется как hi3518e_50h10l_s39 не зависимо от того, какой логотип написан на коробке. Камера купольная, по факту представляет из себя шарик «на верёвочке» легко вынимаемый из гнезда-держателя. Если будете заказывать, обратите внимание, что блок питания надо покупать отдельно (DC 12V/2A). Я использовал БП от сгоревших китайских-же настольных часов. К сожалению, звука и управления позицией в камере нет. Для этих целей подойдет какой-нибудь беби-монитор типа этого или этого. Главное, что бы в названии было слово Onvif.
После распаковки и включения надо выставить IP адрес каждой камеры (по умолчанию у всех жестко 192.168.1.10), чтобы они не конфликтовали между собой. Это можно сделать в ONVIF Device Manager или штатной утилитой General Device Manage которая идет в комплекте, на мини CD. Далее, выставляем временную зону, параметры отображения дат и имя для каждой камеры. Создаем пользователей с правами «только для просмотра».
Веб-интерфейс камеры, программы CMS и интерфейс облака в браузере совершенно одинаковы, неудобны и требуют IE c ActiveX.
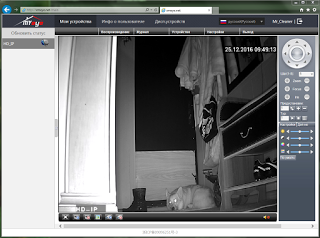
Благо, их можно с успехом заменить приложением XMeye установленным на Android или iOS. Но, прежде необходимо сделать нашу камеру видимой для облака. Для этого откройте порт по которому работает Onvif (8899) на вашем коммутаторе. В моём случае — это NAT Setting-Virtual Server. Если камер несколько, то внутренний порт для каждого IP оставляете прежним, а внешний меняете на пару значений. Далее, камера сама постучится в облако и предъявит свой индивидуальный CloudID. Вам нужно будет только добавить его в свой профиль в облаке.

Собственно, сама по себе камера уже может детектить движение, стримить видео и отправлять аллармы. Вкупе с облачным сервисом XMeye — это готовый сервис мониторинга.

Если вам хочется иметь свой собственный регистратор с архивами, и вы любите Windows, то ставьте бесплатные iSpy, или SecurOS Lite (до 32 камер) или бесплатную-же версию (до 8 камер) Xeoma. Кстати, у последней есть версии для Mac OS X, Linux включая ARM и Android.

С настройками не должно возникнуть проблем, так что можете дальше не читать. Остальная часть статьи написана для Linux.
Я был приятно удивлен обнаружив в Zoneminder v.1.30.0 визард для настройки ONVIF камер. Он позволяет подключить к консоли любой из потоков идущих с камеры в зависимости от аппаратных возможностей и потребностей оператора.
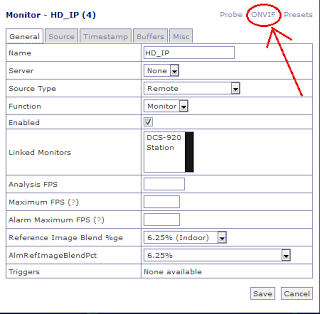


Установка и настройка Zoneminder никогда не были лёгким занятием. Последняя версия вышла особо капризной и требует предварительной установки веб-сервера LAMP, с последующим выполнением ряда дополнительных действий. Поэтому, приведу старый «джедайский» способ подключения камеры для более старых версий:
1. Определите адреса потоков через ONVIF Device Manager или Xeoma. У вас должно получиться что-то похожее:
Не забудьте заменить звездочки (*) своими данными.
2. Проверьте адреса в проигрывателе VLC. Меню-Медиа-Открыть IRL
Источник
Настройка IP камеры ActiveCam
Настройка IP камеры ActiveCam. IP камеры ActiveCam можно приобрести на официальном сайте DSSL. Компания DSSL — Российский производитель систем видеонаблюдения. Камеры ActiveCam подойдут как для частного потребления, так и для создания масштабной централизованной системы безопасности на объектах. При этом не обязательно устанавливать дорогостоящие сервера, Ip камеры ActiveCam можно подключать через облачный сервис Trassir Cloud. В данный момент камеры, как бренд ActiveCam уже сняты с производства. На их замену пришли очень похожие камеры под брендом Trassir.
Подключение IP камеры ActiveCam
Как и у всех IP камер на камерах ActiveCam для подключения используются разъемы Ethernet RG45 и разъем питания 12в. (или 24 вольта для управляемых PTZ IP камер) Заводской сетевой адрес IP камеры ActiveCam по умолчанию — 192.168.1.188
Разметьте место установки камеры с помощью шаблона, просверлите отверстия и установите камеру. Подключите источник питания 12в постоянного тока к разъему питания. При питании камеры по POE подключите кабель Ethernet RG45 к коммутатору с поддержкой POE.
При подключении питания — центральный контакт должен иметь контакт +12в! В разъем LAN включите кабель ethernet, а второй конец подключите к сетевой карте ПК (или роутеру).
Подключения устройства к сетевой плате ПК
Для начала работы с оборудованием необходимо сначала сделать настройки свойства сетевого подключения. Для работы с устройством необходимо изменить сетевые настройки компьютера, так, чтобы IP адрес сетевой карты был в пределах той же подсети и имел ту же маску, что IP адрес камер.
Для изменения сетевых параметров в Windows 10 необходимо щелкнуть ПРАВОЙ кнопкой мыши по кнопке ПУСК и выбрать пункт меню СЕТЕВЫЕ ПОДКЛЮЧЕНИЯ.
Затем выберите ETHERNET и НАСТРОЙКА ПАРАМЕТРОВ АДАПТЕРА
В открывшимся окне требуется выбрать необходимое сетевое подключение, которое будет использоваться для соединения с IP камерой и кликнув ПРАВОЙ кнопкой мыши выберите пункт меню СВОЙСТВА. В меню СВОЙСТВА необходимо выбрать пункт IP версии 4 (TCP/IPv4), и нажать СВОЙСТВА. В этом меню необходимо задать значение IP адреса, отличное от значения IP адреса камеры. ( например IP адрес 192.168.1.15, с маской сети 255.255.255.0 ) и основным шлюзом 192.168.1.1. Остальные пункты настроек оставьте без изменений. После окончания сетевых настроек для закрытия меню и сохранения параметров нажмите ОК
Работа в браузере
Запустите браузер IE (или воспользуетесь другим), в адресной строке наберите IP адрес камеры, т.е. 192.168.1.188. Появится окно предупреждения о необходимости установки элементов управления, нажмите ОК. Откроется окно приглашения и ввода пароля.
По умолчанию Имя пользователя — admin, пароль — admin. Нажмите ВХОД для авторизации пользователя. При успешной авторизации появится основная страница настроек камеры.

Заводские установки IP камеры ActiveCam
- IP адрес — 192.168.1.188
- Маска подсети — 255.255.255.0
- Шлюз — 192.168.1.1
- Основной DNS — 192.168.1.1
- Резервный DNS — 8.8.8.8
- Логин администратора — admin
- Пароль администратора — admin
- HTTP порт — 80
- RTSP порт — 554
Для сброса IP камеры в заводские установки дождитесь включения камеры, после чего нажмите и удерживайте кнопку RESET (если она предусмотрена конструкцией) на 10-15 секунд или обратитесь за технической поддержкой на сайт DSSL.
Меняем IP адрес камеры
Для того чтобы поменять Ip адрес камеры с заводского 192.168.1.188, например на 192.168.75.23 необходимо подключиться к камере и зайти в меню НАСТРОЙКИ — СЕТЬ — TCP/IP
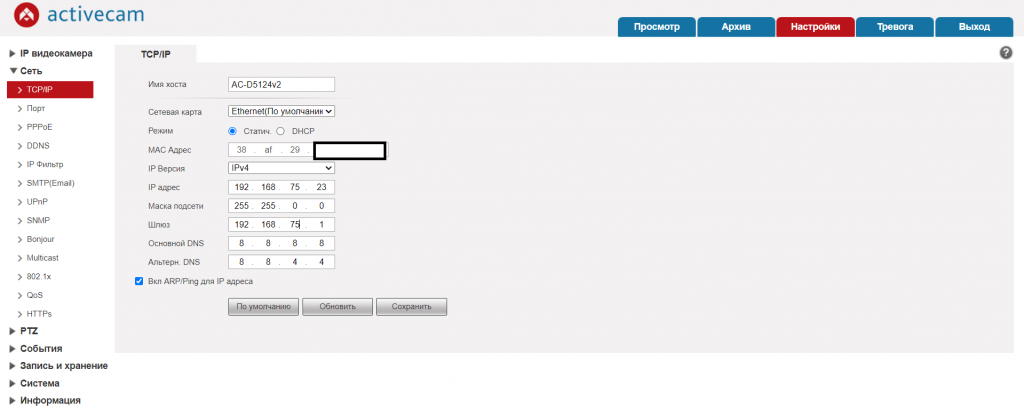
При изменении адреса, следует обратить внимание на ШЛЮЗ и DNS. Например, если мы поменяли адрес камеры на другую подсеть, то и шлюз необходимо изменить.
Работа с мобильными приложениями
P камеры имеют возможность удаленного подключения к ним с мобильных устройств, для этого необходимо скачать в Google Play или App Store приложение Trassir Client для телефона или планшета.
Для подключения камеры через облачный сервис необходимо знать ОБЛАЧНЫЙ ID, его можно посмотреть в ГЛАВНОЕ МЕНЮ _ СЕТЬ _ TRASSIR CLOUD. При этом для подключения IP камеры через облако, необходимо установить галочку ВКЛЮЧИТЬ, что говорит о том, что камера подключена к облачному сервису через ИНТЕРНЕТ. Не забываем после изменения в настройках нажимать на кнопку СОХРАНИТЬ
Источник
Подключение IP камеры к компьютеру и ее настройка
 Сегодня в отрасли видеонаблюдения наблюдается тенденция постепенного перехода с аналоговых камер на современные цифровые IP устройства видеозахвата. Этот факт является вполне закономерным, поскольку аналоговые устройства совершенно не поспевают за развитием современных технологий, когда как цифровые IP камеры предлагают пользователю намного лучшее качество изображения и удобство эксплуатации системы видеонаблюдения в целом фактически за ту же сумму. Плюс при помощи последних довольно легко можно организовать удаленный контроль объекта, что в наше время становится также немаловажным пунктом при создании системы видеонаблюдения.
Сегодня в отрасли видеонаблюдения наблюдается тенденция постепенного перехода с аналоговых камер на современные цифровые IP устройства видеозахвата. Этот факт является вполне закономерным, поскольку аналоговые устройства совершенно не поспевают за развитием современных технологий, когда как цифровые IP камеры предлагают пользователю намного лучшее качество изображения и удобство эксплуатации системы видеонаблюдения в целом фактически за ту же сумму. Плюс при помощи последних довольно легко можно организовать удаленный контроль объекта, что в наше время становится также немаловажным пунктом при создании системы видеонаблюдения.
Содержание:
В связи с повсеместным переходом на IP камеры все больше людей начал интересовать вопрос об их правильном подключении и настройке. Конечно, для начинающего пользователя это может показаться сложной и неразрешимой задачей, но для тех, кто уже давно знаком с компьютером, подключение и настройка IP камер не вызовет особых затруднений. В этой статье мы постарались максимально подробно описать процесс подключения цифровой IP камеры к компьютеру, а также задания правильных настроек для корректной работы устройства.
Подключаем IP камеру к компьютеру
Все IP камеры по умолчанию имеют свой собственный адрес, и прежде чем приступить к настройке IP камеры, нам необходимо его узнать. Для этого можно использовать специализированный софт, который обычно идет в комплекте с устройствами, либо скачать нужную утилиту на сайте производителя. Помимо этого, IP адрес камеры обычно прописан в инструкции пользователя либо на наклеенной этикетке устройства.
При попытке зайти в интерфейс камеры через браузер при первом подключении вы наверняка потерпите неудачу. Случается это потому, что компьютер и камера настроены на работу в разных подсетях. После того, как мы узнали IP адрес камеры необходимо привести его в соответствие с тем, который используется в вашей локальной сети.
Сегодня особенно актуально создание удаленного видеонаблюдения. Наблюдение через интернет достаточно легко осуществить с использованием роутера при наличии выделенного IP адреса. Онлайн видеонаблюдение можно реализовать 4 способами, о которых вы можете почитать здесь.
Создать удаленное видеонаблюдение становится все доступнее при помощи специальных облачных сервисов. Причем при реализации облачного видеонаблюдения вам не потребуется наличие выделенного IP адреса, а настройки оборудования сводятся к минимуму.
Для видеонаблюдения на удаленных объектах вам могут пригодиться GSM камеры. Они будут удобны в использовании на даче, в гараже, или загородном доме, т. к. могут оперативно предупреждать вас о возникновении различных неординарных событий на объекте посредством отправки сообщения на ваш мобильный телефон. Почитать о GSM камерах для видеонаблюдения вы можете по ссылке http://nabludaykin.ru/gsm-kamery-videonablyudeniya/.
Чтобы узнать IP локальной сети нужно зайти в «Центр управления общим доступом и сетями», затем в строке «Подключения» выбрать пункт «Ethernet» или «По локальной сети». В открывшемся окошке нажимаем на кнопку «Сведения», затем нам открывается новая вкладка, на которой мы и узнаем IP адрес локальной сети – смотрим в строку «Шлюз по умолчанию IPv4», в нашем случае компьютер работает в сети 192.168.99.*. Допустим, IP адрес вашей камеры был подобного вида: 192.168.0.24, теперь наша задача заменить его на 192.168.99.24 – у вас это может быть любые другие цифры, но принцип остается тот же.

Узнаем IP адрес локальной сети
Поменять IP адрес камеры можно при помощи той же программы, через которую вы его узнавали. У Hikvision, например, она называется SADP, у других камер в комплекте идут собственные программы. После того, IP адрес камеры приведен в соответствие с адресом локальной сети, изображение с нее станет доступным по новому IP адресу, в нашем случае это http://192.168.99.24.
Смена IP адреса камеры через ее веб интерфейс
Есть и другой способ попасть в веб интерфейс камеры, предполагающий изменение IP адреса локальной сети. К примеру, IP адрес нашей камеры имеет вид 192.168.0.24, а локальной сети компьютера 192.168.99.22, а нам необходимо, чтобы компьютер и камера работали в одной подсети (.99. или .0.). Для этого приведем подсеть локальной сети в соответствие с адресом камеры, к примеру, поменяем его на 192.168.0.22. Чтобы это сделать идем в «Центр управления общим доступом и сетями», далее в строке «Подключения» выбираем пункт «Ethernet» или «По локальной сети». Должно высветиться окошко, как на скриншоте ниже. В этом окне нажимаем на кнопку «Свойства», далее выбираем «Протокол IP версии 4 IPv4» вызываем его свойства, и вручную прописываем IP адрес 192.168.0.22, а в качестве шлюза указываем адрес нашей IP камеры 192.168.0.24. Не забываем сохранить настройки.

Прописывание IP адреса для доступа к камере. Картинка доступна для увеличения
Теперь через любой браузер заходим в веб интерфейс устройства – вбиваем в поисковой строке адрес камеры 192.168.0.24. Если вы все сделали правильно, должно открыться окошечко для ввода логина и пароля, которые берем из инструкции к камере. Обычно по умолчанию они бывают admin/admin, admin/12345, admin/00000000, и другие легкие комбинации. После ввода данных вам будет доступен просмотр изображения с камеры, а также настройка камеры.
В веб интерфейсе камеры необходимо привести IP адрес камеры в соответствие с адресом локальной сети. Обычно данные настройки находятся на вкладке под названием «Network». К примеру, ваш роутер находится по адресу локальной сети 192.168.99.22, значит, для камеры нам необходимо задать IP примерно следующего вида: 192.168.99.24. Ставим галочку в настройках IP на «Фиксированный IP адрес» — он потребуется нам, чтобы настроить IP камеры для просмотра через интернет, и прописываем данные:
- IP адрес: 192.168.99.24;
- Маска подсети: стандартная 255.255.255.0;
- Шлюз (IP адрес по которому находится наш роутер): 192.168.99.22;
- DNS IP Адрес: 192.168.99.22.
Если вы не хотите просматривать ваши камеры через интернет, то просто поставьте галочку напротив строки Dynamic IP (DCHP).
Теперь необходимо назначить порт вашей камере. По умолчанию открыт порт «80», так что если у вашей камеры нет подобных настроек, необходимо использовать. При наличии данной строчки прописываем значения вручную для каждой камеры. Для первой, к примеру, зададим порт 8081.

Схема подключения IP камер к компьютеру через роутер и создания доступа через интернет
Сохраняем настройки, отсоединяем сетевой кабель камеры от компьютера и вставляем его в свободный порт роутера. После этого все ручные настройки IP адреса, которые мы произвели ранее в локальной сети для соединения с веб интерфейсом камеры, сбрасываем на автоматические – просто ставим отмечаем точками получение IP адреса и DNS адресов автоматически, и подключаем роутер к сетевой карте компьютера. При необходимости входим в веб интерфейс камеры уже через роутер по назначенному ей IP адресу (http://192.168.99.24), и настраиваем беспроводное соединение по Wi-Fi. Те же самые настройки проделываем для каждой камеры, и не забываем всем остальным устройствам присваивать разные IP адреса и порты, если такое допустимо (на некоторых камерах не предусмотрено ручное задание портов, для них он будет стандартным – «80»). Например, второй камере назначим IP 192.168.99.25, а порт 8082, третьей 192.168.99.26/8083, четвертой 192.168.99.27/8084 и так далее.
Для видеонаблюдения при помощи IP камер через компьютер вам могут потребоваться специальные программы. Они могут идти как в комплекте с оборудованием, так и скачиваться отдельно из интернета. Почитать о них вы можете в нашей статье.
Вместо IP камер некоторых случаях целесообразнее использование обычных веб камер. Например, когда система видеонаблюдения состоит всего лишь из одной камеры.
Организовать видеонаблюдение на даче можно при помощи обычного 3G маршрутизатора и нескольких IP камер. При этом очень важно, чтобы на вашем участке не было перебоев с сигналом сотовой сети. Читайте в статье http://nabludaykin.ru/videonablyudenie-dlya-dachi о том, как реализовать дачное видеонаблюдение данным способом.
Настройка роутера для просмотра IP камер через интернет
После настройки камер наступает очередь роутера:
- Подключаем все настроенные камеры к роутеру через сетевые LAN порты, или по Wi-Fi;
- Подключаем роутер к компьютеру по Wi-Fi или сетевому кабелю;
- Заходим в его веб интерфейс, и приступаем к проброске портов, чтобы роутер при обращении по определенному адресу извне знал, какую камеру из внутренней сети выдавать.
Данные настройки могут находиться в разделах под названиями «Port Forwarding», «Routing», «WAN», во вкладке «Virtual Server» или «Виртуальный сервер». Для начала необходимо галочкой активировать виртуальный сервер. В зависимости от модели роутера можно наткнуться на подобные настройки:
- Имя службы — прописываем вручную, к примеру, «Первая камера»;
- Диапазон портов — порт, который мы назначили в настройках первой камеры (8081);
- Локальный IP-адрес (адрес IP камеры) — например, у нас он 192.168.99.24;
- Локальный порт — 8081, или 80, если в камере отсутствуют настройки порта;
- Протокол: TCP – с этим протоколом работает IP камера;
- Номер протокола: оставляем поле пустым, или пишем любую цифру, например, 1.

Подключение и настройка IP камеры через роутер
Прописываем по вышеописанному принципу настройки для каждой камеры. Не забываем, что каждая камера должна иметь свой собственный отличный от других IP адрес, и порт, если, конечно, есть такая возможность.
Чтобы к камерам можно было подключиться с любого устройства, имеющего выход в интернет, вам понадобится статический IP адрес. Его вы можете заказать у провайдера за отдельную плату, либо использовать сервис DynDNS. При помощи данного сервиса можно присвоить вашему динамическому IP адресу любое доменное имя, вроде http://ваш_уникальный_домен.ddns.ru. Но в начале необходимо активировать эту функцию в настройках роутера. В некоторых роутерах эти настройки находятся в разделе «WAN» на вкладке «DDNS». Там вы можете указать сервер (DynDNS, ASUS, NO-IP и т. д.), ваше доменное имя 3го уровня, и прочие необходимые настройки. Далее регистрируем доменное имя на сервисе (кстати, в роутерах ASUS есть собственный бесплатный сервис для этих нужд), и прописываем его в настройках роутера.
Проверка работоспособности после настройки IP камер
После настройки IP камер и роутера, проверим их работоспособность. Для этого необходимо открыть браузер и в адресной строке написать IP адрес камеры и ее порт в подобном виде: http://ваш_уникальный_домен.ddns.ru:8081, либо http://ваш_статический _IP_адрес:8081. При заходе на камеру со своего компьютера, находящегося в той же локальной сети, что и камеры с роутером, просто вбивайте в адресную строку ее уникальный IP адрес.
Если вы все настроили правильно, система должна работать, и при прописывании разных портов в адресной строке браузера вы будете наблюдать картинку с соответствующей камеры.
Итак, мы разобрали вопрос о том, как подключить IP камеру к компьютеру и настроить ее для работы в локальной сети, а также организовать доступ к ней через интернет с любого устройства. Помните, что некоторые нюансы на оборудовании разных производителей могут различаться, но основной принцип настройки всегда будет одинаковым.
Источник
