
Подключение и Настройка ip камеры Hikvision
Содержание:
- Как подать питание для ip камер видеонаблюдения
- Подключение ip камеры Hikvision
- Активация ip камер Hikvision
- Настройка ip камер Hikvision
- Подключение и настройка ip камер Hikvision к облачному сервису Hik-connect
- Подключение и настройка ip камер Hikvision к облачному сервису EZVIZ
- Как сбросить пароль с ip камер Hikvision
- Как установить ip камеру Hikvision
- Как извлечь видеоархив с камер видеонаблюдения Hikvision
- Как перепрошить ip камеру Hikvision / HiWatch
- Скачать программное обеспечение и прошивки
1.Как подать питание для ip камер видеонаблюдения
|
Большинство современных ip камер видеонаблюдения поддерживают два стандарта питания, а именно: Стабилизированное напряжение (12 В DC ± 10%) Можно использовать Блок питания |
|
 |
 |
|
Технология PoE (стандарт 802.3af) – питание и данные по сетевому кабелю витая пара. К примеру PoE инжектор |
|
 |
 |
Примечание! Источник питания в комплект поставки не входит.
О том как еще можно подать питание подробно можно прочитать в статье – Как можно подать питание на ip- камеру видеонаблюдения
Схема подключения ip камеры к Роутеру
3. Активация ip камер Hikvision
Все устройства HIKVISION с последней прошивкой (IPC версия V5.3.0, DVR / NVR версия V3. 3.0) больше не используют пароль по умолчанию. При использовании этих устройств в первый раз, пользователю необходимо активировать устройство путем принудительной установки пароля.
Это можно сделать 4-я способами:
– через утилиту SADP (в комплекте поставки)
– через Веб браузер
– через клиента iVMS-4200 (в комплекте поставки)
– активировать камеры посредством видеорегистратора
Как наиболее простой и надежный способ активации камеры, советую использовать программу SADP, скачать можно здесь.
Если вы все правильно подключили, то в программе появиться список всех устройств Hikvision
Выбрать устройство, которое нужно активировать в списке ”Онлайн устройств”;
– Установить новый пароль в поле ”Device Activation”;
– Подтвердить новый пароль;
– Нажать на кнопку [OK], чтобы активировать устройство.
Вместе с тем, в этой утилите можно задать/изменить подходящий для вашей сети ip адрес, шлюз, маску подсети
Активация через Веб браузер. набираем ip адрес камеры в адресную строку Internet Explorer (адрес по умолчанию 192.168.1.64). – Установите ваш пароль в первое поле; – Подтвердите пароль во втором поле; – Нажмите [OK], чтобы активировать устройство

Активация через клиента iVMS-4200. Во вкладке “Device Management” выбираем ip камеру, которую необходимо активировать, – нажимаем Activate, в открывшемся окне задаем пароль и подтверждаем его.

Активация камеры через видеорегистратор
Существует четыре способа:
– Добавление в одно касание: В интерфейсе устройства видерегистратора, пользователи могут использовать “добавление в одно касание”, чтобы добавить все камеры в локальной сети. Все добавленные камеры будут автоматически активированы с паролем как на видеорегистраторе;
– Активация в одно касание: В интерфейсе устройства видерегистратора, пользователи могут активировать все камеры в локальной сети с использованием само-определенным паролем или с присваиванием пароля от видеорегистратора.
– Ручное добавление: Добавить вручную одну камеру с присваиванием пароля от видеорегистратора.
– Plug & Play: Подключить камеру к видеорегистратору через PoE интерфейс с присваиванием пароля от видеорегистратора.
4. Настройка ip камер Hikvision
На видео настройка основных параметров ip камеры Hikvision DS-2CD2043G0-I через web интерфейс браузера IE
5. Подключение и настройка ip камер Hikvision к облачному сервису Hik-connect
Hik-Connect — бесплатный облачный Р2Р сервис для просмотра видеонаблюдения через интернет.
Приложение даёт возможность удаленно подключаться к вашим ip-камерам ip- домофонам и видеорегистраторам Hikvision.
В отличии от сервиса ezviz, где можно только подключаться к устройствам по средствам технологии Р2Р (когда облачный сервис связывает камеру и ваш телефон по интернету), в приложении Hik-Connect так же можно подключаться к устройству Hikvision через интернет напрямую, с помощью статического адреса, а так же есть функционал подключения к устройствам Hikvision локально (т.е. будучи в одной локальной сети с вашим роутером, например дома, где и камеры и ваш телефон подключен к одному роутеру, можно мгновенно напрямую просматривать видео с камер обращаясь к устройству по его ip адресу, при этом как во вторичном, так и в основном потоке! )
Таким образом, приложение Hik-connect, объединяет в себе функционал двух сервисов от Hikvision, а именно ezviz и ivms-4500
6. Подключение и настройка ip камер Hikvision к облачному сервису EZVIZ
EZVIZ — бесплатный облачный Р2Р сервис для просмотра видеонаблюдения через интернет.
Облачный клиент даёт возможность удаленно подключаться к вашим камерам и видеорегистраторам Hikvision без статического ip адреса
Подробнее о том, как настроить Р2Р клиента, читайте в статье – Как настроить подключение ip камер Hikvision к EZVIZ
7. Как сбросить пароль с ip камер Hikvision
Выключить питание камеры. Нажать и удерживать кнопку RESET. Подать питание на камеру. Через 20 секунд отпустить кнопку. Сброс произведен.
Или в web интерфейсе камеры в меню насройки – вкладка обслуживание – нажать по умолчанию. Камера будет сброшена до заводских настроек.
8. Как установить ip камеру Hikvision
Для монтажа камер были использованы следующие материалы:
– Коробка распределительная о/п 85х85х40, 6 вых., IP44
– Металлорукав герметичный в ПВХ изоляции Ø 16
– Коннектор TWT-PL45-8P8C RJ45, 8P8C, кат.5e
– Кабель UTP, 4 пары, категория 5e
|
|
|
9. Как извлечь видеоархив с камер видеонаблюдения Hikvision
10. Как прошить камеру видеонаблюдения Hikvision / Hiwatch
|
|
|
11. Скачать програмное обеспечение и прошивки
скачать ПО и прошивки для устройств Hikvision можно здесь
Вместе с тем, вы всегда можете заказать у нас настроенный и готовый к установке комплект видеонаблюдения
Здесь – Готовые комплекты видеонаблюдения
|
|
|
Если остались вопросы, задавайте в комментариях ниже. Не забывайте указывайть модель устройства в вопросе.
Когда вы покупаете IP-камеру, необходимо, чтобы она работала в вашей сети, и иногда эта задача может быть сложной для новичков или неопытных пользователей.
Не беспокойтесь, настройка IP-камеры – это не ракетостроение. Существует множество различных марок IP-камер, но процесс настройки одинаков для всех. В этой статье я научу вас, как настроить IP-камеру Hikvision
Схема сети IP-камеры
Хорошо, первое, что я хочу показать вам, это то, как IP-камера может быть частью вашей сети. Посмотрите на диаграмму – это самый простой способ понять, как подключено это устройство и каковы другие элементы сети
Как видите, это довольно простая схема, на которой есть IP-камера, PoE-коммутатор и ноутбук, соединенные вместе. Альтернативой этой схеме является замена коммутатора маршрутизатором, в этом случае вам необходимо использовать источник питания для камеры.
Посмотрите еще раз на диаграмму. Вы видите символ молнии рядом с IP-камерой? Я поставил его там, чтобы вы знали, что камера подключена к UTP (сетевой кабель), поэтому нет необходимости в дополнительном источнике питания.
PoE означает Power Over Ethernet, и это универсальный стандарт для передачи питания на IP-устройства. Если вы не знаете, о чем я говорю, я настоятельно рекомендую вам прочитать статью: PoE-переключатель для IP-камер.
ПО для IP-камер Hikvision
Для настройки IP-камеры Hikvision необходимо использовать веб-браузер, такой как Internet Explorer, или использовать программное обеспечение, такое как инструмент Hikvision SADP .
В этой статье давайте сосредоточимся на SADP, который позволяет настраивать несколько IP-камер в сети, вам просто нужно загрузить его и установить на свой компьютер.
Идея состоит в том, чтобы использовать такое программное обеспечение, чтобы найти вашу IP-камеру Hikvision в сети.
Hikvision SADP скачать
Инструмент Hikvision SADP доступен на сайте производителя, вы можете скачать последнюю версию, перейдя по ссылке ниже:
Загрузите программное обеспечение
Как использовать инструмент Hikvision SADP
Загрузите и установите инструмент SADP на свой компьютер и просто откройте его, чтобы начать процесс настройки IP-камеры Hikvision.
Если ваша IP-камера правильно подключена к вашей сети, она может получить IP-адрес от вашего маршрутизатора. Если это не так, вы можете найти камеру с его IP – адрес по умолчанию , который 192.0.0.64 . Вы можете увидеть это в инструменте SADP.
На рисунке видно, что инструмент SADP обнаружил в сети IP-камеру Hikvision и IP-адрес 192.0.0.64 , порт связи 8000 .
Также есть информация для маски подсети 255.255.255.0 и шлюза IPV4, который еще не настроен и показывает: 0.0.0.0.
Если вы не знакомы со схемой IP-адреса сети. Просто игнорируйте информацию шлюза IPV4, если вы не хотите, чтобы IP-камера была доступна в Интернете, но если это так. просто замените 0.0.0.0 на ваш локальный IP-адрес маршрутизатора.
ВАЖНО: Вы должны изменить IP-адрес камеры, чтобы она работала в том же диапазоне IP-адресов, на котором работает ваш компьютер. Допустим, например, что ваша компьютерная сеть настроена как 192.168.1.1, IP-камера может использовать IP 192.168.1.2 или что-то подобное, если этот IP-адрес не используется другими устройствами в сети.
См. Рисунок ниже с IP-адресом камеры, измененным на 192.168.1.2
Откройте камеру через веб-браузер
После настройки адреса IP-камеры Hikvision просто откройте веб-браузер, такой как Google Chrome, Mozilla Firefox или Internet Explorer, и введите IP-адрес камеры в строке URL-адреса.
Если вы впервые пытаетесь получить доступ к камере Hikvision, ваш браузер попросит вас установить плагин (см. Рисунок ниже).
Просто нажмите на ссылку, чтобы скачать и установить плагин, и вы сможете видеть прямую трансляцию камеры прямо в браузер.
И это прямая трансляция прямо в браузер …
Конфигурация шлюза IP-камеры Hikvision
Хорошо, теперь у вас есть IP-камера Hikvision, работающая в локальной сети.
Но, возможно, вам интересно, как получить удаленный доступ к камере из Интернета. и с этим тоже есть что-то простое.
Первое, что вам нужно сделать, это настроить шлюз камеры , что в основном означает, что вы сообщаете камере, на какое устройство отправляется трафик при выходе в Интернет. Это устройство – ваш интернет-роутер.
Просто снова откройте инструмент Hikvision SADP и настройте шлюз IPV4 с IP-адресом вашего маршрутизатора (см. Рисунок ниже).
Как найти информацию о шлюзе (IP)
Если вы не знаете, как найти информацию о вашем компьютере или шлюзе (маршрутизаторе), вы можете воспользоваться командной строкой, чтобы найти ее.
Нажмите на панели поиска Windows, введите CMD и нажмите Командная строка.
Следующим шагом является ввод команды ip config in для просмотра информации об IP-адресе и шлюзе вашего компьютера, подробности см. На рисунке ниже.
Шлюз по умолчанию – это IP-адрес маршрутизатора. Это означает, что на вашем компьютере есть такая информация, и именно поэтому он может подключаться к Интернету (отправляя пакеты на маршрутизатор). Идея в том, что ваша IP-камера может делать то же самое.
Пока вы настраиваете камеру с правильной информацией шлюза (как описано ранее), она сможет отправлять и получать пакеты из Интернета, однако вам нужно будет выполнить шаги, чтобы настроить свой мобильный телефон для этого …
Удаленный доступ к IP-камере Hikvision
Вот и все. Теперь у вас есть вся информация о том, как настроить IP-камеру Hikvision в сети. Если вы хотите сделать следующий шаг, чтобы получить удаленный доступ к камере с помощью мобильного телефона, просто прочитайте статью: Как получить доступ к Hikvision DVR с мобильного телефона , Помимо того, что в статье рассказывается, как настроить удаленный доступ для цифрового видеорегистратора Hikvision, он также работает для IP-камер.
Если понравилась статья поделитесь в социальных сетях, кликнув по иконкам ниже
Последние изменения: 28.04.2023
По умолчанию на камерах Hikvision установлен IP-адрес 192.168.1.64. Однако по умолчанию также включен DCHP и, если этот адрес занят другим устройством, камера получит новый IP-адрес от роутера.
Если камера подключена к аккаунту в Ivideon, о том, как узнать её текущий IP-адрес, вы можете прочитать в статье Как узнать локальный IP-адрес камеры?
Также найти камеру в сети можно при помощи:
-
специального сканера сети для камер Hikvision SADP Tool;
-
приложения для локальной настройки камер Hikvision IVMS-4200;
-
любого стандартного сканера сети (например, Advanced IP Scanner).
SADP – программа для простого поиска по сети, активации и настройки IP-камер, сетевых видеорегистраторов, ip-домофонов и другого сетевого оборудования Hikvision. SADP Hikvision – это не стороннее ПО, а официальная утилита от производителя оборудования для видеонаблюдения.
Содержание
- 1 Описание сетевого сканера
- 2 Где скачать SADP для Windows и Mac OS
- 3 Установка SADP
- 3.1 После установки SADP не видит устройство
- 4 Видео где скачать и как установить SADP и WinPcap
- 5 Что может SADP
- 5.1 Поиск устройств
- 5.2 Активация оборудования
- 5.3 Изменение сетевых параметров
- 5.4 Восстановление пароля в SADP
- 5.5 Отвязка через SADP учетной записи облака Hik-connect
Описание сетевого сканера
IP-камера не имеет кнопок для взаимодействия. Придется с помощью софта настраивать видеокамеру удаленно. Для оборудования Hikvision эту функцию выполняет программа SADP.
Название программы расшифровывается как Search Active Device Protocol. Софт обнаруживает в локальной сети оборудование бренда Hikvision после его подключения.
В нем также настраивается сетевое подключение устройств, меняются пароли с заводских на пользовательские.
Эта программа обновляется вместе с появлением в ассортименте производителя нового оборудования и новых прошивок для старого.
Где скачать SADP для Windows и Mac OS
Скачать утилиту Hikvision Tools для работы с IP-камерами предлагают некоторые компании, которые устанавливают видеонаблюдение. Просто введите в поиске «sadp» (не sapd!)
Но самую актуальную, рабочую и проверенную на отсутствие вирусов версию программы вы найдете на официальном сайте компании Hikvision. Как это сделать для русской версии сайта:
По открывшимся ссылкам вы можете скачать бесплатно последнюю версию программы для Windows 7,8, 10 и 11 или версию для MacOS.
Там же по ссылке открывается PDF-документ со списком изменений в последней версии.
Еще по одной ссылке доступен документ с описанием решения распространенной проблемы, если утилита не обнаруживает установленную камеру. Имейте в виду этот документ, чтобы не тратить время на поиски при возникновении проблем.
Утилита устанавливается, как и любая программа, на жесткий диск ПК. Скачав, нужно открыть установочный файл и следовать инструкции на экране.
После окончания установки программа запустится автоматически, также ее можно запустить из установленной директории в меню «Пуск» — Программы или ярлыка на рабочем столе.
После установки SADP не видит устройство

Вначале отключите антивирус и файрволл.
Если это не помогло, возможно ошибка в работе сетевого сканера Winpcap. Для корректной работы утилиты производитель рекомендует установить WinPcap – специальный инструмент, дающий программам работать с сетевыми пакетами, обходя стек протоколов. Перезагрузите компьютер и откройте SADP.
Если в SADP большинство устройств появилось, но нет одного или двух. Проблему необходимо искать в самом устройстве. И начать можно с проверки целостности кабеля и обновления его прошивки.
Видео где скачать и как установить SADP и WinPcap
Что может SADP
Интерфейс утилиты простой и интуитивно понятный, несмотря на отсутствие поддержки русского языка. Минимально владеющий техническим английским языком человек, уже сталкивавшийся с настройкой сетевого оборудования (модема, роутера), без труда разберется в функциях программы.
Поиск устройств
После старта в новых версиях в настройках можно выбрать регион Russia или Other. Далее утилита самостоятельно ищет в локальной сети подключенное оборудование Hikvision. Его список показывается в основном окне.
Обновление списка автоматическое, с 15-секундной задержкой. Можно обновить его принудительно кнопкой «Refresh».

В списке отображаются основные параметры обнаруженных камер: тип, активность, ip-адрес, порт, версия прошивки, маска подсети, MAC-адрес.
При выборе устройства из списка откроются его дополнительные сетевые параметры справа (Modify Network Parameters), которые при необходимости редактируются.

Можно экспортировать все данные об оборудовании в таблицу Эксель, нажав на кнопку «Экспорт».
Двойной клик мышкой по устройству откроет страницу входа в его интерфейс в браузере.
Активация оборудования
В новых версиях SADP новое подключенное устройство изначально не активировано. Это вынужденная мера безопасности, так как доступ к подключенной и сразу же активировавшейся видеокамере можно было получить всем, кто мог обнаружить камеру в SADP и ввести логин и пароль по умолчанию.
Теперь заводской пароль 12345 оставить не получится, при активации система требует его замены на пользовательский.
Чтобы выбрать несколько устройств для задания им одинакового пароля, используйте галочки в самом первом столбце слева.

Новый пароль вводится в поле «new password», подтверждается еще раз, затем жмется кнопка «Активация».
Программа поддерживает сложные пароли не менее 8 символов: из цифр, букв нижнего и верхнего регистров, спецсимволов.
Изменение сетевых параметров
Выбрав устройство, можно изменить его сетевые параметры вручную (Статический IP-адрес) или через DHCP.
После задания новых параметров потребуется ввести пароль от этого устройства и нажать кнопку «Modify».
При включении DHCP основные сетевые параметры назначаются автоматически, для ручного изменения будут доступны только порты.

Если видеокамер много, изменить сетевые параметры можно сразу нескольким. Окно ввода параметров немного изменится – теперь доступен для задания стартовый IP-адрес. Для остальных выбранных камер будут заданы адреса с изменяющейся в большую сторону последней цифрой в адресе.
Восстановление пароля в SADP
Забытый пароль доступа к любому оборудованию можно сбросить и задать заново.
Для этого в интерфейсе SADP выбираете устройство (галочка в столбце слева) и жмете в открывшемся окне справа ссылку «Forgot password» (снизу, под красной кнопкой «Modify»).

Далее откроется окно, вид которого зависит от версии прошивки, установленной в устройстве.

1 вариант, если прошивка видеокамеры 5.3.0 и выше; видеорегистратора 3.0.10 и выше:
- Экспортировать (Скачать) XML-файл в любую папку на компьютере кнопкой «Export»;
- Названием файла будет серийный номер вашего устройства;
- Отправляете данный файл на почту ru@hikvision.com (для россиян) или заполняете форму на сайте Авант-техно (для белорусов);
- В ответном письме придет новый XML-файл сброса;
- В том же окне его нужно импортировать: выбрать папку, где он находится, и поставить галочку «Import File»;
- Далее вводите новый пароль 2 раза и жмете «Confirm»;
- Если все прошло успешно, то программа сообщит об успешном изменении пароля.
Важно: не перезагружайте камеру во время данных манипуляций.
2 вариант, если прошивка видеокамеры 5.2.0 и ниже; видеорегистратора 3.0.9 и ниже.

В старой версии система сбрасывает пароль до заводского путем введения кода. Как получить код:
- Выбираете 1 или несколько устройств (галочка слева), жмете кнопку «Экспортировать» для сохранения на компьютер файла с параметрами;
- В электронной почте пишете письмо с темой «Reset password», в письмо вкладываете скаченный файл или файлы. В самом письме нужно указать полный серийный номер устройства из SADP (не с наклейки!) и значение параметра «Start time», оно указано в SADP справа;
- Отправляете письмо на электронный адрес техподдержки: ru@hikvision.com (для россиян) или заполняете форму на сайте Авант-техно (для белорусов);
- В ответном письме приходит защитный код, после его ввода пароль снова станет стандартным – 12345. Его можно изменить на новый, как обычно.
Если на каком-то из этапов что-то идет не так, обратитесь в техподдержку на официальном сайте хиквижн.
Отвязка через SADP учетной записи облака Hik-connect
Через сетевой сканер можно отвязать оборудование от учетной записи облачного сервера Hik-connect. Для этого также используется мобильное приложение Hik-connect, но будет рассмотрен способ именно с утилитой SADP.
Для процедуры отвязки нужно:
- Владеть кодом доступа к устройству;
- Компьютер с сетевым сканером должен находиться в одной локальной сети с оборудованием;
- Статус подключения к серверу Hik-connect – Online.
Чтобы отвязать устройство, нужно:
- Запустить утилиту от имени администратора;
- Выбрать отвязываемое оборудование;
- Нажать кнопку «Unbind»;
- Ввести пароль от устройства и код с картинки.

Если пароль верный, программа выдает сообщение об успешной отвязке.
Программа SADPtool – отличный инструмент для управления web-камерами Hiwatch, видеорегистраторами и другим оборудованием для видеонаблюдения Hikvision. Такой удобный софт может быть одной из причин выбора данного бренда для организации видеонаблюдения.
Если статья была полезна, делитесь с друзьями. Есть, что дополнить или уточнить, пишите в комментариях.
Как найти и подключить IP камеру DS-2CD2683G0-IZS к регистратору Hikvision
Если Вам необходимо организовать систему видеонаблюдения, то лично я бы рекомендовал обратить внимание на технику Hikvision. Данная фирма производить очень широкую линейку различных IP камер и видерегистраторов, с очень широким функционалом а самое главное с хорошим качеством. Большим преимуществом так же можно назвать простоту использования, настройки и подключения. Для примера расскажу про подключение новой IP камеры DS-2CD2683G0-IZS к регистратору Hikvision. Существует два типа регистраторов, первые со встроенными PoE портами для подключение камер и вторые с одним LAN портом для подключение камер по сети. В первом случае вообще никакой настройки не требуется регистратор сам подключиться к камере. Во втором варианте придется немного поработать мышкой.
Данной теме и конкретно этой модели я посвятил уже не одну статью, рекомендую обязательно с ними ознакомиться.
DS-2CD2643G0-IZS сброс
Как подключить камеру к компьютеру
Подключение камеры по PoE
Как подключить новую камеры к видеорегистратору
И так рассмотрим тот случай когда вы вообще ничего не знаете, у каждой IP камеры есть свой адрес установленный по умолчанию.
У камер Hikvision это 192.168.1.64
Узнать его можно так же и с помощью специальной программы сканера «Сетевой сканер SADP». Достаточно подключить камеру к локальной сети, запустить программу с любого пк, после чего она просканирует локальную сеть и отобразит все найденные в ней устройства. У новой камеры в поле статус будет написанной «Inactive».
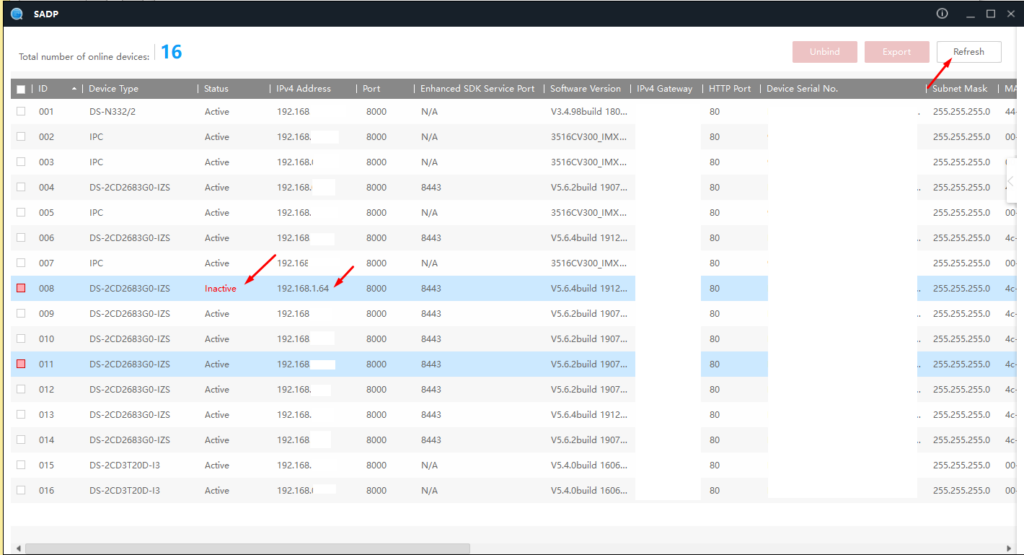
Запоминаем IP камеры открываем брузер IE и вводим его в адресную строку.
В некоторых случаях к новой камере не удается подключиться по стандартному IP адресу установленному производителем в этом случае Вам поможет следующая статья.
При первом подключение необходимо установить новый пароль администратора.
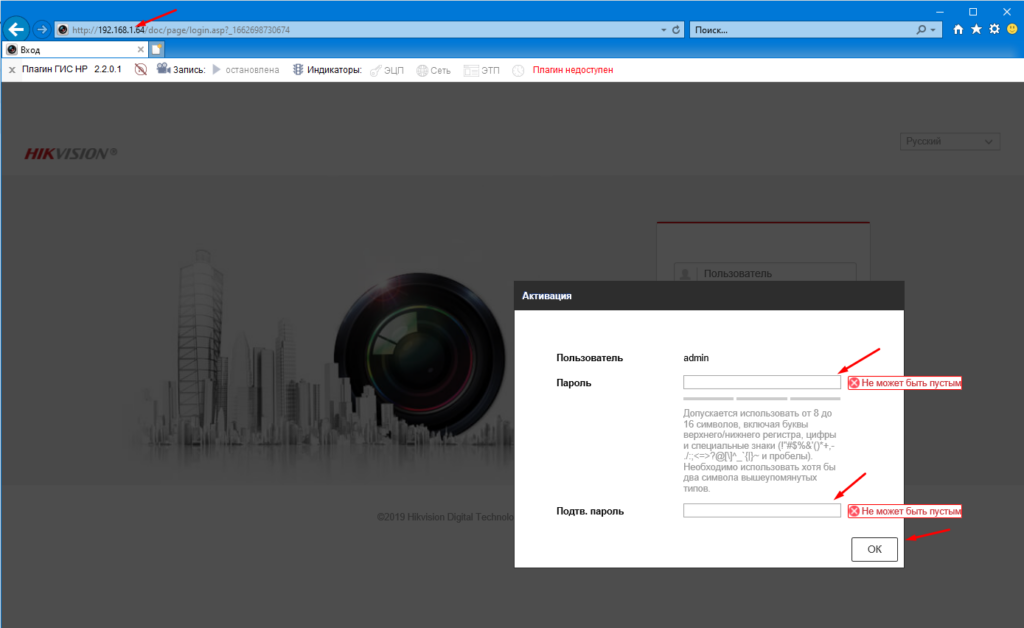
И заполнить контрольные вопросы.
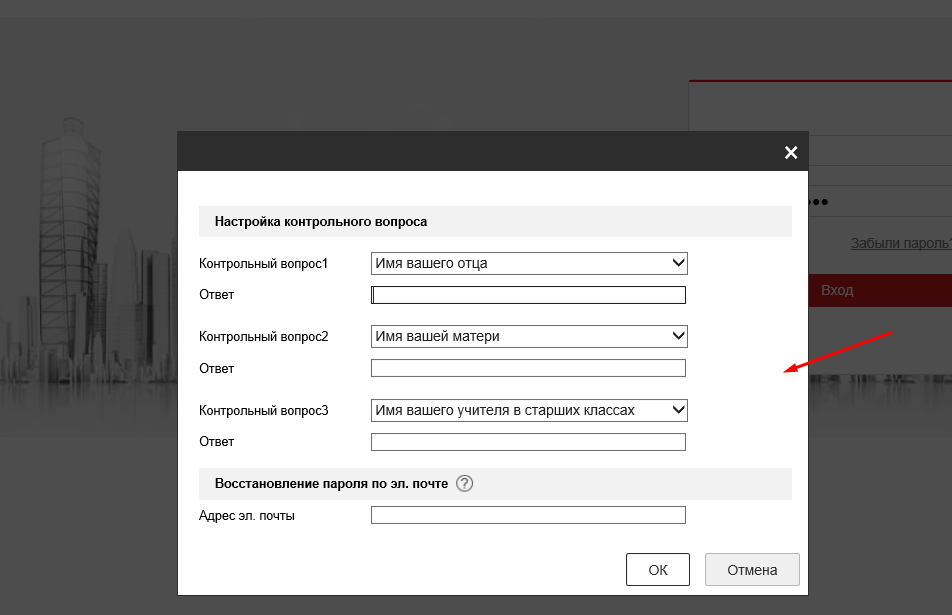
После этого вы должны увидеть изображение с камеры.
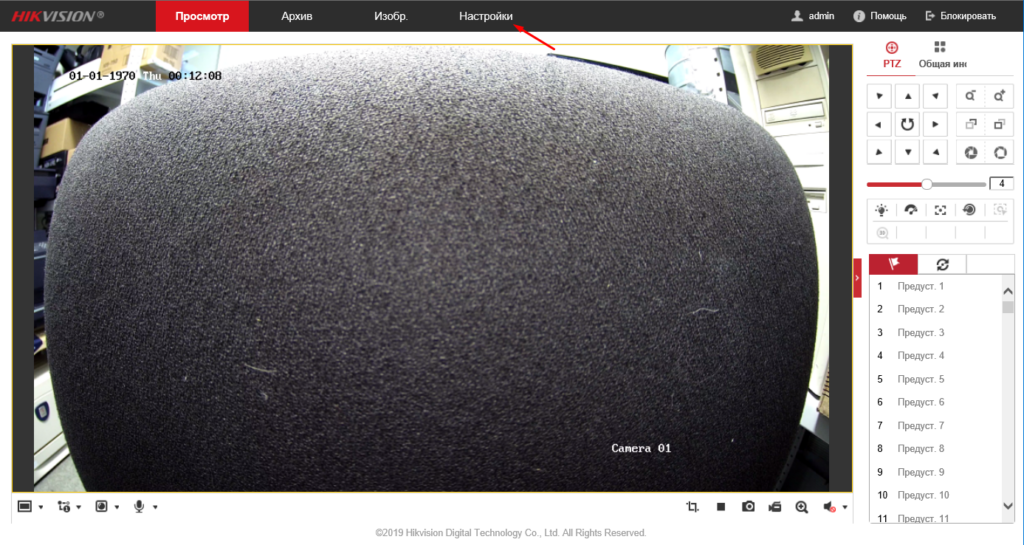
Для подключение камеры к регистратору, нужно указать IP адрес локальной сети к которой подключен регистратор, например, если у регистратора адрес 192.168.0.23 то и у камеры должен быть 192.168.0. 24 — например, со стандартным адресом камеру к регистратору подключить не удастся.
Для того чтобы поменять адрес необходимо открыть «Настройки» найти раздел «Сеть» и выбрать пункт «Быстрые настройки». В первой вкладке «TCP/IP» поменять адрес.
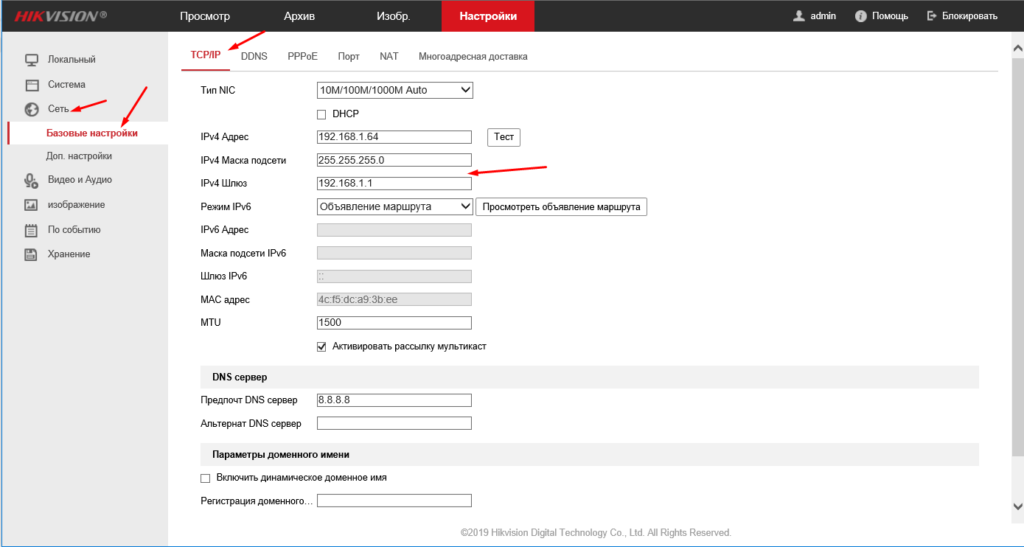
Проверить свободен ли введенный адрес можно с помощью кнопки «Тест».
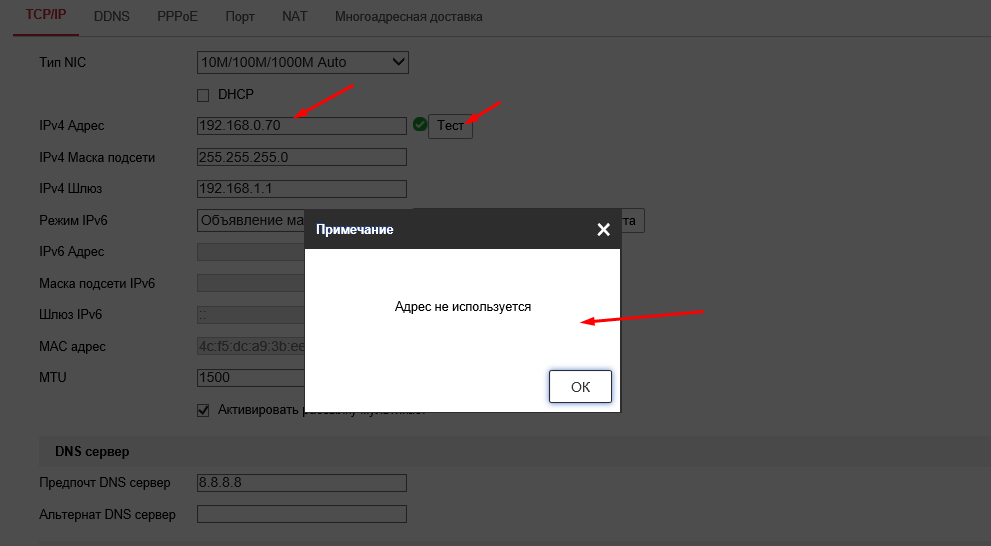
Дальше необходимо подключиться к видерегистратору, открыть «Настройки» перейти в раздел «Система» и выбрать пункт «Управление камерами». В открывшемся окне нажать «Добавить».
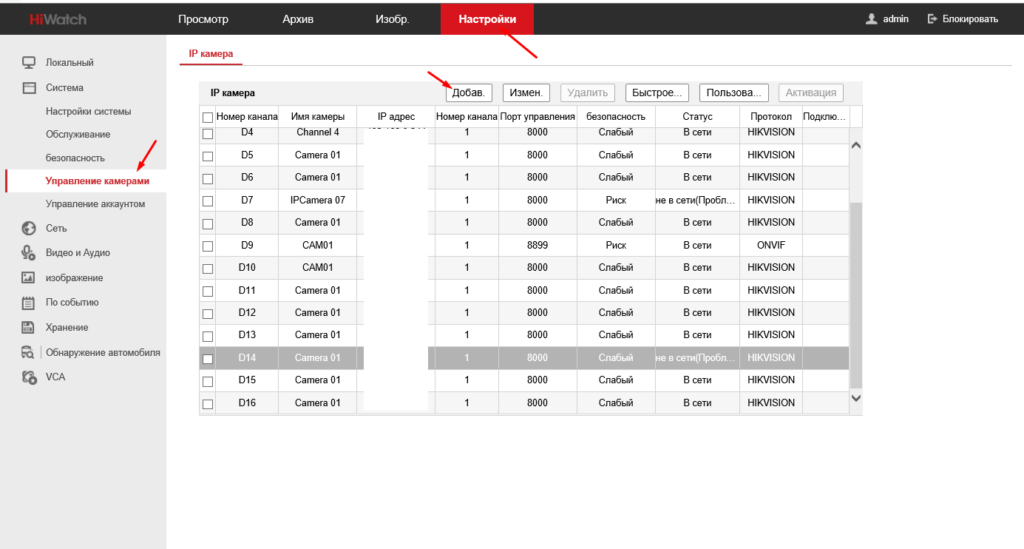
Далее заполняем следующие поля.
Адрес IP камер — думаю тут понятно
Протокол — Hikvision
Порт управления — если не меняли на камере оставляем по умолчанию
Пользователь — пользователь камеры
Пароль — пароль от камеры
Проток передачи — оставляем Авто
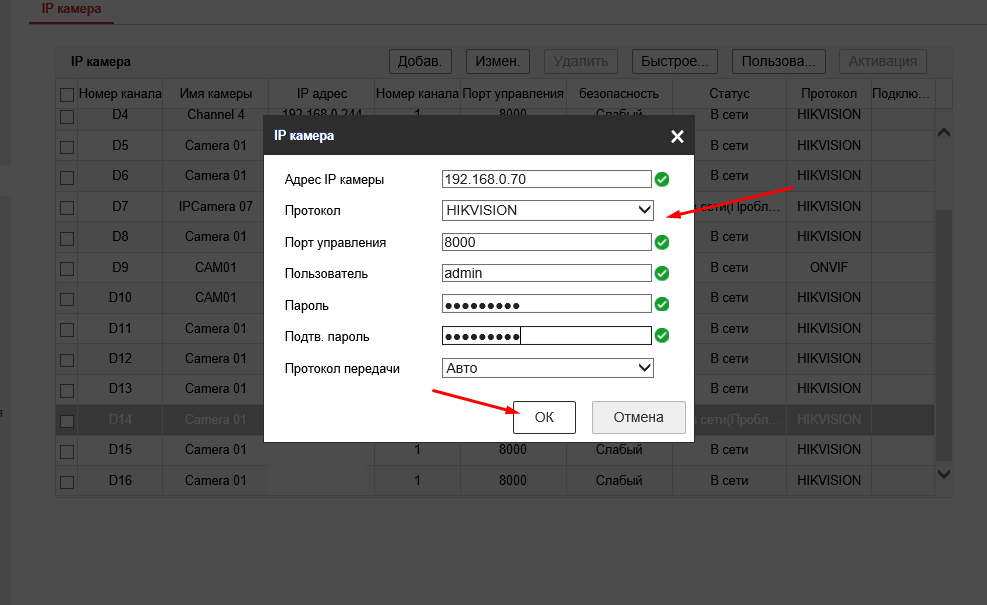
Сохраняем настройки, обновляем страницу и смотрим на статус.
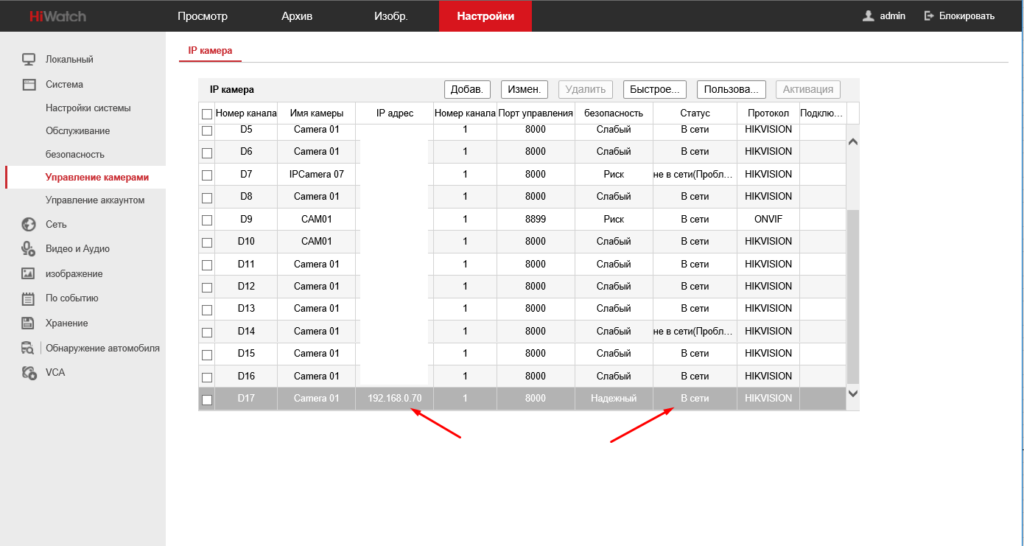
Если все данные указаны корректно то статус должен быть «В сети». Все новая IP камера DS-2CD2683G0-IZS подключена к регистратору Hikvision. Если вы почитаете мои предыдущие статьи то заметить что про подключение я уже не раз рассказывал но эта статья наиболее полная, так сказать пошаговое руководство, которое надеюсь кому то поможет. Если у Вас остались вопросы или что то не понятно обязательно напишите об этом.
