Работа с облаком и настройки удаленного доступа
Удаленный доступ на камеры и регистраторы Hikvision и HiWatch можно реализовать следующими способами.
1) Если используется белый (публичный) статический IP, то на роутере настраиваете проброс портов 80 554 и 8000 (uPnP рекомендуем отключить)
2) Если используется серый IP, то единственный способ настроить доступ – p2p сервис Hik-Connect, возможен удаленный просмотр и удаленный просмотр архива. Запись в облако не происходит.
Личный кабинет Hik-connect
Инструкция по настройке p2p сервиса Hik-connect / Guarding vision
Рекомендации по первоначальной настройке сети панелей Ax Pro
Как отвязать устройство от облачной учетной записи
Российские адреса серверов:
dev.hik-connectru.com
litedev.hik-connectru.com
Для домофонии – litedev.hik-connectru.com
IVMS 4200
Перепрошивка камер и все что с ней связано
Обновить прошивку можно через web интерфейс устройства, как обычный роутер, либо через клиентское ПО IVMS-4200.
Обновление необходимо производить последовательно. 5.1.X -> 5.2.X -> 5.3.X -> 5.4.X
C прошивок 5.3.X на 5.2.X и с 5.4.X на 5.3.X откатиться НЕ ПОЛУЧИТСЯ!!!
Инструкция по обновлению
Вы можете откатить прошивку (к примеру) с 5.3.8 на 5.3.3 с помощью TFTP, с 5.3.8 до 5.2.0 откатиться НЕЛЬЗЯ!
Перепрошивка через TFTP
Перепрошивка регистраторов все что с ней связано
Мы рекомендуем проводить обновление через клиентское ПО IVMS-4200 или утилиту BatchConfigTool
Инструкция по перепрошивке
Восстановление устройства с помощью прошивки через TFTP
IP Камеры: аудио вход и выход

IP Камеры: схема обжима

RTSP ссылки
RTSP-ссылки
Основная и универсальная ссылка для IP камер, NVR и DVR:
rtsp://admin:12345@192.168.200.11:554/ISAPI/Streaming/Channels/101
где:
rtsp — тип используемого протокола
admin — имя учетной записи
12345 – пароль используемой учетной записи
192.168.200.11 — IP-адрес камеры
554 — RTSP порт камеры (по умолчанию 554, может быть изменен в настройках)
101 – это 1 камера 1 поток
201 – это 2 камера 1 поток
102 – это 1 камера 2 поток
IP каналы HD-TVI регистраторов
7204 – 501 601;
7208 – 901 1001;
7X16 – 1701 1801 и т.д
Для вызывных панелей:
rtsp://admin:12345@192.168.200.11:554/Streaming/Channels/101
Устаревшие ссылки:
rtsp://admin:12345@IP-камеры:554/mpeg4/ch01/main/av_stream
получение потока с первого канала
rtsp://admin:12345@IP-камеры:554/mjpeg/ch1/sub/av_stream
получение потока mjpeg со второго потока. прошивка должна поддерживать mjpeg на втором
потоке.
MJPEG и фото:
Для получения MJPEG-потока по HTTP (суб-поток камеры должен быть настроен как mjpeg)
Перевести в MJPEG можно только суб-поток камеры.



Подбор кронштейнов и монтажных коробок
Таблицу совместимости камер Hikvision с аксессуарами вы можете скачать тут
Таблицу совместимости камер HiWatch с аксессуарами вы можете скачать тут
С паспортами для аксессуаров вы можете ознакомиться по данной ссылке
Список протестированных HDD и SD карт
Как просматривать устройство в браузере
Для Windows
Для просмотра через web требуется установить плагин Web Components
- В Internet Explorer в разделе Свойства обозревателя->Дополнительно разрешите запуск сторонних плагинов.
- В Chrome и браузерах на его основе, например Yandex browser разработчиками была отключена поддержка сторонних NAPI плагинов. По данной причине потребуется установить расширение IE Tabs Инструкция по настройке просмотра в Chrome
- В Opera плагин не работает
- В Safari плагин не работает
Для MacOSX
Используйте клиент iVMS-4200 для macosx
Как подобрать объектив

Домофония
Перед настройкой обновите прошивки устройств до актуальных версий.
После обновления обязательно сделайте полный сброс настроек устройств.
Модельный ряд представлен следующими устройствами:
Домофоны: DS-D100IMWF, VDP-H2201, VDP-H2211 и VDP-H3211W
Вызывные панели: DS-D100IPF, VDP-D2211(W), 1-4 кнопочные VDP-D421xW и дверной звонок VDP-D2201
Внимание! Если планируется использовать несколько мониторов домофонов, они должны быть одной серии. H22x1 не будет работать в паре с H3211W или D100IMFW!!!
Инструкция по настройке комплекта DS-D100IKWF
Если домофон H22x1, настраиваем по логике протокола 1.0
Если домофон H3211W, настраиваем по логике протокола 2.0
Если планируете подключать интерком устройства через Wi-Fi, просьба ознакомиться с данной инструкцией.
7 марта 2017
Подключив IP камеру к сети возникает задача найти её IP адрес для первоначальной настройки. В этой статье вы найдёте основные способы, как узнать IP адрес.
Самый простой способ найти камеру – воспользоваться утилитой для поиска камер от производителя:
Axis Communications

Axis IP Utility – Утилита от компании Axis для поиска IP камер и установки им IP адресов.
Axis IP Utility (0.97 MB)
Также вам могут пригодиться:
IP по умолчанию: 192.168.0.90
Логин по умолчанию: root
Пароль по умолчанию: pass
Bosch Security Systems

Bosch IP helper – Утилита от компании Bosch для поиска IP камер и установки им IP адресов.
Bosch IP helper (1.85 MB)
Также вам могут пригодиться:
IP по умолчанию: 192.168.0.1
Логин по умолчанию: не требуется
Пароль по умолчанию: не требуется
Dahua Technology

Dahua Config Utility – Пожалуй самая продвинутая утилита помимо поиска и установки адресов позволяет получат расширенную информацию о камере, создавать шаблоны настроек и применять их к группам камер, массово обновлять прошивки, устанавливать время на камерах и сбрасывать камеры на заводские установки.
Dahua Config tool (23.8 MB)
Также вам могут пригодиться:
IP по умолчанию: 192.168.1.108
Логин по умолчанию: admin или 888888 или 666666
Пароль по умолчанию: admin или 888888 или 666666 (логин и пароль одинаковы)
Hikvision

Hikvision Tools – Набор утилит от компании HIKVISION, помимо поиска и установки адресов позволяет сбрасывать камеры на заводские настройки, а также содержит несколько полезных калькуляторов.
Hikvision Tools (36.3 MB)
Также вам могут пригодиться:
IP по умолчанию: 192.0.0.64 или 192.0.0.68
Логин по умолчанию: admin
Пароль по умолчанию: 12345
Panasonic

Panasonic Easy IP Setup – Самая маленькая утилита из представленных. Не содержит ничего лишнего – просто находит камеры и позволяет задавать им IP адреса.
Panasonic Easy IP Setup (0.2 MB)
Также вам могут пригодиться:
IP по умолчанию: 192.168.0.10 на старых камерах 192.168.0.253
Логин по умолчанию: admin
Пароль по умолчанию: 12345
Wisenet Samsung (Hanwha Techwin)

Samsung IP Installer – Утилита от компании Samsung для поиска IP камер и установки им IP адресов.
Samsung IP Installer (1.53 MB)
Также вам могут пригодиться:
IP по умолчанию: 192.168.1.200
Логин по умолчанию: admin
Пароль по умолчанию: 4321
Любая камера с поддержкой ONVIF

Panasonic ONVIF Configuration Tool – Утилита от компании Panasonic для поиска IP камер любого производителя и установки им большей части настроек. Отдельно хотелось бы отметить полезный функционал получения rtsp адресов для каждого потока с камеры (параметр Stream URI).
Panasonic ONVIF Configuration Tool (0.51 MB)
Что делать если камера не находится?
Всегда есть 2 надежных способа:
1. Просканировать сеть на наличие в ней камер. Для этого отлично подходит утилита nmap – скачать её с оболочкой Zenmap можно с официального сайта: https://nmap.org/download.html.
Всё что вам необходимо – это в поле цель указать диапазон сканирования (если вы его не знаете скорее всего подойдёт 192.168.0.0/24 или 192.168.1.0/24) и нажать кнопку сканировать. Дождаться окончания процесса, перейти на вкладку Сервисы и выбрать пункт rtsp. ИП адреса всех имеющихся камер будут представлены.

2. Воспользоваться утилитой перехвата трафика Wireshark – https://www.wireshark.org/. О том, как пользоваться данной утилитой – это тема отдельной статьи.
Успехов вам!
Есть множество способов найти камеру в локальной сети и все они плохие. Потому что все они вроде ищут, но при определенных условиях могут чего-нибудь и не найти.
Кроме этого все эти способы просто в основном покажут все сетевые устройства, которых может быть много. И искать IP-камеры придется методом тыка.
Оглавление
1. Плохие способы найти IP-камеру в локальной сети
1.1. Утилиты производителей видеонаблюдения
1.2. Встроенные средства Windows 10
1.3. Узнать IP-адрес по умолчанию
1.4. Сканеры сети
1.5. Веб интерфейс роутера
1.6. Программное обеспечение для видеонаблюдения
2. Лучший способ найти IP-камеру в локальной сети
3. Важное
Плохие способы найти IP-камеру в локальной сети
На всякий случай перечислю их, чтобы вы знали что «существует множество способов собрать с кошку шкуру», ужасное выражение, поэтому видимо и запомнилось, которое кто-то дословно перевел с английского. Литературный перевод означает всего лишь «существует множество способов решить проблему».
Утилиты производителей видеонаблюдения
Есть множество фирменных утилит от производителей оборудования. У всех них, как правило, один недостаток, они ищут только камеры только одного бренда.
-
Axis IP Utility -
SADP от HikVision - Config Utility от Dahua (для установки скачивать
ToolBox)
К преимуществам сетевых утилит от производителей можно отнести то, что они умеют не только искать камеры, но и активировать их, менять пароль, обновлять прошивки и некоторые другие простые возможности.
Минусы
Ищут только IP-камеры только одного производителя, SADP от HikVision будет искать только камеры HikVision.
Встроенные средства Windows 10
С обновлением от
15 октября 2019 года
в Windows 10 появилась поддержку ONVIF Profile S.

Windows 10 автоматически ищет IP-камеры, поддерживающие ONVIF Profile S
Минус в том, что Windows увидит только IP-камеры, поддерживающие ONVIF Profile S. А кучу камер, которые Profile S не поддерживает, или поддерживают архивные версии ONVIF, Windows не увидит.
К слову поддержка Profile S классная фича, которая теперь позволяет использовать IP-камеру вместо веб-камеры в приложениях типа Skype, безо всяких «костылей».
Минусы
Камеры без поддержки ONVIF будут не видны, также не будут видны камеры с поддержкой архивных версий ONVIF.
Узнать IP-адрес по умолчанию
Каждая камера выходит с конвейера с уже предустановленным IP-адресом, либо с включенным DHCP по умолчанию, в этом случае он автоматически назначается DHCP сервером.
Например, для IP-камер HikVision IP-адрес по умолчанию — 192.168.1.64.
Если не у вас 1-2 камеры такой способ может подойти, но если их много и они от разных производителей это адова работа. Использовать его можно только когда уже не работает совсем ничего.
Минусы
- Куча ручной работы
- Текущий IP-адрес камеры может отличаться от установленного по умолчанию
Сканеры сети
Существует множество сетевых сканеров, которые могут отсканировать вашу локальную сеть и найти в ней все устройства. Например,
Advanced IP Scanner
— это бесплатный сетевой сканер для анализа локальных сетей. Программа сканирует все устройства в сети.

Проблема в том, что IP-камера будет показана как IP-устройство, т.е. вам предстоит вручную проверять каждый IP-адрес. На скрине красной стрелкой показана реальная IP-камера, как видите, IP Scanner показывает ее просто как сетевое устройство.
Еще проблема в том, что в вашей сети могут быть сотни IP-устройств — принтеры, компьютеры, ноутбуки, смартфоны подключенные по Wi-Fi. А это значит, камеры придется искать почти вручную.
Минусы
Ищет все устройства в сети, не идентифицируя IP-камеры.
Веб интерфейс роутера
Роутер также как и сетевой сканер может показать IP-устройства, которые к нему подключены, иногда их сетевые имена, IP и MAC-адреса.

Красной стрелкой указана IP-камера
Проблема в том что для того чтобы зайти на роутер нужен логин и пароль, чего может у вас не быть. Кроме этого Роутер видит все IP-устройства, не различая их по типам. Наша IP-камера с IP-адресом 192.168.1.113 видна, но понять что это IP-камера невозможно.
Минусы
Ищет все устройства в сети, не идентифицируя IP-камеры.
Программное обеспечение для видеонаблюдения
VMS или CMS часто имеет встроенные механизмы обнаружения IP-камер в вашей локальной сети. Что вполне может вам заменить утилиту для поиска устройств. Однако хорошие программные продукты платные и требуют больше времени для установки.
Минусы
Из минусов, пожалуй, стоит отметить тяжеловесность установки по сравнению с простой утилитой для поиска.
Может не найти камеры не интегрированные в данный программный продукт.
Лучший способ найти IP-камеру в локальной сети
Herospeed Search Tool
это «универсальный» инструмент обнаружения IP-камер. Он найдет любую IP-камеру независимо от бренда, типа и заданного IP-адреса. В том числе в разных подсетях.
И при этом не будет вам показывать никакие другие сетевые устройства в вашей сети.

К плюсам этой программы можно отнести то что бесплатная, легкая (менее 10 Мбайт) выпускается как по Windows, так и под MacOS.
Herospeed это скромный китайский герой, о котором мы точно знаем только то, что он абсолютно бесплатно распространяет
клиент-серверное программное обеспечение для систем видеонаблюдения на 256 каналов
.
Важное
16 июля 2020 мы в «Интемс» запустили ежемесячный розыгрыш одного комплекта видеонаблюдения за 29 733 рубля. С тех пор мы каждый месяц разыгрываем один комплект видеонаблюдения.
Чтобы подробнее узнать о разыгрываемом комплекте, смотрите это видео, подробные условия розыгрыша в описании к этому видео.
Это наша маленькая попытка сделать этот мир безопаснее, ведь
научные исследования подтверждают
, что видеонаблюдение предотвращает преступность, и немного справедливее ведь видеонаблюдение реально
помогает расследовать преступления
.
Особенно это важно для тех, кто по каким-то причинам, не может позволить себе такое купить. Ведь именно люди с низким уровнем дохода
чаще
становятся жертвами преступников.
Если вам нравится наша идея, поддержать нас очень просто обязательно почитайте эту статью — 7 самых распространенных способов «развода», с которыми вы столкнетесь при покупке видеонаблюдения.
Ну и конечно по возможности делитесь этой информацией с друзьями в социальных сетях.
Ну, и самое важное — ваше мнение
Ничто так сильно не мотивирует меня писать новые статьи как ваша оценка, если оценка хорошая я пилю статьи дальше, если отрицательная думаю, как улучшить эту статью. Но, без вашей оценки, у меня нет самого ценного для меня – обратной связи от вас. Не сочтите за труд, выберете от 1 до 5 звезд, я старался.
Оцените мою статью:
(47 оценок, среднее: 4.38 из 5)
Поиск IP камер в локальной сети необходим при неисправностях в системах IP видеонаблюдения. Также поиск Ip камер нужен при первом включении и добавлении камер к серверу или видеорегистратору. Если говорить о видеорегистраторах (или видеосерверах), то у них в программное обеспечение уже вшит поиск IP камер. Другими словами, при подключении IP камер в локальной сети одного производителя, видеосервер сразу найдет все камеры в системе. Но если мы пользуемся просто подключением ПК к локальной сети, то нам необходимо знать, к какому производителю относятся камеры и с помощью какой утилиты осуществлять поиск камер.
Поиск IP камер в локальной сети
Для поиска IP камер в рамках локальной сети необходимо правильно настроить сетевую карту на вашем компьютере. Для этого следует учесть следующее:
- Необходимо знать к какой подсети принадлежат IP камеры. Предположим что на объекте нет роутера. И все камеры были настроены по статическому IP адресу. А это значит, что все камеры и видеорегистратор должны были находиться в одной подсети. (иначе бы ничего не работало). Зная адрес хотя бы одного устройства, можно установить сетевые настройки сетевой карты на ПК и с помощью программного обеспечения выполнить поиск всех устройств данного производителя.
- Нужно точно знать производителя IP камер. Дело в том, что не все IP камеры можно найти с помощью одной утилиты для поиска IP камер. Для каждого производителя программного обеспечения необходима своя программа для поиска IP камер. Бывает конечно, что одной программой можно найти камеры разных брендов. Например для поиска Ip камер RVI можно использовать SADPtool, хотя данная программа предназначена для поиска IP камер Hikvision и Hiwatch.
Поиск IP камер Hikvision и Hiwatch
Программа SADP Hikvision
Программа SADP Hikvision — Приложение SADP (англ. Search Active Device Protocol)- это бесплатное и простое в использовании программное обеспечение, предназначенное для поиска в локальной сети IP-устройств торговой марки Hikvision и HiWatch. С его помощью можно изменить основные параметры сетевых видеорегистраторов и IP-камер, также сменить или восстановить пароль в случае его потери.
Приложение SADP можно скачать по ссылке, во вкладке «Утилиты для работы с устройствами по сети».
Процедура установки приложения.
Дистрибутив приложения необходимо скачать на жесткий диск, а затем установить на компьютер от имени администратора ОС.
Программа SADP Hikvision. Запуск приложения.
После запуска приложения, SADP автоматически сканирует локальную сеть в поисках вновь подключенных IP-устройств Hikvision или HiWatch, которые затем отображаются в главном окне приложения.
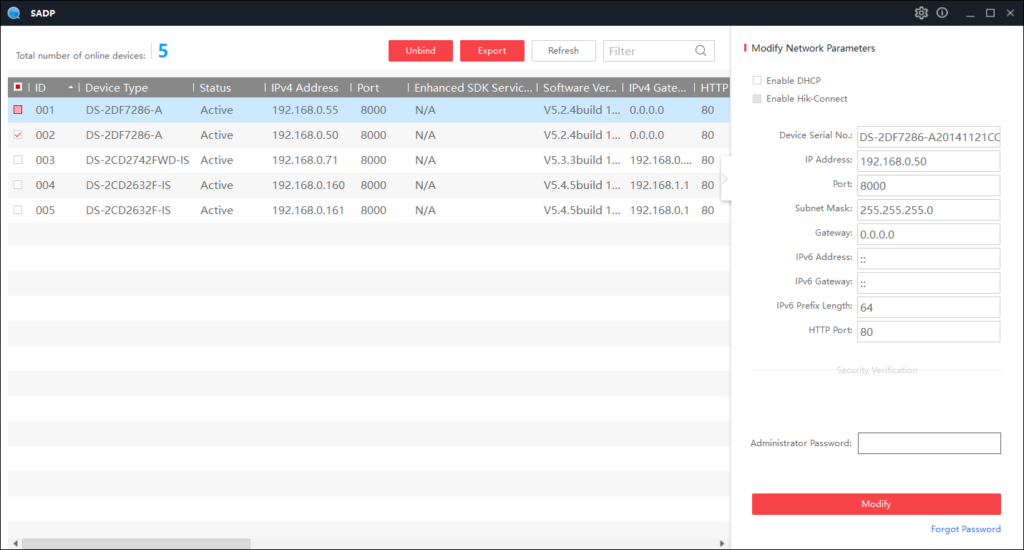
В правом верхнем углу окна приложения, находятся кнопки вызова меню настроек и справки. В настройках можно сменить язык программы (доступны Английский или Китайский язык) и регион.
Список недавно подключенных IP-устройств, обновляется каждые 15 сек, а список отключенных IP-устройств, обновляется каждые 45 сек. Вы также можете вручную обновить список с помощью кнопки «Refresh» для немедленного обновления информации об имеющихся в сети устройствах.
В главном окне приложения отображается основная информация о параметрах сети, таких как:
- тип устройства;
- IP-адрес;
- порты;
- маска;
- MAC адрес.
Доступны также дополнительные сведения, такие как:
- версия прошивки;
- название и серийный номер устройства;
- и информация об активации устройства.
Все эти сведения по выбранному устройству могут быть сохранены после нажатия на кнопку «Export» в файле с расширением .xls.
Активация устройства с помощью SADP.
При первом подключении регистратора или камеры к сети, устройство обнаруживается программой SADP как неактивное (Inactive). Это связано с дополнительной безопасностью, внесенными компанией Hikvision для затруднения несанкционированного доступа.
Чтобы активировать устройство, необходимо установить новый пароль для пользователя «admin». Это можно сделать с помощью веб-браузера при первом входе в систему, с помощью приложения SADP или с помощью регистратора.
Чтобы активировать устройство с помощью программы SADP необходимо:
- Выбрать устройство в SADP (вы можете также выбрать несколько устройств для одновременной активации и придания им того же пароля),
- Ввести новый пароль для устройства и подтвердить кнопкой «Activate».
Изменение параметров сети для одного устройства.
Чтобы изменить параметры сети одного устройства, необходимо:
Выбрать в списке устройство, параметры которого в сети будут изменены (список доступных для изменения сетевых параметров отображается в правой части программы). Если функция DHCP включена, можно изменить только некоторые параметры, такие как:
- Порт SDK (по умолчанию 8000);
- HTTP Порт (по умолчанию 80).
Остальные параметры сети (например, IP-адрес, маска, шлюз), назначаются автоматически через DHCP-сервер.
В случае использования адресации IPv6, она должна поддерживаться устройством. Так же, как в случае функции DHCP, который должен поддерживаться как устройством, так и маршрутизатором в сети к которой они подключены.
Если DHCP не работает, возможно ручное изменение всех доступных параметров сети (например, IP-адрес, маска, шлюз, и т. д.).
Чтобы все настройки были сохранены, необходимо ввести пароль для доступа к устройству Hikvision и подтвердитm его кнопкой «Modify».
Поиск IP камер Trassir
Все ниже приведенные настройки выполняются на ПК. Первое что нужно сделать — это найти IP адрес камеры. Тем самым будет известно, к какой подсети она принадлежит. По умолчанию у всех новых устройств Trassir заводской адрес 192.168.1.188. Логин — admin, пароль — admin. Скачиваем утилиту TRASSIR_IPCManager. С помощью этой небольшой программы мы сможем найти нашу камеру в локальной сети. Скачиваем — устанавливаем и открываем программу. Автоматически камера найдется. Ноутбук или ПК должен быть подключен к той же wi-fi сети, либо по кабелю.
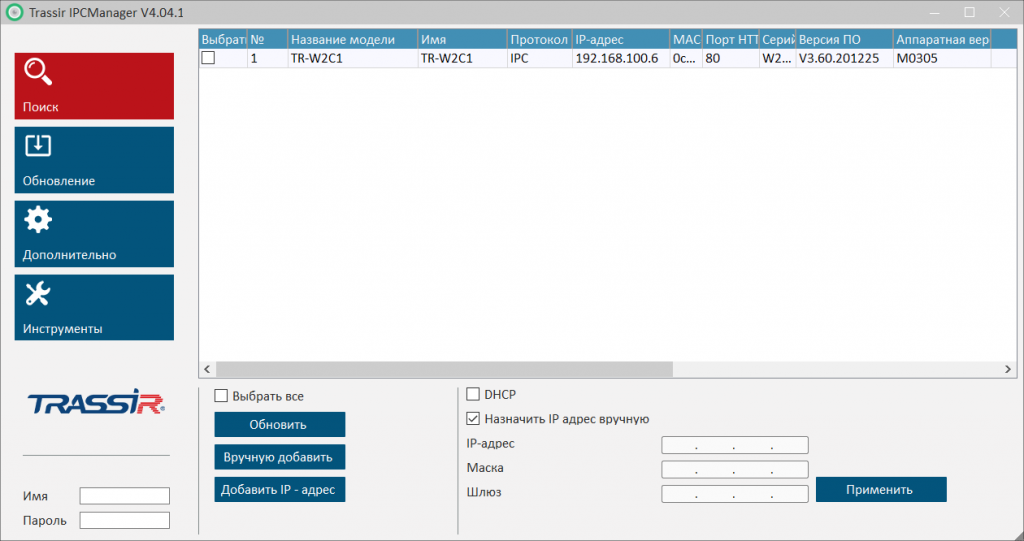
Настройка системы видеонаблюдения для удалённого просмотра
Для удаленного просмотра вы можете подключить камеры двумя способами.
Способ первый: наиболее популярный способ подключения, это настройка доступа при помощи облачного сервиса. В этой статье мы расскажем вам, что делать, если вы не можете удалённо просматривать камеры видеонаблюдения, и дадим практические советы по решению возможных проблем.
Способ второй: IP-камеры либо видеорегистратор подключаются с использованием статического IP адреса. В этом случае на маршрутизаторе необходимо настроить переадресацию портов.
Просмотр изображения с видеокамер через интернет с помощью фирменного приложения Hik-Connect от Hikvision.
Это самый простой и удобный способ настроить систему для удалённого просмотра. Приложение полностью разработано производителем видеокамер и поэтому в отличие от стороннего ПО вам не нужно беспокоится о каких-либо проблемах с совместимостью. Фирменное программное обеспечение поддерживает регулярные обновления, которые улучшают и обеспечивают надёжную работу и безопасность. Программное обеспечение Hik-Connect позволяет клиентам просматривать онлайн видео и архив из любого места где есть сеть Интернет.
Важно: Программное обеспечение для камер выпускаемое производителем, позволяет просматривать видеокамеры только своего бренда: «Hikvision» и «HiWatch». Оно не сможет работать с оборудованием других марок.
Далее приведены несколько простых шагов для настройки удалённого просмотра
Шаг 1: (Активируйте устройство)
Новая камера или видеорегистратор находятся в неактивном состоянии. Для активации используется программа SADPTool. В интерфейсе программы выберите оборудование, которое вам необходимо активировать, задайте пароль и нажмите кнопку Activate.
Важно: после активации, в поле сетевых настроек находящимся справа, не забудьте поставить галку «использовать DHCP». Это позволит вашему оборудованию получить сетевые настройки автоматически.
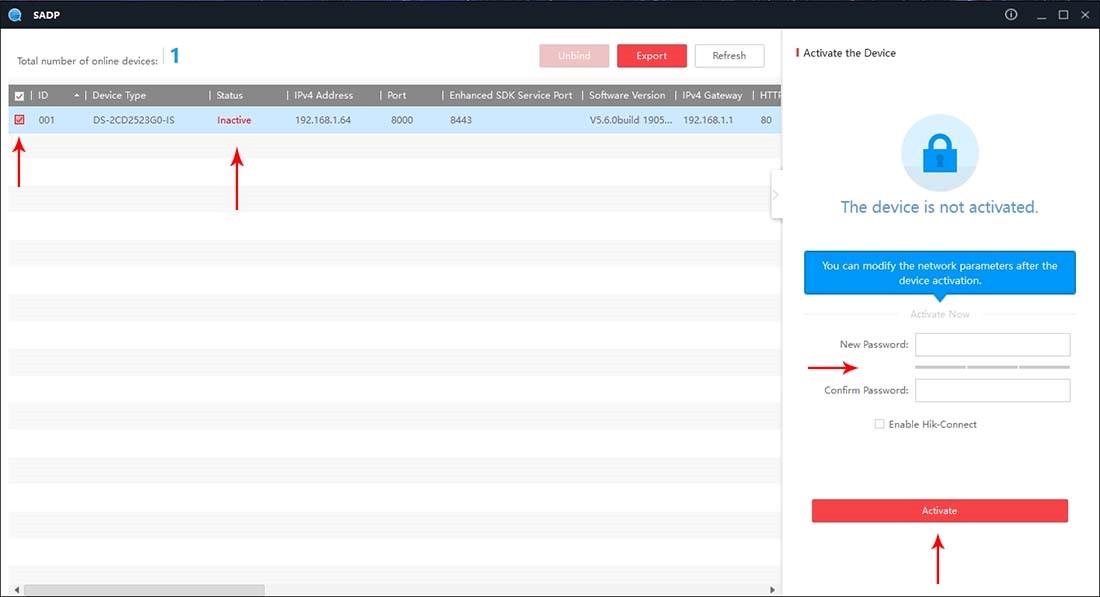
Шаг 2. (Настройте подключение к облаку)
Настройка подключения к облачному серверу производится в веб-интерфейсе камеры или видеорегистратора в меню сеть – дополнительно – платформы доступа. IP адрес устройства вы можете узнать в программе SADPTool
Здесь необходимо активировать сервис установив галку в поле «Вкл.», указать адрес сервера и придумать код верификации
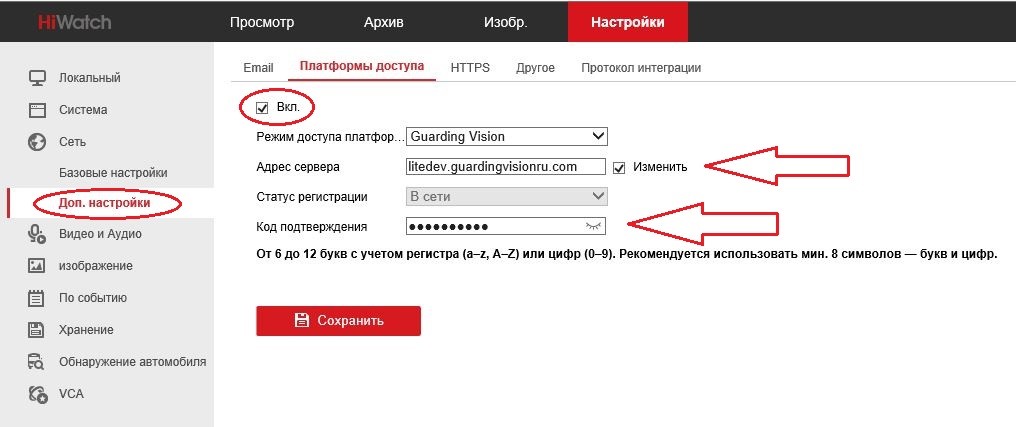
Важно: Если до редактирования адрес сервера начинался на dev, то прописываете российский адрес, начинающийся на dev. Если litedev, то соответственно, указывайте российский litedev.
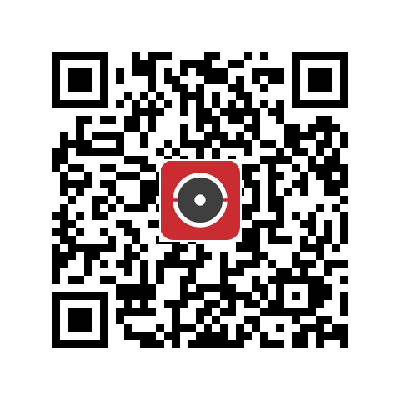
Шаг 4. (Привяжите оборудование к облаку)
Для удобства пользователей привязка устройств к облаку осуществляется с использованием QR-кода. Вы можете его найти на тыльной стороне камеры или видеорегистратора.
В приложении Hik-Connect нажмите “+” в правом верхнем углу и выберите пункт «сканирование QR-кода», наведите камеру телефона на код. После сканирования подтвердите привязку устройства к облаку
Важно: Если QR код отсутствует или не может быть распознан, вы можете привязать устройство при помощи серийного номера. Для этого в приложении Hik-Connect выберите пункт «Ручное добавление», добавление типа Hik-connect Domain и внесите в соответствующее поле серийный номер.
Важно: серийный номер вы можете найти на обратной стороне устройства

Просмотр изображения с видеокамер через интернет с помощью проброса портов
Альтернативным способом доступа к видеонаблюдению через сеть Интернет является настройка так называемого проброса портов. При этом вы можете подключаться к системе видеонаблюдения как через приложение для мобильного телефона, так и веб-браузер. С одной стороны, вам будет необходимо заказать у провайдера подключение услуги статического публичного IP адреса, это может быть платно. Обратная сторона такой конфигурации – у вас есть доступ к полным настройкам оборудования которых нет в приложении.
Шаг 1. (Настройте сетевой адрес устройства)
Начать настройку удаленного доступа к видеонаблюдению нужно с устройств системы видеонаблюдения. Все оборудование должно иметь статические IP адреса в вашей локальной сети. Для этого требуеться использовать программу SADPTool. Активируете видеокамеры (видеорегистраторы) и задайте устройствам статический адрес. Запомните (или запишите) этот адрес.
Также узнать текущий IP адрес оборудования подключившись к маршрутизатору и найти страницу настроек, показывающую IP адреса подключённых DHCP клиентов.

Шаг 2. (Настройте маршрутизатор)
Маршрутизаторы различных производителей могут сильно различаться видом веб-интерфейса или способами подключения к ним. При этом принципы работы стандартизированы и остаются одинаковыми независимо от названия и внешнего вида. Ниже мы приведем скриншот настроек для маршрутизатора TP-Link.
Здесь вы можете увидеть, что в правиле переадресации указан внешний порт (8000), IP адрес устройства в локальной сети и порт на устройстве (8000), выбран протокол TCP. Таким способом настраивается проброс портов для приложения.
Наиболее часто используемые порты:
– 8000 – этот порт используется для подключения из приложения
– 80 – этот порт используется для подключения браузером по протоколу http
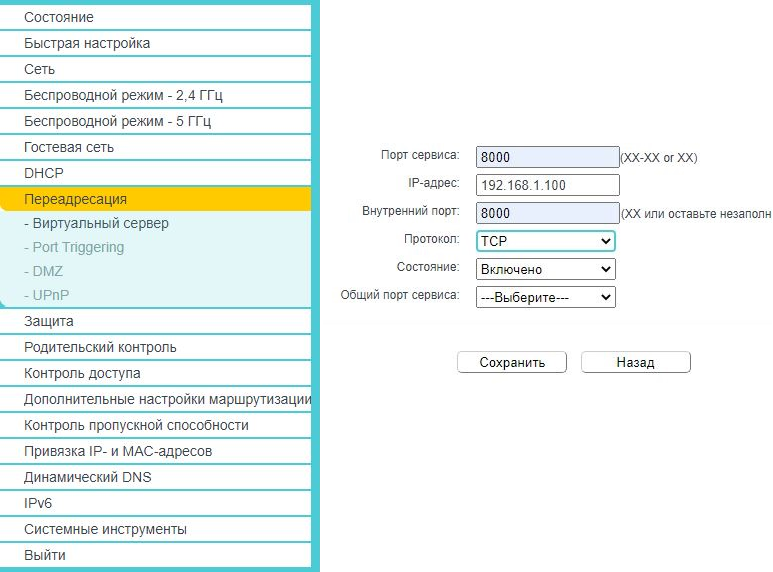
Шаг 3 (настройте приложение и браузер)
В приложении, необходимо добавить ваше устройство по IP адресу. В верхнем правом углу нажмите «+» и выберите пункт «ручное добавление».
Далее, в пункте «Добавление типа», необходимо выбрать IP/Domain и внести настройки в соответствующие поля.
Псевдоним – любой
Адрес – IP адрес, выданный провайдером
Порт – укажите порт который вы настроили на маршрутизаторе
Имя пользователя – admin
Пароль устройства – пароль который вы использовали при активации устройства
При подключении брузером введите IP адрес который вам выдал провайдер в поисковую строку.
Например: http://31.134.87.66
Вы увидите приглашение для ввода логина и пароля. Введите логин admin и пароль который вы использовали при активации устройства Теперь вы можете просматривать онлайн видео и архива находясь в любой точке мира.
Что делать если вам не подключиться к системе находясь за пределами вашей домашней сети?
- Убедитесь, что ваше оборудование подключено к роутеру и электросети.
- Убедитесь, что роутер настроен корректно, а оборудование имеет статический адрес в домашней сети.
- Убедитесь, что камеры и видеорегистраторы совместимы с браузером, который вы используете для просмотра и установлены все плагины.
- Если на вашем компьютере есть программы для блокировки рекламы или антивирус, попробуйте временно отключить их, для исключения проблемы.
- Обновите до последней версии программное обеспечение на видеокамере.
- Убедитесь, что вы ввели правильное имя пользователя и пароль.
- Убедитесь, что при регистрации в приложении вы правильно указали регион Russia
Мы предоставляем услуги по настройке удалённого видеонаблюдения через интернет различными способами:
- с помощью облачных сервисов;
- производим настройку доступа через WIFI роутер;
- через компьютер или видеорегистратор;
