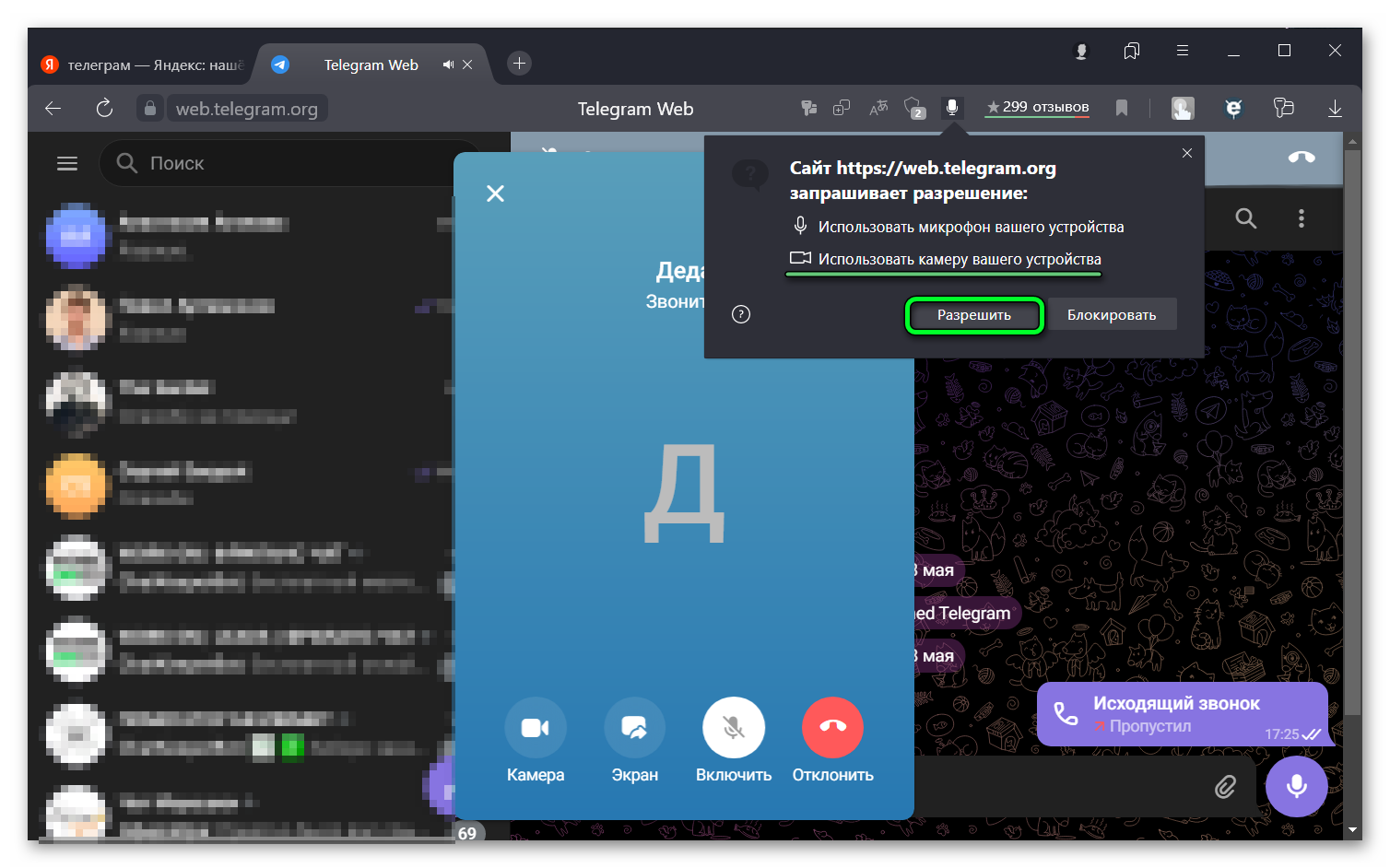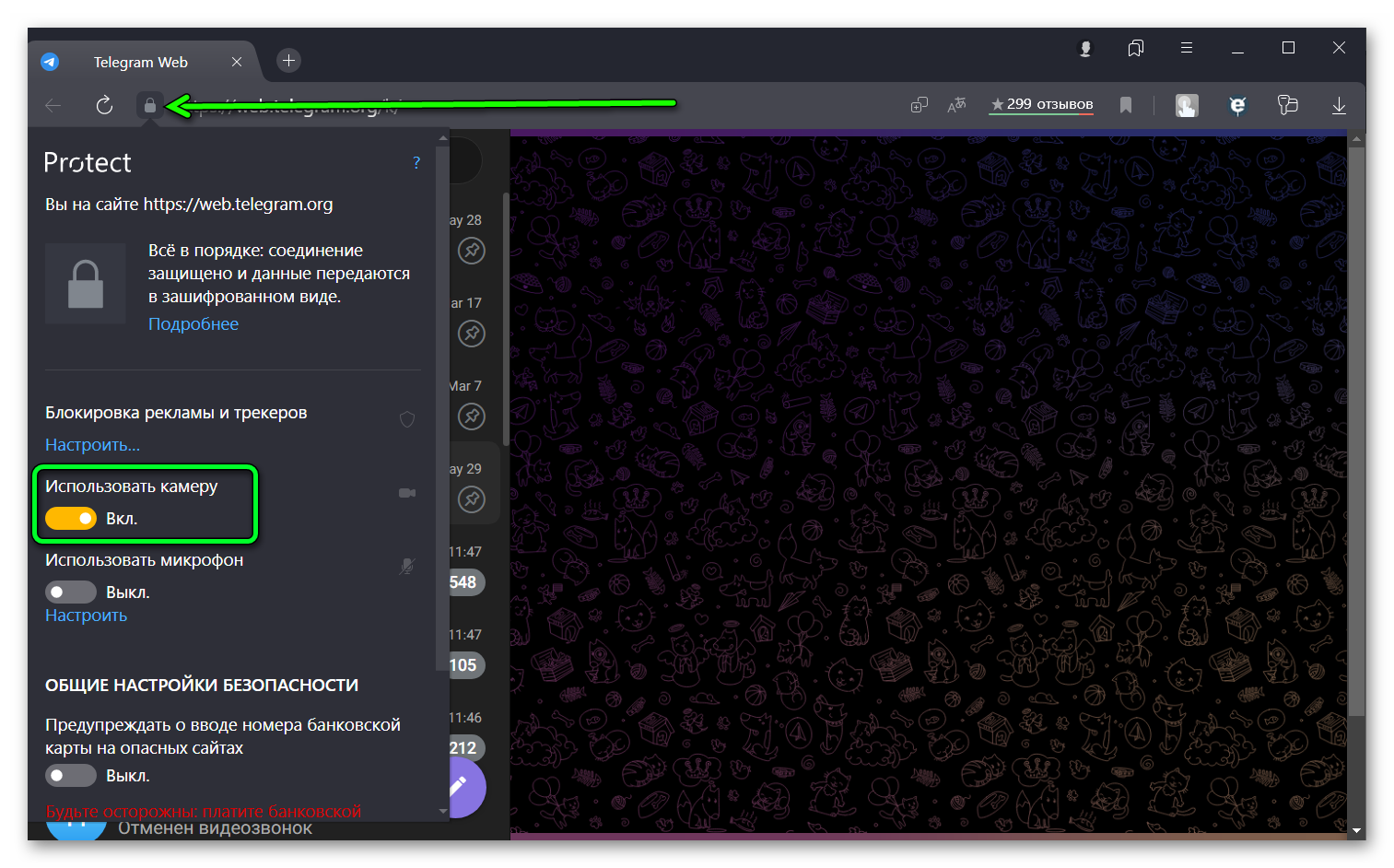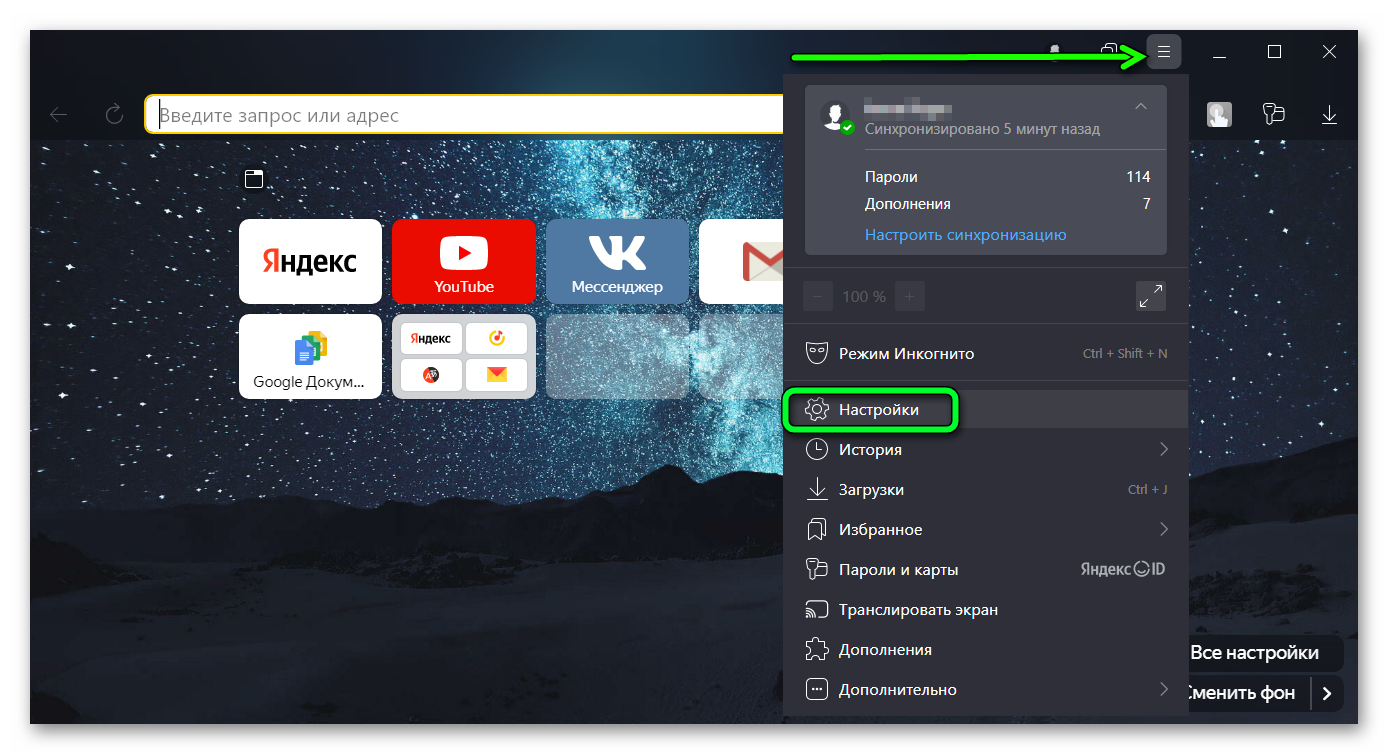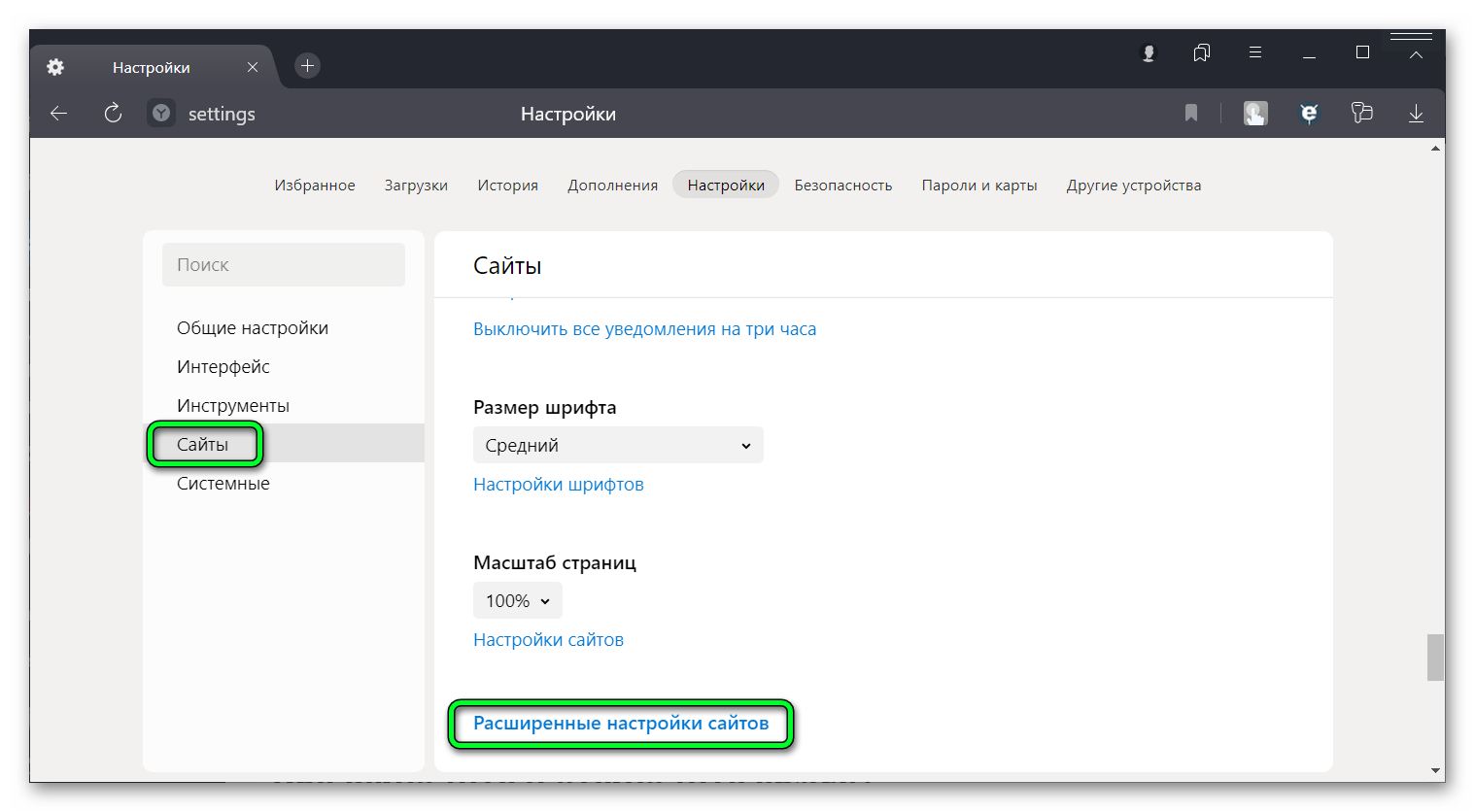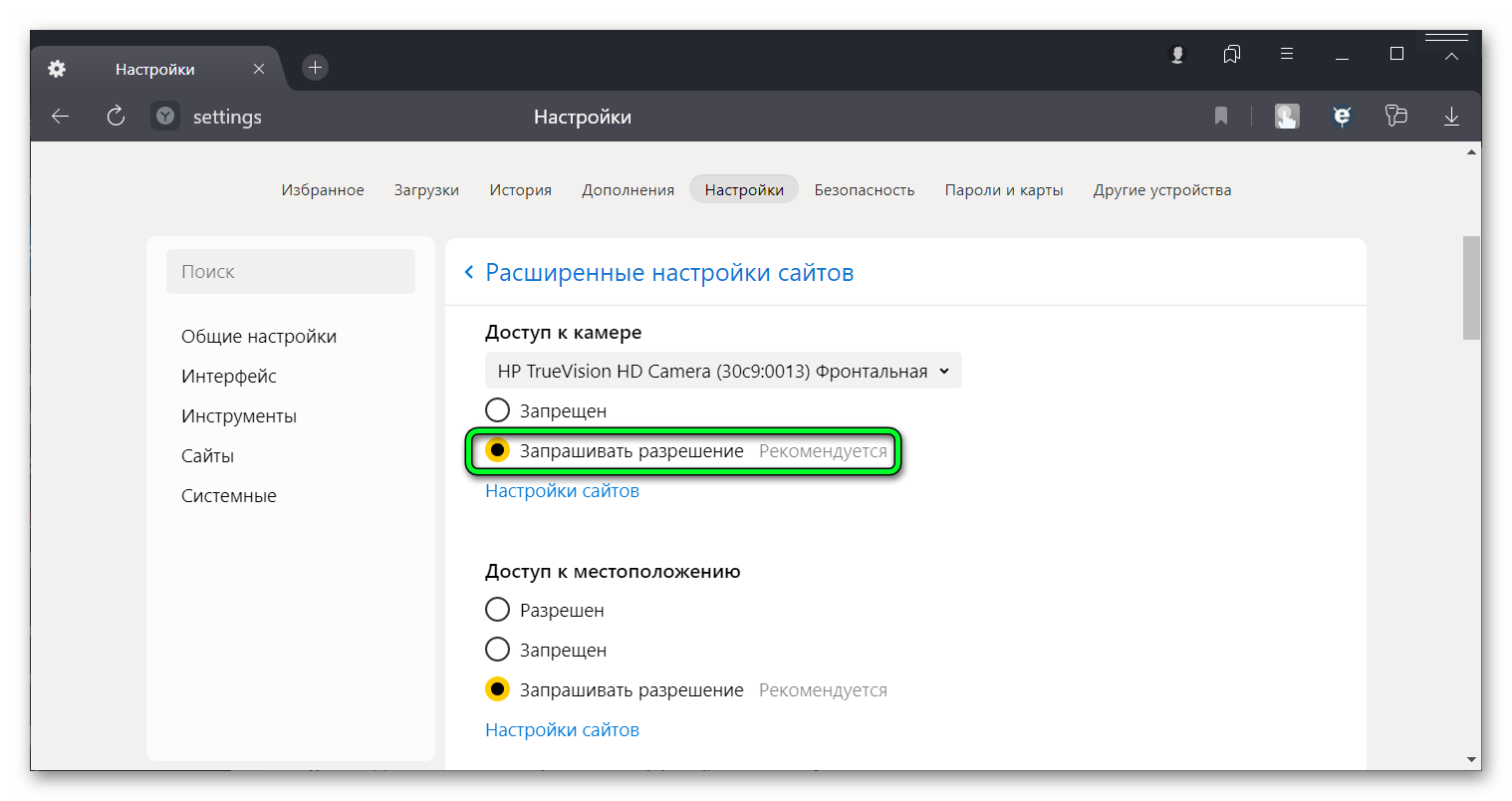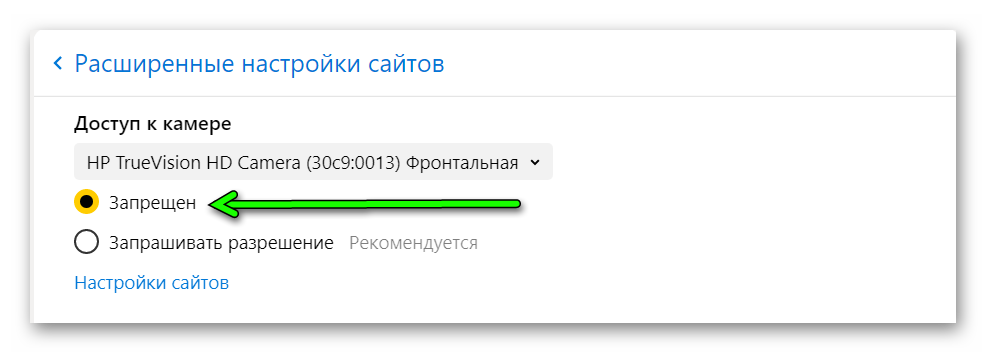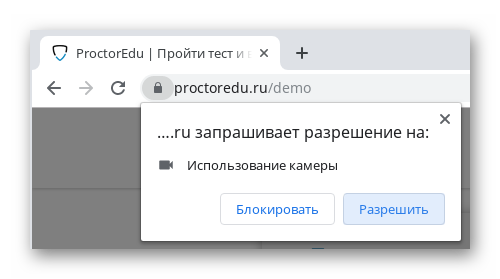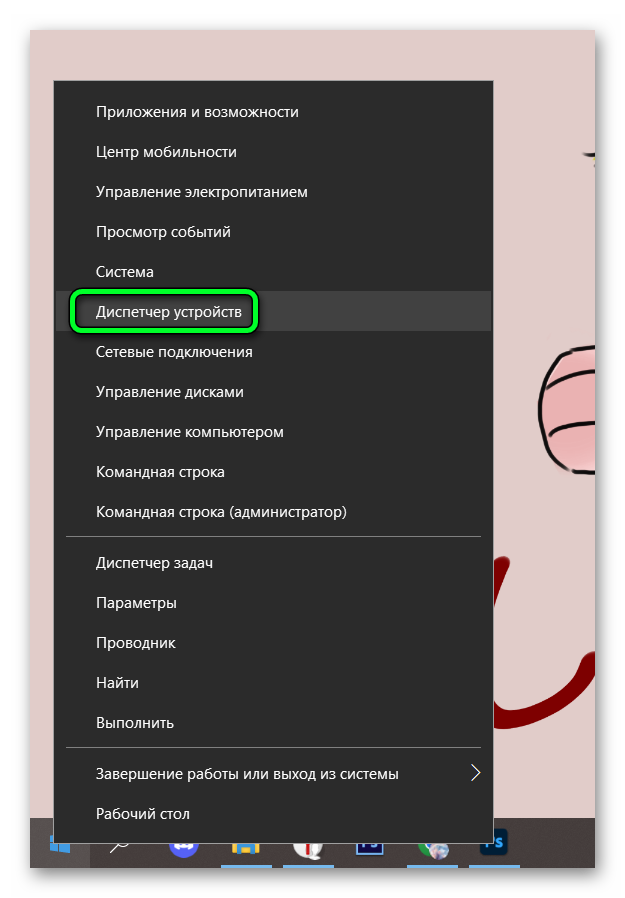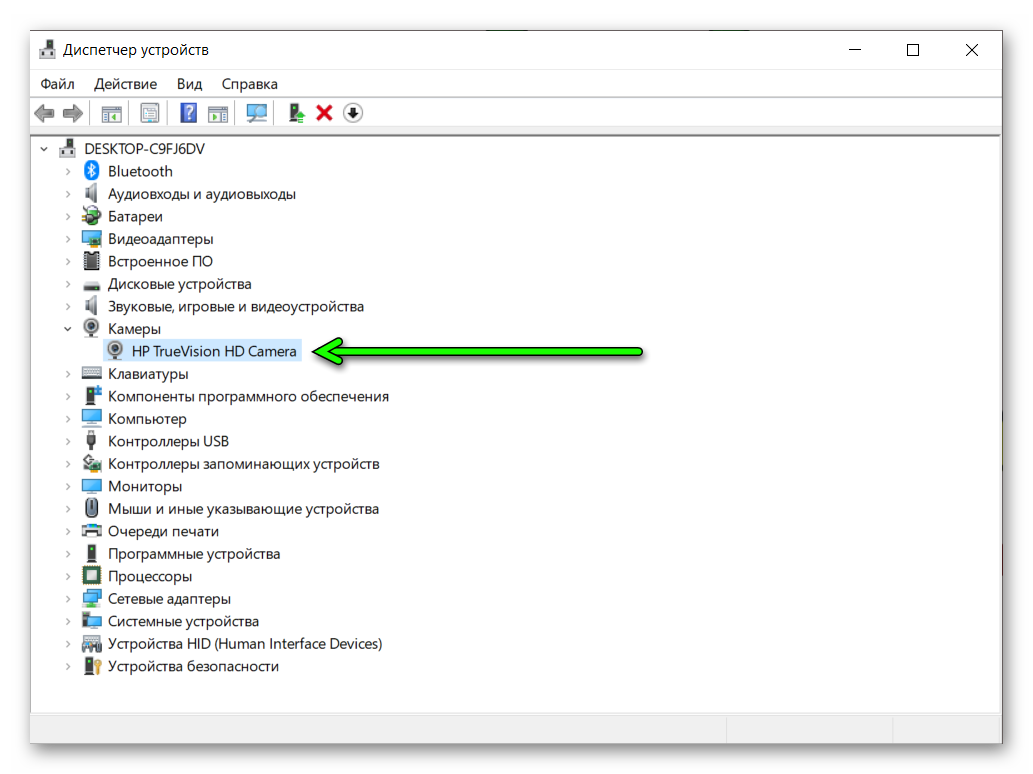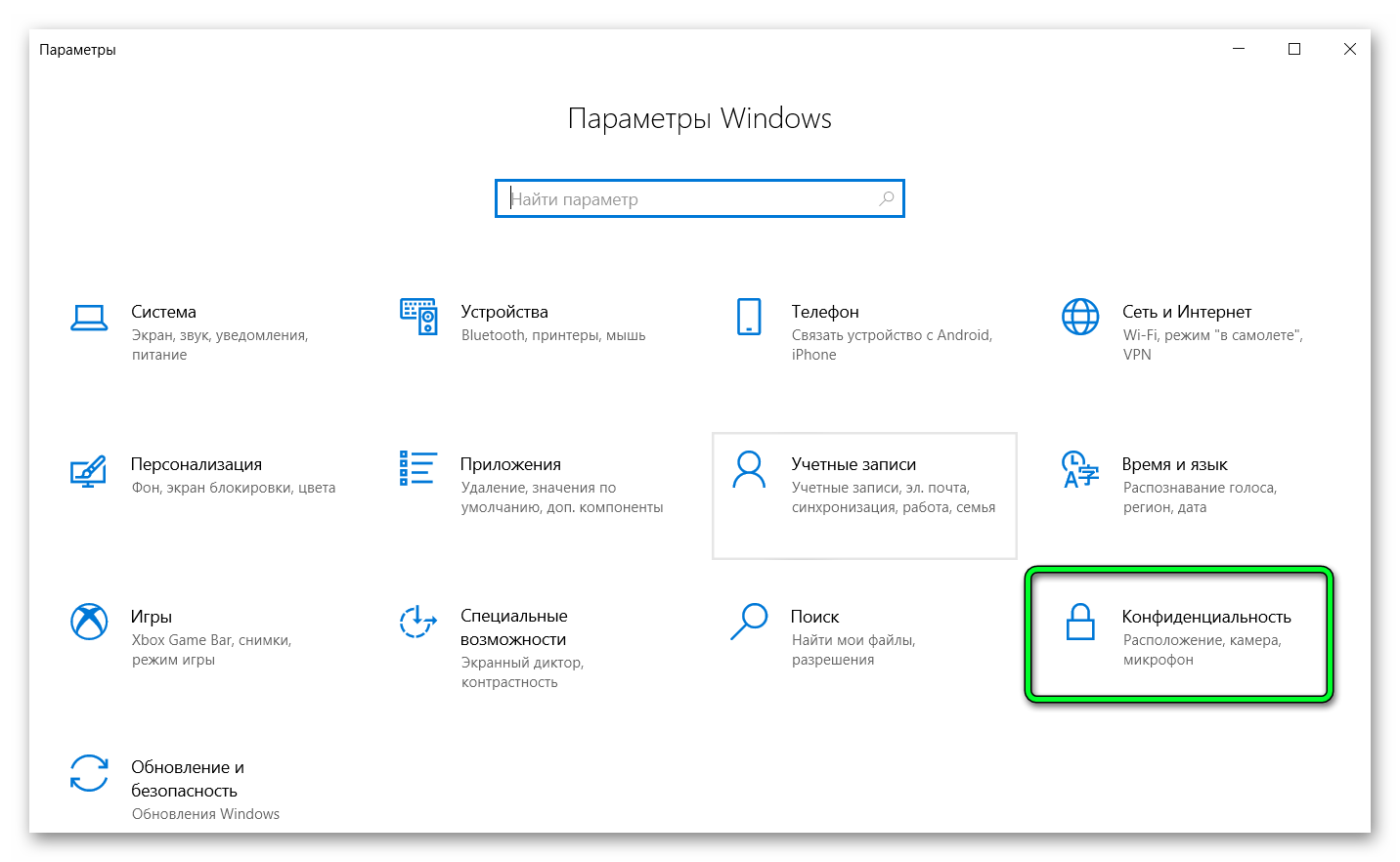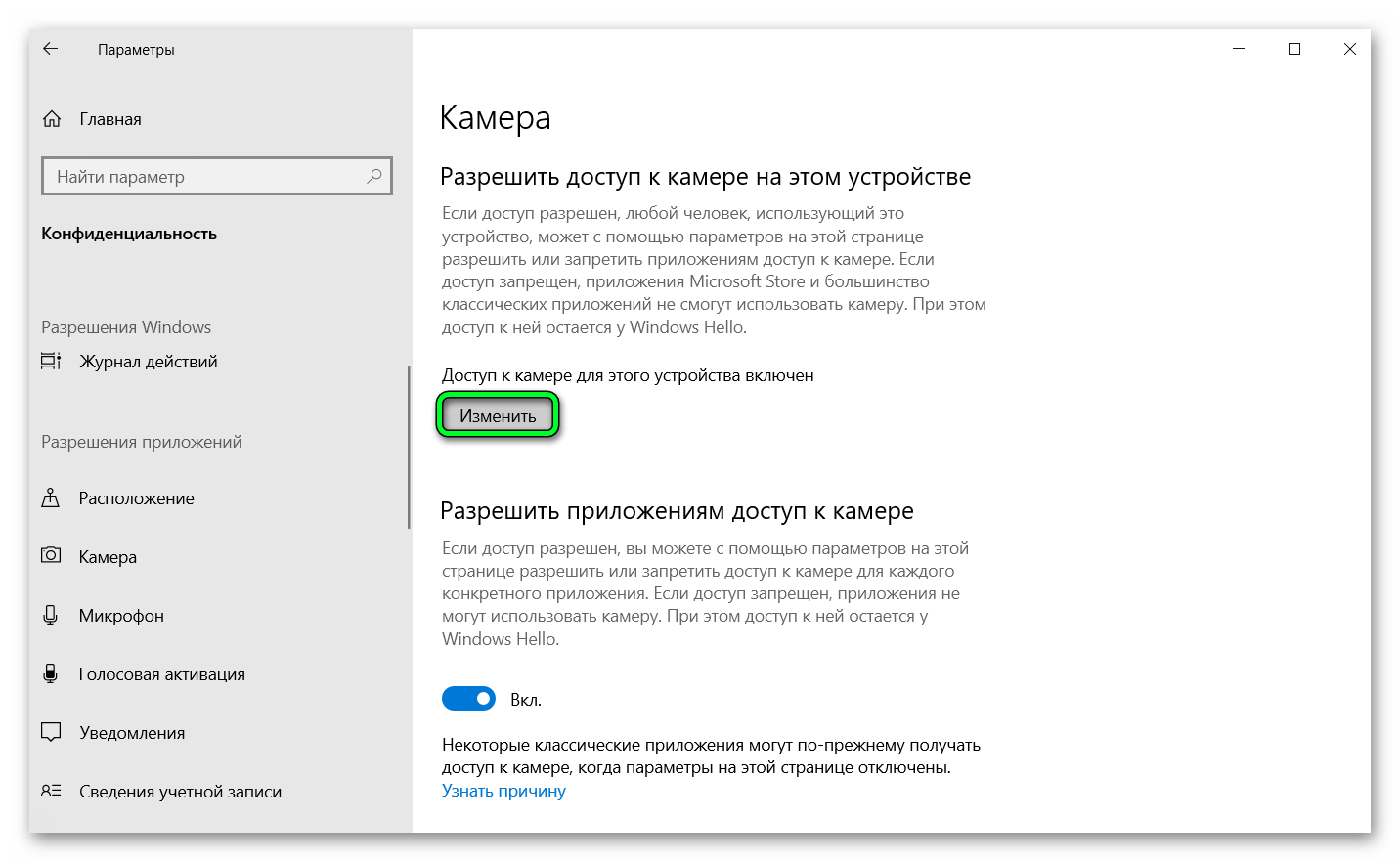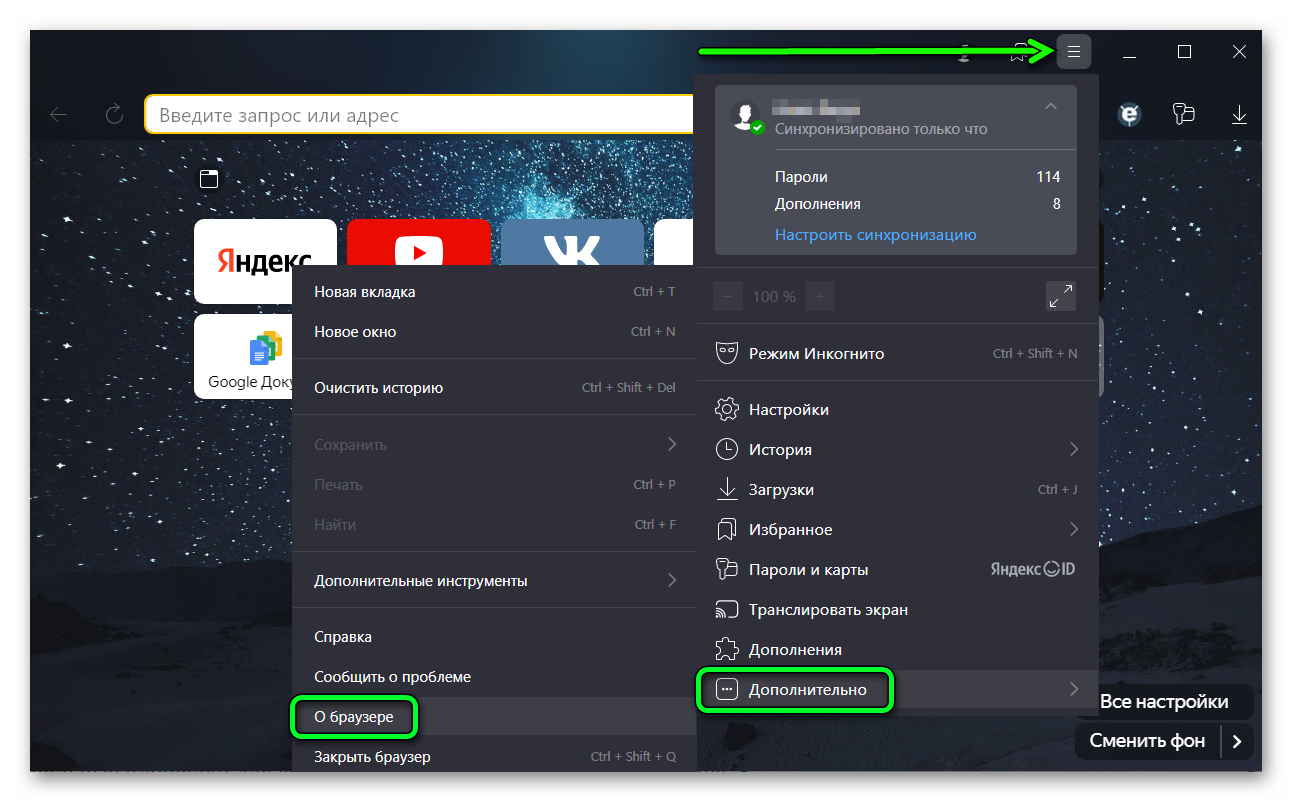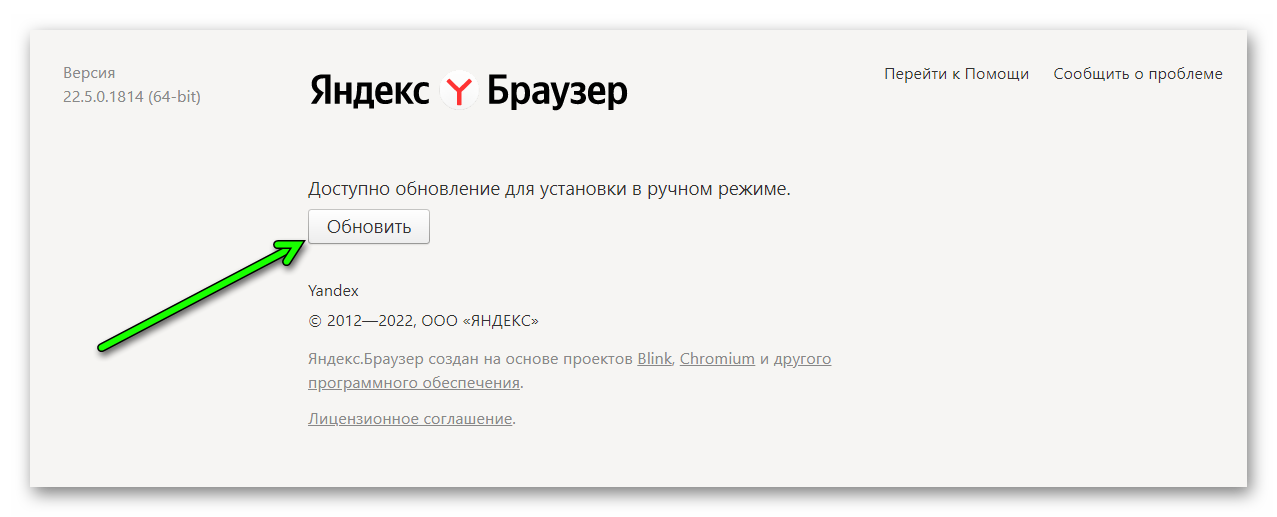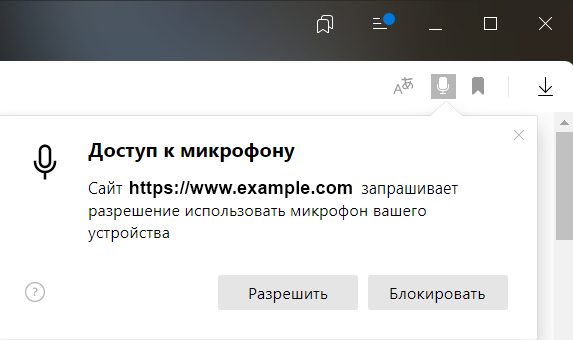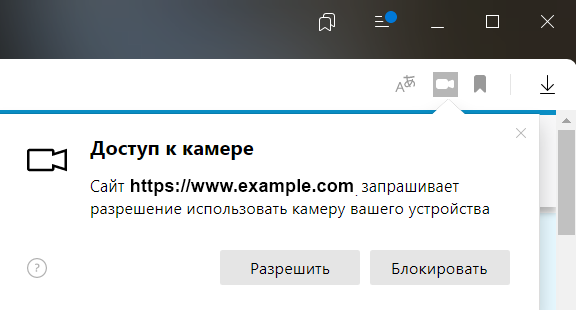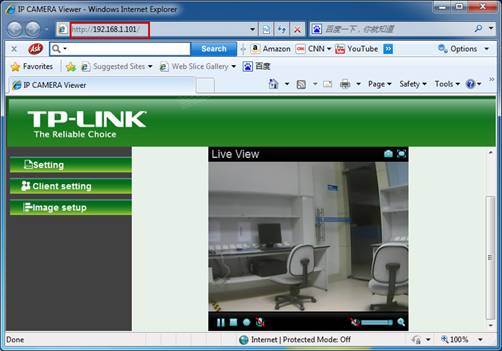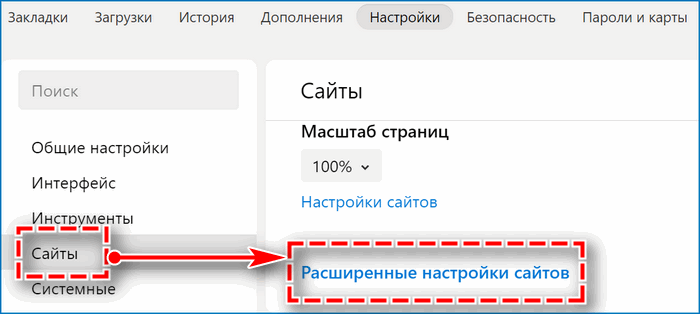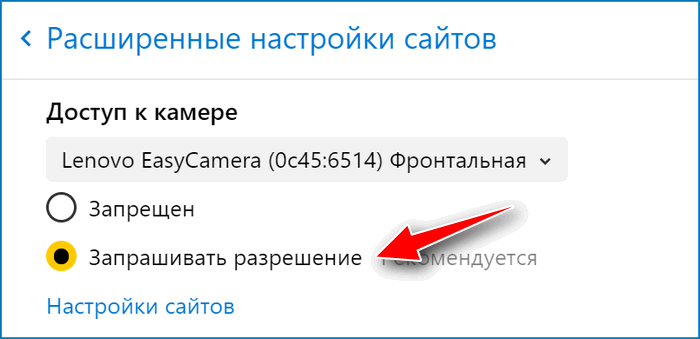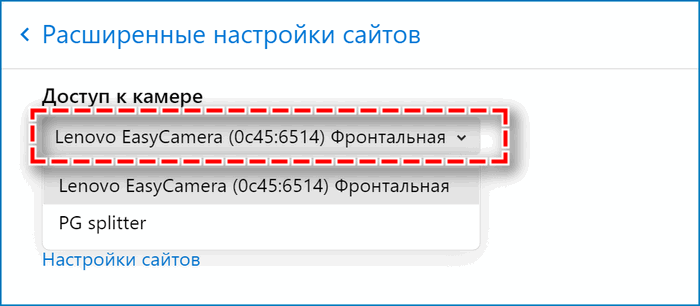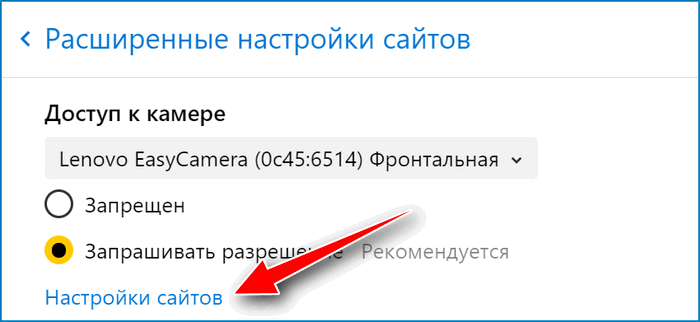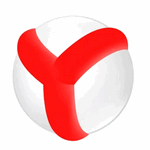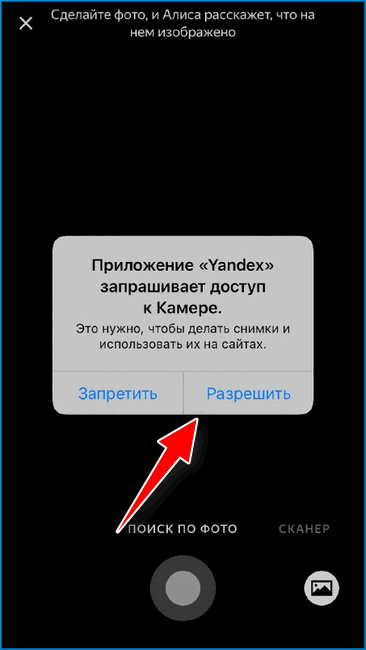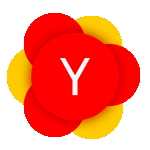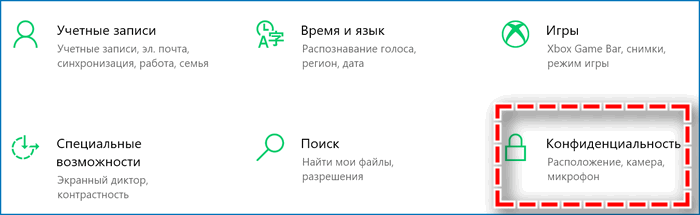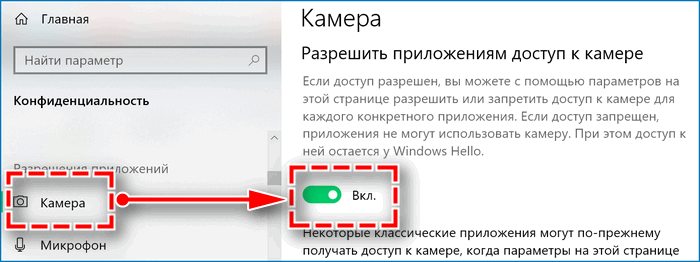Яндекс.Браузер отлично поддерживает работу таких функций, как микрофон или видеокамера. Они могут потребоваться для записи обращения, участия в конференции, прямой трансляции, звонка приятелю через социальную сеть или мессенджер и для многих других целей. Есть несколько простых способов, как разрешить доступ к камере в Яндекс Браузере на компьютере или телефоне.
Содержание
- Как разрешить доступ к камере в Яндекс.Браузере
- При первом посещении
- Для одного сайта
- Для всех сайтов
- Как включить и отключить камеру
- Как запретить Яндекс.Браузеру доступ к камере
- Как разрешить использовать камеру
- На телефоне
- На компьютере
- Возможные проблемы
- Почему не работает камера
- Браузер не видит технику
- Блокирует Windows
- Устаревшая версия браузера
- Браузер не видит технику
- Заключение
Как разрешить доступ к камере в Яндекс.Браузере
Сделать разрешение достаточно один раз. После чего, функция будет запускаться автоматически. Выполнить это можно разными способами. При первом посещении сайта, только для одного или одновременно для нескольких ресурсов.
При первом посещении
Если сайт предназначен для общения или создания видеороликов, то при его посещении автоматически появляется окно, в котором написано «Разрешить использовать камеру». Соответственно, чтобы она начала работать, требуется кликнуть «Разрешить». Если проигнорировать это сообщение, то она функционировать не будет.
Примечание! Такое сообщение появляется только один раз – при первом посещении сайта. В дальнейшем, включить или отключить функцию будет возможно только через настройки веб-обозревателя.
Для одного сайта
Если по каким-то причинам не удалось отобразить уведомление на разрешение камеры. Например, если они были заблокированы расширением, в строке «Состояние» появится новая иконка с изображением красного крестика.
Сделайте следующие действия.
- Нажмите на иконку с замком. Отобразятся настройки безопасности веб-обозревателя.
- Найдите «Использовать камеры».
- Переведите переключатель в активное состояние.
В большинстве случаев такая иконка появляется, если раньше пользователю дали возможность получить доступ. Однако разрешение было отклонено.
Для всех сайтов
Проще всего сделать обширную настройку разрешения, которая позволяет включать видеоустройство одновременно на всех сайтах.
Выполняется процедура следующим образом.
- Запустите Яндекс.Браузер и откройте его «Меню» (три горизонтальные полоски в верхнем правом углу)
- Перейдите в раздел «Настройки».
- Выберите раздел «Сайты».
- Опускайтесь до тех пор, пока не найдёте пункт «Расширенные настройки сайтов».
- Найдите блок с настройками «Доступ к камере».
- Кликните по значку «Запрашивать разрешение».
При попадании на любой сайт, где нужно разблокировать гаджет, будет автоматически появляться запрос на подключение.
Как включить и отключить камеру
Если доступ получен, включить видеоустройство несложно. Достаточно начать конференцию или осуществлять звонок. Она будет подключена автоматически. Для отключения достаточно завершить вызов или просто закрыть окно.
Как запретить Яндекс.Браузеру доступ к камере
Встречаются такие ситуации, когда возникает необходимость заблокировать видеоустройство. То есть сделать так, чтобы больше никогда не появлялось навязчивая надпись. В этом случае настройте запрет доступа.
Пошаговый алгоритм действий следующий:
- Запустите веб-обозреватель и вызовите режим «Меню».
- Откройте раздел «Настройки», затем перейдите в подкатегорию «Сайты».
- Следующий этап – найдите подкатегорию «Расширенные настройки сайтов».
- Выберите «Доступ к камере» и нажмите по пункт «Запрещен».
В этом же разделе можно сделать запрет и на другие функции. Например, на разрешение микрофона или запроса о месторасположении.
Примечание! Блокировка в настройках не дает 100% гарантии отключения видеоустройства.
Как разрешить использовать камеру
Способ подключения к камере может немного отличаться. В зависимости от того, где используется Яндекс.Браузер – на телефоне или же на компьютере
На телефоне
В большинстве случаях при установке веб-обозревателя, доступ к камере уже по умолчанию активирован. Следовательно, постоянно настраивать его не нужно. Если же его нет, зайдите на любой сайт, где осуществляется видеосвязь или конференция. Появится запрос, где вы выберите «Разрешить».
На компьютере
Для того, чтобы разрешить доступ к камере Яндекс.Браузер, необходима встроенная камера на ноутбуке или специальное устройство, подключенное к персональному компьютеру. Аналогичным образом, как и с телефона, как только вы зайдете на сайт, где она необходима, появится окошечко, где следует нажать «Разрешить».
Возможные проблемы
Встречаются такие ситуации, когда разрешение и подключение выполнено правильно, но камера, по каким-то причинам все равно не работает. Это может быть связано, как с ее неисправностью, так и со сбоем Яндекс.Браузера или ОС.
Почему не работает камера
Существует множество причин, почему может не работать камера. Стоит рассмотреть несколько самых популярных среди них.
Браузер не видит технику
Чаще всего, происходит это из-за того, что устройство не подключено или работает неисправно.
Первое, что необходимо сделать – проверить его работоспособность.
- Нажмите на «Пуск».
- В нижней части экрана появится строка для поиска, вбейте в ней «Диспетчер устройств» и нажмите «Ввод».
- Откройте раздел Веб-камеры и посмотрите, подключено ли устройство. Если в этом списке ничего нет, значит, оно не функционирует.
Если же камера подключена, но она не работает, возможно, проблема связана с заражением операционной системы вредоносными файлами. Сделайте сканирование через антивирусную программу.
Блокирует Windows
Если разрешение было включено в веб-обозревателе, но не активировано в настройках операционной системы, камера работать не будет.
Чтобы исправить эту проблему, сделайте следующее:
- Нажмите на «Пуск».
- Выберите «Параметры». В новом окне перейдите в раздел «Конфиденциальность».
- В левой части экрана появится список устройств, где выберите пункт «Камера».
- Найдите раздел «Разрешить приложениям доступ» и передвиньте ползунок в положение «Вкл» напротив них.
Перезагрузите компьютер. После чего устройство должно заработать.
Устаревшая версия браузера
Реже, проблема может быть связана с тем, что веб-обозреватель устарел и уже не поддерживает некоторые функции.
Обновить его можно так.
- Запустите браузер и вызовите «Меню».
- Появится новое окно, в котором выберите пункт «Дополнительно».
- Следующий шаг – выберите раздел «О браузере».
- Система проверит версию и если она устарела, предложит обновить. После проведения процедуры перезагрузите компьютер.
Второй способ, как сделать обновление – это удалить действующий браузер и скачать новый с официального сайта.
Заключение
Сегодня известно очень много технологий, которые позволяют общаться через видеосвязь. Это различные мессенджеры, социальные сети или специальные площадки для создания конференции или прямого эфира. В каждом случае необходимо сделать подключение к видеокамере. Вышеуказанные инструкции подскажут, как ее можно настроить самостоятельно.
Как работать с камерой и микрофоном
Камеру и микрофон в браузере Chrome можно использовать на многих сайтах.
Важно! В 2021 году Adobe прекращает поддержку плагина Flash Player. Flash-контент, включая аудиозаписи и видеоматериалы, больше не доступен для проигрывания в любой версии Chrome. Чтобы узнать больше, посетите блог Chrome.
- Откройте браузер Chrome
.
- Перейдите на сайт, где требуется доступ к микрофону и камере.
- Когда появится запрос, выберите Разрешить или Блокировать.
- Если вы предоставили доступ, запись возможна, только пока вы находитесь на сайте. На другой вкладке Chrome или в другом приложении запись не начнется.
- Если вы заблокировали доступ, некоторые сайты могут не работать. Например, у вас не получится присоединиться к видеоконференции.
Как настроить доступ к камере и микрофону для веб-сайта
Используете устройство Chrome на работе или в учебном заведении? Попросите администратора настроить камеру и микрофон, так как вы не сможете сделать это самостоятельно. Подробнее об устройствах Chrome под управлением администратора…
Как предоставить разрешения в настройках компьютера
Если вы используете macOS Mojave и не включили камеру или микрофон в системных настройках, Chrome может запросить разрешение на доступ к этим устройствам. Как включить камеру или микрофон в Chrome:
- В диалоговом окне с запросом выберите Открыть настройки.
- Чтобы предоставить разрешения, выполните перечисленные ниже действия.
- При необходимости нажмите Выйти, чтобы сохранить изменения.
Как выбрать микрофон в качестве используемого по умолчанию
Как устранить проблемы с микрофоном
Если микрофон не работает, следуйте указанным ниже инструкциям.
Шаг 1. Убедитесь, что звук включен
Если вы пользуетесь гарнитурой с регулятором громкости, проверьте, не отключен ли звук. Также убедитесь, что звук не отключен на сайте (например, в Google Meet или Skype).
Шаг 2. Проверьте настройки системы
Убедитесь, что для аудиозаписи по умолчанию используется ваш микрофон и что он настроен правильно:
- Windows
- macOS
Шаг 3. Обратитесь к производителю
Если проблему с микрофоном устранить не удалось, обратитесь за помощью к производителю.
Как устранить неполадки в работе камеры
Шаг 1. Проверьте разрешения для сайта в Chrome
Убедитесь, что на сайте, который вам нужен, разрешено использовать камеру. Вы можете открыть доступ к камере для всех сайтов или только для некоторых.
Подробнее о разрешениях для сайтов…
Шаг 2. Проверьте настройки системы
Убедитесь, что выбрана нужная камера и правильно указаны уровни:
- Windows
- macOS
Шаг 3. Устраните неполадки с Google Meet
Узнайте, как это сделать.
Шаг 4. Перезапустите видеовызов и перезагрузите компьютер
- Покиньте видеовызов и снова присоединитесь к нему.
- Перезагрузите компьютер.
Шаг 5. Свяжитесь с производителем
Обратитесь за помощью к производителю камеры.
Эта информация оказалась полезной?
Как можно улучшить эту статью?
- Микрофон
- Видеокамера
Некоторым сайтам для работы требуется микрофон (например, для голосовых сообщений или видеоконференций). Разрешайте доступ только проверенным сайтам, чтобы к микрофону не подключились незнакомые компании или вредоносные программы.
По умолчанию, когда сайт пытается получить доступ к микрофону, Яндекс Браузер запрашивает у вас разрешение.
После того, как вы разрешите или запретите доступ к микрофону, на панели Protect появится опция Использовать микрофон, а в — значок 

-
Откройте сайт.
-
В нажмите значок статуса соединения.
-
В открывшемся окне включите или отключите опцию Использовать микрофон.
-
Нажмите .
-
Прокрутите страницу вниз и нажмите Расширенные настройки сайтов.
-
В разделе Доступ к микрофону выберите из списка микрофон.
-
Нажмите Настройки сайтов.
-
На вкладке Запрещен или Разрешен найдите адрес сайта.
Совет. Если список сайтов длинный, воспользуйтесь поиском. Нажмите или клавиши Ctrl + F (в Windows и Linux). В открывшемся окне введите адрес сайта.
-
Наведите указатель мыши на сайт и нажмите Удалить. Сайт переместится на соседнюю вкладку, а доступ к микрофону будет разрешен или запрещен.
-
Если у вас несколько микрофонов (например, встроенный и подключенный), повторите шаги 4–7 для каждого из них.
-
Нажмите .
-
Прокрутите страницу вниз и нажмите Расширенные настройки сайтов.
-
В разделе Доступ к микрофону выберите микрофон.
-
Включите опцию Запрещен.
-
Если у вас несколько микрофонов (например, встроенный и подключенный), повторите шаги 4–5 для каждого из них.
Разрешить или запретить сайту доступ к микрофону
Запретить всем сайтам доступ к микрофону
Некоторым сайтам для работы требуется видеокамера (например, для конференций, фотографий или видеозаписей). Разрешайте доступ только проверенным сайтам, чтобы к камере не подключились незнакомые компании или вредоносные программы.
По умолчанию, когда сайт пытается получить доступ к камере, Браузер запрашивает у вас разрешение.
После того, как вы разрешите или запретите доступ к камере, на панели Protect появится опция Использовать камеру, а в — значок 

-
Откройте сайт.
-
В нажмите значок статуса соединения.
-
В открывшемся окне включите или отключите опцию Использовать камеру.
-
Нажмите .
-
Прокрутите страницу вниз и нажмите Расширенные настройки сайтов.
-
В разделе Доступ к камере выберите из списка камеру (например, у вас могут быть встроенная и подключенная видеокамеры).
-
Нажмите Настройки сайтов.
-
На вкладке Разрешена или Запрещена найдите адрес сайта.
Совет. Если список сайтов длинный, воспользуйтесь поиском. Нажмите или клавиши Ctrl + F (в Windows и Linux). В открывшемся окне введите адрес сайта.
-
Наведите указатель мыши на сайт и нажмите появившуюся ссылку Удалить. Сайт переместится на соседнюю вкладку, а доступ к камере будет разрешен или запрещен.
-
Если у вас несколько камер, повторите шаги 4–7 для каждой из них.
-
Нажмите .
-
Прокрутите страницу вниз и нажмите Расширенные настройки сайтов.
-
В разделе Доступ к камере выберите камеру (например, у вас могут быть встроенная и подключенная видеокамеры).
-
Включите опцию Запрещен.
-
Если у вас несколько камер, повторите шаги 4–5 для каждой из них.
Запретить или разрешить сайту доступ к камере
Запретить всем сайтам доступ к камере
В этом разделе мы покажем вам как просматривать камеру видеонаблюдения с помощью веб-браузера, такого как IE , Firefox , Chrome или Safari . Здесь в качестве примера мы рассмотрим IE.
Рассмотренные ниже шаги базируются на предположении, что вы уже подключили вашу IP -камеру к маршрутизатору или маршрутизатору с модемом, которые подключены к Интернет.
1. Зайдите на веб-интерфейс настройки камеры, введя IP -адрес камеры в адресную строку вашего браузера. Если вы не знаете IP- адрес камеры , нажмите здесь .
2. Перейдите НАСТРОЙКИ->БАЗОВЫЕ->Сеть->Информация, чтобы найти номер порта HTTP , используемого камерой. По умолчанию это 80. Обычно не требуется изменять номер порта. Однако некоторые Интернет-провайдеры блокируют порт 80, поэтому вам может понадобиться изменить номер порта. Здесь , ради примера , мы его изменим на 3333.
3. После изменения номера порта, пройдите НАСТРОЙКИ->БАЗОВЫЕ->Система->Инициализировать. Для того, чтобы новый номер порта вступил в силу, вам необходимо выполнить перезагрузку камеры.
4. После перезагрузки мы сможем зайти на камеру через http ://192.168.1.101:3333 на локальном компьютере.
Затем нам на маршрутизаторе необходимо выполнить настройки проброса портов. Настройка зависит от используемой модели маршрутизатора, обратитесь к технику маршрутизатора соответственно. Здесь, в качестве примера, мы рассмотрим TL – WR 941 ND .
1. Зайдите на маршрутизатор . Перейдите Проброс портов->Виртуальные серверы и нажмите Добавить…, чтобы создать новую запись о виртуальном сервере.
2. Введите IP -адрес и порт, используемые камерой в соответствующие поля. Что касается поля Протокол, мы рекомендуем вам выбрать ВСЕ. Нажмите Сохранить для создания этой новой записи.
3. Теперь на вашем маршрутизаторе для камеры открыт порт 3333.
4. Перейдите на страницу Состояние, чтобы посмотреть WAN IP -адрес маршрутизатора.
Затем на удаленном компьютере вы можете открыть браузер. В адресную строку введите http ://183.38.7.205:3333 и нажмите enter , теперь у вас есть доступ к веб-интерфейсу камеры.
Был ли этот FAQ полезен?
Ваш отзыв поможет нам улучшить работу сайта.
Что вам не понравилось в этой статье?
- Недоволен продуктом
- Слишком сложно
- Неверный заголовок
- Не относится к моей проблеме
- Слишком туманное объяснение
- Другое
Как мы можем это улучшить?
Спасибо
Спасибо за обращение
Нажмите здесь, чтобы связаться с технической поддержкой TP-Link.

Яндекс браузер позволяет общаться с другими людьми через видеосвязь и голосовые сообщения. Чтобы функция стала доступной, потребуется скорректировать определенные параметры. Включить камеру в браузере Яндекс может даже неподготовленный человек.
Для чего это нужно
С развитием информационных технологий видеосвязь приобретает все большее значение. Представить современный мир без таких мессенджеров, как Skype, WhatsApp и других, сложно. Кроме них, доступ к камере запрашивает и Яндекс браузер. Благодаря этому появляется возможность поддерживать связь с друзьями из любой точки земного шара.
Как разрешить доступ к камере на компьютере
Для того чтобы опция стала доступна на ПК, понадобится приобрести ноутбук со встроенной камерой или присоединить переносное устройство к компьютеру. Сам процесс несложный и состоит из следующих этапов:
- Найти Яндекс браузер на рабочем столе и дважды кликнуть по нему левой кнопкой мыши. Затем перейти в меню настроек, которое расположено в верхней части страницы.
- Найти пункт «Сайты» и кликнуть по нему.
- Перейти в меню расширенных настроек сайтов.
- Найти и открыть блок «Доступ к камере». Затем поставить галочку рядом с пунктом «Запрашивать разрешение». Не рекомендуется давать браузеру полный доступ к камере. Такое правило установлено в целях повышения конфиденциальности.
Если действия выполнены верно, после перехода на сайты, где требуется использование камеры, браузер будет выводить запрос с просьбой разрешить это действие. Можно самостоятельно решить, давать свое согласие или нет. При этом лучше ориентироваться на степень безопасности того или иного веб-ресурса.
Существует возможность разрешить доступ к камере в Яндекс браузере или запретить его для каждого отдельного сайта. Для этого нужно:
- Перейти в меню настроек браузера.
- Открыть пункт «Сайты».
- Кликнуть по «Расширенные настройки сайтов».
- Выбрать тип камеры, которая будет использоваться для взаимодействия с сайтом (фронтальная или веб).
- Переключиться на вкладку «Настройка сайтов».
- Составить список сайтов, которые имеют право запрашивать доступ к устройству и тех веб-ресурсов, у которых эта опция будет отсутствовать.
Если нужно удалить сайт из списка, кликнуть по соответствующему пункту напротив адреса страницы.
Включение камеры на мобильных устройствах
Если на телефон или планшете установлена операционная система Android, изменять параметры разрешения на доступ к камере в Яндекс браузере не потребуется. При установке браузеров и других объектов на такие устройства, система автоматически запросит разрешение на использование камеры, микрофона и пр. Далее они будут эксплуатироваться в фоновом режиме.
Устройства Apple автоматически запрещают использовать любые дополнительные возможности телефона без разрешения владельца. Свое согласие на доступ к камере в этом случае потребуется дать вручную.
Для этого нужно перейти на любой сайт, где необходимо использовать камеру. Система выведет на экран гаджета окно с запросом. От человека требуется нажать кнопку «Разрешить».
Возможные проблемы
Если камера не подключена к ПК или имеет механические повреждения, браузер ее «не увидит». Проверить актуальность опции можно через «Диспетчер устройств». В этом пункте будут отображены все дополнительные возможности компьютера касательно взаимодействия с интернетом. Раздел можно найти с помощью поисковой строкой в «Пуске».
В пункте «Аудиовходы и аудиовыходы» находится список микрофонов и динамиков, а в «Камеры» – вебкамеры. Если в разделе не оказалось того или иного устройства, значит аппаратура не работает. Осуществить видеозвонок в этом случае не получится до тех пор, пока неисправность не будет устранена.
В случае отсутствия доступа к камере после активации всех необходимых разрешений, проблема может оказаться связанной с блокировщиком ОС Windows. Для устранения неисправности потребуется:
- Открыть «Параметры».
- Перейти в раздел «Конфиденциальность».
- Зайти в подраздел «Камера».
В правой части экрана будут отображаться приложения, которые могут запрашиваться доступ к камере. Пролистав страницу вниз, нужно найти Яндекс браузер и передвинуть находящийся рядом ползунок на отметку «Вкл».
Причиной отсутствия доступа к камере может оказаться приложение Adobe Flash Player. Если это так, нужно открыть соответствующий раздел параметров и поставить отметку напротив пункта «Разрешить использовать камеру в браузере».
Отсутствие доступа к камере может обуславливаться несколькими факторами. При возникновении проблемы следует поочередно попытаться устранить каждый из них.
Существует несколько способов дать Яндексу доступ к камере или микрофону. Каждый из них позволяет расширить функциональные возможности браузера. Это пригодится тем, кто стремится всегда быть на связи со своими друзьями или используют камеру для работы.