Cправка – Camera from Google
Войти
Справка Google
- Справочный центр
- Camera from Google
- Политика конфиденциальности
- Условия предоставления услуг
- Отправить отзыв
Тема отзыва
Информация в текущем разделе Справочного центра
Общие впечатления о Справочном центре Google
Camera from Google
Если вам нужна поддержка по вопросам использования камеры Pixel, перейдите в Справочный центр камеры Pixel.
Внимание! Приложение “Google Камера” доступно только на устройствах Android.
Как включить камеру
Чтобы открыть камеру, запустите приложение “Камера” от Google . Как его найти?
Как сделать снимок
- Откройте приложение “Камера” от Google
.
- Наведите камеру и подождите, пока она сфокусируется.
- Выполните одно из следующих действий:
- Коснитесь значка “Сфотографировать”
.
- Нажмите кнопку увеличения или уменьшения громкости.
- Коснитесь значка “Сфотографировать”
Как изменить масштаб
- Выполните одно из следующих действий:
- Сведите два пальца вместе на экране или разведите их.
- Дважды нажмите на экран.
- Используйте ползунок в нижней части экрана.
- Нажмите на значок “Сфотографировать”
.
Совет. Если вы снимаете издалека, сначала увеличьте масштаб, чтобы нужный объект получился крупнее на фотографии.
Как использовать автофокус
- Наведите камеру на объект.
- Подождите, пока она сфокусируется.
Совет. Чтобы использовать автофокус при включенных специальных возможностях, нажмите на экран дважды. - Чтобы зафиксировать фокус и экспозицию, нажмите на значок замка
.
- Нажмите на значок “Сфотографировать”
.
Как переключиться с основной камеры на фронтальную или наоборот
- Коснитесь значка переключения камеры
.
- Нажмите на значок “Сфотографировать”
.
Как размыть фон (режим портретной съемки)
- Выберите Портрет.
- Наведите камеру на объект.
- Нажмите на значок “Сфотографировать”
.
Эта информация оказалась полезной?
Как можно улучшить эту статью?
Google Camera — одно из главных программных чудес для Android-устройств. Для смартфонов серии Google Pixel это и вовсе ”Святой Грааль”, которым компания не спешит делиться со всеми. Правда, многие пользователи все равно устанавливали себе GCam и пользовались ей вместо своего штатного приложения для создания фото. Теперь установить этот инструмент можно на любой смартфон без лишних сложностей. Для этого надо только скачать APK и провести с ним ряд несложных манипуляций. В результате вы получите не просто очередное приложение, а мощный инструмент. Даже при относительно низком уровне камеры он позволит сделать снимки высокого качества.
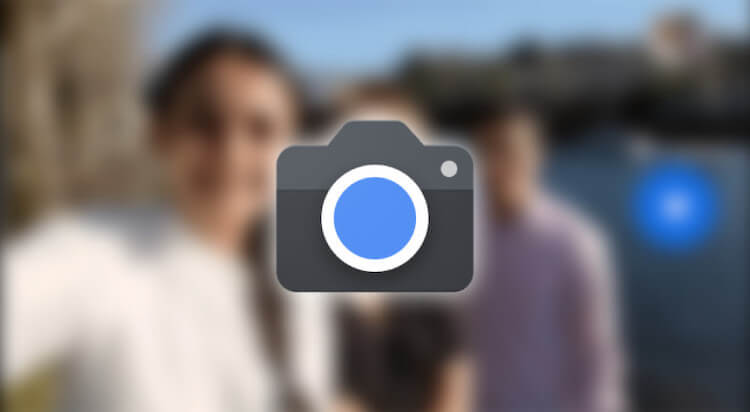
Хорошая камера нужна всем.
Как установить Google Camera
Новый мод доступен практически для каждого Android-смартфона. Хотя есть некоторые ограничения, но главное из них связано с поддержкой Camera2.API. Мод работает только с устройствами под управлением Android 10. Вы можете попробовать проделать следующие действия, даже если у вас Android 9 и более ранняя версия, но в лучшем случае у вас просто ничего не получится.
Чтобы установить GCam на ваш смартфон, загрузите соответствующий APK-файл. Имейте в виду, что это бета-версия, которая может содержать некоторые ошибки.
Как смотреть 3D-животных из Австралии в Google
Далее вам надо будет установить этот APK. Для того, чтобы это можно было сделать, активируйте в настройках возможность ”установки приложений из сторонних источников”. Этот раздел у разных производителей находится в разных местах, поэтому лучше воспользоваться поиском.

Имея на своем смартфоне камеру от Google, можно очень серьезно улучшить качество снимков.
Как только значок Google Камера появится на основном экране, откройте ее и все готово. Дальше просто ответьте на вопросы системы и приложения, чтобы начать работать, и пользуйтесь отличной камерой, если она будет работать на вашем смартфоне.
Если вы используете старую версию Android или просто что-то не получилось с установкой новой версии приложения, вы можете попробовать загрузить GCam 7.3, 7.2, 7.1 или любой другой мод, совместимый с вашей системой. Есть несколько версий GCam для конкретных устройств, вы можете обратиться к репозиторию CelsoAzevedo, чтобы узнать больше.
Убедитесь, что на вашем устройстве включен Camera2.API. Если вы не знаете, что это, просто введите ”Camera 2 API checker” в Play Store и загрузите соответствующее приложение, чтобы убедиться, что ваше устройство поддерживает его.
Как платить на AliExpress с помощью Google Pay
Преимущества GCam
В то время, как другие компании полагаются на несколько камер для получения высококачественных снимков, Google Pixel делает это за счет мощного программного обеспечения. Именно благодаря этим технологиям смартфоны Pixel являются одними из лучших смартфонов на рынке фотографии.

Google Camera может даже в 4K
У них есть официальная поддержка расширенных функций, таких, как астрофотография, запись видео высокого разрешения, HDR на базе искусственного интеллекта и многие другие. Сообщество работает быстро, и после успешных итераций GСam 7.3 и 7.4, у нас наконец-то есть рабочий мод GСam 8.0 для смартфонов Android. В новой обновленной версии добавлен ряд интересных функций и улучшений.
К ключевым особенностям именно этой версии Камеры можно отнести:
- Автоматический режим «Не беспокоить» при записи видео
- Быстрое изменение разрешения видео
- Новый интерфейс настроек
- Запись видео 24 кадра в секунду
- Запись видео 4K 60 кадров в секунду
- Улучшенные инструменты для работы с HDR
- Другие автоматические системы и корректировки
Что такое Гугл Камера
Как вы поняли, GСam — это мод, который направлен на перенос приложения Google Камера на сторонние смартфоны для обеспечения работы с ними всех функций. Обычно моды выпускаются в универсальном виде, но иногда можно встретить и менее универсальные варианты, которые выпускаются под каждую конкретную модель устройства. Над GСam работают несколько разработчиков и активное сообщество пользователей, использующих мод.
![]()
Приложение Google Camera уже перестало быть привилегией только смартфонов Google
Мобильная фотография уже давно перестала быть просто картинками, которые сохраняются с матрицы смартфона. Сейчас улучшение качества возможно в первую очередь за счет сложной программной обработки. А может ли быть иначе, когда мы работаем с такой маленькой матрицей?
Google выпустила Android-приложение для блокировки смартфонов, за которые не платят кредит
Если снимать на зеркальную или системную камеру, многие замечали, что снимки получаются не такими красивыми. Качественными, четкими, но не красивыми. Именно поэтому в смартфонах и применяются алгоритмы обработки, в том числе заключенные в системы Google Камеры. Они не только делают работу с ней более удобной, но и позволяют не задумываться о постобработке фотографий. А вы бы установили себе камеру от Google? Расскажите об этом.
GCam — лучшее приложение камеры на Android. Однако оно доступно не только для линейки Pixel. Вы можете установить инструмент практически на любое современное устройство на базе Android.
Если говорить о мобильной фотографии, то абсолютно любой пользователь заметит такую тенденцию: программное обеспечение действительно важно и позитивно влияет на качество снимков. Признанным лидером в этой области является приложение Google Camera, изначально разработанное для телефонов серии Pixel от Google.
Однако благодаря независимым Android разработчикам, Google Camera стала гораздо более доступной. Приложение использует все возможности вашей камеры, а также самые передовые технологии обработки изображений на смартфоне.
Ниже мы расскажем, как установить приложение Google Камера на свой телефон на базе ОС Android.
Содержание
- 1 Что такое Google Камера?
- 2 Чем хороша Google Камера?
- 3 Сравнение Google Камеры со встроенным приложением камеры
- 4 Как установить Google Камеру
- 4.1 Необходимые характеристики
- 4.2 Процесс установки
- 5 Выводы

Google Camera — приложение для камеры, созданное передовым отделом исследований и разработок Google. Релиз состоялся в 2014 году, когда был выпущен первый телефон серии Google Pixel. Несмотря на отсутствие передового оборудования для камеры, которым были оснащены другие флагманские смартфоны, Pixel, как известно, способны делать одни из лучших фотографий.
Это демонстрирует потребность в программном обеспечении, позволяющем использовать все возможности камеры смартфона. Google Камера добавляет множество дополнительных функций, заметно улучшая качество изображения.
Таким образом, Google Camera или GCam, максимально улучшает камеру вашего смартфона, благодаря чему она работает как никогда раньше.
Чем хороша Google Камера?

Достаточно ли развиты функции Google Камеры, чтобы заменить стандартное приложение камеры? Однозначно! Вы заметите не только улучшение качества изображения, но и больше параметров для съемки и обработки изображений.
Следующие функции делают приложение столь замечательным:
- Замедленная съёмка: записывайте видео в 120 или 240 кадров в секунду (fps) (зависит от возможностей конкретного смартфона). Идеально подходит для создания видеороликов, главная цель которых – показать детализированные движения.
- Motion Photo: функция, похожая на Live Photo (iOS). Она комбинирует движения трехсекундного видео с оптической стабилизацией изображения смартфона и гироскопом, из-за чего к фотографии добавляется короткое видео невысокого разрешения.
- Размытие фона: функция предназначена в основном для портретных снимков — она размывает фон, подчеркивая и улучшая объект спереди и в центре.
- HDR+: функция позволяет делать качественные фотографии при слабом освещении или против источника света. При съемке серии фотографий HDR+ уменьшает размытость, шумы и увеличивает динамический диапазон. Фактически, приложение выбирает самое лучшее изображение из серии, и улучшает его путем обработки каждого пикселя, и выбора цвета, который соответствует среднему значению для набора фотографий. Среди многих преимуществ HDR+ стоит выделить именно качество изображений в условиях низкой освещенности.
- Отличный снимок: после установки Google Камеры ваш телефон сможет снимать около десяти фотографий в секунду. Для этого нужно нажать и задержать кнопку «сфотографировать», а дальше сам смартфон поможет выбрать лучшую фотографию из серии.
- Стабилизация видео: используя оптическую стабилизацию изображения и цифровую стабилизацию видео, приложение обрабатывает видеоролики для удаления различных искажений и корректирует фокусировку. В результате вы сможете записывать плавные видеоролики, которые уж точно не будут раздражать людей в социальных сетях.
- Панорама: большинство смартфонов имеют панорамную съёмку, но GCam намного лучше. Все потому, что с помощью этого инструмента вы можете делать панорамные снимки по вертикали, горизонтали и под широким углом.
Да, конечно, многие смартфоны уже имеют некоторые из этих функций, но Google Камера обеспечивает непревзойденные результаты практически во всех областях. Приложение улучшает даже базовые снимки при слабом освещении благодаря HDR и высокой производительности.
Сравнение Google Камеры со встроенным приложением камеры
Учитывая все функции Google Камеры, давайте же посмотрим, как они работают на практике в сравнении со встроенным приложением камеры.


Таким образом, вы получаете лучшую экспозицию, больше деталей и четкие снимки. Установка приложения Google Camera действительно того стоит. К счастью, данный процесс не столь сложный.
Как установить Google Камеру
При переходе со встроенного приложения камеры на Google Камеру все решает совместимость конкретной модели смартфона.
Необходимые характеристики
В сети есть специальный сайт, в котором размещен список всех смартфонов, поддерживающих Google Камеру на данный момент. Отметим, что он обновляется на постоянной основе, и если вашего смартфона нет в списке, то не расстраивайтесь, поскольку он может там появиться. Главное условие – это поддержка интерфейса Camera2 API на телефоне.

Camera2 API предоставляет разработчикам доступ к камере вашего телефона, чтобы максимально использовать возможности управления объективом, вспышкой, выдержкой, автофокусом, RAW Capture, HDR +, OIS и датчиком камеры.
Впервые Camera2 API появилась на Android 5.0 Lollipop. Таким образом, смартфоны на Android 7.1.1 и выше, скорее всего, будут совместимы с приложением. Но чтобы убедиться в этом, просто установите бесплатную программу Camera2 API Probe из магазина Google Play.

Данный инструмент очень простой: вы открываете приложение, и первое меню представляет собой список совместимости вашего смартфона с Camera2API:

Раздел «Уровень поддержки оборудования» (Hardware Support Level) является наиболее важным. Сюда входит совместимость как с задней, так и с передней камерами:
- LEGACY: поддержка только Camera1 API. Если это единственная зеленая галочка, вы не сможете воспользоваться Google Camera на своем телефоне.
- LIMITED: Поддержка ограниченного диапазона возможностей Camera2 API.
- FULL: Поддержка всех важных возможностей Camera2 API.
- LEVEL_3: дополнительная поддержка обработки YUV, RAW Capture и дополнительных параметров.
GCam установится и будет работать только в том случае, если API открыто. В ином случае придется редактировать специальный файл в системе, доступ к которому можно получить через рут-права.
Процесс установки
Разобравшись с проблемами совместимости, первым делом нужно перейти к списку поддерживаемых смартфонов и проверить, доступна ли портированная версия GCam для вашего устройства. Это довольно просто, поскольку все модели там упорядочены по имени производителя в алфавитном порядке, от Asus до Xiaomi.
Чтобы упростить поиск, выполните следующие действия:
- Нажмите комбинацию клавиш «Ctrl+F» в браузере.
- Откроется окно поиска.
- Введите модель вашего Android смартфона.
Альтернативой вышеупомянутому сайту является GCam Hub. При использовании любого из двух инструментов вам будет представлен список файлов APK, которые нужно загрузить телефон. После нажатия на файл, вы увидите предупреждение:

Конечно, вы знаете, что это за файл, поэтому без проблем нажимайте на «ОК». Затем перейдите в «Настройки»> «Безопасность» и включите установку приложений из неизвестных источников.
Наконец, выберите загруженный файл APK с помощью файлового менеджера, и укажите файл установки, чтобы продолжить. После этого вы будете готовы начать исследовать все прелести GCam.
Выводы
GCam — простой способ выжать максимум из камеры смартфона. Если вам не нравятся фотографии, сделанные с помощью родного приложения, то стоит обратить внимание на программное обеспечение от Google.
Если ваш смартфон на базе Android еще не поддерживает приложение или слишком старый для Camera2 API, то стоит рассмотреть переход на Pixel. В таком случае вы наверняка выиграете, поскольку получите максимальную совместимость оборудования и программного обеспечения со всеми передовыми функциями.
Кроме того, стоит упомянуть и о других крутых приложениях для камеры Android, которые стоит попробовать.
Источник: makeuseof.com
Возможности стандартной камеры смартфонов Xiaomi, Redmi и POCO устраивают не всех пользователей. Многие из них приходят к заключению, что стандартное приложение не раскрывает всех возможностей комплектного фотомодуля.
В Google Play есть несколько интересных аналогов, вроде Open Camera. Но по отзывам пользователей наиболее качественные снимки получаются в фирменном приложении от Google — GCam. Сегодня расскажу о приложении Гугл Камера на Xiaomi (владельцев Редми и ПОКО тоже касается). Это отличный способ улучшить камеру на телефоне.
Содержание
- Что такое Google Камера
- Где скачать Google Camera APK
- Возможности GCam
- Активация Camera2 API
- Установка Google Camera на Xiaomi
- Достоинства и недостатки GCam
- Аналоги приложения Google Camera
- Решение возможных проблем
Что такое Google Камера
Google Camera (GCam) – это фирменное приложение для управления камерой от компании Google. Устанавливается на смартфоны Pixel. Владельцы телефонов Xiaomi вынуждены скачивать готовые портированные моды для установки на свои устройства.
Разработкой модов занимаются обычные владельцы гаджетов Xiaomi с определёнными навыками. Наибольшая коллекция Google Camera для различных моделей телефонов Сяоми, Редми и ПОКО находится на профильном форуме 4PDA.
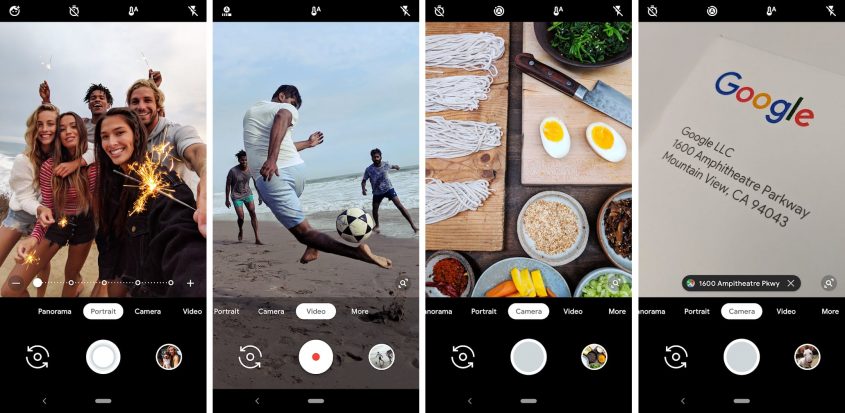
У Google Camera довольно широкие возможности. Но главное – оно использует продвинутый движок Camera2 API, который выдаёт более качественные снимки, чем стандартное приложение камеры Xiaomi и обеспечивает работу опции HDR+.
Где скачать Google Camera APK
Лучше всего скачать Google Camera на форуме 4PDA. Достаточно перейти по ссылке на 4PDA для того, чтобы увидеть последние версии GCam для разных устройств. На сайте cyanogenmods.org есть не только свежие версии, но и APK для редких смартфонов.
Заранее узнать, какая версия приложения будет корректно работать на вашем телефоне Xiaomi, Redmi или POCO сложно. Исключение составляют модификации, созданные специально для конкретной модели телефона. Новые версии приложения не предназначены для бюджетных и морально устаревших смартфонов. Вариант один — загружать и тестировать.
Некоторые сайты предлагают скачать универсальную Гугл Камеру на Xiaomi, которая подходит для всех смартфонов. В природе такой GCam не существует. А под видом обычно находится вредоносное ПО.
Возможности GCam
Стоит подробнее рассмотреть все возможности альтернативной камеры для устройств Xiaomi. Ведь качественные снимки – это далеко не все функции приложения. Есть дополнительная функциональность, недоступная в оригинальном приложении камеры.
Основные настройки Гугл Камеры:
- HDR+. HDR (High Dynamic Range) – это функция расширения динамического диапазона изображения. Простыми словами, цвета на фото становятся ярче и насыщеннее. При этом сама картинка ничуть не искажается. Для активации данного режима в GCam есть соответствующая кнопка. Принцип работы простой: камера делает несколько снимков с разной экспозицией и балансом белого, а затем склеивает их в одно целое. Получается картинка с насыщенными цветами и хорошей детализацией.
- Электронная стабилизация видео. Которая мало в чём уступает оптической. Стабилизация предотвращает дрожание изображения при съёмке видео с рук. Тремор устраняется за счёт продвинутых программных алгоритмов.
- Режим Night Sight. Создан специально для работы в условиях недостатка освещения. Своеобразный ночной режим. За счёт продвинутых алгоритмов камера вытягивает остатки света и на выходе получается довольно яркое изображение со всеми нюансами.
- Сфера. Опция позволяет получать 3D снимки с панорамой на 360 градусов. Полученные изображения можно вращать, рассматривая то, что скрыто в обычной картинке. Однако делается такое фото долго.
- Slow Motion. Режим записи видео, при котором все движения объекта существенно замедляются. Причём съёмка выполняется в максимальном качестве. Для осуществления такой съёмки увеличивается частота кадров.
- Портретный режим. Позволяет программно размывать задний фон. Даже если в вашем телефоне нет второй камеры для размытия, GCam сделает всё своими силами. Результат получается впечатляющим. Полезная штука для селфи-камеры.
- Режим для съёмки динамических сцен. Суть его в том, что телефон быстро делает много снимков и система выбирает лучший из них. В результате пользователь получает чёткое и детализированное фото.
- Motion. Аналог живых фото на iPhone. При создании снимка записывается короткое видео. В итоге получается живое изображение (вроде зацикленного GIF). Интересная функция, которой точно нет в стандартной камере Xiaomi.
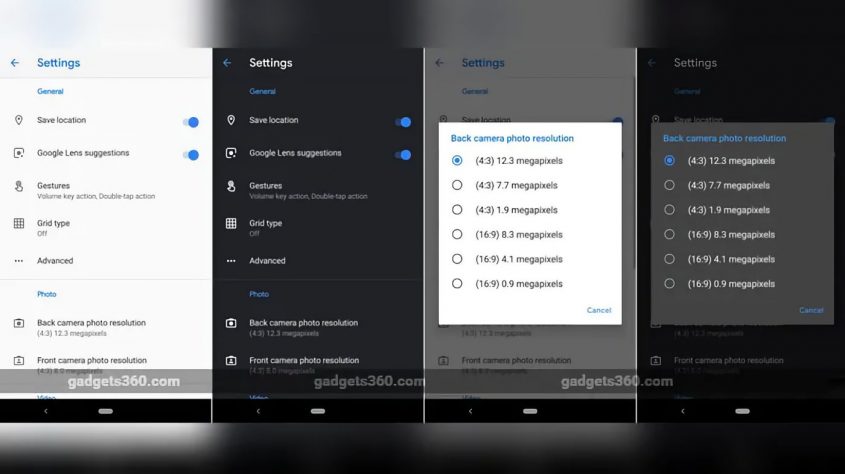
Как видите, возможности Google Camera довольно интересны. Но главное – при использовании этого приложения получаются высококачественные снимки. А для многих пользователей это важнее всего.
Активация Camera2 API
Camera2 API — это продвинутый движок, который использует GCam. Сама опция есть практически во всех смартфонах Xiaomi, но активирована она только на флагманах и смартфонах с хорошей оптикой. Мне достоверно известно об активированном Camera2 API на моём Redmi 8.
Если опция не активирована, её нужно запустить, иначе Google Camera работать не будет. Для этого потребуется разблокированный загрузчик, TWRP Recovery и рут права.
Проверить статус Camera2 API можно при помощи приложения Camera2 Probe (ссылка на Google Play). После запуска программа выдаст всю необходимую информацию. Нам нужно, чтобы зелёным была помечена хотя бы одна строка: LEGACY, LIMITED, FULL или LEVEL_3. Если всё так, то продвинутый API работает.
Есть несколько доступных способов активации Camera2 API. Однако предварительно потребуется скачать файл Camera2 API_enabler для Magisk или Camera_2API_addon для TWRP (всё есть на 4PDA).
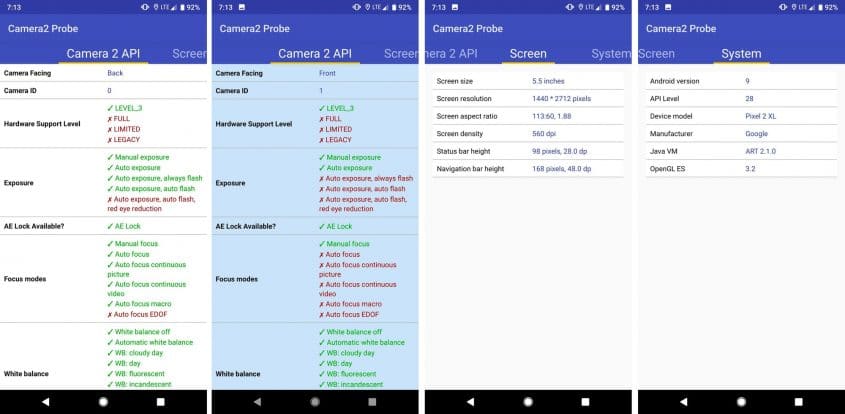
Ниже я приведу пошаговую инструкцию, как активировать Camera2 API.
Активация Camera2 API через Magisk
Приложение Magisk Manager устанавливается вместе с рут-правами. Перед выполнением данной процедуры нужно обновить сам Magisk Manager, иначе результаты ваших действий будут непредсказуемыми. В менеджере есть специальная кнопка для запуска обновления (прямо в главном окне).
- Запустите программу Magisk Manager.
- Переберитесь в основное меню и выберите блок «Модули».
- Тапните кнопку добавления модуля (знак плюса в жёлтом кружке).
- Отметьте пункт «Локальное хранилище».
- Выберите файл, который скачали ранее и дождитесь его установки.
- Не забудьте перезагрузить смартфон.
Включение с помощью системного файла build.prop
Для этого понадобится редактор с правами суперпользователя:
- Запустите редактор и выдайте ему права суперпользователя.
- В поисковой строке введите «persist», для поиска ключа «persist.camera.HAL3.enabled».
- Тапните по ключу и в поле «Value» впишите 1 вместо 0.
Иногда данной строки нет в этом файле. В этом случае её нужно вписать вручную. Просто добавить в конец документа и сохранить сделанные изменения. По завершении выполнения процесса рекомендуется перезагрузить смартфон.
Активация через TWRP Recovery
Для некоторых вариант с рекавери будет самым простым. Ведь редактирование системного файла – затея довольно опасная. А TWRP имеет защиту: повреждённый архив рекавери устанавливать не будет. А значит, смартфон будет работать.
Активация Camera2 API через TWRP Recovery:
- Запустите TWRP Recovery нажатием кнопок питания и увеличения громкости (при выключенном смартфоне).
- Выберите «Установка» и найдите папку с заранее скачанным архивом Camera_2API_addon.
- Передвиньте ползунок вправо для начала установки.
- Вернитесь в главное меню и тапните плитку «Перезагрузка».
- Выберите «Система».
Установка Google Camera на Xiaomi
Здесь используется классический способ, поскольку GCam – это обычное приложение. Только качается оно не из Google Play. Требуется найти файл формата APK исключительно для своего устройства и затем установить его (ссылки на загрузку есть выше в этой статье).
Как установить Гугл Камеру на Xiaomi:
- Запустите проводник и перейдите в каталог с загрузками.
- Тапните по только что скачанному файлу.
- Передвиньте ползунок в настройках для разрешения установки приложений из неизвестных источников.
- Тапните по кнопке «Установить».
- Дождитесь завершения процесса и запустите приложение.
Есть рекомендация сразу после установки Гугл Камеры выполнить перезагрузку телефона. Это актуально только в том случае, если вы вручную активировали Camera2 API. Если же движок был включён по умолчанию, перезагрузка не требуется.
Алгоритм для активации Camera2 API и последующей установки GCam на смартфоны Xiaomi A-серии с Android One аналогичен. Главная сложность заключается в том, что подходящее приложение Google Camera для этих смартфонов найти проблематично. Больше всего вариантов для моделей на MIUI.
Достоинства и недостатки GCam
У каждого приложения есть свои плюсы и минусы. Но в случае с Google Camera, преимущества явно перевешивают недостатки.
Плюсы:
- Высококачественные снимки;
- Дополнительные возможности;
- Продвинутые режимы съёмки;
- Можно переключиться на ручную съёмку;
- Поддержка формата RAW;
- Технология HDR+;
- Полное раскрытие комплектной камеры смартфона;
- Простота настройки;
- Предельно простой интуитивный интерфейс.
Минусы:
- Нестабильная работа на многих устройствах;
- Сложность в установке.
В заключение хотелось бы упомянуть, что Google Camera хорошо ведёт себя только на смартфонах, у которых физические фотомодули хотя бы из среднего сегмента. Если у вас ультрабюджетник с дешёвым сенсором, то никакая GCam не спасёт.
Аналоги приложения Google Camera
Если вам не хочется возиться с настройками смартфона, устанавливать рут и разблокировать загрузчик, то в Google Play есть несколько весьма неплохих альтернатив GCam, которые работают нормально со всеми устройствами.
- Open Camera (Google Play). Крутая бесплатная камера с большим количеством настроек, обеспечивающая максимально качественное изображение. Может, как работать с Camera2 API, так и обходиться без него. Приложение позволяет настроить практически всё. Функциональность даже богаче, чем у Google Camera.
- Camera MX (Google Play). Условно-бесплатный продукт с большим набором фильтров и эффектов. Не претендует на качественное и правдивое изображение. Скорее придумано для создания своеобразных шедевров. В бесплатной версии доступен далеко не весь функционал. Чтобы ощутить всю прелесть продукта за него придётся заплатить.
- Camera X (описание). Приложение, используемое по умолчанию в смартфонах OPPO. Отличается использованием собственного движка (CameraX API) и богатым функционалом. Сможет работать не на всех устройствах, но фото и видео получаются действительно впечатляющими.
Решение возможных проблем
Поскольку Google Camera не предназначена для работы на устройствах Xiaomi, во время использования приложения могут возникнуть проблемы. Нужно знать, как их правильно решить.
- Камера не запускается после установки. Вероятно, вы скачали не ту модификацию. Данное приложение не подходит для вашего устройства. Нужно найти альтернативный вариант и попробовать установить его.
- Вылетает при попытке съёмки. Или приложение для вашего смартфона (или вы) забыли активировать Camera2 API. Попробуйте сменить версию программы. Если не помогает – проверьте статус Camera2 API. Если с ним всё в порядке, попробуйте сбросить смартфон до заводских настроек и повторить процесс активации движка и установки.
- Работают не все функции. Вероятно, версия для вашего смартфона является ограниченной в плане возможностей. Или же Camera2 API поддерживает только режим LEGACY, который включает только старые функции Google Camera. Здесь ничего сделать невозможно.
Приложение камеры от компании Google определённо интереснее стандартной программы. Но и у него есть свои недостатки. Самый серьёзный заключается в нестабильной работе. Так что устанавливать GCam или нет – решайте сами.
У камер многих смартфонов Xiaomi посредственное программное обеспечение. Из-за этого даже с учетом неплохих оптических модулей качество снимков иногда откровенно огорчает. И если на флагманских моделях все изначально достаточно хорошо, то бюджетные смартфоны требуют апгрейда. Повысить качество снимков помогает установка отдельного приложения — гугл-камеры на Xiaomi.
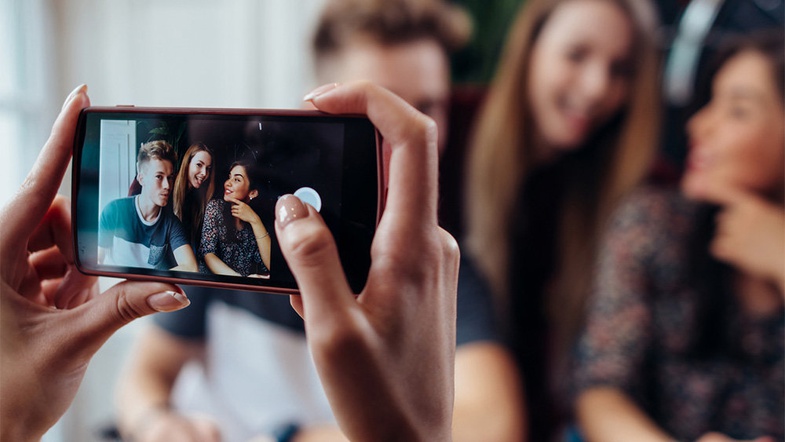
Фото: funzen.net
Чем Google Camera на Xiaomi лучше встроенной
Установка гугл-камеры на Xiaomi не только повышает качество кадров, но и открывает новые возможности для съемки. Приложение появилось в далеком 2014 году для Android 4.4.0, известной как KitKat. Позднее вышли версии софта для конкретных моделей телефонов: Pixel, Nexus и Essential. Постепенно создавали модификации для популярных смартфонов Xiaomi, а сейчас гугл-камеру можно установить почти на любой телефон. Разработчики GСam постоянно выпускают обновления, с которыми в приложении появляются новые функции.
Если вас не устраивает качество снимков, сделанных на телефоне Xiaomi, попробуйте скачать последнюю версию Google Camera. Как установить и правильно настроить приложение, сейчас объясним. Главное, что у него масса преимуществ перед штатной камерой:
- Кадры получаются более реалистичными и отличаются насыщенными оттенками
- Функция HDR+ — улучшенный вариант стандартного режима HDR
- Создание панорамы
- Портретный режим с эффектом боке (и не только)
- Плейграунд, или AR-стикеры, — для съемки селфи или портретов
- Фотоколлажи
- Режим фотосферы для панорамных сферических снимков
- Night Sight — режим съемки в условиях недостаточного освещения
- Режим замедленной и ускоренной съемки
- Интересные спецэффекты для видео
Разобравшись во всех доступных опциях и научившись их правильно использовать с учетом конкретных условий, вы выведете качество снимков на принципиально новый уровень.
HDR и HDR+ — что они дают и чем отличаются
High Dynamic Range — режим, в котором на снимках проявляются мельчайшие детали, за счет чего качество фото возрастает. Это реализовано путем накладывания нескольких снимков друг на друга. Единственный недостаток HDR — недостаточная резкость при сильной тряске смартфона в момент съемки.
HDR+ работает аналогичным образом, но алгоритм усовершенствован. Обновленная технология лучше справляется с шумами без ухудшения детализации. Также возросло качество цветопередачи, поэтому при слабом освещении получаются более четкие и яркие кадры.
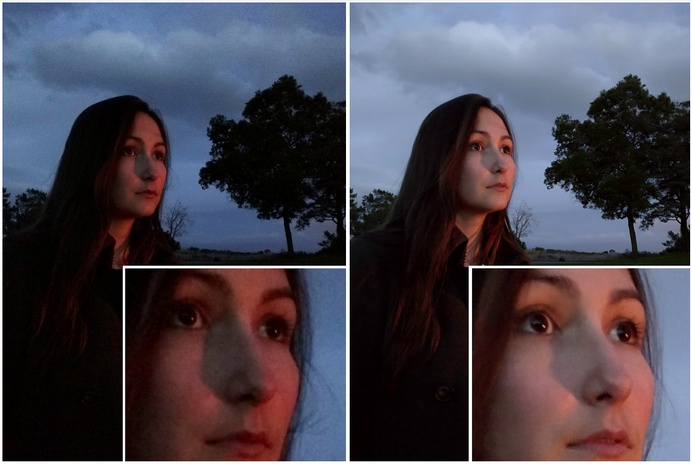
Снимок в HDR+ (справа) намного ярче и с гораздо большим количеством деталей. Фото: googleblog.com
Всегда и везде использовать HDR или HDR+ не нужно, так как в некоторых случаях они неуместны. Иногда, наоборот, буквально спасают снимок. Например: на переднем плане плохо освещенный объект, а позади его яркий фон. В стандартном режиме фото получится ненасыщенным и недостаточно четким, а HDR это исправит. Полезной функция окажется и при съемке пейзажа, когда на переднем плане стоят люди, а у них из-за спины бьет встречный свет. HDR при этом затемнит некоторые участки и сделает фото гармоничным.
Основные режимы GCam
Night Sight
Полезный режим, чтобы снимать фото и видео в условиях слабой освещенности: вечером или ночью, в помещении или на улице. Для включения режима необходимо в главном меню GCam выбрать Night. Он работает без вспышки, поэтому в полной темноте бесполезен.
Старайтесь держать источники света за пределами поля зрения объектива, чтобы не было бликов. Добиться лучшей четкости можно, установив смартфон неподвижно. Используйте штатив или просто обоприте его на что-нибудь. Режим Night Sight хорошо работает даже в недорогих моделях, таких как Redmi Note разных серий.
Motion
Эта функция похожа на режим Live Photo на iOS. Если она активирована, каждый снимок сопровождается коротким 2-секундным видеороликом. Если человек в кадре моргнул или отвел взгляд, можно просто заменить на другой кадр из сохраненной записи.
Smartburst
Режим, полезный в динамических сценах для того, чтобы снимать быстродвижущиеся объекты: детей, животных, спортсменов, автомобили. Удержанная в течение нескольких секунд после нажатия кнопка затвора создает серию кадров, из которых будет выбран один наиболее удачный и резкий.
Slow Motion
По названию понятно, что это режим замедленной съемки. В нем даже бюджетный смартфон способен записывать видео с частотой 120 или 240 кадров в секунду (зависит от характеристик модели).
Сфера
В приложении можно найти этот режим под названием Photo Sphere. Интересная функция, которая создает фото в стиле сферической панорамы с охватом 360°.

В режиме Photo Sphere получаются фантастические снимки. Фото: softzone.es
Портрет
На сделанных в этом режиме снимках размывается задний план. Работает даже с включенной функцией HDR+. Чтобы отделить фон, смартфону не требуется дополнительная камера, так как это происходит на программном уровне. Активировать портретный режим можно как для основной, так и для фронтальной камеры.
Google Lens
После активации этой функции GCam начинает анализировать все, что расположено перед объективом камеры. В этом режиме можно, например, перевести текст на вывеске, определить породу кошки, узнать название растения и так далее. Функция работает только при включенном доступе к интернету.
Где скачать гугл-камеру для Xiaomi
С этим могут быть сложности, так как, кроме официального приложения в Google Play, в сети есть десятки, если не сотни версий GCam, среди которых нужно подобрать подходящую для конкретного телефона. Существуют многочисленные модификации, отличающиеся не только интерфейсом, но и качеством получаемых снимков.
Почитайте специализированные форумы, такие как 4PDA, на которых есть ветки, посвященные камере вашего смартфона. Там вы сможете отыскать эксклюзивные «фиксы» или «моды», а также узнаете об оптимальных версиях софта. Если установленная гугл-камера не работает на вашем Xiaomi, она для него просто не подходит. В таком случае ищите другую версию приложения.
Существуют также универсальные модификации, подходящие для большинства смартфонов. Возможность установки обычно зависит от модели процессора смартфона.
Проверка совместимости с Camera2 API
Если не углубляться в детали, то Camera2 API — это что-то типа драйвера, который выступает в качестве посредника между технической частью смартфона (в нашем случае — камерой) и устанавливаемым софтом.
По умолчанию Camera2 API чаще всего неактивна, но это можно проверить. Установите приложение Camera2 API Probe. Программа покажет много разной информации об аппаратной части, но нас интересует раздел Hardware Support Level, в котором четыре пункта:
- LEGACY (поддержка только функций старого API Camera1)
- LIMITED (доступны ограниченные функции нового API)
- FULL (полная поддержка Camera2 API)
- LEVEL_3 (открыты дополнительные функции типа захвата RAW и т. д.)
Нам нужно, чтобы FULL и LEVEL_3 были отмечены зелеными галочками. В таком случае можно без проблем установить гугл-камеру на свой Xiaomi.
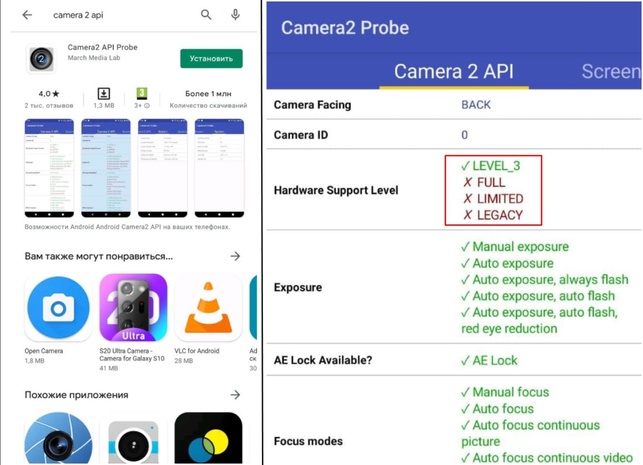
Приложение Camera2 API Probe в Google Play и пример заблокированного Camera2 API: LEVEL_3 подключен, но FULL не активен
Что делать, если Camera2 API неактивна
В таком случае, чтобы установить GCam, необходимы дополнительные манипуляции. Для них потребуется разблокированный загрузчик ОС с кастомным Recovery (самый популярный вариант — TWRP) или root-права. Более подробно об этом поговорим далее.
Как установить гугл-камеру на Xiaomi
Если есть поддержка Camera2 API, скачивайте любую подходящую версию GCam, устанавливайте и пользуйтесь. Найти софт можно в Google Play или на форумах типа 4PDA. Если же Camera2 API не поддерживается, выбирайте один из следующих вариантов.
Через Magisk
Установите приложение Magisk. В Google Play его нет, поэтому придется поискать в других источниках (4PDA в помощь). Также потребуется Camera2API_enabler, который необходимо подобрать под версию операционной системы, приложения GСam и другие параметры. Далее алгоритм следующий:
- Откройте Magisk Manager.
- Перейдите в главное меню и выберите в нем раздел «Модули».
- Снизу нажмите на кнопку добавления модуля (знак плюса в желтом кружке).
- Выберите скачанный предварительно файл и дождитесь его установки.
- Перезагрузите устройство.
После этого можно устанавливать подходящую версию Google-камеры.
Вручную
Для этого способа понадобится приложение BuildProp Редактор:
- Установите программу и предоставьте ей доступ к правам суперпользователя.
- В поисковой строке напишите persist, чтобы найти строку persist.camera.HAL3.enabled.
- Нажмите на нее и в поле Value поставьте единицу вместо нуля.
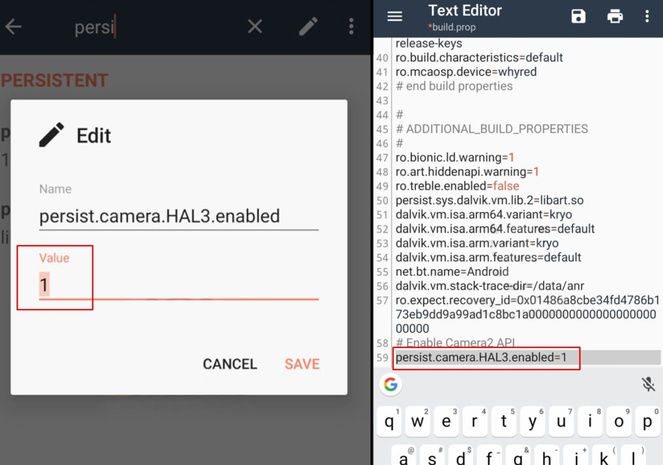
В параметре persist.camera.HAL3.enabled нужно заменить 0 на 1. Если его нет в списке, необходимо самостоятельно добавить новую строку
Если не удастся найти строку persist.camera.HAL3.enabled, необходимо прописать ее вручную. Для этого на главном экране BuildProp Редактора нажмите сверху на иконку карандаша, прокрутите открывшуюся страницу с настройками в самый низ и добавьте там команду persist.camera.HAL3.enabled=1. После этого гугл-камера должна без проблем установиться.
Через Recovery
Еще один способ, для которого нужно установить приложение TWRP Recovery. Далее проделываем следующее:
- Скачиваем файл Camera_2API_addon.
- Открываем TWRP Recovery.
- Выбираем Install, находим папку со скачанным файлом и выбираем его.
- Делаем свайп по экрану, чтобы запустить процесс установки.
- Перегружаем устройство кнопкой Reboot System.
Далее приступаем к поиску и установки подходящей камеры.
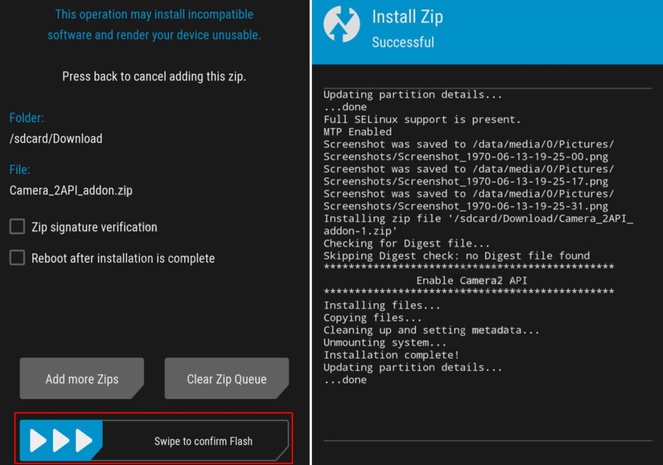
Нужно сделать свайп по экрану, сдвинув голубой бегунок вправо, и подождать завершения установки файла
Настройка гугл-камеры на Xiaomi
Для правильной работы приложения дайте ему все запрашиваемые разрешения: доступ к камере, микрофону, хранилищу и геолокации. Далее нужно настроить дополнительные функции от Google Camera, некоторые из которых действительно полезны:
- Уведомление о загрязнении объектива
- Эффективный алгоритм сжатия снимков для экономии памяти
- Подключение Google Фото для расширения набора функций камеры
- Активация режимов HDR и HDR+
Это базовые настройки, которые не отнимут много времени. Все остальные регулировки, влияющие на качество фото, выставляются в процессе съемки.
Как делать красивые снимки при помощи Google Camera
Вы можете использовать новое приложение для съемки в автоматическом режиме, но, чтобы создавать действительно качественные кадры, советуем освоить ручные регулировки. Их много, но вам нужны лишь некоторые:
-
ISO. Показатель светочувствительности, регулируемый от 100 до 3200 единиц. Чем он ниже, тем больше света должно быть в кадре, иначе фото получится темным. Если в солнечный день снимать на высоком ISO, кадр получится нечетким и пересвеченным. Вечером или в пасмурную погоду на низкой светочувствительности фото будет слишком темным. Если поднимите ISO совсем высоко, появятся дополнительные шумы и нечеткость.
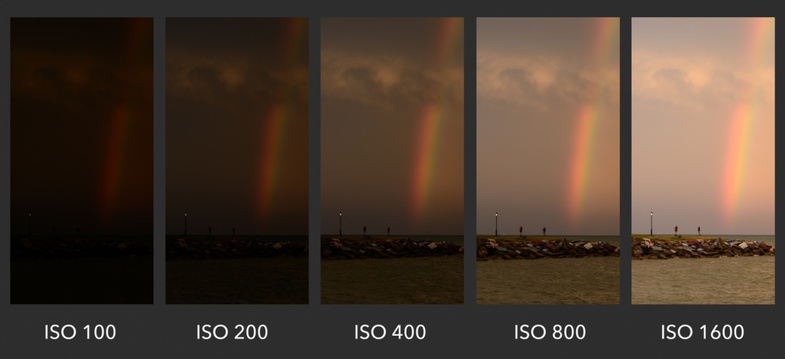
Чем выше ISO, тем светлее снимок, но на высоких показателях появляются шумы. Фото: photographylife.com
- Выдержка. Отвечает за время срабатывания условного затвора. Чем длиннее выдержка, тем больше света попадет на матрицу и тем качественнее получится кадр. При этом сама камера и объект съемки должны оставаться неподвижными, иначе фото получится смазанным.
- Баланс белого. Можно оставить в автоматическом режиме или регулировать на свой вкус, создавая более красочные кадры.
- Разрешение. Оно может быть полноформатным или урезанным. Максимальное разрешение достигается при соотношении сторон 4:3. При выборе 16:9 кадр получится более вытянутым. Формат лучше выбирать под конкретный объект съемки.
- Фокусировка. В гугл-камере перевести ее на полностью ручной режим нельзя. Можно лишь выбрать автоматический или срабатывание по прикосновению.
Самое главное при съемке на телефон — это держать его неподвижно. Объекты в кадре тоже должны быть статичными, иначе камере будет тяжелее на них сфокусироваться.
Заключение
Главное в освоении Google Camera — не бояться экспериментировать и больше практиковаться. Только так вы изучите все возможности приложения и сможете выжимать из него максимум. Лучшие кадры получаются в ручном режиме съемки, но к нему необходимо привыкнуть. Поначалу вы можете путаться в настройках и тратить на них много времени, но со временем будете делать всё едва ли не с закрытыми глазами.
