Перейти к концу метаданных
-
Создатель , отредактировано сен 08, 2021
Переход к началу метаданных
Существует несколько утилит для поиска в локальной сети камер ActiveCam и TRASSIR.
Воспользуйтесь следующей таблицей для выбора утилиты соответствующей нужной модели камеры:
| Box | Bullet | Dome | miniDome | SpeedDome | Cube | Sphere | FishEye | |
|---|---|---|---|---|---|---|---|---|
| Trassir_IPCManager | AC-D1140 TR-D1120WD TR-D1140 |
AC-D2101IR3 AC-D2101IR3v2 AC-D2101IR3W AC-D2103IR3 AC-D2111IR3 AC-D2111IR3W AC-D2113IR3 AC-D2141IR3 AC-D2121IR3v2 AC-D2121IR3W AC-D2121WDIR3v2 AC-D2123IR3v2 AC-D2143IR3 AC-D2163IR3 TR-D2111IR3 TR-D2111IR3W TR-D2113IR3 TR-D2121IR3v2 TR-D2121IR3v3 TR-D2121WDIR3v2 TR-D2121IR3W TR-D2123IR6v3 TR-D2123WDIR6 TR-D2141IR3 TR-D2142ZIR3 TR-D2143IR3 TR-D2143IR6 TR-D2161IR3 TR-D2163IR6 TR-D2181IR3 TR-D2183IR6 |
AC-D3101IR1 AC-D3101IR1v2 AC-D3103IR2 AC-D3111IR1 AC-D3113IR2 AC-D3121IR1 AC-D3121IR1v2 TR-D3121IR1v3 AC-D3123IR2 AC-D3123IR2v2 AC-D3123VIR2 AC-D3123VIR2v2 AC-D3141IR1 AC-D3143VIR2 TR-D3111IR1 TR-D3113IR2 TR-D3121IR1v2 TR-D3122WDZIR2 TR-D3123IR2v3 TR-D3123WDIR2 TR-D3141IR3 TR-D3142ZIR2 TR-D3143IR2 TR-D3143VIR2 |
AC-D4101IR1v3 AC-D4111IR1v2 AC-D4121IR1 AC-D4121IR1v2 AC-D4141IR1 AC-D4221IR1 TR-D4111IR1v2 TR-D4121IR1v2 TR-D4121IR1v3 TR-D4141IR1 TR-D4161IR1 TR-D4181IR1 |
AC-D7101IR1 AC-D7121IR1 AC-D7111IR1W AC-D7121IR1W AC-D7121IR1v3 AC-D7141IR1 TR-D7111IR1W TR-D7121IR1v3 TR-D7121IR1v4 TR-D7121IR1W TR-D7141IR1 |
AC-D8101IR2 AC-D8101IR2v2 AC-D8101IR2W AC-D8111IR2 AC-D8111IR2W AC-D8121IR2v2 AC-D8121WDIR2v2 AC-D8121IR2W AC-D8123ZIR3 AC-D8141IR2 TR-D8111IR2 TR-D8111IR2W TR-D8121IR2v2 TR-D8121IR2v3 TR-D8121WDIR2v2 TR-D8121IR2W TR-D8123ZIR3 TR-D8141IR2 |
AC-D9141IR2 AC-D9161IR2 TR-D9141IR2 TR-D9161IR2 |
|
| ConfigTool | AC-D1120SWD AC-D1120SWDv2 AC-D1140S AC-D1140Sv2 |
AC-D2031IR3 AC-D2121IR3 AC-D2121WDIR3 AC-D2163WDZIR5 AC-D2183WDZIR5 |
AC-D3163WDZIR5 AC-D3183WDZIR5 AC-D3221IR2v2 |
AC-D4121WDIR2 | AC-D5024 AC-D5123IR3 AC-D5124 AC-D5124v2 AC-D6024 AC-D6034 AC-D6034IR10 AC-D6124 AC-D6124v2 AC-D6124IR10 AC-D6124IR10v2 AC-D6124IR15 AC-D6124IR15 AC-D6144 AC-D6144IR10 |
AC-D8031IR2 AC-D8121IR2 AC-D8121WDIR3 |
||
| IPC DeviceManager | AC-D2123IR3 | AC-D4101IR1 AC-D4101IR1v2 AC-D4111IR1 AC-D4151IR1 |
AC-D7111IR1 AC-D7111IR1v2 |
|||||
| IPSearchTool | AC-D1020 AC-D1020v2 |
AC-D2021IR3 AC-D2023IR5 AC-D2023IR5v2 |
AC-D3023IR2 AC-D3023IR2v2 AC-D3023VIR2 |
|||||
| IPCamFWTool | AC-D1050 | AC-D2033IR2 AC-D2053ZIR3 |
AC-D4011 AC-D4031 |
|||||
| SADPTool | AC-D3221IR1 | AC-D7121IR1v2 |
Для поиска в локальной сети камеры ActiveCam и TRASSIR вы можете использовать несколько утилит. Ниже вы найдете таблицу соответствий утилиты моделям камеры, для поиска которых она предназначена.
| Box | Bullet | Dome | miniDome | SpeedDome | Cube | Sphere | FishEye | |
| Trassir_IPCManager | AC-D1140 TR-D1120WD TR-D1140 |
AC-D2101IR3 AC-D2101IR3v2 AC-D2101IR3W AC-D2103IR3 AC-D2111IR3 AC-D2111IR3W AC-D2113IR3 AC-D2141IR3 AC-D2121IR3v2 AC-D2121IR3W AC-D2121WDIR3v2 AC-D2123IR3v2 AC-D2143IR3 AC-D2163IR3 TR-D2111IR3 TR-D2111IR3W TR-D2113IR3 TR-D2121IR3v2 TR-D2121IR3v3 TR-D2121WDIR3v2 TR-D2121IR3W TR-D2123IR6v3 TR-D2123WDIR6 TR-D2141IR3 TR-D2142ZIR3 TR-D2143IR3 TR-D2143IR6 TR-D2161IR3 TR-D2163IR6 TR-D2181IR3 TR-D2183IR6 |
AC-D3101IR1 AC-D3101IR1v2 AC-D3103IR2 AC-D3111IR1 AC-D3113IR2 AC-D3121IR1 AC-D3121IR1v2 TR-D3121IR1v3 AC-D3123IR2 AC-D3123IR2v2 AC-D3123VIR2 AC-D3123VIR2v2 AC-D3141IR1 AC-D3143VIR2 TR-D3111IR1 TR-D3113IR2 TR-D3121IR1v2 TR-D3122WDZIR2 TR-D3123IR2v3 TR-D3123WDIR2 TR-D3141IR3 TR-D3142ZIR2 TR-D3143IR2 TR-D3143VIR2 |
AC-D4101IR1v3 AC-D4111IR1v2 AC-D4121IR1 AC-D4121IR1v2 AC-D4141IR1 AC-D4221IR1 TR-D4111IR1v2 TR-D4121IR1v2 TR-D4121IR1v3 TR-D4141IR1 TR-D4161IR1 TR-D4181IR1 |
AC-D7101IR1 AC-D7121IR1 AC-D7111IR1W AC-D7121IR1W AC-D7121IR1v3 AC-D7141IR1 TR-D7111IR1W TR-D7121IR1v3 TR-D7121IR1v4 TR-D7121IR1W TR-D7141IR1 |
AC-D8101IR2 AC-D8101IR2v2 AC-D8101IR2W AC-D8111IR2 AC-D8111IR2W AC-D8121IR2v2 AC-D8121WDIR2v2 AC-D8121IR2W AC-D8123ZIR3 AC-D8141IR2 TR-D8111IR2 TR-D8111IR2W TR-D8121IR2v2 TR-D8121IR2v3 TR-D8121WDIR2v2 TR-D8121IR2W TR-D8123ZIR3 TR-D8141IR2 |
AC-D9141IR2 AC-D9161IR2 TR-D9141IR2 TR-D9161IR2 |
|
| ConfigTool | AC-D1120SWD AC-D1120SWDv2 AC-D1140S AC-D1140Sv2 |
AC-D2031IR3 AC-D2121IR3 AC-D2121WDIR3 AC-D2163WDZIR5 AC-D2183WDZIR5 |
AC-D3163WDZIR5 AC-D3183WDZIR5 AC-D3221IR2v2 |
AC-D4121WDIR2 | AC-D5024 AC-D5123IR3 AC-D5124 AC-D5124v2 AC-D6024 AC-D6034 AC-D6034IR10 AC-D6124 AC-D6124v2 AC-D6124IR10 AC-D6124IR10v2 AC-D6124IR15 AC-D6124IR15 AC-D6144 AC-D6144IR10 |
AC-D8031IR2 AC-D8121IR2 AC-D8121WDIR3 |
||
| IPC DeviceManager | AC-D2123IR3 | AC-D4101IR1 AC-D4101IR1v2 AC-D4111IR1 AC-D4151IR1 |
AC-D7111IR1 AC-D7111IR1v2 |
|||||
| IPSearchTool | AC-D1020 AC-D1020v2 |
AC-D2021IR3 AC-D2023IR5 AC-D2023IR5v2 |
AC-D3023IR2 AC-D3023IR2v2 AC-D3023VIR2 |
AC-D8021IR3 | ||||
| IPCamFWTool | AC-D1050 | AC-D2033IR2 AC-D2053ZIR3 |
AC-D4011 AC-D4031 |
|||||
| SADPTool | AC-D3221IR1 | AC-D7121IR1v2 |
Поиск IP камер в локальной сети необходим при неисправностях в системах IP видеонаблюдения. Также поиск Ip камер нужен при первом включении и добавлении камер к серверу или видеорегистратору. Если говорить о видеорегистраторах (или видеосерверах), то у них в программное обеспечение уже вшит поиск IP камер. Другими словами, при подключении IP камер в локальной сети одного производителя, видеосервер сразу найдет все камеры в системе. Но если мы пользуемся просто подключением ПК к локальной сети, то нам необходимо знать, к какому производителю относятся камеры и с помощью какой утилиты осуществлять поиск камер.
Поиск IP камер в локальной сети
Для поиска IP камер в рамках локальной сети необходимо правильно настроить сетевую карту на вашем компьютере. Для этого следует учесть следующее:
- Необходимо знать к какой подсети принадлежат IP камеры. Предположим что на объекте нет роутера. И все камеры были настроены по статическому IP адресу. А это значит, что все камеры и видеорегистратор должны были находиться в одной подсети. (иначе бы ничего не работало). Зная адрес хотя бы одного устройства, можно установить сетевые настройки сетевой карты на ПК и с помощью программного обеспечения выполнить поиск всех устройств данного производителя.
- Нужно точно знать производителя IP камер. Дело в том, что не все IP камеры можно найти с помощью одной утилиты для поиска IP камер. Для каждого производителя программного обеспечения необходима своя программа для поиска IP камер. Бывает конечно, что одной программой можно найти камеры разных брендов. Например для поиска Ip камер RVI можно использовать SADPtool, хотя данная программа предназначена для поиска IP камер Hikvision и Hiwatch.
Поиск IP камер Hikvision и Hiwatch
Программа SADP Hikvision
Программа SADP Hikvision — Приложение SADP (англ. Search Active Device Protocol)- это бесплатное и простое в использовании программное обеспечение, предназначенное для поиска в локальной сети IP-устройств торговой марки Hikvision и HiWatch. С его помощью можно изменить основные параметры сетевых видеорегистраторов и IP-камер, также сменить или восстановить пароль в случае его потери.
Приложение SADP можно скачать по ссылке, во вкладке «Утилиты для работы с устройствами по сети».
Процедура установки приложения.
Дистрибутив приложения необходимо скачать на жесткий диск, а затем установить на компьютер от имени администратора ОС.
Программа SADP Hikvision. Запуск приложения.
После запуска приложения, SADP автоматически сканирует локальную сеть в поисках вновь подключенных IP-устройств Hikvision или HiWatch, которые затем отображаются в главном окне приложения.
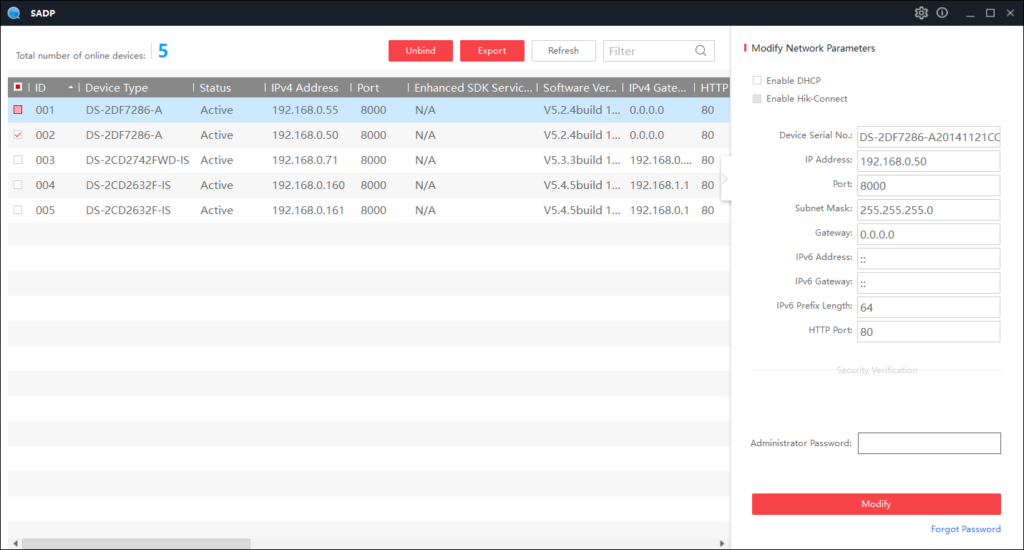
В правом верхнем углу окна приложения, находятся кнопки вызова меню настроек и справки. В настройках можно сменить язык программы (доступны Английский или Китайский язык) и регион.
Список недавно подключенных IP-устройств, обновляется каждые 15 сек, а список отключенных IP-устройств, обновляется каждые 45 сек. Вы также можете вручную обновить список с помощью кнопки «Refresh» для немедленного обновления информации об имеющихся в сети устройствах.
В главном окне приложения отображается основная информация о параметрах сети, таких как:
- тип устройства;
- IP-адрес;
- порты;
- маска;
- MAC адрес.
Доступны также дополнительные сведения, такие как:
- версия прошивки;
- название и серийный номер устройства;
- и информация об активации устройства.
Все эти сведения по выбранному устройству могут быть сохранены после нажатия на кнопку «Export» в файле с расширением .xls.
Активация устройства с помощью SADP.
При первом подключении регистратора или камеры к сети, устройство обнаруживается программой SADP как неактивное (Inactive). Это связано с дополнительной безопасностью, внесенными компанией Hikvision для затруднения несанкционированного доступа.
Чтобы активировать устройство, необходимо установить новый пароль для пользователя «admin». Это можно сделать с помощью веб-браузера при первом входе в систему, с помощью приложения SADP или с помощью регистратора.
Чтобы активировать устройство с помощью программы SADP необходимо:
- Выбрать устройство в SADP (вы можете также выбрать несколько устройств для одновременной активации и придания им того же пароля),
- Ввести новый пароль для устройства и подтвердить кнопкой «Activate».
Изменение параметров сети для одного устройства.
Чтобы изменить параметры сети одного устройства, необходимо:
Выбрать в списке устройство, параметры которого в сети будут изменены (список доступных для изменения сетевых параметров отображается в правой части программы). Если функция DHCP включена, можно изменить только некоторые параметры, такие как:
- Порт SDK (по умолчанию 8000);
- HTTP Порт (по умолчанию 80).
Остальные параметры сети (например, IP-адрес, маска, шлюз), назначаются автоматически через DHCP-сервер.
В случае использования адресации IPv6, она должна поддерживаться устройством. Так же, как в случае функции DHCP, который должен поддерживаться как устройством, так и маршрутизатором в сети к которой они подключены.
Если DHCP не работает, возможно ручное изменение всех доступных параметров сети (например, IP-адрес, маска, шлюз, и т. д.).
Чтобы все настройки были сохранены, необходимо ввести пароль для доступа к устройству Hikvision и подтвердитm его кнопкой «Modify».
Поиск IP камер Trassir
Все ниже приведенные настройки выполняются на ПК. Первое что нужно сделать — это найти IP адрес камеры. Тем самым будет известно, к какой подсети она принадлежит. По умолчанию у всех новых устройств Trassir заводской адрес 192.168.1.188. Логин — admin, пароль — admin. Скачиваем утилиту TRASSIR_IPCManager. С помощью этой небольшой программы мы сможем найти нашу камеру в локальной сети. Скачиваем — устанавливаем и открываем программу. Автоматически камера найдется. Ноутбук или ПК должен быть подключен к той же wi-fi сети, либо по кабелю.
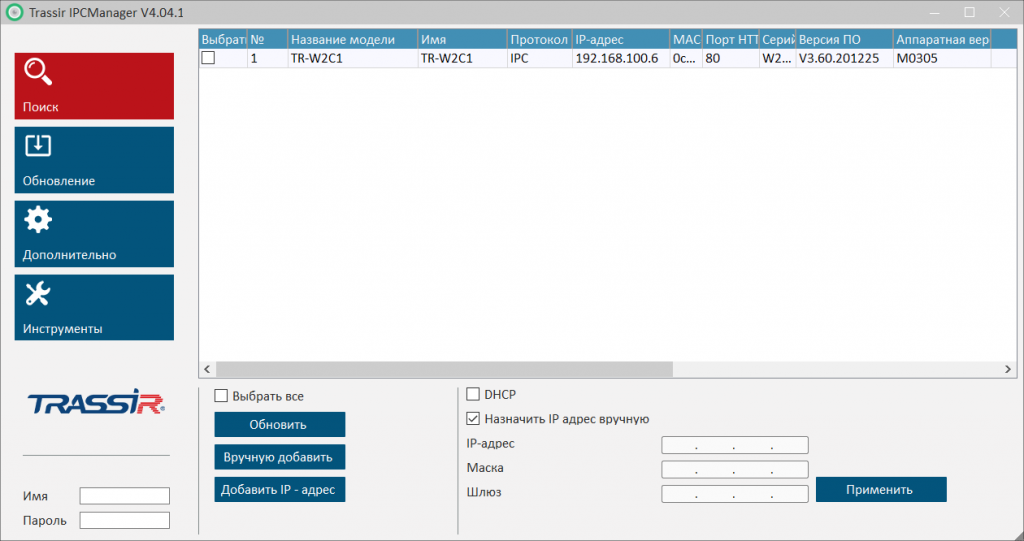
Как подключить IP-камеру Trassir
Перед началом необходимо будет учитывать рекомендованные системные требования. Чтобы начать работу с IP-камерой, пользователю потребуется компьютер с подключением к локальной сети:
- Операционная система Windows, MacOS, Linux.
- Установлен любой браузер.
Подключить самую камеру можно будет к локальной сети с помощью одного из доступных способов:
- Локальная сеть. Пользователю необходимо будет использовать сетевой кабель, а также блок питания.
- Коммутатор. Для этого необходимо будет использовать сетевой кабель, который поддерживает технологию PoE.
- Беспроводная сеть WiFi. Этот вариант доступен в том случае, если модель камеры поддерживает этот вариант подключения.
Содержание
- 1 Настройка
- 1.1 Поиск камеры видеонаблюдения трассир
- 1.2 Как подключить IP-камеру через интернет
- 1.3 Как настроить ActiveX для браузера
- 2 Веб-интерфейс
Настройка
Стоит отметить, что для корректного подключения к IP-камеры, компьютер должен будет находиться в единой локальной сети вместе с камерой.
Если обратить свое внимание на настройки по умолчанию, которые есть у сети:
- IP-адрес: 192.168.1.188;
- Маска подсети: 255.255.0.0;
- Шлюз: 192.168.1.1;
- HTTP-порт: 80;
- Имя пользователя: admin;
- Пароль: admin.
Для компьютера будут актуальны следующие параметры:
- IP-адрес: 192.168.1.10;
- Маска подсети: 255.255.0.0.
Теперь пользователю необходимо будет произвести подключение к IP-камере. Для этого необходимо в адресную строку ввести запрос http://192.168.1.188 и нажать клавишу Enter.
Стоит отметить, что если не получилось доступ к IP-камере, то необходимо будет обязательно проверить настройки брандмауэра на компьютере, а потом попытаться получить доступ снова.
Поиск камеры видеонаблюдения трассир
Часто бывает так, что IP-адрес у камеры видеонаблюдения уже задан в прошлом и требуется определить его. Для этого используется программное обеспечение IPCManager. Также эта программа будет полезна для пользователей, которые не знают свой IP-адрес своего устройства. После запуска программа самостоятельно определит IP-камеру, а также ее локальную сеть.
После этого пользователю необходимо будет найти IP-камеру в списке и выделить ее. После этого ее необходимо будет открыть с помощью браузера благодаря клавише «открыть» из контекстного меню.
Как подключить IP-камеру через интернет
Есть несколько доступных вариантов подключения IP-девайса с помощью интернета:
- Провайдер интернета будет предоставлять пользователю внешний статический адрес. В таком случае можно будет получить IP-адрес, маску подсети, IP-адрес для шлюза, DNS-сервер. Также пользователь получит данные для подключения PPPoE. Их необходимо будет указать в настройках IP-камеры. Стоит отметить тот факт, что во время подключения не получится использовать одновременно несколько разных устройств. То есть каждый IP-адрес будет подключаться к одной камере.
Стоит отметить, что для статического IP-устройства необходимо будет использовать собственные параметры, которые будут устанавливаться в параметрах подключения.
- Интернет провайдер будет выделять реальный внешний статический адрес сети, который будет использоваться для того, чтобы проводить подключение через офисную или домашнюю сеть.
Очень важно прочитать описание настроек роутера, чтобы все работало именно так, как необходимо.
- Интернет провайдер будет предоставлять абоненту настоящий внешний динамический адрес сети. То есть во время подключения IP-адрес будет постоянно меняться. Этот вариант очень популярен для работы с помощью сетями 3G, GPRS, а также ADSL. В таком случае необходимо будет использовать услуги DDNS-сервера.
Как настроить ActiveX для браузера
Чтобы просматривать изображение с камеры, пользователю необходимо будет получить доступ к веб-интерфейсу камеры.
Необходимо будет открыть параметры браузера Internet Explorer и перейти во вкладку «Общее». После этого пользователю необходимо перейти в настройки через журнала браузера. Новое окно будет иметь особую строчку под названием «Проверять наличие новых посещений веб-страниц». Здесь необходимо будет устанавливать параметр «При каждом посещении веб-страницы».
Теперь нужно открыть настройки браузера и перейти во вкладку безопасности. Там нужно будет выбрать интернет и перейти в «Другой». Там нужно будет выбрать «Скачивание недописанных элементов ActiveX». Все готово.
ВАЖНО! Когда войдете в веб-интерфейс камеры, после ввода логина и пароля, браузер Internet Explorer предложит установить или запустить ActiveX. Рекомендуется согласится с настройками.
Веб-интерфейс
После того, как ActiveX установлен. Можно войти в веб-интерфейс устройства.
Для этого, потребуется открыть Intertnet Explorer, затем в адресной строке ввести:
http://<IP-адрес>:<порт>
Пример. http://192.168.200.100
Другие статьи:
- Подключение жесткого диска к видеорегистратору
- Как работает облачная камера видеонаблюдения
- Проброс портов для IP-камеры
- Наблюдение в офисе



