Как включить умную камеру на Андроиде и Айфоне
Технологии не перестают удивлять. С каждым годом появляется что-то новое, интересное и полезное для людей. Одно из таких новшеств — это компьютерное зрение. Область развивается уже в течение нескольких лет, но в последние годы стала доступна любому желающему. Компьютерное зрение представляет собой распознавание с помощью искусственного интеллекта предметов, которые замечены в объективе камеры устройства. Затем с распознанными данными программное обеспечение выполняет разнообразные операции. Компьютерное зрение доступно любому человеку вместе с приложением Яндекс. Рассмотрим в этой статье включение умной камеры в Яндекс Старт на Айфонах и устройствах под управлением Андроид.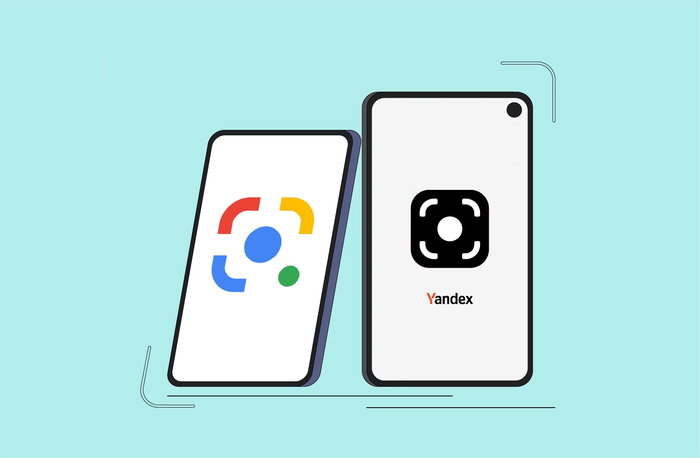
Содержание
- Как включить умную камеру
- Что умеет умная камера?
- Альтернативы умной камеры
Как включить умную камеру
Чтобы включить умную камеру, понадобится приложение Яндекс. Его можно скачать как на Android, так и на iOs. На разных операционных системах приложение от чего-то называется по-разному: Яндекс Старт на Андроид и Яндекс с Алисой на iOs. Но на самом деле — это одно и то же приложение и у них одинаковый интерфейс. Поэтому включение умной камеры на Андроиде и Айфоне — это одинаковый процесс.
Установите приложение Яндекса на своё устройство. При первом запуске оно затребует необходимые разрешения — выдайте все. Это необходимо для нормальной работы, в том числе и умной камеры.
Теперь откройте приложение. Чтобы запустить умную камеру, тапните в адресной строке на кнопку с иконкой камеры. И перед вам откроется умная камера, готовая к работе. Наведите объектив на любой предмет, чтобы оценить её работу. Внизу интерфейса камеры имеются опции для переключения режимов работы. Их мы рассмотрим далее в статье.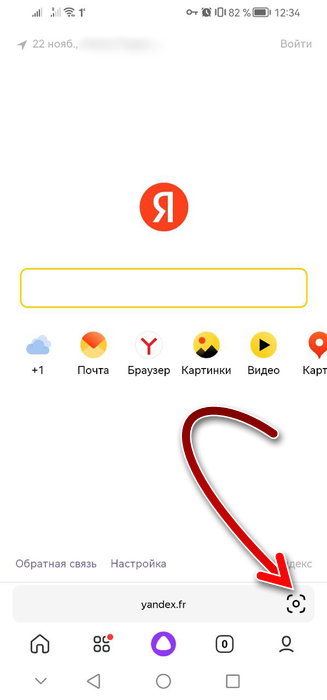
Что умеет умная камера?
Функционал умной камеры как на Андроиде, так и на Айфоне одинаковый. Всего имеется 7 режимов работы:
- Режим, который открывается по умолчанию — это «Поиск». Когда он включен, объектив камеры определяет найденные предметы и показывает их названия. Чтобы найти изображения предметов, похожих на те, что попали в объектив, сделайте фото через умную камеру. В результате вы увидите в поисковике результаты поиска с нужными картинками.
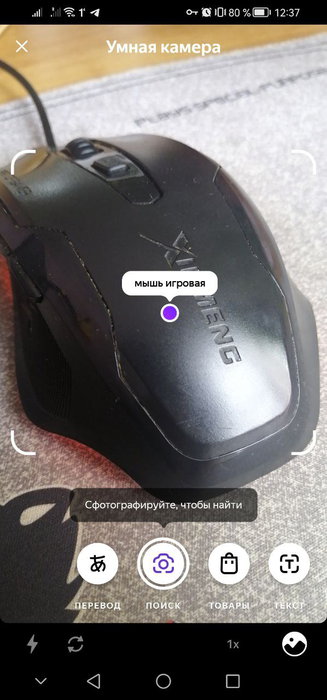
- Режим «Перевод» позволяет переводить надписи, которые попали в объектив камеры. Поддерживаются все языки, которые есть в Яндекс переводчике, а это более 200 языков. Каждый язык нужно загрузить отдельно перед переводом. Наведите объектив камеры на надпись, выберите с какого и на какой язык нужно перевести, при необходимости скачайте нужный язык и дождитесь, пока умная камера распознает текст и выполнит перевод. Также из камеры можно всё перенести в Яндекс переводчик, если понадобится.
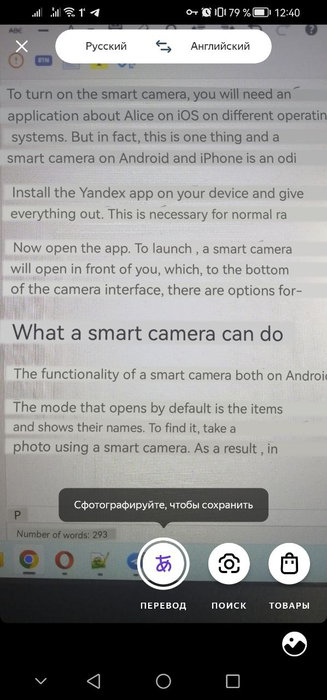
- Следующий режим «Товары». Работает он так же как и «Поиск», но только ищет не в поиске по картинкам, а в интернет-магазинах. Если вы хотите купить то, что видите, но не знаете, как это правильно называется и где это можно найти, то включите этот режим в умной камере и наведите объектив на потенциальный товар. Сфотографируйте и дождитесь, пока приложение подберёт для вас товары в самых удобных интернет-магазинах.

- Режим «Текст» — это распознавание текста. Подойдёт в тех случаях, когда вы видите текст, и он вам нужен, например, в каком-либо текстовом редакторе. Чтобы не писать его в редакторе вручную, наведите умную камеру на текст и дождитесь распознавания и обработки. Затем скопируйте полученный текст и вставьте в нужный вам редактор.
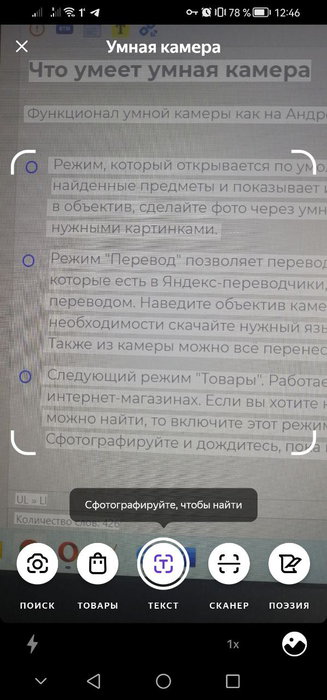
- Режим «Сканер» работает с документами и превращает смартфон в полноценный сканер, только в отличие от офисного, этот помещается в кармане и не требует подключения к компьютеру. Сканер фотографирует и сохраняет документы в хорошем качестве. Умеет улучшать контрастность для комфортного чтения, а также позволяет обрабатывать изображения документов.
- «Поэзия» — это очень занимательный и забавный режим, но без особой практической ценности. Наведите умную камеру на любой предмет и получите случайное стихотворение о нём, найденное в интернете. Можно перейти на сайт-источник, чтобы познакомиться с произведением поближе, а также поделиться им.
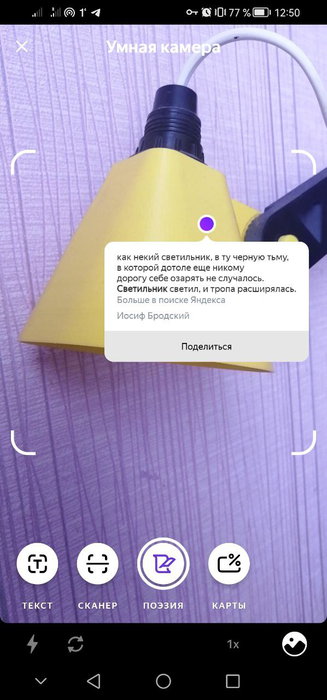
- Режим «Карты» подойдёт тем, кто имеет множество бонусных карт в разных магазинах и заведения. Включите этот режим, поместите карту в объектив камеры, дождитесь сканирования. Карта сохранится в приложении Яндекса и можно её больше с собой не носить. Достаточно открыть её в приложении, чтобы воспользоваться. Так можно поступить со всеми бонусными картами.
Вам будет это интересно: Решение задач по математике по фото онлайн.
Альтернативы умной камеры
Умная камера Яндекса — это далеко не уникальное приложение, как могло бы показаться. За пару лет раньше него появился ещё Google объектив, который имеет все те же и даже немного больше функций. Google Объектив также доступен для Android и iOs.
Кроме того, в прошивках некоторых смартфонов прямо в камере имеется приложение с искусственным интеллектом, которое также выполняет все те же функции, что и умная камера Яндекса. Например, такая опция имеется в EMUI смартфонов Huawei и Honor, и некоторых других смартфонах. Поэтому проверьте свою камеру, возможно у вас уже нет необходимости в дополнительных приложениях. Это есть как в недорогих, так и во флагманских моделях.
Опубликовано 23 ноября 2022 Обновлено 23 ноября 2022
Умная камера, встроенная в мобильное приложение «Яндекс — с Алисой», умеет не только фотографировать: она может рассказать много полезного об объекте перед ней. Камера легко распознает, что перед ней — животное, мебель или, например, туристическая достопримечательность. Это возможно благодаря нейронным сетям: в приложении объединены технологии компьютерного зрения, машинного перевода и поиска.
Как установить умную камеру «Яндекс»
Камера доступна в приложении Яндекс для iOS и Android. Нужно скачать и установить на телефон приложение «Яндекс – с Алисой». Важно дать приложению все разрешения, которые оно будет запрашивать иначе умная камера работать не будет. Включить «умную камеру» можно несколькими способами:
- Обратиться к Алисе с голосовой командой:
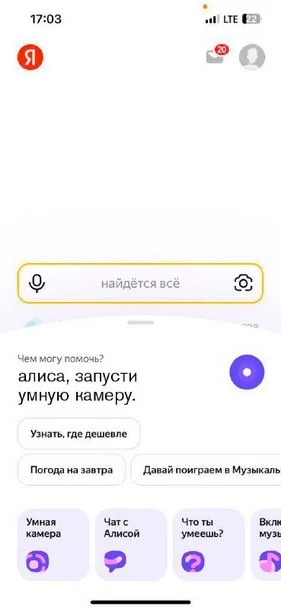
- Тапнуть по иконке камеры внутри поисковой строки (выделили иконку красной рамкой):
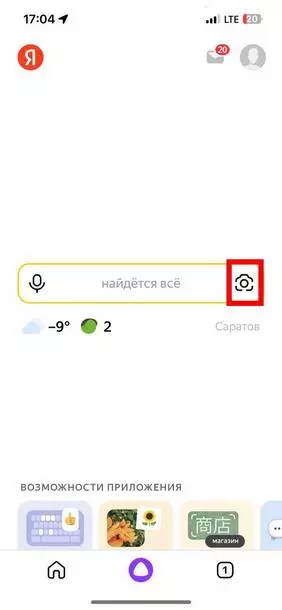
- Тапнуть по иконке фотоаппарата (внизу, после всех запросов). Но предварительно нужно нажать на поисковую строку.
Важно!Чтобы пользоваться всеми функциями умной камеры, необходимо дать приложению «Яндекс — с Алисой» все требуемые доступы и разрешения. Кроме того, нужен постоянный доступ в интернет.
Продвинем ваш бизнес
В Google и «Яндексе», соцсетях, рассылках, на видеоплатформах, у блогеров
Подробнее

Что есть в умной камере: режимы работы
Умная камера умеет выполнять множество задач.
1. Поиск по фото
Это новый способ искать информацию в интернете. Больше не нужно диктовать запрос голосом или набирать его на клавиатуре. Достаточно навести камеру на объект (будь то растение, название которого вам было бы интересно узнать, памятник на площади, приглянувшийся вам в интернете свитер или даже сумка посетительницы в кафе за соседним с вами столиком), и умная камера сама предоставит все данные о нем и найдет в магазине понравившуюся или похожую вещь.
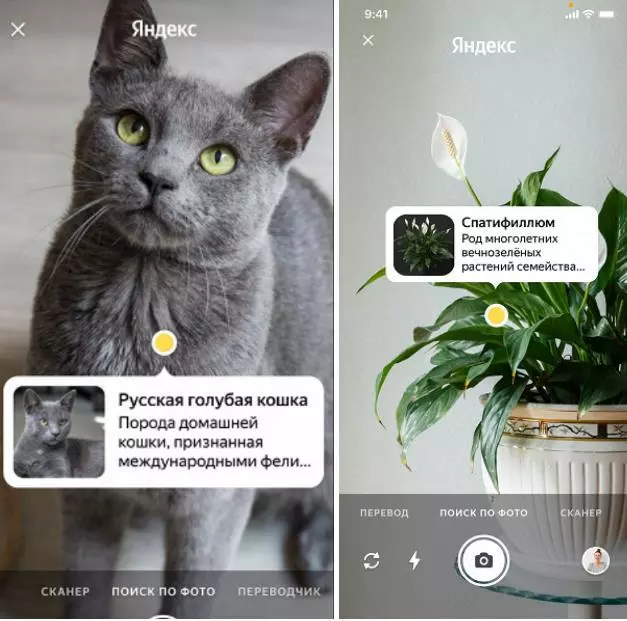
С этой же функцией можно узнавать пищевую ценность продуктов и количество жиров, белков и углеводов, наличие сахара и ГМО, содержание микроэлементов. Правда, камера показывает калорийность на 100 гр — то есть определить вес продукта и рассчитать общую калорийность она пока не может.
Что еще важно — хорошо определяется калорийность моно-продукта, например, того же банана, а вот суммировать калорийность составных блюд, например, плова или торта, камера не может. Но может показать страницы с рецептами, где приведены общие расчеты калорийности.
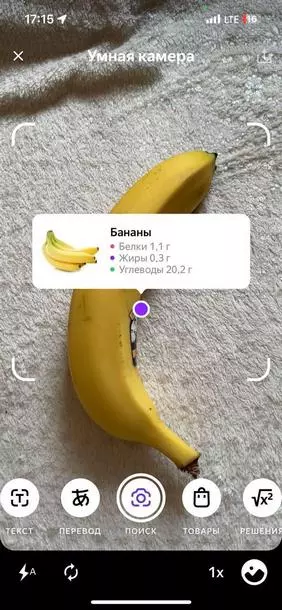
С камером можно также узнать марку автомобиля, год ее выпуска, характеристики и даже минимальную рыночную цену. Кстати, приложение иногда добавляет характеристики от себя: «экономичность», «хорошая проходимость» и так далее.
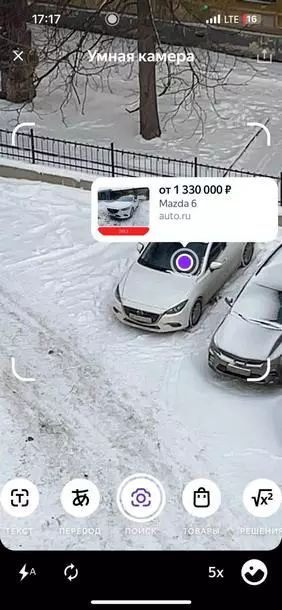
2. Поиск товаров
Этот режим автоматически находит понравившейся или похожий предмет в магазинах. Откройте умную камеру в режиме поиска товара и сфотографируйте объект, например, парфюмерную воду.
Появится маркер фиолетового цвета — он обозначает объект, который был идентифицирован камерой. Тапните по этому маркеру, чтобы увидеть дополнительную информацию. В случае с парфюмом, например, камера отображает цену и магазины, где можно купить. Кстати, возможности камеры стоит учитывать предпринимателям при настройке рекламы в «Яндекс.Директ» — при грамотном подходе ваши ресурсы смогут отображаться у пользователей приложения.
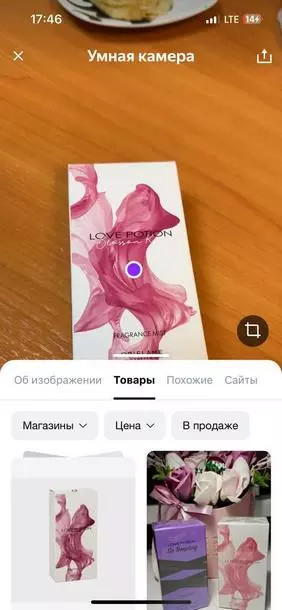
3. Распознавание текста
Сфотографируйте документ или страницу любого бумажного носителя, например, страницу из книги, и вы сразу получите электронный документ (его можно сохранить или отредактировать прямо в приложении). Распознанный текст выделяется белым.

Можно найти конкретное слово на странице (для этого есть одноименная кнопка), расшарить текст или скопировать его.
4. Перевод
Эта функция позволяет переводить любые иностранные слова с любого источника: с упаковки товара, из книги, меню ресторана, на постере или вывеске — достаточно сфотографировать непонятное предложение или название на иностранном языке.
Откройте умную камеру в режиме перевода и установите нужный язык в верхней части экрана:
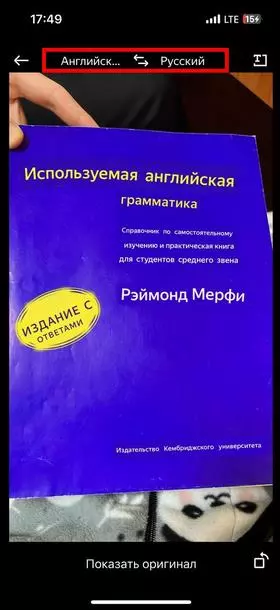
Теперь можно фотографировать любой носитель с иностранными словами. Камера сохранит оригинальную ориентацию текста, и вы увидите поверх него перевод на русском языке:
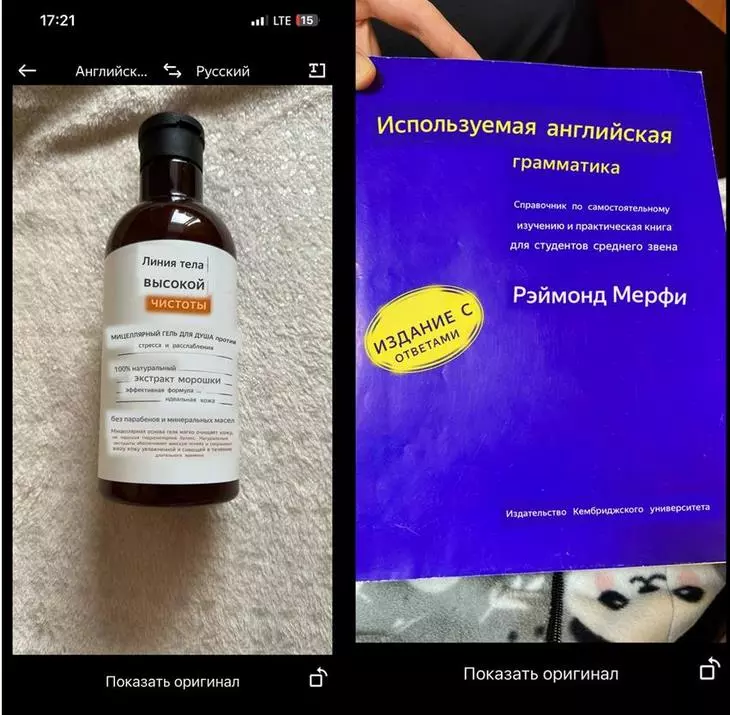
Если вы хотите скопировать переведенный текст, тапните по иконке иероглифа (выделили его красной рамкой). А нажав на выделенную красным иконку с символом буквы , вы сможете открыть вариант перевода в «Яндекс.Переводчике»:
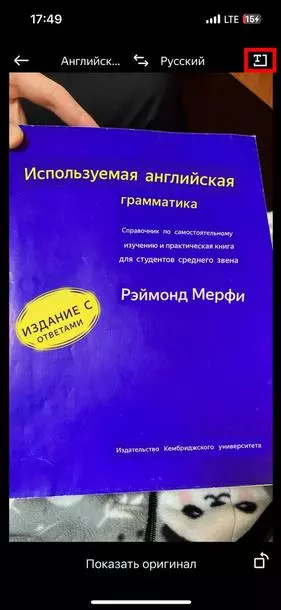
5. Сканер
Откройте камеру, активируйте режим сканера и сфотографируйте текст на листе бумаге. Умная камера автоматически настроит контраст и яркость таким образом, чтобы результат не отличался от сканирования на профессиональном сканере.
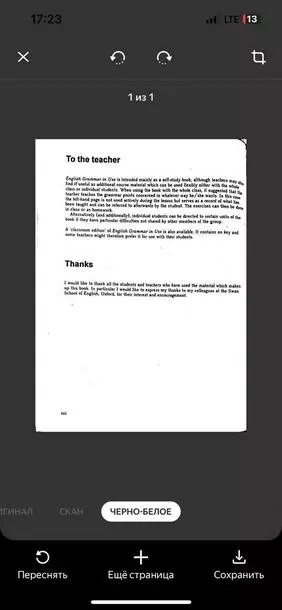
Доступно несколько режимов сканирования:
- «Черно-белое» — полутонов не будет, вы получите максимально четкое изображение.
- «Оригинал» — это оригинальная фотография документа, без изменения яркости и контрастности.
- «Скан» — в этом режиме автоматически возрастает контрастность, текст станет более читаемым.
После сканирования сохраненный файл можно отправить по почте или через мессенджеры.
6. Сканер QR-кода
Установите камеру в режим поиска, наведите искатель на Qr-код на товаре. Появится ссылка. Скопируйте ее или сразу откройте в приложении «Яндекс – с Алисой».
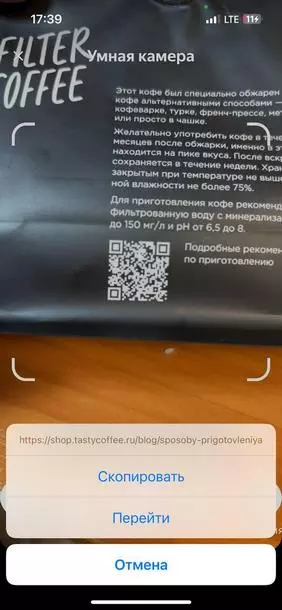
Этим же способом можно отсканировать любой чек из магазина (главное, чтобы в нем содержался QR-код).

Кстати, эта функция дает возможность получить вознаграждение, если сканируете чеки по товарам, которые участвуют в акции кэшбека от сервиса edadeal.ru. Вот, например, список магазинов, которые возвращают кэшбек по чеку.
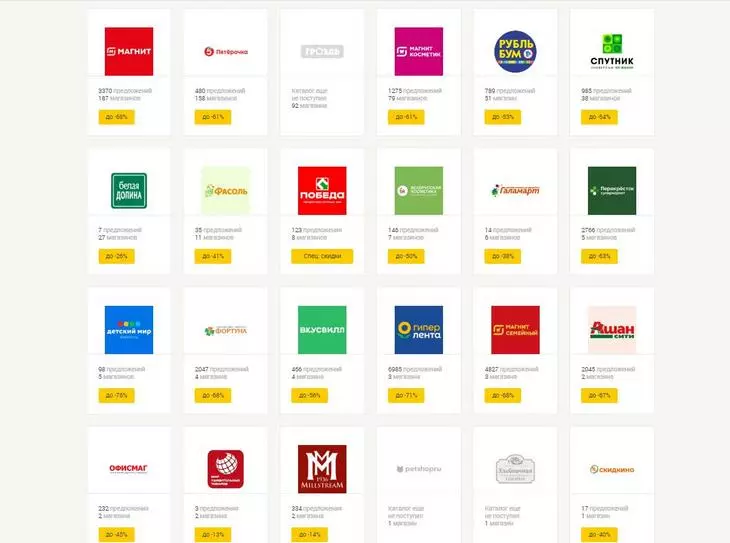
7. Сканер бонусных карт
Вы можете отсканировать любую бонусную карту, если на ее задней стороне имеется QR или штрих-код.
Сканируйте бонусную карту умной камерой в режиме «Карты»:
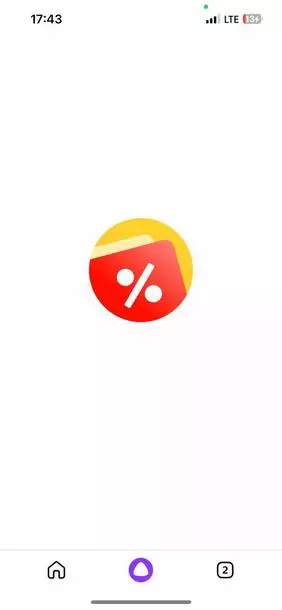
Теперь нужно указать магазин, который выдал вам эту бонусную карту:
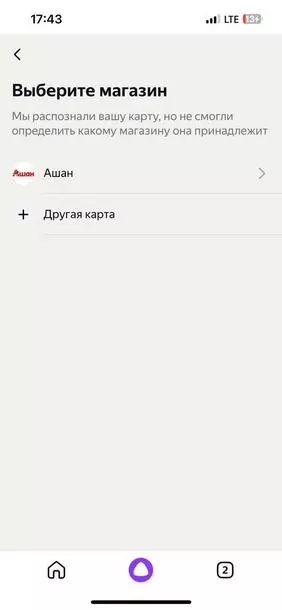
Внимание! Если умная камера не сканирует вашу бонусную карту, ее можно добавить самостоятельно. Для этого тапните по своей аватарке, затем выберите раздел «Бонусные карты» → «Добавить карту»:
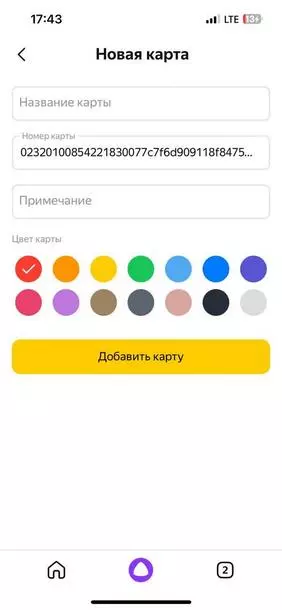
Так можно занести в телефон все свои бонусные карты и больше не носить с собой в кошельке пластиковые карточки. Показать карту при оплате на кассе вы можете тремя способами:
- Нажав на значок «Бонусные карты» на главном экране.
- Попросив Алису открыть бонусные карты.
- Кликнув по аватарке в приложении «Яндекс — с Алисой» (далее нужно открыть раздел «Бонусные карты»).
8. Решение уравнений
Эта функция идеальна для школьников (и родителей, которые забыли программу). Выбрав эту функцию в меню, сфотографируйте непонятное уравнение умной камерой. Уравнение может быть как из книги, так и написано от руки. Но обратите внимание, что с рукописным текстом камера может неверно считать данные:

Если такое произошло и распознавание букв и цифр в уравнениях было некорректно (как в нашем случае), можно откорректировать данные на клавиатуре в этом блоке:
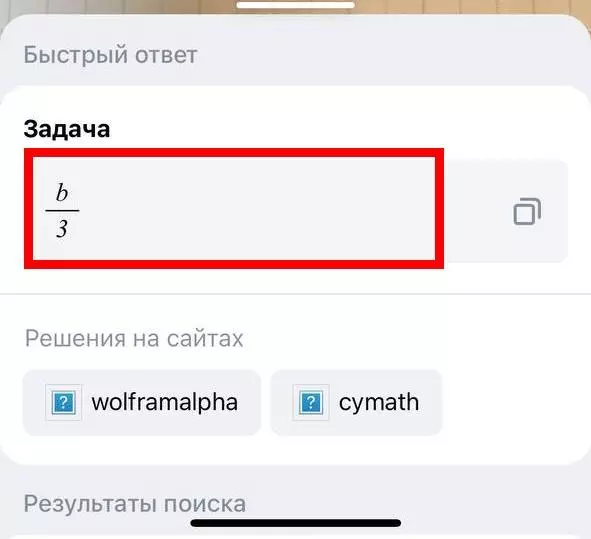
После считывания данных умная камера выдаст ссылки на справочные материалы или даже пошаговый алгоритм для решения задачи:
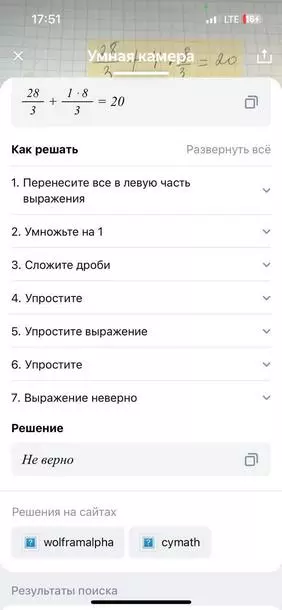
9. Поэзия
Наведите камеру на любой объект, тапните на иконку «Поэзия», и приложение предложит вам вариант стихотворения, которое включает в себя слово, обозначающее предмет в объективе камеры. Забавная функция для постов в соцсетях.
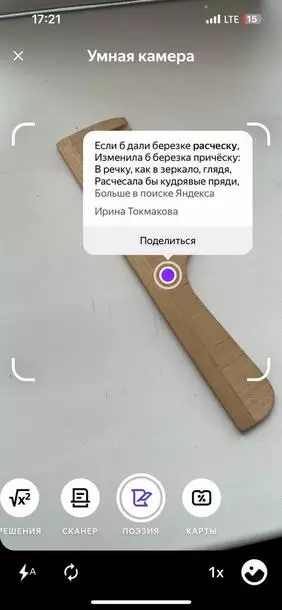
Вывод
Умная камера — это удобный новый способ поиска информации. Даже не нужно формулировать запрос — достаточно навести камеру на объект и узнать о нем все. А если объекта нет перед глазами, можно загрузить фото из галереи.
Несмотря на то, что задействованные нейросети постоянно учатся, ошибки еще возможны. Поэтому проверять информацию все же пока стоит (особенно это касается рукописных текстов). Для корректировки данных можно использовать клавиатуру.
Может ли «Яндекс.Камера» составить конкуренцию программам -переводчикам, или калькуляторам калорийности блюд? Пока еще нет. Но приложение точно сделает вашу жизнь удобнее. И чем чаще вы будете ее использовать, тем лучше будет результат.
Единственная плата за прогресс — разрешение (которое вы даете!) на сбор информации о вас. Не забудьте дать приложению «Яндекс — с Алисой» все требуемые доступы и обеспечьте постоянный доступ в интернет, иначе поиск по картинкам работать не будет.
Читайте также:
«Поиск по товарам» от Яндекса: маленькие магазины заметят. Возможно
Ищи, уточняй: поисковые операторы «Яндекса» и Google
Новый поиск «Яндекса»: ты от меня никуда не уйдешь!
Содержание
- Умная камера от Яндекса: как включить и настроить
- Что такое умная камера
- Режимы камеры
- Умные функции
- Как включить
- Как включить умную камеру на Андроиде и Айфоне
- Как включить умную камеру
- Что умеет умная камера?
- Альтернативы умной камеры
- Умная камера
- Умная камера
- Умная камера
- Умная камера
- Где в Яндексе умная камера?
- Как найти Умную камеру?
- Что такое умная камера в телефоне?
- Как включить Умную камеру на айфоне?
- Как отключить Умную камеру в Яндекс браузере?
- Как открыть приложение камеры?
- Как найти приложение Камера?
- Как открыть Умную камеру Яндекс?
- Где находится основная камера на телефоне?
- Как правильно смотреть в телефон?
- Какие камеры работают с Алисой?
- Как добавить камеру на Яндекс карты?
- Как активировать камеру на айфоне?
- Как включить микрофон и камеру в браузере?
- Что может сделать Яндекс лампочка?
- Как включить Нейромузыку в Яндекс?
- Как подключиться к камерам?
- Как включить камеру на телефоне?
- Как открыть камер?
- Сколько можно смотреть в телефон?
- Что может умная камера?
- Что нужно для съемки на телефон?
- Зачем переворачивать айфон для фото?
- Как открыть настройки камеры на айфоне?
- Что такое F в камере айфона?
- Как настроить веб камеру в Яндекс браузере?
- Как управлять Яндекс лампочкой?
- Как открыть доступ к микрофону?
- Какая программа для просмотра камер?
- Как навести камеру и узнать что это?
- Какая программа предупреждает о камерах?
- Как узнать есть ли камера в комнате?
- Как найти камеру или прослушку в квартире?
- Как найти скрытую камеру в помещении с помощью мобильного телефона?
- Как определить есть ли в квартире скрытые камеры?
Умная камера от Яндекса: как включить и настроить

Новая технология, компьютерное зрение, становится привычной функцией в обычном смартфоне. Рассмотрим, что такое умная камера от Яндекса, как включить и настроить приложение.
Что такое умная камера
Компьютерное зрение предназначено для распознавания предметов, чтения и переводов текста. Яндекс разработал умную камеру именно для этих целей. При этом никаких дополнительных гаджетов, кроме мобильного телефона не требуется. Достаточно установить на смартфон приложение Яндекс и можно пользоваться.
Принцип действия смарт камеры простой: объектив смартфона наводится на любой предмет, Яндекс распознает его и выдает полезную информацию. Пользователи, которые ранее применяли инструмент Google Lens, уже знают преимущества такого средства познания мира. Например, можно мгновенно распознать встреченное в лесу растение, птицу или животное.
Удобно использовать умную камеру для распознавания и расшифровки рекламных объявлений, сравнивать цены и т.д. Надо только включить приложение и навести телефон на объект.
Режимы камеры
Основные режимы умной камеры:
- поиск по картинке;
- выбор товаров;
- сканирование текста;
- перевод с иностранного языка;
- оцифровка документов;
- помощь в решении задач;
- подбор поэтических фрагментов.

Умные функции
Умные функции инструмента гораздо шире перечисленных выше режимов. Например, если навести камеру на пищевые продукты Яндекс мгновенно посчитает калории, а дальше можно решать, стоит покупать это на ужин.
Так же легко определяется марка автомобиля, его технические характеристики и даже стоимость.
Отлично работает камера от Яндекса с товарами:
- определяет бренд и производителя;
- подбирает оптимальную цену;
- предлагает место покупки;
- находит похожие товары.
Этот инструмент крайне облегчает жизнь сканированием документов. При этом можно сразу отредактировать изображение, обрезать края, изменить контрастность.
За границей, при общении с иностранцами или во время учебы чрезвычайно полезна функция переводчика.
Как включить
Чтобы включить умную Yandex камеру нужно:
- скачать на телефон приложение Яндекс;
- нажать на значок камеры в поисковой строке браузера, либо попросить об этом Алису.
Источник
Как включить умную камеру на Андроиде и Айфоне
Технологии не перестают удивлять. С каждым годом появляется что-то новое, интересное и полезное для людей. Одно из таких новшеств — это компьютерное зрение. Область развивается уже в течение нескольких лет, но в последние годы стала доступна любому желающему. Компьютерное зрение представляет собой распознавание с помощью искусственного интеллекта предметов, которые замечены в объективе камеры устройства. Затем с распознанными данными программное обеспечение выполняет разнообразные операции. Компьютерное зрение доступно любому человеку вместе с приложением Яндекс. Рассмотрим в этой статье включение умной камеры в Яндекс Старт на Айфонах и устройствах под управлением Андроид.
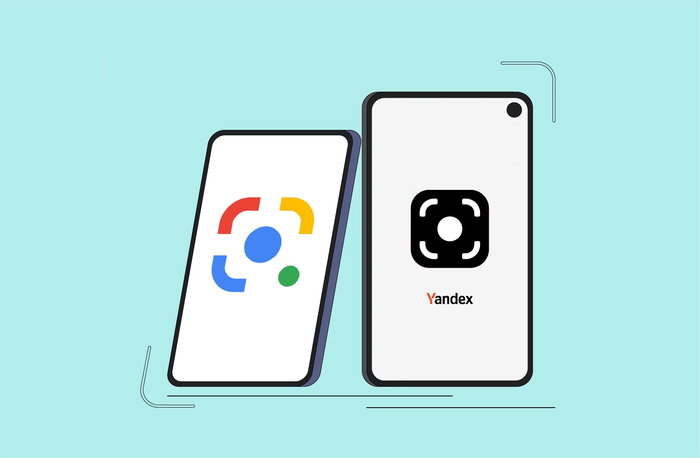
Как включить умную камеру
Чтобы включить умную камеру, понадобится приложение Яндекс. Его можно скачать как на Android, так и на iOs. На разных операционных системах приложение от чего-то называется по-разному: Яндекс Старт на Андроид и Яндекс с Алисой на iOs. Но на самом деле — это одно и то же приложение и у них одинаковый интерфейс. Поэтому включение умной камеры на Андроиде и Айфоне — это одинаковый процесс.
Установите приложение Яндекса на своё устройство. При первом запуске оно затребует необходимые разрешения — выдайте все. Это необходимо для нормальной работы, в том числе и умной камеры.
Теперь откройте приложение. Чтобы запустить умную камеру, тапните в адресной строке на кнопку с иконкой камеры. И перед вам откроется умная камера, готовая к работе. Наведите объектив на любой предмет, чтобы оценить её работу. Внизу интерфейса камеры имеются опции для переключения режимов работы. Их мы рассмотрим далее в статье.
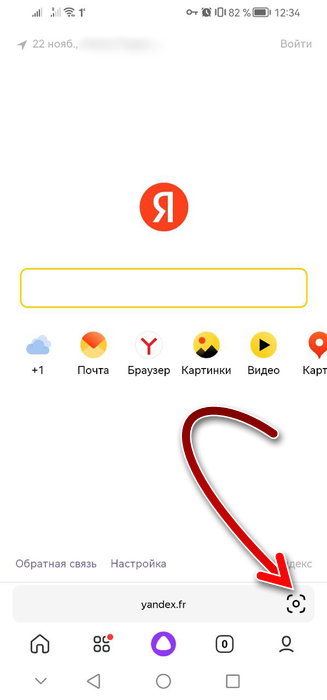
Что умеет умная камера?
Функционал умной камеры как на Андроиде, так и на Айфоне одинаковый. Всего имеется 7 режимов работы:
- Режим, который открывается по умолчанию — это «Поиск». Когда он включен, объектив камеры определяет найденные предметы и показывает их названия. Чтобы найти изображения предметов, похожих на те, что попали в объектив, сделайте фото через умную камеру. В результате вы увидите в поисковике результаты поиска с нужными картинками.
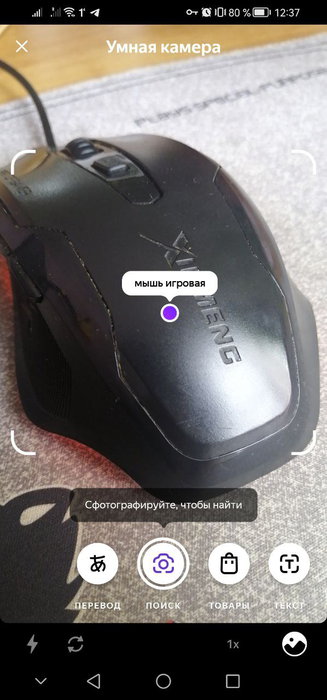
Режим «Перевод» позволяет переводить надписи, которые попали в объектив камеры. Поддерживаются все языки, которые есть в Яндекс переводчике, а это более 200 языков. Каждый язык нужно загрузить отдельно перед переводом. Наведите объектив камеры на надпись, выберите с какого и на какой язык нужно перевести, при необходимости скачайте нужный язык и дождитесь, пока умная камера распознает текст и выполнит перевод. Также из камеры можно всё перенести в Яндекс переводчик, если понадобится.
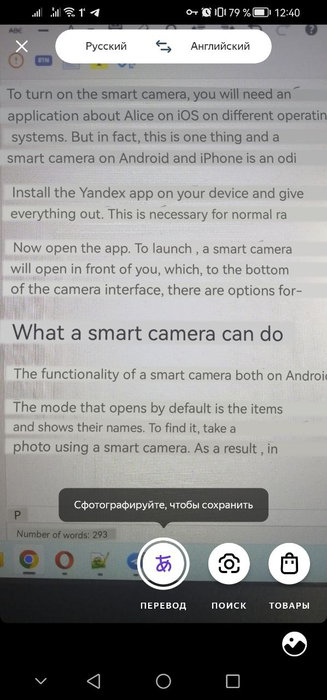
Следующий режим «Товары». Работает он так же как и «Поиск», но только ищет не в поиске по картинкам, а в интернет-магазинах. Если вы хотите купить то, что видите, но не знаете, как это правильно называется и где это можно найти, то включите этот режим в умной камере и наведите объектив на потенциальный товар. Сфотографируйте и дождитесь, пока приложение подберёт для вас товары в самых удобных интернет-магазинах.

Режим «Текст» — это распознавание текста. Подойдёт в тех случаях, когда вы видите текст, и он вам нужен, например, в каком-либо текстовом редакторе. Чтобы не писать его в редакторе вручную, наведите умную камеру на текст и дождитесь распознавания и обработки. Затем скопируйте полученный текст и вставьте в нужный вам редактор.
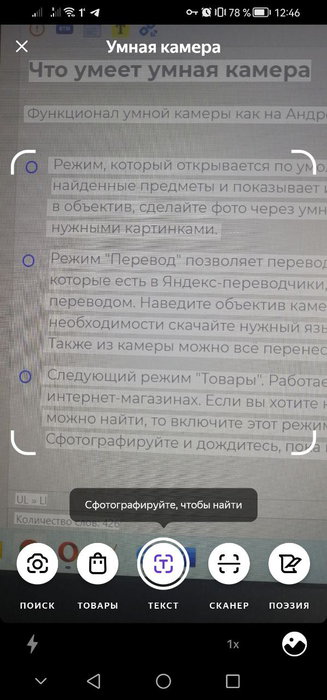
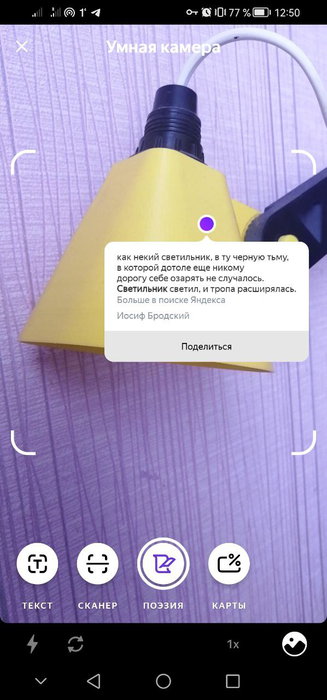
Альтернативы умной камеры
Умная камера Яндекса — это далеко не уникальное приложение, как могло бы показаться. За пару лет раньше него появился ещё Google объектив, который имеет все те же и даже немного больше функций. Google Объектив также доступен для Android и iOs.
Кроме того, в прошивках некоторых смартфонов прямо в камере имеется приложение с искусственным интеллектом, которое также выполняет все те же функции, что и умная камера Яндекса. Например, такая опция имеется в EMUI смартфонов Huawei и Honor, и некоторых других смартфонах. Поэтому проверьте свою камеру, возможно у вас уже нет необходимости в дополнительных приложениях. Это есть как в недорогих, так и во флагманских моделях.
Источник
Умная камера
— это камера в мобильном Яндекс Браузере. Она узнает предметы, рассказывает, что видит, и советует, где купить. А также распознает текст, переводит надписи и сканирует документы.
Чтобы включить Умную камеру, откройте Браузер и в Умной строке сначала нажмите значок , а затем в правом нижнем углу — значок . Чтобы переключиться между режимами Умной камеры, смахните экран вправо или влево.
Если вы не нашли информацию в Справке или у вас возникает проблема в работе Яндекс Браузера, напишите нам. Подробно расскажите, что вы делали и что происходило. Если возможно, прикрепите скриншот. Так мы поможем вам быстрее.
Умная камера
— это камера в мобильном Яндекс Браузере. Она узнает предметы, рассказывает, что видит, и советует, где купить. А также распознает текст, переводит надписи и сканирует документы.
Чтобы включить Умную камеру, откройте Браузер и в Умной строке сначала нажмите значок  , а затем в правом нижнем углу — значок
, а затем в правом нижнем углу — значок  . Чтобы переключиться между режимами Умной камеры, смахните экран вправо или влево.
. Чтобы переключиться между режимами Умной камеры, смахните экран вправо или влево.
Если вы не нашли информацию в Справке или у вас возникает проблема в работе Яндекс Браузера, напишите нам. Подробно расскажите, что вы делали и что происходило. Если возможно, прикрепите скриншот. Так мы поможем вам быстрее.
Источник
Умная камера
— это камера в мобильном Яндекс Браузере. Она узнает предметы, рассказывает, что видит, и советует, где купить. А также распознает текст, переводит надписи и сканирует документы.
Чтобы включить Умную камеру, откройте Браузер и в Умной строке сначала нажмите значок , а затем в правом нижнем углу — значок . Чтобы переключиться между режимами Умной камеры, смахните экран вправо или влево.
Если вы не нашли информацию в Справке или у вас возникает проблема в работе Яндекс Браузера, напишите нам. Подробно расскажите, что вы делали и что происходило. Если возможно, прикрепите скриншот. Так мы поможем вам быстрее.
Умная камера
— это камера в мобильном Яндекс Браузере. Она узнает предметы, рассказывает, что видит, и советует, где купить. А также распознает текст, переводит надписи и сканирует документы.
Чтобы включить Умную камеру, откройте Браузер и в Умной строке сначала нажмите значок  , а затем в правом нижнем углу — значок
, а затем в правом нижнем углу — значок  . Чтобы переключиться между режимами Умной камеры, смахните экран вправо или влево.
. Чтобы переключиться между режимами Умной камеры, смахните экран вправо или влево.
Если вы не нашли информацию в Справке или у вас возникает проблема в работе Яндекс Браузера, напишите нам. Подробно расскажите, что вы делали и что происходило. Если возможно, прикрепите скриншот. Так мы поможем вам быстрее.
Источник
Где в Яндексе умная камера?
Также технологии компьютерного зрения позволяют найти и распознать надпись на картинке, которую нужно перевести. Умная камера доступна в приложении Яндекс для iOS и Android. Чтобы её включить, нужно нажать на иконку камеры в поисковой строке.
Как найти Умную камеру?
Что бы открыть Умную камеру необходимо для начала нажать на красный значок приложения «Яндекс» на экране Вашего мобильного устройства. Команда « Включи Умную камеру » будет отображаться в диалоговой строке с активной кнопкой «Алиса».
Что такое умная камера в телефоне?
Умная камера — это камера в приложении «Яндекс — с Алисой». Она узнает предметы, рассказывает, что видит, и советует, где купить. А также распознает текст, переводит надписи и сканирует документы.
Как включить Умную камеру на айфоне?
Чтобы включить Умную камеру, воспользуйтесь одним из способов:
- На Главном экране в Умной строке нажмите значок.
- Нажмите на Умную строку и под поисковыми запросами выберите.
Как отключить Умную камеру в Яндекс браузере?
Нажмите → Настройки → Сайты. Прокрутите страницу вниз и нажмите Расширенные настройки сайтов.Видеокамера:
- Откройте сайт.
- В Умной строке нажмите значок статуса соединения.
- В открывшемся окне включите или отключите опцию Использовать камеру.
Как открыть приложение камеры?
Как открыть приложение «Google Камера»:
- Нажмите на значок приложения «Google Камера». Как его найти?
- Дважды нажмите кнопку питания на телефоне.
- Скажите «Окей, Google. Сделай снимок». Через три секунды телефон сделает фотографию.
Как найти приложение Камера?
Чтобы найти приложение «Камера», нажмите Пуск > Камера. Открыв приложение «Камера», выполните следующие действия. Нажмите кнопку Фото или Видео, затем снова нажмите ее, чтобы сделать фотографию или начать запись видео. Если вы записываете видео, снова нажмите Видео для завершения записи.
Как открыть Умную камеру Яндекс?
Умная камера доступна в приложении Яндекс для iOS и Android. Чтобы её включить, нужно нажать на иконку камеры в поисковой строке.
Где находится основная камера на телефоне?
Front camera на русском значит — передняя камера, расположена на лицевой части гаджета, обычно в верхней части дисплея. Здесь же находятся датчики освещения, приближения, беспроводные модули связи.
Как правильно смотреть в телефон?
Как правильно смотреть в телефон
Главное правило: держать телефон на уровне глаз при отправке текстовых сообщений, электронных писем или просмотре социальных сетей. Чем выше находится телефон, тем лучше. Эта привычка помогает держать голову ровно и выпрямлять плечи.
Какие камеры работают с Алисой?
«Совместно с партнёрами мы запустили долгожданную возможность видеостриминга в приложении «Умный Дом с Алисой». Сейчас мы работаем с камерами Ростелеком, Ivideon, Trassir и некоторыми другими.
Как добавить камеру на Яндекс карты?
Нажатием выделите на карте пересечение, в котором должна быть задана камера. В открывшейся панели Пересечение дорог нажмите кнопку Добавить в области «Камеры»: Откроется панель Камера.
Как активировать камеру на айфоне?
В настройках «Двойное нажатие» или «Тройное нажатие» просмотрите раздел «Система» и выберите «Камера», пока не появится флажок. Затем выйдите из Настройки. В следующий раз, когда вы коснитесь задней панели iPhone два или три раза (в зависимости от того, какой вариант вы выберете), откроется приложение Камера.
Как включить микрофон и камеру в браузере?
Как настроить доступ к камере и микрофону для сайта:
- Откройте приложение Chrome. на устройстве Android.
- Справа от адресной строки нажмите на значок «Ещё» Настройки.
- Выберите Настройки сайтов.
- Нажмите Микрофон или Камера.
- Включите или выключите микрофон или камеру.
Что может сделать Яндекс лампочка?
Умная Яндекс. Лампа позволяет дистанционно управлять освещением в комнате или доме. Поддержка W-Fi позволяет лампе работать в системе «умный дом» Яндекса и реагировать на команды, отданные по мобильному приложению или напрямую голосовому помощнику Алисе.
Как включить Нейромузыку в Яндекс?
Послушать Нейромузыку можно в мобильных приложениях Яндекс Музыки, а также на Яндекс Станции — достаточно произнести голосовую команду «Алиса, включи Нейромузыку».
Как подключиться к камерам?
Вот что нужно сделать:
- Подключить камеру к ПК и набрать в браузере ее IP-адрес (эту информацию ищите в инструкции или на заводской этикетке вашего устройства).
- Если адрес верный, вас перебросит в сетевой интерфейс настроек камеры.
- Придумайте логин и пароль для доступа к видео.
Как включить камеру на телефоне?
В действительности же почти во всех современных смартфонах камеру можно включить моментально — двумя нажатиями клавиши уменьшения громкости (Huawei/Honor, LG), клавишей «Домой» (Samsung) или двумя поворотами запястья (Motorola, Google Nexus).
Как открыть камер?
Чтобы открыть веб-камеру или веб-камеру, выберите Начните, а затем выберите Все приложения, а затем выберите Камера в списке приложений. Если у вас несколько камер, вы можете переключаться между ними, набирая изменить камеру в правом верхнем верхнем окнах после открытия приложения Камера.
Сколько можно смотреть в телефон?
По словам врачей, 3 часа — самое безопасное время, которое подростки могут проводить у экранов смартфонов или компьютеров. Однако не следует смотреть в экран без перерыва, а хотя бы каждые 15−20 минут делать небольшие паузы.
Что может умная камера?
«Умная» камера создаёт динамическую 3D-модель помещения и всех предметов в нём. Любое изменение в обстановке (движение, перемещение, появление нового объекта) фиксируется и отражается в модели. Машинное обучение позволяет камере классифицировать как объекты, так и их действия.
Что нужно для съемки на телефон?
Оборудование для мобильной съемки:
- Крепеж для телефонов и планшетов
- Электронные стабилизаторы для смартфонов
- Сумки и кейсы для экшен-камер
- Селфи-палки
- Объективы для смартфонов
- Пульты для смартфонов
- Аксессуары для экшен-камер
- Штативы для телефонов и экшен-камер
Зачем переворачивать айфон для фото?
Переворачивайте смартфон вверх ногами
Со смартфоном все обстоит немного иначе. Матрица и объектив в нем располагаются в одном из углов девайса и иногда имеет смысл перевернуть iPhone для съемки вверх ногами. Так вы получите возможность опустить камеру максимально низко к земле или поверхности, с которой ведется съемка.
Как открыть настройки камеры на айфоне?
Формат Apple ProRes доступен на всех камерах, в том числе на передней. Но не поддерживается в режимах «Киноэффект», Timelapse и замедленном видео. Чтобы настроить Apple ProRes, откройте «Настройки» — «Камера» — «Форматы» и активируйте параметр Apple ProRes.
Что такое F в камере айфона?
Значение диафрагмы, или f-число, определяет размер диафрагмы и, следовательно, количество света, проходящего через объектив камеры.
Как настроить веб камеру в Яндекс браузере?
Нажмите → Настройки → Сайты. Прокрутите страницу вниз и нажмите Расширенные настройки сайтов. В разделе Доступ к камере выберите из списка камеру (например, у вас могут быть встроенная и подключенная видеокамеры). Нажмите Настройки сайтов.
Как управлять Яндекс лампочкой?
Откройте приложение Дом с Алисой. Убедитесь, что вы используете аккаунт, к которому привязана Лампочка. Нажмите на нужную Лампочку и управляйте освещением: включите или выключите Лампочку, измените яркость или цвет.
Как открыть доступ к микрофону?
Выберите Пуск > Параметры > Конфиденциальность > Микрофон. В области Разрешить доступ к микрофону на этом устройстве выберите Изменить и убедитесь, что параметр Доступ к микрофону для этого устройства включен.
Какая программа для просмотра камер?
10 популярных программ для просмотра камер видеонаблюдения:
- Abelcam. Платформы: Windows.
- Xeoma. Платформы: Windows, macOS, Linux, iOS, Android.
- Zoneminder. Платформы: Linux, iOS, Android.
- AtHome Video Streamer. Платформы: Windows, macOS, iOS, Android.
- EyeLine Video Surveillance.
- iSpy.
- Sighthound Video.
- XProtect Essential+
Как навести камеру и узнать что это?
Компания Google выпустила программу Google Goggles для Android. С ее помощью можно искать в Google используя камеру своего телефона — нужно лишь сфотографировать предмет или объект и программа подскажет, что это такое. Еще одной полезной функцией программы является распознавания визиток.
Какая программа предупреждает о камерах?
GPS Антирадар (или «Антирадар Стрелка»)
Максимально полезное в нынешних реалиях приложение, которое поможет определить местоположение радаров, камер фото- и видеорегистраторов.
Как узнать есть ли камера в комнате?
Выключите свет и задерните шторы (в помещении обязательно должно быть темно), включите одновременно фонарик и камеру на телефоне и направляйте их на те места, где, как вам кажется, может находиться записывающее устройство. Если оно там действительно есть, то на экране смартфона можно будет увидеть блики.
Как найти камеру или прослушку в квартире?
Воспользуйтесь фонариком на смартфоне
Выключите везде свет, задерните шторы, включите фонарик на смартфоне и осмотритесь. Если заметите где-то блики, это может быть скрытая камера. В темноте можно будет увидеть и светодиоды, которые мигают, когда камера работает. Нередко их забывают заклеить или закрасить.
Как найти скрытую камеру в помещении с помощью мобильного телефона?
Как находить скрытые камеры с помощью смартфона
Рассмотрим принцип поиска камер на примере Hidden Camera Detector. Достаточно открыть приложение, и если поблизости есть камера, микрофон и даже компьютер, приложение известит вас об этом красной точкой. «Сканируйте» пространство, перемещая телефон.
Как определить есть ли в квартире скрытые камеры?
По его словам, самый простой способ обнаружить скрытую камеру — включить фонарик на вашем устройстве в темном помещении. Все дело в том, что «конструктив любой камеры подразумевает наличие объектива, который будет бликовать при свете фонаря», — заявил эксперт.
Источник
Как включить камеру в Яндексе
Нажмите → Настройки → Сайты. Прокрутите страницу вниз и нажмите Расширенные настройки сайтов. В разделе Доступ к камере выберите камеру (например, у вас могут быть встроенная и подключенная видеокамеры).
- Настройки Яндекса позволяют выбрать камеру для использования.
- Умная камера доступна в приложении Яндекс для iOS и Android.
- Для разрешения доступа к камере в браузере нужно выбрать параметр по умолчанию.
- Проблема с видео на Яндексе может быть связана с кешем, файлами cookie или установленными расширениями.
- Для настройки доступа к камере на телефоне нужно открыть приложение Chrome и выбрать Микрофон или Камера.
- Умная камера находится в приложении Яндекс и можно её включить нажатием на иконку камеры в поисковой строке.
- Для включения умной камеры на мобильном устройстве нужно нажать на красный значок приложения и дать разрешение на доступ к камере.
- Для разрешения доступа к камере на компьютере нужно выбрать параметр Доступ к камере в настройках конфиденциальности и безопасности.
- Для разрешения доступа к камере на мобильном устройстве нужно выбрать параметр Доступ к камере в настройках конфиденциальности и безопасности.
- Как включить умную камеру Яндекс
- Как разрешить доступ к камере в браузере
- Почему не показывает видео в яндексе
- Как разрешить доступ к камере на телефоне
- Где в Яндексе умная камера
- Как включить Умную камеру
- Почему нет доступа к камере
- Как можно разрешить доступ к камере
- Как снять блокировку веб камеры
- Как смотреть видео на Яндексе
- Почему не работает видео
- Как включить видео на Яндекс станции
- Как разрешить доступ к камере и фото
- Как включить приложение если оно отключено
- Как убрать ограничение андроид
- Как включить камеру на Яндекс телемост
- Как работают умные камеры
- Что такое Яндекс камера
- Как включить камеру на ноутбуке
- Как включить доступ к камере на ноутбуке
- Где находятся настройки сайта
- Что означает синяя галочка в Яндексе
- Как в Яндексе посмотреть фото
- Что нельзя писать в Яндексе
- Как настроить веб камеру на телефоне
- Как работает камера в телефоне
- Как открыть доступ к камере на айфоне
- Как включить Нейромузыку в Яндекс
- Как настроить умную лампу Яндекс
- Какие камеры работают с Алисой
- Как включить камеру на компьютере Windows 10
- Как разблокировать веб камеру на ноутбуке
- Как проверить свою веб камеру
- Как восстановить уровень в Яндексе
- Можно ли гуглить в Яндексе
- Как включить Тёмный режим в Яндексе
- Как пользоваться умной лампочкой Яндекс
- Как включить Нейромузыку Яндекс
Как включить умную камеру Яндекс
Умная камера доступна в приложении Яндекс для iOS и Android. Чтобы её включить, нужно нажать на иконку камеры в поисковой строке. Скриншоты, иллюстрирующие работу умной камеры, можно найти на Яндекс. Диске.
Как разрешить доступ к камере в браузере
Как настроить доступ к камере и микрофону для веб-сайта:
- Откройте Chrome.
- В правом верхнем углу экрана нажмите на значок с тремя точками Настройки.
- Нажмите Конфиденциальность и безопасность Настройки сайтов Камера или Микрофон.
- Выберите параметр по умолчанию.
Почему не показывает видео в яндексе
Перезагрузите страницу. Очистите кеш браузера и удалите файлы cookie. Отключите в браузере установленные расширения. Если вы используете блокировщик рекламы (например, AdBlock или AdGuard), отключите его в настройках браузера и проверьте, устранена ли проблема.
Как разрешить доступ к камере на телефоне
Как настроить доступ к камере и микрофону для сайта:
- Откройте приложение Chrome. на устройстве Android.
- Справа от адресной строки нажмите на значок «Ещё» Настройки.
- Выберите Настройки сайтов.
- Нажмите Микрофон или Камера.
- Включите или выключите микрофон или камеру.
Где в Яндексе умная камера
Также технологии компьютерного зрения позволяют найти и распознать надпись на картинке, которую нужно перевести. Умная камера доступна в приложении Яндекс для iOS и Android. Чтобы её включить, нужно нажать на иконку камеры в поисковой строке.
Как включить Умную камеру
Что бы открыть Умную камеру необходимо для начала нажать на красный значок приложения «Яндекс» на экране Вашего мобильного устройства. Команда « Включи Умную камеру» будет отображаться в диалоговой строке с активной кнопкой «Алиса». 3. Далее появится запрос на разрешение доступа к камере Вашего мобильного устройства.
Почему нет доступа к камере
Чтобы разрешить устройству доступ к камере, нажмите Пуск, а затем выберите Параметры > Конфиденциальность > Камера. Если в области Разрешить доступ к камере на этом устройстве параметр Доступ к камере для этого устройства отключен, нажмите Изменить и включите Доступ к камере для этого устройства.
Как можно разрешить доступ к камере
Для этого выполните следующие действия:
- Выберите Пуск > Параметры> Конфиденциальности и безопасность > Камера и убедитесь, что параметр Доступ к камере включен.
- Убедитесь, что параметр Разрешить приложениям доступ к камере включен.
Как снять блокировку веб камеры
Разблокировать камеру и микрофон в Edge:
- Откройте меню «Параметры» Windows 10 (поиск в Windows — наберите «параметры»);
- Откройте раздел «Конфиденциальность»;
- Выберите пункт «Микрофон», включите разрешение вверху и для всех программ ниже;
- Выберите пункт «Камера», включите разрешение вверху и для всех программ ниже.
Как смотреть видео на Яндексе
Видео можно смотреть как во встроенном плеере Яндекс. Видео (для этого нужно кликнуть по названию видеоролика или изображению слева от него) или перейти на сайт-источник (для этого нужно кликнуть на ссылку на сайт под названием видео).
Почему не работает видео
Причиной могут быть проблемы с Флеш Плеером, драйвером графического процессора, видеоплеером или настройками веб-проводника. Для решения проблемы обновите или включите Flash Player, обновите драйвера или проверьте расширения.
Как включить видео на Яндекс станции
- Войдите в аккаунт на Яндексе, который вы используете для управления Станцией.
- Найдите фильм или серию и нажмите кнопку просмотра.
- В правом верхнем углу над видеоплеером нажмите значок.
- Выберите Станцию в списке устройств и нажмите кнопку Отправить.
Как разрешить доступ к камере и фото
Использовать камеру, чтобы делать снимки и записывать видео.Вы можете проверить, у каких приложений есть те или иные разрешения (например, доступ к Календарю):
- Откройте настройки телефона.
- Нажмите Конфиденциальность Разрешения.
- Выберите тип разрешения.
- Чтобы изменить настройки разрешения, нажмите на приложение.
Как включить приложение если оно отключено
Как переустановить или включить приложение:
- Откройте приложение Google Play. на телефоне или планшете Android.
- В правом верхнем углу экрана нажмите на значок профиля.
- Выберите Управление приложениями и устройством Управление.
- Найдите нужные приложения.
- Нажмите Установить или Включить.
Как убрать ограничение андроид
Как снять ограничения с настроек:
- Откройте настройки устройства Android.
- Нажмите Приложения.
- Выберите нужное приложение. Совет. Если вы не можете его найти, нажмите Показать все приложения или Сведения о приложении.
- Нажмите на значок «Ещё» Разрешить доступ к настройкам.
- Следуйте инструкциям на экране.
Как включить камеру на Яндекс телемост
Доступ к микрофону и камере:
- Откройте настройки устройства.
- Нажмите Приложения и уведомления → Разрешения приложений → Показать все приложения.
- В списке приложений выберите то приложение, где используете Телемост (Яндекс Почта или Яндекс Диск).
- Нажмите Разрешения.
- Включите опции Камера и Микрофон.
Как работают умные камеры
Как работают эти устройства? «Умная» камера создаёт динамическую 3D-модель помещения и всех предметов в нём. Любое изменение в обстановке (движение, перемещение, появление нового объекта) фиксируется и отражается в модели. Машинное обучение позволяет камере классифицировать как объекты, так и их действия.
Что такое Яндекс камера
Умная камера — это камера в приложении «Яндекс — с Алисой». Она узнает предметы, рассказывает, что видит, и советует, где купить. А также распознает текст, переводит надписи и сканирует документы.
Как включить камеру на ноутбуке
В зависимости от марки и модели лэптопа вы можете одновременно нажать Fn + любая клавиша, на которой изображен синий значок камеры (например, Fn + V). После нажатия должна запуститься программа по управлению камерой. Посмотреть, какая комбинация горячих клавиш срабатывает именно на вашем ноутбуке, можно в Интернете.
Как включить доступ к камере на ноутбуке
Пройти путь: Пуск — Параметры — вкладка «Конфиденциальность»; Перейти в раздел «Камера»; «Разрешить приложениям доступ к камере».
Где находятся настройки сайта
Как изменить настройки для всех сайтов:
- Откройте Google Chrome на компьютере.
- В правом верхнем углу окна нажмите на значок с тремя точками Настройки.
- Выберите Конфиденциальность и безопасность Настройки сайтов.
- Выберите нужную настройку.
Что означает синяя галочка в Яндексе
Ру). Синяя галочка в карточке компании из Яндекс. Бизнеса (на Яндекс картах) означает компанию с верифицированными данными. Галочка значит, что владелец следит за актуальностью данных в Яндекс, следовательно компании и сайты с таким знаком вызывают больше доверия.
Как в Яндексе посмотреть фото
Чтобы перейти к просмотру фотографий, нажмите Фото в верхнем меню. В разделе «Фото» отображаются все фотографии в формате JPEG, у которых указана дата съемки. Также в этот раздел попадают фото и видео, автоматически загруженные на Диск с других устройств. Примечание.
Что нельзя писать в Яндексе
В Яндекс. Дзене запрещено публиковать откровенный, оскорбительный, шокирующий контент и писать о следующем: азартные игры; запрещенные товары и услуги (наркотические и взрывчатые вещества, оружие)
Как настроить веб камеру на телефоне
Итак, следуем пошаговой инструкции:
- Запустить приложение DroidCam на смартфоне.
- Установить клиент DroidCam на ПК.
- В программе на компьютере выбрать иконку подключения через Wi-Fi.
- В строке Device IP на ПК вписать адрес камеры и отметить чекбоксами параметры Audio и Video, чтобы вещать звук и видеопоток.
Как работает камера в телефоне
Если на элемент не попадает свет определенного цвета, то он попадает на соседний. В этом и заключается принцип определения цвета снимка, так камера и понимает, какого цвета должна быть точка. Собрав несколько миллионов таких точек (мегапикселей) воедино, процессор обрабатывает их и собирает в готовое изображение.
Как открыть доступ к камере на айфоне
Просмотр и изменение доступа к камере, микрофону и другим аппаратным функциям:
- Откройте «Настройки» > «Конфиденциальность и безопасность».
- Коснитесь аппаратной функции, такой как камера, Bluetooth, локальная сеть или микрофон.
Как включить Нейромузыку в Яндекс
Послушать Нейромузыку можно в мобильных приложениях Яндекс Музыки, а также на Яндекс Станции — достаточно произнести голосовую команду «Алиса, включи Нейромузыку».
Как настроить умную лампу Яндекс
Откройте приложение Дом с Алисой. Если установить его не получилось, в меню приложения Яндекс выберите пункт Устройства. Если это ваше первое умное устройство, в приложении Дом с Алисой нажмите на баннер Устройства, затем выберите Лампочку. Если устройства уже есть, нажмите → Устройство умного дома → Лампочка.
Какие камеры работают с Алисой
«Совместно с партнёрами мы запустили долгожданную возможность видеостриминга в приложении «Умный Дом с Алисой». Сейчас мы работаем с камерами Ростелеком, Ivideon, Trassir и некоторыми другими.
Как включить камеру на компьютере Windows 10
Чтобы включить камеру для одних приложений и выключить ее для других, выполните следующие действия:
- Нажмите кнопку Пуск > Параметры >Конфиденциальность > камерой.
- Включите Разрешить приложениям использовать камеру.
- С помощью переключателей выберите, какие приложения в этом списке будут иметь доступ к камере.
Как разблокировать веб камеру на ноутбуке
Нажмите на кнопку «FN» на клавиатуре и не отпуская ее нажмите по кнопке со значком фотокамеры. В моем случае это «FN + ESC». После этого должна запуститься стандартная программа по управлению камерой.
Как проверить свою веб камеру
Для этого найдите и запустите из меню «Пуск» приложение «Камера», разрешите ему доступ к устройству — через несколько секунд вы сможете проверить, работает ли видеокамера, и настроить основные параметры съёмки.
Как восстановить уровень в Яндексе
Нажмите на значок программы привилегий в профиле — откроется этот экран. Здесь появился пункт «Восстановить уровень» — нажмите на него. 2. В открывшемся меню можно посмотреть, какой статус в программе привилегий был в прошлом месяце.
Можно ли гуглить в Яндексе
Если уж вы говорите инфа, то можете ее и гуглить, и яндексить, и даже рамблерить. Нажмите «отслеживать», чтобы получать уведомления. Ок, я исправил на «информацию».
Как включить Тёмный режим в Яндексе
Темная тема ya.ru
Чтобы выбрать оформление, авторизуйтесь c Яндекс ID. Прокрутите вверх страницу с результатами поиска. В правом верхнем углу нажмите портрет профиля. Нажмите Внешний вид → Всегда тёмный.
Как пользоваться умной лампочкой Яндекс
Откройте приложение Дом с Алисой. Убедитесь, что вы используете аккаунт, к которому привязана Лампочка. Нажмите на нужную Лампочку и управляйте освещением: включите или выключите Лампочку, измените яркость или цвет.
Как включить Нейромузыку Яндекс
Для запуска «Нейромузыки» на «Яндекс Станции» необходимо произнести голосовую команду «Алиса, включи Нейромузыку». Для смены режимов нужно сказать колонке «Алиса, включи «Нейромузыку» спокойствие/вдохновение/бодрость».
Комментировать (1)
- Как включить Умную камеру Яндекс
- Как включить камеру
- Как включить камеру на Яндекс телемост
- Как включить отключенную веб камеру
- Как включить отключенную камеру
- Как разрешить камеру
Яндекс.Браузер отлично поддерживает работу таких функций, как микрофон или видеокамера. Они могут потребоваться для записи обращения, участия в конференции, прямой трансляции, звонка приятелю через социальную сеть или мессенджер и для многих других целей. Есть несколько простых способов, как разрешить доступ к камере в Яндекс Браузере на компьютере или телефоне.
Содержание
- Как разрешить доступ к камере в Яндекс.Браузере
- При первом посещении
- Для одного сайта
- Для всех сайтов
- Как включить и отключить камеру
- Как запретить Яндекс.Браузеру доступ к камере
- Как разрешить использовать камеру
- На телефоне
- На компьютере
- Возможные проблемы
- Почему не работает камера
- Браузер не видит технику
- Блокирует Windows
- Устаревшая версия браузера
- Браузер не видит технику
- Заключение
Как разрешить доступ к камере в Яндекс.Браузере
Сделать разрешение достаточно один раз. После чего, функция будет запускаться автоматически. Выполнить это можно разными способами. При первом посещении сайта, только для одного или одновременно для нескольких ресурсов.
При первом посещении
Если сайт предназначен для общения или создания видеороликов, то при его посещении автоматически появляется окно, в котором написано «Разрешить использовать камеру». Соответственно, чтобы она начала работать, требуется кликнуть «Разрешить». Если проигнорировать это сообщение, то она функционировать не будет.
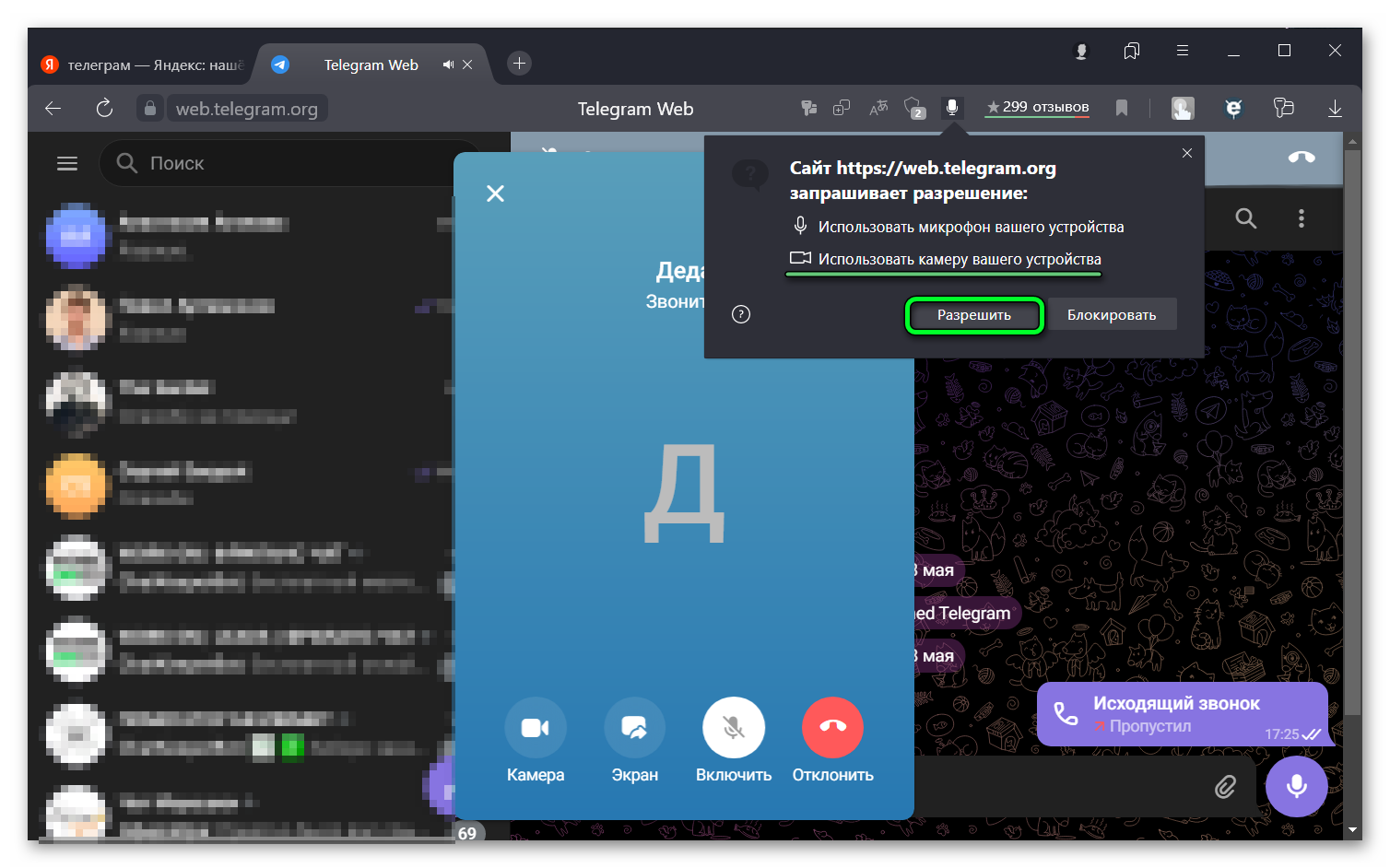
Примечание! Такое сообщение появляется только один раз – при первом посещении сайта. В дальнейшем, включить или отключить функцию будет возможно только через настройки веб-обозревателя.
Для одного сайта
Если по каким-то причинам не удалось отобразить уведомление на разрешение камеры. Например, если они были заблокированы расширением, в строке «Состояние» появится новая иконка с изображением красного крестика.
Сделайте следующие действия.
- Нажмите на иконку с замком. Отобразятся настройки безопасности веб-обозревателя.
- Найдите «Использовать камеры».
- Переведите переключатель в активное состояние.
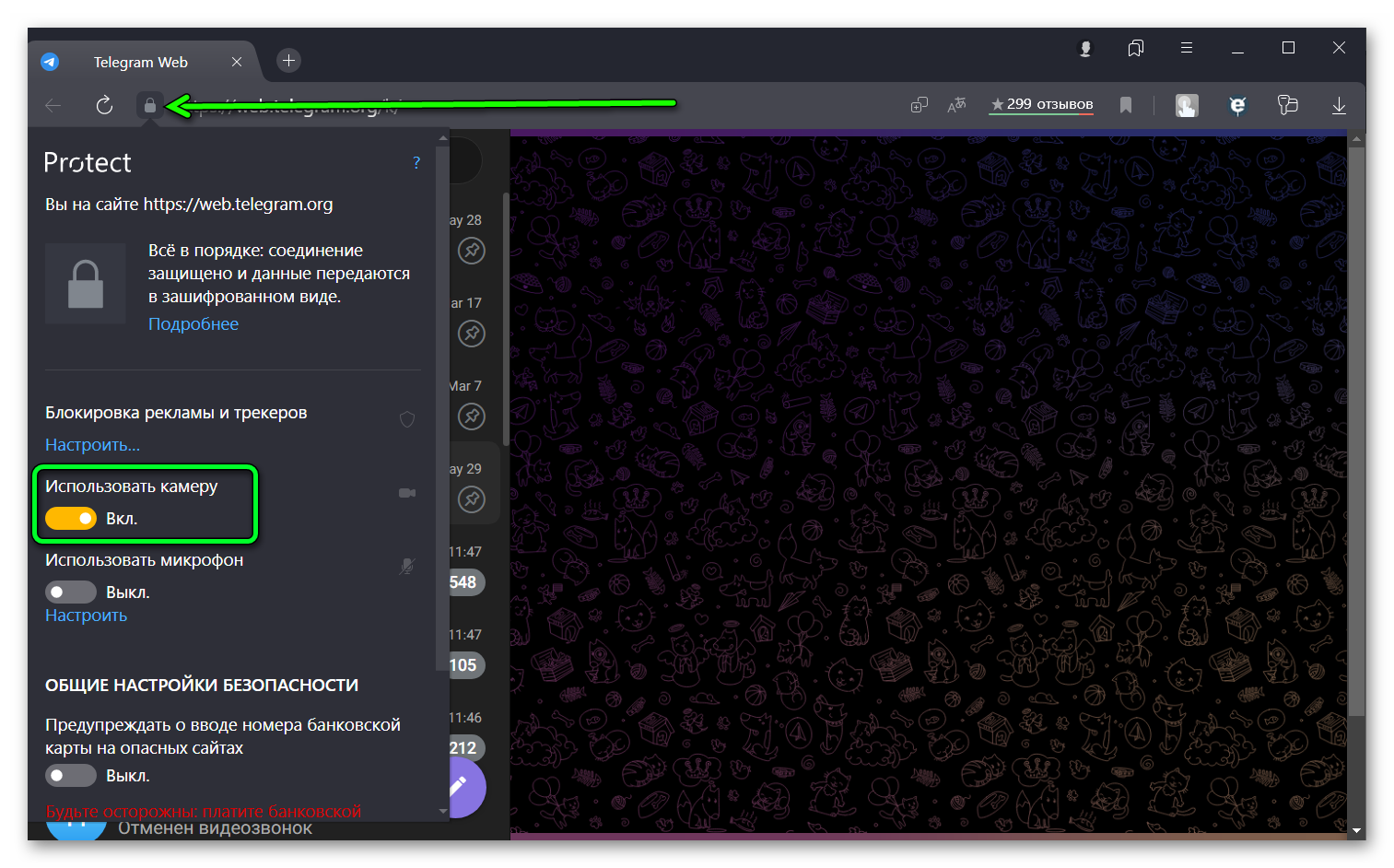
В большинстве случаев такая иконка появляется, если раньше пользователю дали возможность получить доступ. Однако разрешение было отклонено.
Для всех сайтов
Проще всего сделать обширную настройку разрешения, которая позволяет включать видеоустройство одновременно на всех сайтах.
Выполняется процедура следующим образом.
- Запустите Яндекс.Браузер и откройте его «Меню» (три горизонтальные полоски в верхнем правом углу)
- Перейдите в раздел «Настройки».
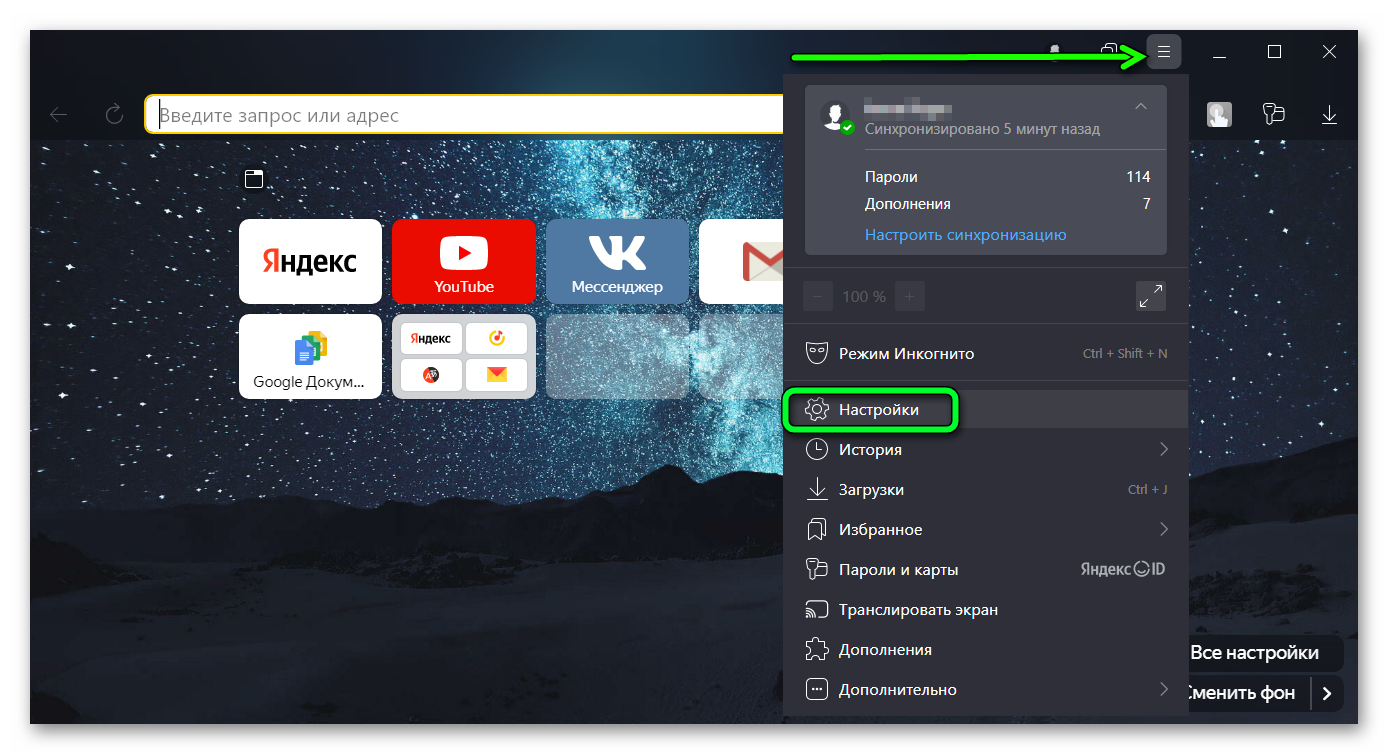
- Выберите раздел «Сайты».
- Опускайтесь до тех пор, пока не найдёте пункт «Расширенные настройки сайтов».
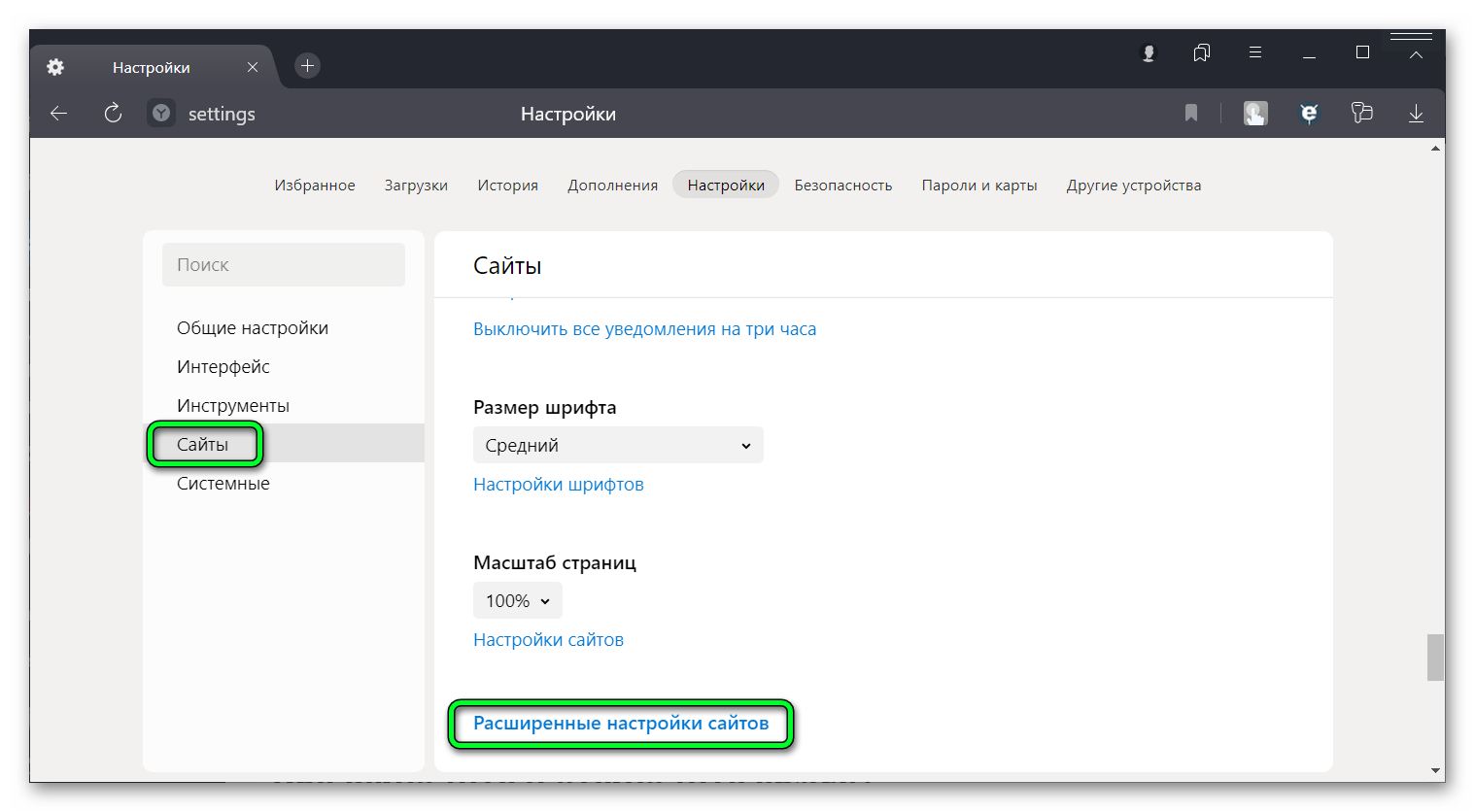
- Найдите блок с настройками «Доступ к камере».
- Кликните по значку «Запрашивать разрешение».
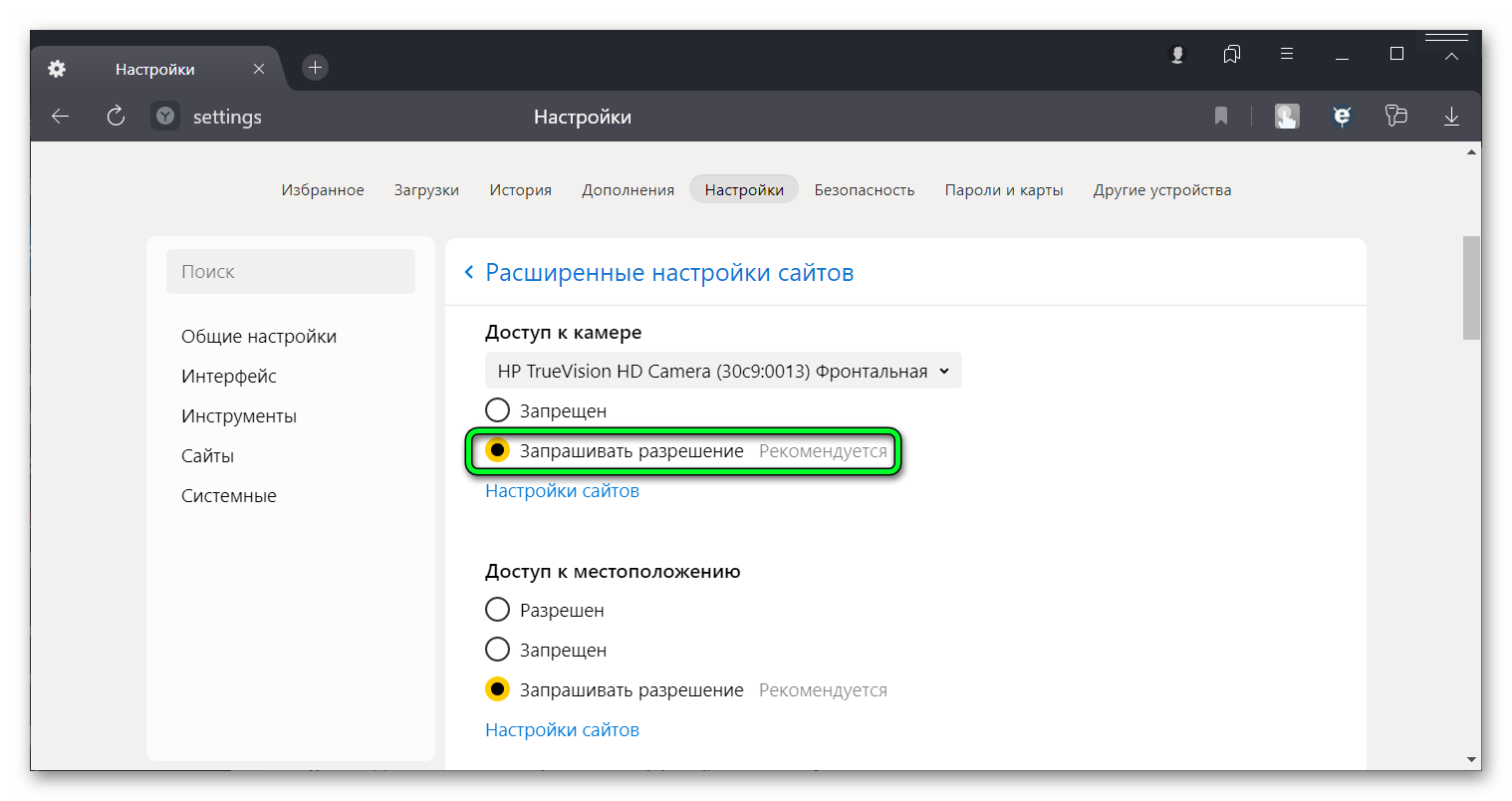
При попадании на любой сайт, где нужно разблокировать гаджет, будет автоматически появляться запрос на подключение.
Как включить и отключить камеру
Если доступ получен, включить видеоустройство несложно. Достаточно начать конференцию или осуществлять звонок. Она будет подключена автоматически. Для отключения достаточно завершить вызов или просто закрыть окно.
Как запретить Яндекс.Браузеру доступ к камере
Встречаются такие ситуации, когда возникает необходимость заблокировать видеоустройство. То есть сделать так, чтобы больше никогда не появлялось навязчивая надпись. В этом случае настройте запрет доступа.
Пошаговый алгоритм действий следующий:
- Запустите веб-обозреватель и вызовите режим «Меню».
- Откройте раздел «Настройки», затем перейдите в подкатегорию «Сайты».
- Следующий этап – найдите подкатегорию «Расширенные настройки сайтов».
- Выберите «Доступ к камере» и нажмите по пункт «Запрещен».
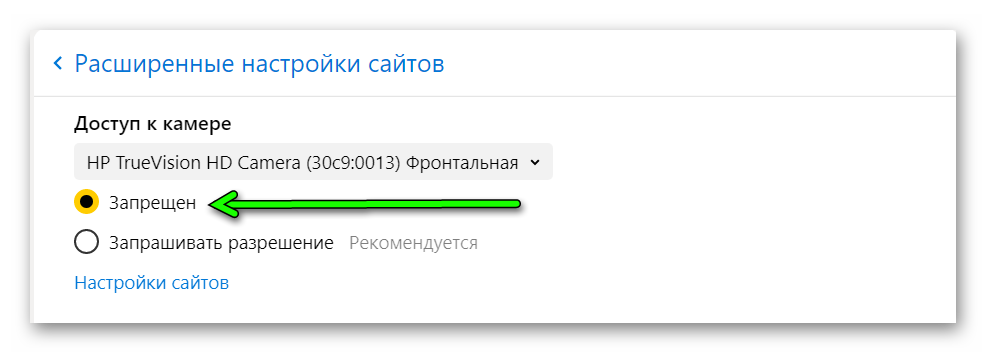
В этом же разделе можно сделать запрет и на другие функции. Например, на разрешение микрофона или запроса о месторасположении.
Примечание! Блокировка в настройках не дает 100% гарантии отключения видеоустройства.
Как разрешить использовать камеру
Способ подключения к камере может немного отличаться. В зависимости от того, где используется Яндекс.Браузер – на телефоне или же на компьютере
На телефоне
В большинстве случаях при установке веб-обозревателя, доступ к камере уже по умолчанию активирован. Следовательно, постоянно настраивать его не нужно. Если же его нет, зайдите на любой сайт, где осуществляется видеосвязь или конференция. Появится запрос, где вы выберите «Разрешить».
На компьютере
Для того, чтобы разрешить доступ к камере Яндекс.Браузер, необходима встроенная камера на ноутбуке или специальное устройство, подключенное к персональному компьютеру. Аналогичным образом, как и с телефона, как только вы зайдете на сайт, где она необходима, появится окошечко, где следует нажать «Разрешить».
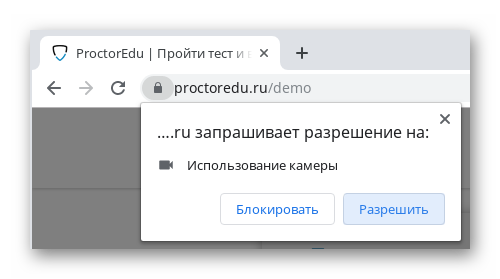
Возможные проблемы
Встречаются такие ситуации, когда разрешение и подключение выполнено правильно, но камера, по каким-то причинам все равно не работает. Это может быть связано, как с ее неисправностью, так и со сбоем Яндекс.Браузера или ОС.
Почему не работает камера
Существует множество причин, почему может не работать камера. Стоит рассмотреть несколько самых популярных среди них.
Браузер не видит технику
Чаще всего, происходит это из-за того, что устройство не подключено или работает неисправно.
Первое, что необходимо сделать – проверить его работоспособность.
- Нажмите на «Пуск».
- В нижней части экрана появится строка для поиска, вбейте в ней «Диспетчер устройств» и нажмите «Ввод».
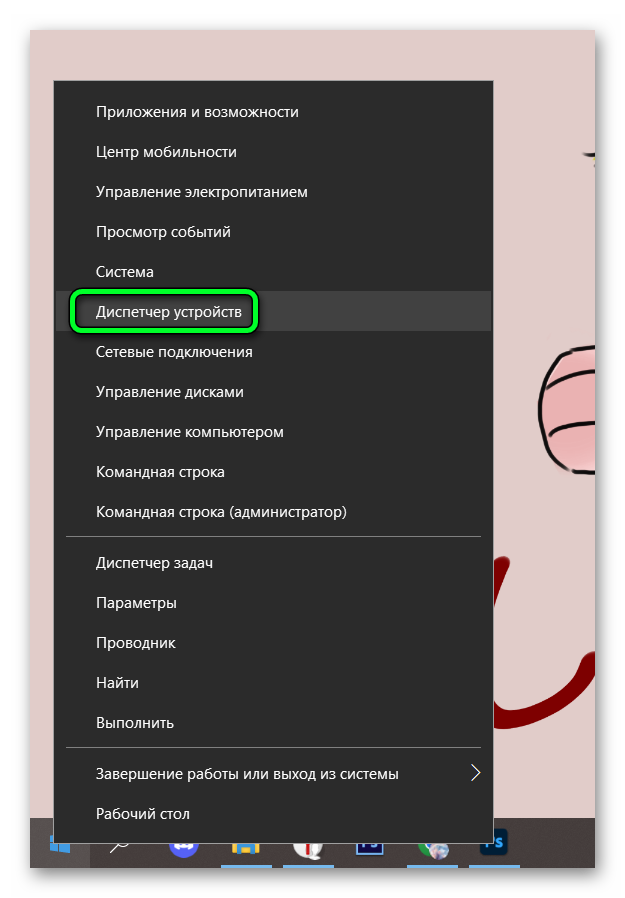
- Откройте раздел Веб-камеры и посмотрите, подключено ли устройство. Если в этом списке ничего нет, значит, оно не функционирует.
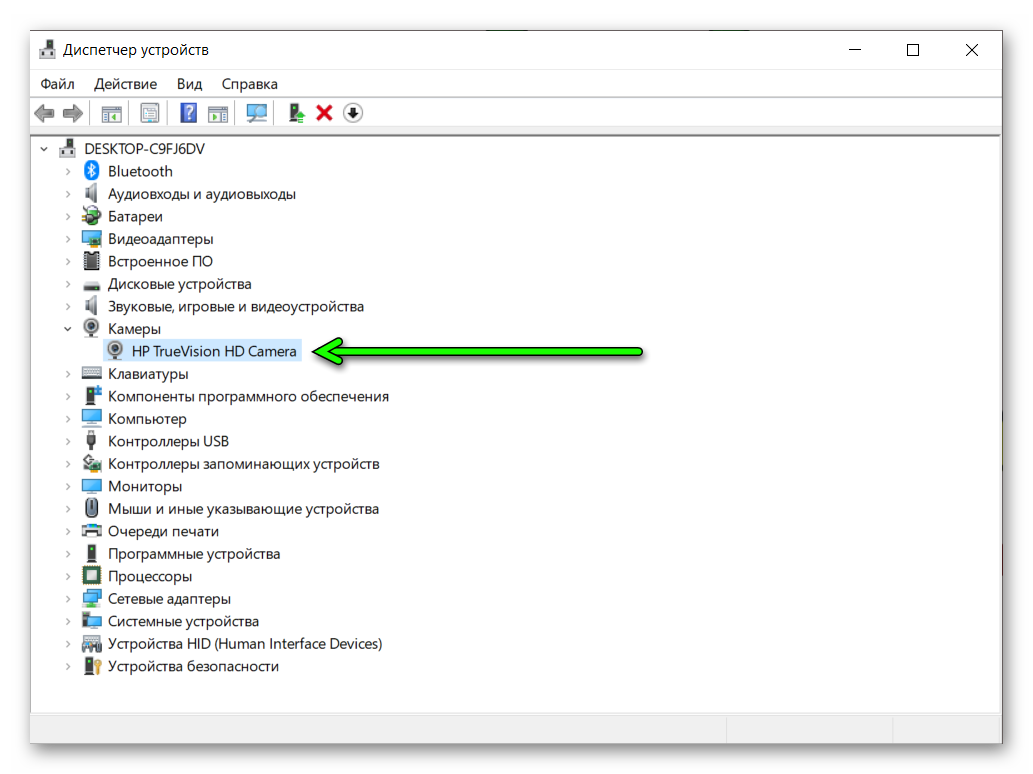
Если же камера подключена, но она не работает, возможно, проблема связана с заражением операционной системы вредоносными файлами. Сделайте сканирование через антивирусную программу.
Блокирует Windows
Если разрешение было включено в веб-обозревателе, но не активировано в настройках операционной системы, камера работать не будет.
Чтобы исправить эту проблему, сделайте следующее:
- Нажмите на «Пуск».
- Выберите «Параметры». В новом окне перейдите в раздел «Конфиденциальность».
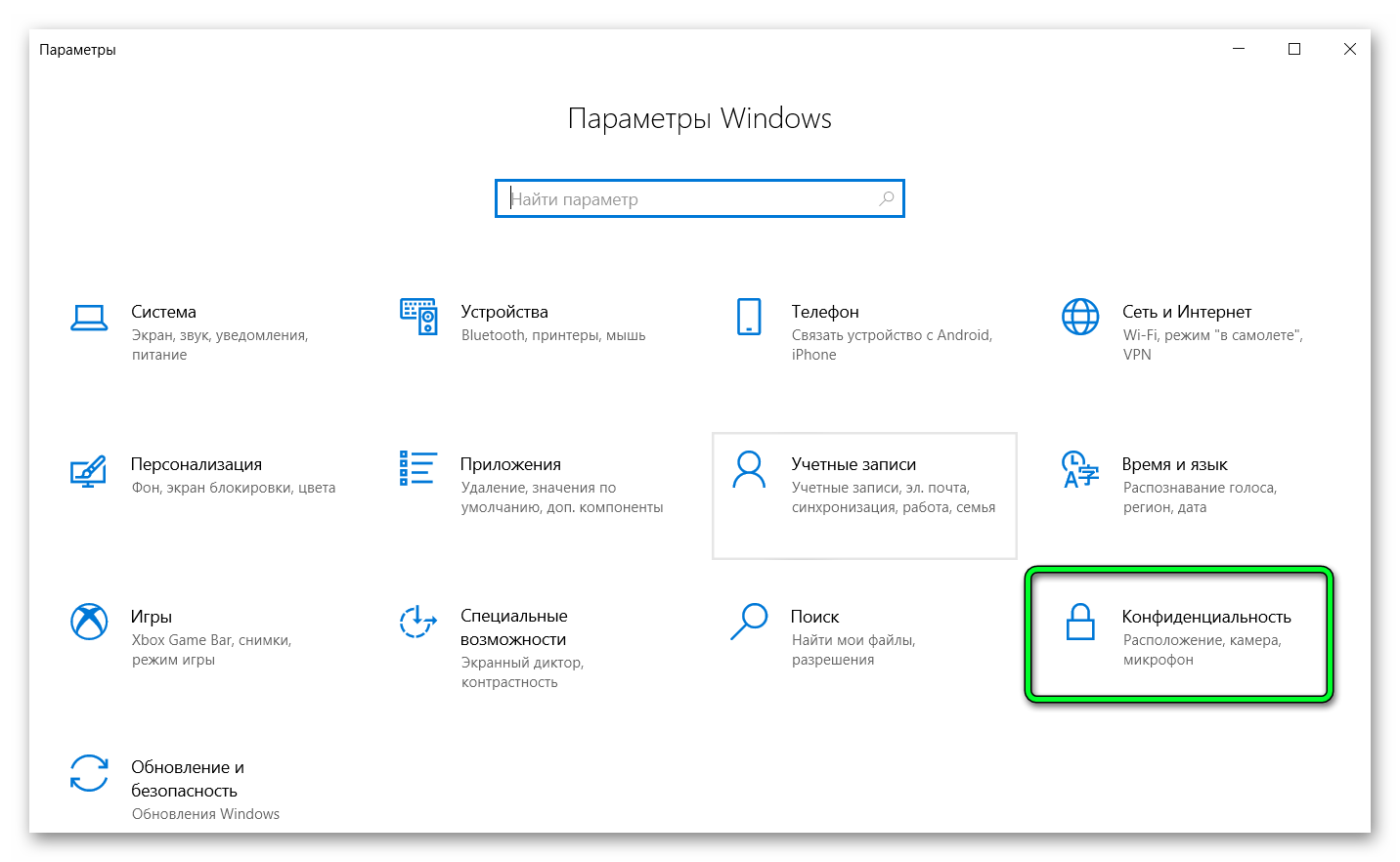
- В левой части экрана появится список устройств, где выберите пункт «Камера».
- Найдите раздел «Разрешить приложениям доступ» и передвиньте ползунок в положение «Вкл» напротив них.
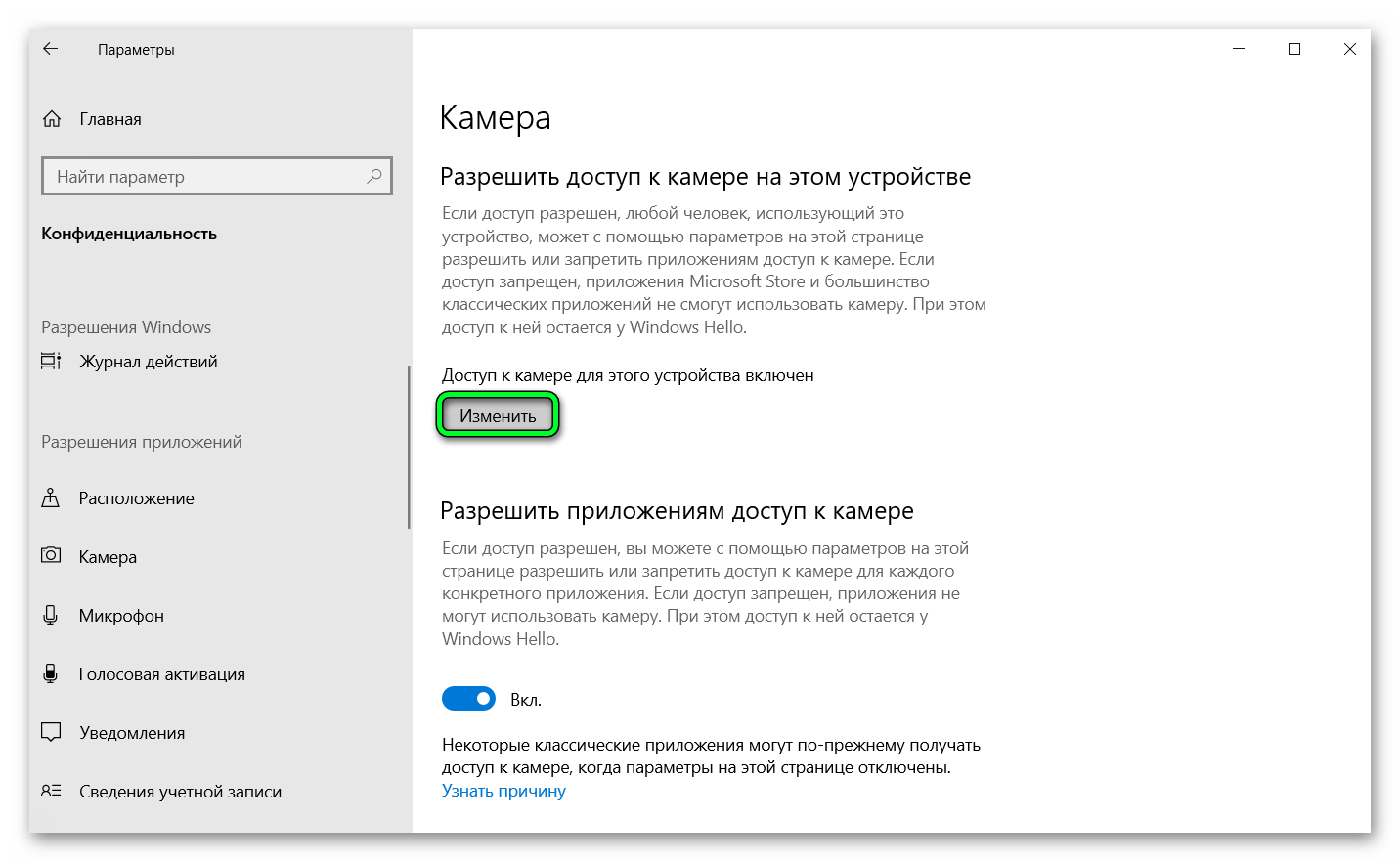
Перезагрузите компьютер. После чего устройство должно заработать.
Устаревшая версия браузера
Реже, проблема может быть связана с тем, что веб-обозреватель устарел и уже не поддерживает некоторые функции.
Обновить его можно так.
- Запустите браузер и вызовите «Меню».
- Появится новое окно, в котором выберите пункт «Дополнительно».
- Следующий шаг – выберите раздел «О браузере».
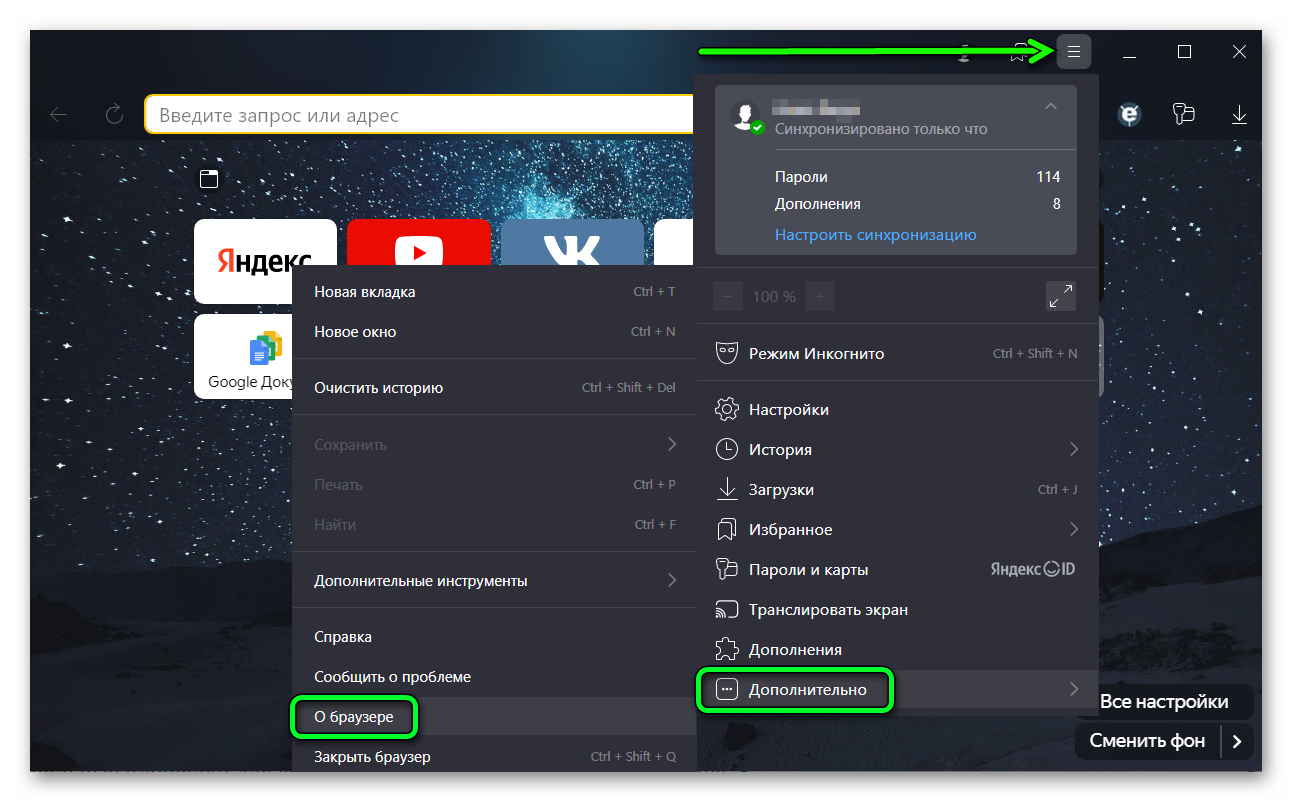
- Система проверит версию и если она устарела, предложит обновить. После проведения процедуры перезагрузите компьютер.
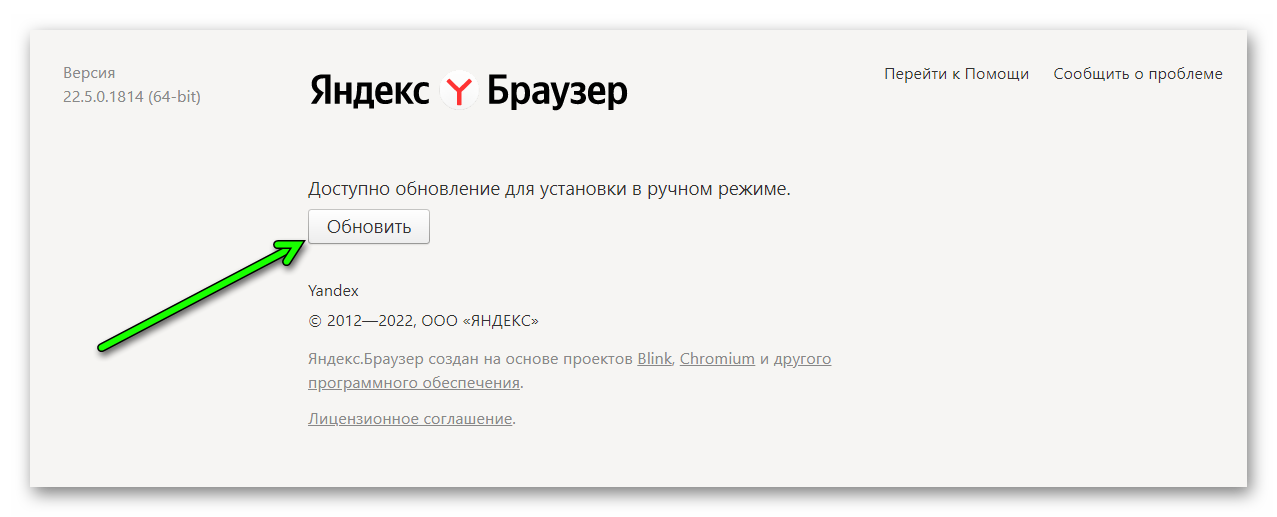
Второй способ, как сделать обновление – это удалить действующий браузер и скачать новый с официального сайта.
Заключение
Сегодня известно очень много технологий, которые позволяют общаться через видеосвязь. Это различные мессенджеры, социальные сети или специальные площадки для создания конференции или прямого эфира. В каждом случае необходимо сделать подключение к видеокамере. Вышеуказанные инструкции подскажут, как ее можно настроить самостоятельно.
