Поиск каналов НТВ-Плюс
1. Перед тем как приступить к поиску каналов НТВ-Плюс необходимо установить и подключить к ресиверу, антенну настроенную на спутник в позиции 36Е.
2. Зайдите в “Главное Меню”, потом в “НАСТРОЙКА”
3. В настройках выберите пункт в “УСТАНОВКИ АНТЕННЫ”
4. В “Установках Антенны” укажите следующие значения:
Значение “DiSEqC Переключатель” оставьте как есть -выкл/выкл, если у вас одна антенна настроенная на один спутник.
Если у вас настроено несколько спутников, то значение “DiSEqC Переключатель” настройте согласно значениям номеров выхода вашего DiseqC.
Значение “Настройка Мотора”, оставьте как есть -Нет, если вы не используете моторизированную антенну.
Если у вас установлен мотор, то произведите установку значений “Настройка Мотора”, согласно вашим параметрам положения антенны.
5. Если вы все верно настроили, то должна сверху появиться надпись с отображением имени оператора, а внизу значение “Уровень” и “Качество” будут от 1 до 100%.
6. Далее переходите выберите пункт “Поиск каналов” и нажимаете кнопку ОК на пульте.
7. Ресивер поддерживает четыре режимов поиска спутниковых каналов.
Режим поиска «Авто»: Автоматический поиск каналов, по всем частотам спутника которые сохранены в ресивере по умолчанию.
Режим поиска «Вручную»: Поиск каналов по выбранной частоте спутника.
Режим поиска «Слепой»: Ресивер сканирует все возможные частоты спутника, и потом производит поиск каналов по найденным частотам.
Режим поиска «Расширенный»: Ручной поиск не всех каналов находящихся на выбранной частоте, а конкретно одного заданного канала.
Мы рекомендуем искать каналы НТВ-Плюс следующем способом:
-Выберите режим “Вручную”
-Выберите в “Сетевой Поиск” значение “Вкл”
-Затем нажмите кнопкой ОК пульта, на пункт “Начать поиск”
Данным способом найдутся каналы НТВ-Плюс на всех частотах спутника, на которых есть сетевой идентификатор “NTV+”
8. Если есть частоты не подписанные именем оператора, и в сетевом поиске на этих частотах не прошел поиск каналов, в таком случае зайдите на сайт https://www.lyngsat.com/
9. В столбце 73Е-0Е, выберите вторую строку.

10. Далее найдите NTV Plus в списке операторов и выберите его.
Обратите внимание что НТВ-Плюс в списке может быть дважды, пакеты Восток со спутника 56Е и Запад со спутника 36Е. В нашем примере мы ищем каналы пакета НТВ-Плюс Запад
11. После выбора оператора, вам будет доступен список всех частот вещания оператор и список каналов

Выберите из списка нужную частоту и начните поиск каналов, как это указано в п.7
Для справки:
Поляризация L (Левая) – В ресивере выбираете значение H (Горизонтальная)
Поляризация R (Правая) – В ресивере выбираете значение V (Вертикальная)
Приятного просмотра.
Для выполнения сканирования каналов в ресивере необходимо произвести первоначальную настройку тюнера. Рассмотрим настройку тюнера на примере двух спутников Eutelsat 36.0°E и Hotbird 13.0°E. В примере настроек DiSEqC переключатель использоваться не будет, т.е. ресивер должен быть подключен кабелем к конвертеру, установленному на тарелке, настроенной на соответствующий спутник.
Настройка спутника Eutelsat 36.0°E и сканирование каналов пакета НТВ+:
На антенне должен быть установлен конвертер с круговой поляризацией. Для настроек тюнера открываем Меню->Настройки ( синяя кнопка) -> Установки Антенны
Спутник – Из списка выбираем Eutelsat 36A/36B 36.0E, нажимаем ОК
Питание LNB – Вкл
Тип LNB – Single
Частота LNB – 10750
LNB 22 кГц – выкл
DiSEqC SW – Выкл/Выкл
Настройка мотора – Нет
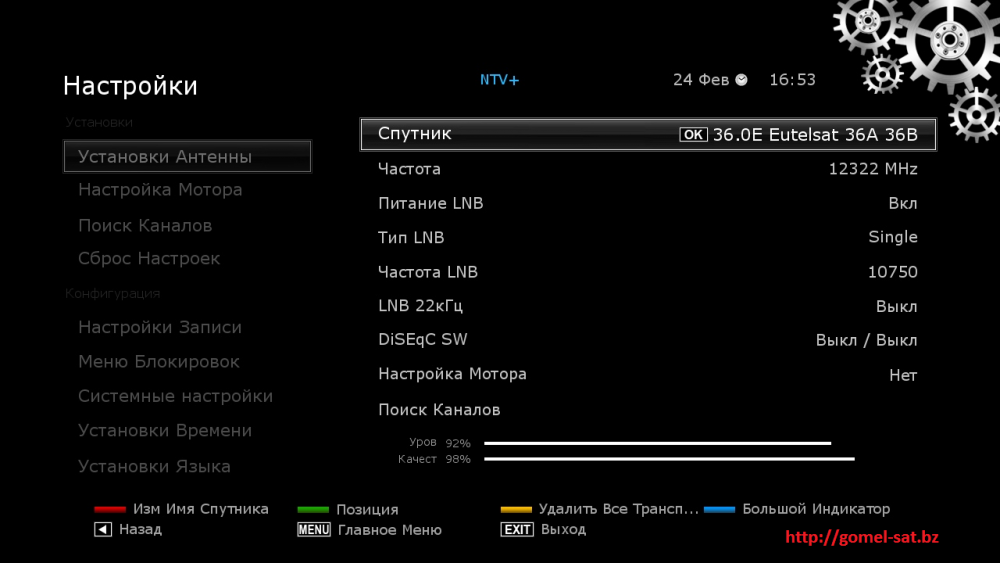
После чего можно приступить к сканированию, нажимаем на пульте Меню-> Переходим на Поиск каналов-> Режим поиска выбираем Вручную -> нажимаем ОК
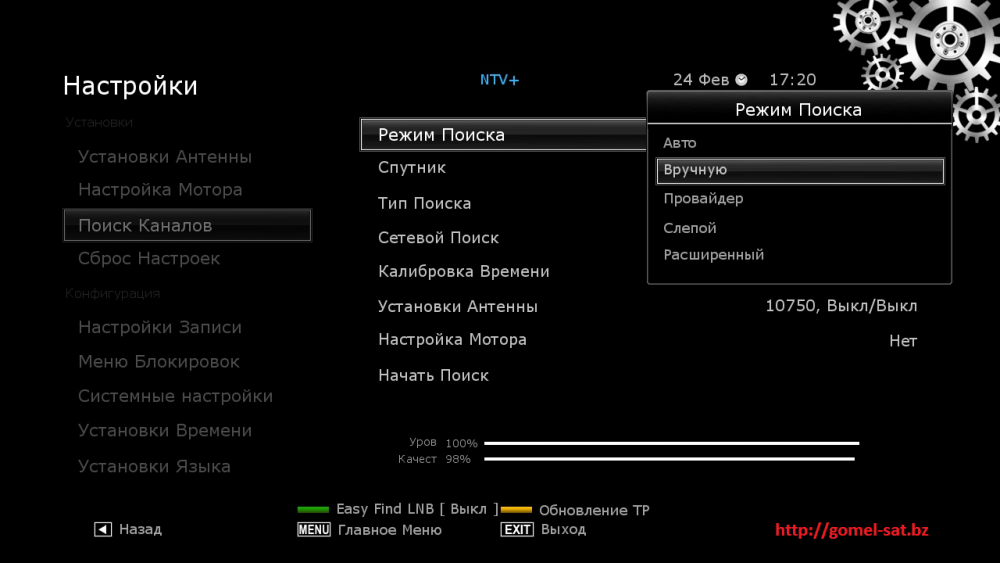
Здесь я хочу немного написать о том, почему я делаю описание для ручного поиска каналов. При изменениях у провайдера или при необходимости отсканировать какой-то канал, какой сменил транспондер, вам будет проще отсканировать один нужный транспондер, не сканируя весь спутник или не делать поиск по провайдеру.
И так мы выбрали режим поиска вручную, после чего открываем страницу провайдера НТВ+ с параметрами настроек каналов. Здесь мы видим первый же транспондер
Частота вещания: 11785,02 МГц
Поляризация: Круговая правая
Модуляция: 8PSK DVB-S2
FEC: ¾
Символьная скорость (SR): 27500
Сразу оговорюсь, что в ресивере вы не можете выбрать поляризацию круговую правую ( R) или круговую левую ( L ), поэтому имейте ввиду что круговая правая= V ( вертикальная ), а круговая левая= H ( горизонтальная ).
Варианта выбрать транспондер в ресивере два. Если такой транспондер присутствует в списке в ресивере выбираете строку Частота, нажимаете на ней ОК
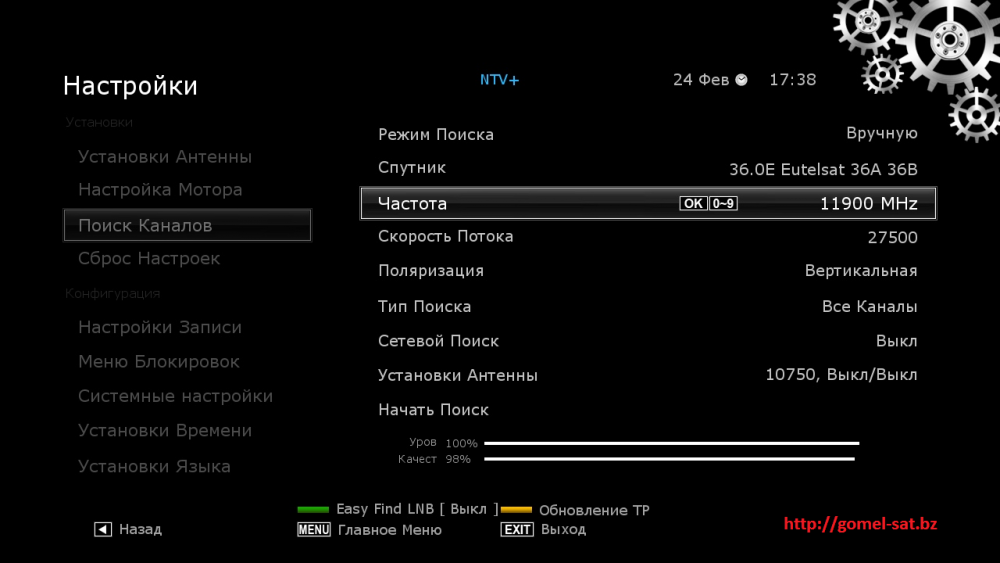
Затем стрелками вверх/вниз выбираете строку 11785 М 27500 [V] нажимаете ОК
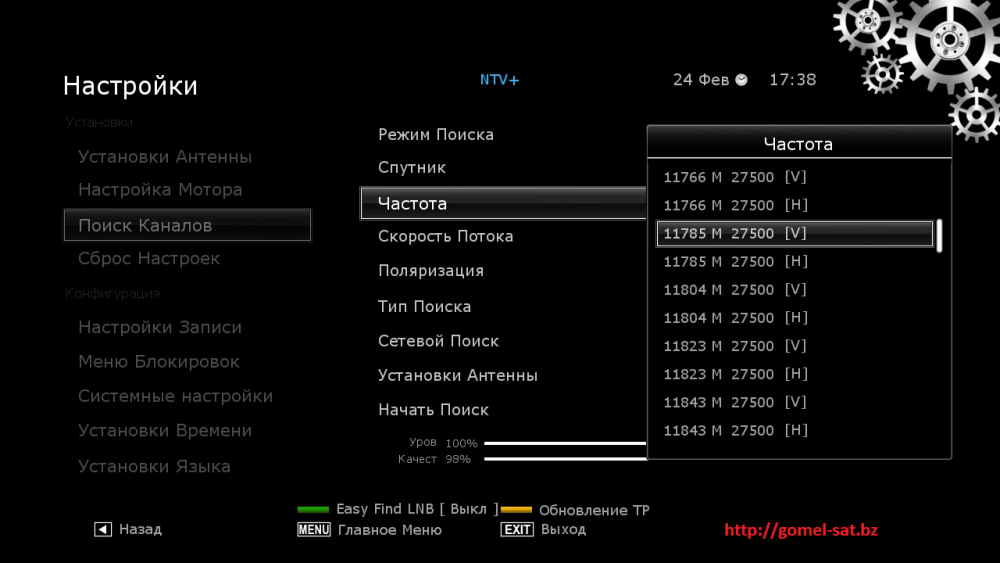
После чего выбираете Начать Поиск и нажимаете ОК
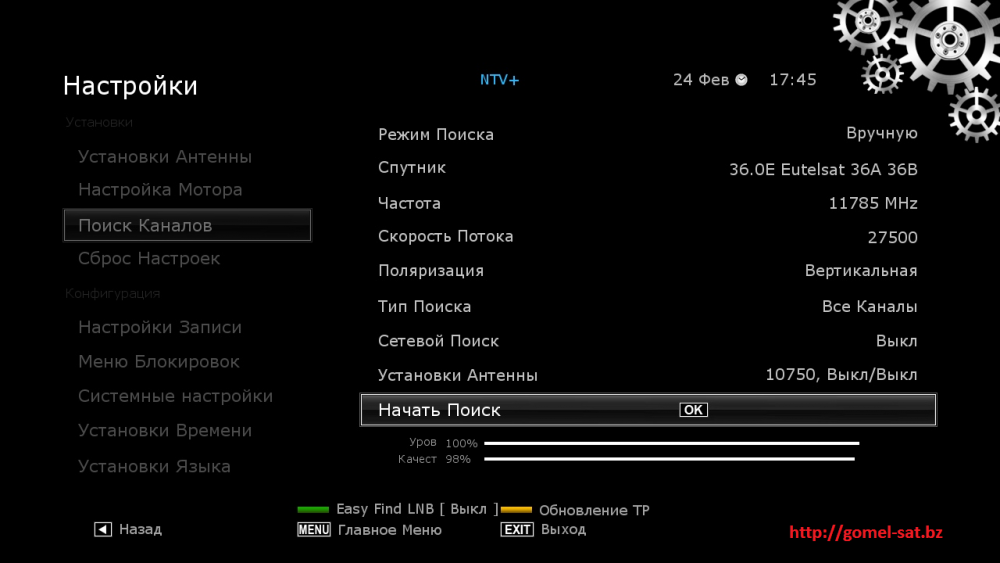
Ресивер выдаст информационное окно после завершения сканирования транспондера, а именно сколько ТВ и Радиоканалов отсканировано
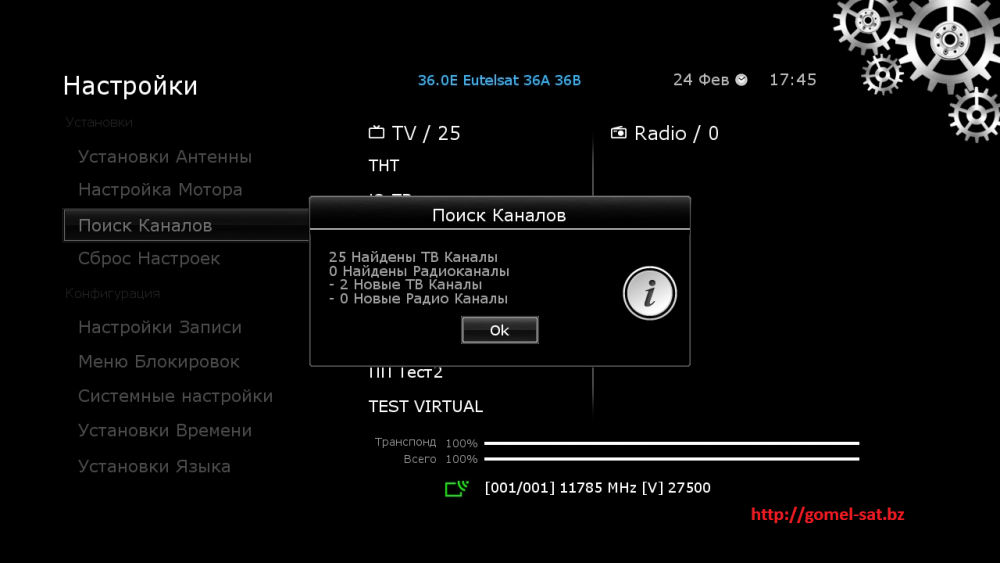
Аналогично можно поступить со всеми транспондерами провайдера, что у вас присутствуют в списке в ресивере.
Если же нужного транспондера нет, то поступаем следующим образом. Предположим, что в ресивере нет транспондера
Частота вещания: 12207 МГц
Поляризация: Круговая правая
Модуляция: 8PSK DVB-S2
FEC: ¾
Символьная скорость (SR): 27500
Для его сканирования выбрав строку Частота цифровыми кнопками с пульта просто набираем 12207 и кликаем ОК
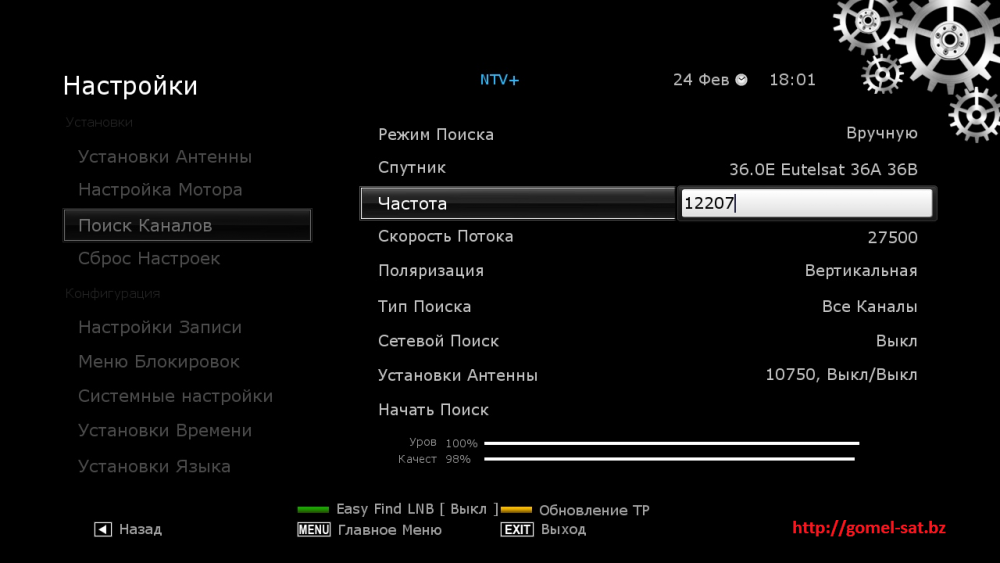
Если нужно изменяем Скорость Потока и Поляризацию и делаем поиск каналов.
Настройка спутника Hotbird 13.0°E и сканирование каналов пакета NC+:
На антенне должен быть установлен универсальный конвертер. Для настроек тюнера открываем Меню->Настройки ( синяя кнопка) -> Установки Антенны
Спутник – Из списка выбираем Eutelsat Hotbird 13A/13C 13.0°E, нажимаем ОК
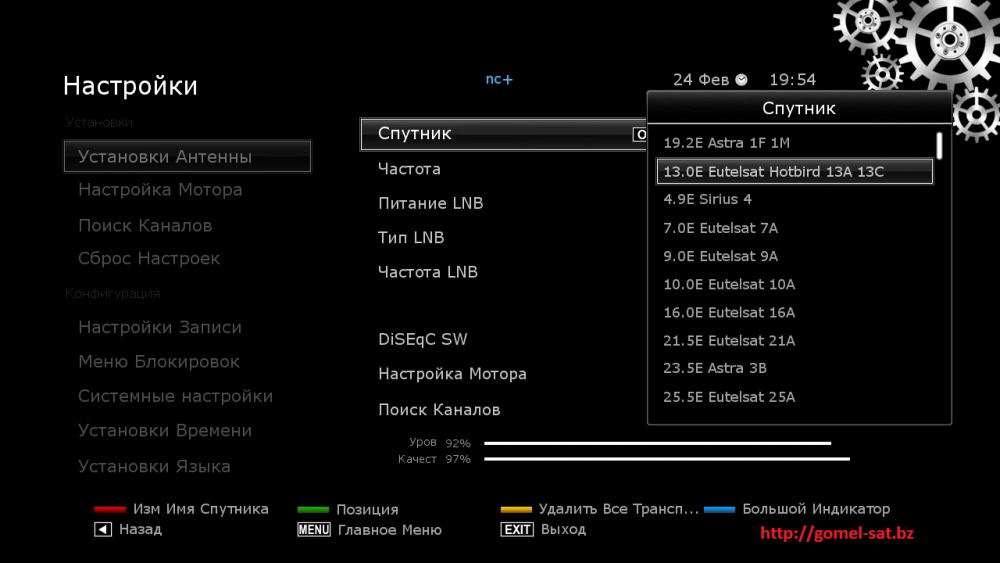
Питание LNB – Вкл
Тип LNB – Universal
Частота LNB – 9750/10600
DiSEqC SW – Выкл/Выкл
Настройка мотора – Нет
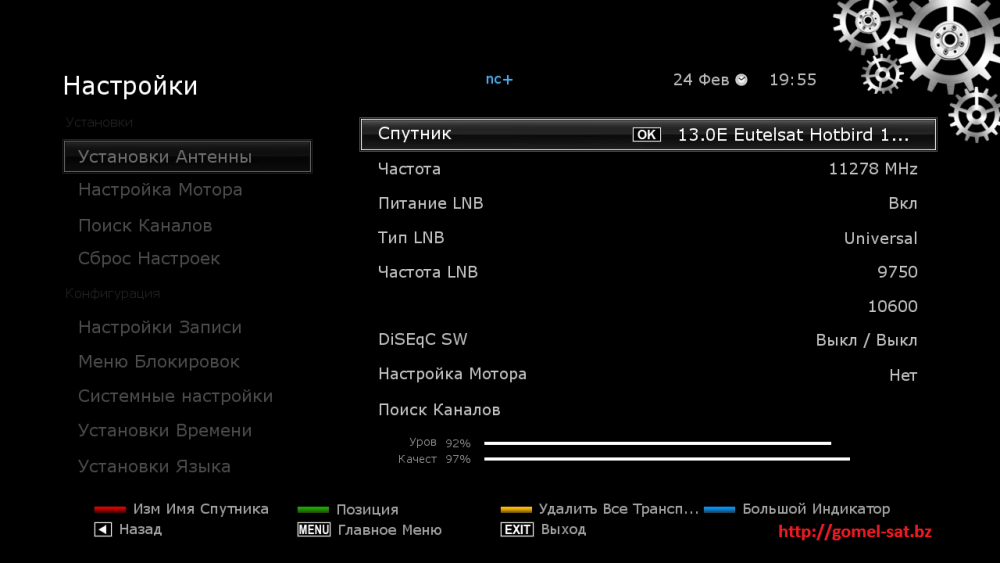
Далее переходим к сканированию каналов, процедура аналогична описанной выше для НТВ+, отличием будет только ссылка на каналы и транспондеры пакета, посмотреть их можно, например, здесь.
Поиск каналов НТВ-Плюс
1. Перед тем как приступить к поиску каналов НТВ-Плюс необходимо установить и подключить к ресиверу, антенну настроенную на спутник в позиции 36Е.
2. Зайдите в “Главное Меню”, потом в “НАСТРОЙКА”
3. В настройках выберите пункт в “УСТАНОВКИ АНТЕННЫ”
4. В “Установках Антенны” укажите следующие значения:
Значение “DiSEqC Переключатель” оставьте как есть -выкл/выкл, если у вас одна антенна настроенная на один спутник.
Если у вас настроено несколько спутников, то значение “DiSEqC Переключатель” настройте согласно значениям номеров выхода вашего DiseqC.
Значение “Настройка Мотора”, оставьте как есть -Нет, если вы не используете моторизированную антенну.
Если у вас установлен мотор, то произведите установку значений “Настройка Мотора”, согласно вашим параметрам положения антенны.
5. Если вы все верно настроили, то должна сверху появиться надпись с отображением имени оператора, а внизу значение “Уровень” и “Качество” будут от 1 до 100%.
6. Далее переходите выберите пункт “Поиск каналов” и нажимаете кнопку ОК на пульте.
7. Ресивер поддерживает четыре режимов поиска спутниковых каналов.
Режим поиска «Авто»: Автоматический поиск каналов, по всем частотам спутника которые сохранены в ресивере по умолчанию.
Режим поиска «Вручную»: Поиск каналов по выбранной частоте спутника.
Режим поиска «Слепой»: Ресивер сканирует все возможные частоты спутника, и потом производит поиск каналов по найденным частотам.
Режим поиска «Расширенный»: Ручной поиск не всех каналов находящихся на выбранной частоте, а конкретно одного заданного канала.
Мы рекомендуем искать каналы НТВ-Плюс следующем способом:
-Выберите режим “Вручную”
-Выберите в “Сетевой Поиск” значение “Вкл”
-Затем нажмите кнопкой ОК пульта, на пункт “Начать поиск”
Данным способом найдутся каналы НТВ-Плюс на всех частотах спутника, на которых есть сетевой идентификатор “NTV+”
8. Если есть частоты не подписанные именем оператора, и в сетевом поиске на этих частотах не прошел поиск каналов, в таком случае зайдите на сайт https://www.lyngsat.com/
9. В столбце 73Е-0Е, выберите вторую строку.
10. Далее найдите NTV Plus в списке операторов и выберите его.
Обратите внимание что НТВ-Плюс в списке может быть дважды, пакеты Восток со спутника 56Е и Запад со спутника 36Е. В нашем примере мы ищем каналы пакета НТВ-Плюс Запад
11. После выбора оператора, вам будет доступен список всех частот вещания оператор и список каналов
Выберите из списка нужную частоту и начните поиск каналов, как это указано в п.7
Для справки:
Поляризация L (Левая) – В ресивере выбираете значение H (Горизонтальная)
Поляризация R (Правая) – В ресивере выбираете значение V (Вертикальная)
Приятного просмотра.
НЕ ЗАДАВАЙТЕ ВОПРОСЫ ПО РАБОТЕ РЕСИВЕРОВ МНЕ В ЛИЧНЫЕ СООБЩЕНИЯ!
Для этого есть форум!!!
Настройка параметров антенны
Редактирование каналов на компьютере
Настройка параметров антенны
В ресивере Openbox S8 HD PVR установлены два спутниковых тюнера стандарта DVB-S2, поэтому для подключения двух тюнеров к одной спутниковой антенне можно воспользоваться петлевым кабелем, входящим в комплект поставки. В этом случае петлевой кабель подключается к выходу первого тюнера “LNB OUT_1” и ко входу второго “LNB IN_2”. При таком типе подключения для приема и записи будут доступны каналы, транслируемые с идентичных транспондеров, то есть – в одном Ku поддиапазоне частот – верхнем или нижнем и с одинаковой поляризацией. В случае, если вас не устраивает такой вариант – то нужно установить на спутниковую антенну твин конвертор и выполнить подключение двух тюнеров к нему отдельными кабелями.
Для выполнения сканирования каналов необходимо из главного меню ресивера зайти в “Установки” и выбрать пункт “Установка Антенны”. В открывшемся подменю указываются параметры для принимаемого спутника. На примере рассмотрим подключение двух спутников Eurobird 9E и Eutelsat 36E к первому тюнеру при использовании DiSEqC-переключателя.
Первоначально для спутника Eurobird 9E необходимо прописать следующие параметры:
“Спутник” – выбираем при помощи кнопок “влево/вправо” спутник – “9.0E Eurobird 9A”. Выбор также можно произвести, если нажать кнопку “OK”, из открывшегося списка при помощи кнопок “вверх/вниз” указать нужный спутник и подтвердить свой выбор нажатием кнопки “OK”;
“Подключение Тюнеров” – указываем – “Перемычка”, если конверторы настраиваемых спутников подключаются к одному тюнеру и используется петлевое подключение тюнеров ресивера. Если указать “Раздельно”, то в появившейся строчке меню “Тюнер” необходимо указать номер тюнера – “Тюнер 1”, к которому подключены конверторы;
“Частота” – если нужно выполнить настройку антенны или мультифида, то выбираем действующую частота транспондера принимаемого спутника и по ней отстраивается антенна или мультифид до достижения максимально возможного значения уровня “Качество” сигнала. Для удобства настройки можно нажать “синюю” кнопку, в результате чего шкалы сигнала будут отображаться в увеличенном виде;
“Питание LNB” – должно быть выбрано “Вкл”, в противном случае питание конвертора будет отключено;
“Тип LNB” – указываем тип используемого конвертора. Для спутника Eurobird 9E, как и для большинства других спутников необходимо выбрать – “Universal”. Исключение составят только спутники, вещание с которых производится в круговой поляризации или C-диапазоне;
“Частота LNB” – оставляем значения частот гетеродинов для универсального конвертора – “9750” и “10600”;
“DiSEqC SW” – в этом пункте нажимаем кнопку “OK” и указываем тип и номер порта дайсека, к которому подключен конвертор для приема спутника Eurobird 9E. В нашем случае используется первый порт DiSEqC 1.0;
“Настройки Мотора” – оставляем “Нет”, так как в нашем случае не используется мотоподвес. Если вы используете мотоподвес, то необходимо нажать кнопку “OK” и выбрать протокол работы – DiSEqC 1.2 или USALS.
“Поиск Каналов” – для перехода к сканированию каналов, настроенного спутника необходимо нажать кнопку “OK”, в результате чего откроется подменю “Поиск Каналов”.
В котором указываем необходимые параметры:
“Режим Поиска” – выбираем – “Авто”, в результате чего будут просканированы все прописанные транспондеры в ресивере. “Ручной” – позволяет просканировать выбранный транспондер, используется если нужно просканировать транспондер, отсутствующий в базе данных ресивера. “Слепой” – сканирует транспондеры вслепую, имеет достаточно неплохие результаты поиска, но занимает достаточно много времени для сканирования спутника. “Расширенный” – позволяет ввести детальные параметры для сканирования канала, включает ввод – видео пида, аудио пида, pcr пида и стандарта вещания (DVB-S/DVB-S2);
“Спутник” – оставляем спутник – “9.0E Eurobird 9A”;
“Тип Поиска” – указываем – “Все Каналы” для сканирования всех каналов. Для выбора доступны также: “Только FTA” – ресивер просканирует только некодированные каналы и “Только ТВ” – ресивер просканирует только телевизионные каналы без радиоканалов;
“Сетевой Поиск” – оставляем – “Выкл”;
“Калибровка Времени” – оставляем – “Просто”. Если выбрать – “Полный”, то можно получить расписание временных данных для каждого транспондера;
“Установки Антенны” – оставляем как есть;
“Установки Мотора” – оставляем как есть;
“Начать Поиск” – дойдя до этой строчки, нажимаем кнопку “ОК” для начала сканирования каналов.
После завершения сканирования каналов необходимо нажать кнопку “OK”.
Далее нажимаем кнопку “MENU”, выбираем строчку “Установки Антенны” и нажимаем кнопку “OK”. В открывшемся подменю прописываем параметры для второго спутника – Eutelsat 36E:
“Спутник” – выбираем при помощи кнопок “влево/вправо” спутник – “36.0E Eutelsat W4”. Выбор также можно произвести, если нажать кнопку “OK”, из открывшегося списка при помощи кнопок “вверх/вниз” указать нужный спутник и подтвердить свой выбор нажатием кнопки “OK”;
“Подключение Тюнеров” – указываем – “Перемычка”, если конверторы настраиваемых спутников подключаются к одному тюнеру и используется петлевое подключение тюнеров ресивера. Если указать “Раздельно”, то в появившейся строчке меню “Тюнер” необходимо указать номер тюнера – “Тюнер 1”, к которому подключены конверторы;
“Частота” – если нужно выполнить настройку антенны или мультифида, то выбираем действующую частота транспондера принимаемого спутника и по ней отстраивается антенна или мультифид до достижения максимально возможного значения уровня “Качество” сигнала. Для удобства настройки можно нажать “синюю” кнопку, в результате чего шкалы сигнала будут отображаться в увеличенном виде;
“Питание LNB” – должно быть выбрано “Вкл”, в противном случае питание конвертора будет отключено;
“Тип LNB” – указываем тип используемого конвертора. Для спутника Eutelsat 36E необходимо выбрать – “Single”, так как используется Ku конвертор с одним частотным поддиапазоном;
“Частота LNB” – при помощи кнопок “вправо/влево” выбираем значение частоты гетеродина – “10750”;
“LNB 22кГц” – оставляем значение “Выкл”, так как в конверторе не нужно переключать частотные поддиапазоны;
“DiSEqC SW” – в этом пункте нажимаем кнопку “OK” и указываем тип и номер порта дайсека, к которому подключен конвертор для приема спутника Eutelsat 36E. В нашем случае используется третий порт DiSEqC 1.0;
“Настройки Мотора” – оставляем “Нет”, так как в нашем случае не используется мотоподвес. Если вы используете мотоподвес, то необходимо нажать кнопку “OK” и выбрать протокол работы – DiSEqC 1.2 или USALS.
“Поиск Каналов” – для перехода к сканированию каналов, настроенного спутника необходимо нажать кнопку “OK”, в результате чего откроется подменю “Поиск Каналов”.
“Режим Поиска” – выбираем – “Авто”;
“Спутник” – оставляем спутник – “36.0E Eutelsat W4”;
“Тип Поиска” – указываем – “Все Каналы”;
“Сетевой Поиск” – оставляем – “Выкл”;
“Калибровка Времени” – оставляем – “Просто”;
“Установки Антенны” – оставляем как есть;
“Установки Мотора” – оставляем как есть;
“Начать Поиск” – нажимаем кнопку “ОК” для начала сканирования каналов.
После завершения сканирования каналов необходимо нажать кнопку “OK” и выйти из меню сканирования каналов при помощи двукратного нажатия кнопки “MENU”.
Редактирование каналов на компьютере
Предварительно необходимо выполнить сохранение просканированных каналов с ресивера на USB флешку. Для этого подключаем к ресиверу флешку, отформатированную в FAT32, заходим из главного меню ресивера в закладку “Утилиты”, выбираем “Передача данных”, в открывшемся подменю выделяем строчку “Передать Список Каналов на USB” и нажимаем кнопку “OK”.
Затем при помощи виртуальной клавиатуры будет предложено ввести имя файла и в завершении нажать “красную” кнопку для сохранения.
После этого нажимаем “красную” кнопку для безопасного извлечения устройства и подтвердив свой выбор, ответив “Да” на вопрос “Вы хотите извлечь устройство USB?”, производим отключение флешки от ресивера.
Далее подключаем флешку к компьютеру и запускаем программу – ChEdit.
Для удобства работы в программе ChEdit можно выбрать русский язык, если зайти в меню “Вид” -> “Language” и выбрать – “Russian.lng”.
Первоначально в окне программы “Спутники” необходимо выбрать редактируемый спутник. Для добавления нового спутника необходимо кликнуть “правой” кнопкой мышки в этом окне и выбрать строчку “Добавить спутник”. Для изменения названия спутника необходимо два раза кликнуть “левой” кнопкой мышки по выделенному названию спутника и ввести желаемое имя.
Окно программы “LNB” предназначено для редактирования параметров используемых конверторов. Лучше оставить значения, прописанные ресивером.
Окно программы “Транспондеры” предназначено для редактирования параметров транспондеров. Первоначально при выборе определенного спутника в этом окне будут отображаться транспондеры со всех спутников. Для отображения транспондеров только конкретно выбранного спутника необходимо нажать кнопку “Фильтр” в верхнем меню программы.
Чтобы изменить определенный параметр транспондера необходимо медленно два раза кликнуть по нему “левой” кнопкой мышки и ввести необходимое значение. Для добавления нового транспондера необходимо кликнуть “правой” кнопкой и выбрать строчку “Добавить транспондер”. Если нужно удалить транспондер, то кликается по нему “правой” кнопкой мышки и выбирается строчка “Удалить транспондер”.
Для редактирования каналов необходимо перейти в закладку “ТВ Каналы”, предварительно выбрав нужный транспондер. В ней можно изменить параметры канала, если два раза медленно кликнуть “левой” кнопкой по выбранному параметру. Или удалить, или добавить канал в фавортные списки, если кликнуть по каналу “правой” кнопкой и выбрать соответствующую строчку.
Закладка “Фавориты” позволяет редактировать фаворитные списки. В которой присутствует только одна возможность – удаления выбранных каналов.
После редактирования, список каналов сохраняется на флешку. Затем флешка подключается к ресиверу. В открывшемся окне “Загрузка ПО” при помощи кнопок “вправо/влево” выбирается закладка “Загрузка Данных о Каналах” и нажимается “красная” кнопка для загрузки списка каналов в ресивер. Также загрузить список каналов можно, если зайти из главного меню ресивера в “Утилиты”, открыть “Передача Данных” и выбрать “Загрузка Данных с USB Накопителя”.
Когда загрузка каналов будет завершена, ресивер перезагрузится и будет готов для дальнейшей работы.
Для того, чтобы иметь возможность смотреть спутниковые каналы, нужно организовать их приём. Для этого используется ресивер. Он обеспечивает качественный показ телепрограмм.
Это устройство также можно рассматривать в качестве специализированного компьютера. В частности, ресивер использует операционную систему. Часто для этой цели применяют систему Linux.
Викард представляет собой эмулятор, который открывает доступ к платным спутниковым каналам посредством использования кардшаринга. Если в ресивере имеется поддержка эмулятора, он доступен для бесплатного использования. Перед работой его необходимо правильно настроить. При применении Викарда можно воспользоваться следующими преимуществами:
- В эмулятор работает со всеми наиболее популярными протоколами. Среди них можно упомянуть newcamd, camd3, cs378x, cccam.
- Плагин Викард может быть использован в качестве клиента кардшаринга.
- Эмулятор можно настроить на любой выбранный кардшаринг-сервер. Можно прописать несколько из них. Это будет полезно в том случае, если доступ к главному временно будет затруднён. Можно запрограммировать в такой ситуации переход к следующему по списку серверу, обеспечив тем самым безотказную работу по приёму телепрограмм.
- Викард способен корректно работать с SoftCAM-файлами ключей.
- Он поддерживает эмуляцию различных кодировок.
- Допустимо ещё одно применение — в качестве домашнего кардшарингового сервера.
Викард способен работать с различными типами кард-приёмников. Речь может идти как о встроенных, так и о внешних ридерах, которые подключаются через USB. Этот эмулятор позволяет просматривать как оплаченные каналы, так и такие, для которых имеются ключи.
Возможность использования этого эмулятора присутствует в следующих моделях ресиверов: Openbox S2-S4 HD PVR, GI S 8120, Golden Media 990 CR PVR SPARK, Openbox S6 Pro HD PVR, Openbox S6 HD PVR, и некоторых других.
В последнее время все больше распространяется такое явление, как кардшаринг. Рекламируют это «чудо» как возможность почти бесплатно смотреть десятки спутниковых каналов, подписка на которые стоит гораздо больше у официального провайдера. Уточнив марку и модель ресивера, приходит специалист и настраивает оборудование. Иногда меняется прошивка устройства, но чаще всего делаются только некоторые настройки, особенно, если используется спутниковый ресивер OpenBox.
Появляется доступ к десяткам новых каналов. Как же работает эта система и почему конечному пользователю контент достается почти бесплатно? Хозяин карты, который обеспечивает кардшаринг, настраивает соответствующее программное обеспечение, и другие пользователи могут получать ключи для раскодировки каналов на свои устройства.
Некоторые трансляции, к примеру, компании Триколор, используют простую кодировку сигнала. Можно найти ключи бисс или файл softcam и использовать их как ключи. Если прошивка ресивера позволяет, можно вводить ключи из файла softcam keys или вручную прописать сигнатуры бисс. В результате пользователь смотрит телепрограммы бесплатно.
Кардшаринг может использоваться и внутри одного дома или квартиры. Для нескольких устройств организуется шаринг и используется единственная карта, по которой и осуществляется ввод ключей.
Где скачать и как скачать Wicardd
Викард включает в себя следующие файлы:
- Conf, который является файлом конфигурации. Фактически большая часть настройки состоит в том, чтобы его правильно заполнить.
- Бинарный файл wicardd, который обеспечивает работу эмулятора. У него отсутствует расширение. В различных версиях Викарда точное название файла может отличаться.
- Если имеются ключи от взломанных каналов, они находятся в SoftCam.key.
Нужно учитывать, что возможность неофициального просмотра программ некоторых спутниковых провайдеров может быть недоступна.
Для скачивания нужно учитывать версию устройства:
- https://gomel-sat.bz/files/file/1470-wicardd-openbox-sxzip/ – здесь можно получить Викард для Skyway Light 2, Openbox SX серии, Skyway Classic 4, Skyway Nano 3.
- https://gomel-sat.bz/files/file/1471-wicardd-openbox-sx9zip/ подойдёт для тех, кто пользуется Openbox SX9.
- На https://gomel-sat.bz/files/file/1472-wicardd-openbox-sx9-combozip/ доступна версия, которой можно пользоваться для установки Викарда на Skyway Droid 2, Openbox SX9 Combo.
После скачивания на компьютер, архив необходимо распаковать.
Что нужно для работы системы
Первое, что понадобится, – ресивер OpenBox. В самом простом варианте у него должна быть прошивка, позволяющая выполнять ввод ключей, настройку с помощью файла softcam keys или ручной ввод кодов бисс. Простому ресиверу понадобится компьютер, который будет осуществлять доступ к серверу, предоставляющему кардшаринг. Приставка и компьютер соединены кабелем через последовательный порт, а для соединения с интернет может использоваться любой метод.
- Локальная сеть. Компьютер подсоединен к сети провайдера и получает ключи на сервере, который осуществляет кардшаринг где угодно.
- Wi-Fi-соединение. Точка доступа неважна. Можно подключиться к собственному роутеру или осуществить получение ключей благодаря бесплатным точкам доступа соседей, интернет-кафе и так далее.
- Шаринг может быть организован в пределах локальной сети – внутри одного подъезда или в квартире. Для получения ключей организовывается сервер и протягиваются провода к получателям услуги.
- Сеть провайдера мобильной связи. Здесь уже все зависит от того, как подобное соединение устанавливает компьютер.
В качестве ресивера необходимо устройство, прошивка которого умеет делать шаринг. Из простых – ресиверы Openbox. Они позволяют как настроить кардшаринг, так и использовать файл softcam keys. Доступна и настройка сигнатур бисс, чтобы смотреть трансляции Триколор ТВ, к примеру.
Настройка ресивера Openbox производится следующим образом. Сначала нужно получить доступ к списку серверов, нажав определенную комбинацию клавиш. Регулирует это прошивка. Для модели S2 HD комбинация клавиш, к примеру, выглядит как MENU-1113. В появившемся списке можно добавлять свои источники шаринга.
В пункты настройки входят:
- Имя сервера для получения ключей.
- Признак активности.
- Адрес.
- Порт.
- Имя пользователя и пароль.
- Ключ сервера или DES Keys.
- Канальный фильтр.
Имя символьное, произвольное. Обычно пишут имя провайдера, который декодируется, например – Триколор. Признак активности – это логическое значение – «выкл/вкл».
Разная прошивка может позволять вводить адрес IP с цифровым указанием. В большинстве устройств используется последняя прошивка, где можно указать IP или URL сервера, который делает шаринг. Далее указывается номер порта доступа. Это регулирует «хозяин» сервера, осуществляющего шаринг ключей. Сообщается конкретному пользователю.
Имя и пароль – это данные для авторизации на сервер. Они сообщаются пользователю персонально. Ключ сервера обычно не изменяется. Если осуществляющий шаринг пользователь поменял keys или прошивка имеет некорректное значение – пользователю сообщается новая сигнатура.
В канальном фильтре прописываются channel keys, которые служат для обозначения идентификаторов каналов для быстрого получения ключей декодировки. Очень похоже на softcam keys – идет уникальный номер канала и иденты нужных пакетов, которые передает шаринг.
Дизайн
С точки зрения габаритов, эта модель ресивера получилась немного весомее, чем прошлая. Однако, внешний приемник инфракрасного сигнала позволяет поставить тв бокс там, где будет удобно. Передняя панель подсвечена семисигментным дисплеем. Цвет подсветки — зеленый. Он не напрягает глаз и приятно смотрится. Все остальное спрятано от глаз владельцев с помощью откидной крышки. А именно:
- Кнопка запуска и перехода в режим ожидания;
- СН + – для переключения каналов;
- Vol +- кнопка переключения громкости;
- Дисплей;
- Lock, Rec – блокировка и запись;
- Приемник инфракрасного сигнала с пульта дистанционного управления;
- Интерфейс С1 , разъем для смарт-карты;
- USB порт.
Глубина слота рассчитана максимально удобно. Она позволяет вставить модуль и плотно закрыть крышку. Кнопка извлечения модуля находится справа от него. Квадратная кнопка выйдет чуть вперед, оповестив таким образом пользователя о том, что модуль вставлен до предела.
Задняя панель тв тюнера позволяет выбрать вариант подключения. Собственно, ради этого и был увеличен вес и размер.
Другие возможности и варианты
Ресиверы OpenBox умеют почти все. Их прошивка позволяет использовать кардшаринг и настройку как декодинга трансляций сложных кодировок, так и простых, вроде алгоритмов Триколор ТВ. Можно вручную прописать и использовать данные softcam keys. Доступен явный ввод бисс-сигнатур для декодинга передач некоторых трансляций, того же Триколор ТВ, к примеру. Но есть у них ключевой недостаток: чтобы организовать кардшаринг, нужен компьютер.
Более эффективное решение – ресиверы с возможностью подключения к интернет. Это линейки DreamBox или Sezam. В них доступен ввод всех необходимых параметров. Еще лучше – современный телевизор с подключением к сети и DVB-карта расширения. Тогда не нужен ни ресивер, ни компьютер.
Технологические характеристики
С точки зрения функциональности все осталось практически без изменений с модели S3 Mini. Но приятное дополнение все же есть и заключается оно в том, что реализована поддержка Ютуб, что не может не радовать пользователей сети интернет.
Главная «фишка» тв приставки Openbox S3 CI + HD заключается в поддержке молуля С1, который используют многие операторы. Раньше его поддерживала только модель SX4, стоимость которой выходит за рамки бюджетных девайсов. Рассмотрим основные технологические характеристики:
| Характеристика | Описание |
| Тип устройства | Ресивер |
| Страна | Китай |
| Материал корпуса устройства | Пластик |
| Вес устройства | 1.5 кг. |
| Цвет корпуса | Черный |
| Прием каналов | Все, благодаря встроенному модулю С1 |
| HD качество | Да |
| Количество картоприемников | 1 |
| С1 слот | Поддерживает работу модуля С1 |
| Беспроводное соединение | Нет |
| Эмулятор | В наличии |
| Тип операционной системы | Стандартная |
| Наличие DVB-T2/C тюнера | Нет |
| Поддержка кардшаринга | С помощью проводного или беспроводного интернета. |
| Timeshift: | Да |
| Блок питания | Встроен |
| Запись на флешки | Поддерживается |
| Браузер для выхода в интернет | Есть |
| Поддержка интернета | Поддерживается |
| Цифровой аудиовыход | Предусмотрен |
| Тип USB | 2.0 |
| Приложения | Есть. |
| Наличие порт Lan | Да. |
| Наличие ВЧ-Модулятора | Да |
| Композитные тюльпаны | Да. |
Openbox S3 CI HD умеет быстро переключать каналы. Эта скорость выше, чем у многих аналогичных устройств. Шаринг позволяет 16 различных клиентов.
Главные особенности
Спутниковый ресивер Openbox AS 4K CI отличается от техники конкурентов несколькими особенностями. Рассмотрим их подробнее.
Главные отличия Openbox AS4K CI:
- Универсальность – помимо функций спутникового ресивера девайс используется в роли игровой приставки 3D
- Конструкция – продумана производителем до мелочей, здесь присутствует слоты и разъемы практически для всех типов дополнительных аксессуаров
- Управление – предельно простое и понятное, многие пользователи отмечают ненадобность инструкции после сопряжения пульта с телевизором
- Прошивка – прибор работает на базе полноценной операционной системы Android, что указывает на отличный интерфейс и качественное функционирование
- Каналы – система поддерживает привычные бесплатные каналы, телевидение IPTV и платные программы
- Изображение – из всех существующих спутниковых ресиверов, рассматриваемая модель имеет самое качественное изображение, что отмечено 95% пользователей
Особенности спутникового ресивера Openbox AS4K CI можно перечислять и дальше. Здесь указаны главные из достоинств. Перейдём к более подробному описанию устройства и его возможностей.
Описание
Одно из преимуществ тв приставки – дизайн. Прибор не нужно скрывать от глаз, его внешний вид приятен. Стильный корпус отлично впишется под телевизором, не раздражая хозяина.
Технические характеристики ресивера Openbox AS4K CI:
- Ширина корпуса – 220 мм
- Материал изготовления – металл
- Цифровой индикатор – семь сегментов с белой подсветкой
- Яркость подсветки – регулируется
- Напряжение блоков питания – 12В
- Максимальная сила тока – 2А
Настройка кардшаринга на Openbox
Просмотр кодированных каналов при помощи кардшаринга на ресиверах Openbox F300, Х8х0, X5XX, X7x0
Настройки ресивера Openbox F300, Х8х0
Допустим, мы нашли в интернете предложение о предоставлении шаринга на пакет НТВ+ по протоколу Newcamd 525.
Для того чтобы начать наслаждаться просмотром любимых каналов необходимо будет проделать следующее:
1. Нажать на пульте кнопку — Меню.
2. Последовательно набрать ряд цифр1117 и попадаем в меню эмулятора.
3. Заходим в раздел — Шаринг.
4. В левой части экрана при помощи зелёной кнопки на пульте — Добавить, добавляем при помощи кнопок «вверх» и «вниз» значение — 0500 — это номер кодировки Viaccess. По окончанию набора жмём на пульте ОК. Перемещаемся в правую половину таблицы, нажимаем на пульте красную кнопку — Редактировать и загоняем значение 023700 — идентификационный номер провайдера, в данном случае пакета НТВ+ роосия.
Настройки ресивера Openbox Х7х0
1. Нажать на пульте кнопку — Меню.
2. Последовательно набрать ряд цифр 8282 и попадаем в меню эмулятора.
3. По синей кнопке попадаем в меню Шаринг.
4. В левой части экрана при помощи красной кнопки на пульте — Доб Слот, добавляем при помощи кнопок «вверх» и «вниз» «OK»значение — 0500 — это номер кодировки Viaccess. По окончанию набора жмём на пульте ОК. Перемещаемся в правую половину таблицы, нажимаем на пульте красную кнопку и загоняем значение 00023700 — идентификационный номер провайдера, в данном случае пакета НТВ+ в кодировеке Viaccess 2.6.
После этого ваш тюнер готов принимать через COM порт ключи, предназначенные для кодировки 0500 (Viaccess), пакета 023700 (НТВ+).
Теперь остается настроить на компьютере программу, которая будет брать с сервера ключи через интернет и посылать их в тюнер.
Пример настройки OpenBox для работы с ресиверами Openbox
ля просмотра пакета НТВ+Триколор после оплаты вам даны настройки типа:
сервер 127.0.0.1
deskey:0102030405060708091011121314
логин:пароль — Login:Password
(newcamd525)
порт 30000 (нтв 0500:020710, для HD — 030600)
порт 30014 (триколор 4AE0:000000)
где — 127.0.0.1 — IP адрес сервера (исправить на тот что был в выданных вам настройках;
30000 и 30014 — порты, через которые пойдёт шара;
Логин — Ваш логин на сервере
Пароль — подтверждение тог что логин принадлежит вам
01 02 03 04 05 06 07 08 09 10 11 12 13 14 — ключ шифрования
1) Включаем тюнер на любой канал из того пакета, который мы хотим шарить.
2) Запускаем программу OpenBox
3) Выставляем нужный COM порт (обычно сом1), прописываем данные нашего сервера — логин, пароль, IP адрес, порт, ключ шифрования.
4) В графах провайдеры прописываем идентификационный номер вашего пакета , в данном случае 0500:020710 и 4AE0:000000. Для просмотра пакета НТВ+ и Триколор предаствляемых нашим сервером нужно заполнить поля в раскладках двух серверов программы, так как для них используются разные порты — 30000 и 30014. Выставляем галки в полях — при запуске в Тray, Автостарт сервера, Автостарт порта. (см. фото ниже)
5) Жмем на кнопку — Переподсоедениться к серверу.
Если вводимые вами данные верны, то в логе программы можно будет увидеть ход подключения к серверу с последующим получением DW ключей. В этот момент на экране телевизора откроется долгожданный канал.
(пример настройки для НТВ+)
При последующем запуске программы, она уже будет сворачиваться в трей.
Если необходимо будет посмотреть лог, либо изменить какие то данные, достаточно в трее кликнуть раз на ярлык — красная коробка.
Что установить в ресивер? И как настроить шаринг на ресивере OPENBOX S6 HD PVR? Где найти подробную инструкцию? Помогите пожалуйста.
помогите настроить шару на 19е Digital+ какие нужны плагины sos
помогите openbox s9 HD
Последний раз редактировалось igor_betman; 06.12.2011 в 20:02 .
Ресивер Openbox s9, скачал с сайта тест, вписал его в newcamd.list, все загрузилось но канал не показывает, помогите.
CWS_KEEPALIVE = 300
CWS_INCOMING_PORT = 12000
CWS = cserv16.net 24450 765fbed 9b1e02f 01 02 03 04 05 06 07 08 09 10 11 12 13 14 #Радуга ТВ (75е)
эти данные дали на сайте, в ресивере все три строки показывает.
njkbr77 ну ты смешной. Да всё что угодно может быть. От не работающего теста до неправильной настройки ресивера.
P.S. А ресивер к интернету подключён?
Да кабель кинут с роутера, все лампочки моргают. Что смешной знаю, но это мой первый опыт.
Ну как-то скуп ты на слова. Не вижу ответа.
Все получилось, перепрошил ресивер прошивкой OpenBox_S9_EuropeVer.20100710 и пакет платный купил. Ура Радуга заработала.
о предоставлении шаринга на пакет НТВ+ по протоколу Newcamd
OpenBox все прописал- пишет сервер не отвечает
Protocol = newcamd а здесь newcamd D525
Openbox X-810 и переходник RS232-USB 2.0 (FT232RL) работает и на другом Openbox® S6 HD PVR через интернет каналы раскодированы.Что не так?
—- Сообщение добавлено в 15:37 —- Предыдущее сообщение было в 15:35 —-
Источник
Как управлять Openbox AS4K CI Pro
Ресивер Openbox модели AS4K CI версии Pro поставляется с пультом ДУ. Кнопки расположены удобно, нажимаются легко. Устройство быстро реагирует на команды. Управление не вызывает сложностей.
Как управлять ресивером:
- Чтобы выйти на экран с программами, удерживайте команду MENU;
- Для принудительного выхода зажмите кнопку EXIT;
- Используйте пульт вместо мышки, активировав соответствующий режим кнопкой CURSOR;
- Длительное нажатие команды INFO поможет улучшить качество сигнала;
- Левый клик мыши в углу экрана выведет на работу с приставкой.
Чтобы узнать все команды, ознакомьтесь с инструкцией пользования. Она присутствует в комплекте. А теперь разберемся, как самостоятельно обновить программное обеспечение.
Обновляем устройство
Чтобы обновить программное обеспечение, выполните следующие действия:
- Проверьте подключение к интернету;
- Выполните вход в меню с пульта;
- Зайдите в менеджер;
- Выберите функцию загрузки ПО;
- Дождитесь окончания процесса.
Устанавливаем плагины
Чтобы правильно установить плагины, выполните следующие действия:
- Обновите программное обеспечение по предложенной выше инструкции;
- Нажмите на кнопку меню и выберите значок менеджера;
- Далее войдите в плагины и удерживайте синюю кнопку;
- В выплывшем окошке нажмите эту же кнопку (здесь ресивер запросит установку Addon Linker);
- Выполните установку указанного приложения и нажмите синюю кнопку.





































