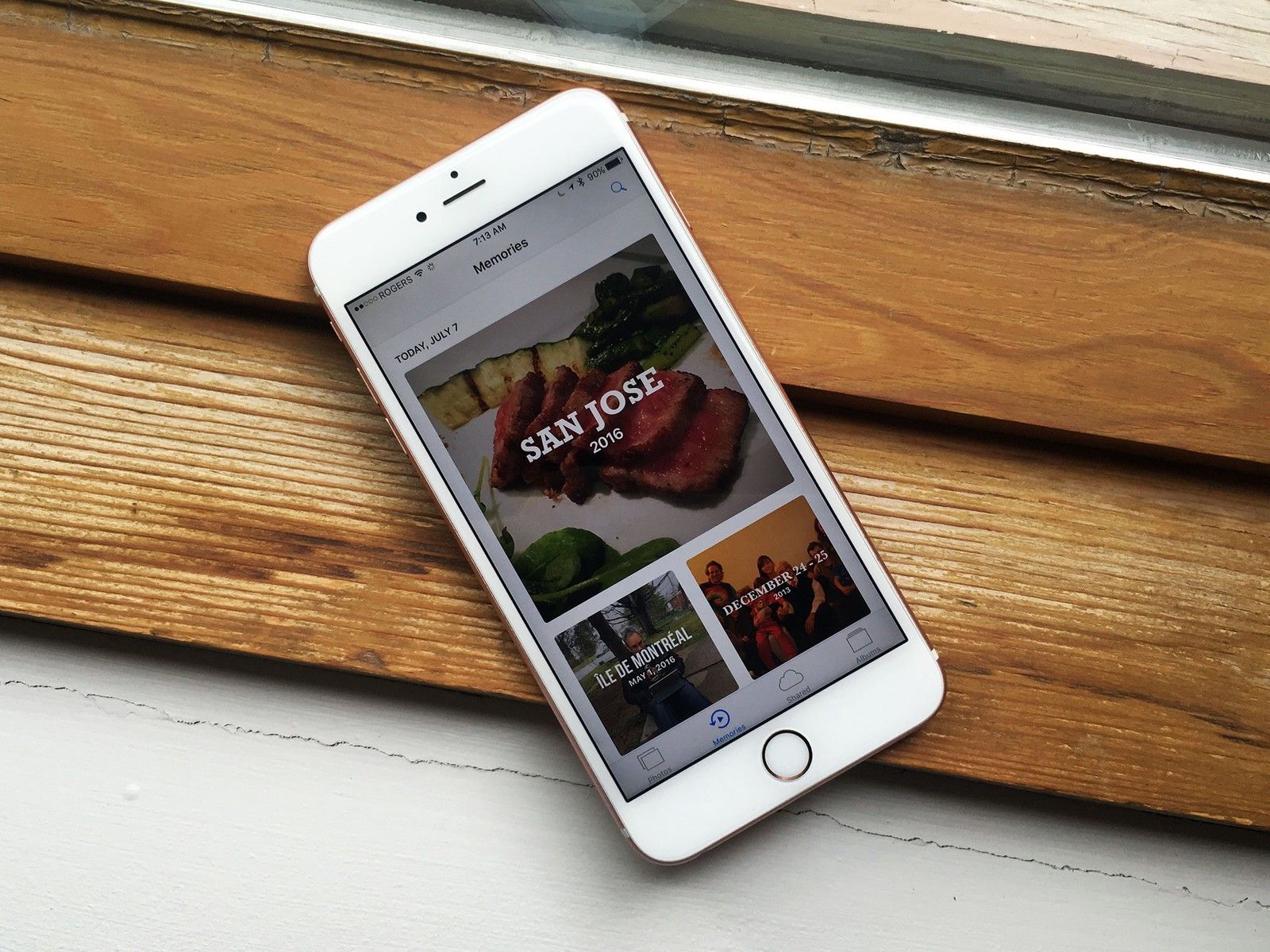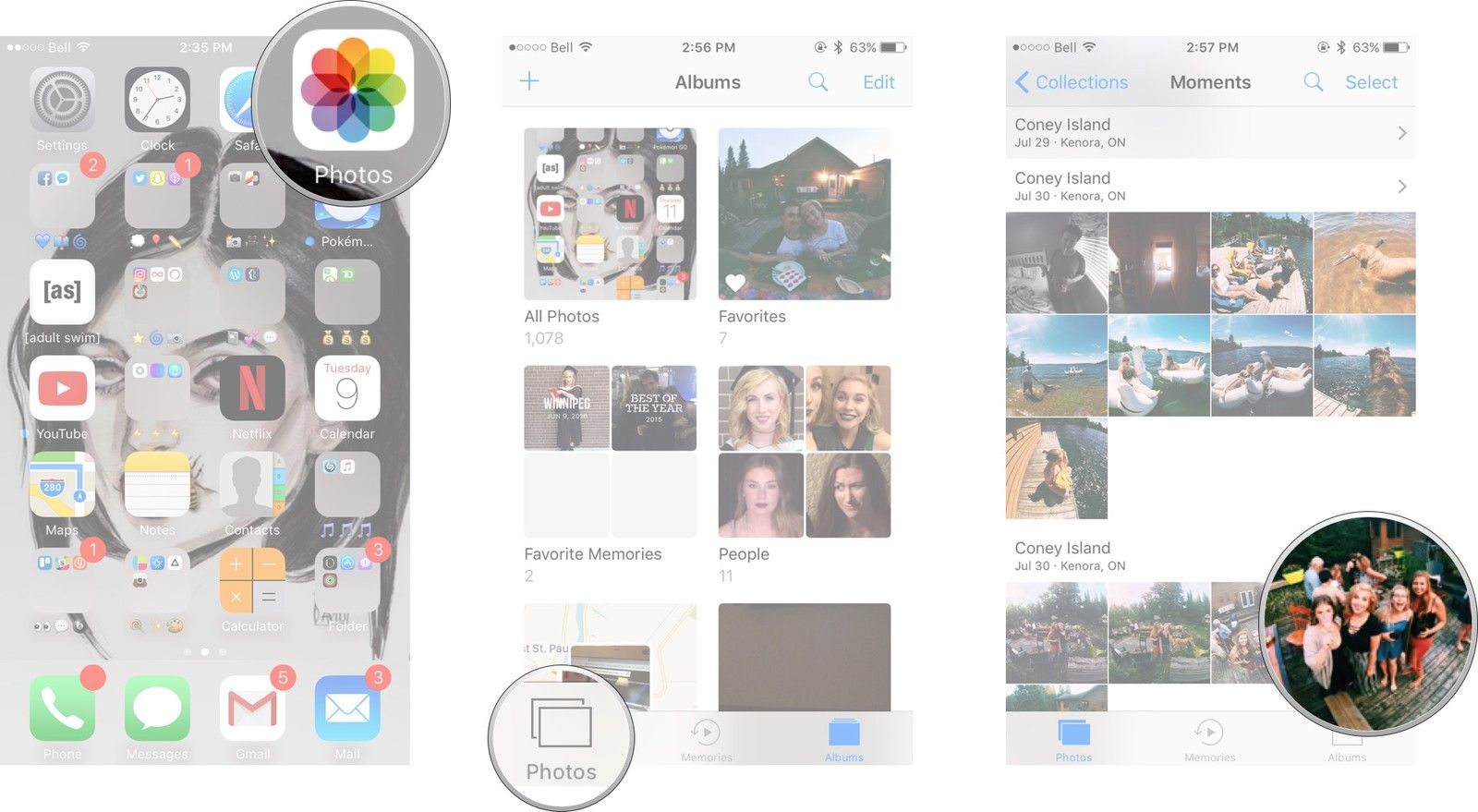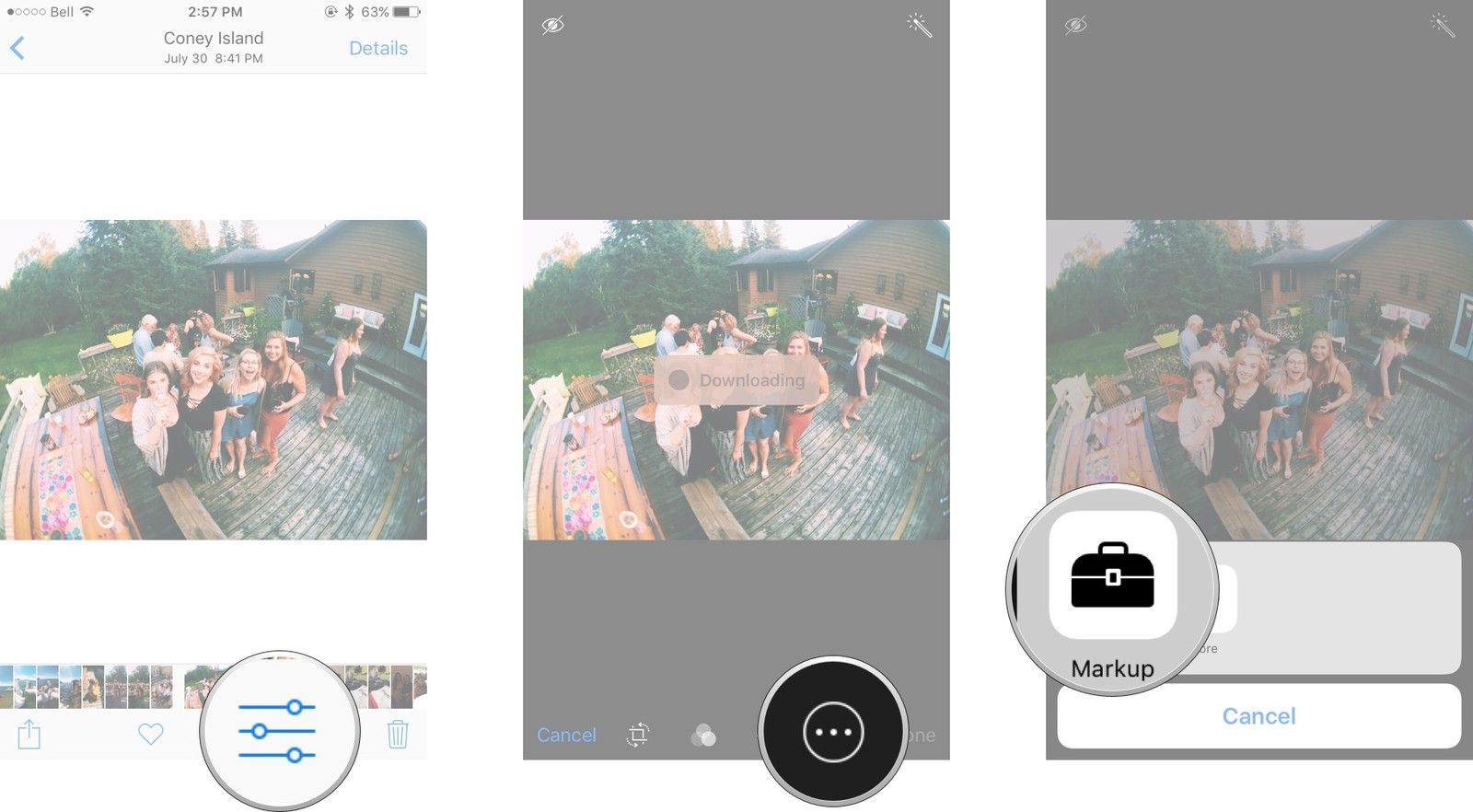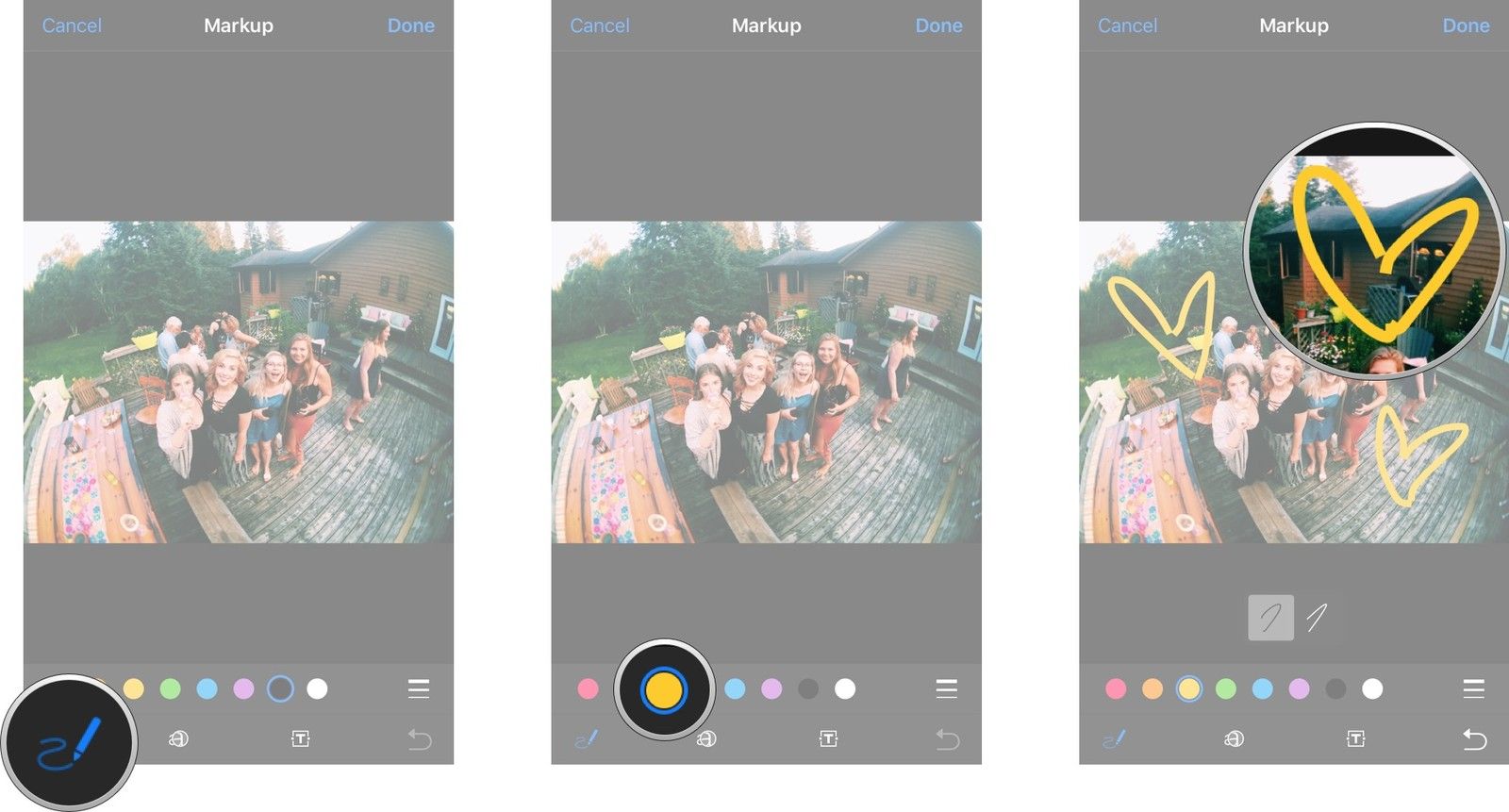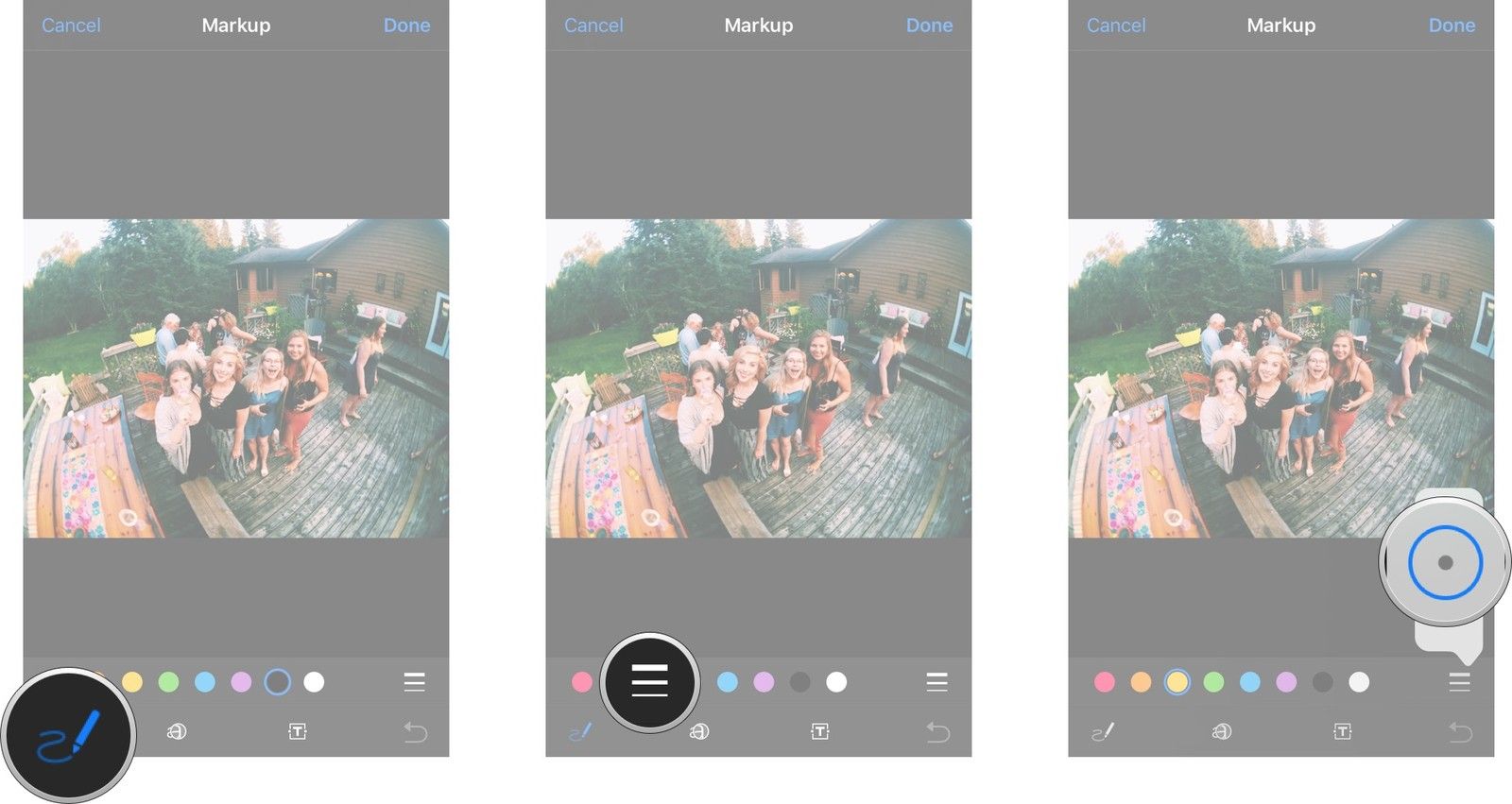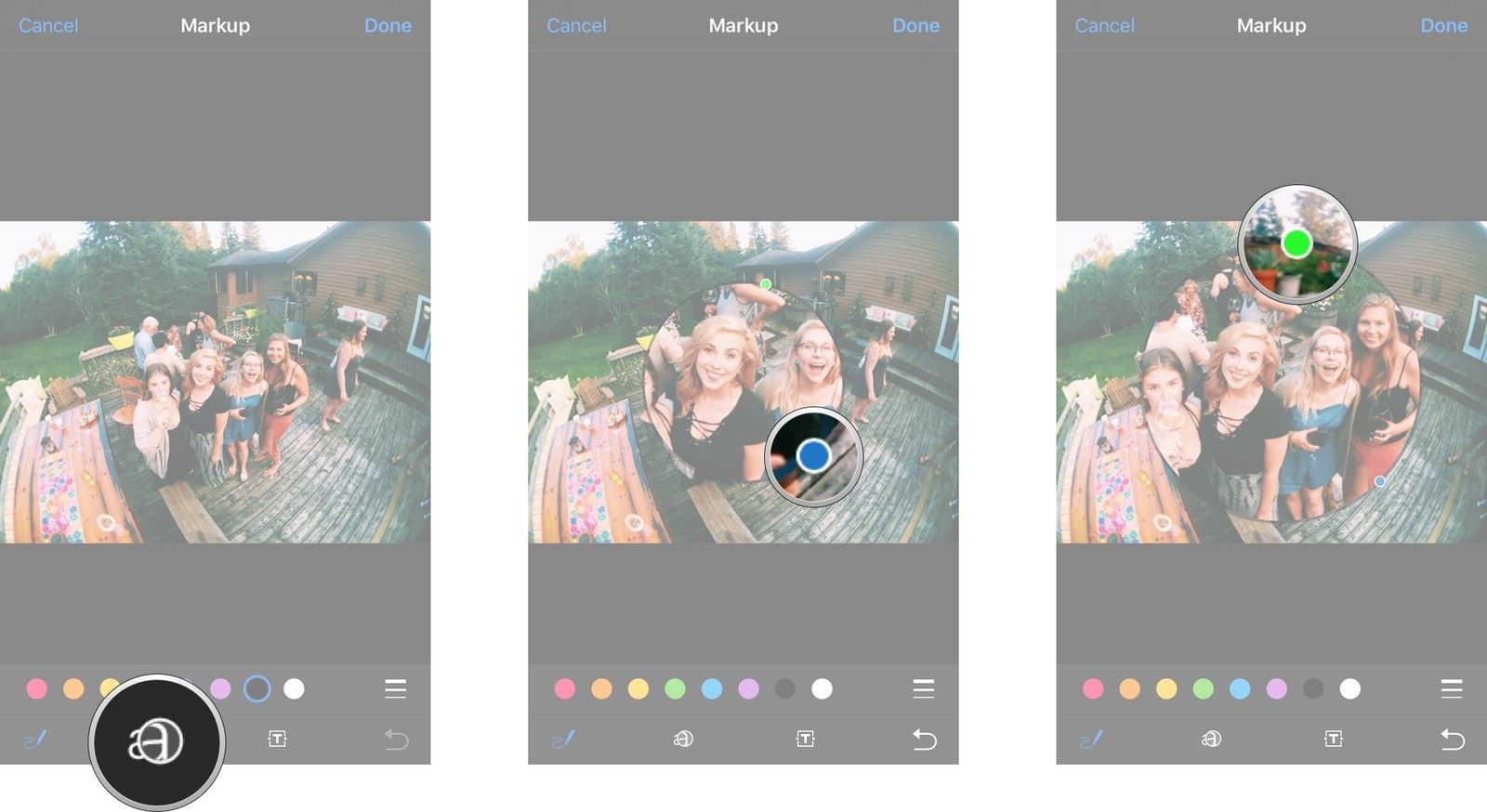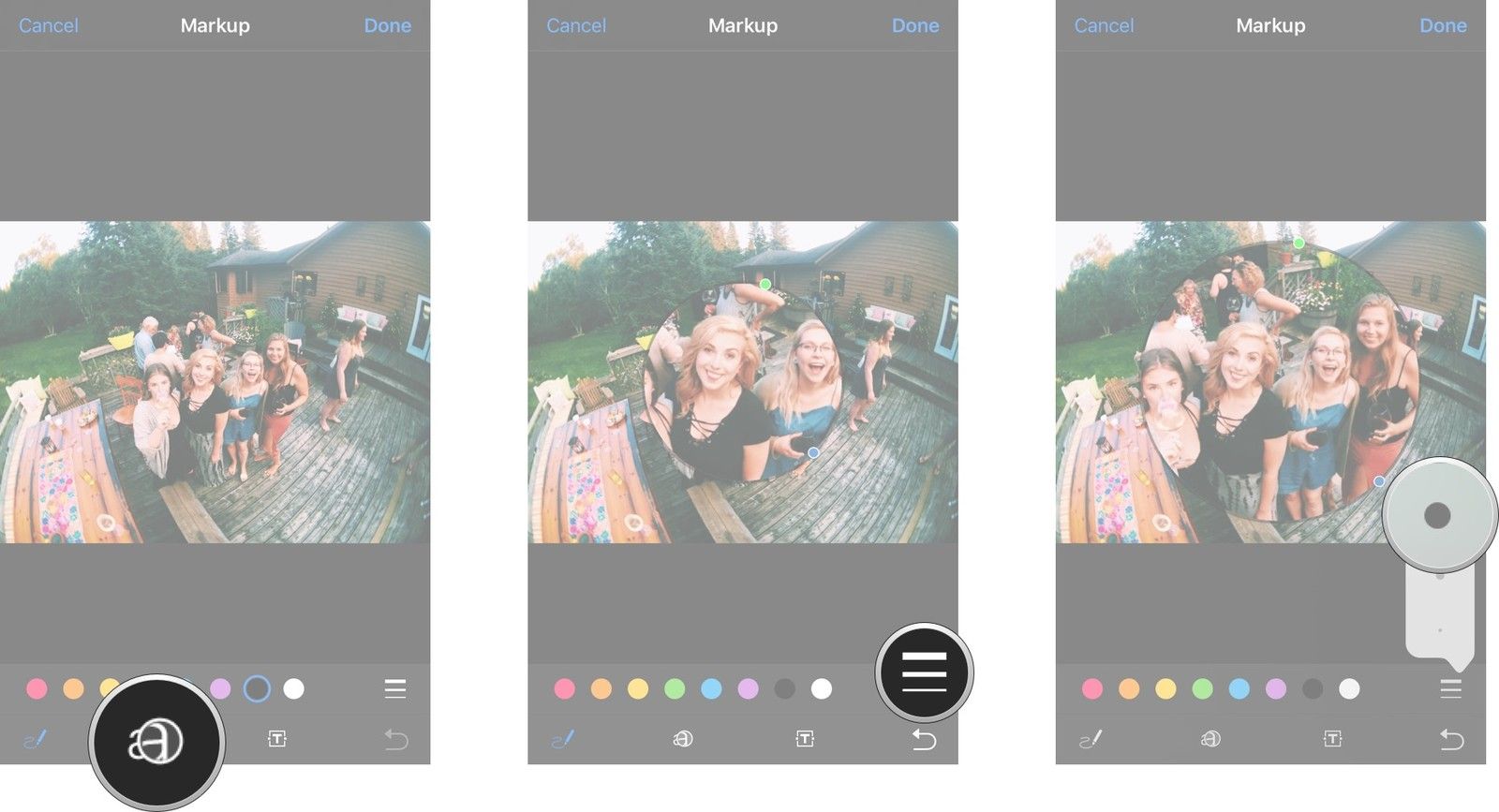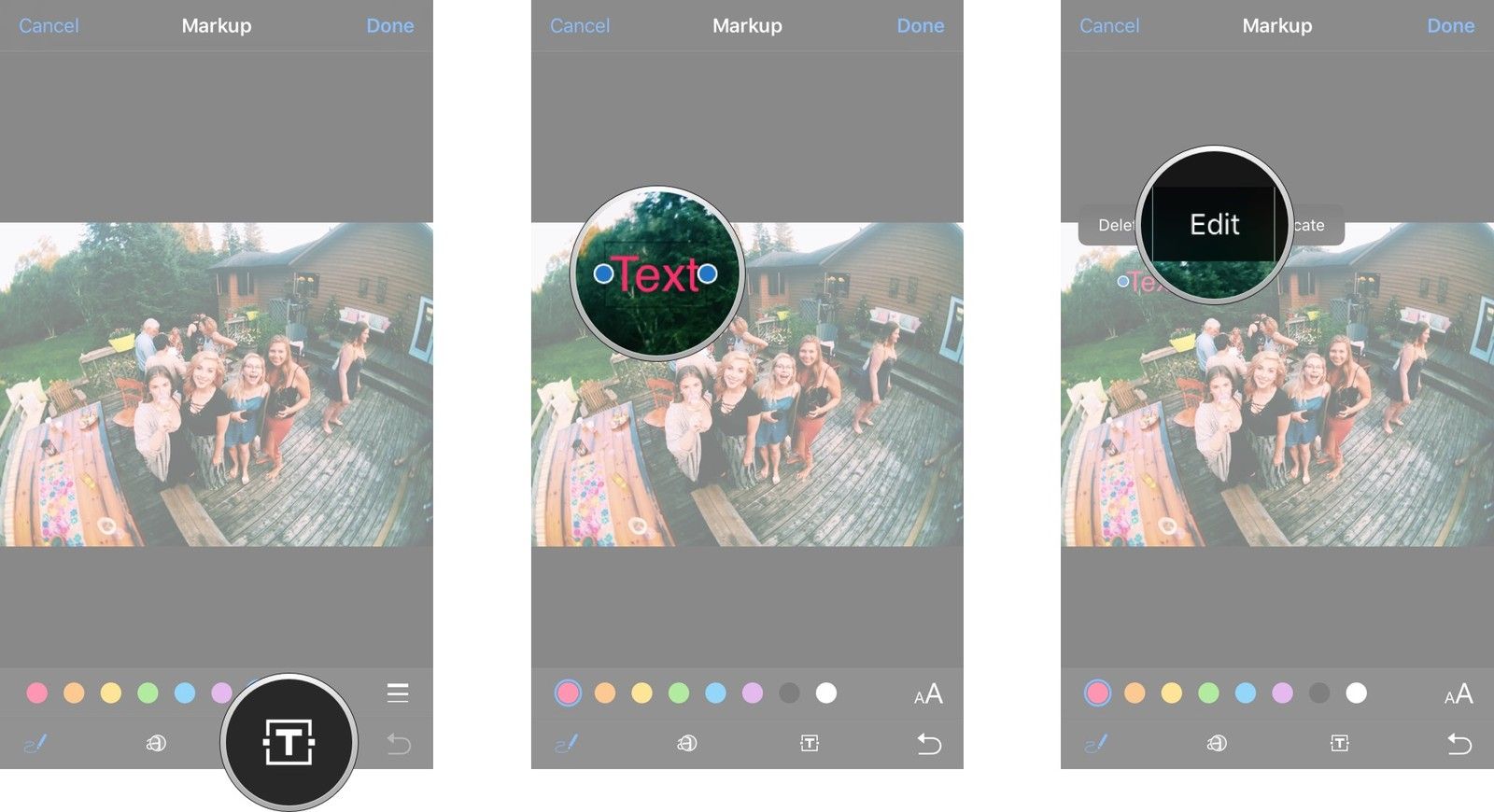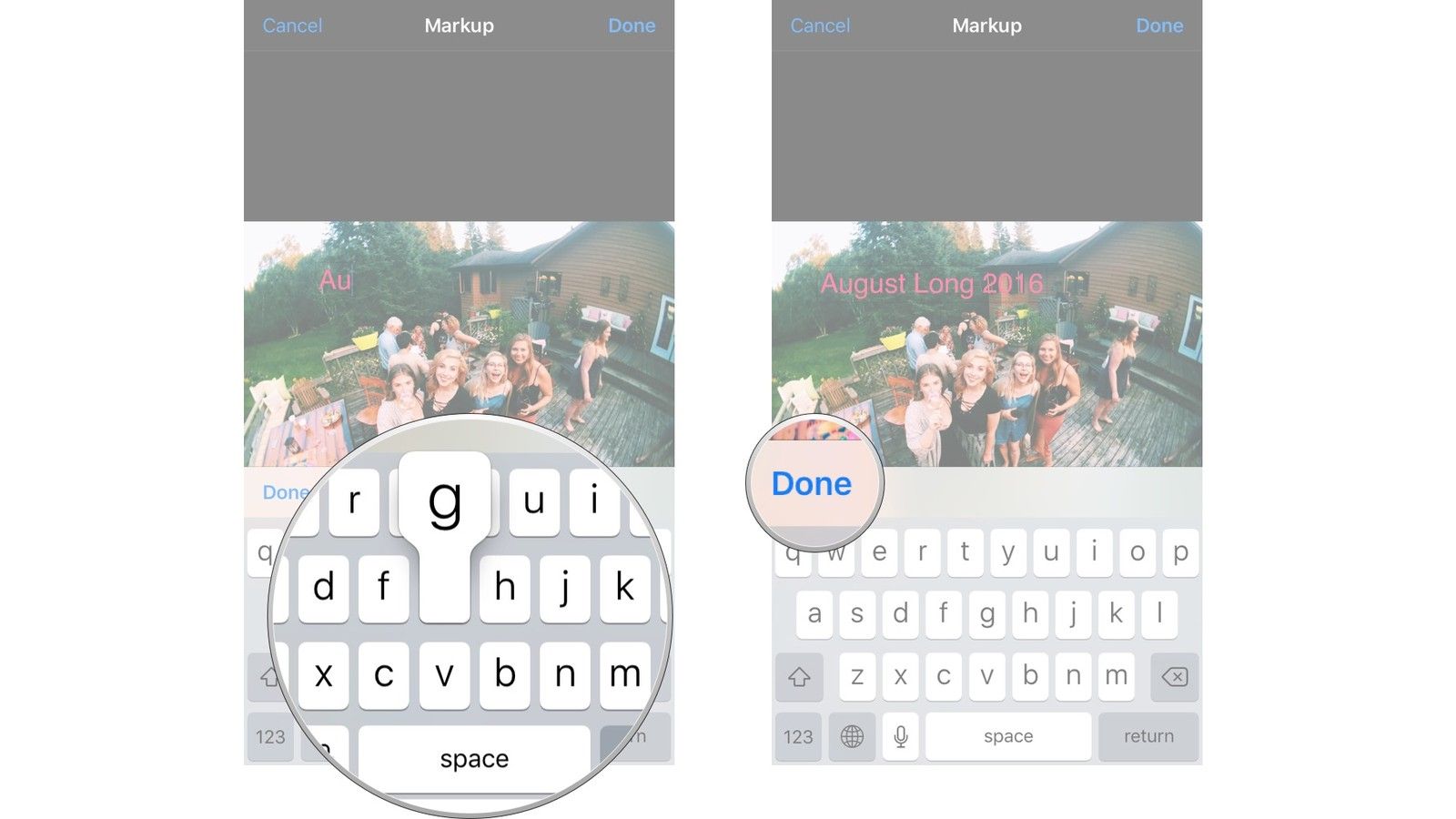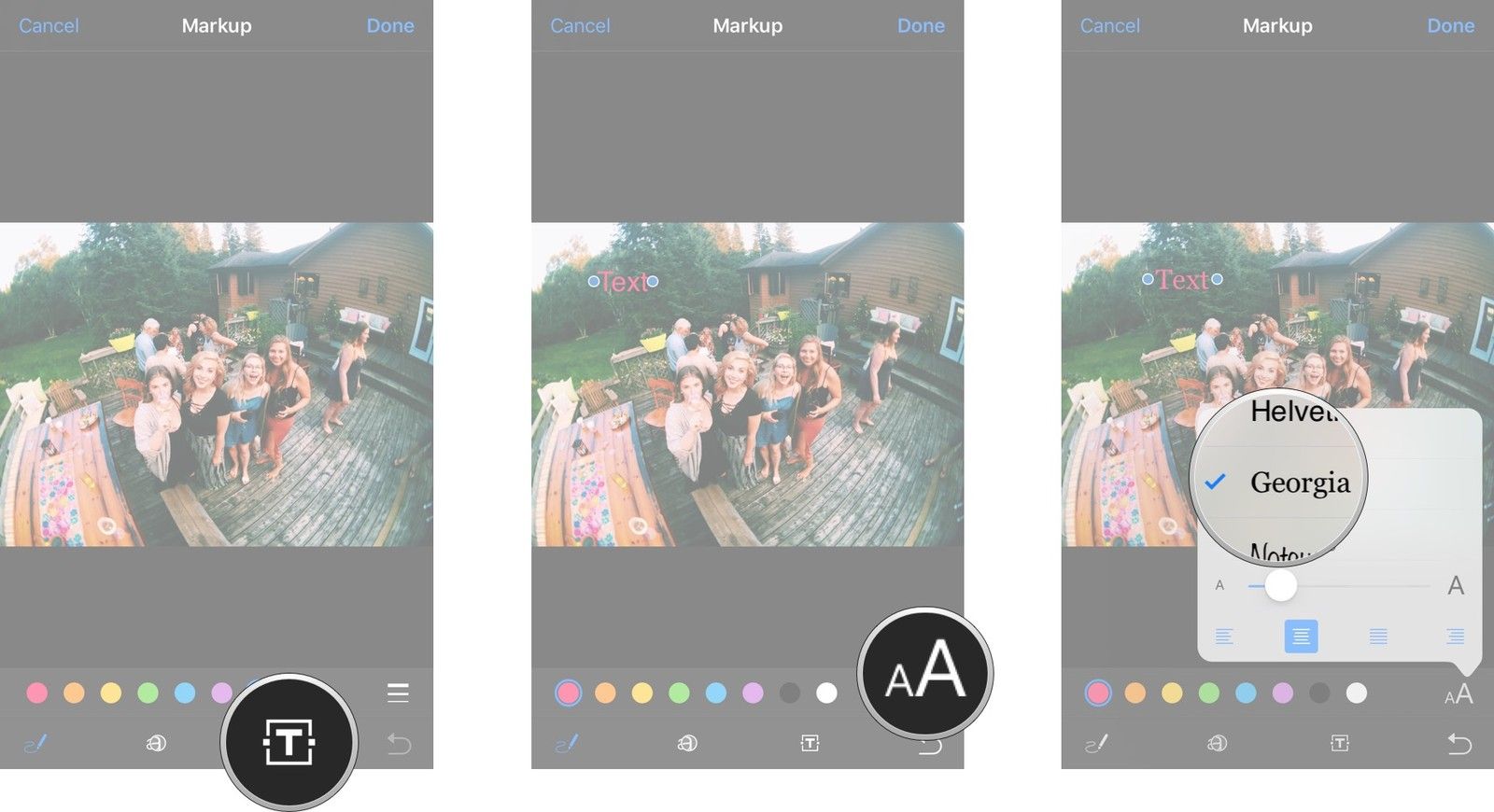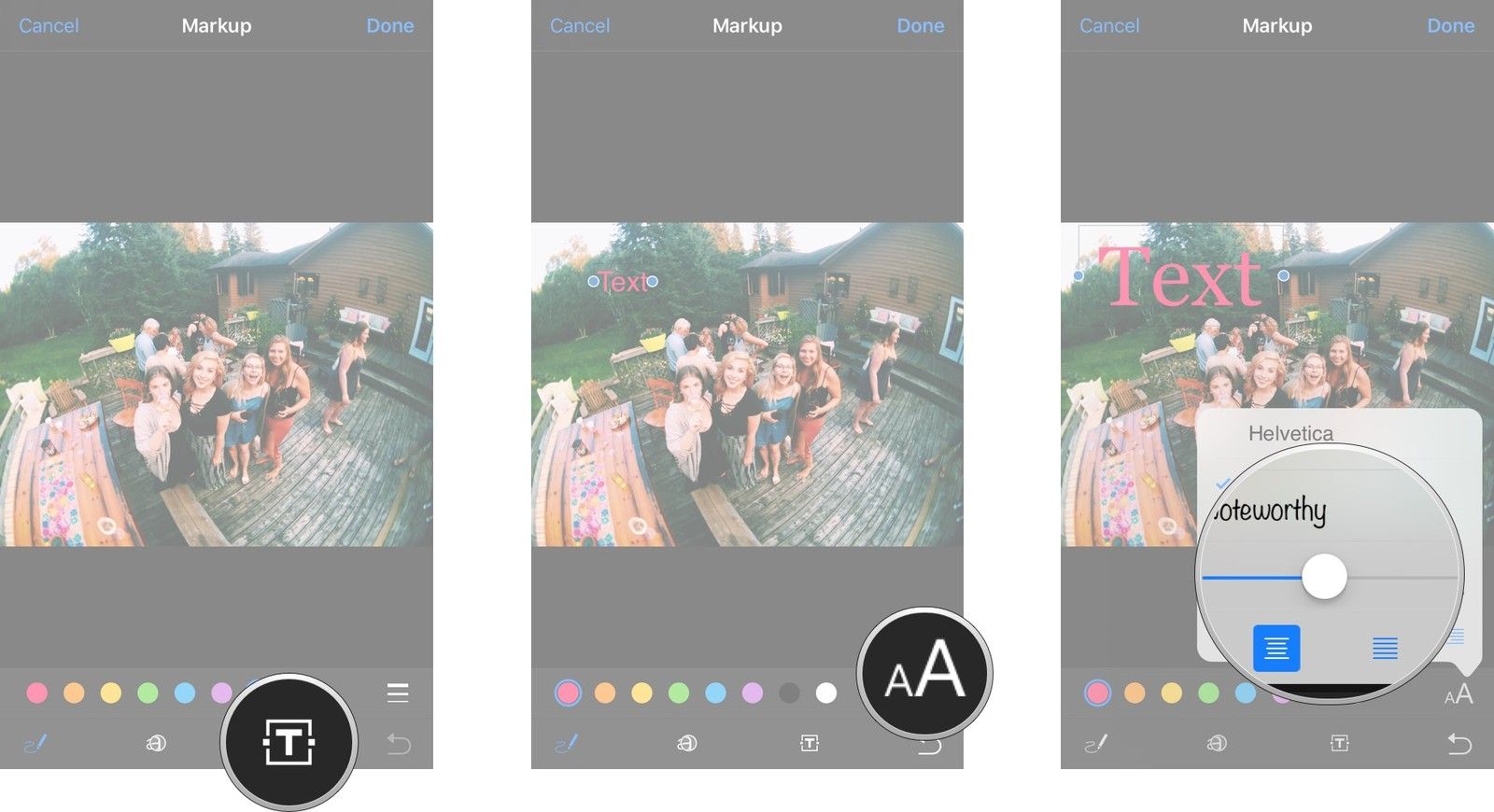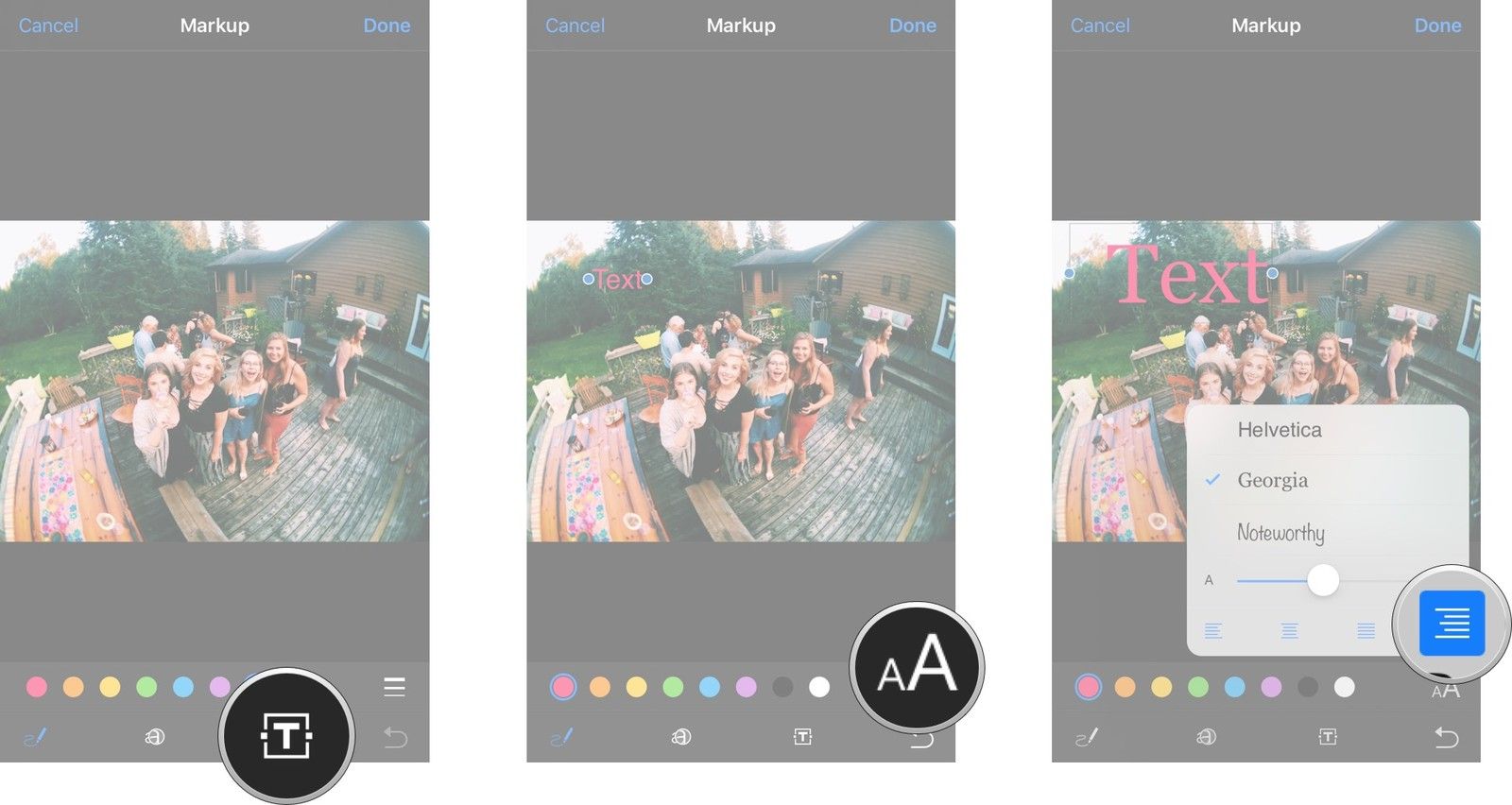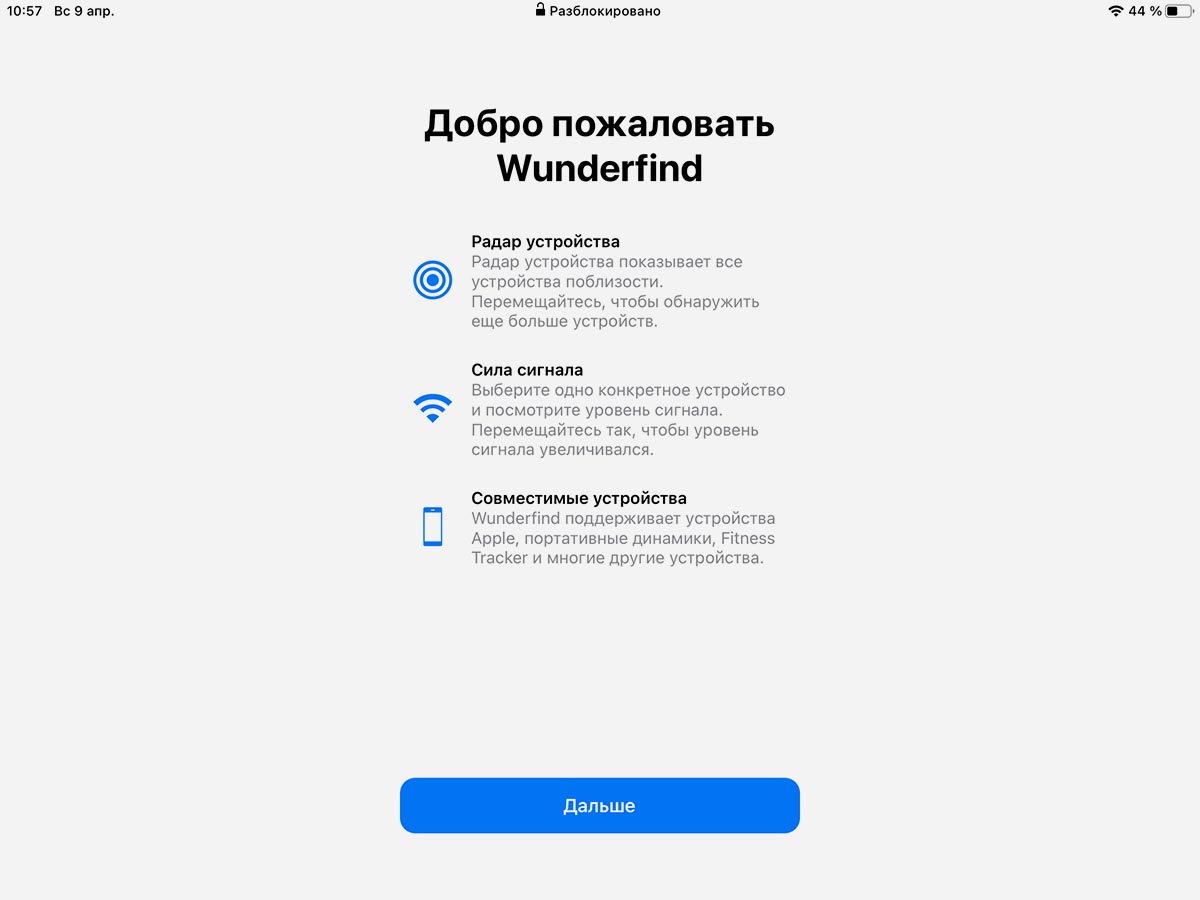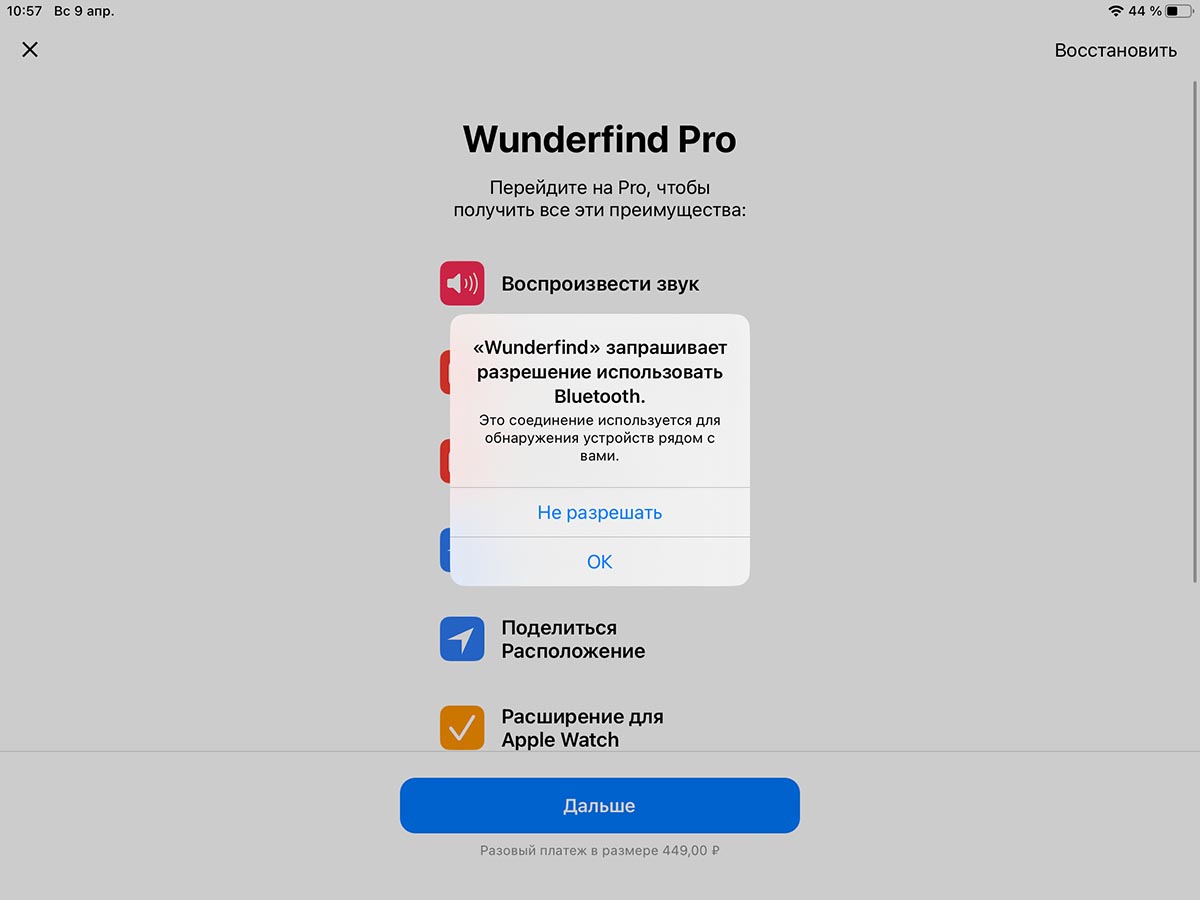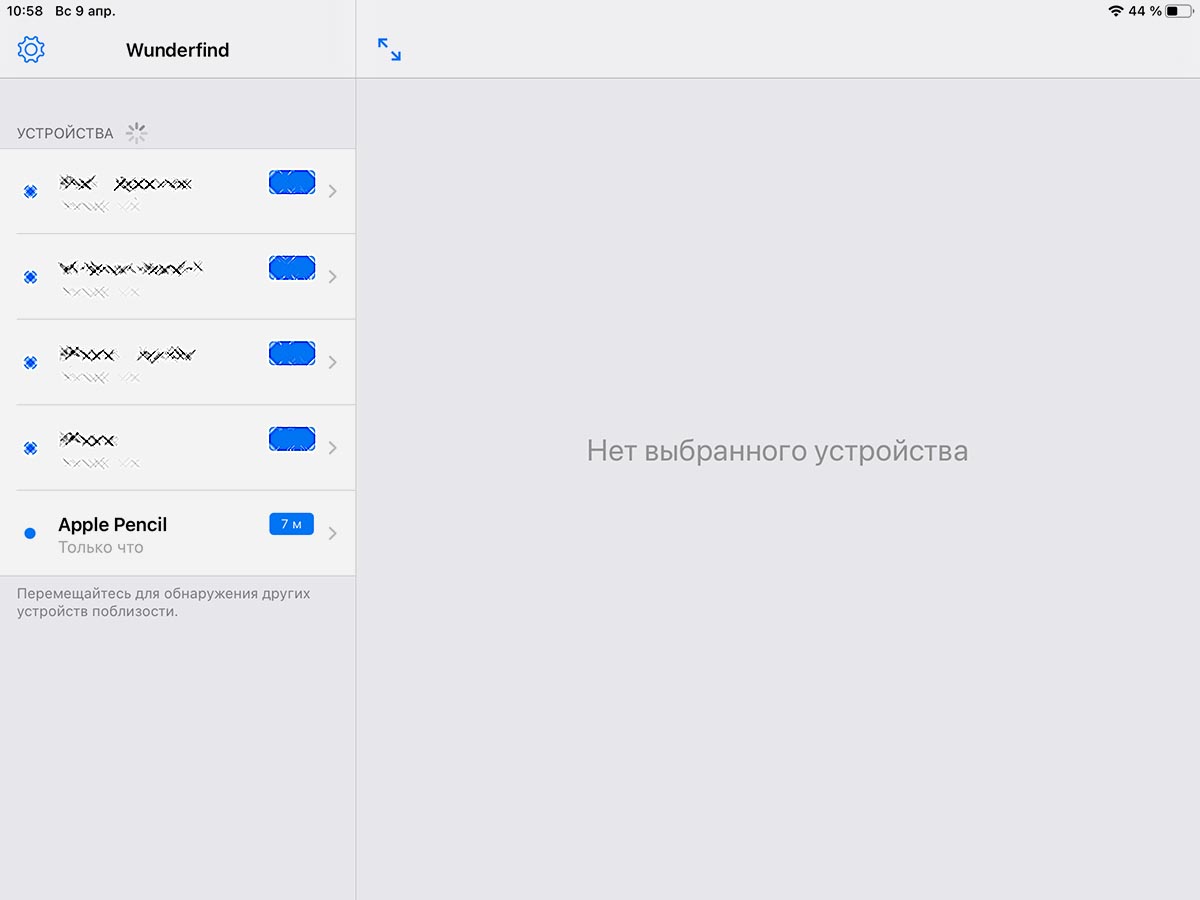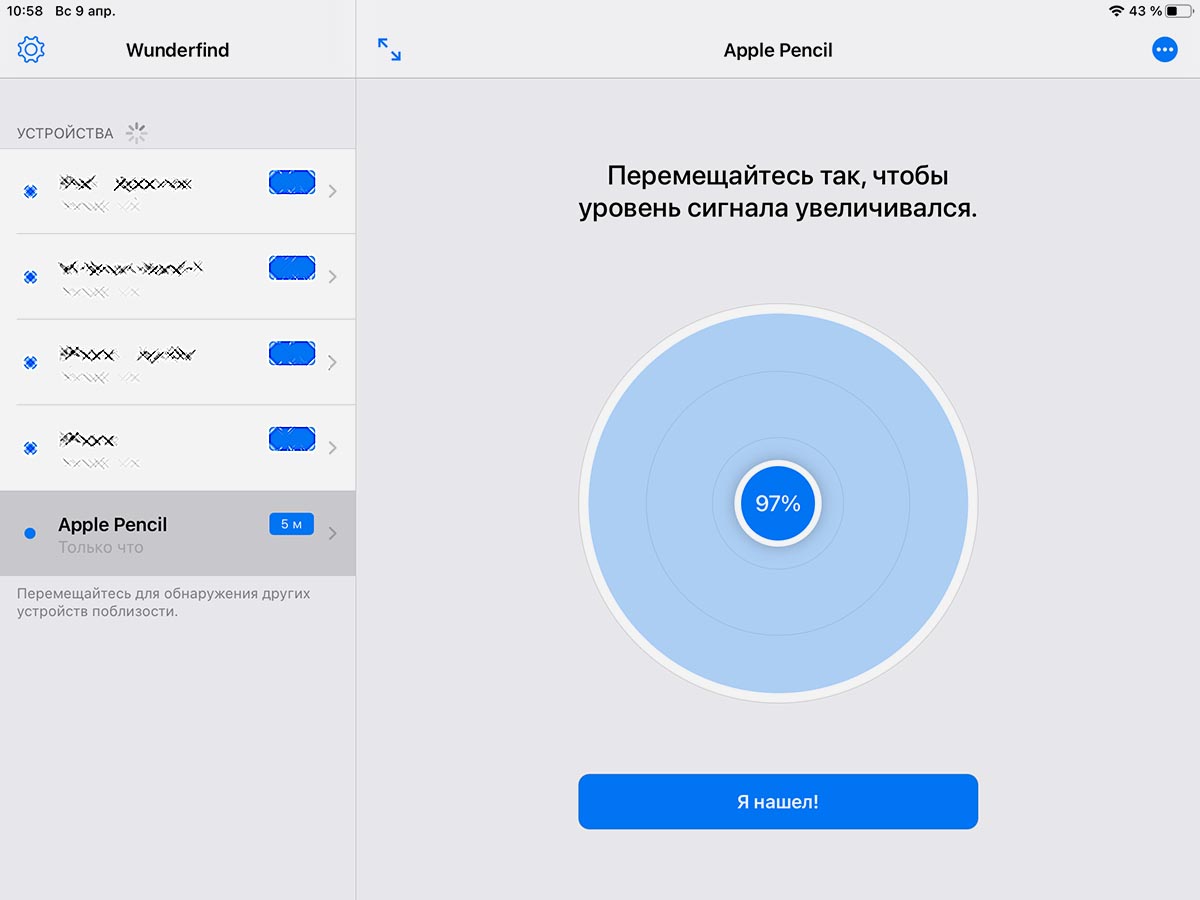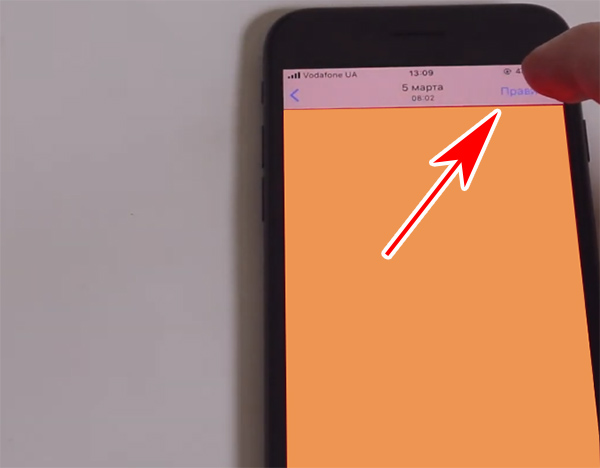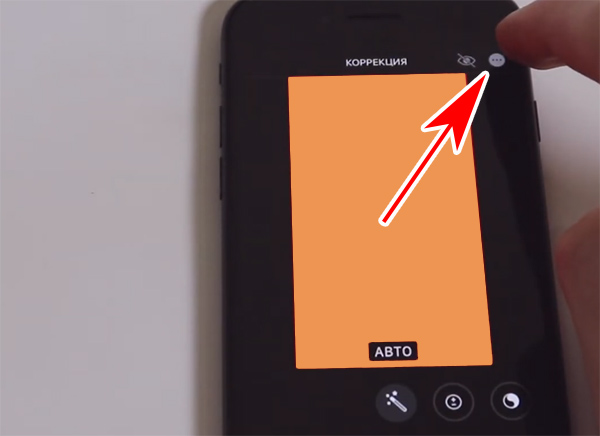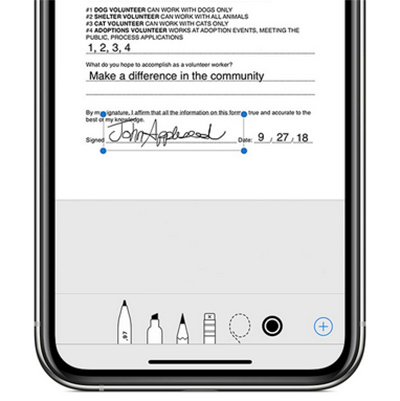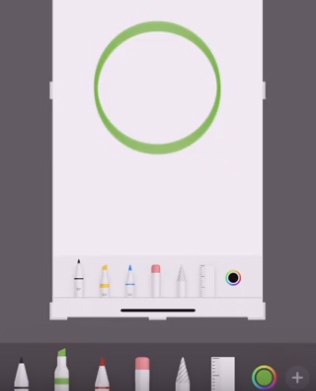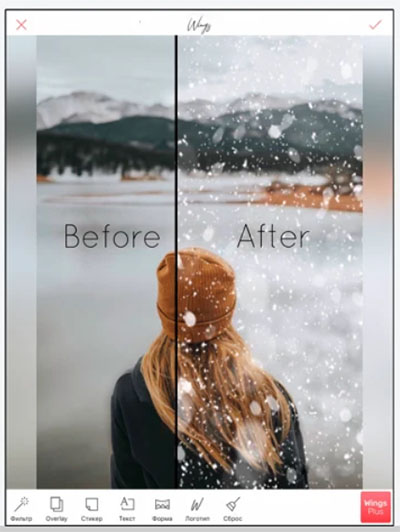Download Article
Download Article
Do you wish you could edit a photo, highlight or circle items, or add text using your iPhone or iPad? You can easily do so using Markup. Markup is a free image editing feature that is built into your iPhone or iPad’s operating system. It allows you to draw on a photo or PDF using a variety of brushes and tools. You can also add text, shapes, or even add a signature to a document. This wikiHow teaches you how to use Markup on iPhone or iPad.
-
1
You can use Markup to edit photos on your iPhone or image attachments in Mail or Messages. It can be used to edit image files (i.e. JPEG) or PDF documents. You can access Markup from a variety of locations on your iPhone or iPad. You can use it to edit images in the Photos app or your Camera roll. You can also access Markup from within Apple Mail or Messages to edit image attachments before you send them.
-
2
Tap the Markup icon
to open Markup. It resembles a circle with a marker tip in the middle. It is generally found in the upper-right corner when an image or document is selected and displaying in full-screen mode.
- To use Markup to edit an image, open an image file within the Photos app, or within your Camera Roll. Then tap a photo to open it. Tap Edit in the upper-right corner. Then tap the Markup icon at the top of the screen, next to the trashcan icon.
- To edit an email attachment with Markup, open the Mail app and compose or reply to an email. Tap the paperclip icon and select a photo or document to add as an attachment. Then tap the photo in the email body. Then tap the Markup icon in the upper-right corner of the keyboard.
- To edit a photo attachment in Messages, tap the Photos icon below the message bar at the bottom of the screen and select a photo to add as an attachment. Then tap the photo in the message before sending it. Then tap Markup in the lower-left corner.
Advertisement
-
There are a variety of colors you can choose from using Markup. These are the colors you will use to draw and mark up your image or document. To select a color, tap the multi-colored circle at the bottom of the screen. This displays a color selection screen. Tap one of the colored squares in the color selection screen to pick a color.
- Additionally, you can use the slider bar at the bottom of the color selection screen to adjust the opacity of the color to make it more transparent so you can see the image below the marks you make on the image or document.
- If none of the colored squares are the exact hue you want to use, you can tap Spectrum at the top, which displays a box with a full-color spectrum. You can tap the exact hue you want to use. Alternatively, you can tap Sliders at the top of the screen and then use the slider bars to get a precise mix of red, green, and blue.
-
1
There are three marker types and one eraser you can choose from. Each of the markers creates a different line style, thickness, and opacity. Tap one of the markers at the bottom of the screen to select it. The selected marker will appear slightly raised above the other markers. Draw on the screen using your fingertip, stylus, or Apple Pencil to draw and mark up the image or document. The three markers you can choose from are as follows:
- Marker: The marker is the first tool at the bottom of the screen. It resembles a pen with a colored tip. The marker tool creates bold marks with a medium width.
- Highlighter: The Highlighter is the second tool at the bottom of the screen. It has a colored flat tip with a slant. This tool creates thick marks that are transparent, allowing you to see below the mark.
- Pencil: The pencil is the third marker type at the bottom of the screen. It resembles a pencil with a colored tip. This tool creates small, thin marks.
-
2
To select the line thickness and opacity, tap a marker type that is already selected. This displays a menu above the marker. Tap one of the boxes with a sample of the line thickness at the top of the pop-up. Use the slider bar at the bottom of the pop-up to adjust the line opacity. Drag the opacity slider all the way to the right to make the line completely solid. Drag the slider bar all the way to the left to make the line completely see-through.
-
3
Use the Eraser tool to erase marks you have made. The Eraser tool has an icon that resembles an eraser on the end of a pencil. Tap the eraser icon and then trace over a mark you have made to erase the mark.
- The Eraser tool only erases marks you have made using Markup. It does not erase the original image or document.
- The Eraser tool has two modes: “Pixel Eraser” and “Object Eraser.” “Pixel Eraser” erases the marks you trace over with your fingertip, Apple Pencil, or stylus. “Object Eraser” erases the entire mark or object you tap with your fingertip, stylus, or Apple Pencil. To switch between the two different modes, tap the Eraser tool to select it, then tap the Eraser tool again to display a pop-up menu. Tap which mode you want to use in the pop-up menu.
Advertisement
-
The Move tool can be used to move a mark you made. To use the Move tool, tap the tool that resembles a pencil with a stripped tip. Then trace around the marks you want to move to select them. The tap and drag the mark to move it.
- The move tool can only move marks you make inside of Markup. You cannot move parts of an image.
-
You can add a rectangle, ellipse, speech bubble, or arrow to your image or document. To add a shape, tap the plus (+) icon at the bottom of the screen. Then tap one of the shapes at the bottom of the pop-up menu. Tap one of the colored circles at the bottom of the screen to select a color. This places the shape into your image or document.
- To move the shape, simply tap and drag it.
- To adjust the size of the shape, tap and drag one of the blue dots around the edge of the shape.
- To adjust the line thickness around the shape, tap the icon that resembles a square on top of a circle at the bottom of the screen. Then tap the line type you want to use.
- You can rotate the arrow by tapping and dragging one of the blue dots around the arrow.
- Tap and drag the green dot in the center of the arrow to adjust the curve of the arrow.
- Tap outside the shape to deselect it.
- To delete a shape, first tap outside the shape to deselect it. Then tap it again to select it. Tap Delete above the arrow. You can also tap Copy, Cut, or Duplicate the shape.
Advertisement
-
To add text to your image or document, tap the plus (+) icon at the bottom of the screen. Then tap Text to add a text box. Tap and drag the text box to move it to where you want it to be placed. To edit the text, double-tap the text box to display the keyboard and use the keyboard to edit the text. Tap and drag the blue dots on the sides of the text box to adjust the size of the text box. Tap the colored circle at the bottom of the screen to select the color of the text.
-
To add a signature, tap plus (+) icon at the bottom of the screen and then tap Signature. Then tap the signature you want to add. Tap and drag the signature on the screen to move it. Tap one of the colored circles at the bottom of the screen to change the color of the signature. Tap and drag one of the blue dots around the signature to adjust the signature size. If you have not yet added a signature, use the following steps to do so:
- Tap the plus (+) icon at the bottom fo the screen.
- Tap Signature.
- Tap Add or remove signature at the bottom of the pop-up.
- Tap Plus (+) in the upper-right corner of the pop-up.
- Write your signature on the line.
- Tap Done in the upper-left corner of the pop-up.
Advertisement
-
If you want to enlarge a section of the image, you can do so using a magnifier. To add a magnifier, tap plus (+) at the bottom of the screen. Then tap Magnifier. Tap and drag the magnifier to move it to where you want to place it. Tap and drag the blue dot on the edge of the magnifier to adjust the size of the magnifier. Tap and drag the green dot on the edge of the magnifier to adjust the magnification level.
-
If you make a mistake while marking up your photo or document, you can undo the mark you just made by tapping the “Undo” button at the top of the screen. It resembles a curved arrow pointing to the left. It is in the upper-left corner.
- On iPad, the “Undo” button is in the bottom-right corner.
- To redo a mark you just removed with the “Undo” button, tap the “Redo” button which resembles a curved arrow pointing right. It’s next to the “Undo” button.
Advertisement
-
When you are finished adding markups to your photo or document, tap Done in the upper-right corner. This saves all the marks you made to your photo or document. You can now share the photo via email, text message, or post it on social media.[1]
-
Cropping a photo allows you to trim excess parts of a photo you don’t need. There is no Crop feature inside Markup, but you can crop a photo before or after editing it in Markup. To do so, open an image inside the Photos app or Camera roll. Then tap the icon that resembles a square with two rotating arrows around it. It’s on the left side of the screen. Then tap and drag the corners of the image inward. Highlight the area you want to keep with the box. Then tap Done in the upper-right corner to crop the photo.
- If you are taking a screenshot of an image in Safari, you have the option to tap Screen or Full Page at the top of the screen. “Screen” only takes a screenshot of your screen. “Full Page” saves an image of the entire web page, including the parts not visible on your screen.
Advertisement
Ask a Question
200 characters left
Include your email address to get a message when this question is answered.
Submit
Advertisement
Thanks for submitting a tip for review!
References
About This Article
Thanks to all authors for creating a page that has been read 8,613 times.
Is this article up to date?
Возможность делать качественные фотографии камерой смартфона – это еще не залог «крутого» результата. Раньше для корректировки снимка, а также добавления дополнительных эффектов приходилось пользоваться громоздкими компьютерными редакторами, что, понятное дело, не всегда удобно.
Теперь появилось большое количество мобильных приложений, предоставляющих спектр возможностей, не уступающих компьютерным программам. Данная инструкция расскажет, как на Айфоне рисовать на фото при помощи встроенных средств и сторонних приложений.
Делаем рисунки на снимках через утилиту «Фото»
Внутри iOS уже есть встроенные средства для выполнения «художеств» на фото. Для этого предназначено стандартное приложение «Разметка». Итак, чтобы рисовать на фотографиях, переходим к приложению «Фото», а далее действуем согласно инструкции:
- Выбираем изображение для редактуры, нажимаем вверху справа по ссылке «Изменить».
- Внутри нижней панели выбираем значок: круг с тремя точками. Из появившегося меню определяем инструмент «Разметка»:
- Для нанесения разнообразных элементов будут доступны с нижней части экрана маркер, выделитель, карандаш, ластик. Все они отличаются толщиной и прозрачностью линии. Чтобы выбрать их цвет, необходимо нажать по последнему кругу на панели инструментов.
После нанесения всех желаемых элементов, снимок сохраняется в «Галерею» нажатием кнопки «Готово».

Приложения сторонних разработчиков
Одним из лидирующих приложений для iPhone для редактирования изображений является Enlight Photofox. Программа скачивается из App Store.
Запускаем редактор с рабочего стола смартфона, открываем новое фото, на которое будут наноситься рисунки:
- Шаг 1. Внизу приложения выбираем пункт меню «Арт», а затем щелкаем по «Эскизам».
- Шаг 2. Внутри появившегося окна назначаем форму кисти, а в разделе «Инструм.» – толщину и цвет. Присутствует большое количество эффектов и форм кисти, удобно рассортированные по названиям для каждого инструмента. Кроме этого, возможен выбор из расширенной цветовой палитры, что недоступно в стандартном редакторе.


После завершения манипуляций со снимком, нажимаем по галочке вверху справа, чтобы сохранить полученный результат. Снимок потом можно будет найти в «Медиатеке».
Итог
Смартфоны давно перестали быть просто инструментом для съемки фото, а предлагают пользователю полноценный функционал для обработки своих снимков. Если требуется быстро нарисовать на картинке, достаточно применить встроенную «Разметку». Но при необходимости тонкой настройки рекомендуется скачать «продвинутое» приложение.
Полезные советы по редактированию фото на iPhone и iPad
Многим не хватает встроенных в приложение «Фото» на iOS инструментов для редактирования фотографий и они загружают различные сторонние приложения вроде Darkroom, Obscura Camera и другие. В этом нет ничего такого, потребности у всех разные, но я до сих пор вижу, что большинство пользователей редактируют фото «по старинке»: открывают сторонний фоторедактор, импортируют снимок и затем работают с ним. Видимо, не все знают, что можно встроить все необходимые инструменты для редактирования прямо в приложение «Фото», и не придется каждый раз переключаться между разными приложениями.
Редактируйте фото на айфоне как профессионал
Расширения для приложения «Фото» на iPhone или iPad позволяют применять функции редактирования из нескольких программ и расширений к одной фотографии. То есть вы устанавливаете нужные фоторедакторы, а затем получаете доступ к их возможностям прямо в приложении «Фото».
Как включить расширения в «Фото» на iPhone
Чтобы получить доступ к функциям редактирования сторонних приложений, сначала необходимо их активировать.
- Откройте программу «Фото» и нажмите фотографию.
- Нажмите «Править», а затем кнопку с тремя точками в правом верхнем углу.
- В открывшемся меню смахните влево до появления кнопки «Еще», затем нажмите ее.
- Будут отображены программы, содержащие расширения для программы «Фото». Их можно включать и выключать, а также перетаскивать вверх или вниз для изменения порядка отображения. По завершении нажмите «Готово».
Выберите приложения для редактирования
Как редактировать фото на iPhone
- Откройте программу «Фото» и нажмите фотографию.
- Нажмите «Править», а затем кнопку с тремя точками в правом верхнем углу.
- Выберите программу в появившемся меню.
- Можете отредактировать фото, используя возможности выбранной программы. Например, я часто использую Skitch, чтобы «замазать» информацию на скриншоте.
Редактируйте фото используя инструменты сторонних приложений
Но вы можете воспользоваться собственными приложениями. Например, сделать необычное фото в BitCam. Или воспользоваться редактированием из приложений Darkroom, Obscura Camera или других. Обратите внимание, что не все приложения поддерживают расширения в «Фото» на iOS, обычно эта информация есть в описании. В то же время все популярные фоторедакторы работают с расширениями. Все же удивительно, как Apple иногда умудряется прятать полезные настройки в глубины интерфейса iOS.
Это одна из нескольких полезных функций приложения «Фото». В iOS 13 появилось много новых функций, причем некоторые Apple спрятала так сильно, что об их существовании знают далеко не все. Например, есть функция, которая позволяет отправить одно или несколько изображений одной ссылкой iCloud. Нужно нажать «Поделиться», и в самом верху появится мало заметная кнопка «Параметры». Вот там как раз и можно выбрать способ отправки ссылкой iCloud.
Если выбрать сразу несколько фото, приложение сгруппирует их в одну ссылку
А чтобы скрыть фотографию на iPhone, откройте то же самое меню «Поделиться» и нажмите кнопку «Скрыть». После подтверждения действия снимок переместится в специальную папку «Скрытые».
В приложении «Фото» есть и другие полезные возможности. Например, ночью, при подключенной зарядке, ваша медиатека анализируется с помощью машинного обучения для наилучшего результата. Если знаете еще какие-то крутые функции приложения «Фото», поделитесь в комментариях и в нашем Telegram-чате.
Как использовать редактор разметки на фотографиях в iOS 10 |
В выпуске, полном забавных функций (привет, Сообщения!), Новый редактор разметки в Фото добавляет креативности, уже присутствующей в iOS 10. Вы можете рисовать на изображениях, создавать выноски, добавлять текст, переворачивать фотографии и многое другое. Вам больше никогда не придется загружать другое базовое приложение для редактирования фотографий!
Как получить доступ к редактору разметки
Несмотря на то, что вы можете рисовать на фотографиях и видео внутри сообщений, вы можете получить доступ к более подробному редактору разметки из самого приложения «Фотографии». (К сожалению, только для изображений — на данный момент нет доступных инструментов для видео.)
- запуск Фото с вашего домашнего экрана.
- Нажмите Фото Вкладка в левом нижнем углу экрана.
Выберите Фото вы бы отредактировали.
Нажмите наценка.
Теперь вы можете добавлять рисунки, выноски и текст на ваши фотографии.
Как рисовать на фотографиях с помощью редактора разметки
Когда вы попадаете в редактор разметки, начинается самое интересное.
- Нажмите значок карандаша для рисования в левом нижнем углу, если еще не выбран.
- Выберите какой цвет Вы хотели бы использовать для рисования.
Начать рисовал на твоем фото.
Как изменить толщину вашей кисти в редакторе разметки
Хотите более тонкую или толстую линию? Вот как это сделать.
- Нажмите значок карандаша для рисования в левом нижнем углу, если еще не выбран.
- Нажмите три горизонтальные линии икона.
Выберите толщина вашей кисти.
Как сделать выноску в редакторе разметки
Если вы хотите выделить определенный аспект вашей фотографии, вы можете добавить выноску. Вот как!
- Нажмите вызывать значок (выглядит как строчная буква А, частично заштрихованная кругом). Появится круговая выноска. Нажмите и перетащите его, чтобы выделить любой аспект вашего изображения.
- Чтобы настроить размер выноски, нажмите и перетащите синяя точка по кругу.
Чтобы настроить увеличение выноски, нажмите и сдвиньте зеленая точка по кругу.
Чтобы изменить цвет выноски, выберите один из цветное меню; чтобы отрегулировать толщину контура круга, коснитесь три горизонтальные линии икона.
Как добавить текст к фотографии в редакторе разметки
Нужно добавить забавную подпись к вашей фотографии? Вам повезло: разметка также предлагает добавление текста.
- Нажмите значок текста (выглядит как заглавная буква T в белой коробке). Заполнитель слова «Текст» появится на экране.
- Нажмите текстовое окно.
Нажмите редактировать.
Нажмите Готово когда ты закончишь
Как изменить шрифт в редакторе разметки
-
Нажмите два как в правом нижнем углу экрана.
Нажмите Helvetica, Грузия, или же Обращает на себя внимание выбрать шрифт лица.
Как изменить размер шрифта в редакторе разметки
-
Нажмите два как в правом нижнем углу экрана.
Переместить ползунок настроить размер шрифта.
Как изменить выравнивание текста в редакторе разметки
-
Нажмите два как в правом нижнем углу экрана.
Нажмите выравнивание текста Вы хотели бы (слева, по центру, справа или по правому краю) в появившемся меню.
Как отменить перемещение в редакторе разметки
Сделали ошибку в вашей разметке? Вы можете быстро отменить его одним нажатием кнопки. Просто нажмите на изогнутая стрелка в правом нижнем углу если вы допустили ошибку при редактировании; Вы можете нажать на нее столько раз, сколько захотите.
✏️ Нам пишут:
Часто теряю стилус дома, есть ли способ искать Apple Pencil через iPad?
К сожалению, стандартного средства для поиска потерянного стилуса купертиновцы пока не придумали и динамиком для подачи сигнала его не оснастили. Однако помочь найти затерявшийся аксессуар может стороннее приложение из App Store.
В тему: Как найти AirPods, Apple Watch и другие гаджеты дома или в офисе
Для поиска стилус должен иметь хотя бы пару процентов заряда. Полностью разряженное устройство найти таким способом не получится.
Как искать потерянный Apple Pencil на iPad
1. Скачайте бесплатное приложение Wunderfind из App Store.
2. Откройте приложение и выдайте разрешение на работу с Bluetooth (от встроенных покупок откажитесь).
3. Перемещайтесь по квартире или офису, пока планшет не увидит стилус в зоне действия Bluetooth.
4. Нажмите на найденный стилус для отображения уровня сигнала. Чем ближе будете приближаться к потерянному устройству, тем более мощный сигнал будет отображаться в приложении.
Так можно определить примерное местонахождение Apple Pencil с точностью до 2-3 метров, а уже после этого придется искать гаджет самостоятельно.
← Вернуться в раздел помощь
Не нашли то, что искали?
Бывает нужно добавить текст или простой рисунок от руки на изображения в Айфоне и отправить его в социальные сети или мессенджеры. Мы приготовили для вас пошаговую инструкцию с пояснениями, как это сделать.
Вам отправляли другие пользователи с Айфона фото, на которых были рисунки? Как они это делают? – возможно вы задавались таким вопросом. Эта функция появилась в 12 версии мобильной системы и доступна сразу в нескольких разделах вашего устройствах: почта, галерея, сообщения. Изображения, которые открываются в перечисленных приложениях могут быть изменены через функцию Разметка. Сейчас я научу вас ею пользоваться.
- Открываем галерею и выбираем любую для нанесения рисунка.
- В окне просмотра найдите в верхней части кнопку Править и нажмите её.
- Снова вверху нажимаем теперь уже на кнопку с тремя точками.
- В нижней части экрана появится кнопка Разметка. После её нажатия вы сможете выбрать кисть, её толщину и цвет.
Нанесите рисунок на область фотографии – добавьте смайлик, надпись от руки или стрелочку для концентрации внимания на определённом участке объекта. Для сохранения изменения нажмите на кнопку Готово. Может понадобится ещё раз нажать эту кнопку на другом экране. Теперь отправляемся в свою галерею и ищем здесь новую версию той же фотографии, но уже с надписью. Оригинал изменён не будет, вы работали с копией.
Инструмент удобен тем, что вы можете подписывать цифровые документы собственной росписью, не прибегая к созданию бумажной копии документа.
Это интересно: Как сделать свои иконки для телефонов Android и iPhone.
Как добавить фигуры на фото в iPhone
В новых версиях IOS появляются вспомогательные функции Разметки:
- Лупа — наведение курсора с этим инструментом увеличивает текст или нарисованный объект;
- Текст – возможность писать печатным текстом на фотографиях в Айфоне;
- Фигуры — нанесение на картинку геометрических фигур.
Если вы не художник, вряд ли у вас получится нарисовать идеально ровный круг без приложений. Но в последней 14 версии операционной системы Айфона появилась интересная возможность. Это всё тот же инструмент Разметка, но с некоторыми дополнениями. Если модель ОС соответствует, попробуйте прямо сейчас нарисовать круг на фотографии.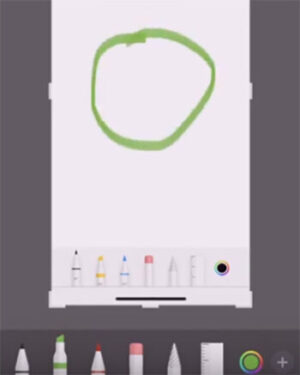
Такой же эффект произойдёт для других геометрических фигур: квадрат, треугольник, прямоугольник и даже стрелочки.
Приложения для рисования на Айфоне
Рисовать в фото помогут дополнительные приложения, которые вы сможете установить из App Store. Этот способ подойдёт для тех, у кого более ранние версии IOS и нет возможности создавать рисунки на изображениях. По ссылке вы сможете загрузить Photoshop для телефона и добавлять надписи в нём.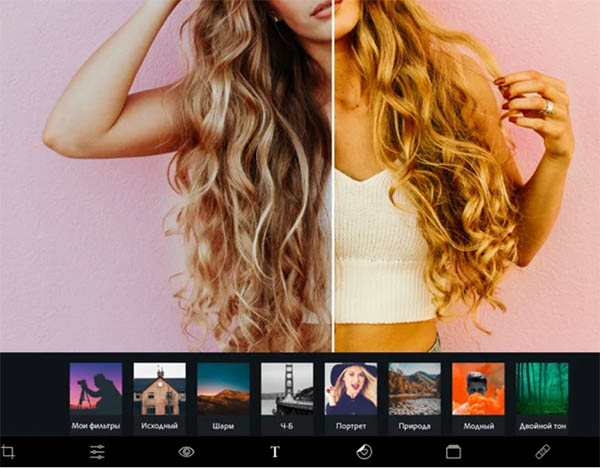
- PicsArt – один из самых узнаваемых редакторов изображений. Им ежедневно делают превью для роликов и красивые обложки тысячи блогеров из разных стран;
- Wings – инструмент для нанесения текста, графических элементов, цитат, эмодзи на ваши фотографии;
- Facey – программа для обработки фотографий и добавления макияжа. Есть возможность наносить текст и делать надписи вручную;
- UltiMatte – фоторедактор с массой фото-фильтров, набором текстур и прочих инструментов.
В любом из этих приложений у вас будет возможность рисовать и добавлять текст на фотографии из галереи iPhone. Все они бесплатны и будут полезны не только для нанесения рисунков, но и создания профессиональных фотографий.