Для поиска нужной картинки на главной странице Яндекс Картинок введите запрос и нажмите кнопку Найти.
Если вам нужны любые тематические картинки — введите общий запрос, например [алиса в стране чудес]. Чтобы найти определенные картинки, сделайте запрос более строгим и используйте фильтры. Например, конкретизируйте запрос — [алиса в стране чудес чаепитие] — и установите для него значение фильтра Тип «С белым фоном».
Фильтры расположены на странице с результатами под поисковой строкой. Если вместо фильтров вы видите подсказки для уточнения запроса (категории) — нажмите значок  слева под строкой поиска.
слева под строкой поиска.
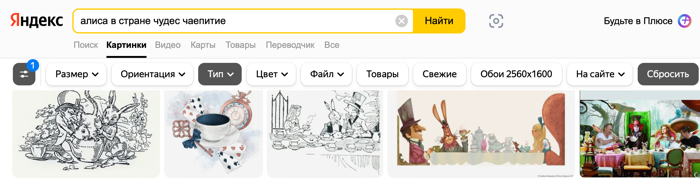
Примечание. Если нужной картинки по запросу не нашлось — возможно, ее нет в интернете. Попробуйте переформулировать запрос, чтобы параметры поиска были менее строгими. Например, уберите из запроса некоторые детали или сбросьте фильтры.
- Размер изображения
-
По умолчанию сервис ищет картинки любого размера. Чтобы найти картинки определенного размера:
-
Введите запрос и нажмите кнопку Найти.
-
Установите значение фильтра Размер:
- Большие — картинки размером свыше 1024 × 768 пикселей.
- Средние — картинки размером от 400 × 300 до 1024 × 768 пикселей.
- Маленькие — картинки размером менее 400 × 300 пикселей.
В результатах поиска на картинках появятся метки с размерами изображений.
Вы также можете задать размер вручную, для этого введите нужные значения и нажмите ОК.
-
- Ориентация
-
Определите желаемые пропорции картинок — горизонтальные, вертикальные или квадратные:
-
Введите запрос и нажмите кнопку Найти.
-
Установите значение фильтра Ориентация.
-
- Тип изображения
-
Чтобы найти изображения определенного типа:
-
Введите запрос и нажмите кнопку Найти.
-
Установите значение фильтра Тип:
- Фото — фотографии или другие изображения, похожие на фотографии. Используйте этот фильтр, если хотите исключить из результатов поиска схемы, карты и другую графику.
- С белым фоном — изображения объектов на однородном белом фоне.
- Рисунки и чертежи — графические изображения объектов. Выберите этот тип картинок, если вам необходимо найти рисованные картинки, эскизы, схемы, раскраски.
- Лица — изображения лиц крупным планом.
- Демотиваторы — изображения в стиле демотиватора.
Фильтры типа и цвета работают на основе алгоритмов компьютерного зрения. Содержание каждой картинки анализируется специальными алгоритмами, определяющими его характеристики.
-
- Преобладающий цвет
-
Если вы хотите найти объект или фон определенного оттенка, выберите параметр преобладающего цвета в фильтре Цвет. Для удобства поиска оттенки сгруппированы по девяти основным цветам. Также можно искать только цветные или только черно-белые картинки.
- Формат файла
-
По умолчанию сервис ищет картинки любого формата. Для поиска картинок определенного графического формата:
-
Введите запрос и нажмите кнопку Найти.
-
В фильтре Файл выберите один из популярных форматов или оставьте значение Любой файл.
-
- Товары
-
Используйте этот режим, чтобы найти нужные вам товары. Под изображением каждого товара будут цена и сайт магазина, в котором его можно приобрести:
-
Введите запрос и нажмите кнопку Найти.
-
Выберите фильтр Товары.
-
- Свежие
-
Чтобы найти только картинки, добавленные за последнюю неделю:
-
Введите запрос и нажмите кнопку Найти.
-
Выберите фильтр Свежие.
На картинках в результатах поиска будет указано, сколько часов или дней назад они были загружены.
Если свежие изображения по вашему запросу не появились, сервис предложит посмотреть их в других поисковых системах.
-
- Обои на рабочий стол
-
Обои — это картинки, которые можно поместить на рабочий стол компьютера. Размеры обоев соответствуют стандартным разрешениям экрана компьютера.
Чтобы искать обои с разрешением от 2560 х 1600 пикселей:
-
Введите запрос и нажмите кнопку Найти.
-
Выберите фильтр Обои 2560х1600.
-
- Поиск на сайте
-
Чтобы искать картинки, размещенные на конкретном сайте, выберите фильтр На сайте и укажите адрес нужного сайта.
- Преобладающий цвет
-
Если вы хотите найти объект или фон определенного оттенка, выберите параметр преобладающего цвета с помощью цветовой палитры.
- Товары
-
Используйте этот режим, чтобы найти нужные вам товары. Под изображением каждого товара будут цена и сайт магазина, в котором его можно приобрести:
-
Введите запрос и нажмите кнопку Найти.
-
Выберите фильтр Товары.
-
- Обои
-
Обои — это картинки, которые можно поместить на рабочий стол вашего устройства. Размеры обоев соответствуют стандартным разрешениям экрана.
Чтобы искать обои для мобильного устройства:
-
Введите запрос и нажмите кнопку Найти.
-
Выберите фильтр Обои.
-
- Лица
-
Чтобы искать изображения лиц крупным планом:
-
Введите запрос и нажмите кнопку Найти.
-
Выберите фильтр Лица.
-
- GIF
-
Для поиска картинок в формате GIF:
-
Введите запрос и нажмите кнопку Найти.
-
Выберите фильтр GIF.
-
- Рисунки
-
Если вам необходимо найти графические объекты, например рисованные картинки, эскизы, схемы, раскраски:
-
Введите запрос и нажмите кнопку Найти.
-
Выберите фильтр Рисунки.
-
- Белый фон
-
Для поиска объектов на однородном белом фоне:
-
Введите запрос и нажмите кнопку Найти.
-
Выберите фильтр Белый фон.
-
- Свежие
-
Чтобы найти только картинки, добавленные за последнюю неделю:
-
Введите запрос и нажмите кнопку Найти.
-
Выберите фильтр Свежие.
На картинках в результатах поиска будет указано, сколько часов или дней назад они были загружены.
Если свежие изображения по вашему запросу не появились, сервис предложит посмотреть их в других поисковых системах.
-
Как быстро найти картинку другого размера в Яндекс и Google
11.03.2020
Случалась ли у вас такая ситуация, что вы нашли в интернете какое-то изображение, но оно вам не подходит по размеру или разрешению? Нужно найти именно такое же, но побольше. Что делать в таком случае?
Например, Яндекс сразу предлагает пользователю возможность поиска других размеров. Для этого в Яндекс Картинках достаточно открыть какое-то изображение и нажать указанную на скриншоте кнопку:

В новом окне будут показаны ссылки на это же изображение, но в другом разрешении. Вам останется только выбрать нужное.

Google подобного функционала не имеет. Точнее он по факту есть, но работает совсем не так. Открыв какую-то картинку в гугле, вы не найдете никаких кнопок для поиска другого размера:

Однако есть один маленький лайфхак, которым я поделюсь с вами!
- Нажмите на картинку левой кнопкой мыши и потяните её влево.
- Появится всплывающее окошко «Поиск по картинке»
- Перетащите туда изображение

- Откроется страница, где надо нажать ссылку «Все размеры»
- Вуаля! Вы получаете все имеющиеся размеры интересующей вас картинки.

Google конечно намудрил в данном случае, но лучше так, чем совсем ничего 🙂
Похожие публикации:
- Тормозит и лагает видео с Ютуб? Быстрое решение проблемы
- Забыл пароль. Как зайти на свою страницу Вконтакте?
- Найди меня – поиск человека ВКонтакте и Одноклассниках
- Как расширить возможности Windows 10 при помощи Microsoft PowerToys
- Как включить новый дизайн Фейсбук и темную тему
Понравилось? Поделитесь с друзьями!

Сергей Сандаков, 42 года.
С 2011 г. пишу обзоры полезных онлайн сервисов и сайтов, программ для ПК.
Интересуюсь всем, что происходит в Интернет, и с удовольствием рассказываю об этом своим читателям.
Многие из нас ищут в интернете всякие фотографии или картинки. Одним нужны красивые фотографии на рабочий стол, другим для создания коллажей, третьим для творчества или просто полюбоваться. Короче, не важно для чего, главное, что мы их ищем. Существует много всяких фото стоков, но самой большой популярностью пользуются сервисы гугл и яндекс картинки.
Сейчас на этих сервисах многое изменилось, и если не знаешь как ими пользоваться, то можно потерять кучу времени, но так и не найти ничего подходящего. Вот поэтому мы с вами сегодня пробежимся по самым необходимым настройкам сервиса яндекс картинки, что бы вы могли быстро находить и иметь под рукой уже готовые коллекции. Которые не будут занимать место на вашем компьютере, и пользоваться ими можно будет с любого компьютера, планшета или смартфона, имеющего доступ к интернету.
Содержание:
- Как пользоваться сервисом яндекс картинки
- Что такое фильтры в яндекс картинках и как их настроить
- Фильтры яндекс-картинок
-
- Фильтр Размер
- Фильтр Ориентация
- Фильтр Тип
- Фильтр Цвет
- Фильтр Файл
- Фильтр Товары
- Фильтр Свежие
- Фильтр Обои 1366 х 768
- Фильтр На сайте
- Видео о том, как пользоваться сервисом яндекс-картинок
-
- Как найти похожую картинку в яндекс картинках
- Видео «Как найти похожую картинку в яндекс картинках»
- Как скачать картинку с сервиса яндекс картинки
- Видео «Как скачать картинку с интернета, если она не скачивается»
- Как создать свою коллекцию на яндекс картинках
Как пользоваться сервисом яндекс картинки

Что такое фильтры в яндекс картинках и как их настроить
Для начала введем в поисковое окошко какой-нибудь запрос. Пусть этим запросом будет слово «кошки». Нажимаем кнопку «Найти» или клавишу «Enter» на клавиатуре, и у нас открывается окно с картинками кошек.
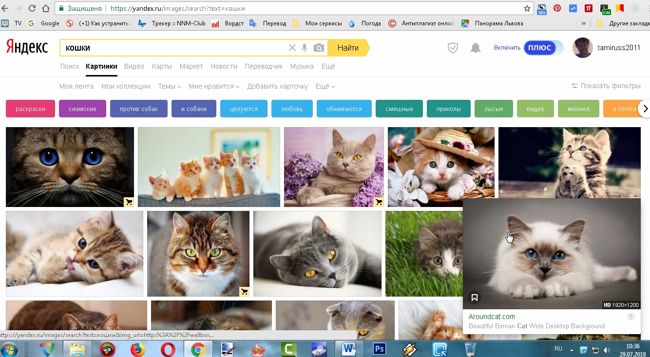
Теперь можно включить «Режим поиска», кликнув по по значку в виде щита (справа от желтой кнопки «Найти» в окне поиска).
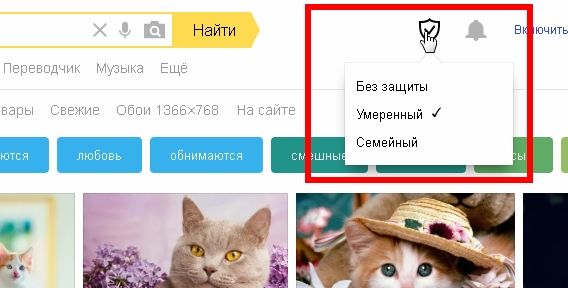
Здесь можно установить один из трех режимов:
- Семейный – сюда не попадут картинки с порнографией и прочие картинки для взрослых.
- Умеренный – если сами не зададите запрос для взрослых, то он сюда не попадет.
- Без защиты – При включении этого режима в поиске могут оказаться картинки не для детских глаз.
Для того, что не «шерстить» все картинки подряд, включим режим поиска по фильтрам. Они находятся наверху справа. Для включения достаточно кликнуть левой кнопкой мыши по ссылке «Показать фильтры».
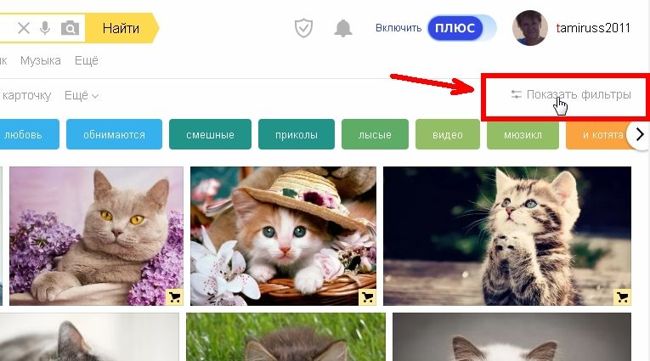
Теперь наверху, под окном поиска у нас появились фильтры:
- Размер
- Ориентация
- Тип
- Цвет
- Файл
- Товары
- Свежие
- Обои
- На сайте
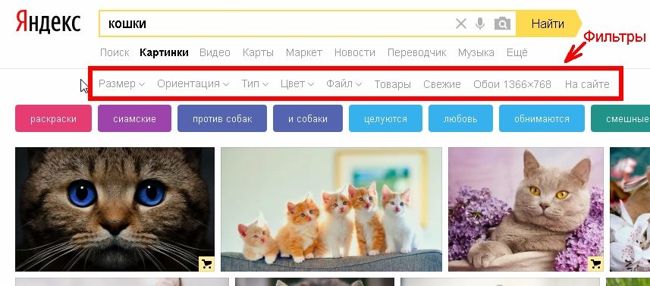
Каждый из этих фильтров мы можем настроить по своему вкусу, и картинки будут сортироваться по этим настройкам, т.е. фильтроваться.
Чуть ниже включенных фильтров находятся цветные кнопки, кликая по которым можно отфильтровать поиск картинок по более узким темам.
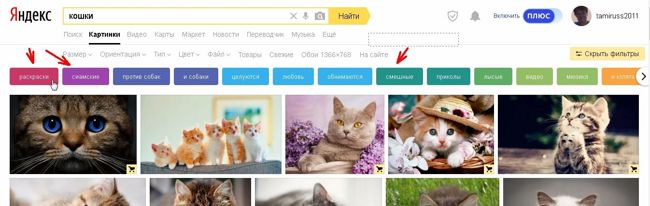
Рассмотрим все эти фильтры подробнее.
Фильтры яндекс-картинок
Фильтр Размер
Если кликнуть по маленькой стрелочке справа от фильтра, то откроется список с переключателями. В фильтре «Размер» можно установить:
- Любой размер
- Большие
- Средние
- Маленькие
- Окошко для задания своих размеров картинки
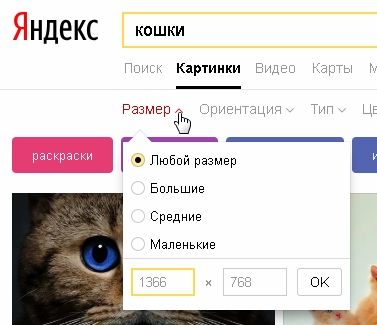
Фильтр Ориентация
В фильтре «Ориентация» можно установить переключатель на следующие параметры для поиска и показа картинок:
- Любая ориентация
- Горизонтальные
- Вертикальные
- Квадратные
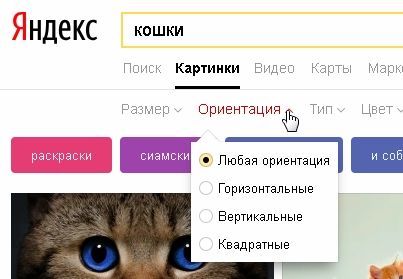
Фильтр Тип
В фильтре «Тип» можно установить поиск картинок по следующим параметрам:
- Любой тип
- Фото
- С белым фото
- Рисунки и чертежи
- Лица
- Демотиваторы
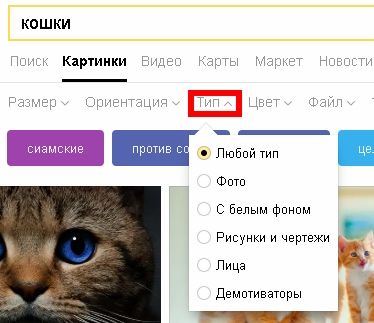
Фильтр Цвет
Здесь можно выбрать основной цвет фотографии или картинки по следующим параметрам:
- Любой цвет
- Только цветные
- Черно-белые
- Определенный цвет из предложенных
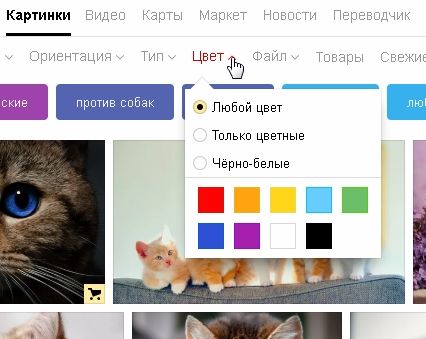
Фильтр Файл
Этот фильтр особенно важен, если вам нужна картинка на прозрачном фоне или гифка.
- Любой файл
- JPEG — картинки в формате JPEG
- PNG – картинка в формате PNG на прозрачном фоне, т.е. без фона
- GIF – гифка, т.е. картинка с двигающимися объектами в виде падающих звездочек, журчащей воды, и т.д.
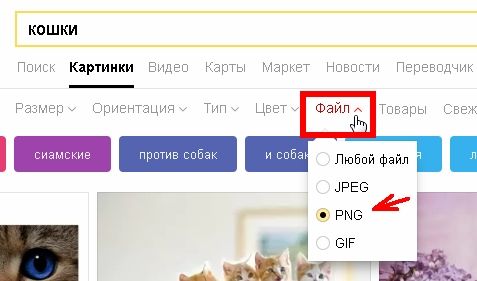
Фильтр Товары
Показывает картинки и фотографии с интернет-магазинов.
Фильтр Свежие
Показывает картинки, которые загружены на сервис по выбранным вами параметрам только что.
Фильтр Обои 1366 х 768
Показывает обои именно в этом размере (1366 х 768), если они есть по вашему запросу.
Фильтр На сайте
Позволяет найти картинки, которые имеются на определенном сайте. Если вы помните адрес сайта, на котором вам когда-то понравились какие-то картинки, то можете ввести его в поле поиска, которое откроется при нажатии на ссылку «На сайте». Тогда в поиске вам выдадут все картинки по вашему запросу только с этого сайта.
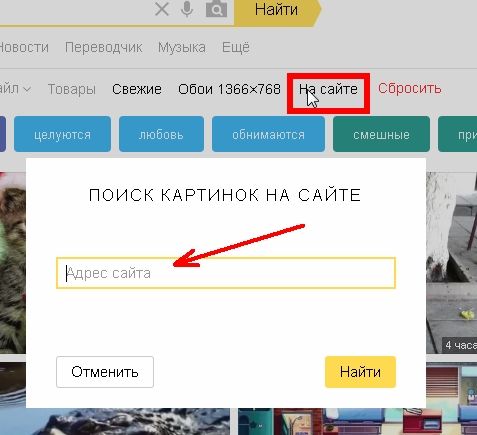
Видео о том, как пользоваться сервисом яндекс-картинок
Как найти похожую картинку в яндекс картинках
Если у вас на компьютере или телефоне имеется какая-то картинка, но вам нужен другой её размер, то можно её найти именно на яндекс картинках. Для этого кликните мышкой по иконке фотоаппарата в строке поиска яндекс картинок, и в открывшемся новом окне нажмите на кнопку «Выберите файл» или введите справа адрес картинки.

Видео «Как найти похожую картинку в яндекс картинках»
Если вы нашли в яндекс картинках изображение, но вам необходим другой размер этой картинки, то кликните по этой картинке и выберите необходимый размер, открыв список с имеющимися размерами.
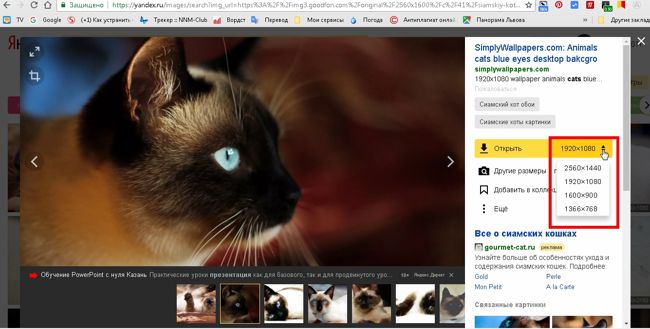
Как скачать картинку с сервиса яндекс картинки
Для этого выбираем картинку, кликнув по ней левой кнопкой мыши. В открывшемся окне справа на желтом фоне нажмите на кнопку «Открыть».
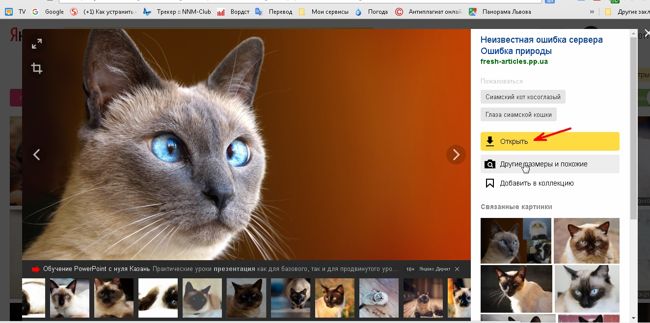
Картинка откроется в новом окне. Кликните правой кнопкой мыши в этом окне и выберите в выпадающем списке пункт «Сохранить картинку как…»
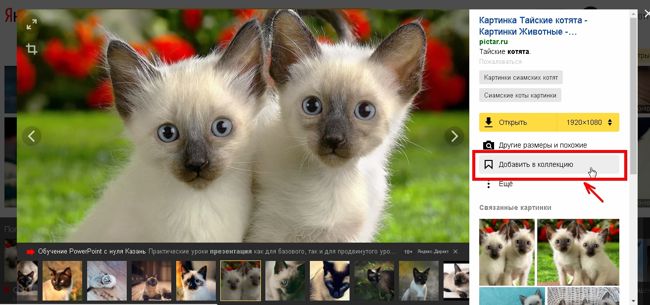
И в следующем окне укажите папку в которой необходимо сохранить картинку.
В этом же окне можно выбрать картинку в другом размере или отправить её в свою коллекцию.
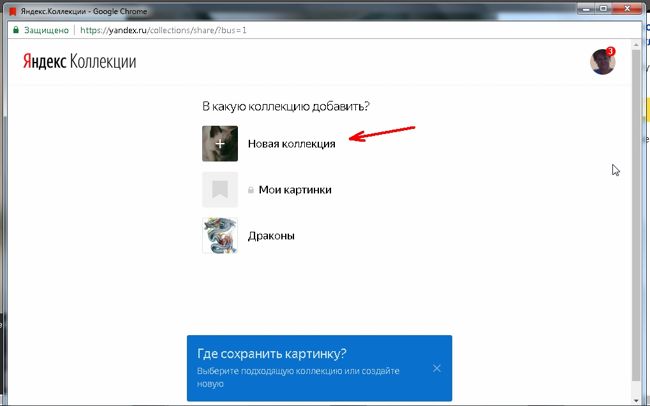
Видео «Как скачать картинку с интернета, если она не скачивается»
Как создать свою коллекцию на яндекс картинках
Такие коллекции хорошо создавать прямо на сервисе яндекса. Этим вы экономите место на своем жестком диске и впоследствии у вас будет возможность смотреть или работать с этими коллекциями с любого компьютера, планшета или телефона, у которого есть подключенный интернет.
Выберите понравившуюся картинку. Кликните по ней левой кнопкой мыши, и выберите справа пункт «Добавить в коллекцию».
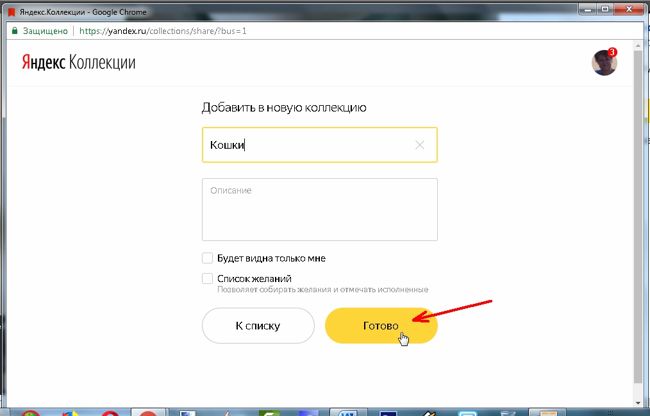
Чтобы просмотреть картинке в своей коллекции необходимо выключить фильтры. Кликните справа вверху по ссылке «Скрыть фильтры». Теперь перейдите на ссылку «Мои коллекции» под окном поиска.
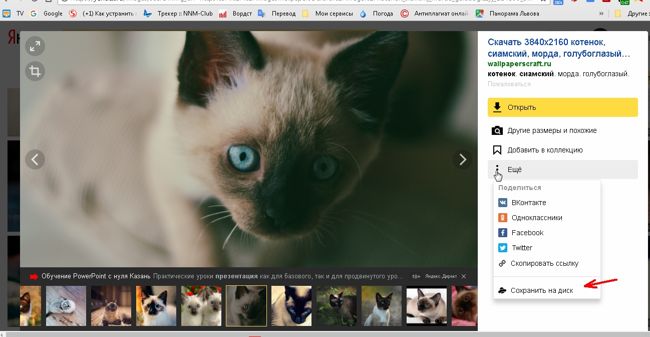
Если кликнуть на ссылку «Добавить карточку», то можно создать новую папку с коллекцией.
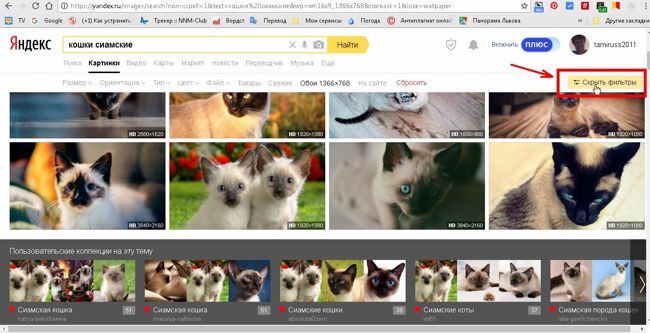
Таких коллекций у вас может быть сколько угодно.
Яндекс постоянно улучшает свои сервисы, поэтому будем следить за всеми изменениями.
Удачи!
Как найти понравившуюся картинку нужного размера в Яндексе. https://goo.gl/2qqCKK – Бесплатная школа YouTube Дениса Коновалова
Yandex.ru – как работает поиск по картинке.
Как найти понравившуюся вам картинку или фото нужного вам размера и хорошего качества.
Для этого мы будем использовать поисковую систему #Yandex.
Если у вас есть понравившаяся картинка, но не устраивает или ее качество, или ее размер, то Вы можете, не используя специальные сервисы для изменения размера картинки, изменить, найти нужную вам картинку соответствующего размера и качества.
Я воспользуюсь поисковой системой yandex.ru.
Выбираю КАРТИНКИ и здесь с правой стороны ПОИСК по картинке.
Мне предлагают выбрать файл или перетащить его сюда или ввести адрес картинки – УРЛ.
Я воспользуюсь перетаскиванием картинки, открываю картинку на своем компьютере. Нажимаю открыть.
Вот что нашёл мне Яндекс. Моя исходная картинка была в размере 341 на 341 пикселей. Яндекс нашёл мне такую же картинку в размерах от 1200 на 1190 до 300 на 293 пикселей. Я могу выбрать любой размер….
Благодарю за лайки, комментарии, за подписку на канал и за то, что поделились с друзьями.
Нина Ракова и Полезности для продвижения в интернет. Друзья, здесь вы найдете видео уроки по оформлению и продвижению канала YouTube и ваших видео, правильной их оптимизации. А также о полезных сервисах, социальных сетях, о заработке в интернете и о здоровье, без которого никуда …
Рекомендую:
Бесплатная школа YouTube Дениса Коновалова http://infonext.ru/konoden/?utm_medium=affiliate&utm_source=n_rakova
https://kaleostra.com/reg47322 Калиостра – социальная бизнес сеть. Бесплатная регистрация. Работать можнобесплатно, а также получать подписчиков, друзей,рефералов за смешные деньги.
http://aclon.ru/do.control/linkid/55135/ – официальный сайт компании Aklon (САД)
http://fedorovna4.wixsite.com/osdorovlenie Информационный сайт компании (пройди регистрацию и получи такой же сайт в подарок + чат)
http://100kursov.com/reg22 100 курсов социальная обучающая сеть. Бесплатно.
Вконтакте https://vk.com/id22867435
Одноклассники http://ok.ru/profile/523217173840
Facebook https://www.facebook.com/rakovanina
Google+ https://plus.google.com/u/0/
Бесплатная школа YouTube Дениса Коновалова http://infonext.ru/konoden/?utm_medium=affiliate&utm_source=n_rakova
Благодарю за интерес к моему каналу, подписываетесь, смотрите видео, задавайте вопросы! Успешного освоения интернета, друзья.
#ДляНачинающих #ВидеоУроки #НинаРакова #ЯндексКартинки #ПоискПоКартинкеЯндекс #YandexКартинки #ПоискПоФото #ПоискЛюдейПоФотографии #ПоискПохожихКартинок #ПоискИзображения #ПоискЧеловека #ПоискОдинаковыхКартинок
-
Поиск изображений в Интернете, сервисы и фотостоки
-
Как найти картинку в Яндексе
-
Заключение
Не все знают, как найти картинку в Яндексе с нужными параметрами. В данной статье мы рассмотрим, как это сделать, используя фильтр поисковой системы Яндекс. Мы рассмотрим так же, какие можно использовать сервисы, для поиска и скачивания высококачественных изображений.
Поиск изображений в Интернете, сервисы и фотостоки
 Здравствуйте друзья! В Интернете существует огромное количество различных фотостоков и сервисов, которые имеют уникальные фотографии с разными типами файлов. Там можно найти довольно много изображений, но они не все бесплатные. В основном картинки на таких ресурсах платные и не каждый пользователь относится к ним с доверием.
Здравствуйте друзья! В Интернете существует огромное количество различных фотостоков и сервисов, которые имеют уникальные фотографии с разными типами файлов. Там можно найти довольно много изображений, но они не все бесплатные. В основном картинки на таких ресурсах платные и не каждый пользователь относится к ним с доверием.
К тому же, желательно знать, какие фотостоки есть в Интернете. Ведь на поиски и изучение подобных сервисов уходит довольно много времени. На блоге, как раз была написана статья, которая поможет Вам «найти фото в Интернете» и при этом ещё Вы скачаете там картинки высокого качества. Есть так же сервис «бесплатных изображений для сайта», и «хранения изображений». На Яндексе Вы сможете найти нужное Вам изображение высокого качества быстро и бесплатно.
к оглавлению ↑
Как найти картинку в Яндексе
Многие пользователи, заходя в Яндекс, не знают по каким параметрам нужно выбирать подходящую картинку. Это делается довольно-таки просто. На главной странице Яндекса нажмите – картинки. И переходите в раздел поиска изображений. Пока у Вас не будет возможности выбрать необходимую картинку по параметрам, так как данная функция ещё не включена.
Чтобы параметр поиска заработал, напишите любое слово и нажмите найти. Например, мой блог о заработке через Интернет. А это значит можно искать картинки, по запросу деньги. (Рисунок 1).

Как Вы заметили, после ввода данного слова у нас появился поисковый фильтр, по которому находится фото. Обратите внимание, что нужно нажать на этот фильтр поиска, чтобы отыскать нужную Вам картинку. Поиск фото в Яндексе, находиться по следующим параметрам:
- по размеру;
- по ориентации;
- тип;
- цветовое определение;
- файлы форматов (JPG, PNG);
Для дальнейшего поиска пройдитесь по этим параметрам, чтобы появились нужные Вам изображения. Выбирайте параметры по поиску на Ваше усмотрение, и тогда все подобранные картинки появятся в Яндексе. Когда Вы нашли картинки и не знаете, как скачать картинку в Яндексе, для этого нужно сделать простое действие.
Хочу так же Вас предупредить, что здесь представлены фотографии с фотостоков, так что внимательно смотрите, чтобы на них не было надписей данных сервисов. Далее переходим к скачиванию картинок. Открывайте любую картинку, и нажимайте на неё правой кнопкой мыши. Затем выбирайте левой кнопкой из появившегося меню сохранить изображение как. После этого нас спрашивают, куда сохранить картинку. (Рисунок 2).

В данном случае, её можно сохранить на диск — С и в дальнейшем посмотреть, успешно ли произошло сохранение. Итак, Вы узнали, как найти картинку в Яндексе и теперь, можете смело применять указанный выше сервис и скачивать качественные картинки.
Подробная инструкция показана в видео:
к оглавлению ↑
Заключение
В статье мы рассмотрели, как найти картинку в Яндексе. Используйте возможности Яндекса для поиска нужных изображений. С помощью него, можно найти и скачать картинки высокого качества бесплатно. Они Вам могут пригодиться для создания обложки книги, для использования в статьях на блоге и так далее. Спасибо за внимание!
С уважением, Иван Кунпан.
Просмотров: 1227
