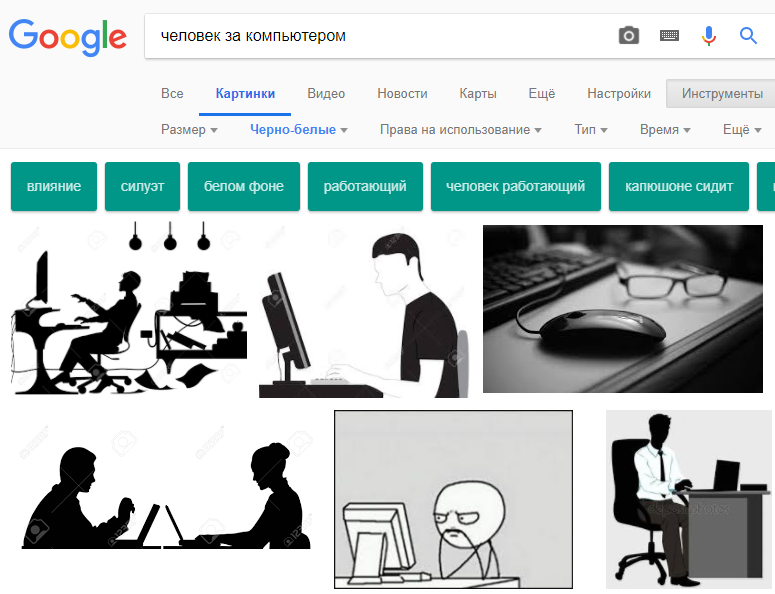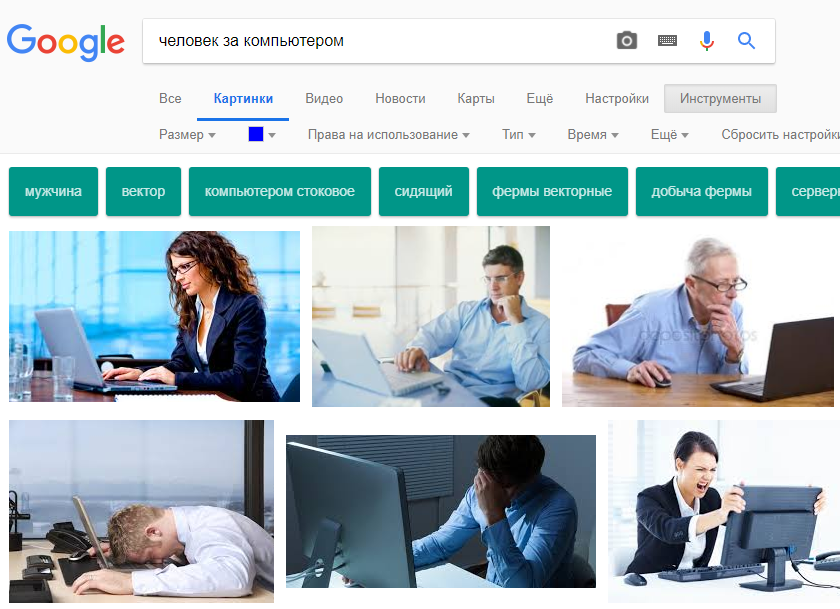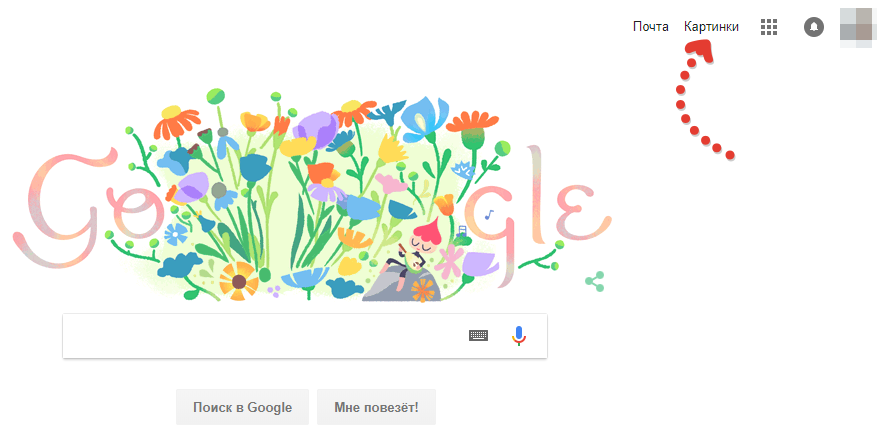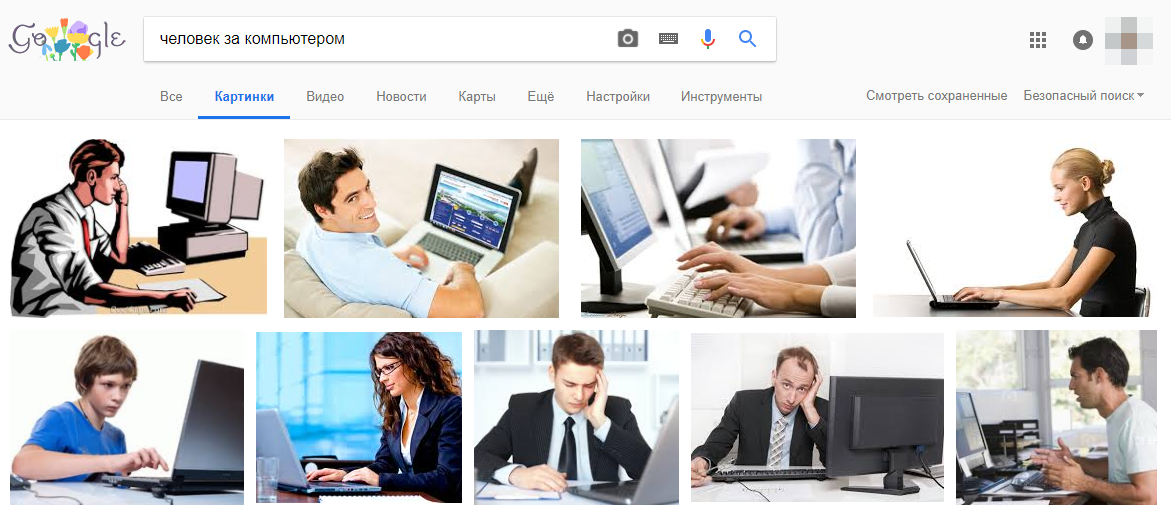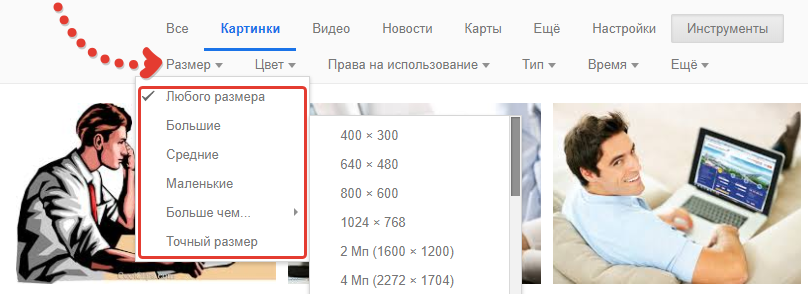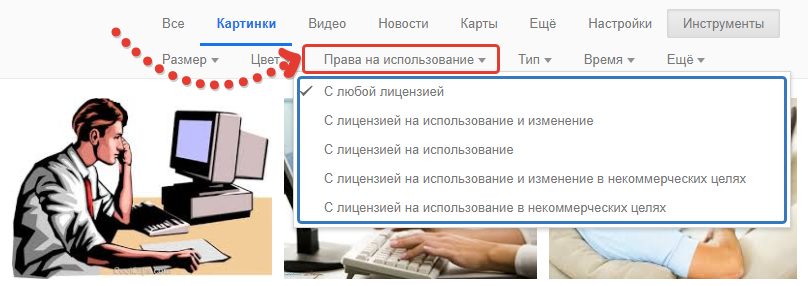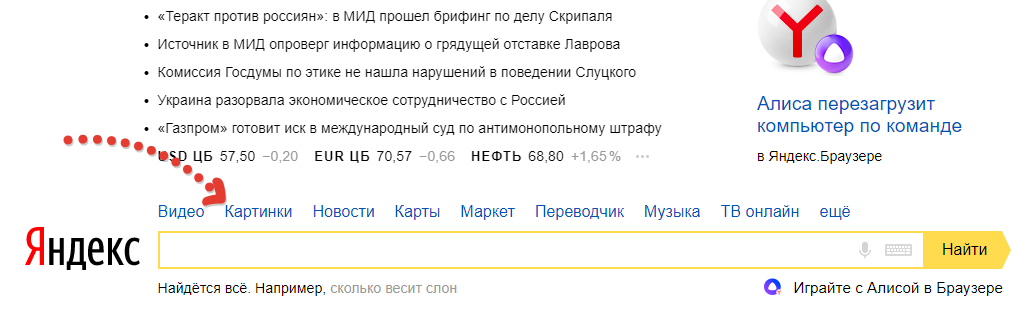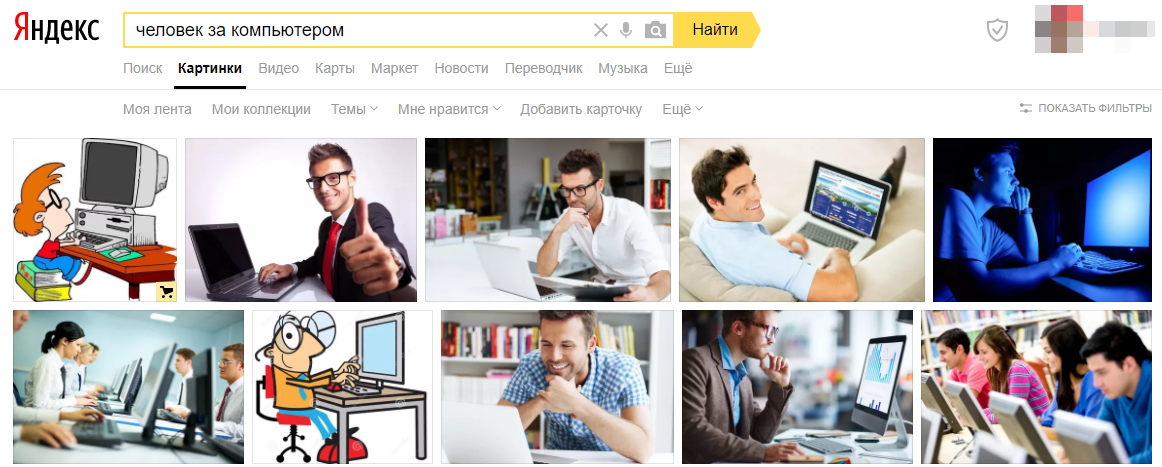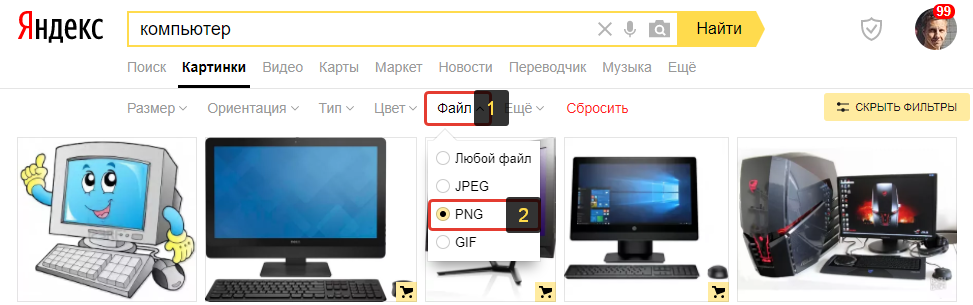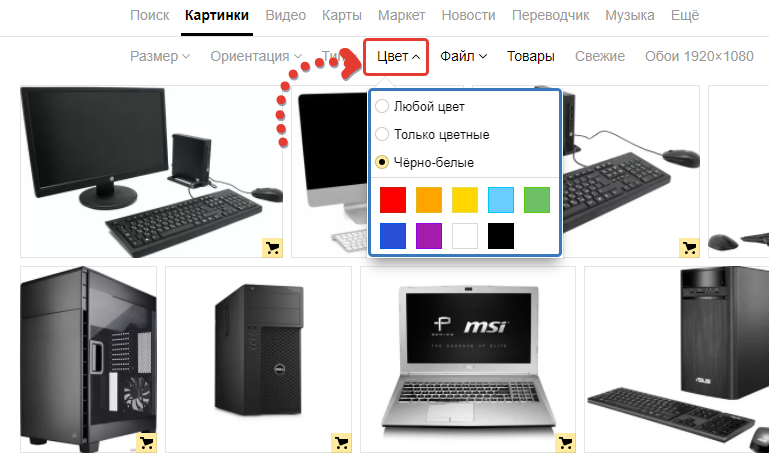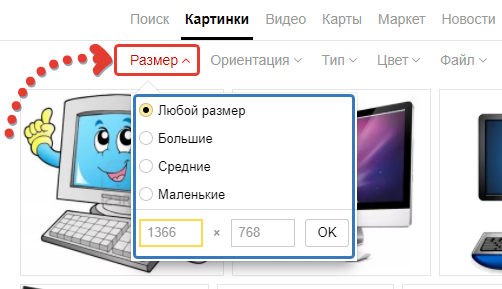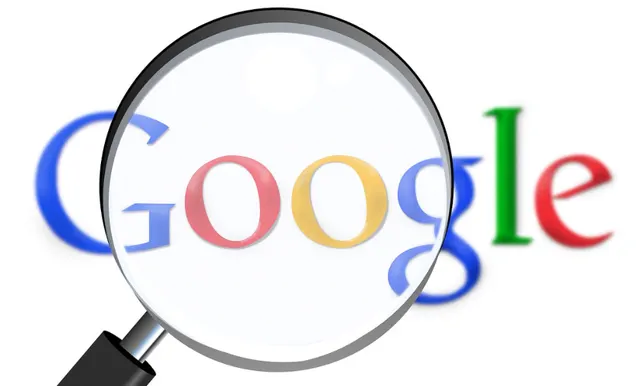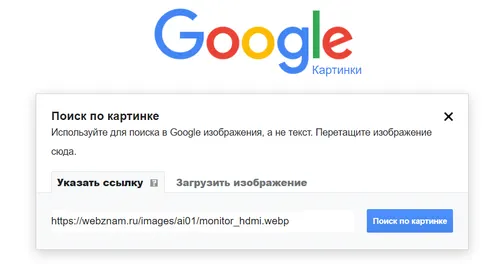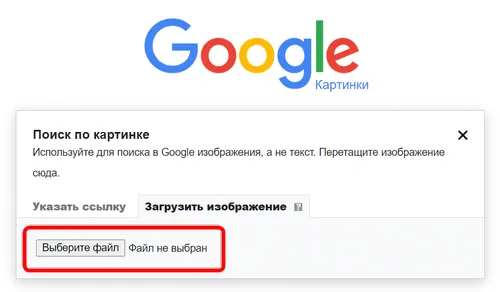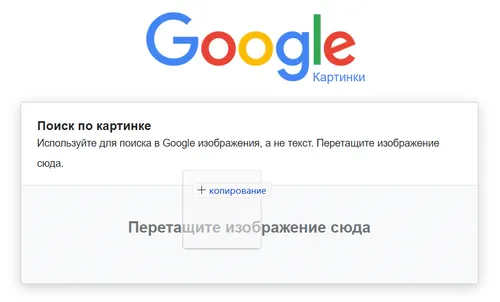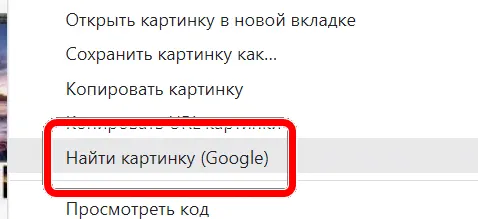Оглавление:
-
Наиболее часто применяемые параметры для поиска изображений
-
Поиск картинок в Google
-
Открываем поиск изображений
-
Поиск изображений в Google по разным параметрам
-
Прозрачные изображения (без фона) или с выбранным цветом
-
Изображения определённого размера
-
Изображения с определёнными авторскими правами
-
-
-
Поиск картинок в Яндекс
-
Открываем поиск изображений
-
Поиск изображений в Яндекс по разным параметрам
-
Изображения без фона («прозрачные») и с выбранным цветовым оттенком
-
Изображения нужного размера
-
-
-
Заключение
Очень часто для разных целей требуется найти в интернете изображения на определённую тему и подходящие по каким-либо другим критериям, например: с прозрачным фоном (чтобы потом не вырезать); определённого размера; с правами на использование, изменение.
Подходящие изображения в интернете может потребоваться найти, например, для создания тизера к своим статьям на блоге, к новостям на сайте, к своим видео для канала в Youtube, а также для многих других задач. Потому что если нет своих подходящих фотографий, созданных вручную картинок, скриншотов, то остаётся только искать в интернете. И искать картинки в интернете ещё нужно уметь!
Поиск изображений в интернете отличается от обычного поиска по сайтам в Google и Яндекс, которым владеет подавляющее большинство. Каждому нужно найти какую-то информацию в интернете, бороздя различные сайты, а кому-то нужно найти товар для покупки или что-то ещё. Для этого пользуются обычным поиском по сайтам, как правило. А вот отдельно именно картинки ищут далеко не все и знаю, не все умеют их искать 🙂
Изображения нужно искать через специальный поиск по картинкам в Google или Яндекс, вводя в поисковый запрос то, что хотели бы увидеть на картинке. Например, хотите найти картинку, где изображён человек, сидящий за компьютером, значит, вводите поисковый запрос “человек за компьютером” или аналогичный. Часто, чтобы найти хорошо подходящее изображение, нужно попробовать разные поисковые запросы.
Пробуйте обе поисковые системы. Если не можете найти какое-то изображение, например, в Google, то попробуйте поискать в Яндекс и наоборот. Результаты поиска по аналогичным запросам могут отличаться.
Наиболее часто применяемые параметры для поиска изображений
-
Поиск «прозрачных» изображений (без фона). Часто может потребоваться найти изображение без фона на заднем плане, чтобы его можно было вставить, например, поверх какого-то готового фона или картинки, не отрезая при этом фон вручную. Обрезка фона отнимет время, а для кого-то станет весьма непростой задачей. Для некоторых изображений — это действительно сложная задача.Пример “прозрачного” изображения (без фона):
Пример изображения с фоном:
Соответственно, если вы захотите такое изображение, как во втором примере (с фоном) наложить на какое-то другое, то придётся сначала его вырезать из фона. А в первом случае, ничего вырезать не потребуется, изображение изначально без фона.
Если вам нужно найти изображения именно без фона, то проще всего это сделать через поиск Google, поскольку там есть специальный поисковый фильтр для этого.
-
Поиск изображений определённых цветов. Через поисковики вы можете искать картинки определённого цвета или цветовых тонов, например: только чёрно-белые, только в синих тонах (или в любых других); любого цвета; только цветные. Пример. Поиск черно-белых изображений:
Пример. Поиск изображений с синеватым оттенком:
-
Определённого размера. Вы можете настроить поиск так, чтобы искать изображения точно указанного размера либо более широком диапазоне: большие, средние, маленькие или которые больше / меньше указанного размера.
-
С определёнными правами на использование. Например, хотите найти картинки, которые разрешено использовать на других сайтах (с лицензией на использование) или картинки, которые можно также изменять (с лицензией на использование и изменение). Такое может пригодиться, если вы, например, хотите найти картинку для использования на своём сайте, без нарушения чьих-то прав на это изображение.
Такой фильтр поиска доступен на данный момент только в Google.
Ниже рассмотрим как искать изображения по перечисленным выше параметрам в Google и Яндекс.
Поиск картинок в Google
В Google искать картинки чаще всего удобнее чем в Яндекс. Например, именно в Google можно выполнить поиск изображений без фона, потому что в Яндекс такой функции пока что нет, а может и не будет. Там есть лишь похожая функция, но которая работает не так качественно как в Google.
Открываем поиск изображений
Нужно открыть обычный поиск https://www.google.ru/ , после чего переходим в раздел “Картинки”.
Как обычно, вводим поисковый запрос, например:
И из появившегося списка изображений подбираем нужное.
Можно, открыв поиск, сразу ввести поисковый запрос. А уже после выдачи результатов перейти в “Картинки”. Разницы нет.
Поиск изображений в Google по разным параметрам
Прозрачные изображения (без фона) или с выбранным цветом
Под строкой поиска Google нужно открыть раздел “Инструменты” [1], выбрать “Цвет” [2] и нужный вариант, например, “Прозрачные” [3].
В этом случае картинки в поисковой выдаче сразу будут отфильтрованы и останутся только те, что с прозрачным фоном.
Если хотите найти картинки, например, только чёрно-белые, то выбираете соответствующий вариант. Аналогично и с поиском изображений других цветов.
Изображения определённого размера
В разделе «Инструменты» под строкой поиска выберите «Размер». Из появившегося списка выберите один из готовых вариантов поиска, например, большие / средние / маленькие или можно настроить поиск так, чтобы подбирал изображения больше выбранного размера (пункт «больше чем» и укажите минимальный размер).
А если нужно найти изображения прямо определённого размера, то выберите пункт «Точный размер» и укажите значения ширины и высоты.
Помните, что чем точнее указываете размер, тем меньше результатов вам выдаст поиск. Это относится и ко всем остальным фильтрам поиска: чем тоньше настраиваете фильтры, тем меньше результатов выдаст поиск.
Изображения с определёнными авторскими правами
В разделе «Инструменты» выберите «Права на использование» и далее отметьте, изображения с какими авторскими правами вы хотите увидеть в результатах поиска.
Например, если хотите, чтобы отобразились только изображения с правами на использование, то и выбираете соответствующий пункт «С лицензией на использование». Такой вариант имеет место, если вы, к примеру, хотите разместить на своём блоге чужую фотографию и не беспокоиться по поводу того, что нарушили чьи-то права, ведь фотография с лицензией на использование.
Поиск картинок в Яндекс
Поиск изображений в Яндекс тоже со счетов сбрасывать нельзя. Он тоже хорошо ищет, но имеет свои нюансы и, на мой взгляд, недостатков в нём больше, по сравнению с Google. Так или иначе, в Яндекс вы сможете увидеть по одним и тем же запросам картинки, которые не видели через Google.
Открываем поиск изображений
Открываем стандартный поиск Яндекса и переходим в раздел поиска “Картинки”.
Остаётся ввести нужный поисковый запрос и выбрать подходящую картинку.
А можете сначала выполнить поиск, а потом уже перейти в раздел «Картинки».
Поиск изображений в Яндекс по разным параметрам
Изображения без фона («прозрачные») и с выбранным цветовым оттенком
Специального поискового фильтра, чтобы отсеять все картинки, кроме тех, что без фона, в поиске Яндекса нет. Но можно настроить поиск только по картинкам в формате PNG. Именно этот формат поддерживает прозрачность, а значит в поиске будут чаще встречаться изображения без фона.
Чтобы настроить поиск по картинкам формата PNG, под строкой поиска нужно нажать “Показать фильтры”.
Затем выбираем фильтр “Файл” [1] и отмечаем “PNG” [2].
Всё, картинки отфильтруются и в результатах поиска будут отображаться только те, что в формате PNG, а из них будет много встречаться с прозрачным фоном.
Повторюсь, для поиска именно картинок без фона проще пользоваться поиском от Google.
Если нужно найти картинки, где преобладает определённый цвет, то в фильтрах нужно открыть раздел «Цвет» и выбрать нужный цвет. Например, «черно-белые»:
Изображения нужного размера
Если нужно в Яндексе найти картинки каких-то определённых размеров, то в фильтрах поиска выбираем «Размер» и либо внизу указываем точный размер по ширине и высоте, либо выбираем более широкие диапазоны фильтра: большие, средние или маленькие изображения.
Заключение
Найти нужную картинку в интернете под тот или иной случай — задача совсем несложная, если, конечно, требования ваши не слишком высоки. А то, порой, можно очень долго искать подходящее изображение или вовсе его не найти, потому что просто может не быть такой картинки, которая вам нужна по теме, с нужными размерами, фоном и правами на использование / изменение.
Но, пользуясь поиском Google и Яндекс по картинкам, чаще всего можно найти максимально подходящее изображение, если правильно искать!
А вы часто ищите для каких-либо целей изображения в интернете по определённым критериям? Буду рад любой обратной связи, с вопросами, предложениями и простыми комментариями к статье! 🙂
Перевод публикуется с сокращениями, автор оригинальной
статьи Anusha Saive.
Вы можете легко вывести свой проект или маркетинговую кампанию на новый уровень с помощью правильных изображений. Если знать, как использовать правильные фильтры для сортировки и ключевые слова, нетрудно получить изображение для любой цели.
Далеко не каждая
поисковая система предоставит вам лучшие изображения. Приступим к
рассмотрению.
1. TinEye
TinEye – инструмент для поиска похожих на
оригинал изображений, требующий, чтобы вы либо ввели URL, либо загрузили картинку, чтобы узнать, откуда она появилась. Эта поисковая система проста в
использовании и отличается дружественным интерфейсом.
Можно также использовать расширение браузера TinEye для быстрого поиска: нажмите правой кнопкой мыши на любое изображение и найдите его.
2. Google Images
Никто не опережает Google Images,
когда дело доходит до поиска изображений. Все, что вам нужно сделать – ввести ключевое слово и нажать «Enter». Для более
детального поиска предлагаются определенные фильтры, предоставляющие широкий
выбор связанных изображений. Этот удобный инструмент дает именно то, что вам
необходимо.
Вы можете выбрать из
большого списка фильтров, представляющих изображения в виде клипарта,
мультфильма, иллюстраций и т. д. Фильтрация позволяет выбрать цвет,
размер, тематику и другую подобную информацию. Чтобы воспользоваться этим
инструментом, найдите значок камеры в поле поиска и нажмите на него.
3. Yahoo Image Search
Yahoo Image Search – еще один удобный вариант для поиска изображений. Он похож на Google Images и дает отличные результаты. В этом продукте
фильтры менее сложны, но удобно расположены и находятся на виду.
4. Picsearch
Если хотите получить более разнообразные результаты по введенному ключевому слову, попробуйте Picsearch.
Эта поисковая система не показывает массу конкретных
результатов, как некоторые другие поисковики, но демонстрирует связанные
изображения по ключевому слову.
Расширенные опции поиска позволяют фильтровать
результаты по размеру, разрешению картинки, заднему фону и т. д.
5. Bing Image Search
Bing IS является лучшей альтернативой Google Images,
поскольку выдает довольно похожие результаты. С точки зрения макета он также
довольно близок к сервису Google и обладает невероятными функциями для поиска людей,
используя параметры лица, головы и плеч.
Доступны многочисленные опции поиска и фильтры.
6. Flickr
Flickr работает несколько
иначе. Это своего рода платформа, где фотографы-любители и профессионалы делятся изображениями. В случае, если вы
находитесь на Flickr для поиска картинок на маркетинговую, брендовую или
коммерческую тематику, обязательно изучите лицензию.
7. Pinterest Visual Search Tool
Pinterest давно всем знаком и многие жить без него не
могут из-за некоторых особенностей инструмента. Одна из них – встроенный
визуальный поиск. Чтобы получить доступ к этой платформе, вам нужно войти в
свою учетку, нажать на любой появившийся в ленте пин,
а затем щелкнуть по значку в правом нижнем углу, связанному с закрепленными в
системе изображениями.
Эта поисковая машина
имеет обширную базу данных и дает лучшие результаты,
соответствующие искомому изображению.
8. Getty Images
Getty
Images выполняет поиск по ключевым словам и по
изображению. Для поиска по ключевым словам существует
несколько вариантов с функциями автоматического предложения. Ресурс предлагает набор фильтров, гарантирующих, что вы получите именно то, что
ищете.
Сервис предоставляет
изображения в двух вариантах: творческие и редакционные, а также видео. Вам
придется заплатить за лицензию, чтобы использовать любую фотографию (ее можно купить в пакетах или поштучно с фиксированной ценой).
9. Яндекс
Яндекс позволяет искать изображения с помощью широкого
спектра фильтров и параметров сортировки по формату, ориентации,
размеру и т. д. Также доступен еще один
инструмент поиска, называемый «Похожие изображения».
10. Shutterstock
Ищете бюджетный вариант с хорошим ассортиментом? Shutterstock – то что нужно. Он отобрал пальму первенства у Getty Images с помощью огромной
библиотеки изображений.
Ресурс позволяет
выполнять поиск изображений любым удобным для вас способом. Ежемесячные и
годовые тарифные планы предполагают варианты с предоплатой или с оплатой после покупки.
11. The New York Public Library Digital Collections
Последний, но не худший
источник. Если вам нужны изображения с высоким разрешением, относящиеся к
исторической эпохе, картам, книгам, бухгалтерской тематике, фотографии и т. д.,
не забудьте поискать в The New York Public Library! Огромный архив изображений – общественное достояние.
Этот инструмент поиска
исторических изображений позволяет уточнить условия, выбрав
результат в зависимости от жанра, коллекции, места, темы, издателя и т.д.
Дополнительные материалы:
- 10 лучших альтернатив YouTube, которые стоит попробовать в 2021 году
Источники
- https://www.fossmint.com/image-search-engines/
Чтобы найти страницу или ответ на вопрос, можно выполнить поиск по связанному изображению в Google Картинках.
Как найти изображение
Важно! Изображения могут быть защищены авторским правом. Если вы ищете картинку, которую планируете использовать в дальнейшем, можно ограничить результаты поиска по праву на использование. Подробнее о том, как найти бесплатные картинки…
- Откройте страницу images.google.com.
- Выполните поиск изображения.
Также можно выполнить поиск в Google, а затем перейти на вкладку Картинки.
Как находить похожие изображения
- Откройте страницу images.google.com на компьютере.
- Выполните поиск.
- Нажмите на изображение.
- Найдите изображения:
- Чтобы увидеть изображения, которые похожи на выбранное, прокрутите панель справа.
- Чтобы увидеть изображения, которые связаны с вашим поисковым запросом, прокрутите панель слева.
Как добавить изображение в подборку
Как получить дополнительную информацию о найденных изображениях
Важно! С помощью Google Объектива невозможно найти информацию об изображениях оскорбительного характера. В настоящее время Google Объектив работает только:
- с американским вариантом английского языка;
- со статичными изображениями;
- в мобильных браузерах (не в приложении Google).
Ресурсы по теме
- Как находить по картинке похожие изображения
- Как блокировать неприемлемый контент с помощью Безопасного поиска
- Как добавить изображение в результаты Google Поиска
Эта информация оказалась полезной?
Как можно улучшить эту статью?
Знаете ли вы, что вы можете искать в Google, выбирая изображение вместо того, чтобы вводить ключевые слова? Хотя этот процесс отличается от традиционного поиска, результаты выглядят знакомо. Это отличный способ узнать больше о конкретном изображении или найти объект по фотографии.
Как искать изображения в Google? Ответ на этот вопрос вы найдете в этой статье.
Что такое поиск по изображению
Google Картинки позволяет открыть Интернет совершенно по-другому, используя поиск изображений, вы можете получить больше информации об изображении или объектах вокруг вас. У вас есть фотография известного здания, но вы не знаете, откуда оно? Или, может быть, вы хотите увидеть, какие сайты используют вашу фотографию?
Вы можете загрузить любое изображение, фотографию, рисунок, символ, графику или просто использовать URL-адрес изображения для поиска. Google найдёт сайты, содержащие ваше изображение, а также связанные изображения. Google Картинки также определяет тему вашей фотографии и отображает другие веб-сайты, связанные с графикой.
Зачем использовать поиск картинок Google
Прежде чем перейти к методам поиска изображений, важно понять, зачем.
Поиск по картинке в Google наиболее полезен в следующих случаях:
- Помогает найти информацию о фотографии – благодаря поиску изображений вы можете найти информацию о фотографии. Примером может служить фотография здания, которое вам очень нравится, но вы не знаете, где оно находится. При поиске картинки вы найдёте всю необходимую информацию.
- Обнаружение плагиата – поиск по изображению покажет похожие изображения. Вы, вероятно, не раз встречали термин «подделка». Проверив происхождение фотографии, подавляющее большинство из вас сможет избежать подделки.
- Поиск похожих изображений – если вы хотите найти другие фотографии, связанные с определенным изображением, обратный поиск упростит задачу. Например, ища закат, вы обязательно найдете тысячи фотографий заходящего солнца.
Как искать изображения в Google
Есть как минимум 5 возможностей выполнить поиск изображений. Большинство из них очень просты в использовании.
Самыми популярными являются:
-
Поиск по адресу изображения
Для начала перейдите на images.google.com и нажмите кнопку со значком камеры в правой части строки поиска. Откроется окно поиска изображений. Первый способ – вставить URL-адрес изображения и нажать синюю кнопку Поиск по картинке.
Чтобы скопировать URL-адрес изображения, щелкните изображение правой кнопкой мыши → затем выберите Копировать адрес изображения. Обратите внимание, что этот параметр может иметь несколько отличную формулировку в зависимости от используемого браузера.
-
Поиск по изображению, сохраненному на компьютере
Поиск графики, связанной с изображением, сохраненным на вашем компьютере, так же прост, как поиск по URL-адресу. Запустите браузер → перейдите на страницу Google Картинки → нажмите кнопку Поиск по изображению в правой части строки поиска → затем перейдите на вкладку Загрузить изображение → выберите на своём компьютере интересующий вас файл изображения.
-
Поиск по изображению с функцией перетаскивания
Другой способ выполнить простой поиск – перетащить интересующее вас изображение в поле поиска. Опять же, вам нужно перейти на страницу Google Картинки, а затем, удерживая кнопку мыши, перетащить выбранное изображение в поле поиска.
Стоит отметить, что эта функция работает не во всех браузерах.
-
Щёлкните правой кнопкой мыши по изображению
Эта функция доступна в браузере Chrome. Щелкнув правой кнопкой мыши изображение, найденное в Интернете, вы можете выбрать в меню Найти картинку (Google).
Чтобы иметь возможность выполнять поиск таким способом, например, с помощью Opera, вам необходимо установить плагин Search by Image.
-
Поиск изображений на телефонах Android и iOS
Google добавил функцию поиска изображений на смартфонах и планшетах, однако, когда вы запускаете images.google.com на мобильном телефоне, значок камеры не отображается в строке поиска. Чтобы получить доступ к инструменту, вам необходимо запустить настольную версию браузера на мобильном устройстве.
В Safari коснитесь значка aA рядом с панелью поиска и выберите «Запросить веб-сайт для компьютера». Когда компьютерная версия Google Картинки загрузится, появится значок камеры. Затем вы можете загружать фотографии из галереи.
В случае браузера Chrome вы также можете использовать вышеупомянутую опцию. Процесс запуска компьютерного режима выглядит аналогичным. Вместо значка aA щёлкните три точки меню → затем выберите Запросить версию для ПК. Chrome также может напрямую открывать поиск изображений. Когда вы видите изображение, которое хотите найти в своём браузере, удерживайте его, пока не появится всплывающее меню → выберите Поиск этого изображения в Google.
Безопасен ли поиск изображений через Google
Согласно утверждениям Google, все изображения, отправленные в поисковую систему, хранятся в ней не более 7 дней. Они не станут частью вашей истории поиска и будут использоваться только для улучшения приложений и услуг, предлагаемых Google. Так что поиск похожих фотографий относительно безопасен. Ваши фотографии не будут доступны в Интернете другим пользователям.
|
Какие запросы вбивать в строку? Картинки на любую тему можно найти при помощи специальных поисковых возможностей Гугла и Яндекса. В обоих поисковиках есть специальные разделы, так и называющиеся – поиск картинок. Они сразу предоставят всё, что угодно, и без лишних материалов (то есть текстов, где нужное только упоминается или описывается, видео и аудиоматериалов). Рената2510 7 лет назад Добрый день. Если вы нуждайтесь в красивых картинках, то в поисковой системе вбивайте слова-теги. Например, я хочу найти картинки красивых закатов или фото Петербурга. Так и вбиваю запрос. Рядом со словом ” поиск” есть слово ” картинки”. Туда нажимаем и наслаждаемся. Знаете ответ? |