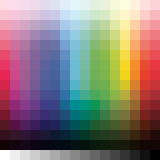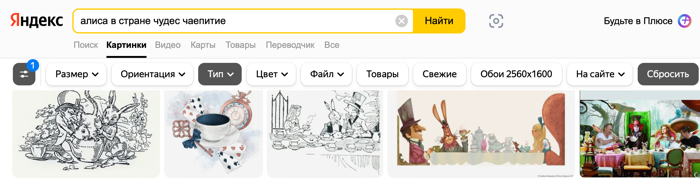Google Arts & Culture опубликовали интерактивный проект Art Palette, в котором можно находить произведения искусства разных стран и эпох по палитре цветов при помощи искусственного интеллекта. «Теории и практики» рассказывают о нем в новом выпуске регулярной рубрики «Находка».
Для поиска можно использовать от одного до пяти цветов: попробовать подобрать их самостоятельно или взять предложенные палетки. Также можно искать по фотографии — искусственный интеллект проанализирует, какие оттенки присутствуют на загруженном вами снимке, и подберет художественные произведения со схожей палитрой. Если у вас нет конкретных целей, то посмотрите, что предлагают сами авторы проекта: нажмите на кнопку Surprise me и наслаждайтесь сгенерированными мудбордами и тем, насколько разные результаты могут получиться из одинакового сочетания цветов. Помимо палитры используемых оттенков, можно узнать название, даты создания, имя автора и владельца найденных арт-объектов.
Multicolr: Search by color
A TinEye Lab powered by
MulticolorEngine
We used MulticolorEngine to extract the colors from 20 million Creative Commons images
on Flickr to make the images searchable by color. Enjoy! Multicolr is addictive and very
likely the best color search engine in the world*!
Step 1
Select up to 5 colors
Step 2
Slide dividers to adjust color composition
Step 3
Add tags to refine your results
20,009,774 images from Flickr.
This demo is not endorsed or certified by Flickr.
* Forgive us, we are biased.
-
-
January 16 2013, 08:29
- Искусство
- Cancel
Цветовой поиск
Бродя по Интернетам с дробовиком наперевес в поисках интересной добычи, я наткнулась на интереснейший ресурс, коим спешу поделиться.
Ребята из Канады под названием TinEye Labs разработали фишку, которая непременно приведет в восторг всех любителей цветных картинок. Программка, которая работает он-лайн, называется “Multicolor Search”, и найти ее можно (и нужно!) на сайте производителя:
http://labs.tineye.com/multicolr
Инструкции можно почитать там же http://blog.tineye.com/color-search-to-make-you-smile/
хотя, интерфейс интуитивный до предела (ура-ура!). И все равно я вам расскажу, что она делает.
В правой части экрана вы увидите цветовую палитру, из которой можно выбрать до пяти цветов (Step 1). Немедленно в левой части экрана появятся фотографии с Flickr, цветовая гамма которых полностью соответствует выбранным вами цветам. Пропорции цветов можно менять (Step 2) справа, и фотки автоматом поменяются. Зрелище завораживает…
В общем, фишка позволяет делать очень точные цветовые подборки, например, как на картинке сверху
Вот еще пример, моя доска на пинтересте:
http://pinterest.com/cutthefish/colors-lilac-and-purple/
Кстати, коль скоро я заговорила о социальных сетях, фоловьте (? 🙂 ) меня на пинтересте, я там пиню много красивых картинок и свои новинки. Вообще, пинтерест – очень полезный и захватывающий ресурс.
А если вернуться к волшебникам из TinEye Labs, то на их сайте можно найти еще одну замечательную возможность – MulticolorEngine:
http://labs.tineye.com/color/
Здесь предлагается обратный процесс: подгрузите фотку или укажите ее адрес в Интернете, и программа расчленит ее на основные цвета, тогда по готовой гамме вы сможете найти фотки в точно такой же палитре. Опять же, на любование результатами может уйти несколько часов, так что, будьте осторожны.
В общем, респект изобретательным канадским программерам: буду в Торонто – зайду к ним и зацелую до смерти 🙂
Download PC Repair Tool to quickly find & fix Windows errors automatically
Finding pictures on the web is not hard, but it gets a lot easier when Google Image Search is used as the primary tool. Yes, we know that Google isn’t the most trustworthy company due to privacy concerns, but we cannot pretend that their search service is not the best in the world.
Not everyone knows that it is possible to narrow down image search results with the use of colors. This is something you can do right now with Google Image Search to make life a lot easier than before. It’s a feature we’ve come to enjoy, and because of that, we would like to share our knowledge.
The idea behind this is to make it easier to find the color of whatever you’re searching. For example, if you want to find a particular shoe but in red, then you will choose the color red, and from there, the search results will only highlight red in that particular shoe.
- Visit
www.google.co.in/imghp - Open the Tools menu
- Pick a color from the color menu
Let us discuss this in a more detailed manner.
1] Visit Google Image Search
Okay, so the first thing you should do is fire up your modern web browser of choice, then visit the official Google Image Search page at google.com/images.
From there, type what you want to search for, then hit the Enter key on the keyboard to bring up the results.
Read: Useful Google Search Operators to get better results.
2] Open the Tools menu
So once you’ve loaded the search results, you must look for the Tools to the right. Click on right away to reveal a menu.
Read: Lesser known but useful Google Search tips and tricks.
3] Pick a color from the color menu
The next step you will want to take here is to choose a color from the color menu right away. You can choose whatever color makes sense for what you want to do.
From the example we’ve created, you can see we searched for Blue Mountain Jamaica. We then chose the color red, and right away, the search results changed to showcase red coffee beans grown on the Blue Mountain in Jamaica.
Quite impressive, if you ask us.
Read next: Interesting Google fun search tricks to keep the user entertained
Vamien has studied Computer Information Services and Web Design. He has over 10 years of experience in building desktop computers, fixing problems relating to Windows, and Python coding.
Для поиска нужной картинки на главной странице Яндекс Картинок введите запрос и нажмите кнопку Найти.
Если вам нужны любые тематические картинки — введите общий запрос, например [алиса в стране чудес]. Чтобы найти определенные картинки, сделайте запрос более строгим и используйте фильтры. Например, конкретизируйте запрос — [алиса в стране чудес чаепитие] — и установите для него значение фильтра Тип «С белым фоном».
Фильтры расположены на странице с результатами под поисковой строкой. Если вместо фильтров вы видите подсказки для уточнения запроса (категории) — нажмите значок 
Примечание. Если нужной картинки по запросу не нашлось — возможно, ее нет в интернете. Попробуйте переформулировать запрос, чтобы параметры поиска были менее строгими. Например, уберите из запроса некоторые детали или сбросьте фильтры.
- Размер изображения
-
По умолчанию сервис ищет картинки любого размера. Чтобы найти картинки определенного размера:
-
Введите запрос и нажмите кнопку Найти.
-
Установите значение фильтра Размер:
- Большие — картинки размером свыше 1024 × 768 пикселей.
- Средние — картинки размером от 400 × 300 до 1024 × 768 пикселей.
- Маленькие — картинки размером менее 400 × 300 пикселей.
В результатах поиска на картинках появятся метки с размерами изображений.
Вы также можете задать размер вручную, для этого введите нужные значения и нажмите ОК.
-
- Ориентация
-
Определите желаемые пропорции картинок — горизонтальные, вертикальные или квадратные:
-
Введите запрос и нажмите кнопку Найти.
-
Установите значение фильтра Ориентация.
-
- Тип изображения
-
Чтобы найти изображения определенного типа:
-
Введите запрос и нажмите кнопку Найти.
-
Установите значение фильтра Тип:
- Фото — фотографии или другие изображения, похожие на фотографии. Используйте этот фильтр, если хотите исключить из результатов поиска схемы, карты и другую графику.
- С белым фоном — изображения объектов на однородном белом фоне.
- Рисунки и чертежи — графические изображения объектов. Выберите этот тип картинок, если вам необходимо найти рисованные картинки, эскизы, схемы, раскраски.
- Лица — изображения лиц крупным планом.
- Демотиваторы — изображения в стиле демотиватора.
Фильтры типа и цвета работают на основе алгоритмов компьютерного зрения. Содержание каждой картинки анализируется специальными алгоритмами, определяющими его характеристики.
-
- Преобладающий цвет
-
Если вы хотите найти объект или фон определенного оттенка, выберите параметр преобладающего цвета в фильтре Цвет. Для удобства поиска оттенки сгруппированы по девяти основным цветам. Также можно искать только цветные или только черно-белые картинки.
- Формат файла
-
По умолчанию сервис ищет картинки любого формата. Для поиска картинок определенного графического формата:
-
Введите запрос и нажмите кнопку Найти.
-
В фильтре Файл выберите один из популярных форматов или оставьте значение Любой файл.
-
- Товары
-
Используйте этот режим, чтобы найти нужные вам товары. Под изображением каждого товара будут цена и сайт магазина, в котором его можно приобрести:
-
Введите запрос и нажмите кнопку Найти.
-
Выберите фильтр Товары.
-
- Свежие
-
Чтобы найти только картинки, добавленные за последнюю неделю:
-
Введите запрос и нажмите кнопку Найти.
-
Выберите фильтр Свежие.
На картинках в результатах поиска будет указано, сколько часов или дней назад они были загружены.
Если свежие изображения по вашему запросу не появились, сервис предложит посмотреть их в других поисковых системах.
-
- Обои на рабочий стол
-
Обои — это картинки, которые можно поместить на рабочий стол компьютера. Размеры обоев соответствуют стандартным разрешениям экрана компьютера.
Чтобы искать обои с разрешением от 2560 х 1600 пикселей:
-
Введите запрос и нажмите кнопку Найти.
-
Выберите фильтр Обои 2560х1600.
-
- Поиск на сайте
-
Чтобы искать картинки, размещенные на конкретном сайте, выберите фильтр На сайте и укажите адрес нужного сайта.
- Преобладающий цвет
-
Если вы хотите найти объект или фон определенного оттенка, выберите параметр преобладающего цвета с помощью цветовой палитры.
- Товары
-
Используйте этот режим, чтобы найти нужные вам товары. Под изображением каждого товара будут цена и сайт магазина, в котором его можно приобрести:
-
Введите запрос и нажмите кнопку Найти.
-
Выберите фильтр Товары.
-
- Обои
-
Обои — это картинки, которые можно поместить на рабочий стол вашего устройства. Размеры обоев соответствуют стандартным разрешениям экрана.
Чтобы искать обои для мобильного устройства:
-
Введите запрос и нажмите кнопку Найти.
-
Выберите фильтр Обои.
-
- Лица
-
Чтобы искать изображения лиц крупным планом:
-
Введите запрос и нажмите кнопку Найти.
-
Выберите фильтр Лица.
-
- GIF
-
Для поиска картинок в формате GIF:
-
Введите запрос и нажмите кнопку Найти.
-
Выберите фильтр GIF.
-
- Рисунки
-
Если вам необходимо найти графические объекты, например рисованные картинки, эскизы, схемы, раскраски:
-
Введите запрос и нажмите кнопку Найти.
-
Выберите фильтр Рисунки.
-
- Белый фон
-
Для поиска объектов на однородном белом фоне:
-
Введите запрос и нажмите кнопку Найти.
-
Выберите фильтр Белый фон.
-
- Свежие
-
Чтобы найти только картинки, добавленные за последнюю неделю:
-
Введите запрос и нажмите кнопку Найти.
-
Выберите фильтр Свежие.
На картинках в результатах поиска будет указано, сколько часов или дней назад они были загружены.
Если свежие изображения по вашему запросу не появились, сервис предложит посмотреть их в других поисковых системах.
-